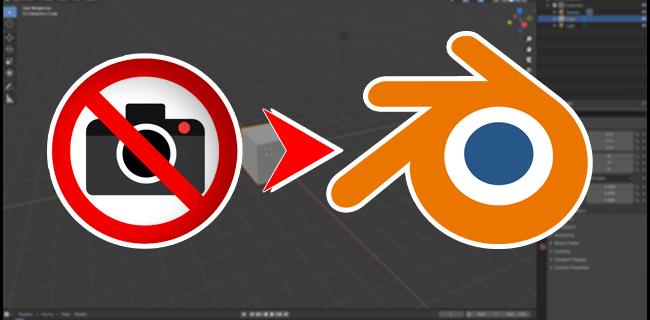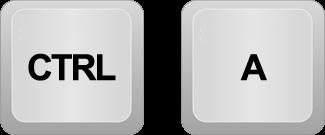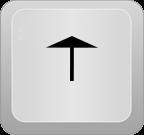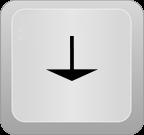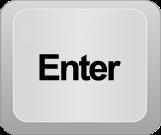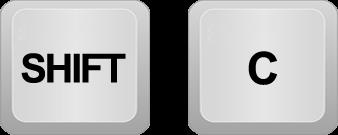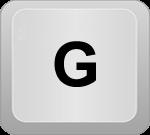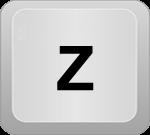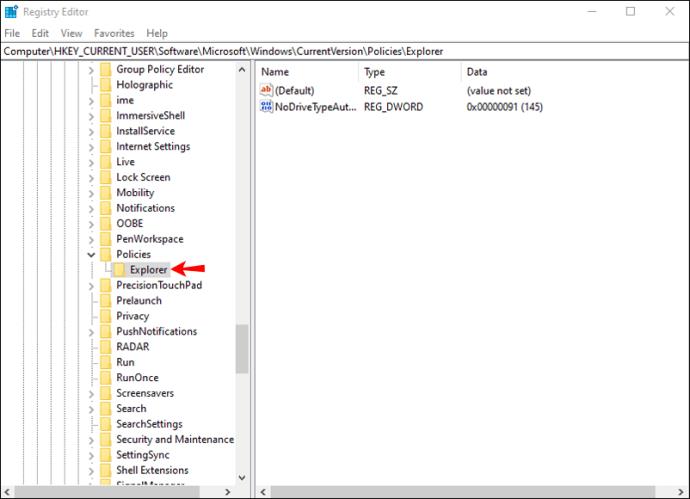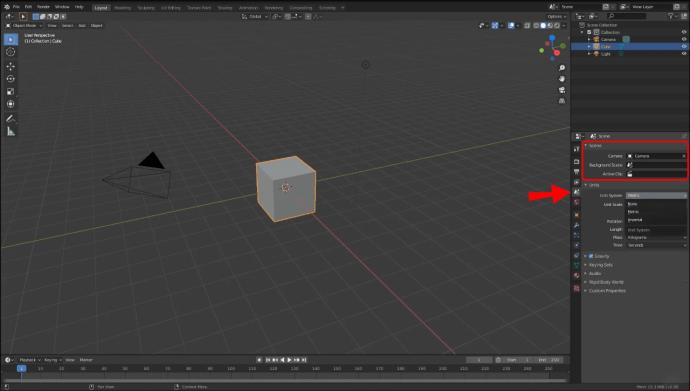Blender, kullanıcıların görsel efektler, 3D baskılı modeller ve animasyon filmler oluşturmasına olanak tanıyan ücretsiz bir grafik aracıdır. Hem profesyonel hem de amatör kreatiflere hitap etmesine rağmen, bazı kullanıcılar ara sıra "Sahnede kamera bulunamadı" hatasıyla karşılaşır. Program bir sahneyi başarılı bir şekilde işleyemediği için sorun projenizi tamamlamanızı engelliyor. Neyse ki, sorunu çözmenin ve güzel bir animasyon yapmanın birkaç yolu var.
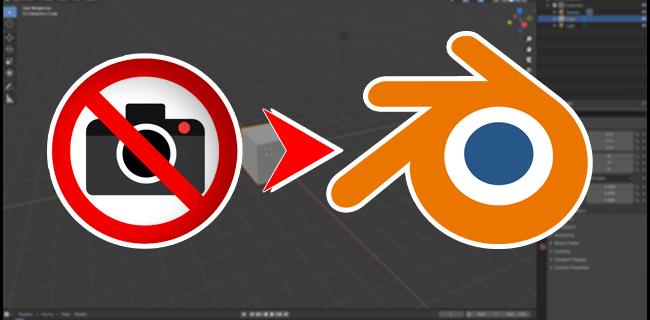
Daha fazla bilgi edinmek için okumaya devam edin.
Scene Blender'da Kamera Bulunamadı
Yazılım, açtığınız bir sahnede kamera algılayamazsa, iki olası çözüm vardır. Bir kamera ekleyebilir ve yazılımın onu algılamasını sağlayabilirsiniz. Veya "Özellikler" panelinde kamera ayarlarını düzenleyebilirsiniz.
Blender'da Kamera Ekleme
Bir kamera, Blender'daki herhangi bir sahnenin en önemli öğesidir. Yazılımın sahneyi analiz etmesini ve oluşturmasını sağlayarak kullanıcıların animasyonları ve görsel efektleri zorluk çekmeden dışa aktarmasına olanak tanır. Blender, kameranın işaret ettiği tüm nesneleri sahne öğeleri olarak kabul eder, böylece bitmiş projelerde görünürler. Bir sahneye kamera eklemek için aşağıdaki adımları izleyin:
- “Ekle” menüsünü getirmek için “Ctrl + A” tuşlarını basılı tutun.
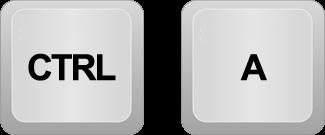
- İmleci “Kamera” seçeneğinin üzerinde tutun ve seçmek için sol tıklayın. Alternatif olarak, bilgisayarınızın yukarı
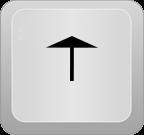
ve
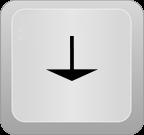
aşağı ok tuşlarını kullanarak “Kamera”yı seçin.
- "Giriş"e tıklayın.
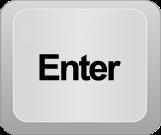
3B imlecin yanında bir kamera nesnesi görünecektir. Kamera görüntüsünü etkinleştirmek için sayısal tuş takımınızda "0"a basın.
3B imleç, programın yeni nesneleri nereye yerleştireceğini belirler. İmleci yeniden konumlandırmak için "Üst Karakter + C"ye dokunun.
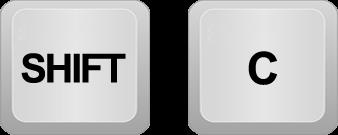
Kameranın konumundan memnun değilseniz, tüm nesneleri görüntüye getirene kadar farklı yerleştirmeler deneyebilirsiniz.
Blender'da bir kamerayı hareket ettirmenin iki yöntemi vardır. Birincisi çeviri olarak adlandırılır ve bir kamerayı kaydırmaya benzer şekilde çalışır. İkincisi, kullanıcıların kamerayı saat yönünde, saat yönünün tersine, aşağı ve yukarı doğru eğmesine olanak tanır.
Aşağıdaki adımlar, eklenen bir kamerayı çevirmenize yardımcı olacaktır:
- kamerayı seçin.
- “G”ye dokunun ve kamerayı kaydırmak için imleci hareket ettirin.
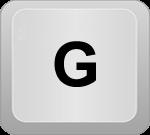
Blender'da bir kamerayı döndürmek için:
- Kamerayı seçin ve “R” tuşunu basılı tutun.

- Kamera görüntüsünü eğmek için imleci saat yönünde veya saat yönünün tersine yeniden konumlandırın.
- Kamerayı döndürmek ve sola veya sağa döndürmek için "Z" düğmesini basılı tutun.
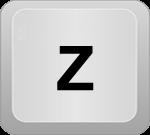
Kamera görünümü açıkken kamerayı hareket ettirmek en iyisidir. Kamera ve bakış açısı görünümünün eşleşmesini sağlamak için,
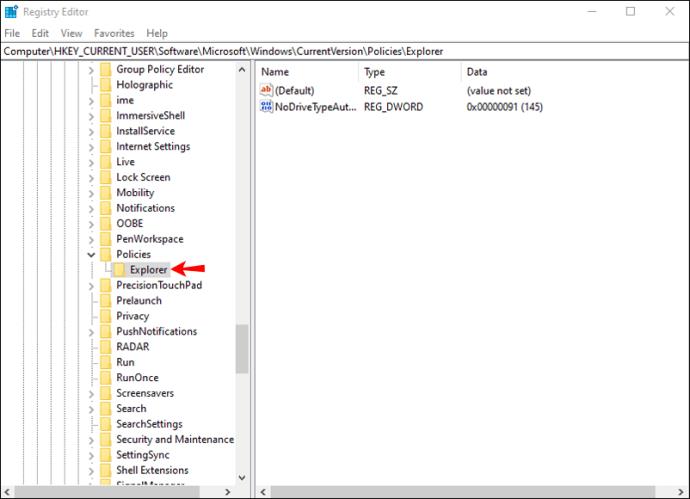
sayısal tuş takımınızda "Ctrl + Alt + 0" tuşlarına basın.
Kamera ayarlarını kontrol ettiyseniz, sahnenizin zaten bir kamera içerdiğini fark etmiş olabilirsiniz. Ancak hata devam ederse, sahneyi düzenlerken yanlışlıkla kapatmış olabilirsiniz. Neyse ki, bir kamerayı etkinleştirmek nispeten kolaydır. Böyle yaparak:
- Ekranın sağ kısmındaki “Outliner” bölümüne gidin.

- Etkinleştirmek için küçük kamera simgesini seçin.

- Görünürlüğü değiştir.

Blender artık sahneyi işlerken kamerayı algılayabilmelidir.
Yukarıdaki yöntemler sonuç vermediğinde, birden çok sahne içeren bir dosya açıp açmadığınızı kontrol edin. Bu durumda, tüm sahnelerde kamera bulunmayabilir ve bu da projelerinizi düzenlemenizi engelleyebilir. Her sahneyi gözden geçirin ve işlemeyi etkinleştirmek için bir kamera ekleyin. Tüm nesnelerin bitmiş üründe görünmesi için her bir kamerayı yeniden konumlandırmayı unutmayın. Ayrıca, “Outliner” bölümüne giderek tüm kameraları etkinleştirdiğinizden emin olun.
Kamera Ayarlarını Değiştirin
Blender, kullanıcılar için kafa karıştırıcı olabilecek birden fazla kamera kontrolüne sahiptir. Sahne kamerasını etkileyen bir diğer bölüm ise “Özellikler” panelidir. “Özellikler”e gidip kamera ayarlarını yaptığınızda “kamera yok” hatasının kaybolması gerekiyor. İşte bunu yapmak için gereken adımlar:
- "Özellikler" panelini açın ve "Sahne" sekmesini seçin. Sekme üç alan içermelidir.
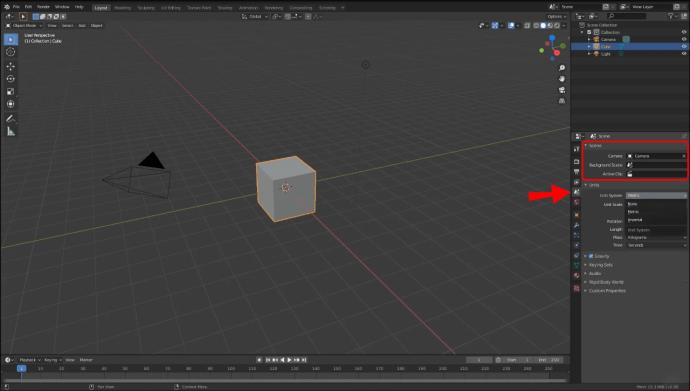
- "Kamera" alanını kontrol edin. Boşsa açılır menüyü açmak ve bir kamera eklemek için buna basın.
“Özellikler” panelinden bir kamera seçmediğiniz sürece program, oluşturduğunuz kamerayı sahnede algılamayabilir.
Birden fazla sahne içeren bir dosyayla çalışıyorsanız, Blender'ın animasyonunuzu işlemesini sağlamak için her biri için "Özellikler" panelini ayarlayın.
Başarı İçin Her Sahneye Kamera Ekleyin
Blender güçlü bir grafik aracıdır, ancak özellikleri her zaman kullanıcı dostu değildir. "Kamera bulunamadı" hatasıyla karşılaştıysanız, sahnenize bir kamera ekleyerek veya "Özellikler" panelinden ayarları değiştirerek sorunu hızla çözebilirsiniz. Birkaç sahneyle çalışırken, animasyonunuzu başarılı bir şekilde işlemek için her birinde yeni bir kamera oluşturmanız gerektiğini unutmayın.
Bu sorunla daha önce Blender'da karşılaştınız mı? Yukarıdaki yöntemlerden hangisi düzeltmenize yardımcı oldu? Aşağıdaki yorumlar bölümünde bize bildirin.