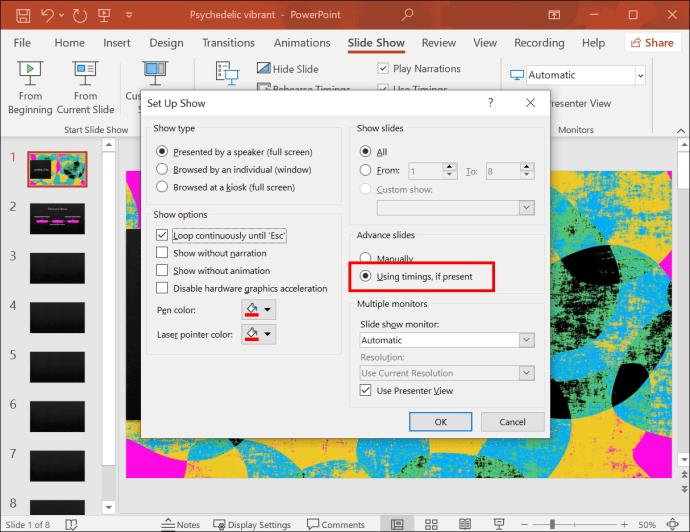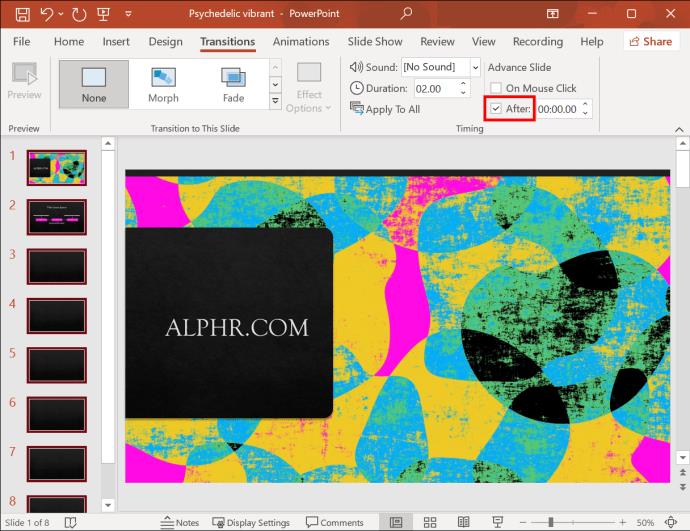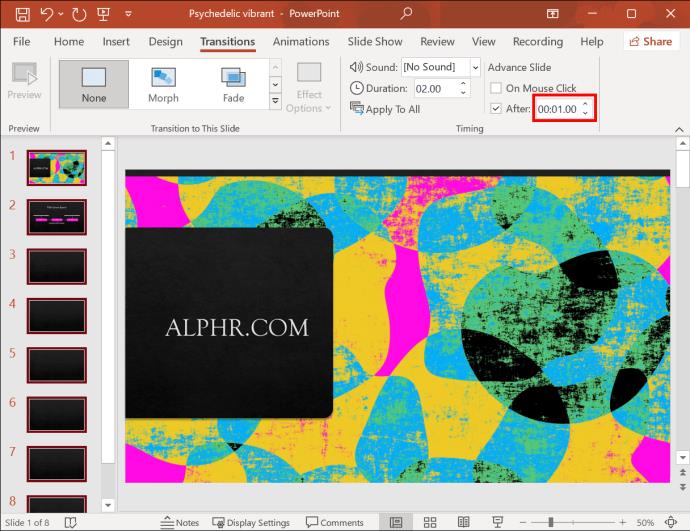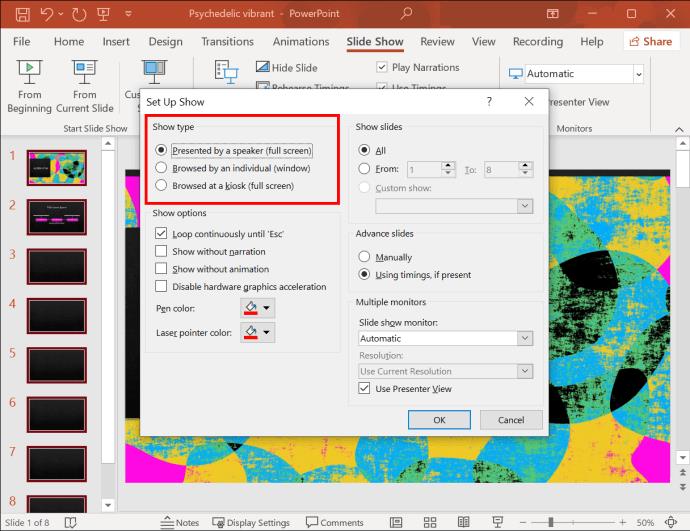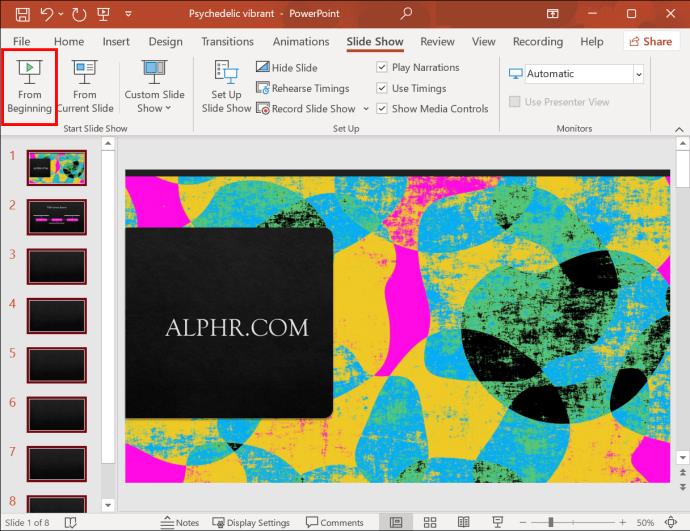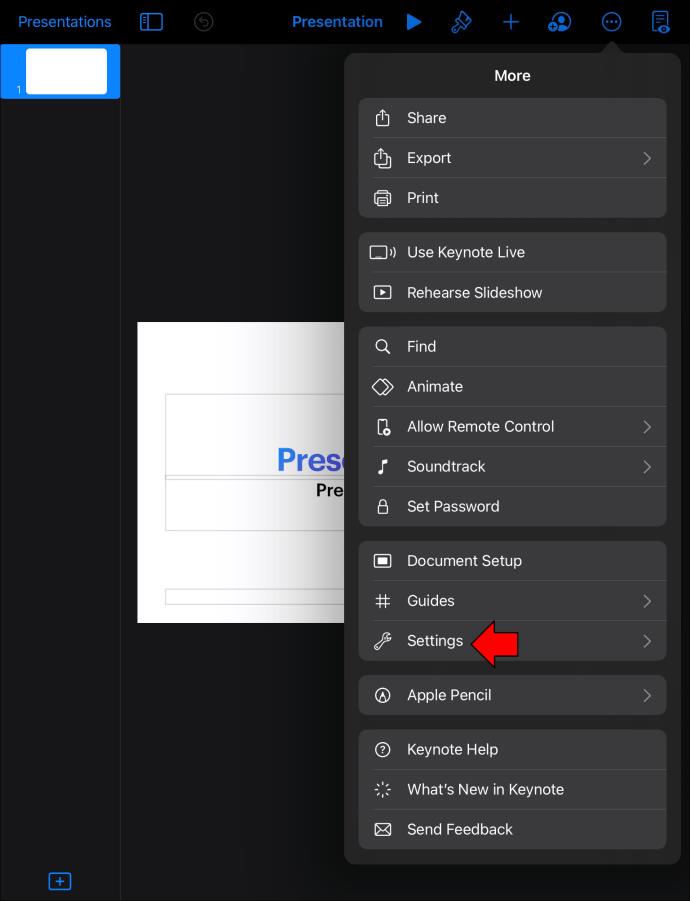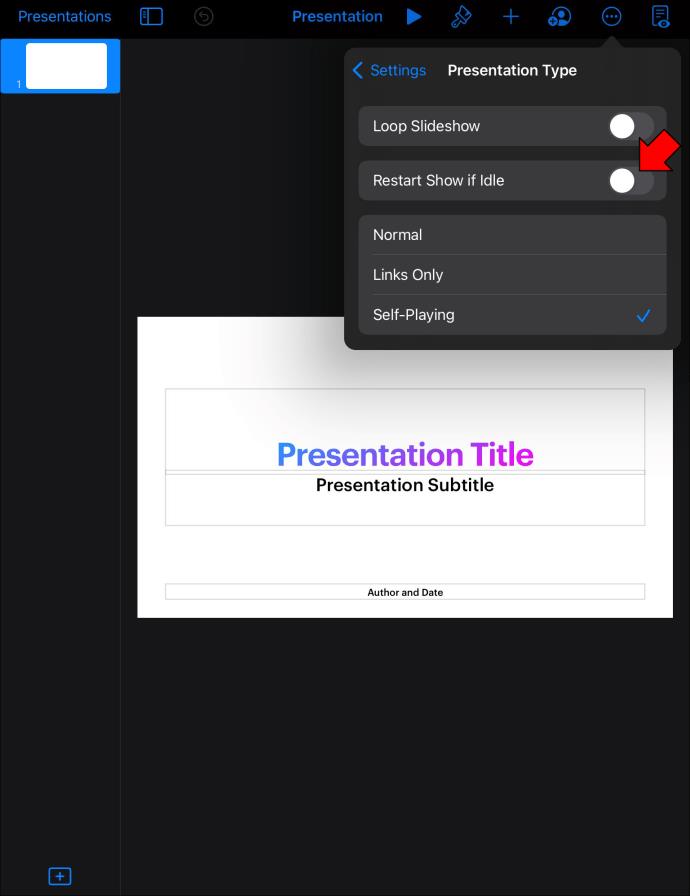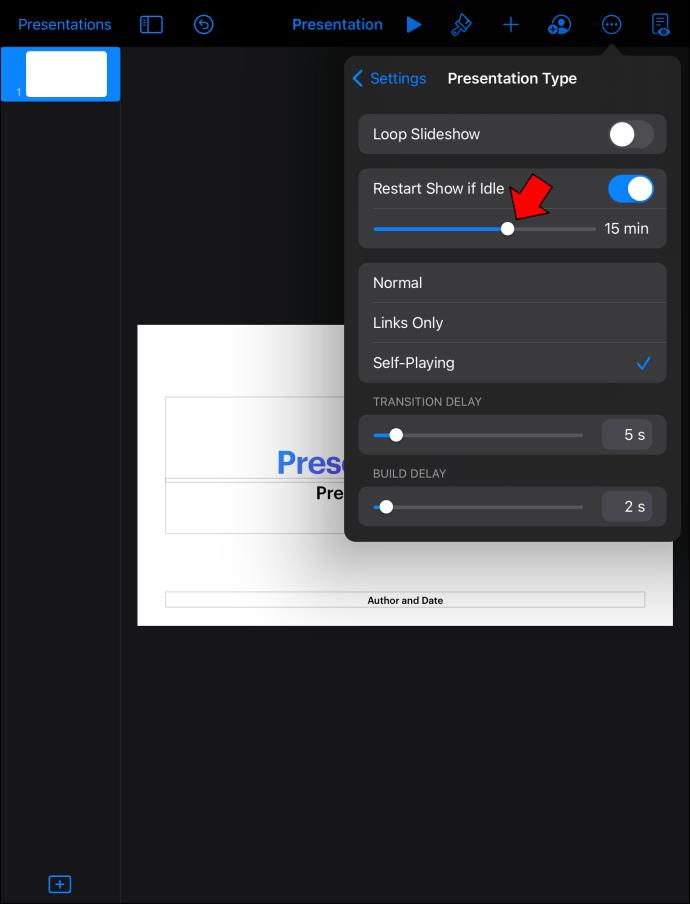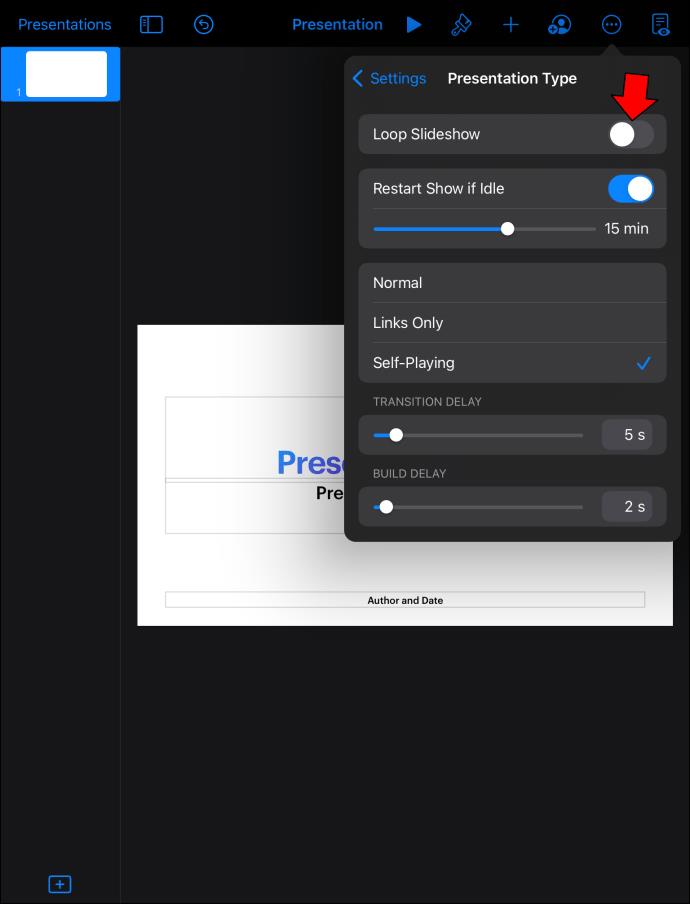Görsel olarak çarpıcı bir PowerPoint sunumu, ister bir düğünde misafir olun, ister bir müze sergisinin ziyaretçisi olun, insanların dikkatini çekmede ve tutmada uzun bir yol kat edebilir. İzleyicinin bilgileri tutmasına veya duygusal bir bağ kurmasına yardımcı olmak isteyip istemediğiniz önemli değil. Sunumu arka planda tekrar tekrar oynatmak, hedefinize önemli ölçüde fayda sağlayabilir.

Sunumu manuel olarak yeniden başlatmak zorunda kalmadan nasıl devam ettireceğinizden emin değilseniz, doğru yere geldiniz. Bir PowerPoint sunumunu nasıl döngüye sokacağınızı öğrenmek için okumaya devam edin.
Bir PC'de Bir PowerPoint Sunumunu Döngüye Alma
Etkinliğiniz için mükemmel Microsoft PowerPoint sunumunu tasarladıktan sonra, tek bir görüntülemeden sonra sona ermek yerine döngüye sokmak için ayarları kolayca değiştirebilirsiniz.
- Döngüye almak istediğiniz sunuyu PowerPoint'te açın.
- Ekranınızın üst kısmındaki “Slayt Gösterisi” sekmesine tıklayın.

- “Slayt Gösterisini Ayarla” düğmesine basın.

- "Gösteriyi Ayarla" açılır penceresindeki "Seçenekleri göster" bölümüne gidin.

- "'Esc'ye kadar sürekli döngü" onay kutusunu etkinleştirin.

Bu şekilde bırakırsanız, sunum bittikten sonra döngü devam eder, ancak devam etmesi için yine de slaytlar arasında tıklamanız gerekir. Bu nedenle, bu seçenek yalnızca her zaman bir konuşmacı varsa çalışır; bu pek olası değildir ve elverişsizdir.
Sunumun baştan sona tüm işi yapması için otomatik bir slayt geçişi ayarlayalım.
- "Gösteri Kur" açılır penceresindeyken, "Gelişmiş slaytlar" bölümünü bulun.

- "Varsa zamanlamaları kullanma"nın yanındaki kutuyu işaretleyin.
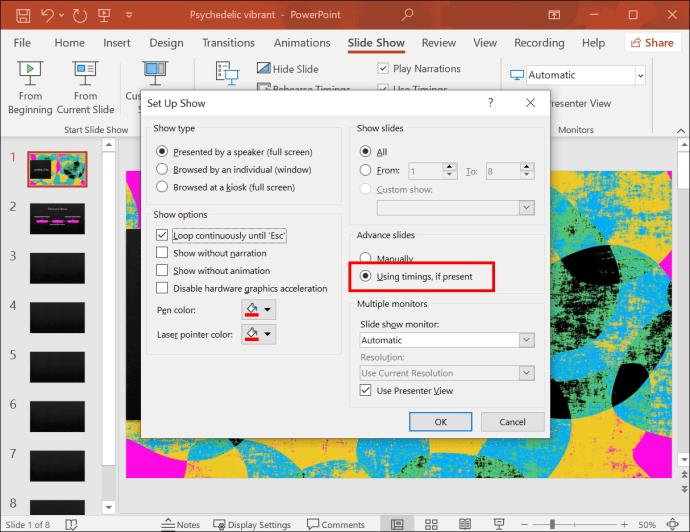
- "Tamam"a basın.

Bir sonraki adım, onay kutusunun "Varsa" kısmıyla ilgilenmektir. Otomatik slayt geçişi için zamanlamayı ayarlamak üzere bu adımları izleyin.
- Soldaki "Slaytlar" ön izleme panelindeki ilk slayda tıklayın.

- Sunumunuzdaki tüm slaytları seçmek için “Shift” düğmesini basılı tutun ve son slayda tıklayın.

- Üst kısımdaki "Geçişler" sekmesine gidin.

- "Zamanlama" bölümünü bulun.

- "Fareyle Tıklandığında"nın yanındaki kutunun işaretini kaldırın.

- "Sonra"nın yanındaki kutuyu işaretleyin.
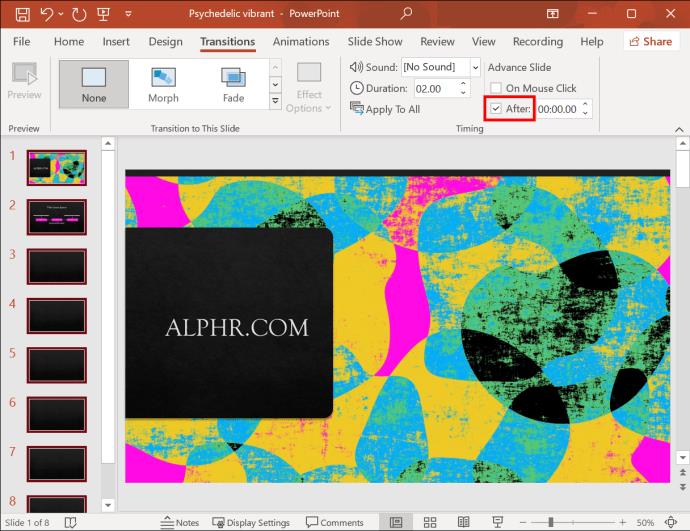
- "Sonra"nın yanındaki alana her slaydın ne kadar süreyle görüntülenmesini istediğinizi girin.
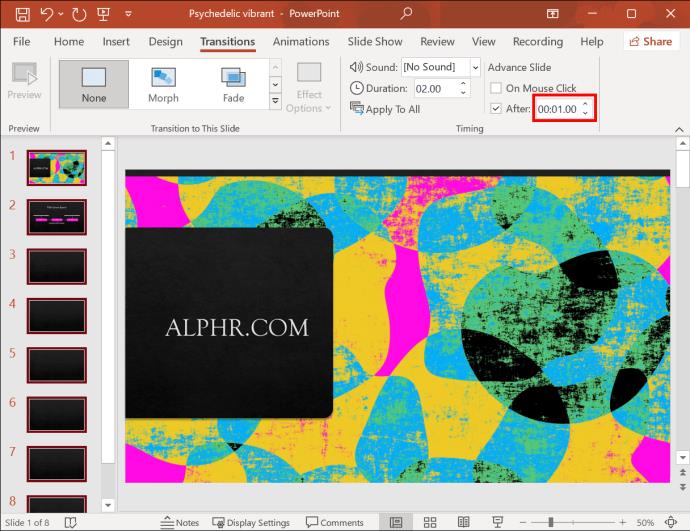
Slaytların süresi sunumunuzun içeriğine bağlıdır. Tamamen resimli bir ekransa, biraz daha hızlı hareket ettirebilirsiniz. Bu şekilde, izleyicinin statik bir ekrana çok uzun süre bakması gerekmeyecek. Aksi takdirde, özellikle amacınız onları bir hizmet veya ürün hakkında bilgilendirmekse, insanların her slayttaki metni okuması için yeterli zaman ayırdığınızdan emin olun.
Her şey ayarlandığında, sunum kendi kendine son slayda ulaşacaktır. Oradan, otomatik olarak başa dönecektir.
Sunum her zaman izlenemeyecek bir yere kurulursa, ziyaretçiler sabırsızlanıp slaytları manuel olarak değiştirebilir. Bu tür bir müdahale, otomatik slayt ilerlemesini devre dışı bırakır. Bunu önlemek için sunumunuzdaki bir ayarı daha değiştirmelisiniz.
- "Slayt Gösterisi" sekmesine geri dönün.

- “Slayt Gösterisini Ayarla” düğmesine tıklayın.

- Açılır pencerenin üst kısmındaki "Türü göster" bölümüne gidin.
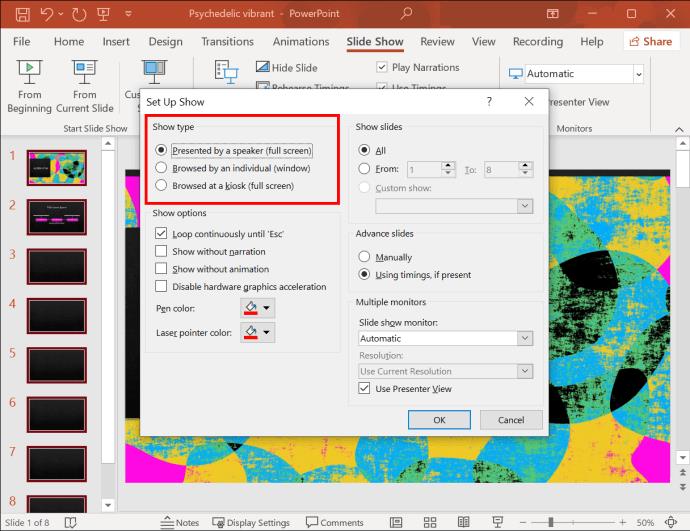
- “Bir Kioskta Göz Atıldı (Tam Ekran)” onay kutusunu seçin.

- Tamam tuşuna basın."

Bu gösteri türü etkinleştirildiğinde İleri ve Geri tuşları kilitlenecektir. Hiç kimse sunumun ilerlemesini engelleyemez. Etkinlik bittiğinde slayt gösterisinden çıkmak için Esc düğmesine basabilirsiniz.
Sunumunuz büyük gününden önce, her şeyin doğru şekilde ayarlandığından emin olmalısınız. Sununuzu önizlemek için aşağıdakileri yapın.
- “Slayt Gösterisi” sekmesine tıklayın.

- “Başlangıçtan Oynat” veya “Başlangıçtan” düğmesine dokunun.
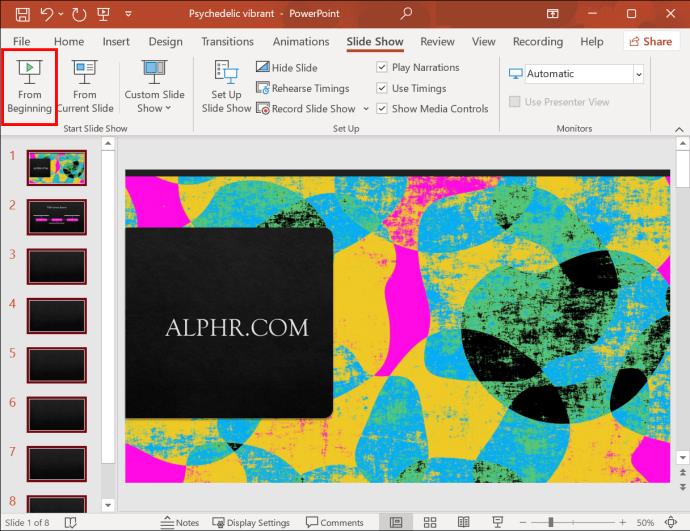
Sunumunuzu baştan sona okuyun ve son slayda ulaştığında baştan tekrarlanıp tekrarlanmadığını kontrol edin. Döngünün etkinleştirildiğinden emin olduğunuzda, Esc tuşuna basın ve çalışmanızı kaydedin.
TV'de PowerPoint Sunumu Nasıl Döngüye Alınır?
Bu işlem oldukça basit olsa da, yalnızca TV'niz PPT formatını destekliyorsa ve dolayısıyla bir PowerPoint sunumu oynatabiliyorsa çalışacaktır. Tüm TV'lerde bu seçenek yoktur.
Bu biçimi desteklemeyen bir TV'de bir PowerPoint sunumunu döngüye almak için bazı yöntemler kullanabilirsiniz.
Dizüstü Bilgisayar Bağlayın
Sorununuzun en basit çözümü, bir dizüstü bilgisayarı bir HDMI kablosu kullanarak TV'nize bağlamaktır.
- HDMI kablosunu dizüstü bilgisayarın HDMI bağlantı noktasına takın.

- TV'nizde bir HDMI bağlantı noktası bulun ve kablonun diğer ucunu bağlayın.

- Uzaktan kumandayı kullanarak TV'nizde “HDMI” görünümüne geçin.

Artık, siz manuel olarak durdurana kadar TV'nizde devam edecek olan döngülü sunumu dizüstü bilgisayarınızda oynatabilirsiniz.
Bir PowerPoint TV Oynatıcı kullanın
Dizüstü bilgisayarınızı uzun süre TV'ye bağlı bırakamıyorsanız, alternatif bir çözüme ihtiyacınız olacak. TV'nizde kendi kendine çalışan bir sunumu oynatmanın bir başka harika yolu da PowerPlayer adlı bir PowerPoint oynatıcı kullanmaktır . Bu ürün yerel PNG biçimini destekler; sadece istediğiniz herhangi bir TV'ye takabilirsiniz.
Bir PowerPoint Sunumunu iPad'de Döngüye Alabilir misiniz? Direkt olarak değil
iPad'de mevcut olmasına rağmen, PowerPoint uygulaması PC sürümüyle aynı otomatik oynatma işlevini sunmaz. Sununuzu her zaman bir bilgisayarda döngüye sokabilir ve iPad'inizde oynatabilirsiniz. Ancak sunuyu doğrudan aygıtta döngüye almak isterseniz Apple'ın özgün sunu uygulaması Keynote'u kullanarak açmanız gerekir .
- Keynote'u kullanarak sununuzu açın.

- Ekranınızın sağ üst köşesindeki üç nokta simgesine dokunun.

- Ayarları şeç."
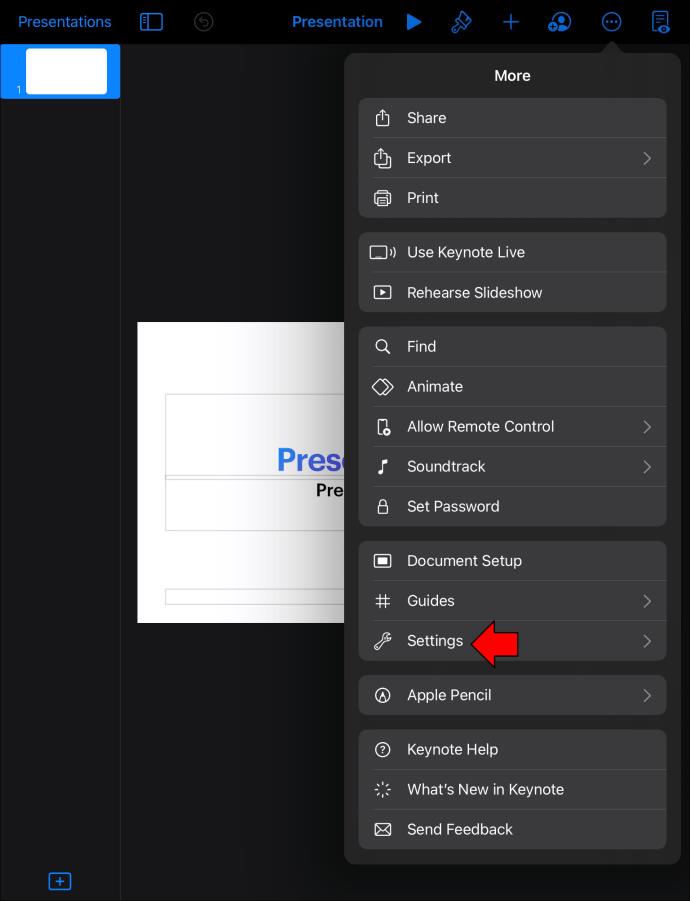
- "Sunum Türü"ne gidin.

- “Kendi Kendine Oynama” seçeneğini seçin.

Artık sunumunuz otomatik olarak ilerleyecek şekilde ayarlandığına göre, geriye kalan tek şey döngüyü ayarlamaktır.
- “Sunum Türü” penceresindeyken, “Boştaysa Gösteriyi Yeniden Başlat” seçeneğini açın.
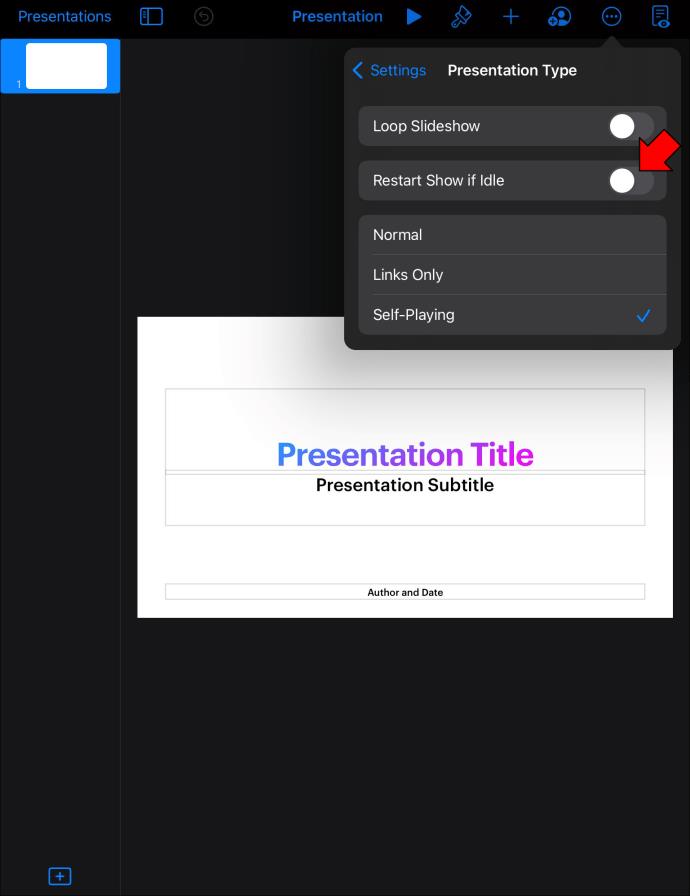
- Sunumun yeniden başlaması için gereken boşta kalma süresini ayarlamak için seçeneğin yanındaki kaydırıcıyı sürükleyin.
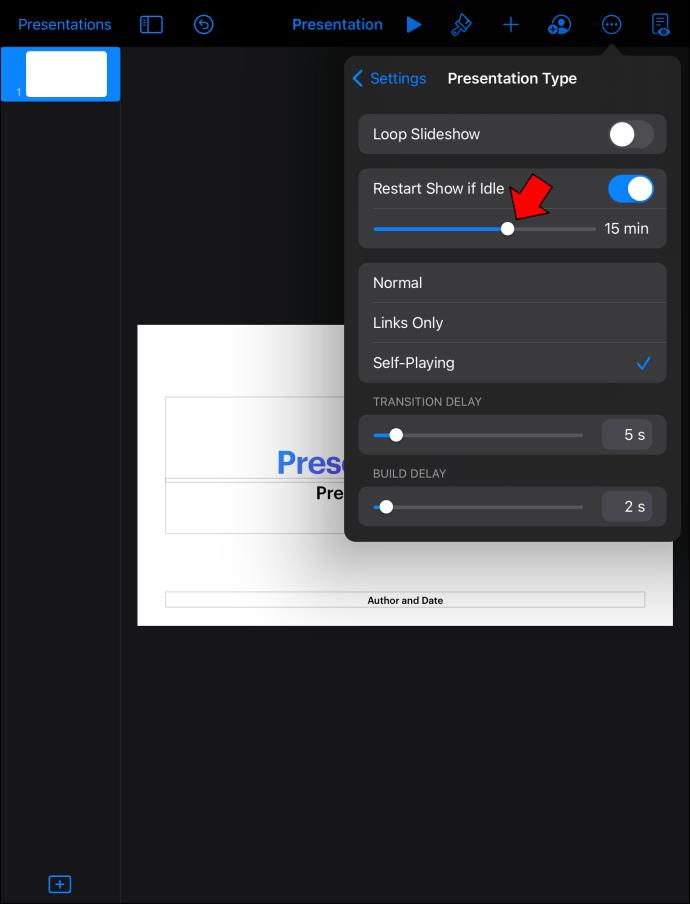
- Sunumun sürekli tekrar etmesi için “Slayt Gösterisini Döngüye Al” seçeneğini açın.
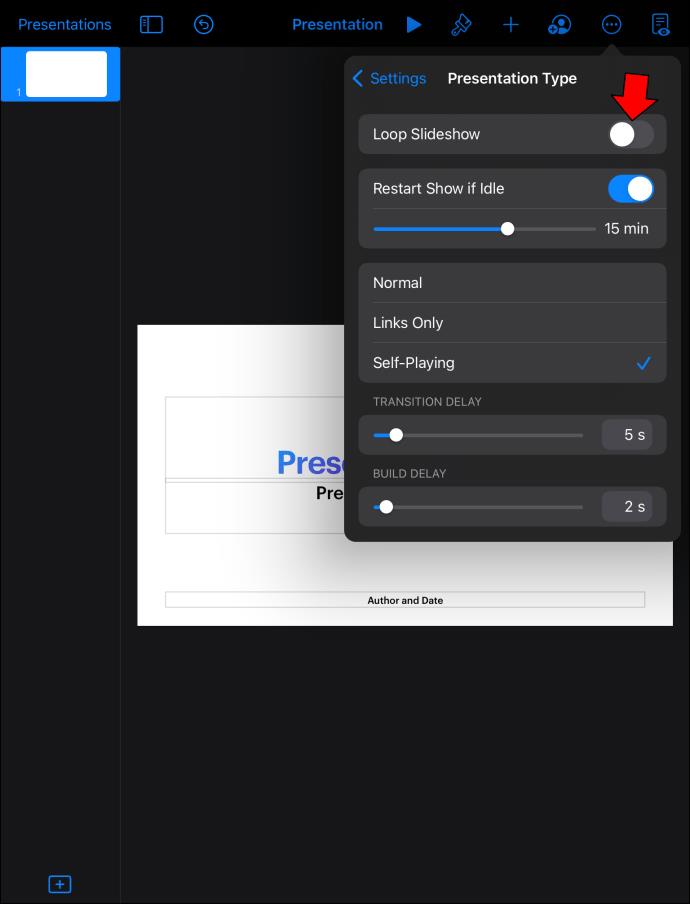
Herkesi Döngüde Tutun
PowerPoint sunumunuzu bilgilendirici ve estetik açıdan hoş hale getirmek için çok zaman harcadıktan sonra, onu dünyanın görmesi için gururla sergilemek isteyeceksiniz. Bir kez oynatmak kesinlikle yeterli değildir, bu nedenle sunumunuzu tekrarlamak ve herkesin onu görme şansını elde etmesini sağlamak isteyeceksiniz. Mükemmel sunumu oluşturmak zaman alabilirken, döngüye sokmak sizi birkaç dakikadan fazla almayacak basit bir işlemdir.