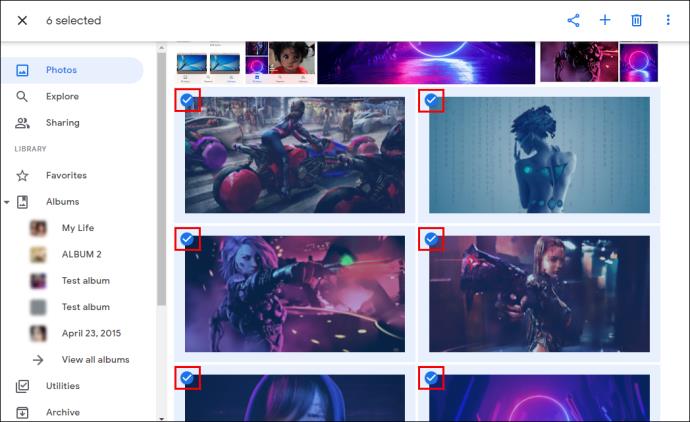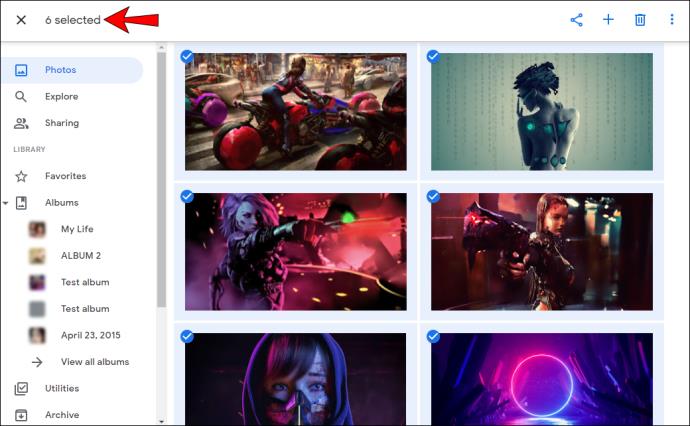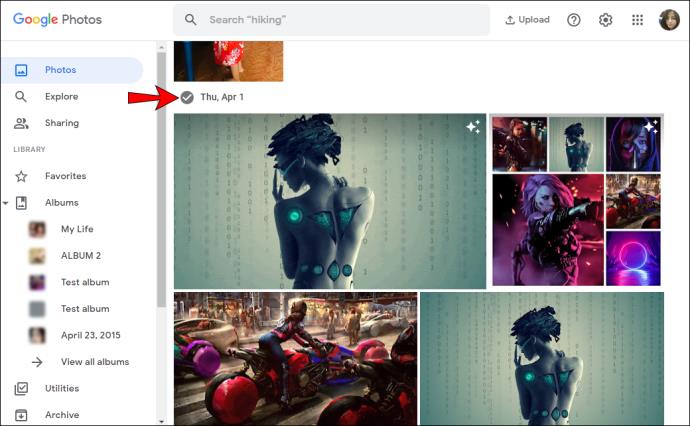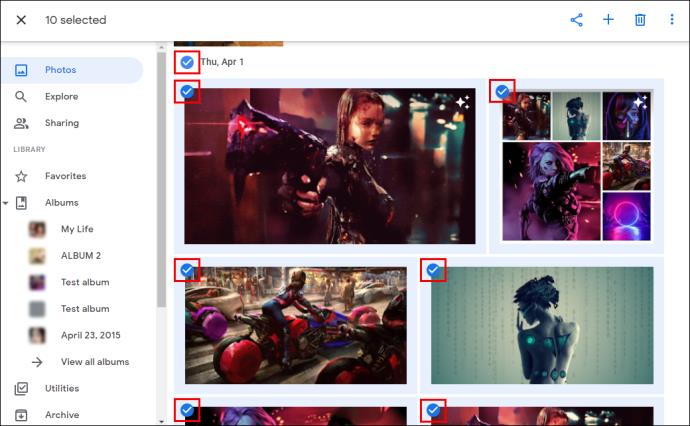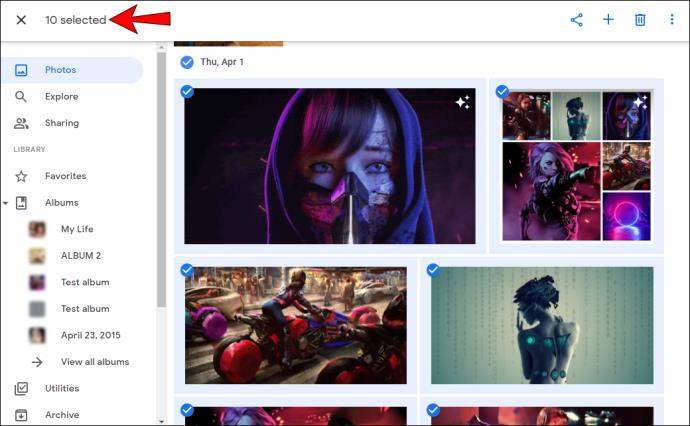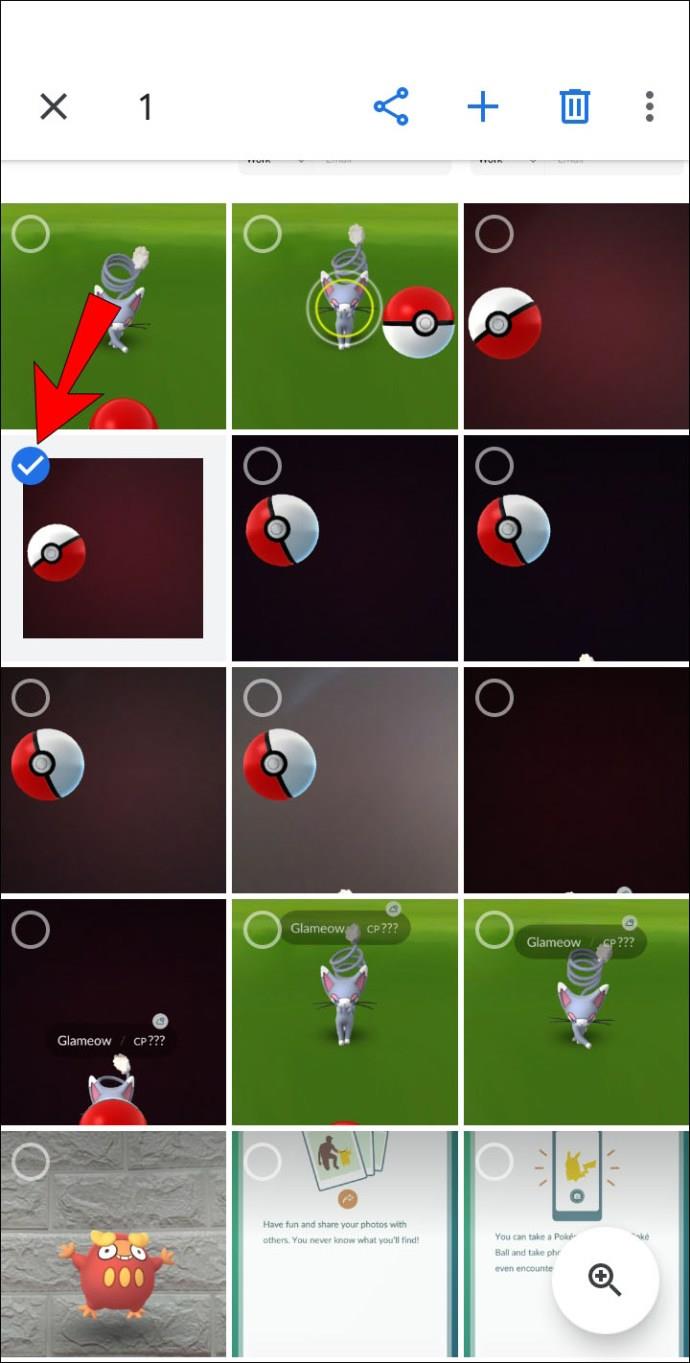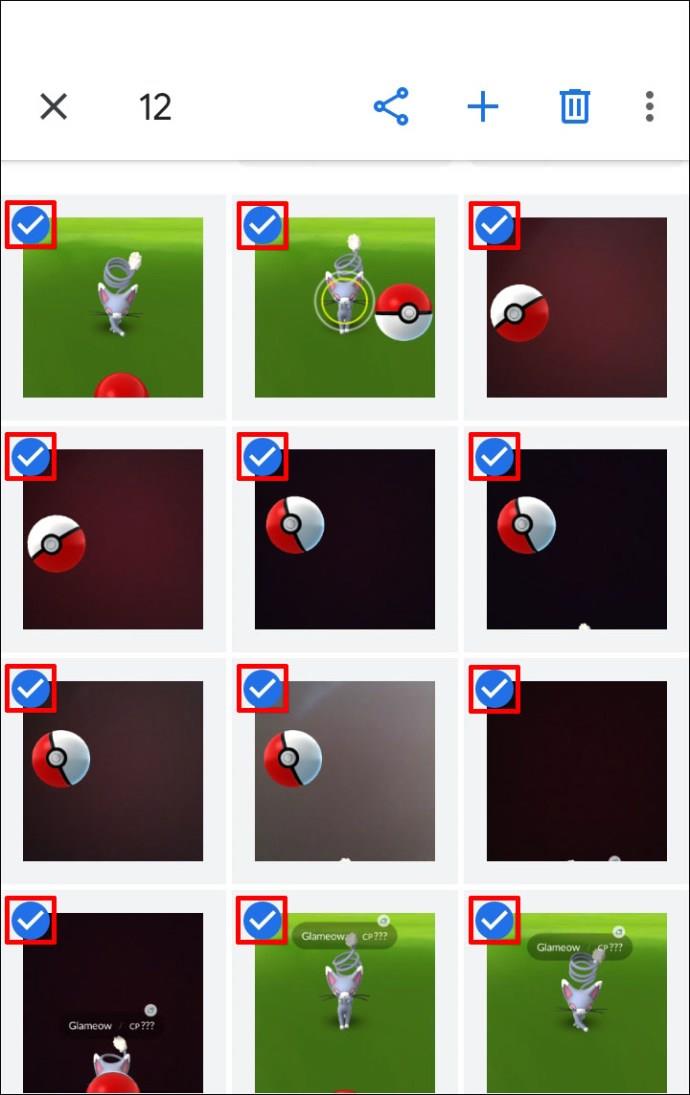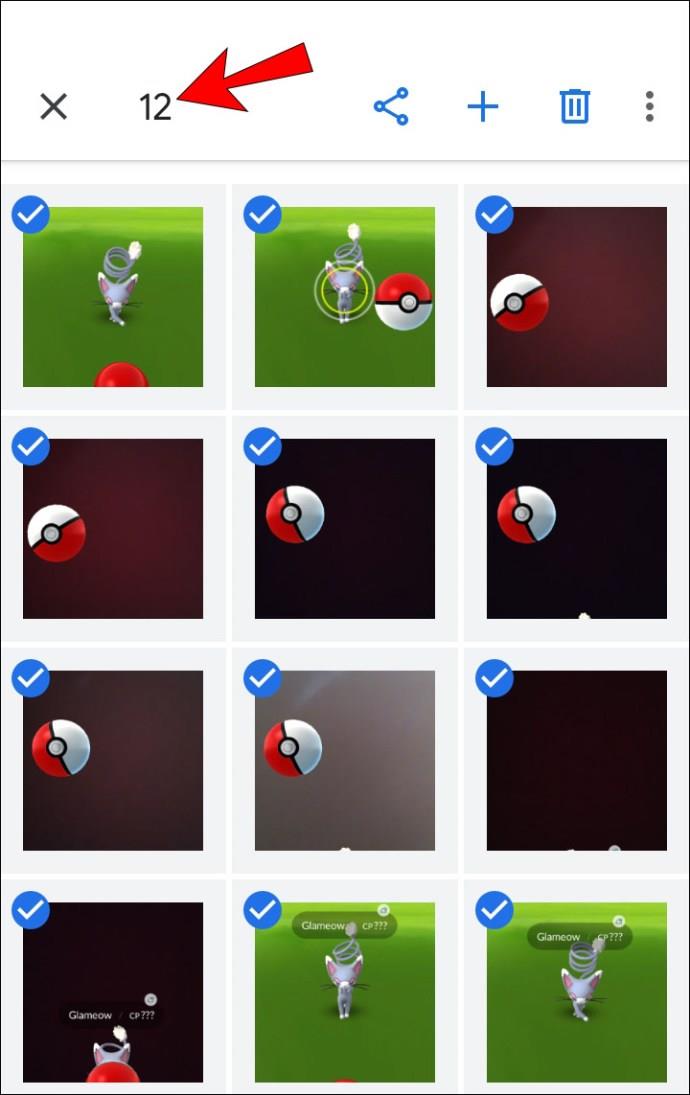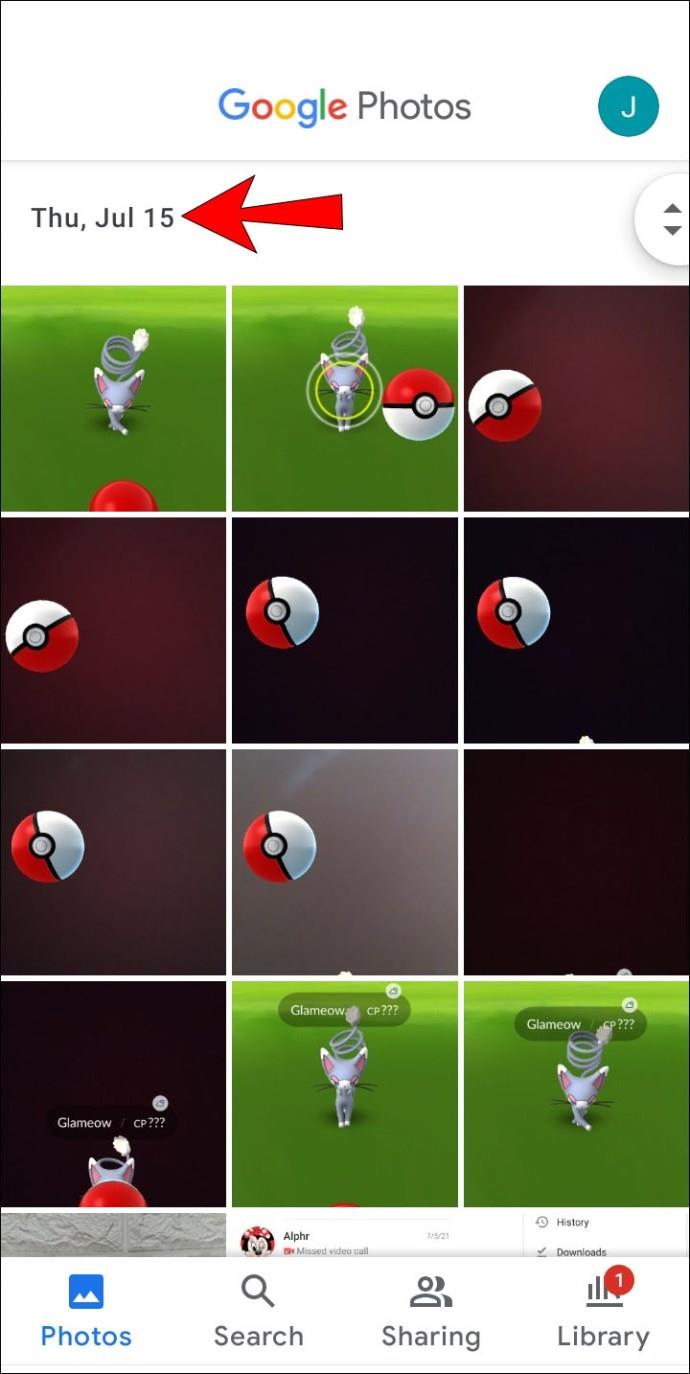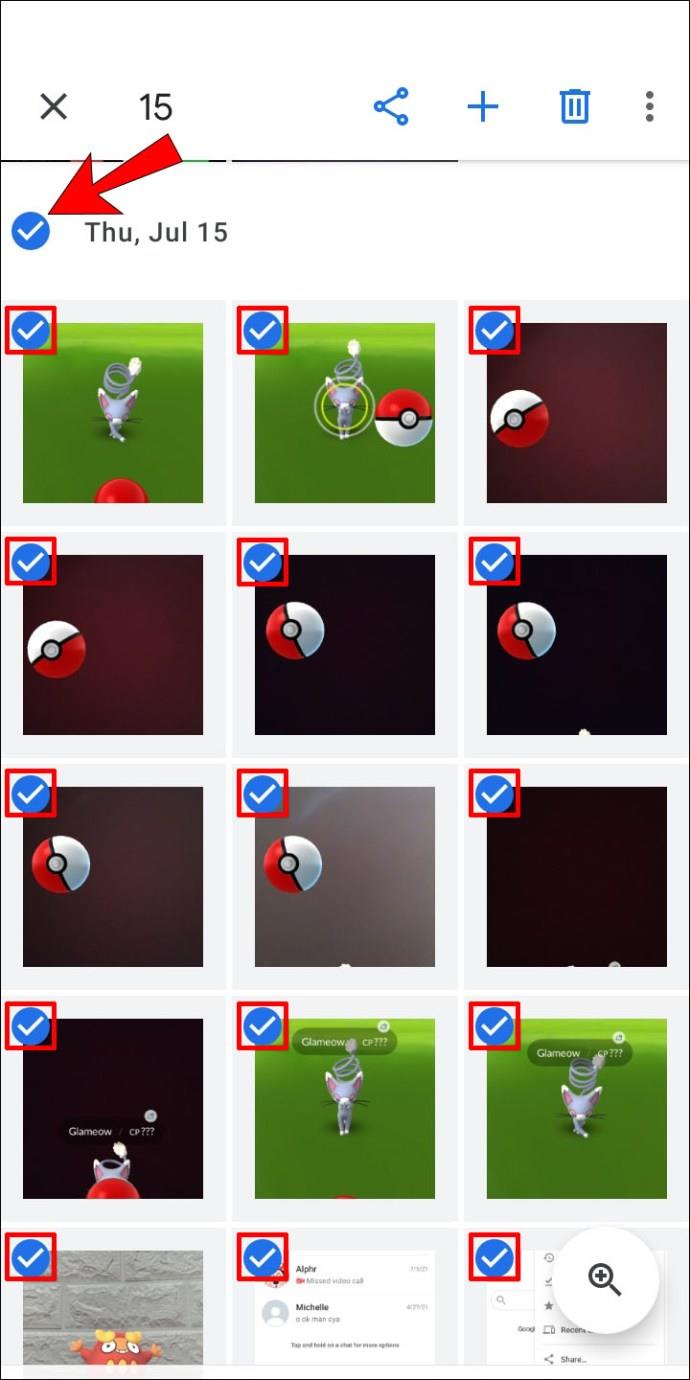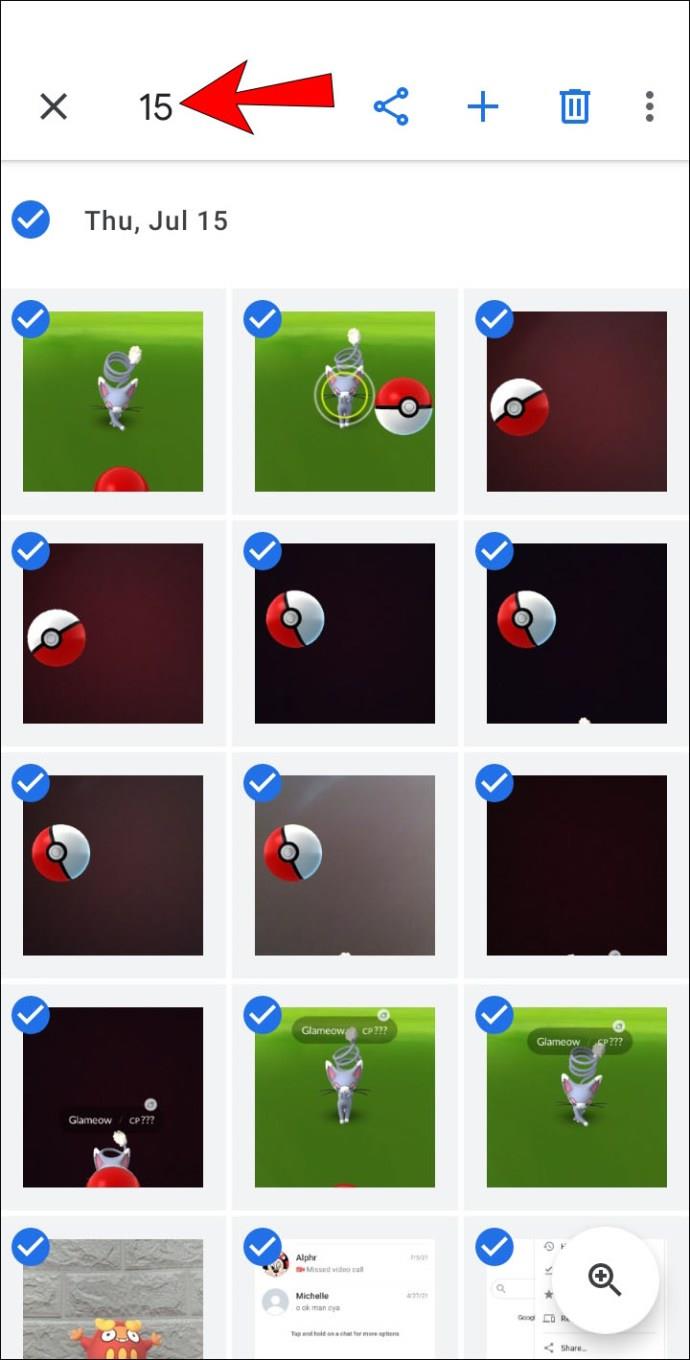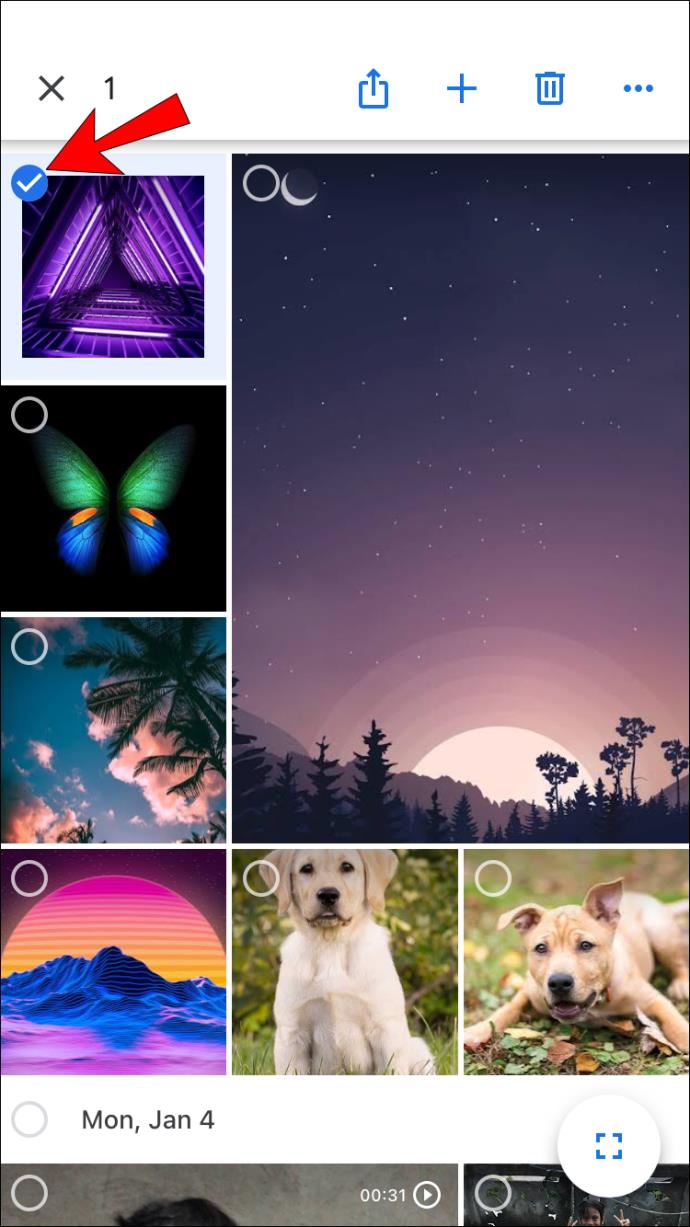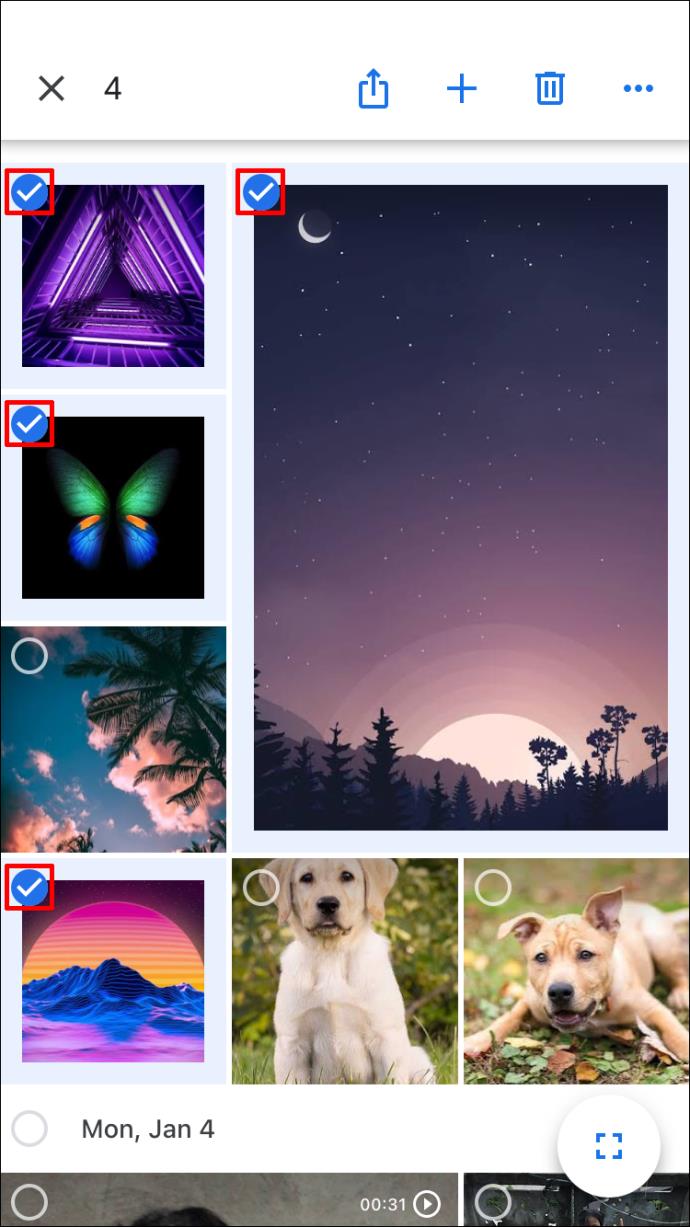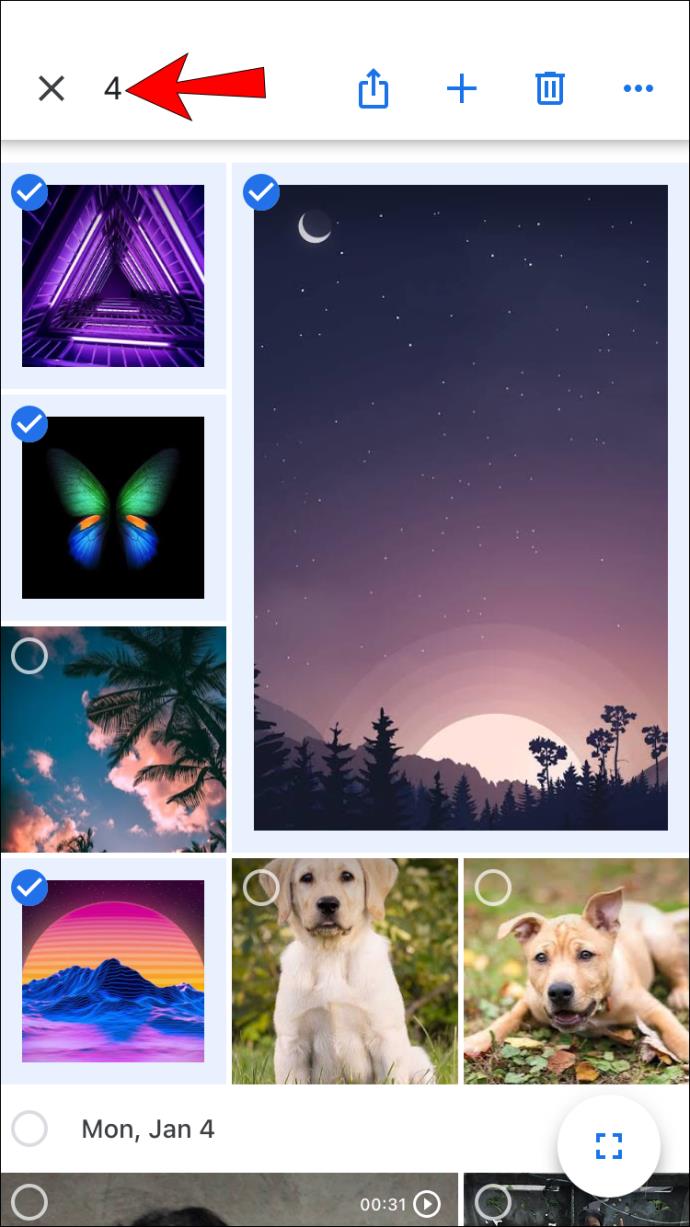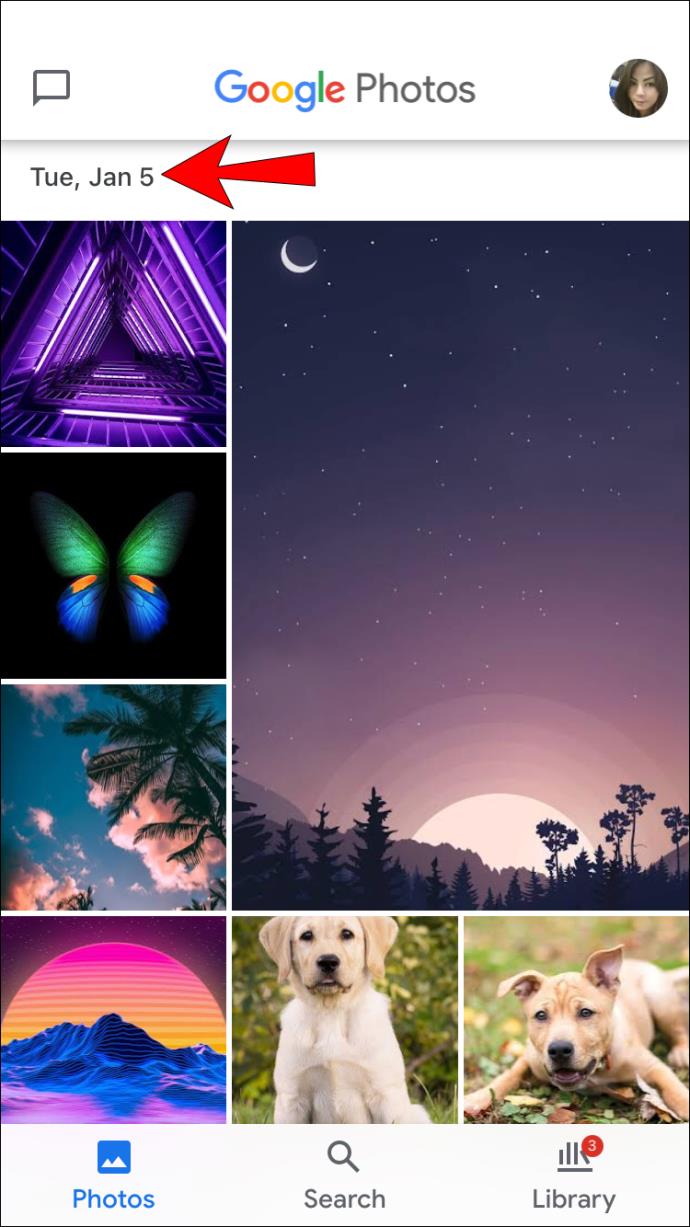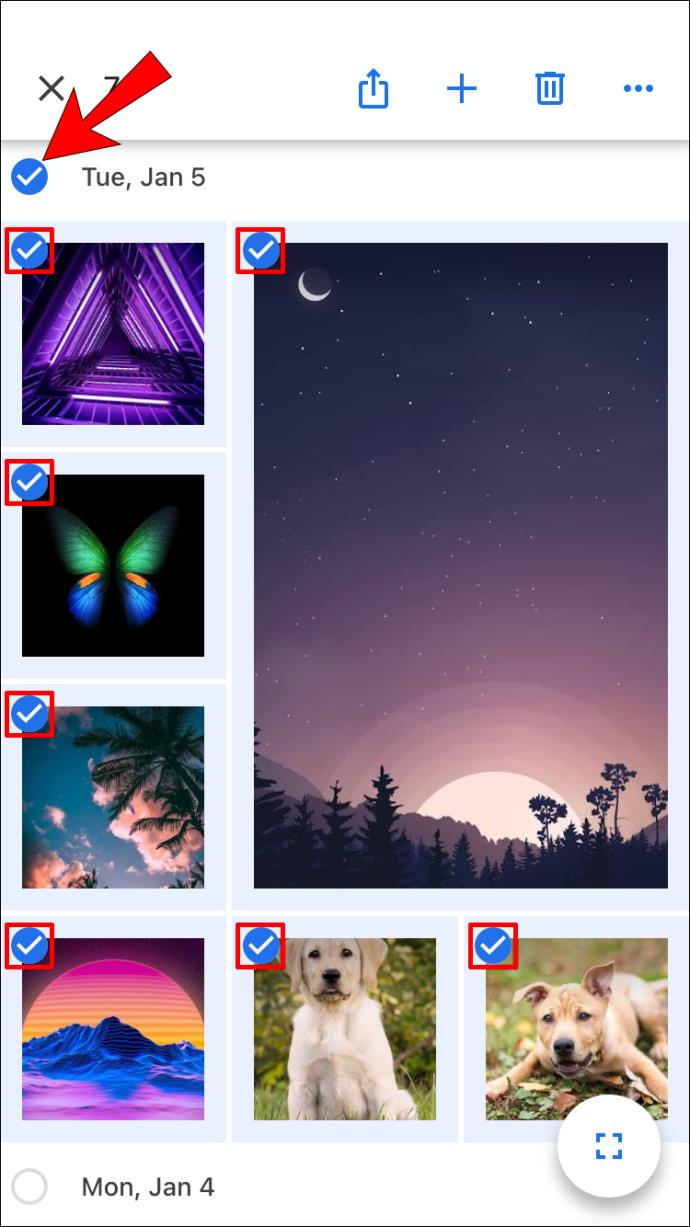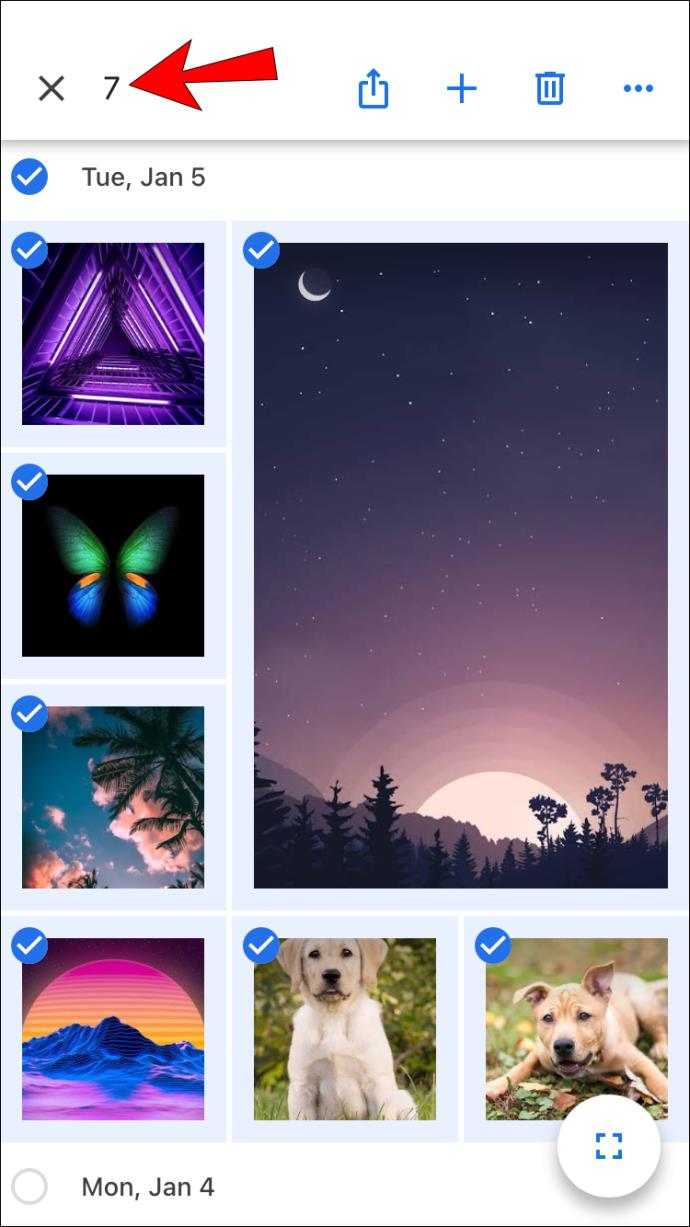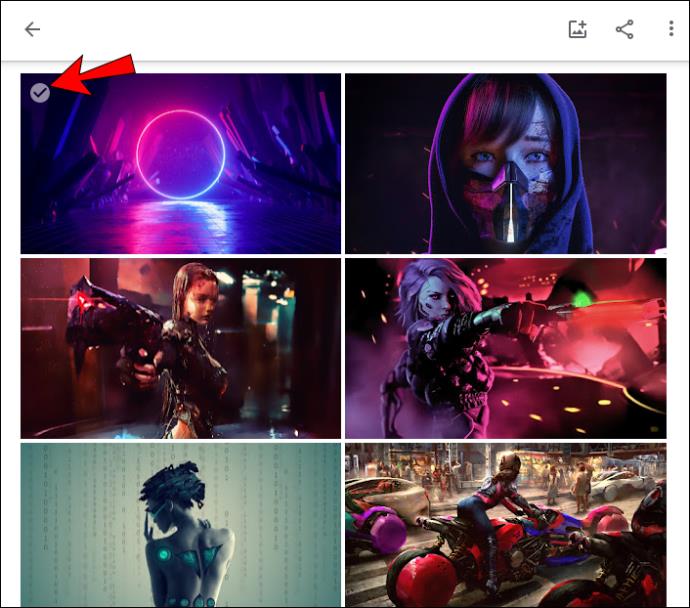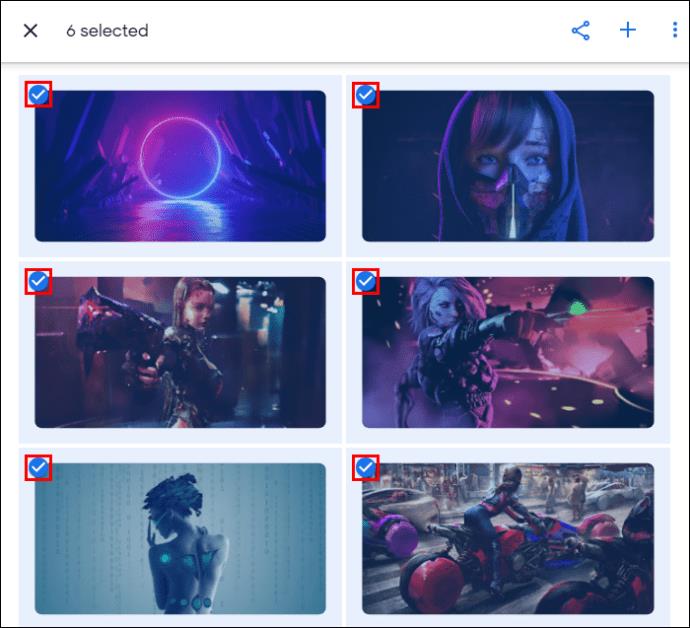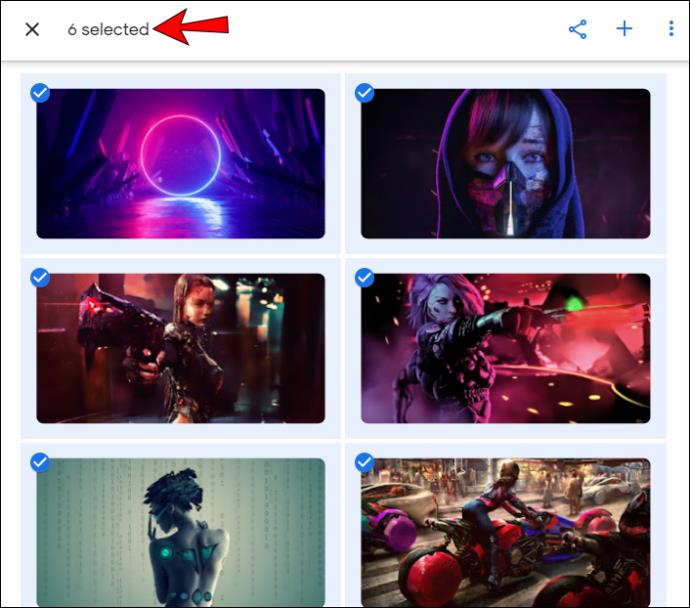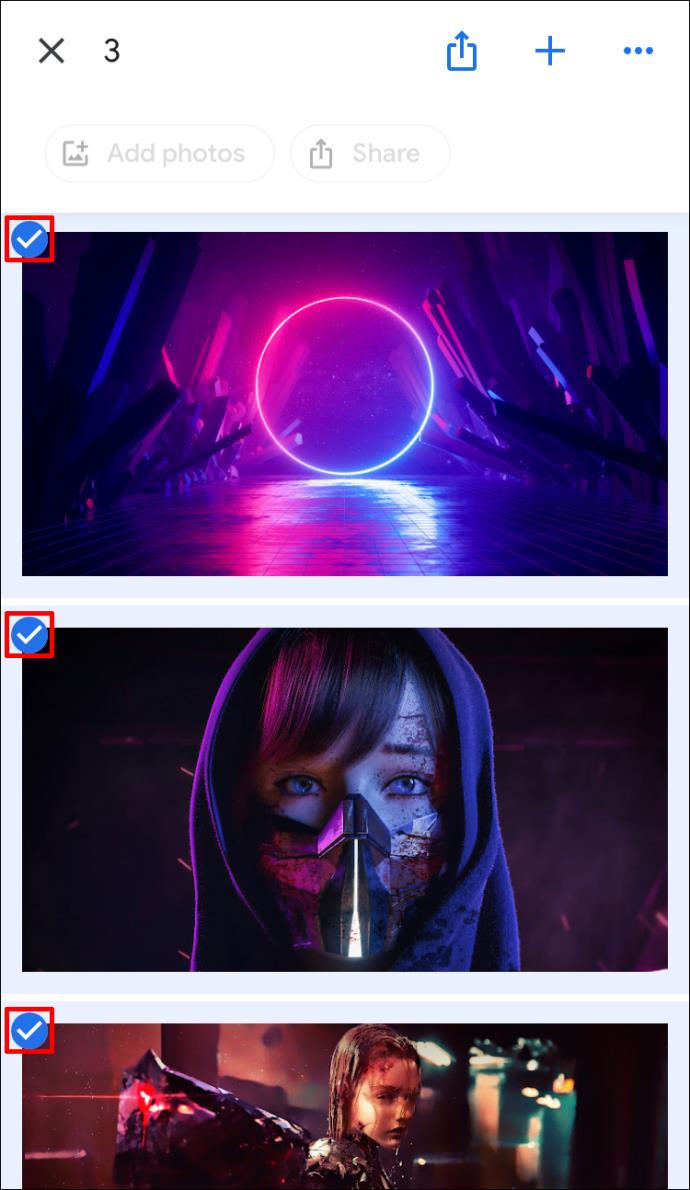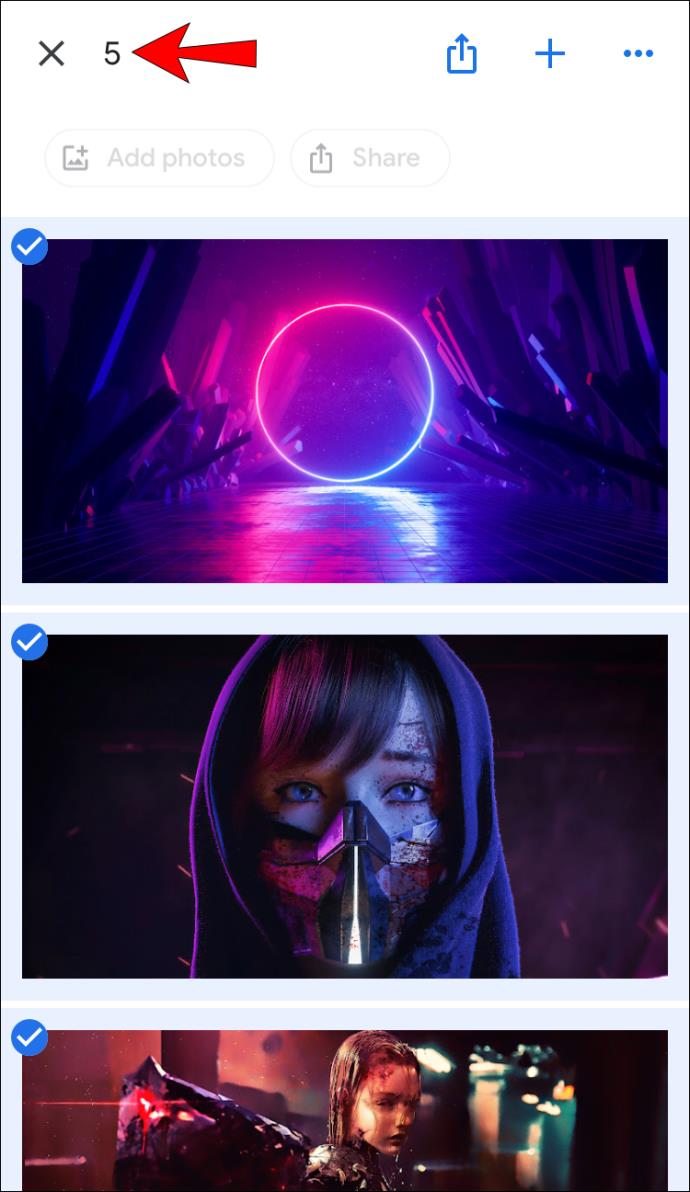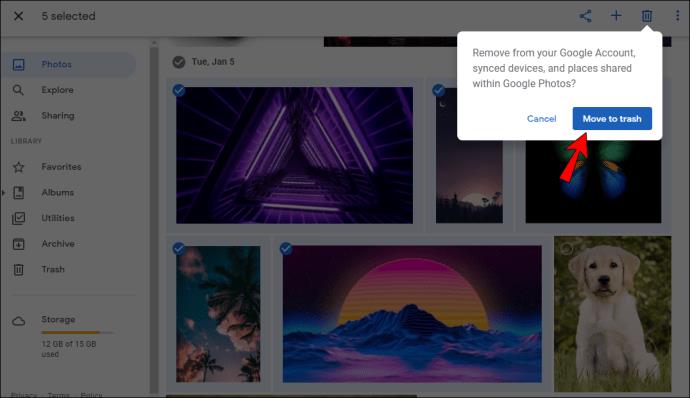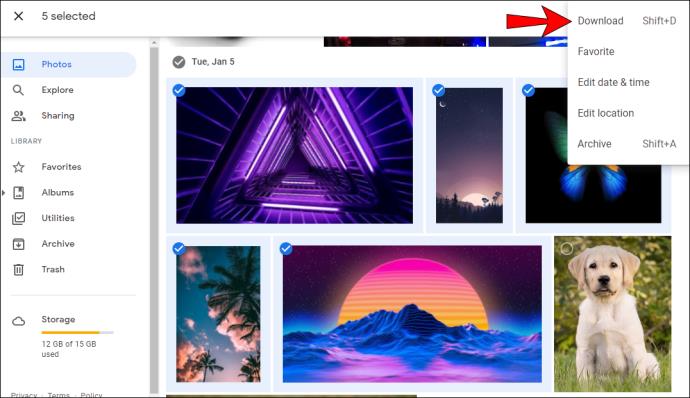Cihaz Bağlantıları
Google Fotoğraflar, fotoğraflarınızı paylaşmak, indirmek ve depolamak için birçok özellik sunar. Sadece birkaç tıklama ile en değerli anılarınızı kaydedebilirsiniz.

En popüler fotoğraf paylaşım ve depolama hizmetlerinden biri olan Google Fotoğraflar, tüm fotoğrafları aynı anda hızlı bir şekilde seçebilmenin önemini ve rahatlığını fark ediyor. Bu, klasörlerinizi hızlı bir şekilde gözden geçirmenize ve düzenlemenize olanak tanır.
Google Fotoğraflar'da tümünü nasıl seçeceğinizi öğrenmekle ilgileniyorsanız, doğru yere geldiniz. Bunu farklı platformlarda nasıl yapacağınızı ve kullanabileceğiniz diğer ilginç özellikleri tartışacağız.
Windows, Mac veya Chromebook PC'de Google Fotoğraflar'da Tümü Nasıl Seçilir?
Birçoğu, Google Fotoğraflar'daki klasörlerini düzenlemek için bilgisayar kullanmayı tercih ediyor. Tüm fotoğrafları aynı anda seçmenize izin verecek Ctrl + A gibi tek bir kısayol olmadığına dikkat etmek önemlidir . Ancak, farenizi ve klavyenizi kullanarak bunu yapmanın birkaç yolu vardır.
- Google Fotoğraflar'ı açın.

- Sol üst köşesindeki beyaz onay işaretine dokunarak bir fotoğraf seçin. Seçtiğinizde, onay işareti maviye döner.

- Son fotoğrafa doğru aşağı kaydırmaya başlayın ve ardından Shift tuşunu basılı tutun ve son fotoğrafı seçin. Seçilen fotoğrafların hepsinin maviye döndüğünü fark edeceksiniz.
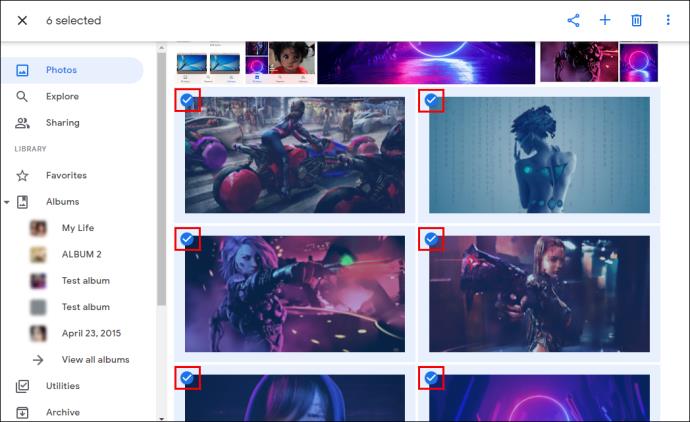
- Seçilen fotoğrafların sayısı sayfanın sol üst köşesinde görünecektir.
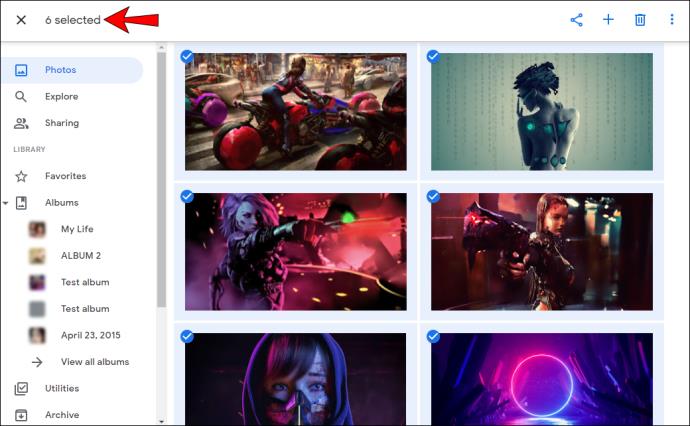
Belirli bir tarih altında gruplanmış tüm fotoğrafları da seçebilirsiniz:
- Google Fotoğraflar'ı açın.

- Belirli bir tarihin yanındaki onay işaretine dokunun.
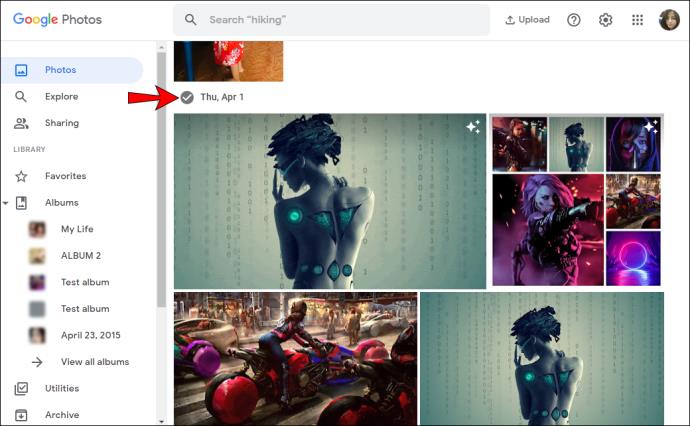
- Seçtiğinizde, seçilen her resmin sol üst köşesinde mavi onay işaretleri göreceksiniz.
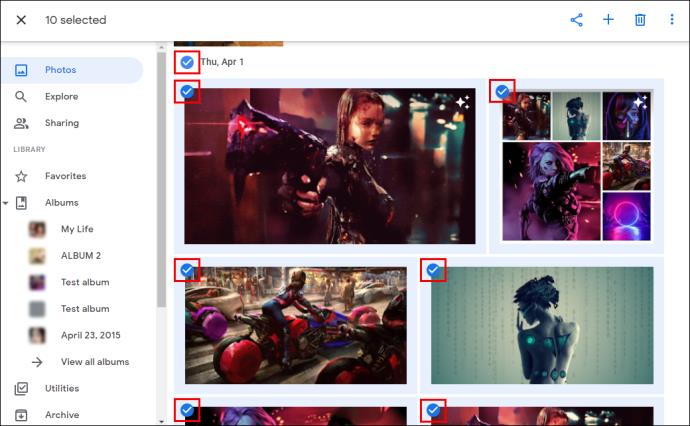
- Birden fazla tarih seçebilirsiniz, seçilen fotoğrafların sayısı sayfanın sol üst köşesinde görünecektir.
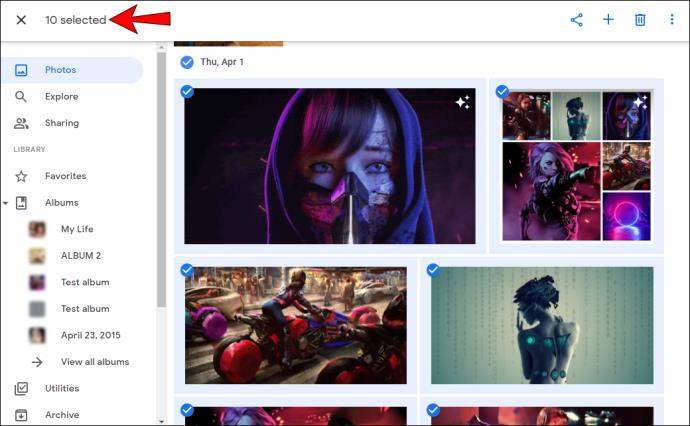
Bir Android Cihazda Google Fotoğraflar'da Tümü Nasıl Seçilir?
Fotoğraf seçmek için bilgisayarınızı kullanmak daha kolay görünse de, Google Fotoğraflar, Android telefonunuzu veya tabletinizi kullanarak da birkaç tıklamayla bunu yapmanızı sağladı:
- Google Fotoğraflar'ı açın.

- Seçmek istediğiniz ilk fotoğrafa dokunun ve basılı tutun. Seçtiğinizde, sol üst köşesinde mavi bir onay işareti göreceksiniz.
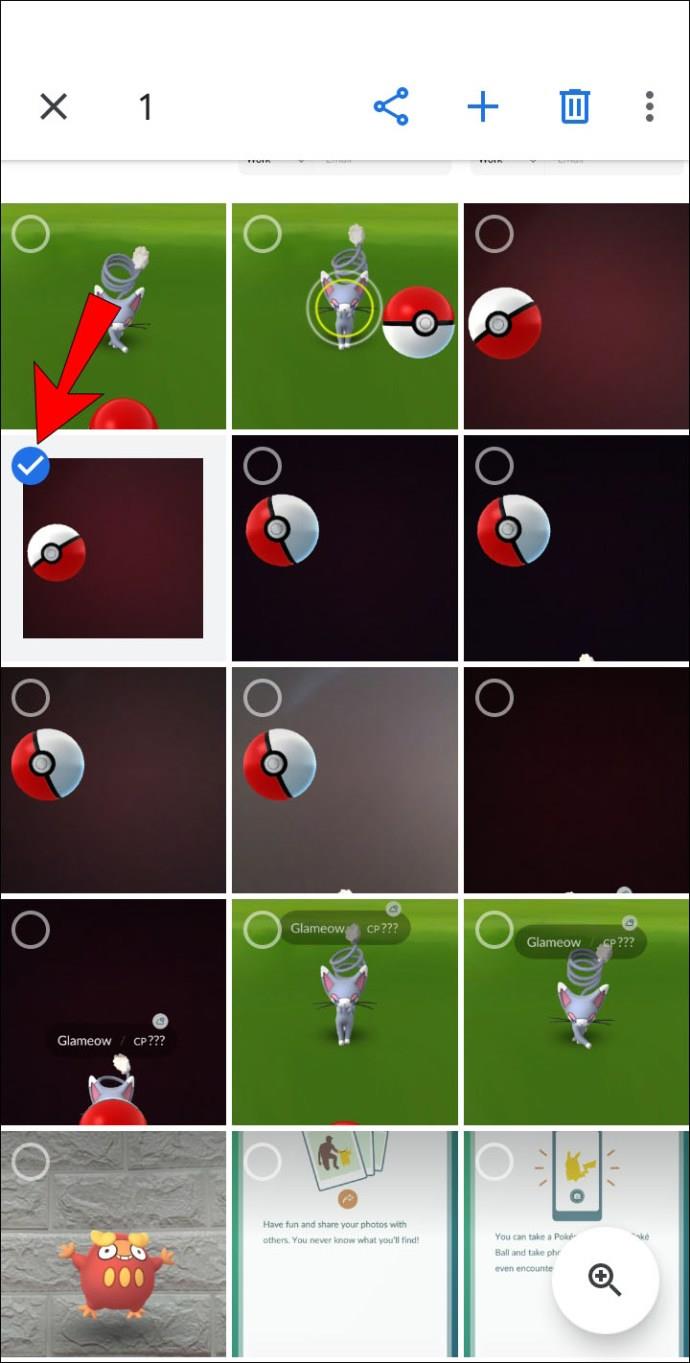
- Diğer fotoğrafları seçmek için sonuna kadar kaydırın, seçim yaparken parmağınızı ekrandan kaldırmamanız önemlidir. Seçilen tüm fotoğraflarda mavi bir onay işareti bulunur.
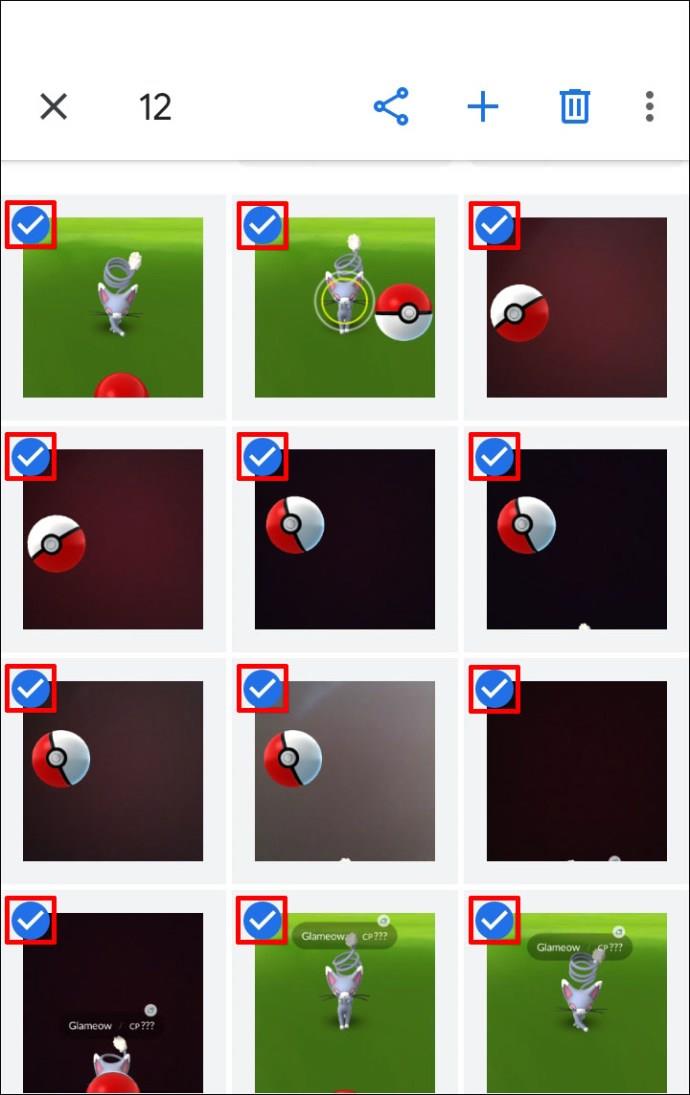
- Seçilen fotoğrafların sayısı, ekranınızın sol üst köşesinde görünecektir.
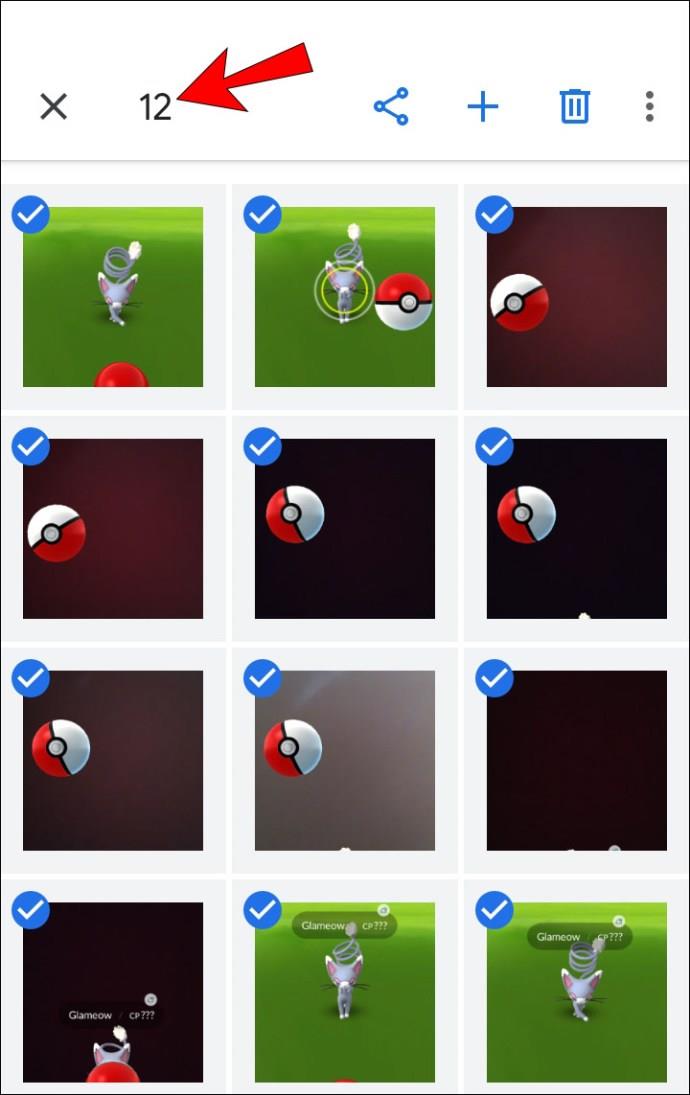
Belirli bir tarih altında gruplanmış tüm fotoğrafları da seçebilirsiniz:
- Google Fotoğraflar'ı açın.

- Belirli bir tarihe dokunun.
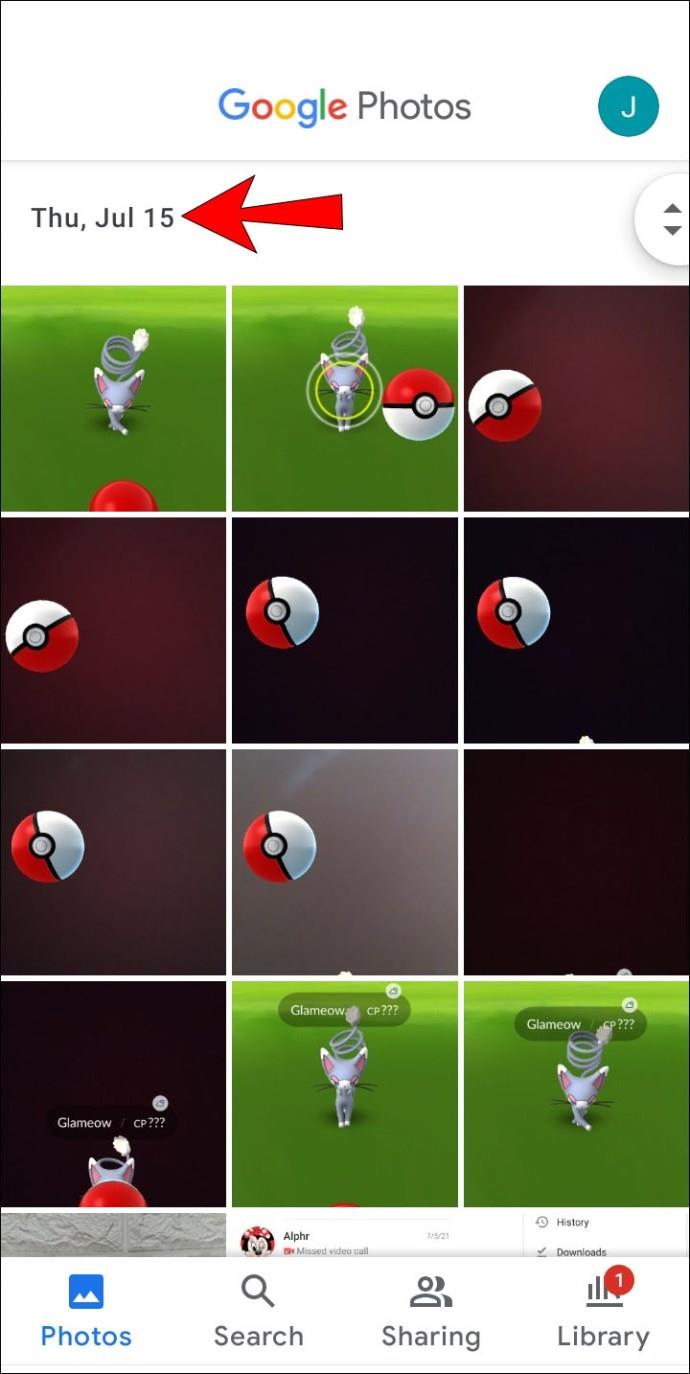
- Seçilen fotoğrafların mavi bir onay işareti olacaktır.
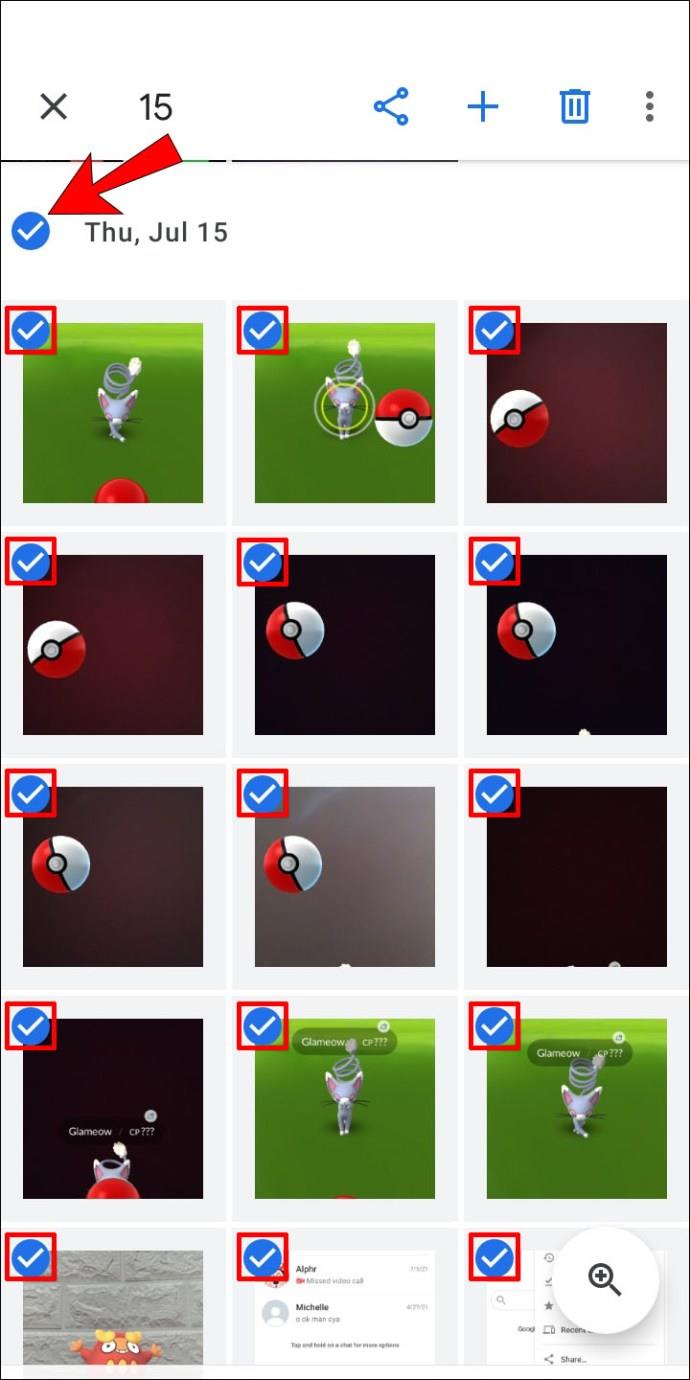
- Seçilen fotoğrafların sayısı, ekranınızın sol üst köşesinde görünecektir.
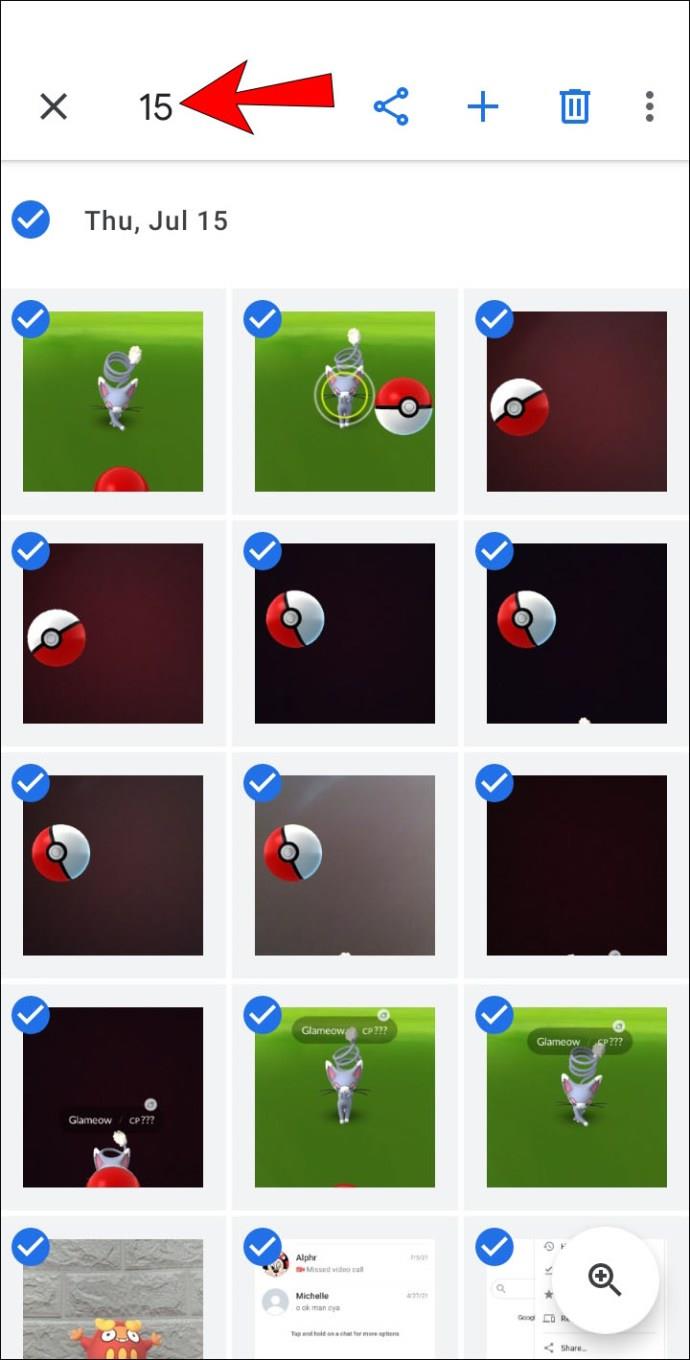
Bir iPhone'da Google Fotoğraflar'da Tümü Nasıl Seçilir
Google Fotoğraflar, iPhone kullanıcıları için de mevcuttur. Bir iPhone'da fotoğraf seçme işlemi, Android işlemiyle aynıdır:
- Google Fotoğraflar'ı açın.

- Seçmek istediğiniz ilk fotoğrafa dokunun ve basılı tutun. Dokunduğunuzda, sol üst köşesinde mavi bir onay işareti göreceksiniz.
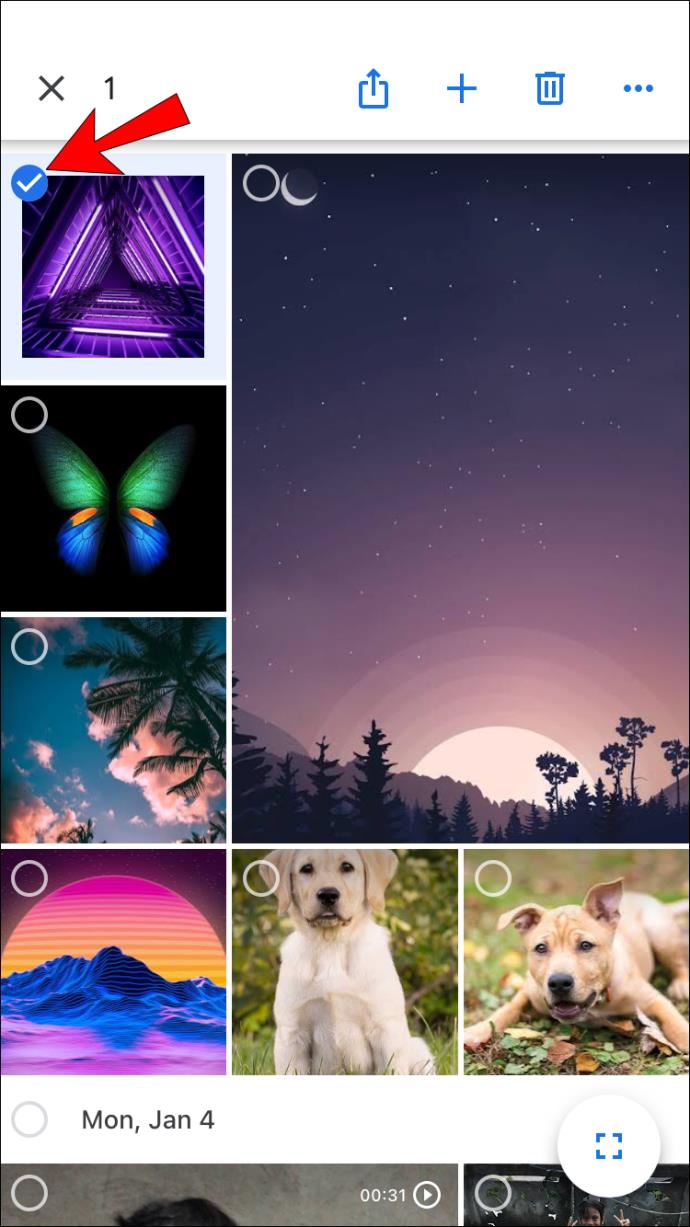
- Diğer fotoğrafları seçmek için sonuna kadar aşağı kaydırın. Seçim yaparken parmağınızı ekrandan kaldırmamanız önemlidir. Seçilen tüm fotoğraflarda mavi bir onay işareti bulunur.
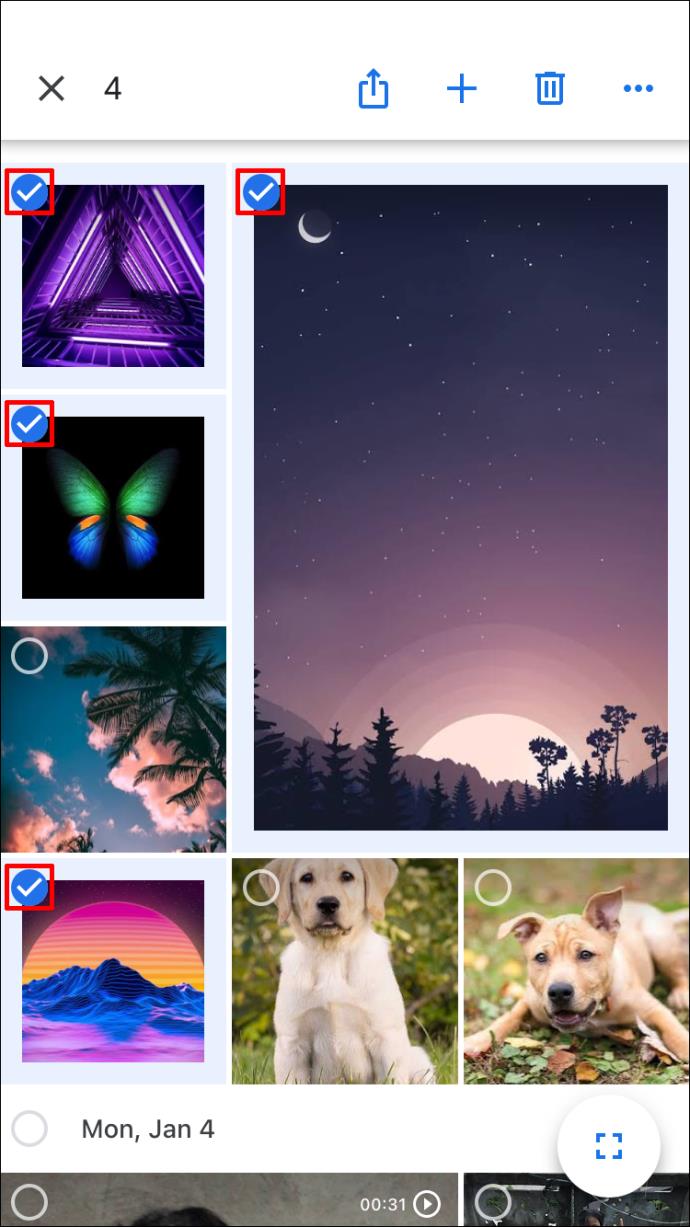
- Seçilen fotoğrafların sayısı, ekranınızın sol üst köşesinde görünecektir.
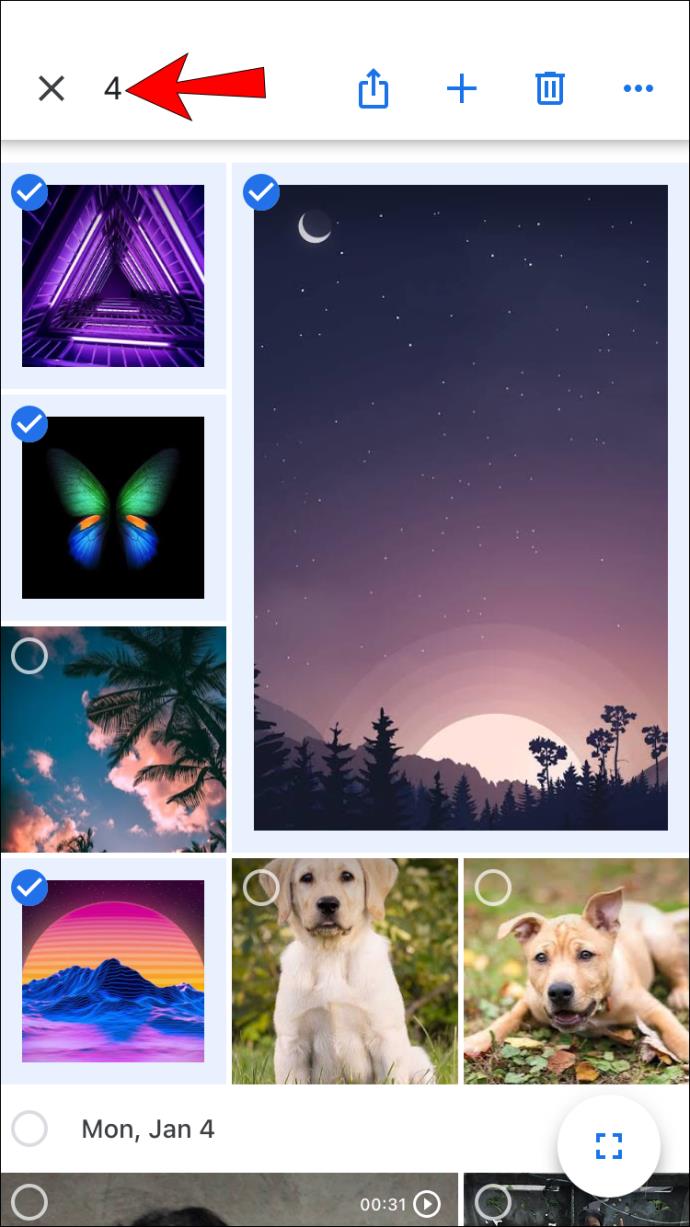
Belirli bir tarihteki tüm fotoğrafları da seçebilirsiniz:
- Google Fotoğraflar'ı açın.

- Belirli bir tarihe dokunun.
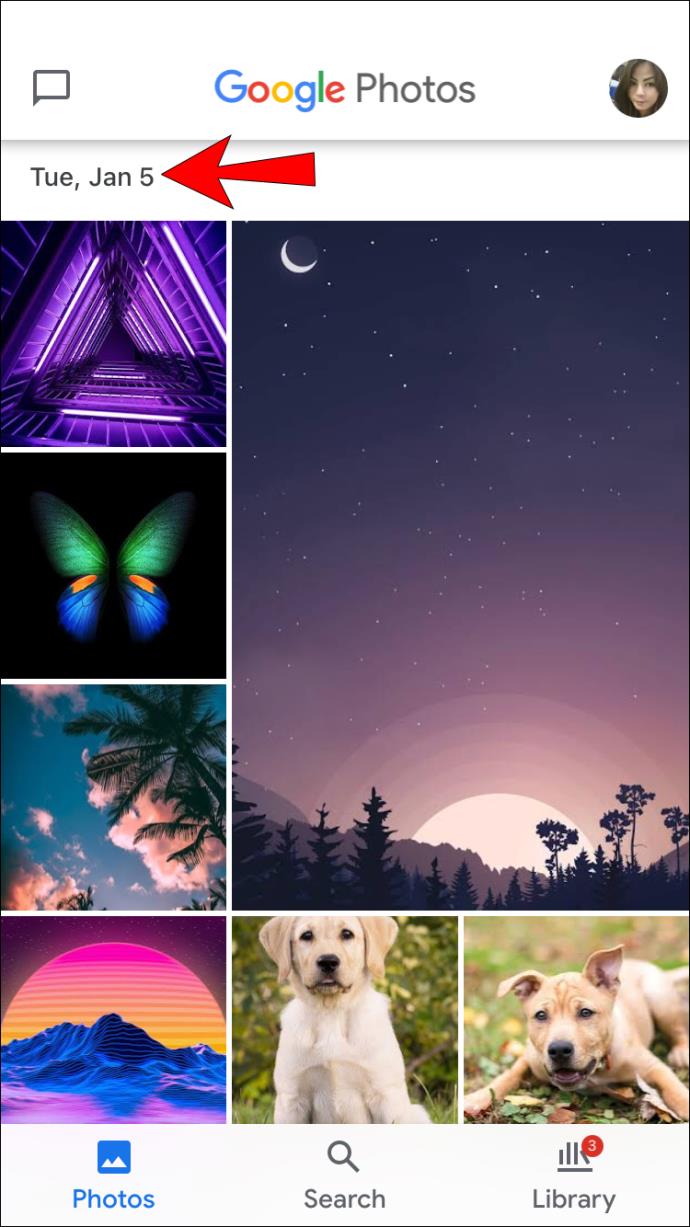
- Seçilen fotoğrafların mavi bir onay işareti olacaktır.
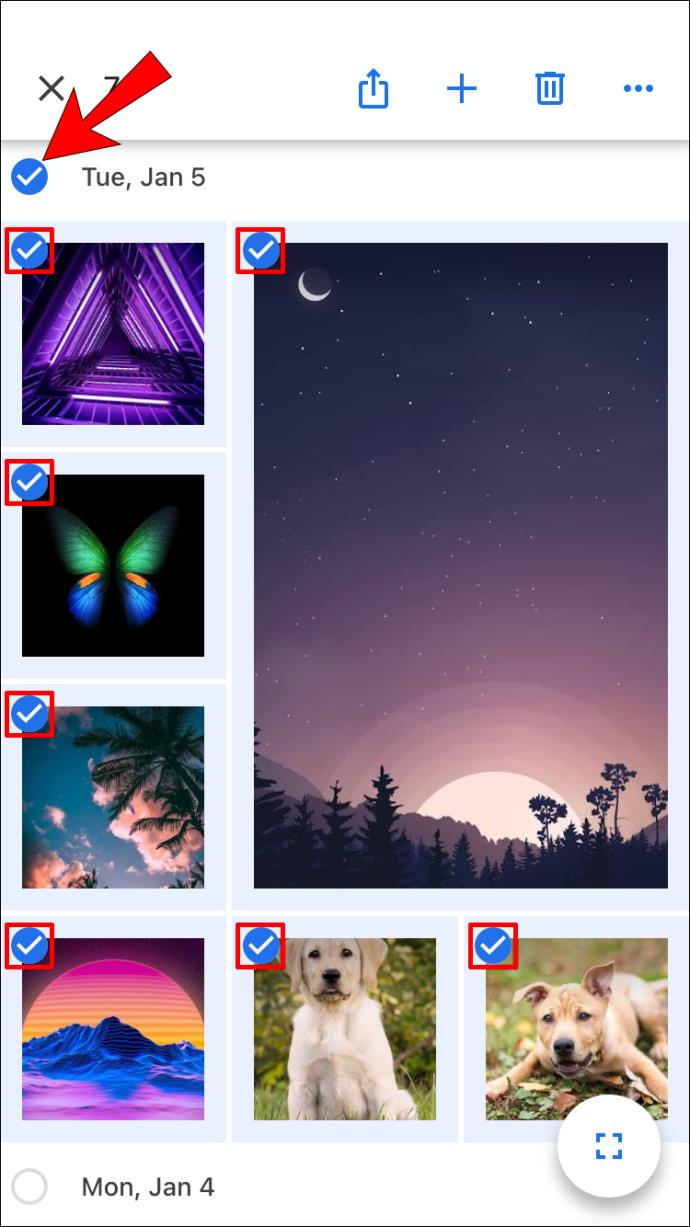
- Seçilen fotoğrafların sayısı, ekranınızın sol üst köşesinde görünecektir.
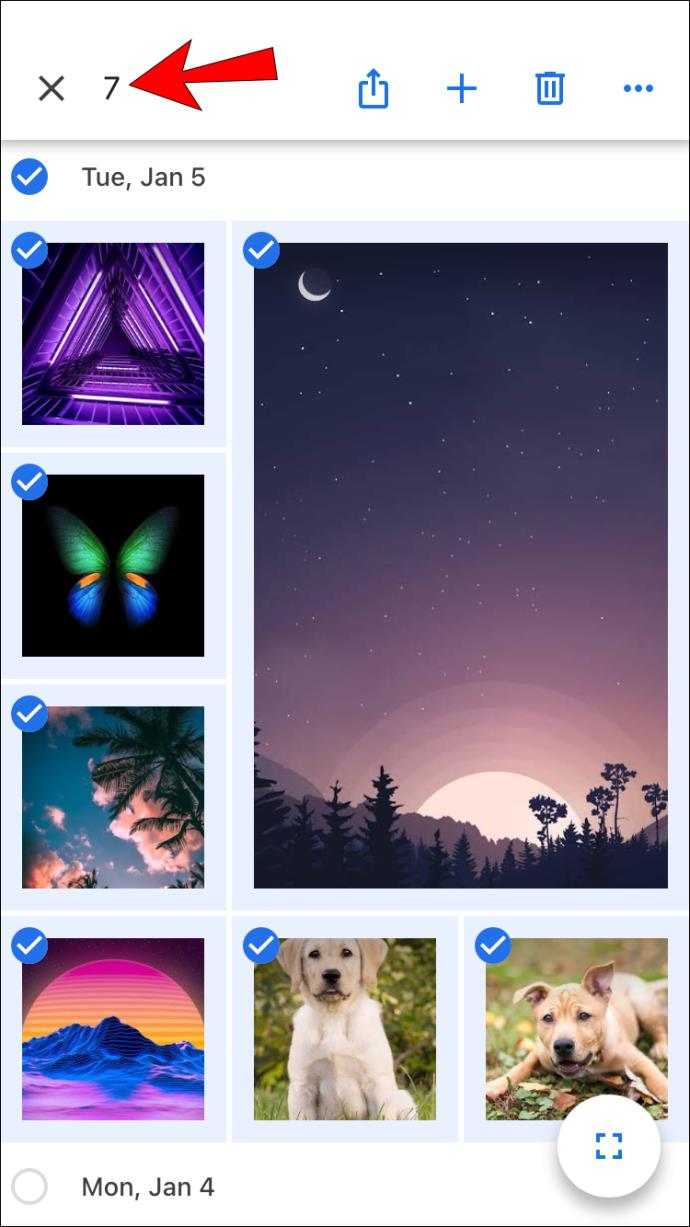
Bir Google Fotoğraflar Albümündeki Tüm Fotoğraflar Nasıl Seçilir?
Daha önce de belirtildiği gibi, Google Fotoğraflar tek bir kısayolla tümünü seçmenize izin vermez. Ancak, belirli bir albüme girebilir ve içindeki fotoğrafları seçebilirsiniz.
Windows, Mac veya Chromebook PC'de Google Fotoğraflar Albümündeki Tüm Fotoğraflar Nasıl Seçilir?
- Albümü açın.

- Sol üst köşesindeki beyaz onay işaretine dokunarak ilk fotoğrafı seçin. Seçtiğinizde, onay işareti maviye döner.
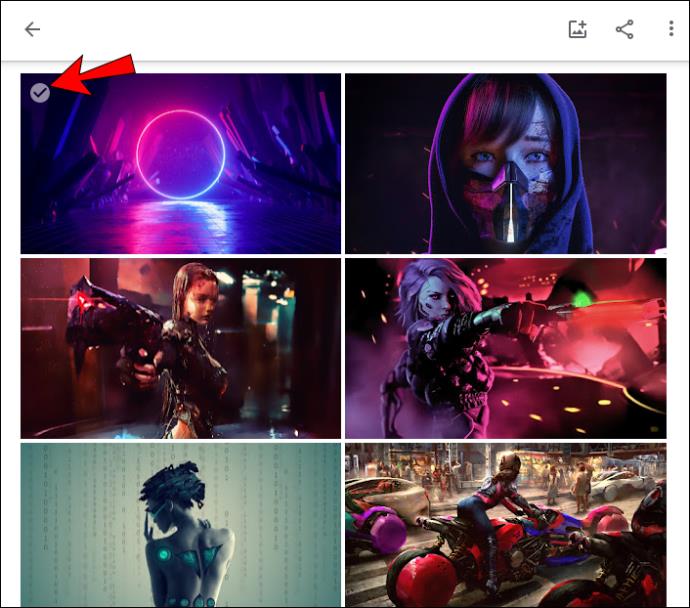
- Albümün son fotoğrafına doğru aşağı kaydırmaya başlayın, ardından Shift tuşunu basılı tutun ve son fotoğrafı seçin. Seçilen tüm fotoğrafların maviye döndüğünü fark edeceksiniz.
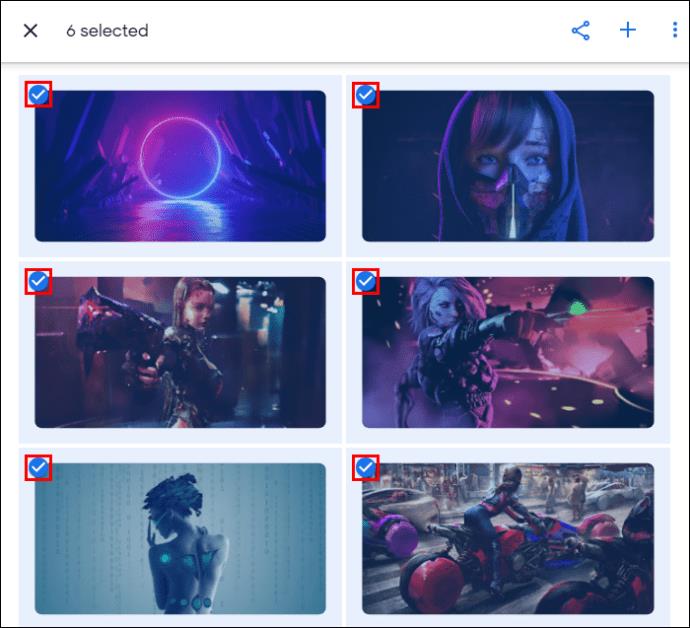
- Seçilen fotoğrafların sayısı sayfanın sol üst köşesinde görünecektir.
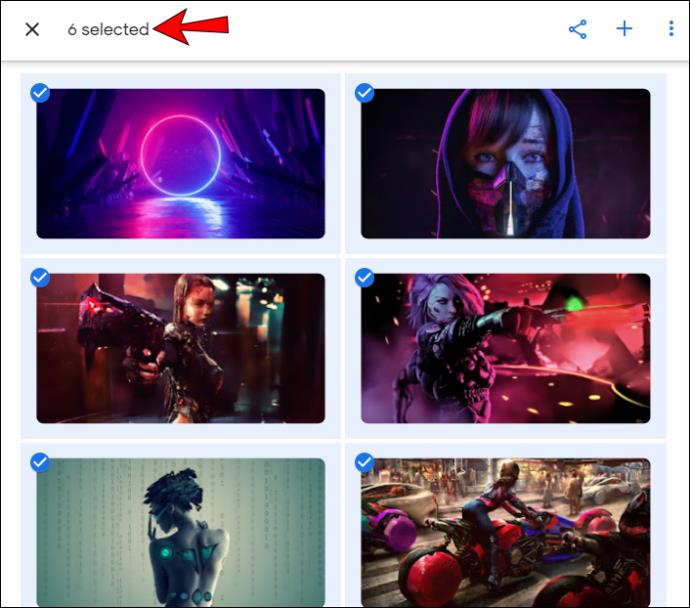
Android veya iPhone'da Google Fotoğraflar Albümündeki Tüm Fotoğraflar Nasıl Seçilir?
- Albümü açın.

- Alb��mün ilk fotoğrafına dokunun ve basılı tutun. Seçtiğinizde, sol üst köşesinde mavi bir onay işareti göreceksiniz.

- Albümdeki diğer fotoğrafları seçmek için aşağı kaydırın, seçim yaparken parmağınızı ekrandan kaldırmamayı unutmayın. Seçilen tüm fotoğrafların köşesinde mavi bir onay işareti olacaktır.
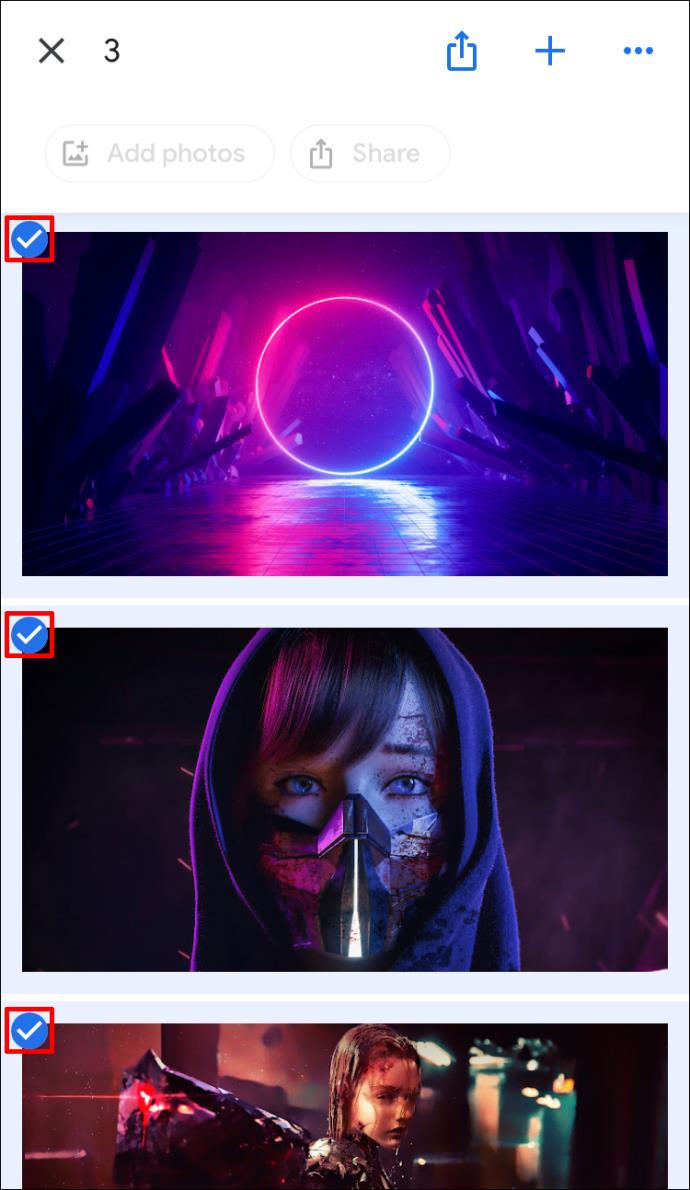
- Seçtiğiniz fotoğraf sayısı, ekranınızın sol üst köşesinde görünecektir.
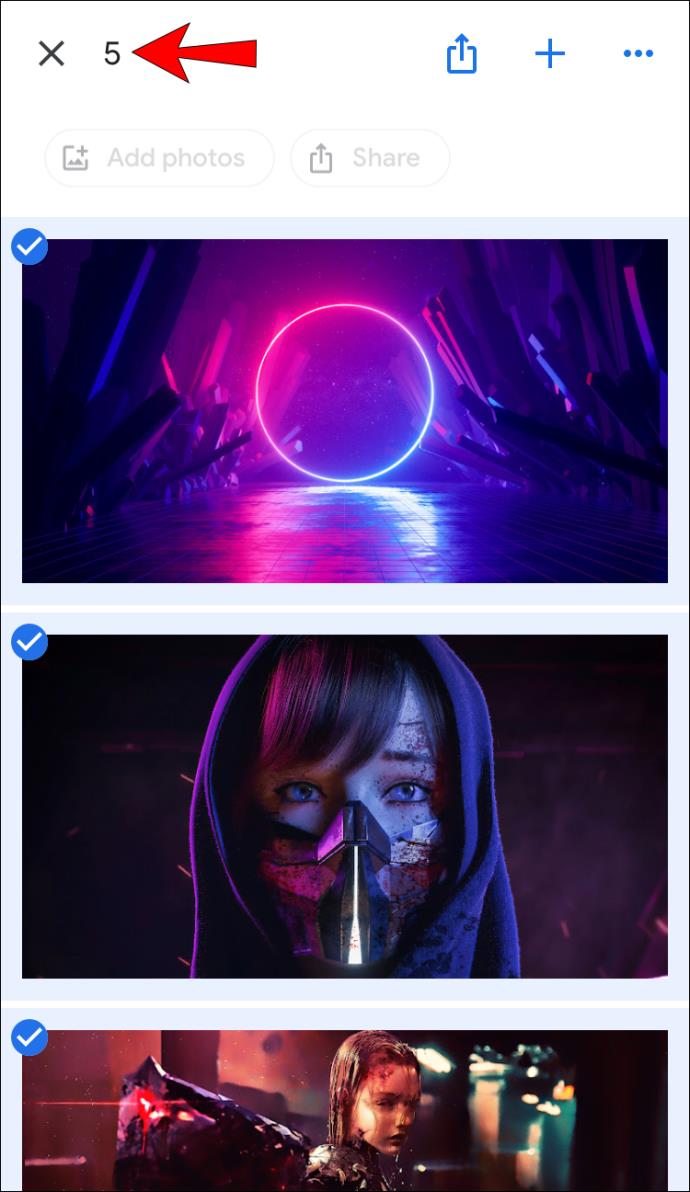
Ek SSS
Seçilen Tüm Fotoğrafları Nasıl Silerim?
Seçilen fotoğrafları silmek, bunu yapmak için hangi platformu kullanırsanız kullanın aynıdır:
1. Silmek istediğiniz fotoğrafları seçin ve ardından sağ üst köşedeki çöp kutusu simgesine dokunun.

2. Çöp kutusuna taşı öğesine dokunun .
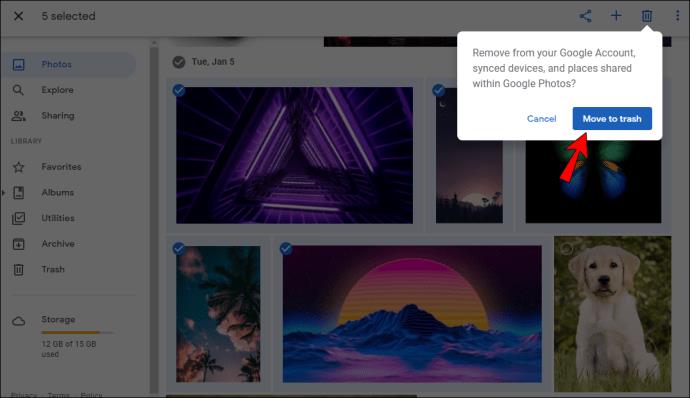
Seçilen Tüm Fotoğrafları Nasıl İndiririm?
Seçilen tüm fotoğrafları Google Fotoğraflar'dan indirebilirsiniz:
1. İndirmek istediğiniz fotoğrafları seçin ve ardından sağ üst köşedeki üç nokta simgesine dokunun.

2. İndir'e dokunun . Telefonunuzu kullanarak fotoğraf indirmeye çalışıyorsanız, fotoğraflar zaten cihazınıza kaydedilmişse bu seçeneği görmezsiniz.
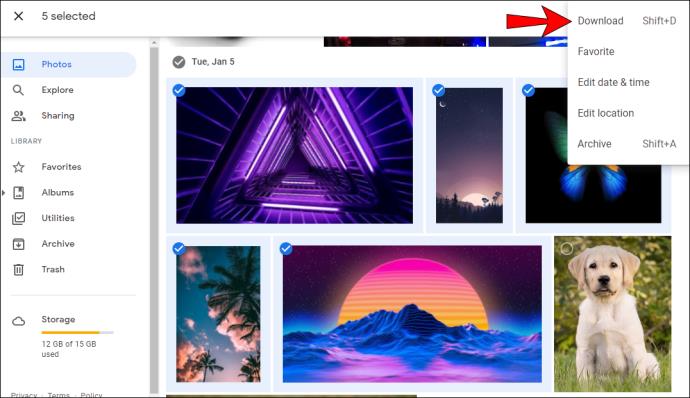
Bu seçenekle aynı anda yalnızca 500 fotoğraf indirebileceğinizi unutmayın. Dolayısıyla, indirmek istediğiniz 500'den fazla fotoğrafınız varsa, başka bir seçeneğe ihtiyacınız olacak.
Google Fotoğraflar ile Anılarınızı Asla Kaybetmeyin
Google Fotoğraflar, tüm fotoğraflarınızı tek bir yere kaydetmenize ve onlara farklı cihazlar ve platformlar aracılığıyla erişmenize olanak tanıyan kullanışlı, kullanımı kolay bir araçtır. Programdaki tüm fotoğrafların nasıl seçileceğini tartışmanın yanı sıra, umarız size diğer kullanışlı seçenekleri ve özellikleri tanıtabilmişizdir.
Google Fotoğraflar'ı daha önce hiç kullandınız mı? En çok hangi seçenekleri seviyorsunuz? Aşağıdaki yorum bölümünde bize bildirin.