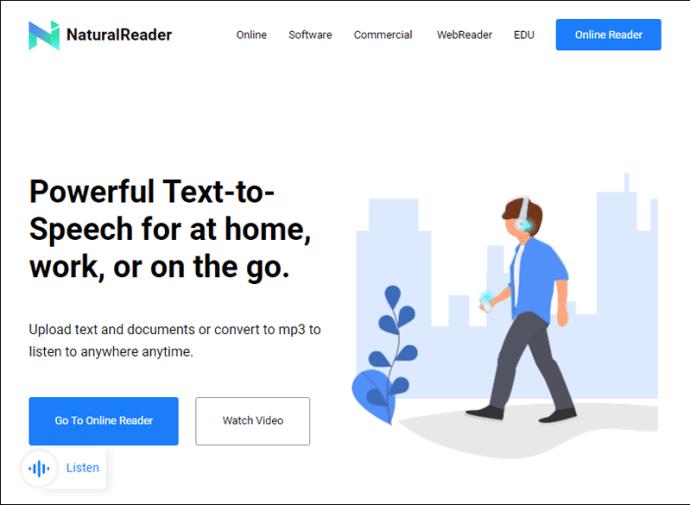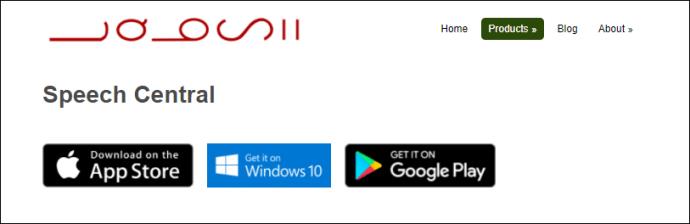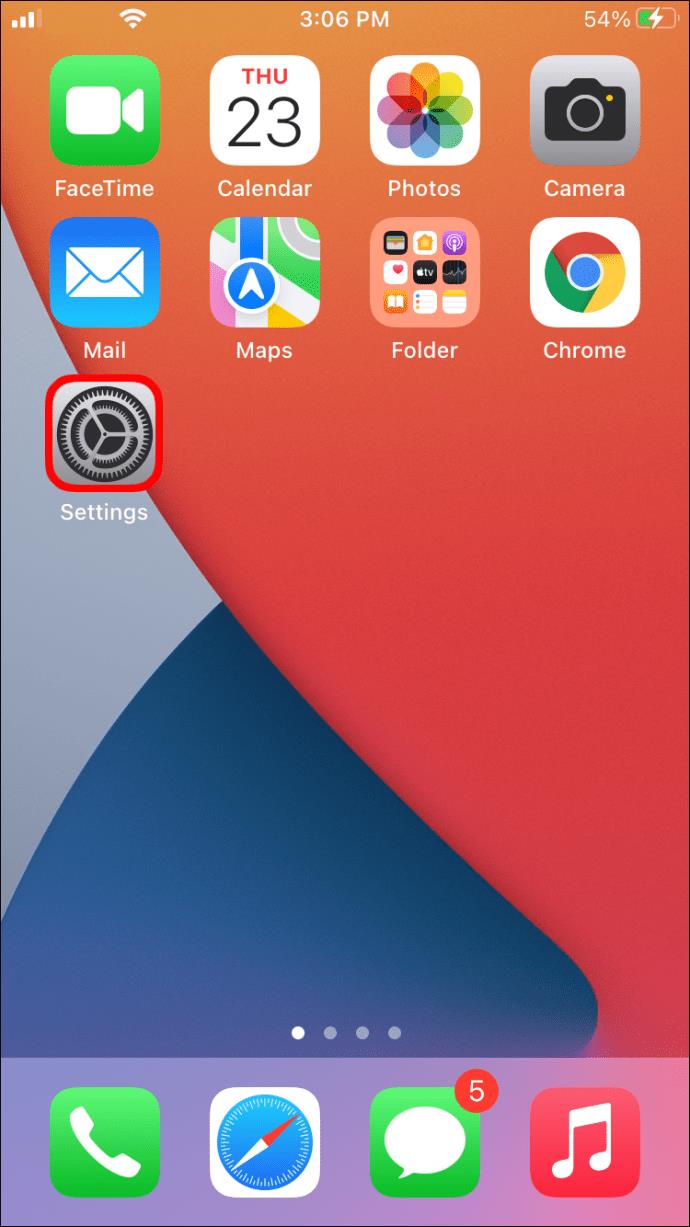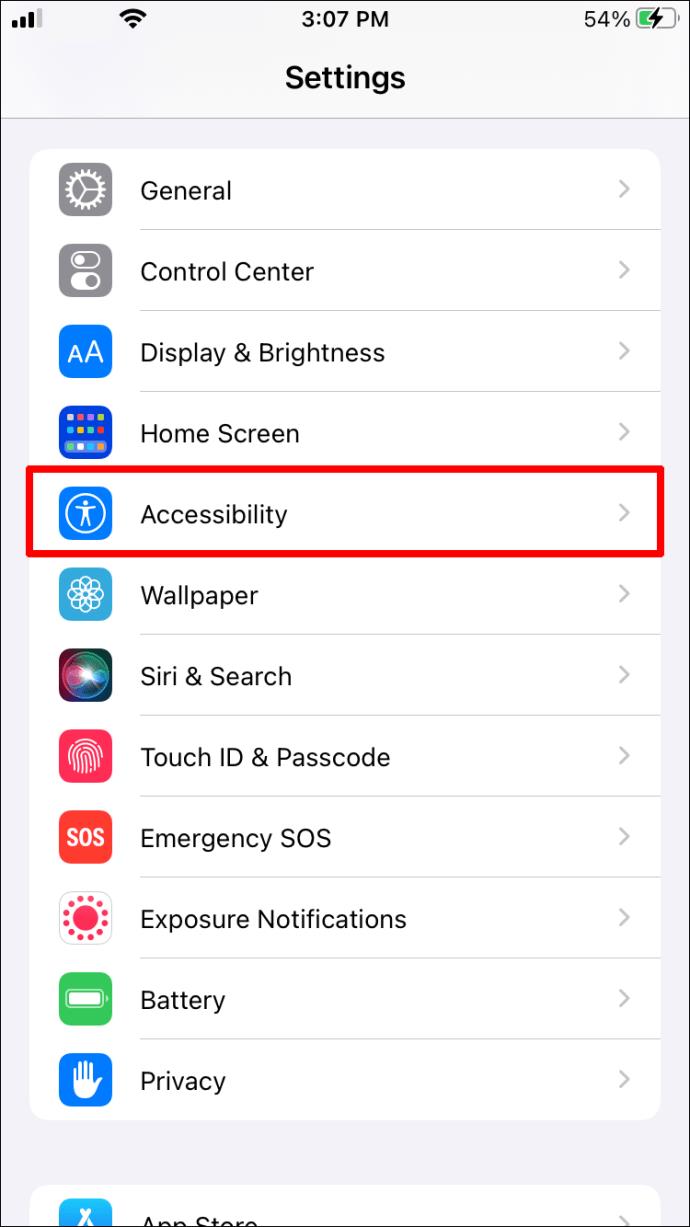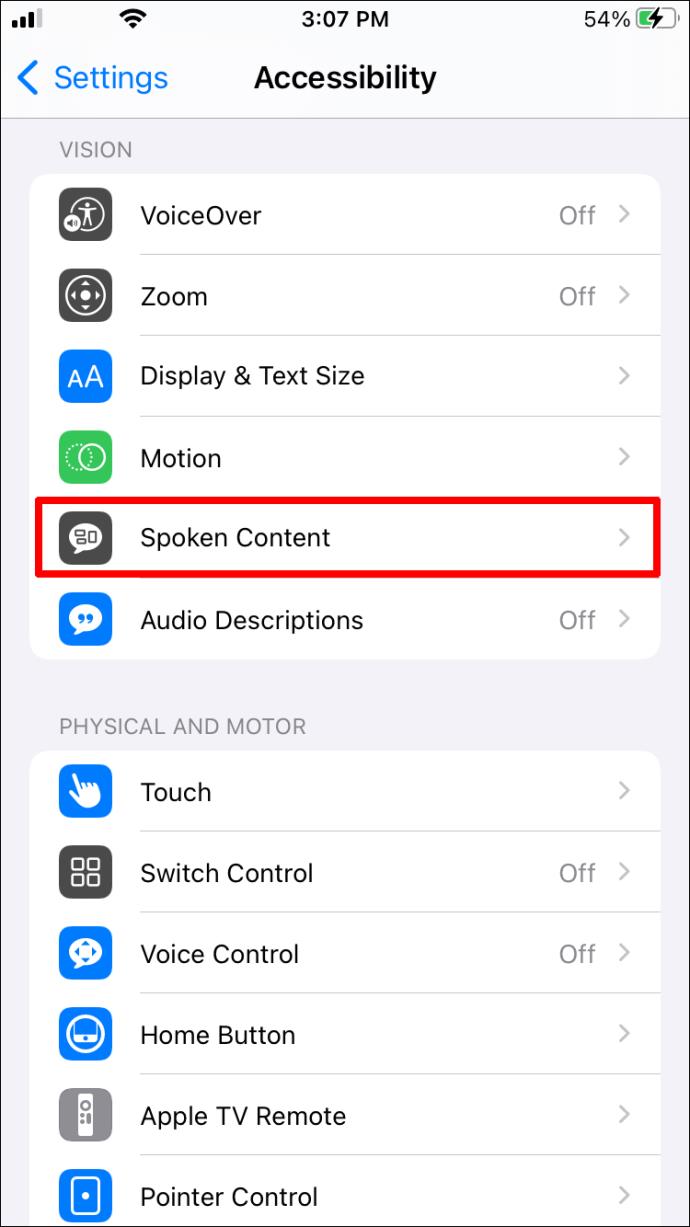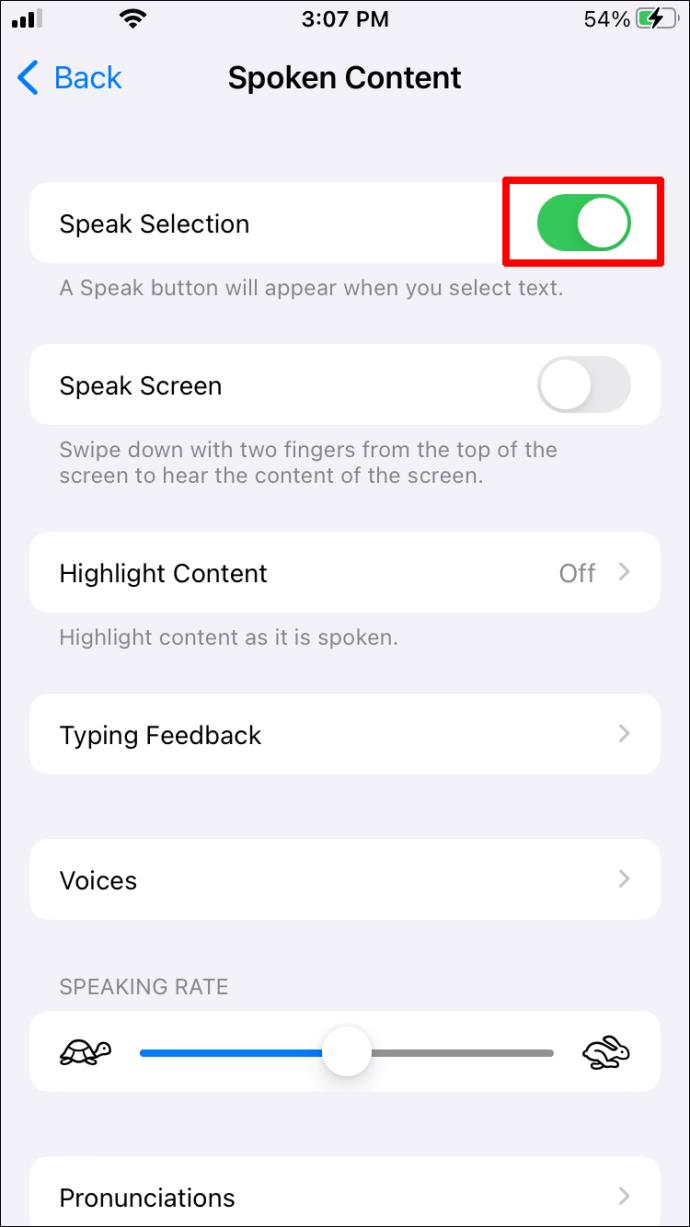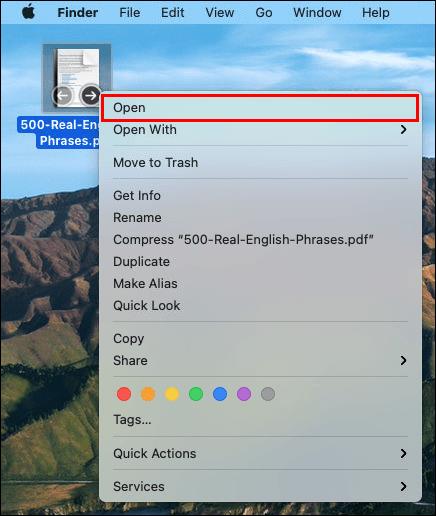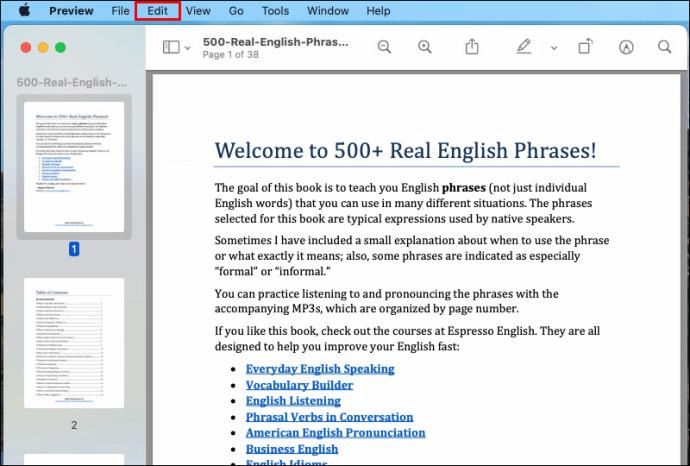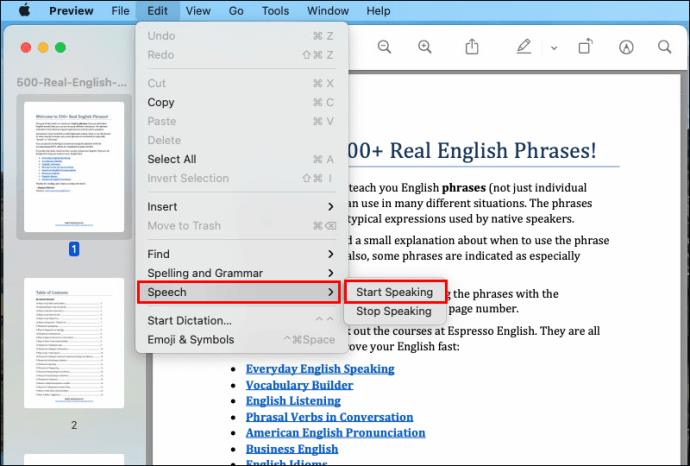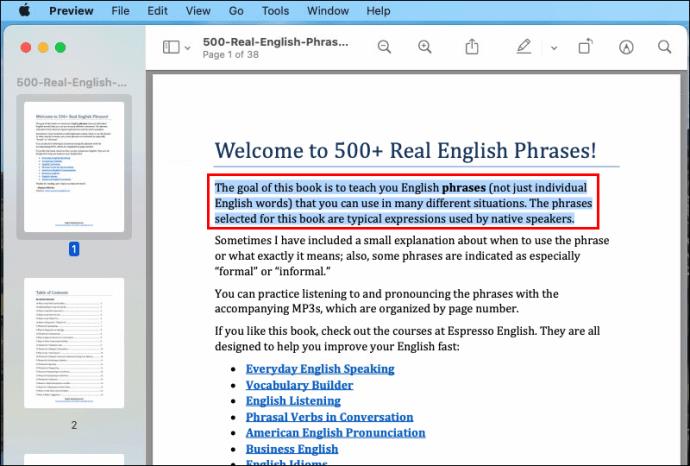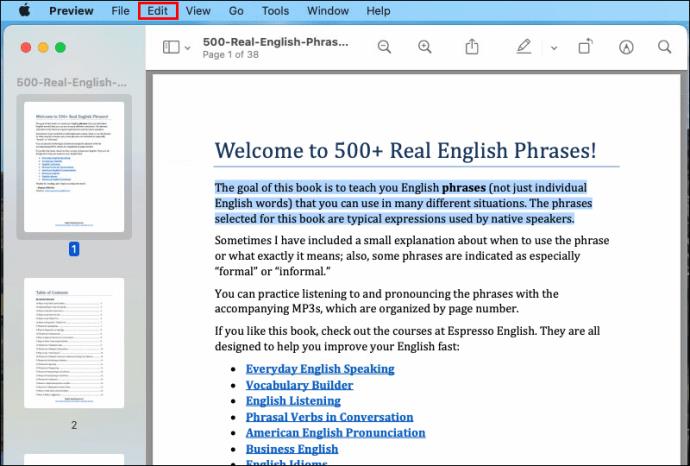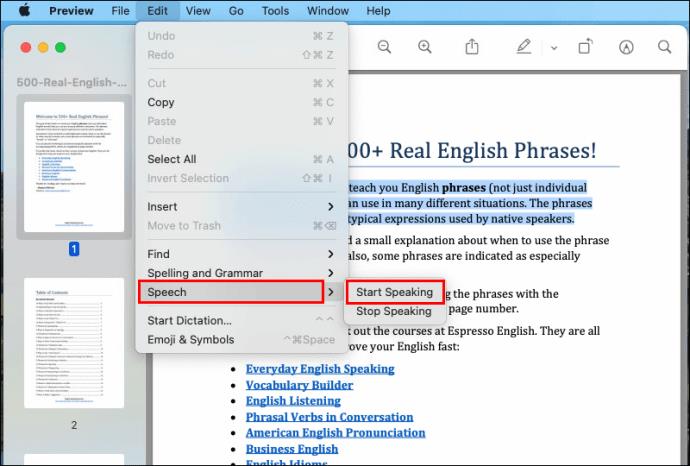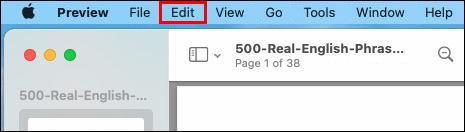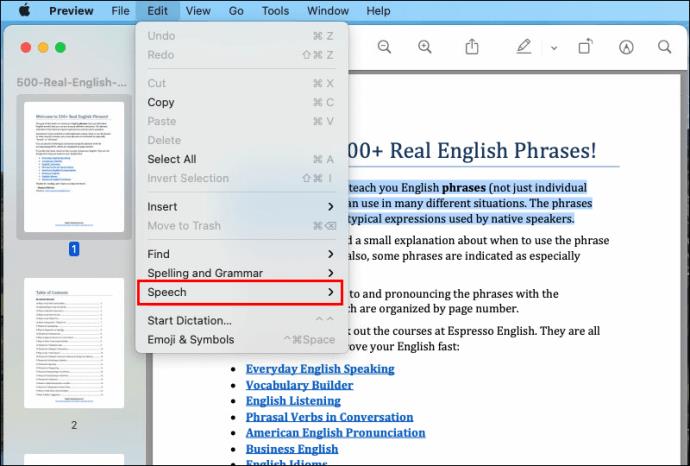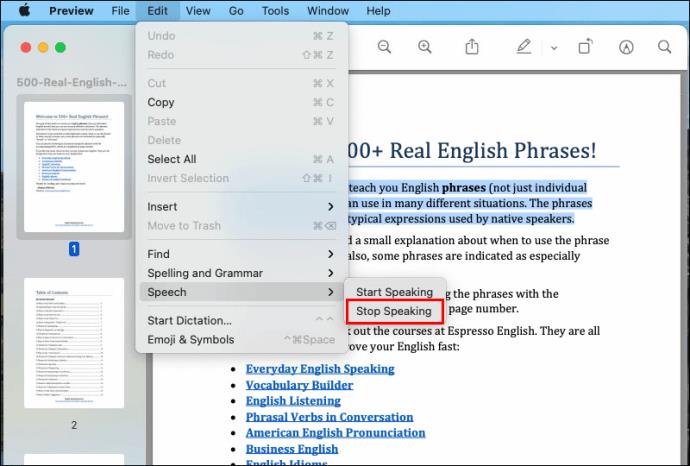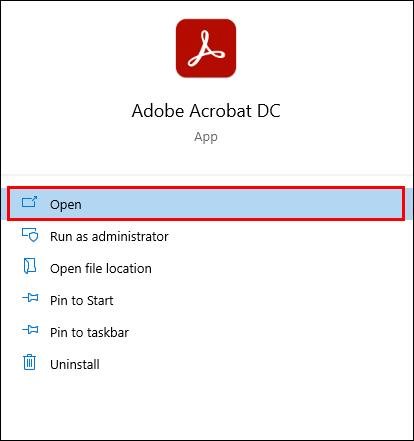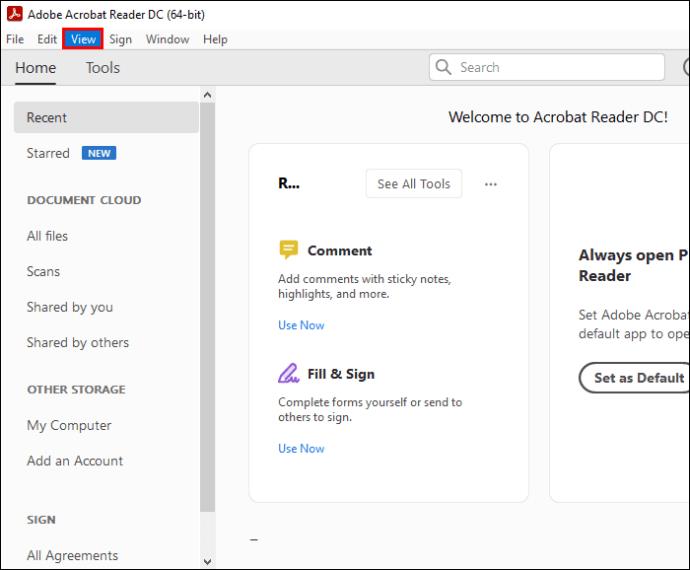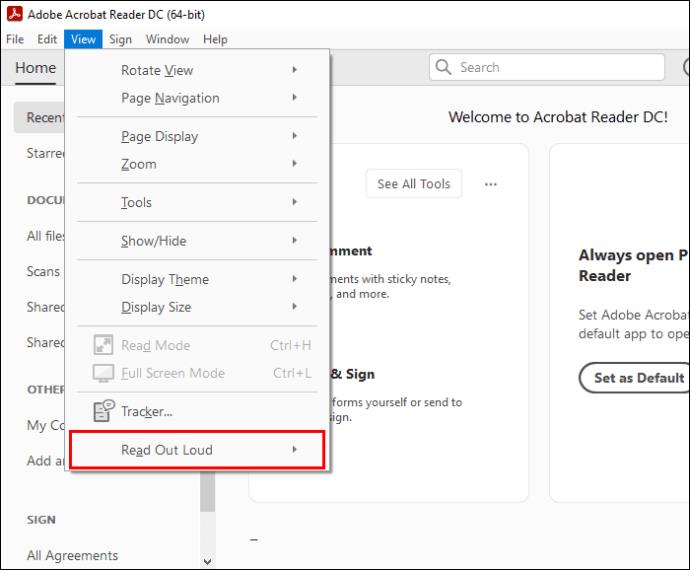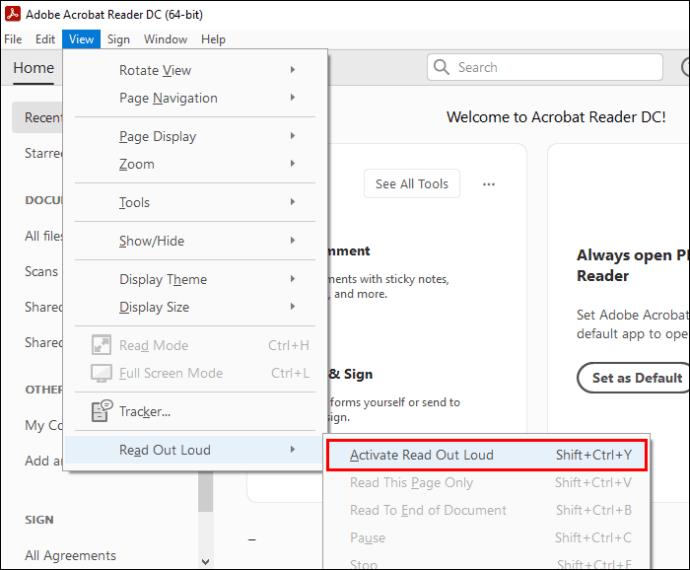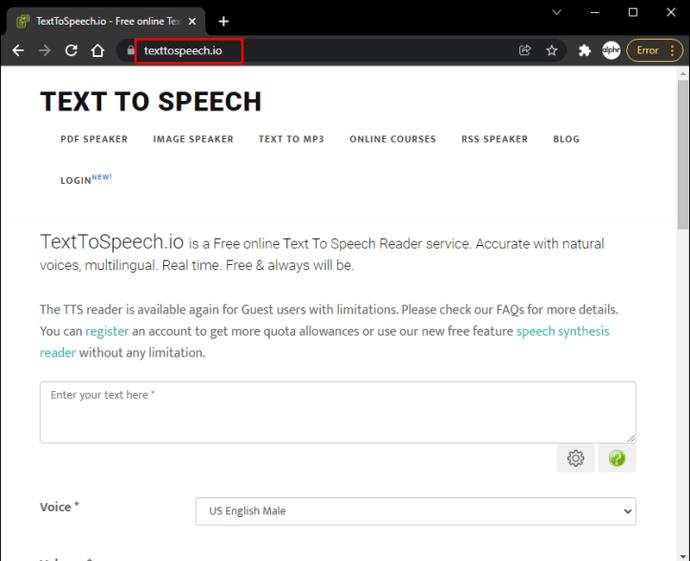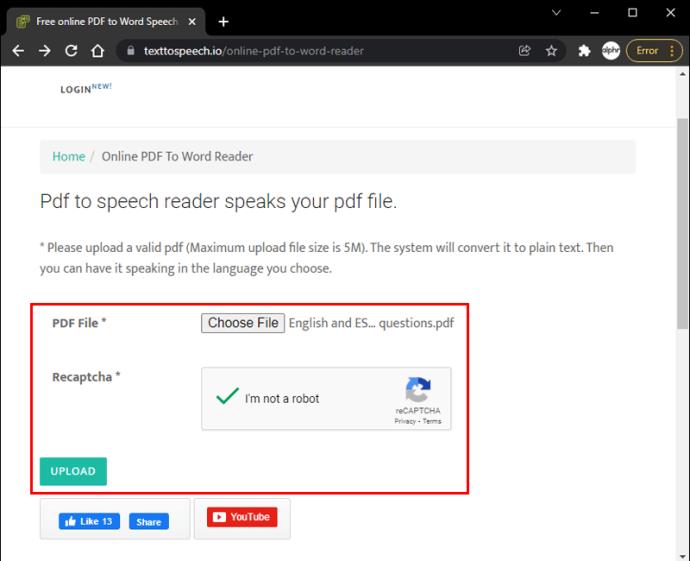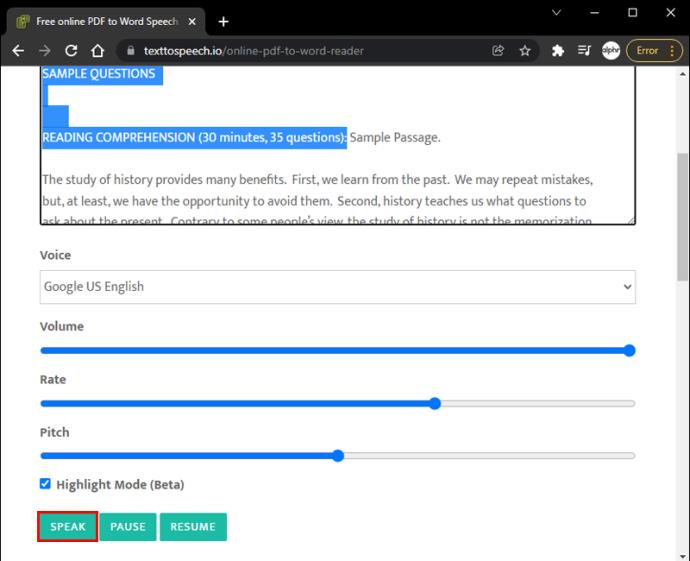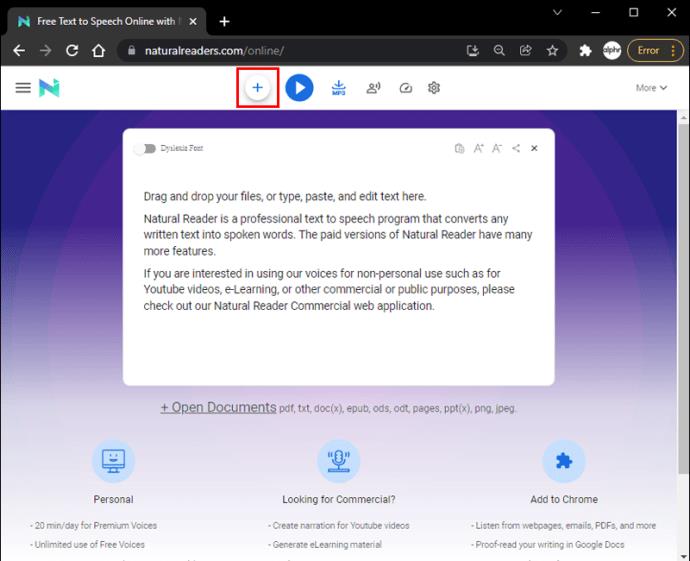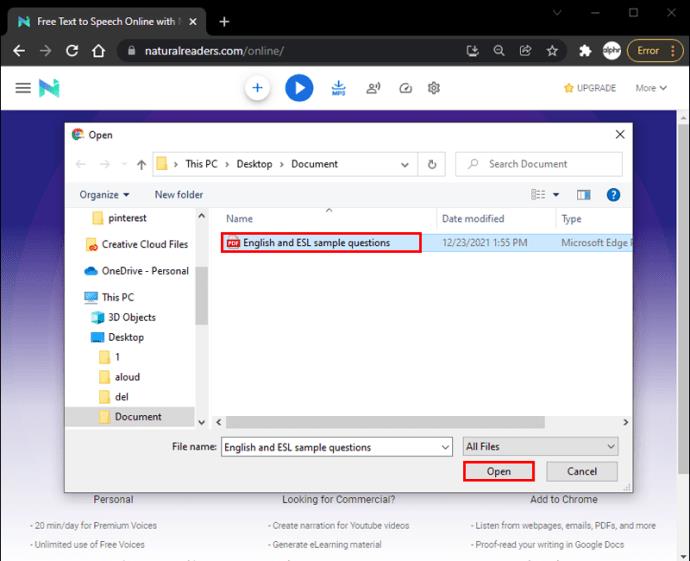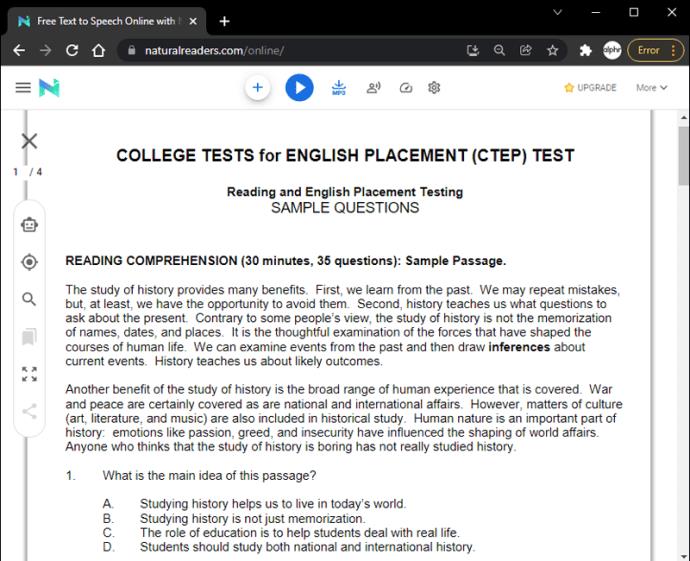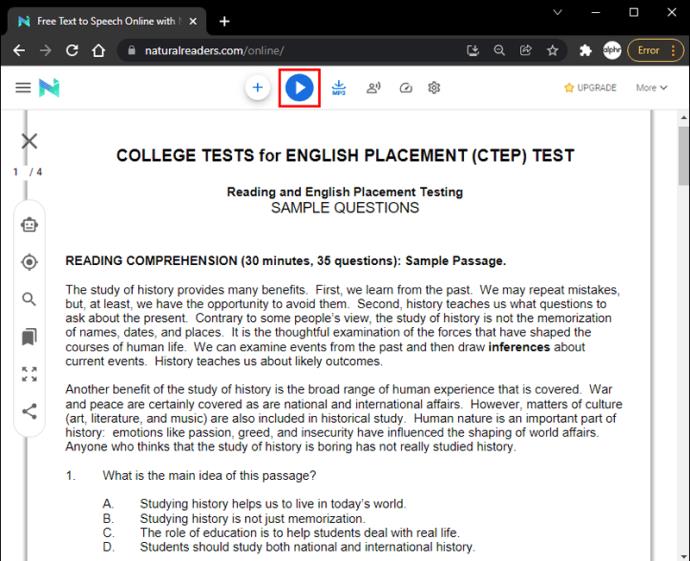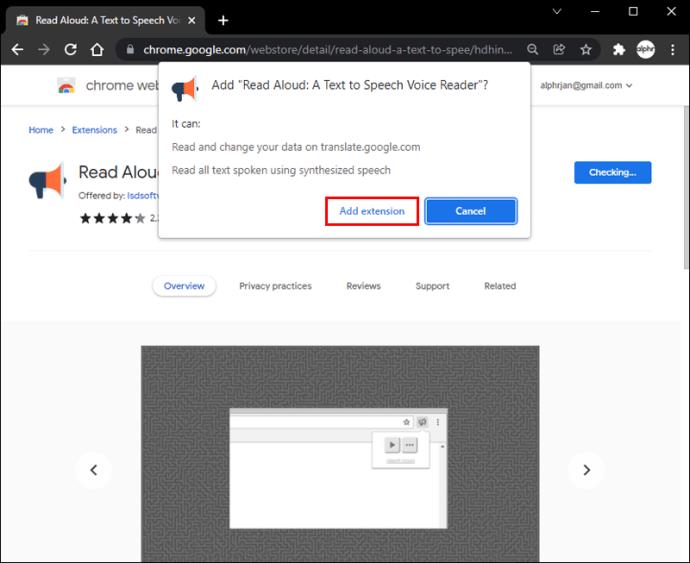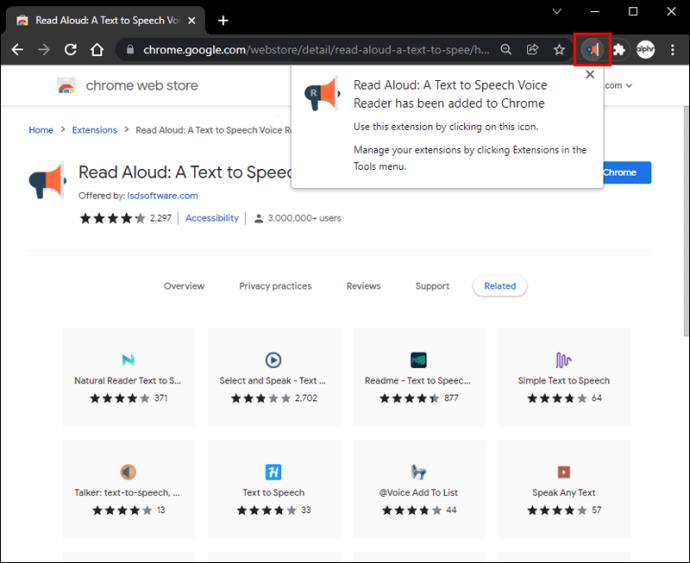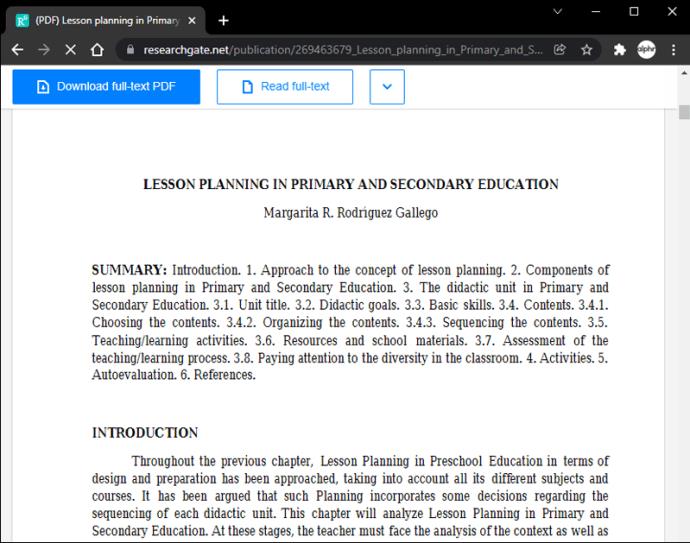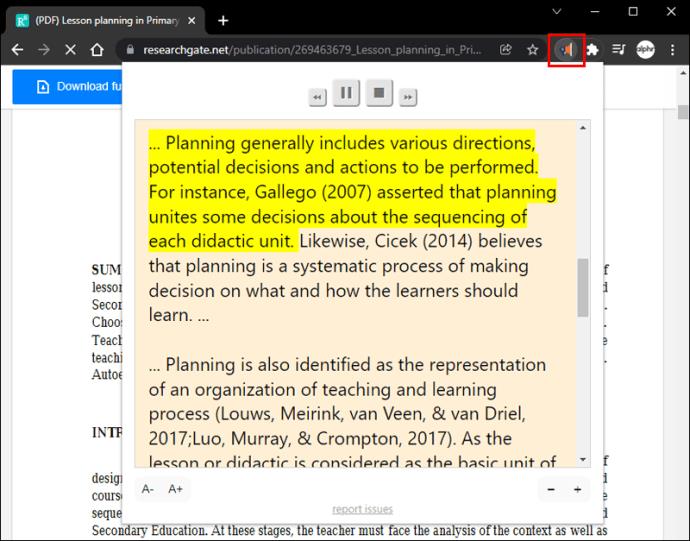Cihaz Bağlantıları
Belki bir metin parçası çok küçüktür ve gözlüğünüzü unutmuşsunuzdur. Ya da belki bir hikayenin veya makalenin PDF dosyasını indirdiniz ve onu koşarken veya evde çalışırken dinlemek istiyorsunuz.

Nedeni ne olursa olsun, PDF dosyalarınızın yüksek sesle okunması çok uygun olabilir. Neyse ki, üçüncü taraf uygulamalar gibi özellikleri kullanarak bunu kolayca yapmak mümkün. Bu makale, PDF dosyalarınızın yüksek sesle okunmasını sağlamak için kullanabileceğiniz farklı yöntemleri vurgulayacaktır.
Daha fazlasını keşfetmek için devam edin.
PDF'i Sesli Oku: Android
Bir metni çok uzun süre okumak için telefonunuza bakmak, kaçınılmaz olarak gözlerinizi incitebilir. Üçüncü taraf metin okuma uygulamalarının yardımıyla, Android kullanıcıları bu endişeyi bir kenara bırakabilir. Kendinizi sık sık Android cihazınızda PDF dosyalarını okurken bulursanız, gözlerinizi dinlendirmek için bu uygulamalardan bazılarını denemekte fayda olabilir.
eOkuyucu Prestigio
eReader Prestigio , Android işletim sistemi için tasarlanmış bir uygulamadır ve kullanıcıların PDF dosyalarını ve e-Kitapları yüksek sesle okumasını sağlar. Bu harika uygulama, kullanıcıların kitapları ve PDF belgelerini yüksek sesle okumanın keyfini çıkarmasını sağlar. Uygulama, aralarından seçim yapabileceğiniz 50.000'den fazla kitap sunar ve 25'ten fazla dilde sunulan çok dillidir. Uygulama doğrudan Google Play Store'dan indirilebilir.

Artıları:
- Kullanıcı dostu arayüz
- çok dillidir
- 50.000'den fazla e-Kitap mevcuttur
- Kitapları ve PDF dosyalarını bulut hesaplarınız arasında senkronize edin
Eksileri:
- Daha büyük PDF dosyalarının dönüştürmeyi tamamlaması biraz zaman alabilir
- reklam içerir
NaturalReader Metin Okuma
Bu uygulama, PDF'yi ses dosyalarına dönüştürmenin kolay bir yolunu sunar ve Android ve iOS cihazlarda kullanılabilir. Android kullanıyorsanız, NaturalReader'ı Google Play Store'dan indirdikten sonra, sese dönüştürmek istediğiniz dosyaları yükleyebileceksiniz. Sağ üst köşedeki artı simgesi, Dropbox'ınızdan, Google Drive'ınızdan veya depolanmış olabileceği herhangi bir yerden seçerek manuel olarak daha fazla metin eklemenize olanak tanır.
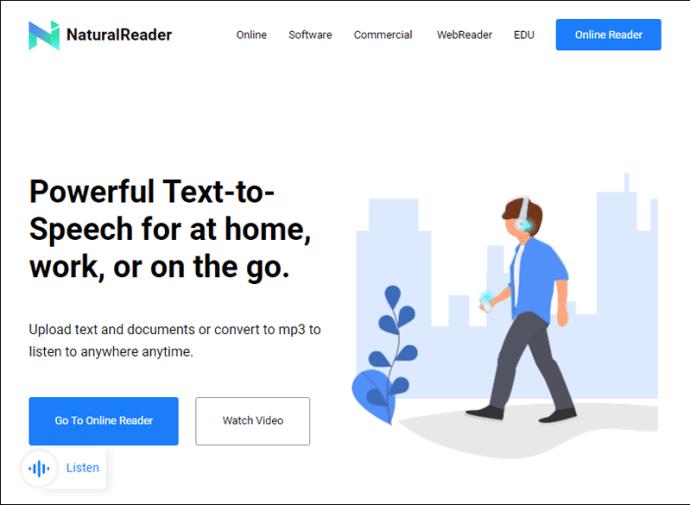
Artıları:
- Aralarından seçim yapabileceğiniz birçok kulağa doğal gelen ses
- Reklam yok
- Basit ve kullanımı kolay
- Bulut depolama uygulamaları aracılığıyla her yerden erişilebilir
Eksileri:
- Ücretsiz sürüm için sınırlı seçenekler
- Çevrimdışı destek çok az veya hiç yok
Konuşma Merkezi
Görme engelli kullanıcılar için özel olarak tasarlanan Speech Central , kullanıcıların bir Bluetooth kulaklık aracılığıyla PDF dosyalarını, e-Kitapları dinlemesine, web'i keşfetmesine ve daha fazlasına olanak tanır.
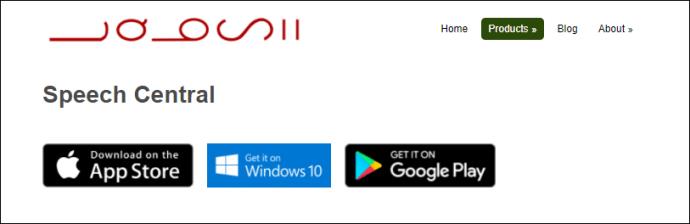
Artıları:
- PDF dosyalarını ve diğer belgeleri kolaylıkla içe aktarın
- Bireyler için kolayca özelleştirilebilir
- Günde belirli sayıda ücretsiz makale alın
- Görme engelliler için kolay erişim
Eksileri:
PDF'i Sesli Okuyun: iPhone
Çoğu zaman, insanlar hareket halinde olabilir ve iş veya eğitim için önemli bir dosyayı okumaya zamanları olmayabilir. Bu nedenle, kulaklıklarınız aracılığıyla PDF'leri size yüksek sesle okutabilmek büyük fark yaratabilir.
iOS 10 veya üstünü kullanıyorsanız, metni kullanıcıya yüksek sesle okumak için sesli okuyucu özelliğini kullanabilirsiniz.
Bu özelliğe erişmek için:
- Ana ekranınızdan “Ayarlar”a gidin.
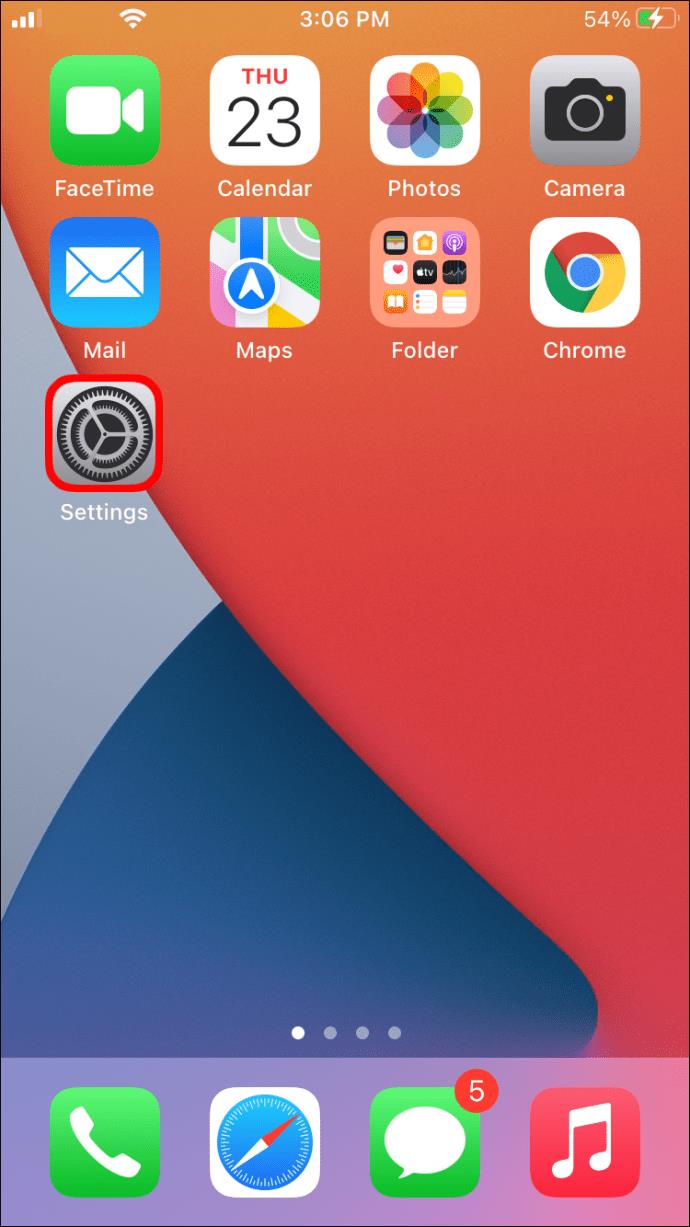
- "Erişilebilirlik"e basın.
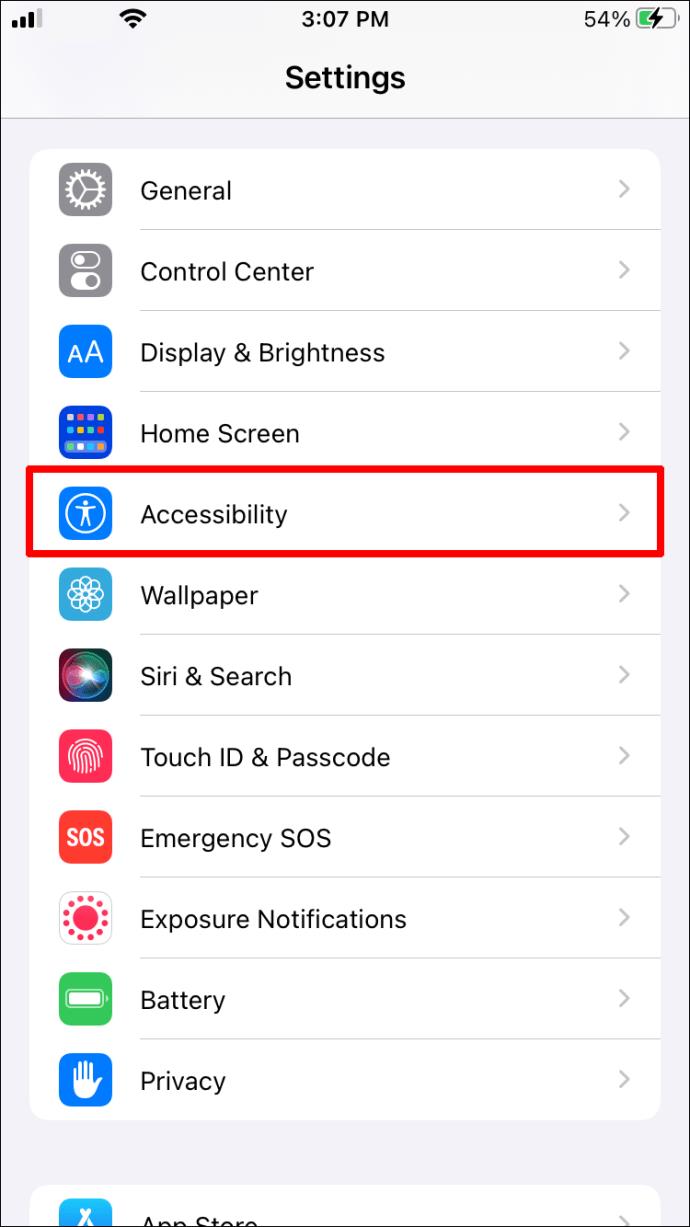
- "Sözlü İçerik"i seçin.
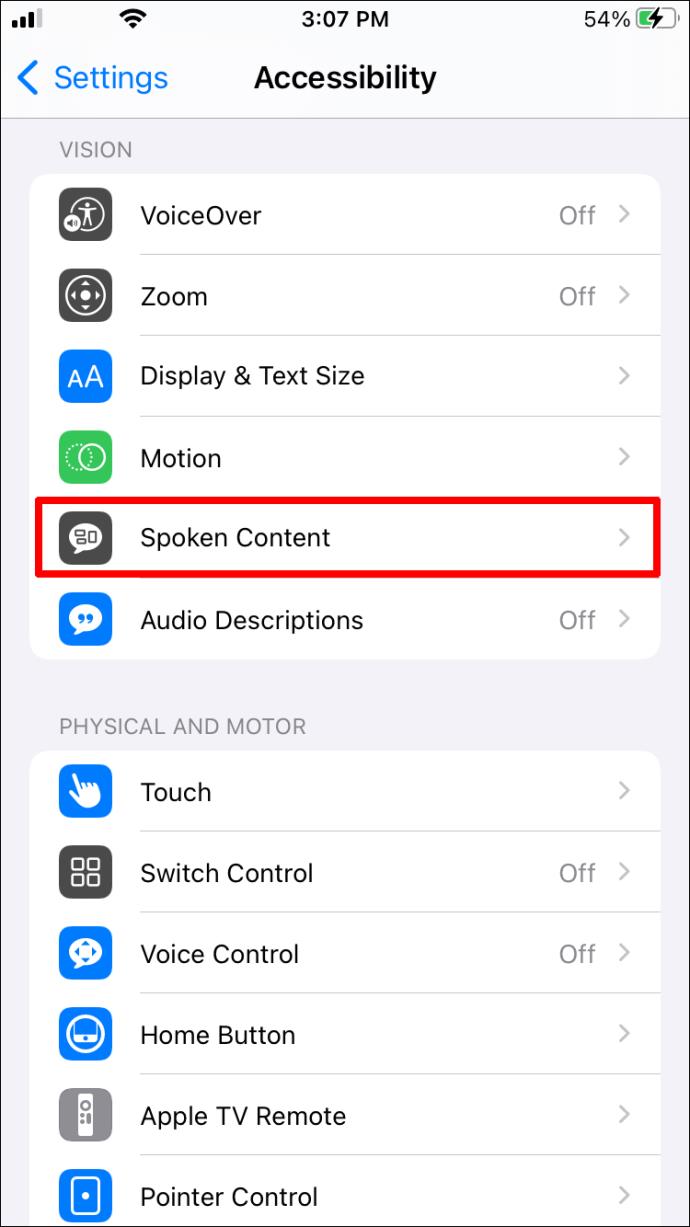
- Özelliği açmak için "Konuşma Seçimi" yazan yerin yanındaki düğmeye dokunun.
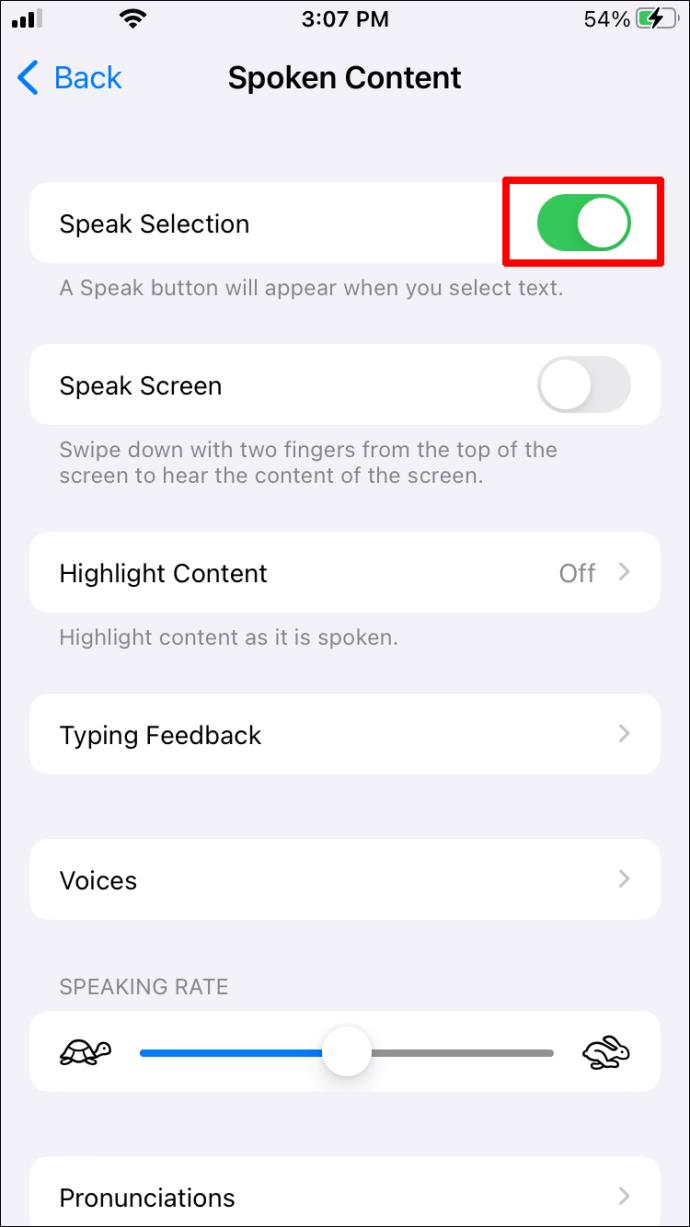
iOS'un daha eski bir sürümünü kullanıyorsanız veya yukarıdaki yöntemi kullanmak istemiyorsanız, birkaç uygulama da bu işi görebilir.
Sesli Rüya Okuyucu
Bu popüler iPhone uygulaması , 27 dilde 36 yerleşik ses gibi birçok mükemmel özellikle PDF'leri (artı diğer dosyaları) yüksek sesle kolayca okumanıza olanak tanır. Küçük bir ücret karşılığında farklı sesler de satın alınabilir.
Artıları:
- PDF, Word, Powerpoint, Düz metin, Google Docs ve RTF'yi destekler
- Çoklu dil özelliği sunar
- Ekran kilitliyken bile belgeleri okumaya devam edebilme
Eksileri:
- Uygulamayı kullanmanın getirdiği bir ücret var.
vBookz PDF Sesli Okuyucu
Bu ücretsiz indirme uygulaması, PDF dosyalarını sese dönüştürmeyi kolaylaştırır. Bu yüksek kaliteli araç, 17 dile erişimle birlikte gelir ve yönlendirme için birden fazla araç sunar.
Artıları:
- İndirmesi ücretsiz
- 40.000'den fazla kitaba erişim
- iTunes'dan Mac veya PC'ye aktarmaya izin verir
Eksileri:
- Bazı ek özellikler maliyetli olabilir
PDF'i Sesli Oku: Mac
Mac kullanıyorsanız, belgelerin size yüksek sesle okunmasının mümkün olduğunu bilmek sizi memnun edecektir. Belki bir şey için çalışıyorsunuz ve not alabilmek için PDF'in yüksek sesle okunmasını istiyorsunuz. Ya da görme engellisiniz ve ekstra desteğe ihtiyacınız var. Sebebiniz ne olursa olsun, Mac'imizin konuşma özelliğine şu şekilde erişebilirsiniz.
Belgenin tamamını dinlemek için:
- PDF belgesini açın.
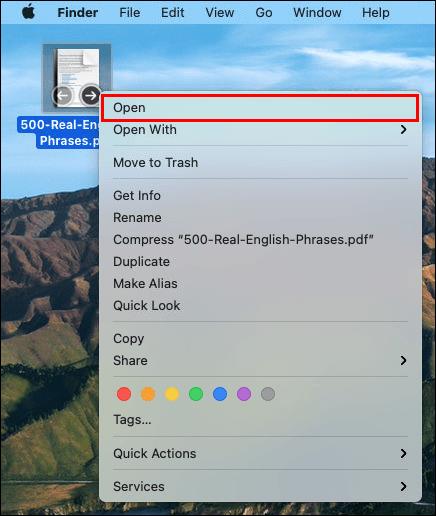
- Sayfanın üst kısmındaki "Düzenle"yi seçin.
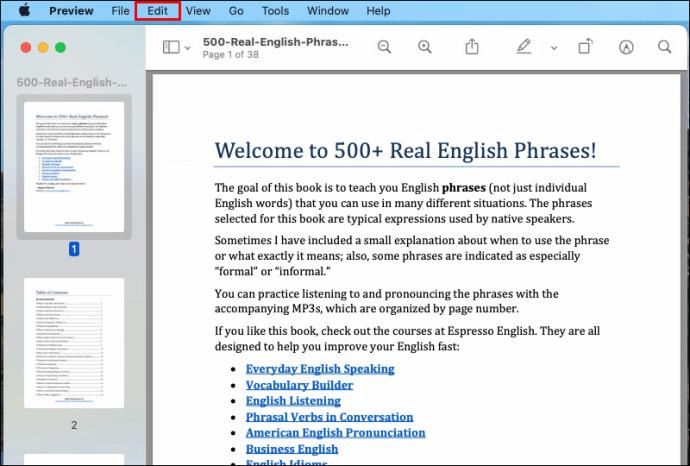
- "Konuşma"yı ve ardından "Konuşmaya Başla"yı tıklayın.
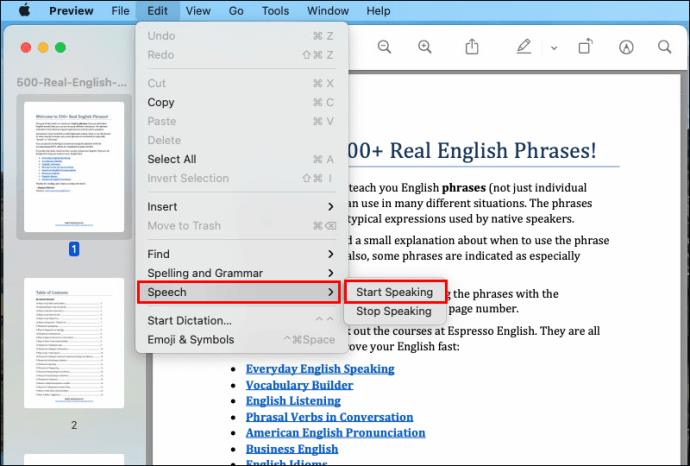
Belgenin seçili bir parçasını dinlemek için:
- PDF belgesini açın ve yüksek sesle okunmasını istediğiniz metin parçasını vurgulayın.
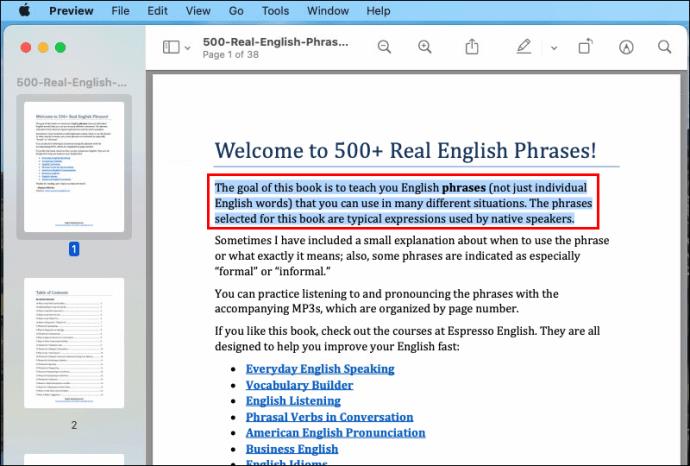
- "Düzenle"yi tıklayın.
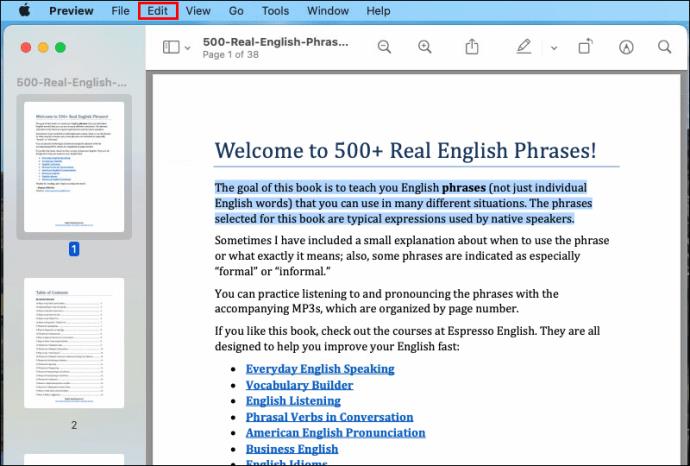
- "Konuşma"yı ve ardından "Konuşmaya Başla"yı seçin.
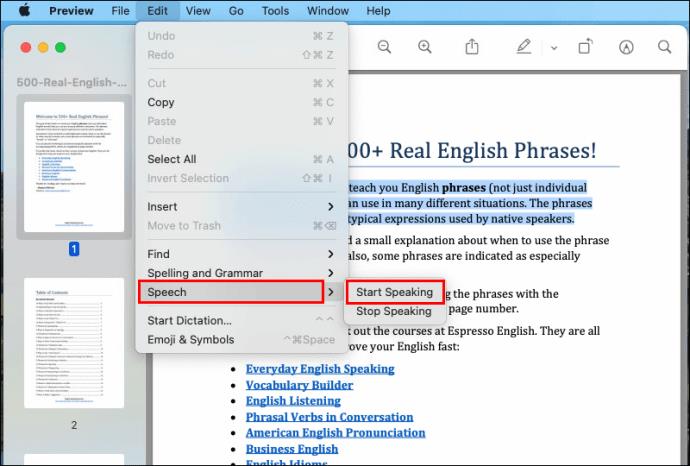
Sesi sonlandırmak için:
- "Düzenle"ye gidin.
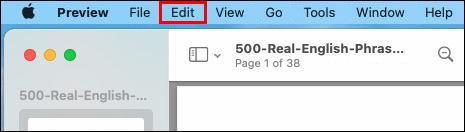
- "Konuşma"yı seçin.
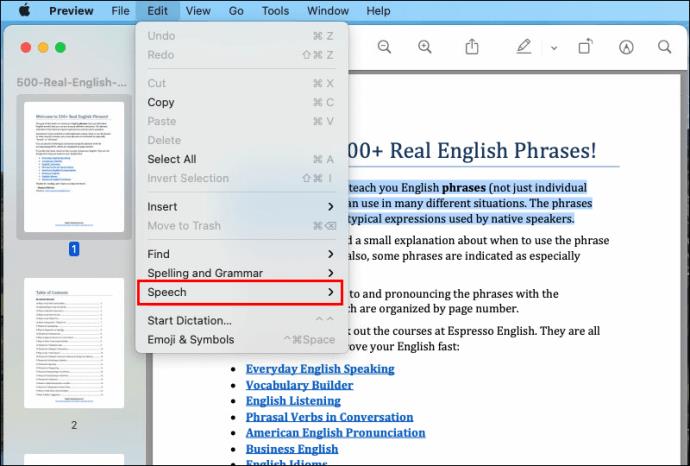
- "Konuşmayı Durdur"a basın.
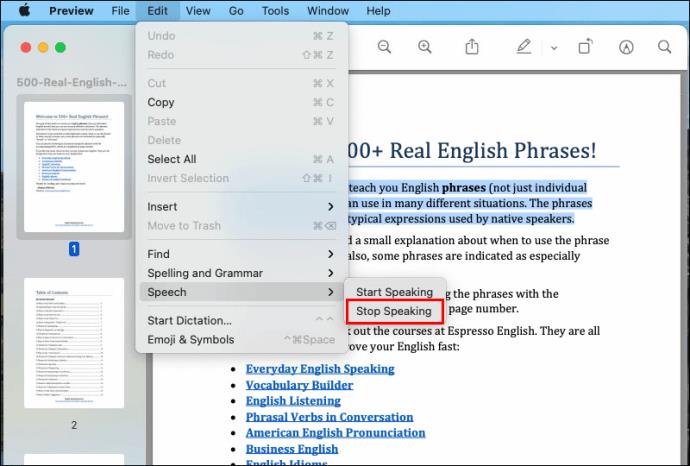
PDF'yi Yüksek Sesle Oku: Windows
Windows kullananlar , PDF dosyalarını okumak için varsayılan seçim olarak Adobe Reader'a yönelebilirler . PDF dosyalarının Adobe Reader kullanılarak yüksek sesle okunması için yapmanız gerekenler:
- Okumak istediğiniz PDF belgesini Adobe Reader'da açın.
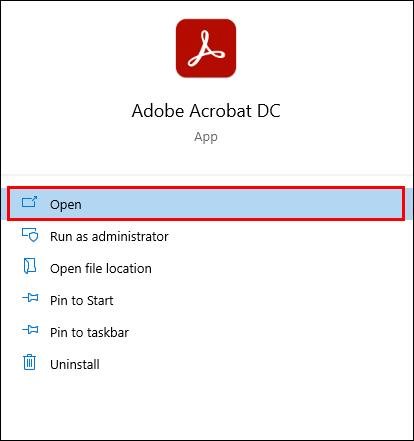
- Sayfanın üst kısmındaki çubuktan "Görüntüle"yi tıklayın.
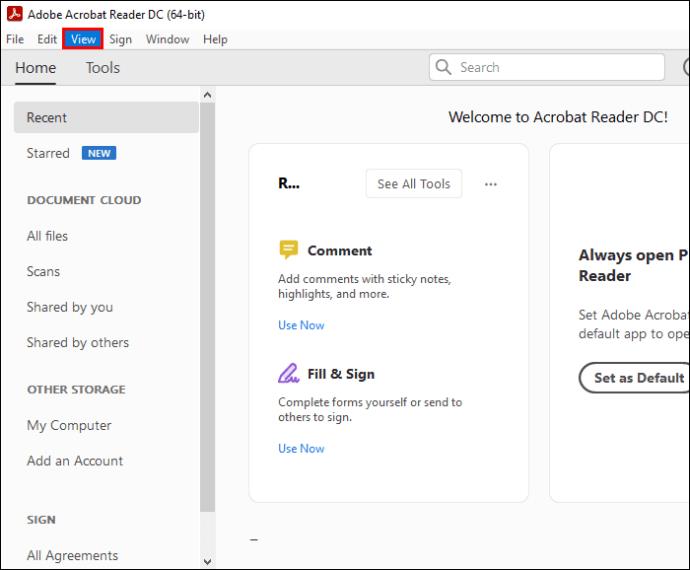
- Açılır menünün altındaki “Yüksek Sesle Oku” seçeneğine tıklayın.
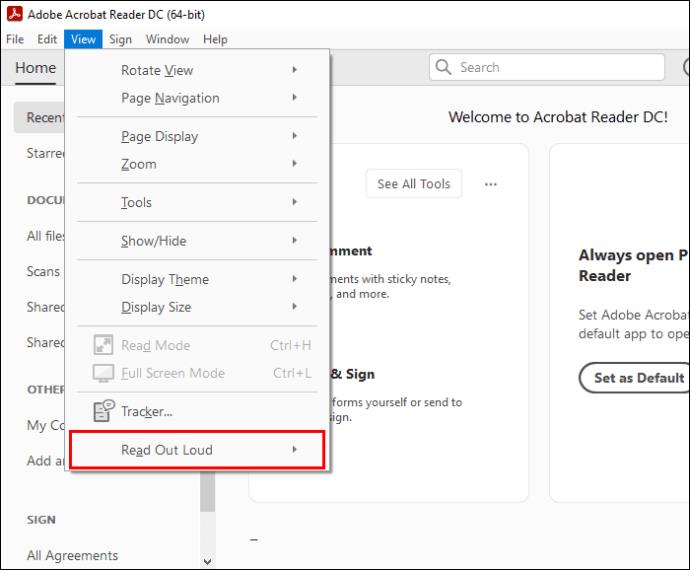
- "Yüksek Sesle Okumayı Etkinleştir"i seçin.
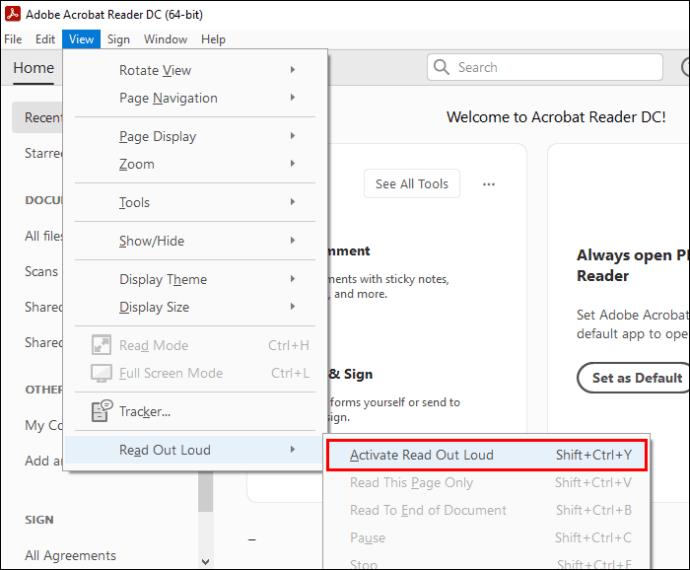
Bu özelliği Ctrl+Shift+Y kısayolunu kullanarak da etkinleştirmek mümkündür.
PDF'i Çevrimiçi Yüksek Sesle Oku
PDF metinlerini çevrimiçi olarak yüksek sesle okumak da mümkündür. Bunu yapmanın bir yolu metinden konuşmaya geçer. Bu özelliği kullanmak için:
- Textospeech web sitesine gidin.
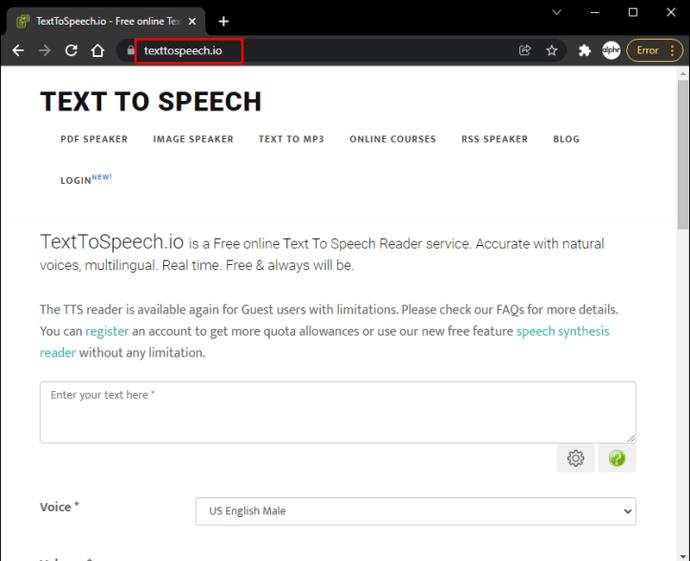
- Sesli olarak okunmasını istediğiniz PDF dosyasını yükleyin.
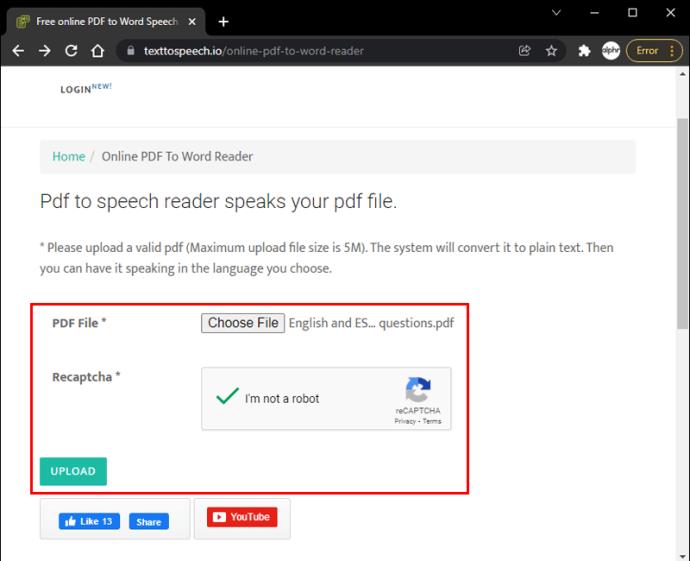
- Metni duymak için hoparlör simgesini seçin.
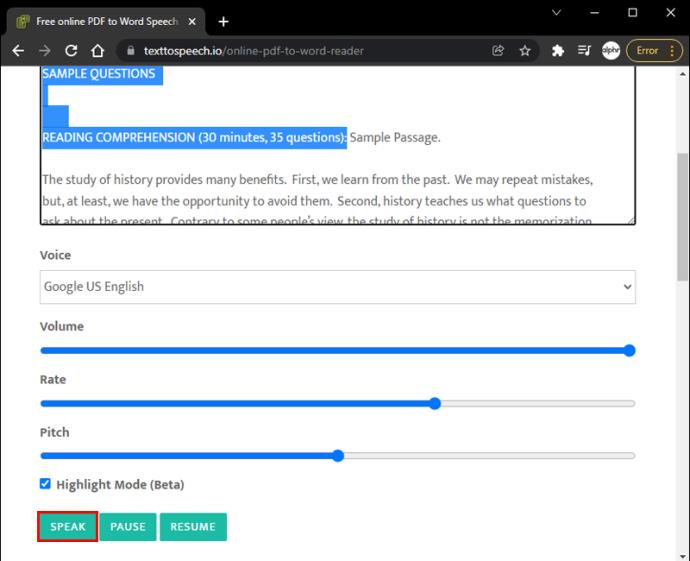
PDF'leri çevrimiçi olarak yüksek sesle okumak için bir başka popüler seçenek de NaturalReaders'tır. Nasıl kullanılacağı aşağıda açıklanmıştır:
- NaturalReaders sitesine gidin .

- Sayfanın ortasındaki "Belgeleri Aç" düğmesini tıklayın.
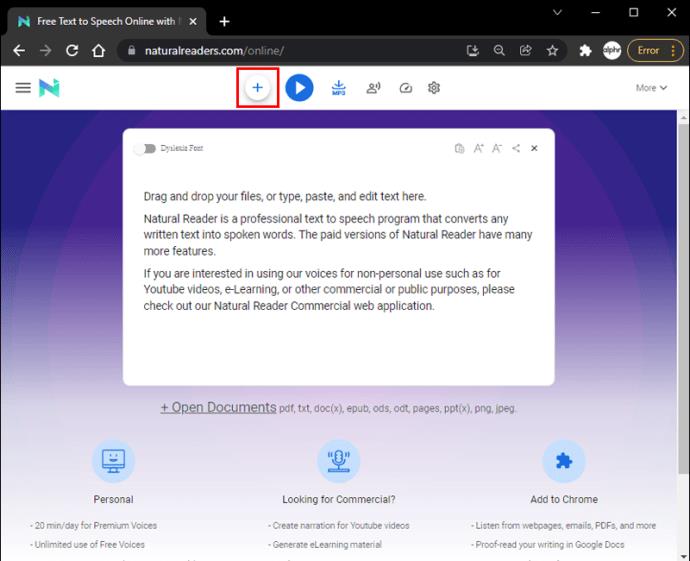
- Yüksek sesle okumak istediğiniz PDF dosyasını seçin.
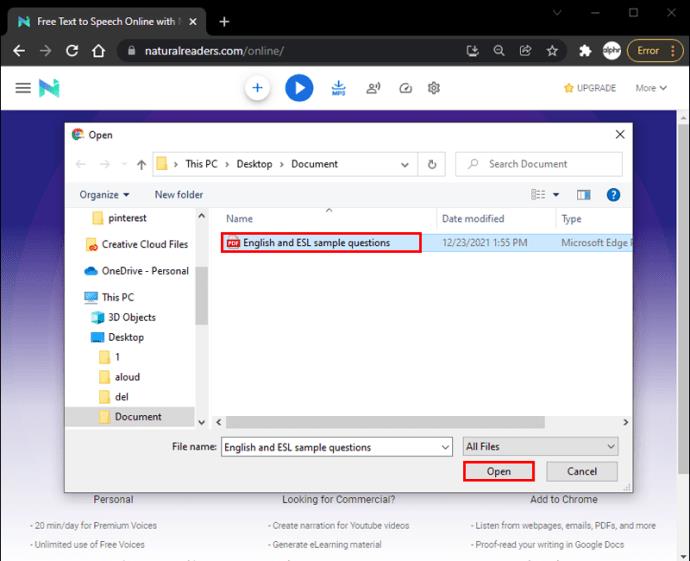
- Dosya indirildikten sonra otomatik olarak yeni bir sayfada açılacaktır.
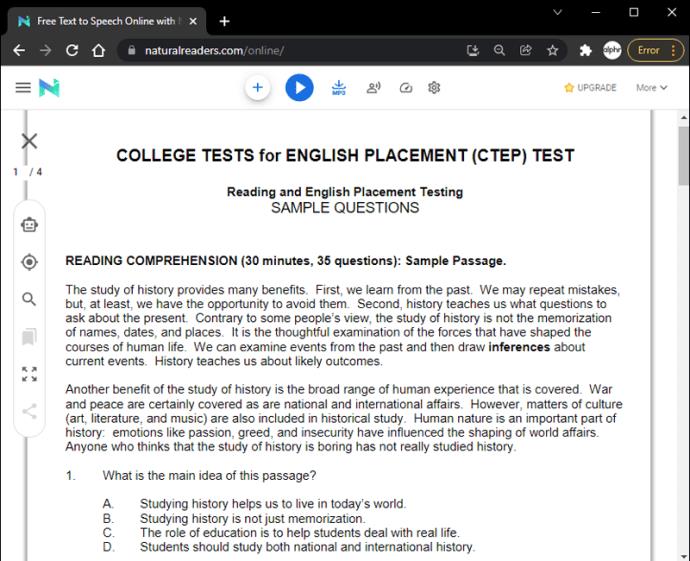
- PDF'yi yüksek sesle okumak için sayfanın üst kısmındaki "Oynat" düğmesini tıklayın.
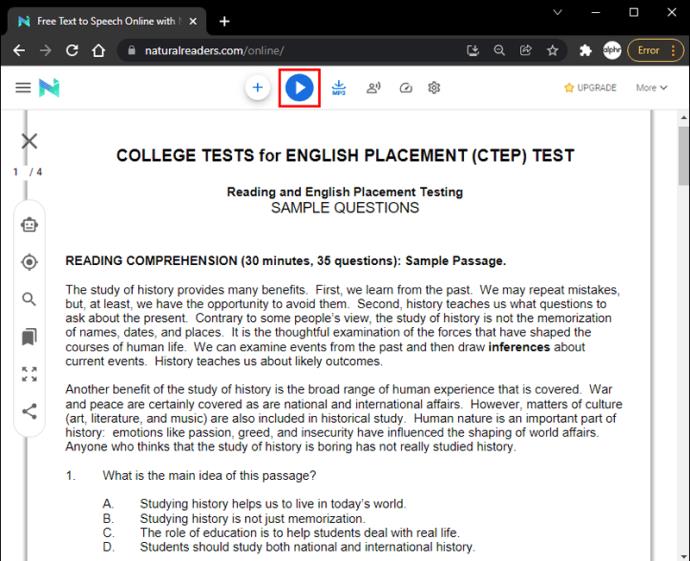
PDF'yi Sesli Oku: Chrome
Chrome kullanıyorsanız ve bir PDF belgesinin yüksek sesle okunmasını istiyorsanız, bir Chrome uzantı okuyucusu olan Read Aloud'u yüklemeyi düşünebilirsiniz . Bu özelliği Chrome Web Mağazası'ndan kolayca indirebilirsiniz. Özelliği etkinleştirmek için yapmanız gerekenler:
- Read Aloud uygulamasını Chrome Web Mağazası'nda bulduğunuzda, "Chrome'a Ekle"yi seçin.

- Görünen açılır pencerede "Uzantı Ekle"yi seçin.
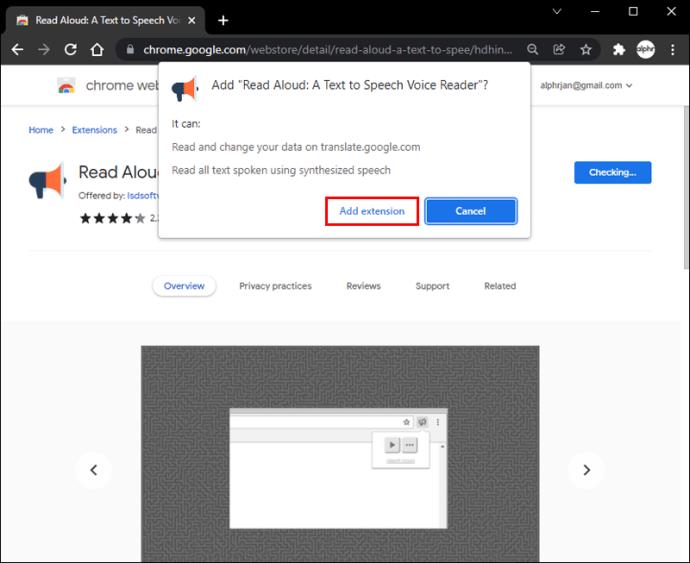
- Arama çubuğunuzun sağ tarafında “Sesli Oku” simgesinin göründüğünü fark edeceksiniz. Turuncu bir megafona benziyor.
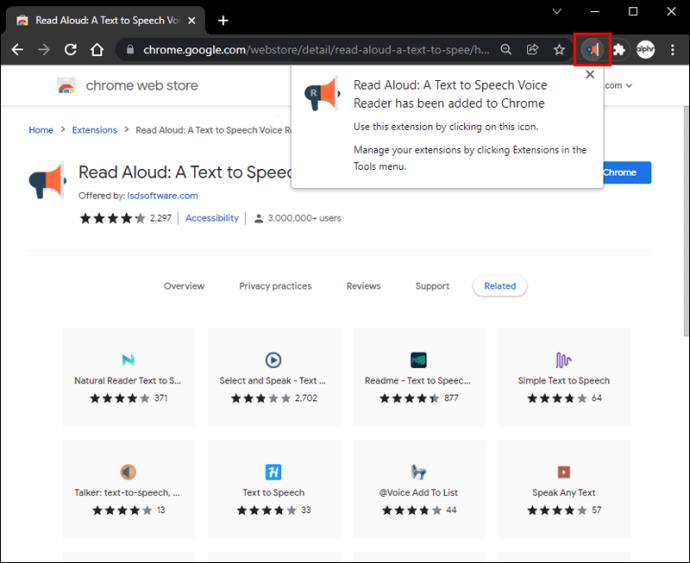
- Yüksek sesle okunmasını istediğiniz PDF dosyasını çevrimiçi olarak açın.
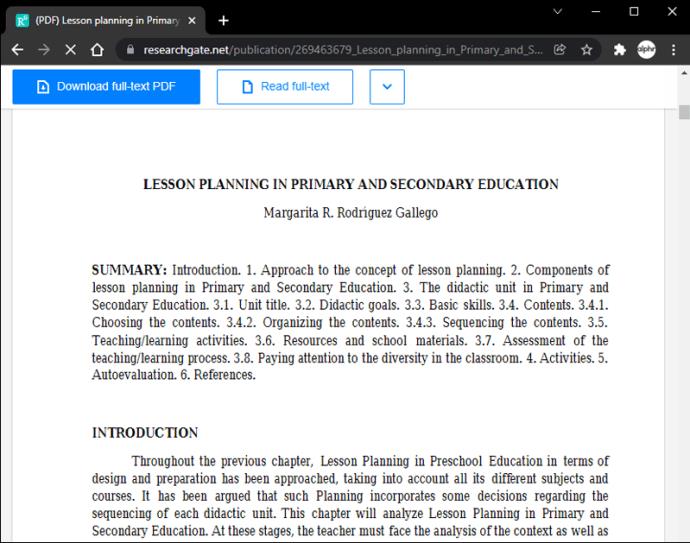
- Turuncu megafon simgesini tıklayın. Tüm sayfa size okunacaktır.
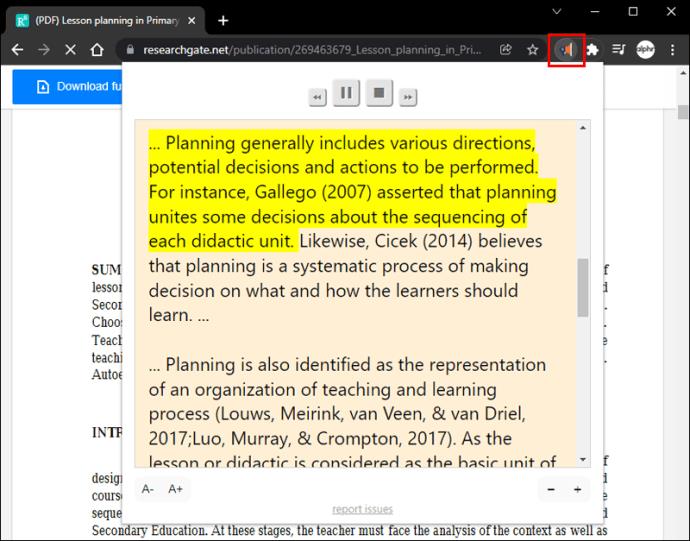
Bunu dinle
PDF dosyalarının yüksek sesle okunması son derece kullanışlıdır. Bazen hayat meşgul olabilir ve bir dosyayı okumak için oturmak bir seçenek olmayabilir. Ek olarak, belirli işletmeler bir dil engeli hakkında endişelenmeden daha fazla müşteriye ulaşabilir.
Nedeniniz ne olursa olsun, PDF'leri nasıl yüksek sesle okutacağınızı bilmek son derece yararlı olabilir. Bu makalenin, seçtiğiniz cihaza bağlı olarak bu sürecin nasıl çalıştığını daha iyi anlamanıza yardımcı olduğunu umuyoruz.
PDF'nizin yüksek sesle okunmasını denediniz mi? Hangi yöntemi kullandınız? Aşağıdaki yorumlarda ne düşündüğünüzü bize bildirin.