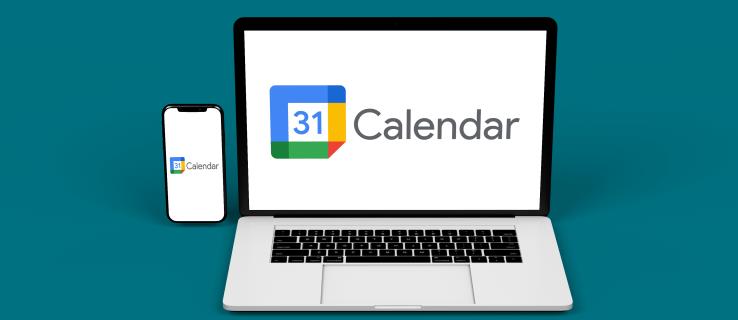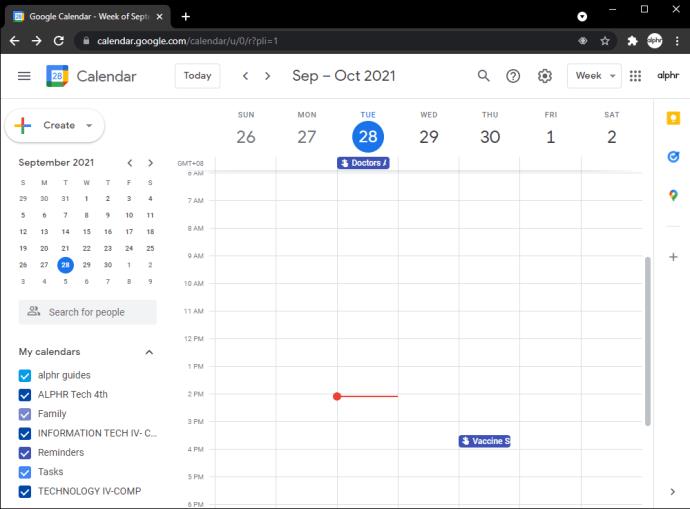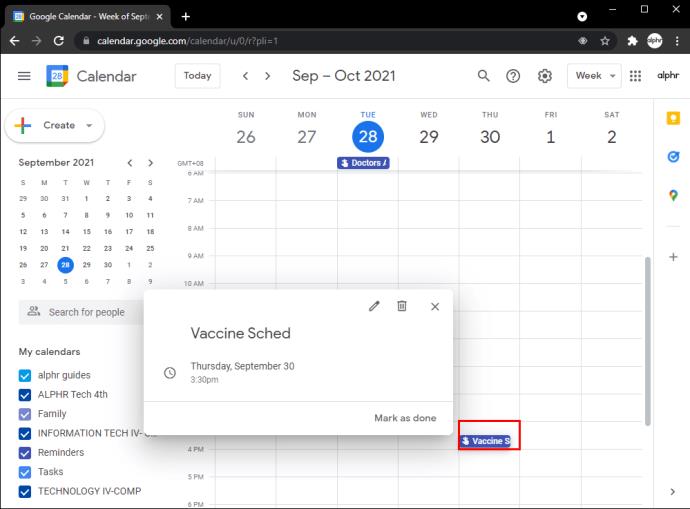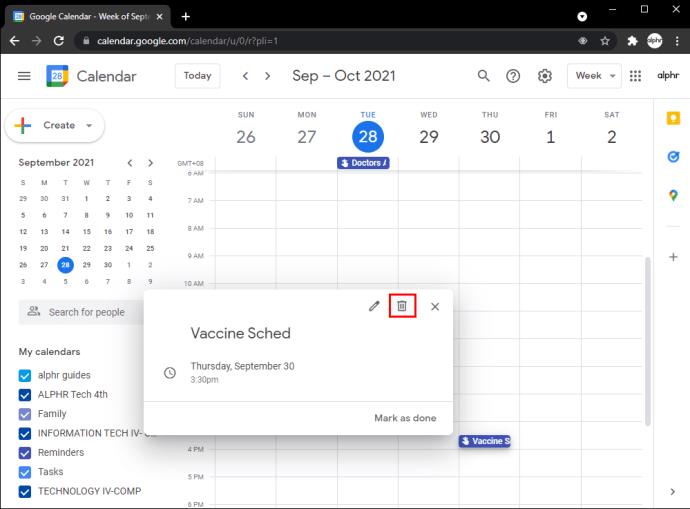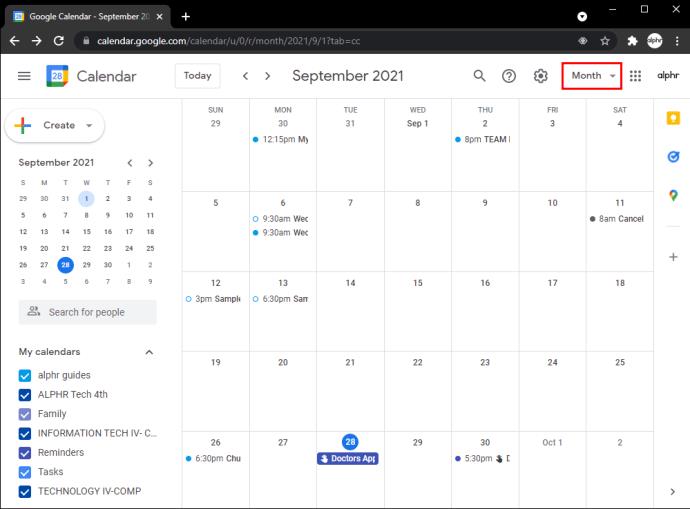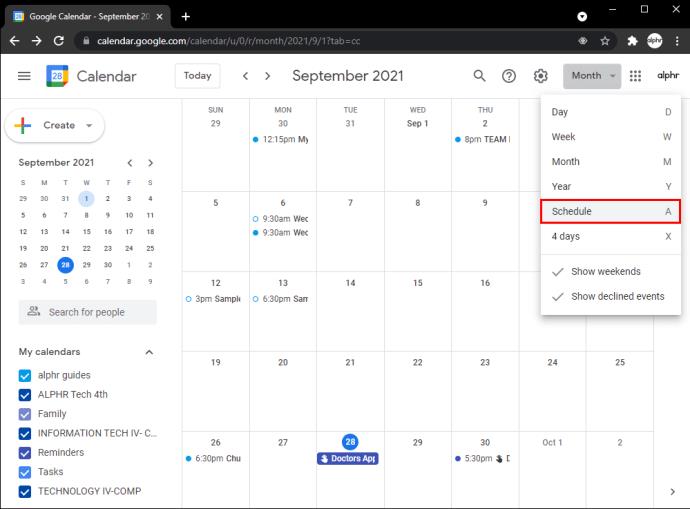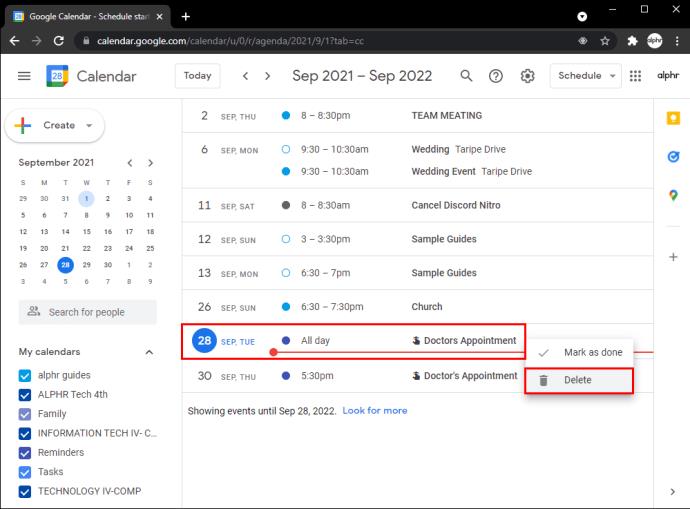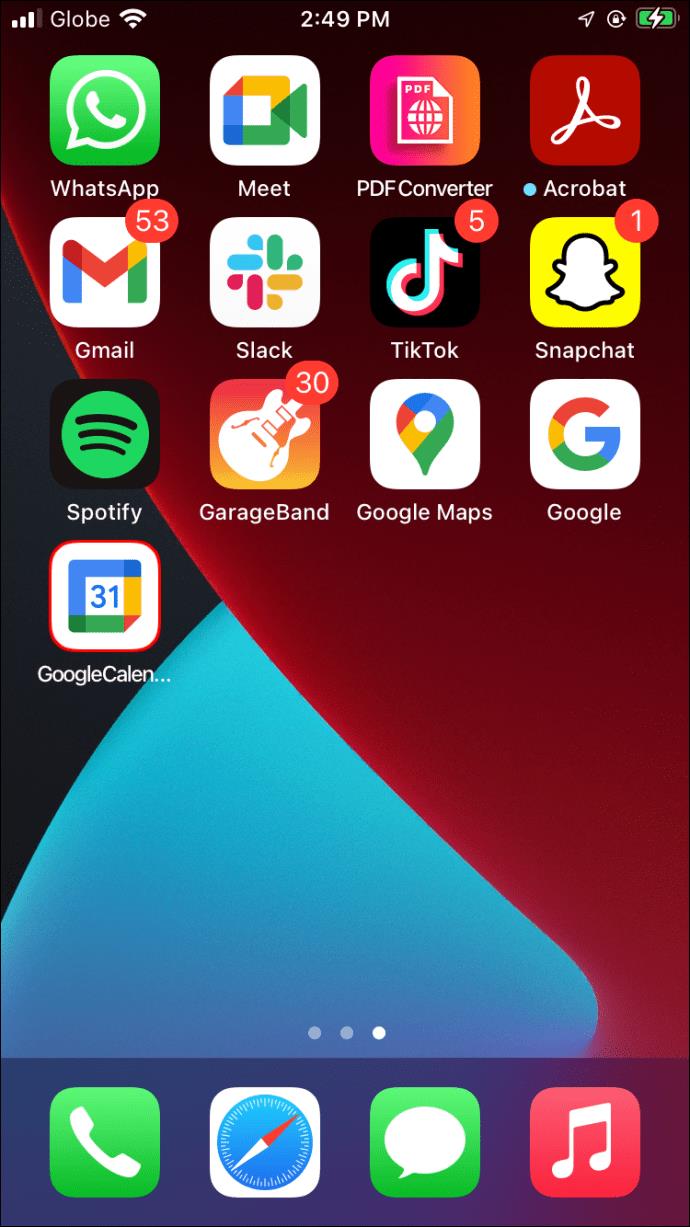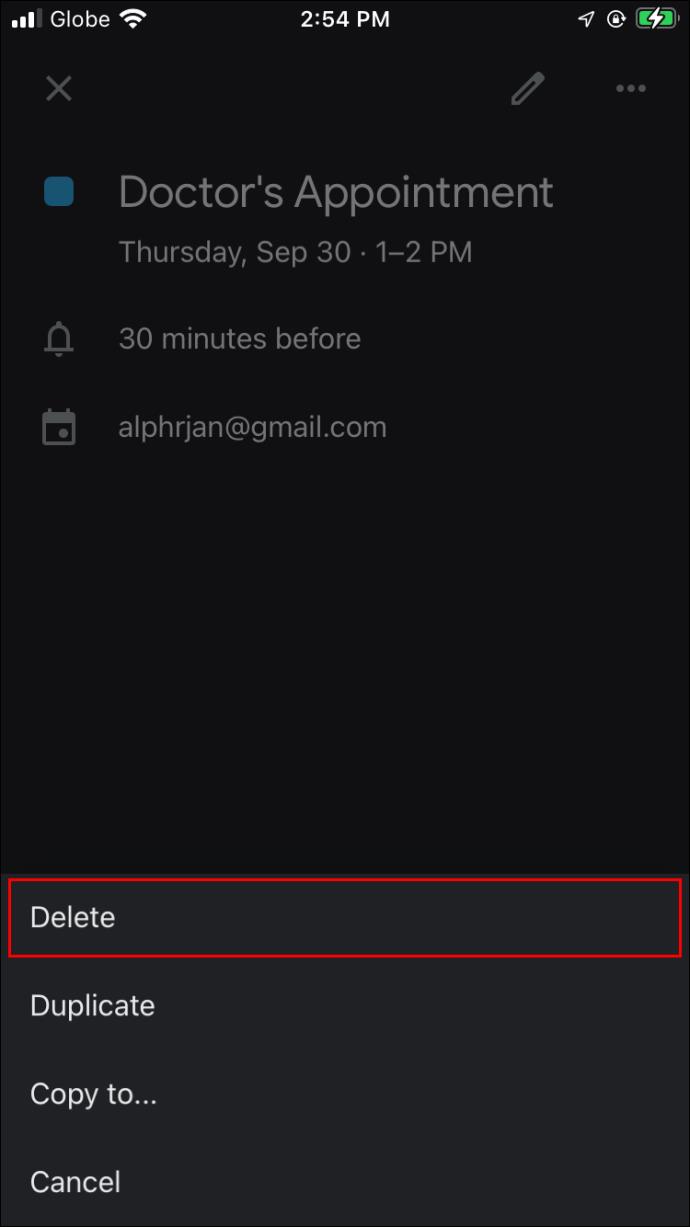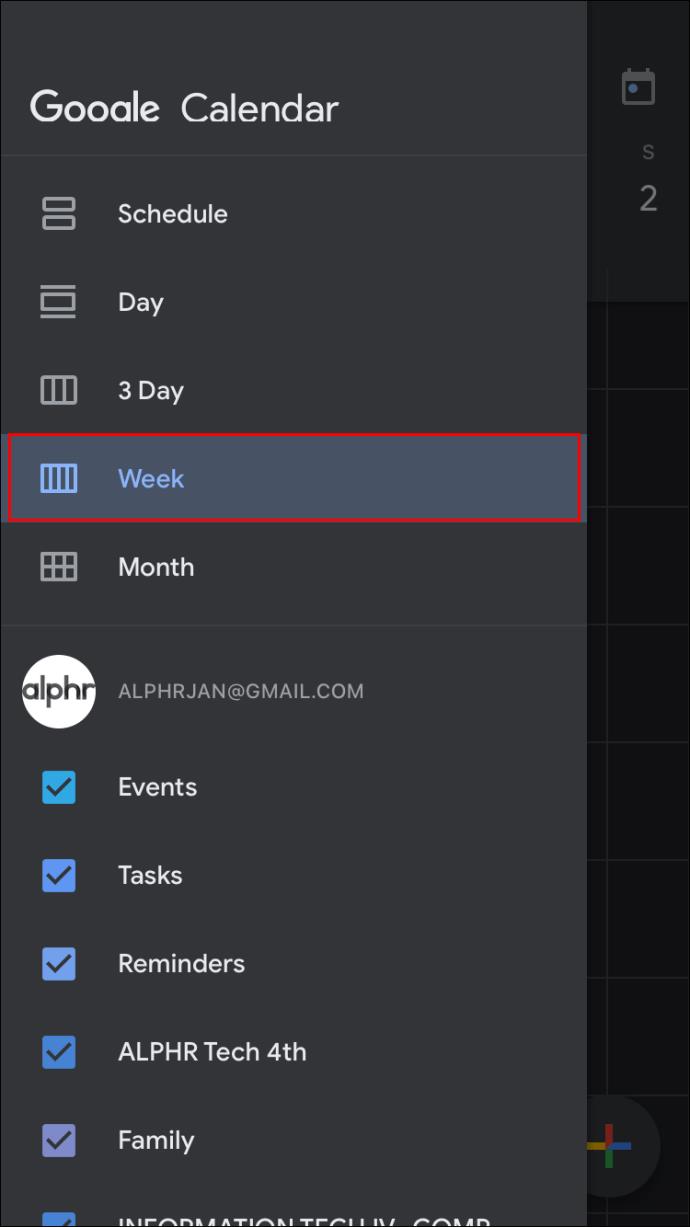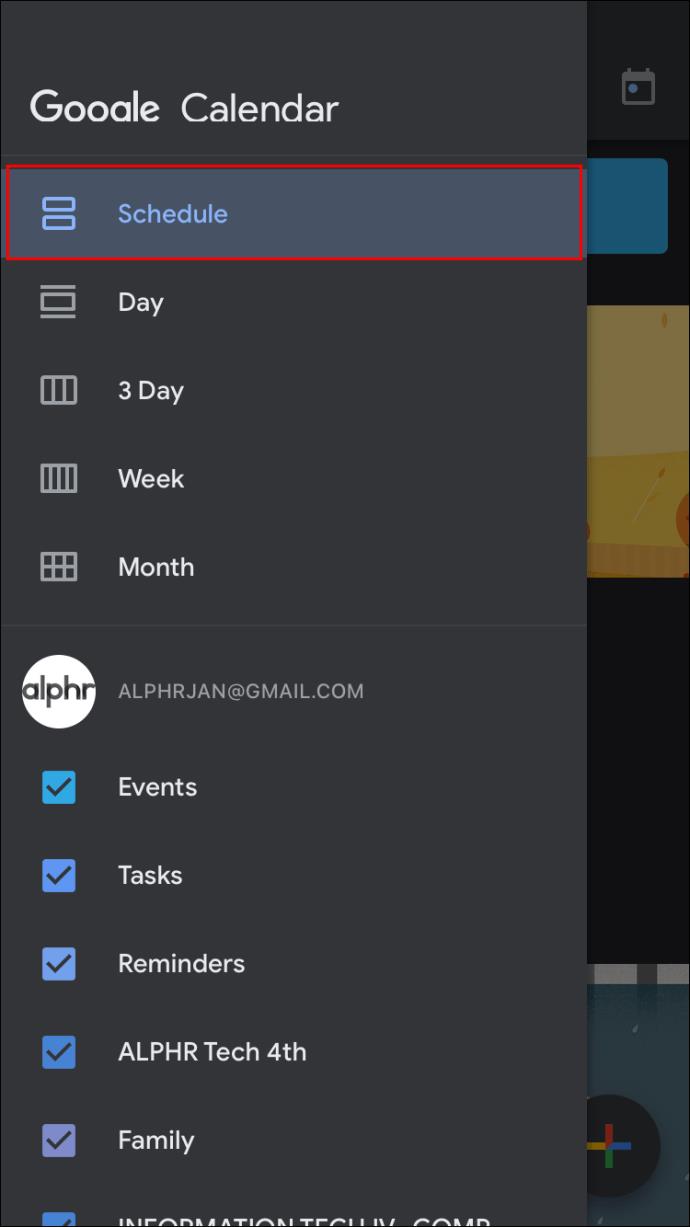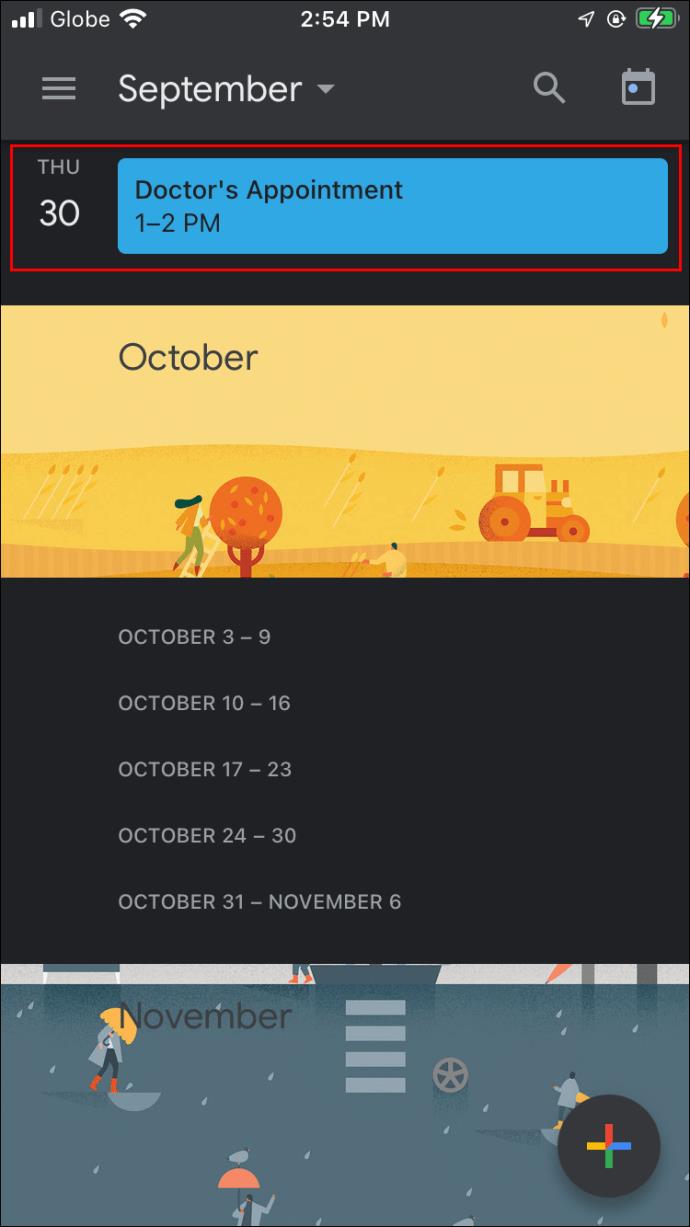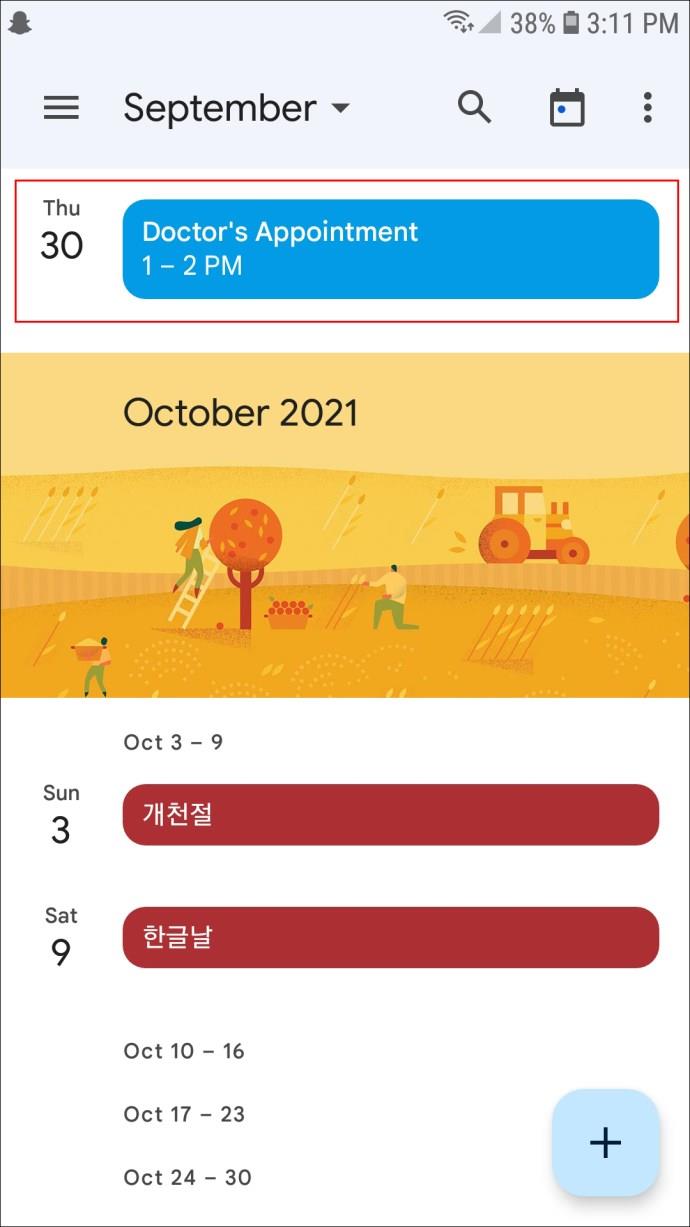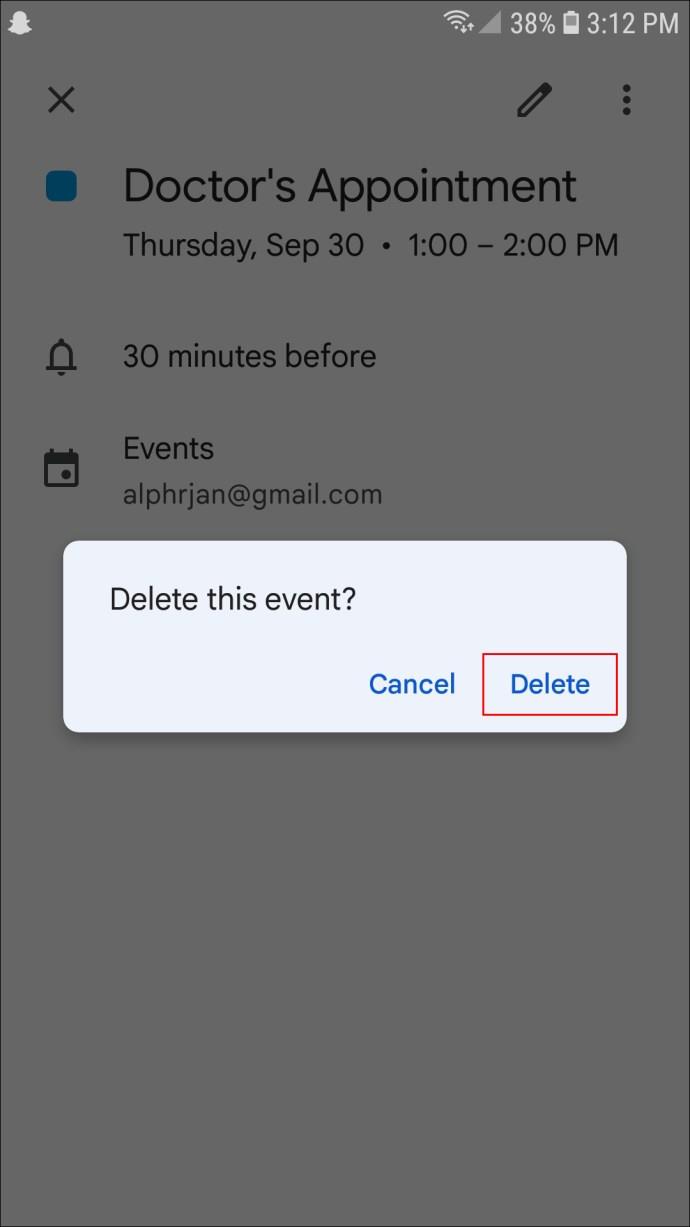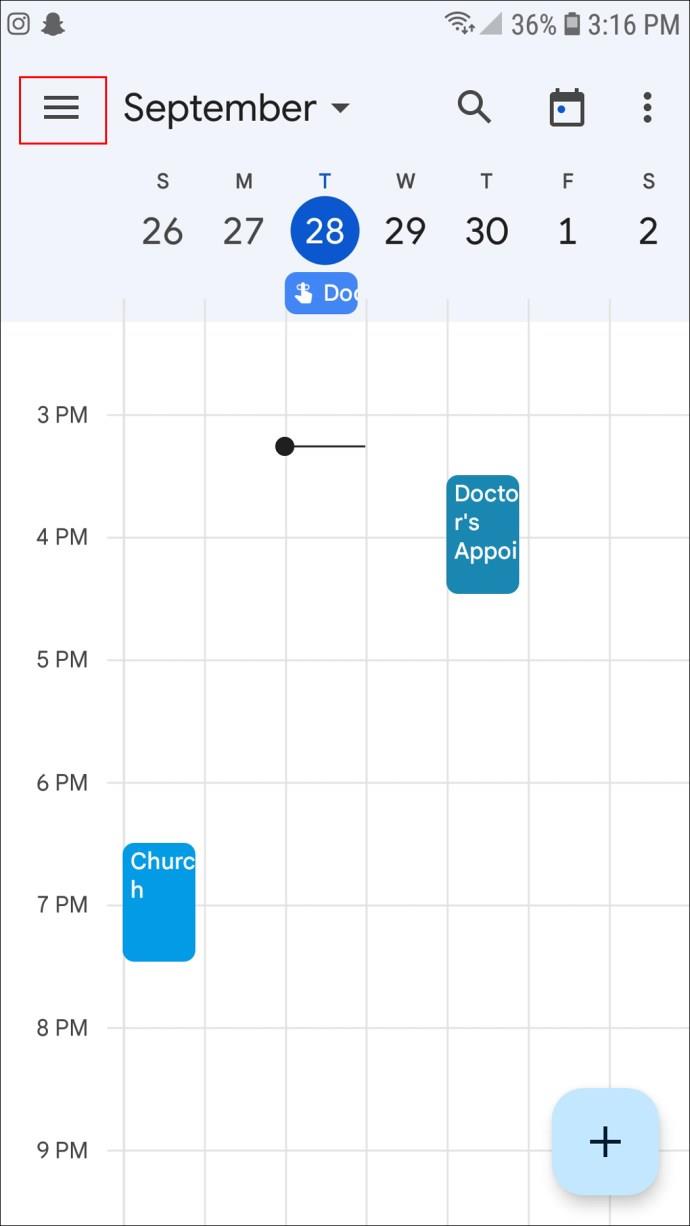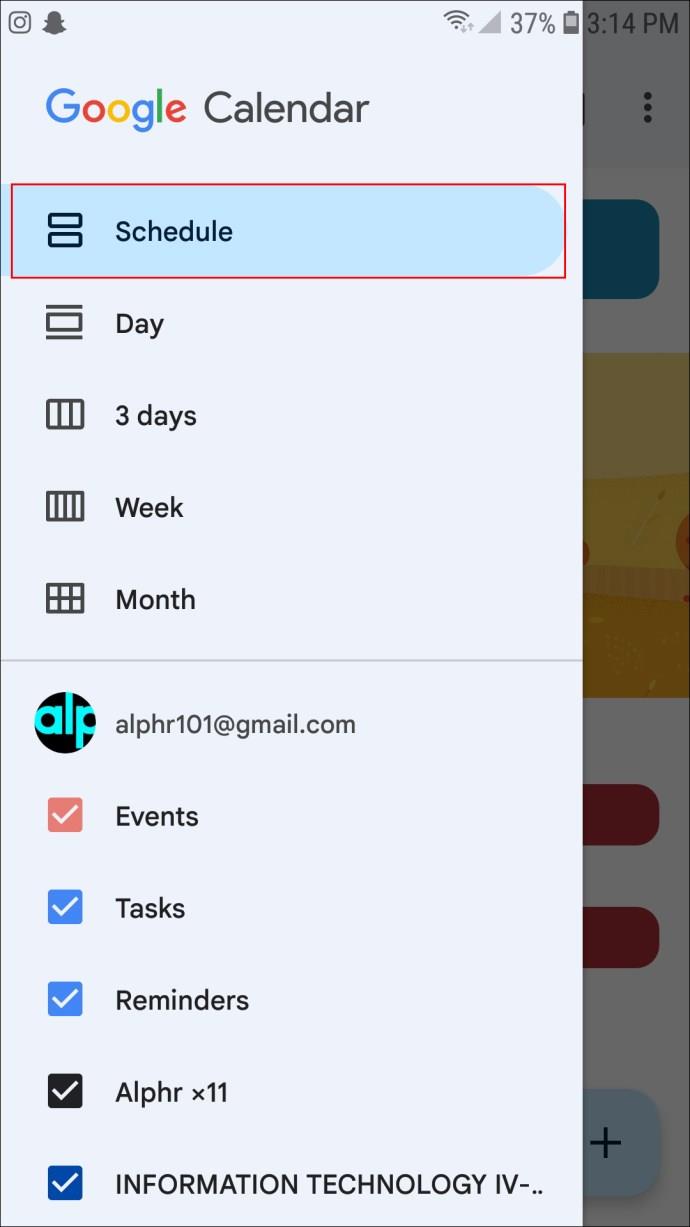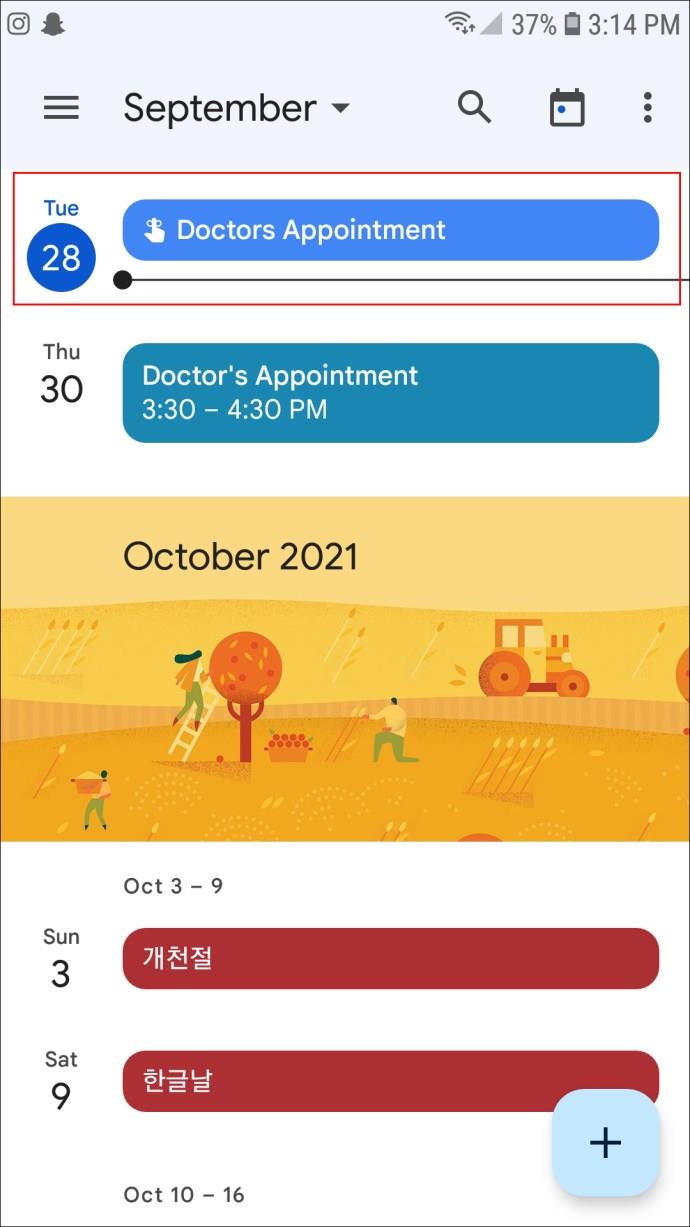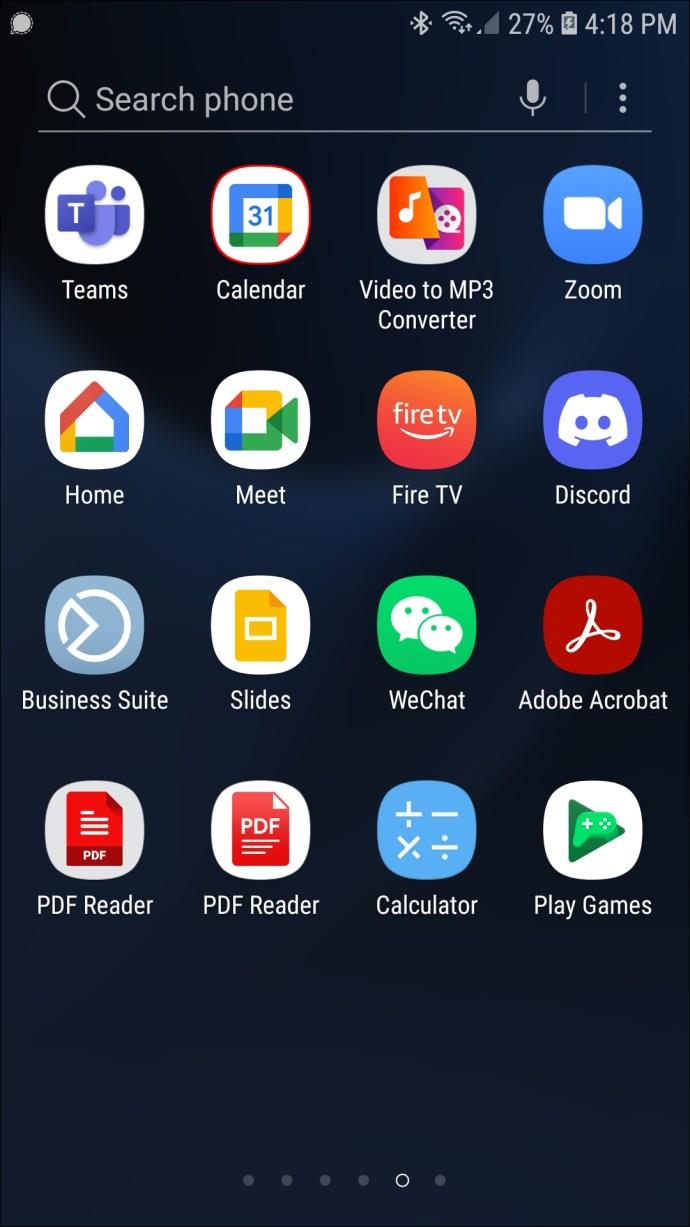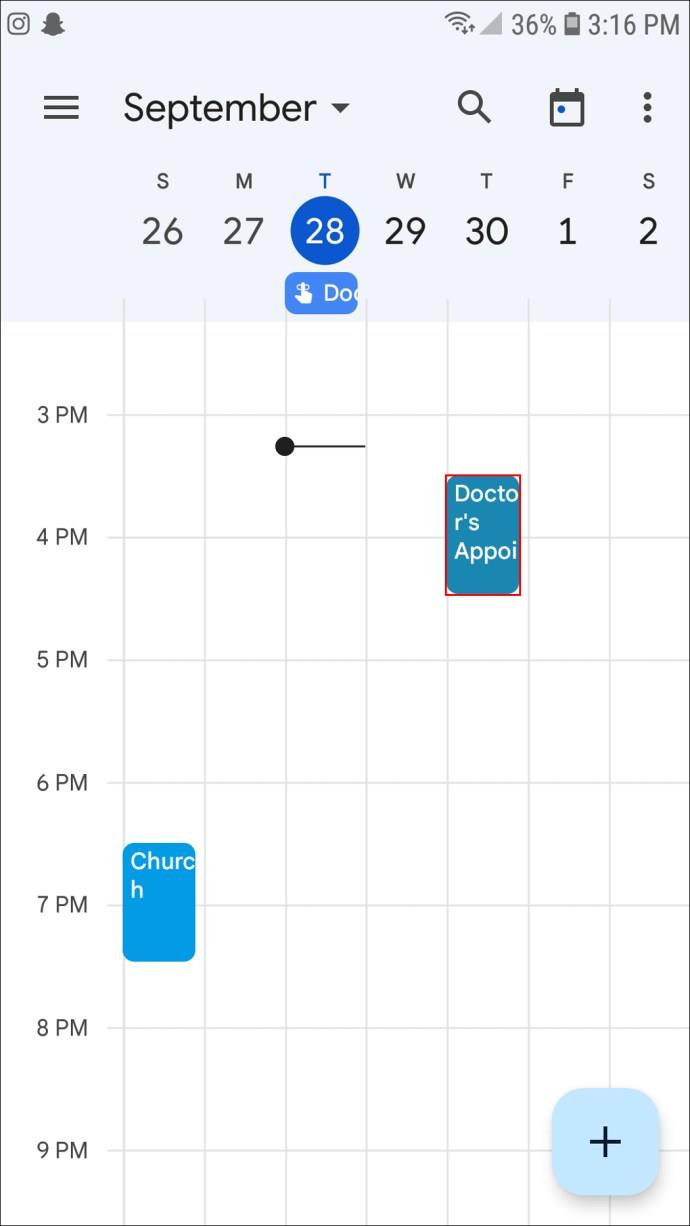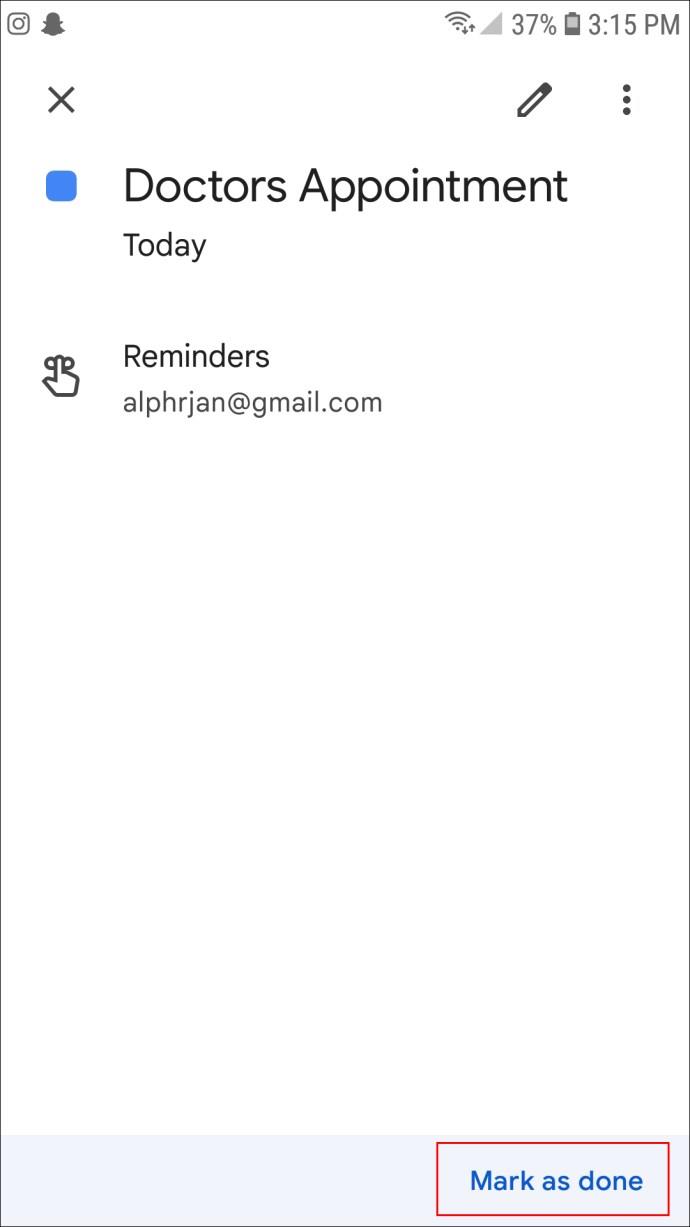Cihaz Bağlantıları
Farklı görevleri ve etkinlikleri takip etmenize yardımcı olması için Google Takviminizde hatırlatıcılar ayarlamış olabilirsiniz. Bu hatırlatıcılar genellikle yararlı olmakla birlikte, özellikle artık anımsatıcılara ihtiyacınız yoksa oldukça can sıkıcı da olabilirler.
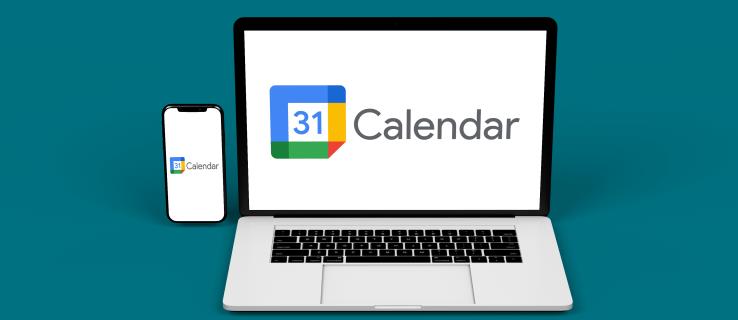
Bu hatırlatıcıları silmek nispeten basittir. Bu Google hatırlatıcılarını görmekten sıkıldıysanız, doğru yerdesiniz. Google Takvim'deki tüm hatırlatıcıları birkaç basit adımda nasıl sileceğinizi öğrenmek için okumaya devam edin.
PC'de Google Takvim'deki Tüm Hatırlatıcıları Silme
Google Takvim, iki tür hatırlatıcı oluşturmanıza olanak tanır. Yinelenen bir hatırlatıcı, aynı anda günlük, haftalık veya aylık olarak gerçekleşir. Örneğin, kız kardeşinizi aramak için her Salı günü bir hatırlatıcı ayarlayabilirsiniz. Bu tür hatırlatıcıları silerken, o gün için birini veya tümünü takvimden kaldırma seçeneğine sahip olacaksınız.
Bir kez gerçekleşen bağımsız bir hatırlatıcı da vardır. Bunları tek tek silmeniz gerekecek.
Ayarladığınız hatırlatıcılar, siz onları "Bitti" olarak işaretleyene veya silene kadar tekrarlanmaya devam eder. Bilgisayarınızda Google Takvim kullanıyorsanız ve hatırlatıcılarınızı silmek istiyorsanız, bunu şu şekilde yapabilirsiniz:
- Google Takviminizi açın.
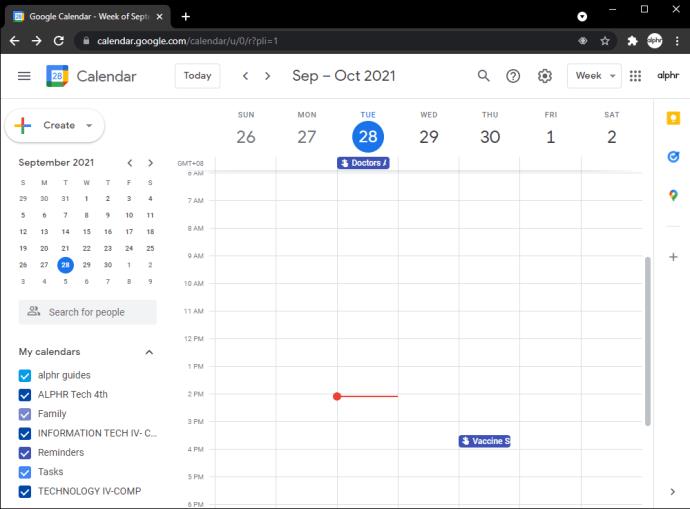
- Silmek istediğiniz hatırlatıcıya gidin ve üzerine tıklayın.
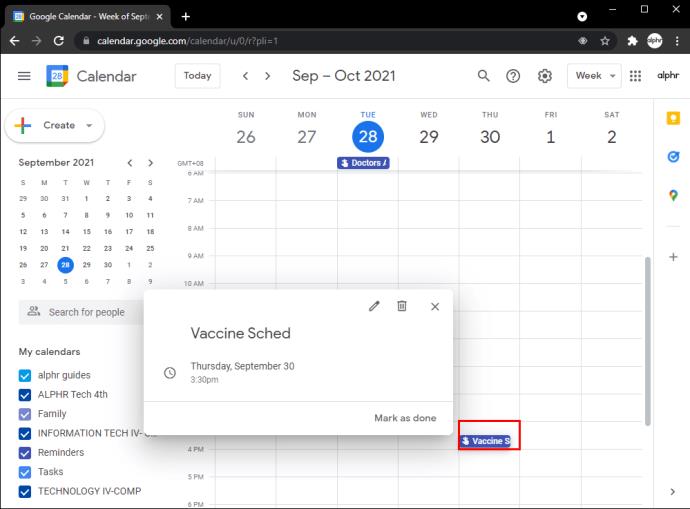
- Açılan pop-up'ta “Sil” simgesine (çöp kutusuyla gösterilen) tıklayın.
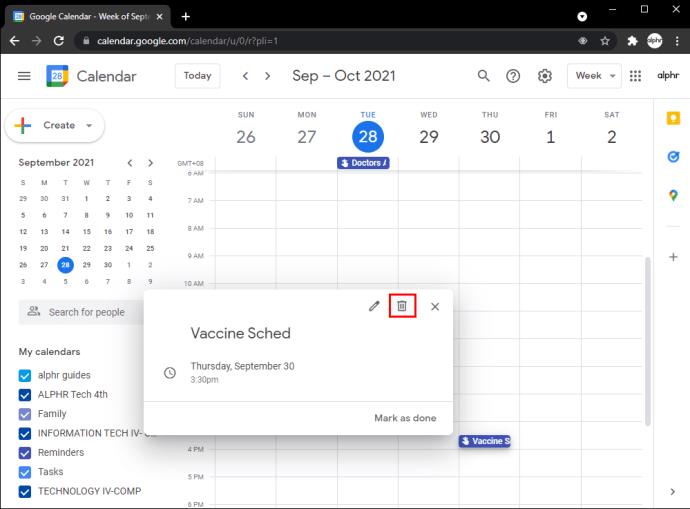
- Yinelenen bir hatırlatıcıyı siliyorsanız, açılır pencere "Bu Etkinliği", "Bu ve Sonraki Etkinlikleri" veya "Tüm Etkinlikleri" silmek isteyip istemediğinizi sorar. Bu yinelenen etkinlik için tüm hatırlatıcıları kaldırmak için "Bu ve Sonraki Etkinlikler"i seçin. ("Tüm Etkinlikler" seçildiğinde, takviminizdeki tüm etkinlikler kaldırılır ve takvim doldurulmaz.)
Tek seferlik bir dizi hatırlatıcınız varsa, bunları takviminizden kaldırmak için tek tek silmeniz gerekir. Bunu yapmanın basit bir yolu şu adımları gerektirir:
- Google Takviminizde, ekranın sağ üst kısmındaki açılır menüye gidin ve tıklayın.
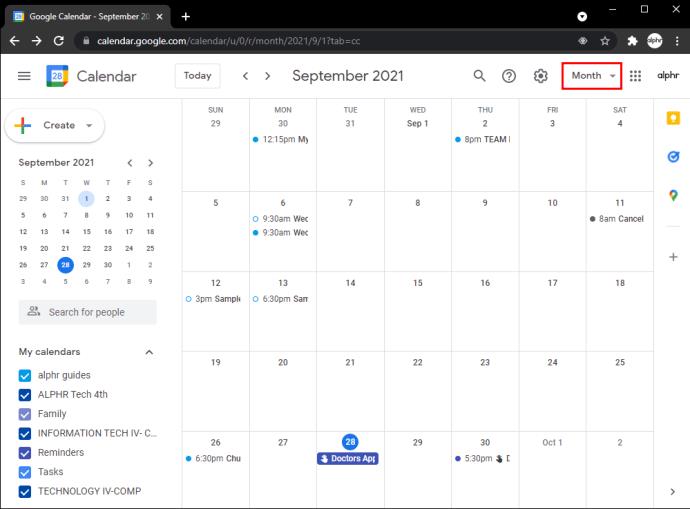
- "Planla"yı seçin.
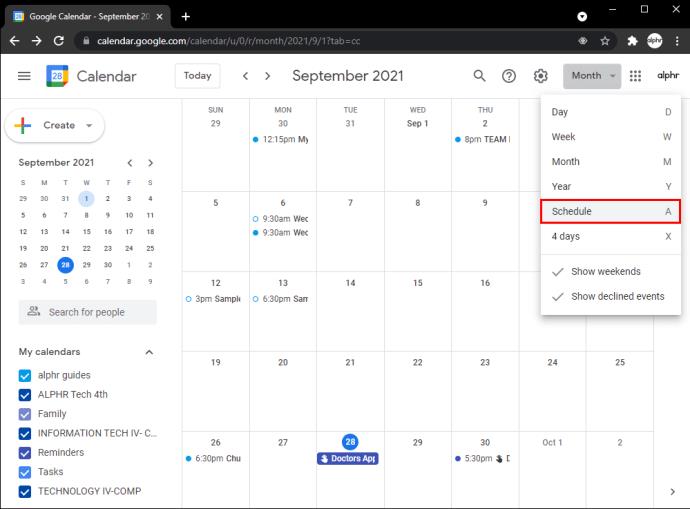
- Takvim, yaklaşan hatırlatıcılarınızı bir liste olarak gösterir. Buradan, kaldırmak istediklerinize ve ardından "Sil"e tıklayabilirsiniz.
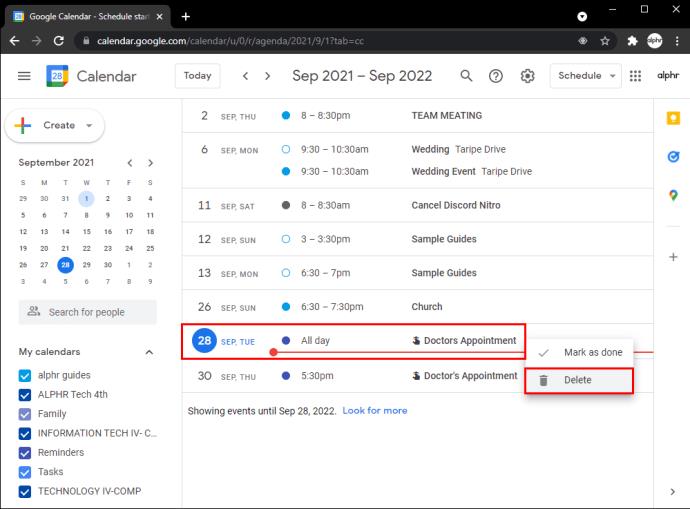
Bir iPad'de Google Takvim'deki Tüm Hatırlatıcıları Silme
Bir bilgisayarda olduğu gibi, bir iPad'de yinelenen tüm hatırlatıcıları silmek nispeten basittir, ancak tek bir hatırlatıcı için işlem biraz daha zaman gerektirir. Bunu nasıl yapacağınız aşağıda açıklanmıştır:
- Henüz yapmadıysanız Google Takvim uygulamanızı başlatın.
- Silmek istediğiniz hatırlatıcıya dokunun.
- Açılan üst açılır pencerede, sağ üstteki üç nokta simgesine basın.
- "Sil"e ve ardından "Hatırlatıcıyı Sil"e dokunun.
Unutmayın, tekrar eden bir etkinlikse, Google Takvim size bu özel hatırlatıcıyı mı yoksa bu etkinlik için tüm hatırlatıcıları mı silmek istediğinizi soracaktır. Hepsini silmek için "Bu ve Sonraki Etkinlikler"i seçin.
Tekil hatırlatıcıları daha verimli bir şekilde silmek için aşağıdaki adımları kullanın:
- Goggle Takviminizde, ekranın sağ üst kısmındaki açılır menüyü tıklayın.
- "Planla"yı seçin.
- Hatırlatıcılarınız artık bir liste olarak görüntüleniyor ve buradan silebilirsiniz.
- Hatırlatıcıya dokunun.
- Açılır pencerenin sağ üstündeki üç nokta simgesine dokunun.
- "Sil"i ve ardından "Hatırlatıcıyı Sil"i seçin.
Bir iPhone'da Google Takvim'deki Tüm Hatırlatıcıları Silme
Google Takviminizi iPhone'unuzda kullanıyorsanız ve tüm hatırlatıcıları takviminizden kaldırmak istiyorsanız şu adımları izleyin:
- Google Takvim uygulamanızı başlatın.
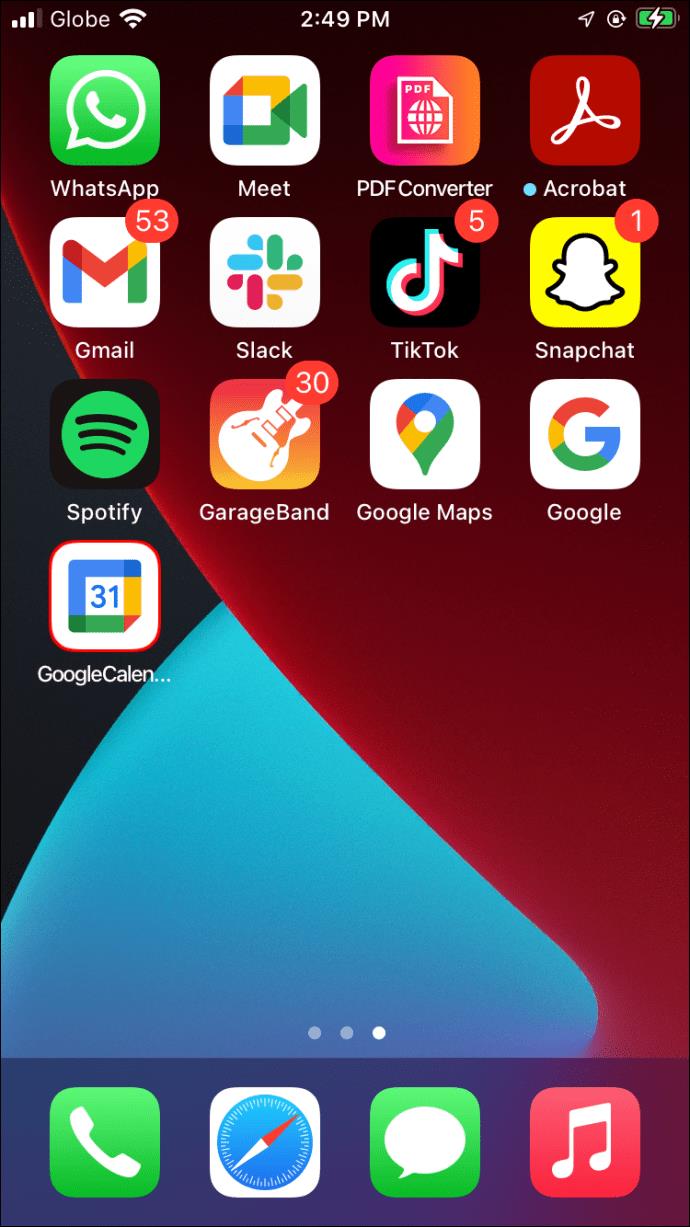
- Bir hatırlatıcıya ve ardından açılır pencerenin sağ üst köşesindeki "Diğer" simgesine (üç nokta) dokunun.

- "Sil"e basın.
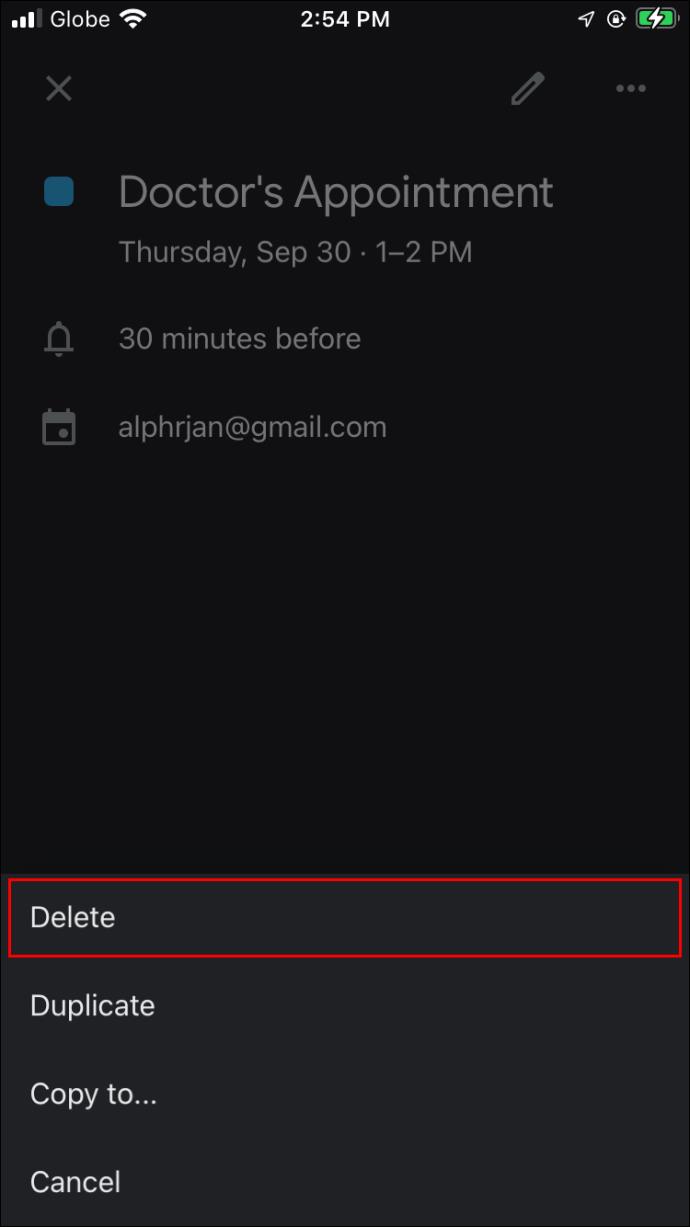
- "Hatırlatıcıyı Sil"e dokunarak işlemi onaylayın.

- Tekrar eden bir hatırlatıcıysa ve bu etkinlik için tüm hatırlatıcıları silmek istiyorsanız, "Bu ve Sonraki Etkinlikler"i seçin.
Yine, takviminizden tüm hatırlatıcıları silmeniz gerekirse ve bunlar tek etkinlik hatırlatıcılarıysa, işlemi basitleştirmek için aşağıdakileri yapabilirsiniz:
- Google Takviminizde, "Haftalık" yazan açılır menüye gidin ve üzerine dokunun.
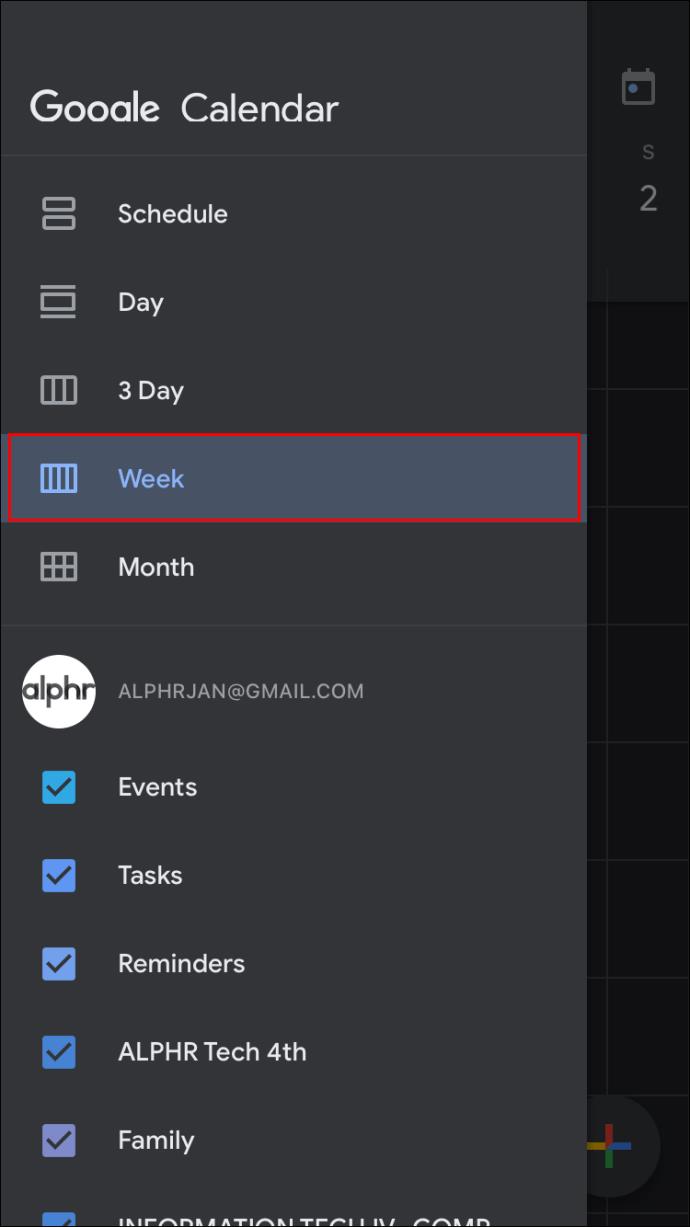
- "Planla"yı seçin.
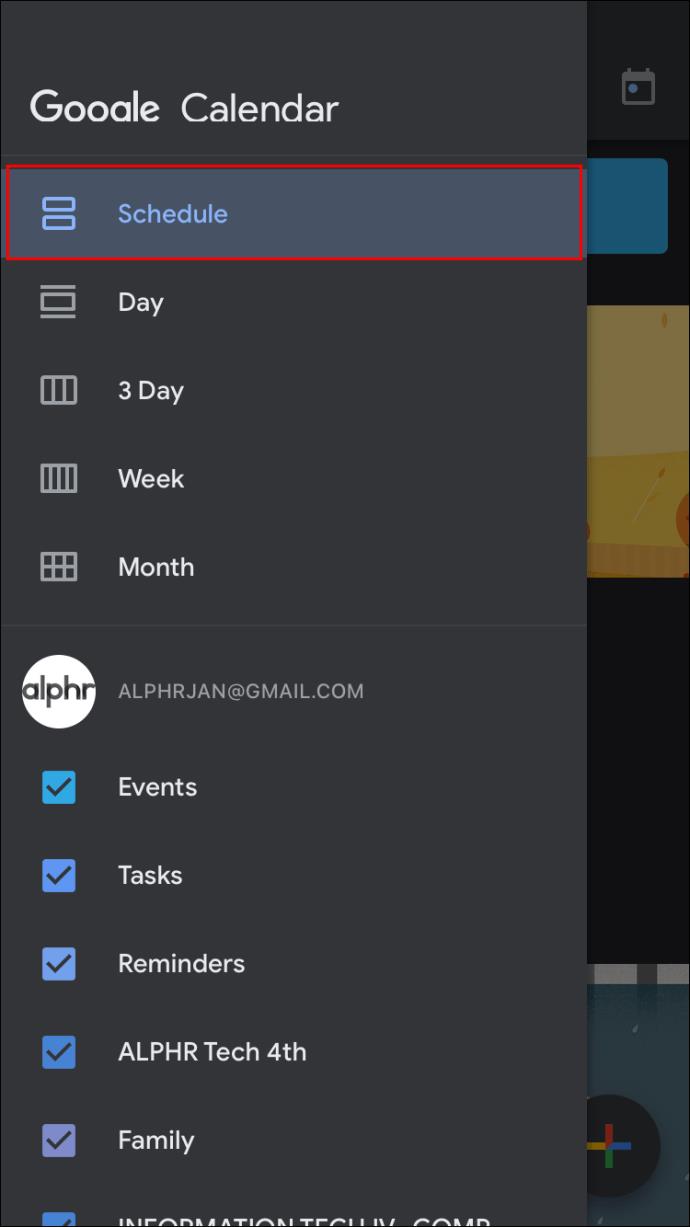
- Görüntülenen etkinliklerinizin listesinden silmek istediğiniz etkinliğe dokunun.
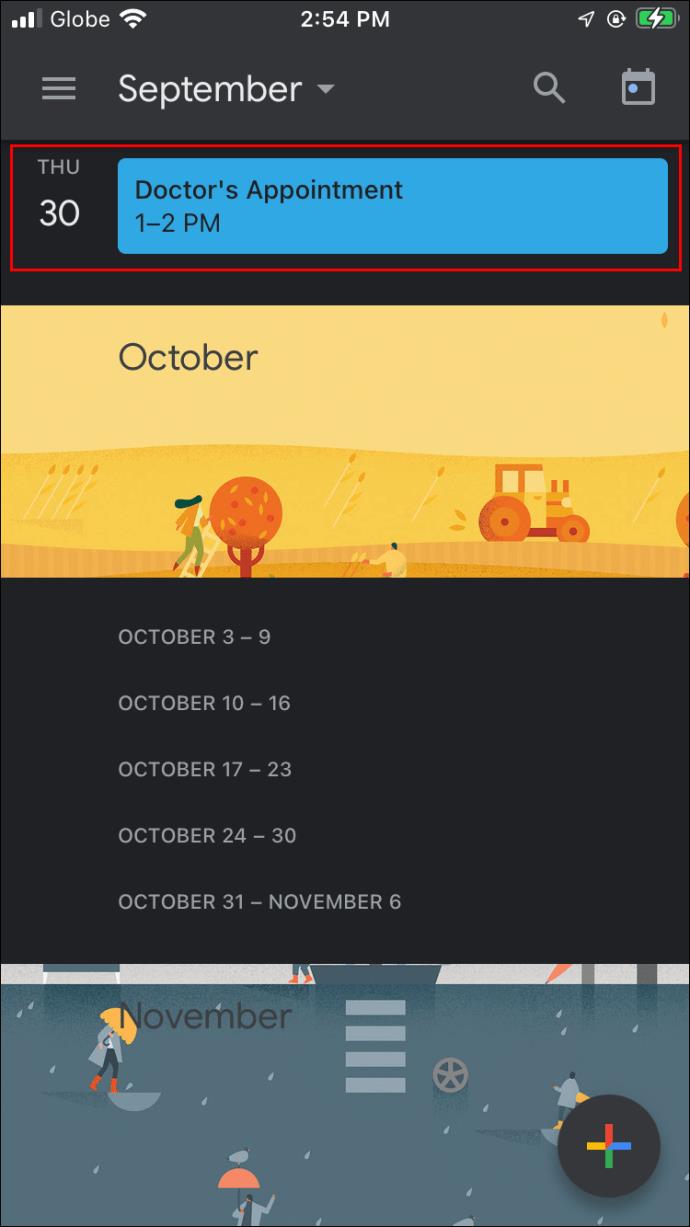
- Açılır pencerenin sağ üst kısmındaki üç nokta simgesine basın.

- "Sil"i ve ardından "Etkinliği Sil"i seçin.

Bir Android Telefonda Google Takvimdeki Tüm Hatırlatıcıları Silme
Hatırlatıcıları Google Takvim'den silmek, bir Android telefonda bile basittir. Bunu nasıl yapacağınız aşağıda açıklanmıştır:
- Google Takviminizi açın ve silmek istediğiniz hatırlatıcıya dokunun.
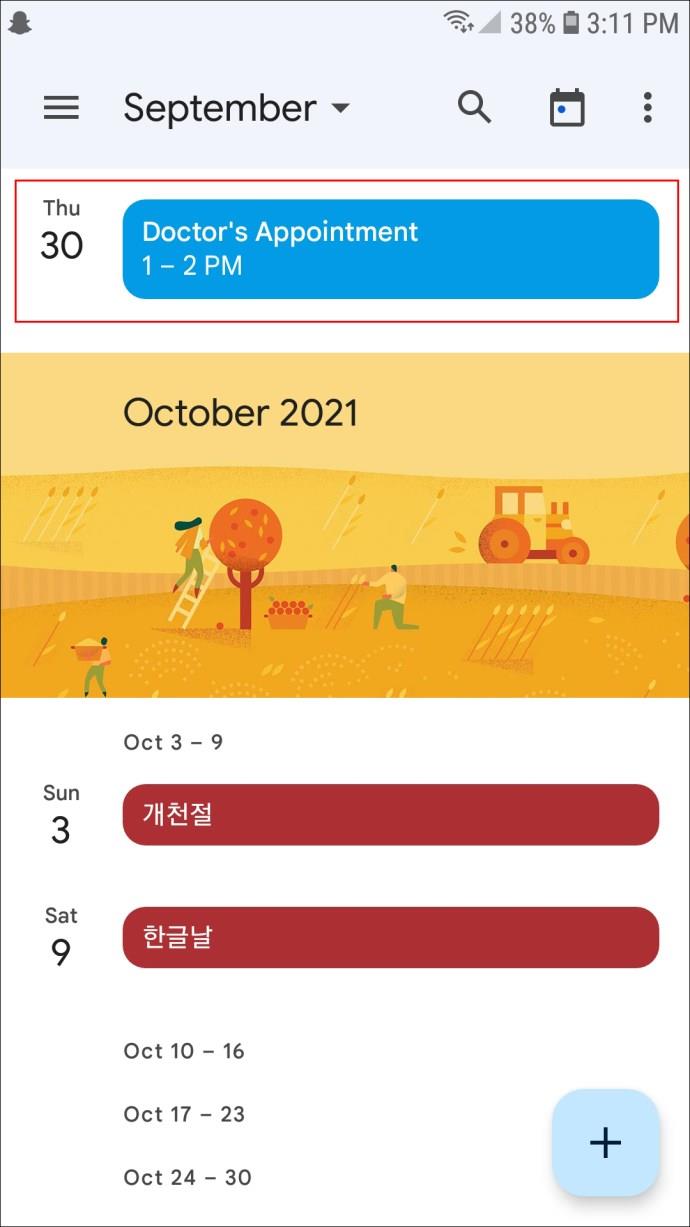
- Açılan ekranın sağ üst köşesindeki üç noktaya dokunun.

- "Sil"i tıklayın.

- Onay açılır penceresinden, onaylamak için tekrar "Sil"i seçin.
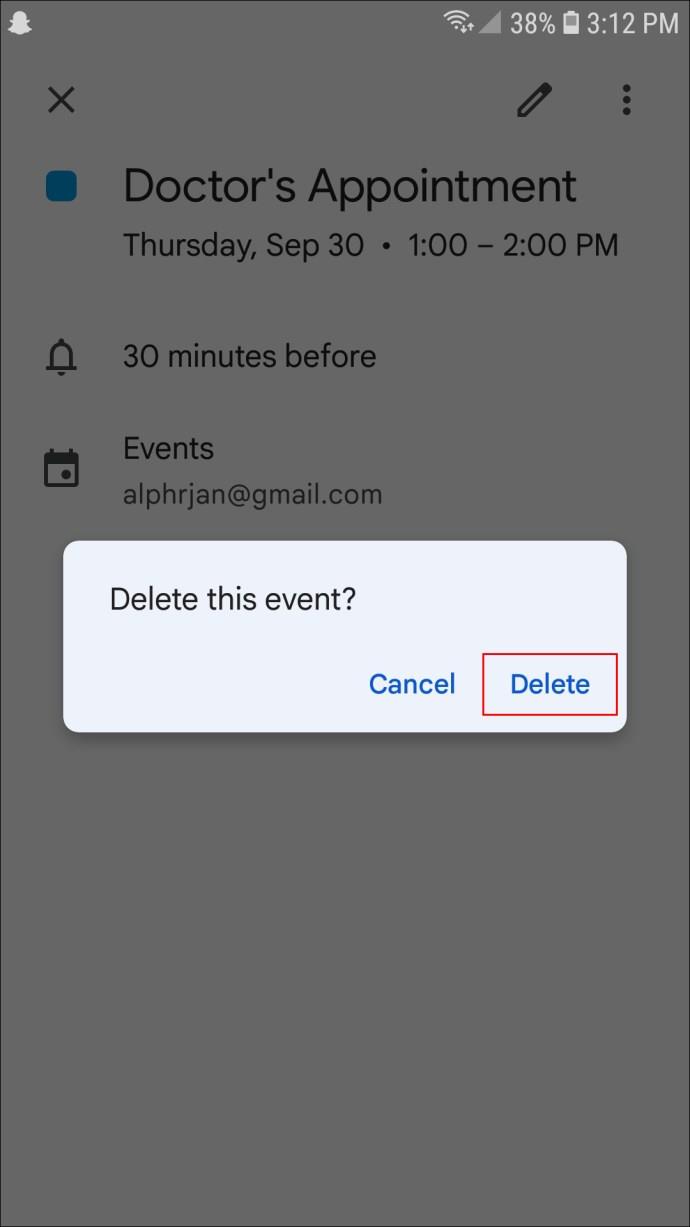
- Tekrar eden bir olaysa, bir açılır pencere sizden "Bu ve Sonraki Etkinlikler" veya "Tüm Etkinlikler" arasında seçim yapmanızı isteyecektir. Seçimini yap.
- Onaylamak için “Sil”e dokunun.
Takviminizdeki tek seferlik tüm hatırlatıcıları silmek istiyorsanız, bunun yerine şu adımları kullanabilirsiniz:
- Google Takvim uygulamanızda, ekranın sol üst kısmındaki üç yatay çizgiye dokunun.
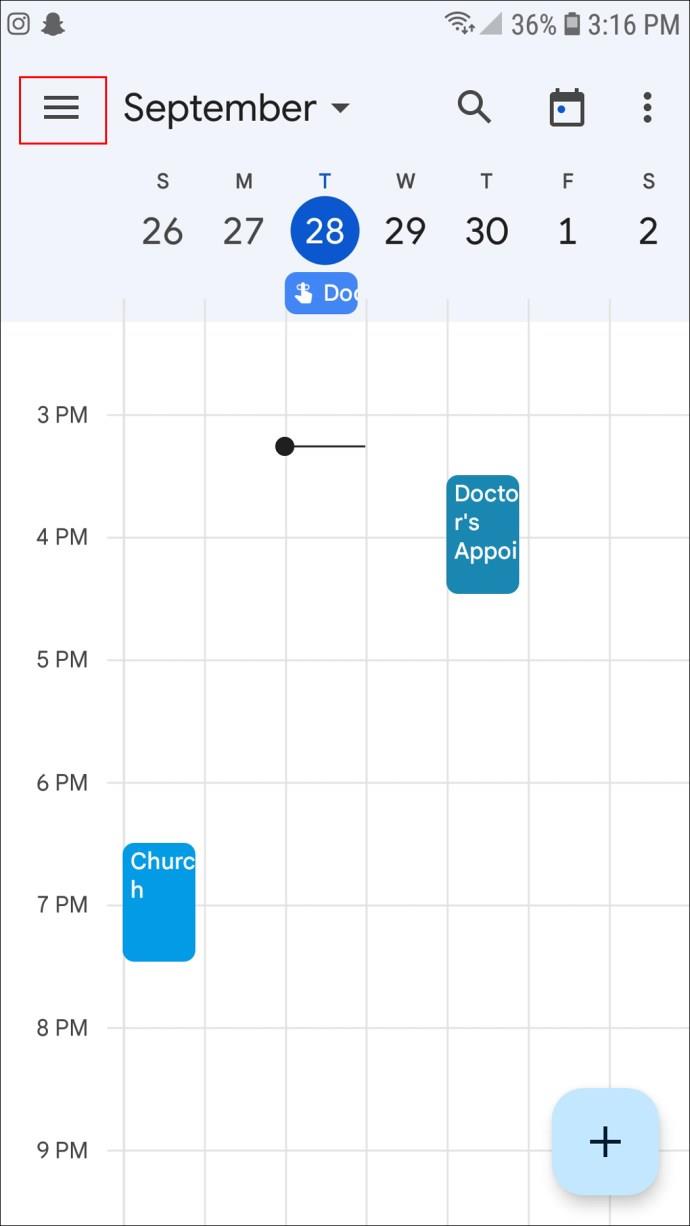
- Menüde "Planla"yı seçin.
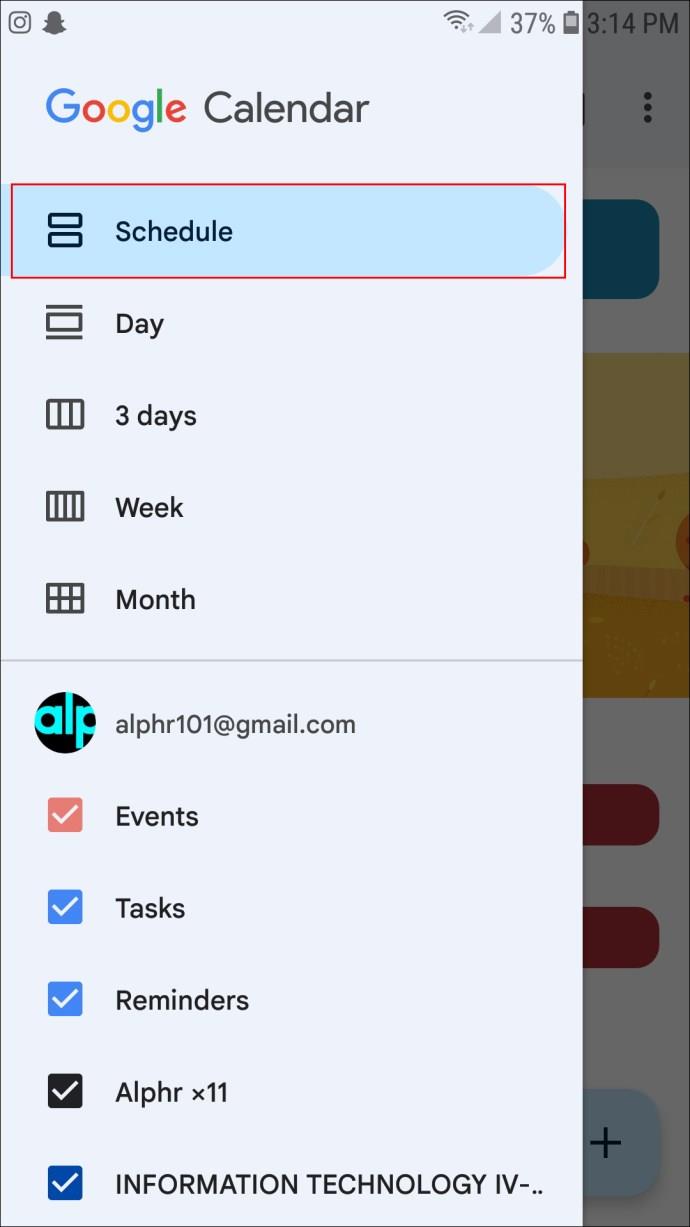
- Listeden bir hatırlatıcı seçin.
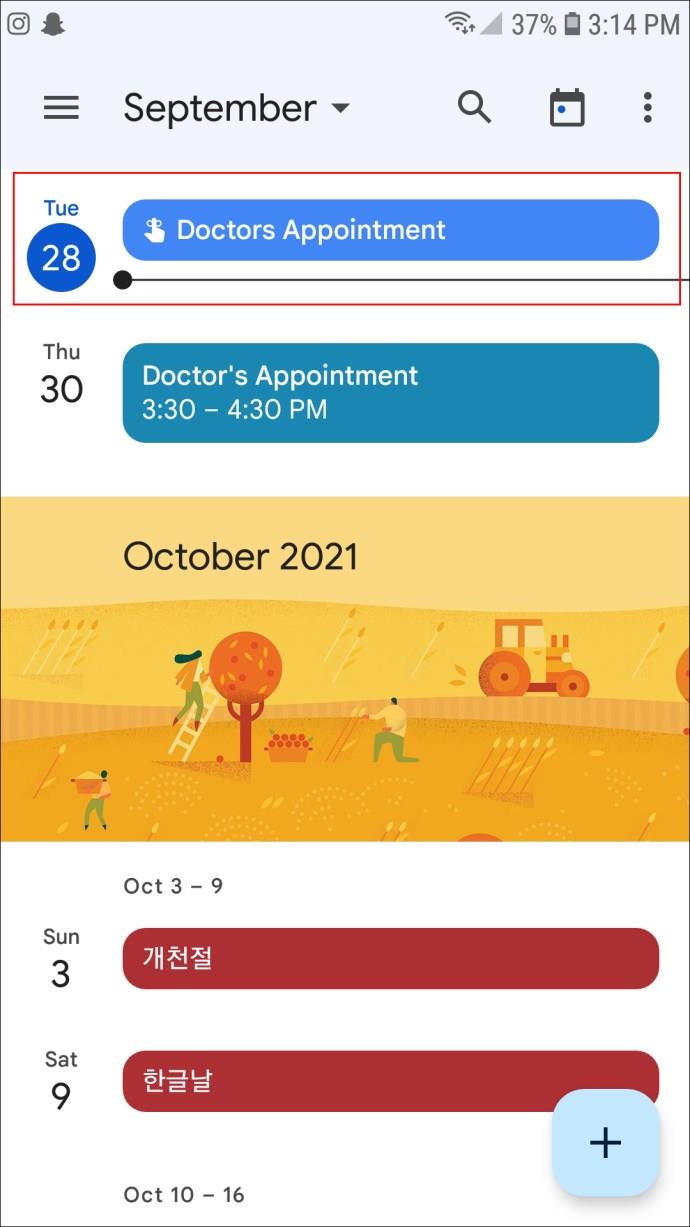
- Ekranın sağ üstündeki üç noktaya dokunun ve "Sil"i seçin.

- İstendiğinde “Sil” öğesini seçerek seçiminizi onaylayın.

- Kaldırmak istediğiniz tüm hatırlatıcılar için buna devam edin.
Bir hatırlatıcıyı silmek yerine "Bitti" olarak işaretlemeyi tercih ederseniz, işlem basittir; izlenecek adımlar şunlardır:
- Google Takviminizi başlatın.
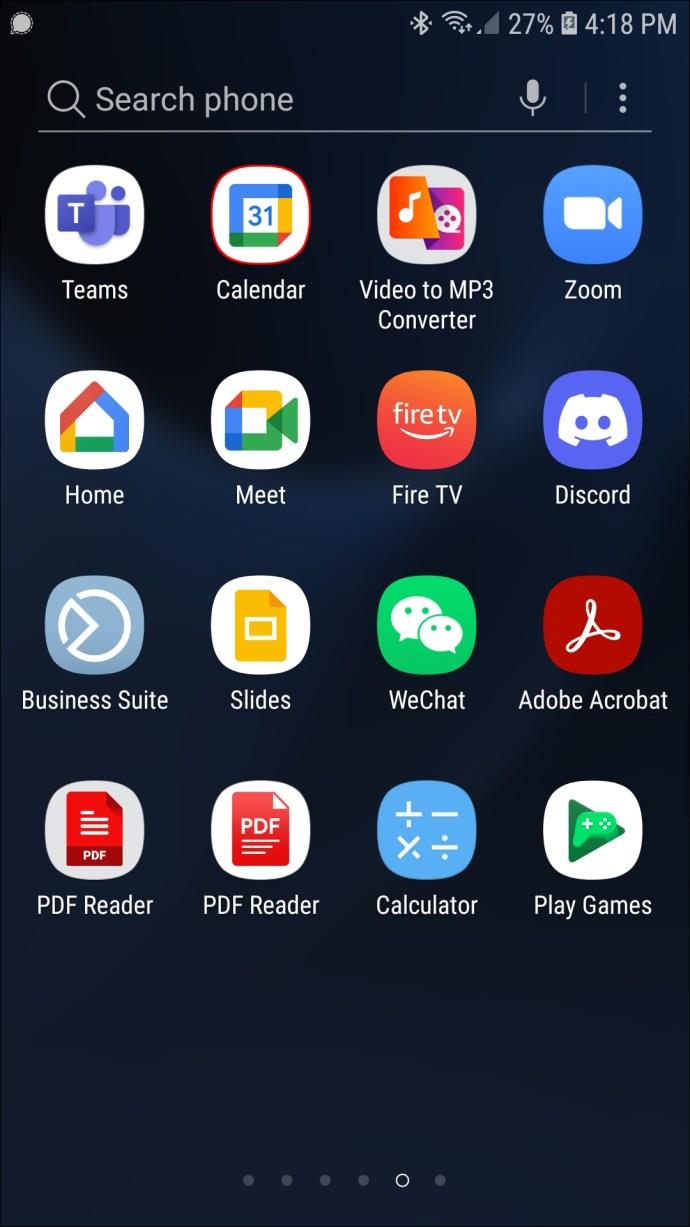
- Hatırlatıcıya tıklayın.
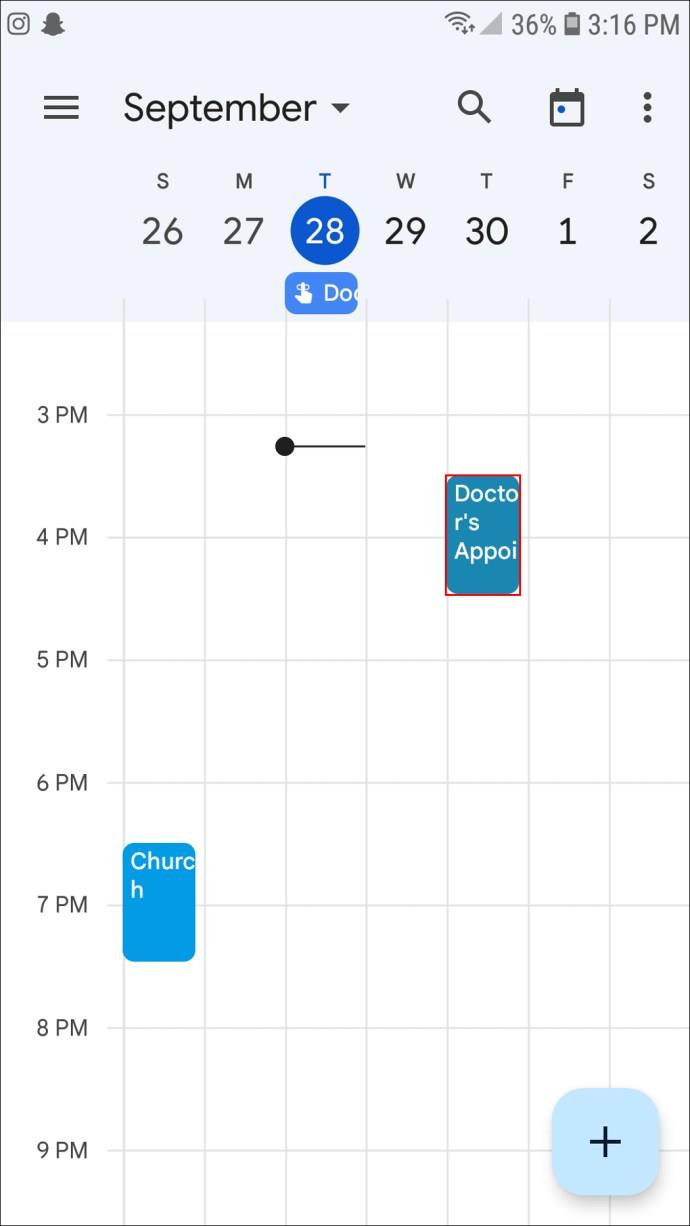
- Ardından, "Bitti Olarak İşaretle"yi tıklayın.
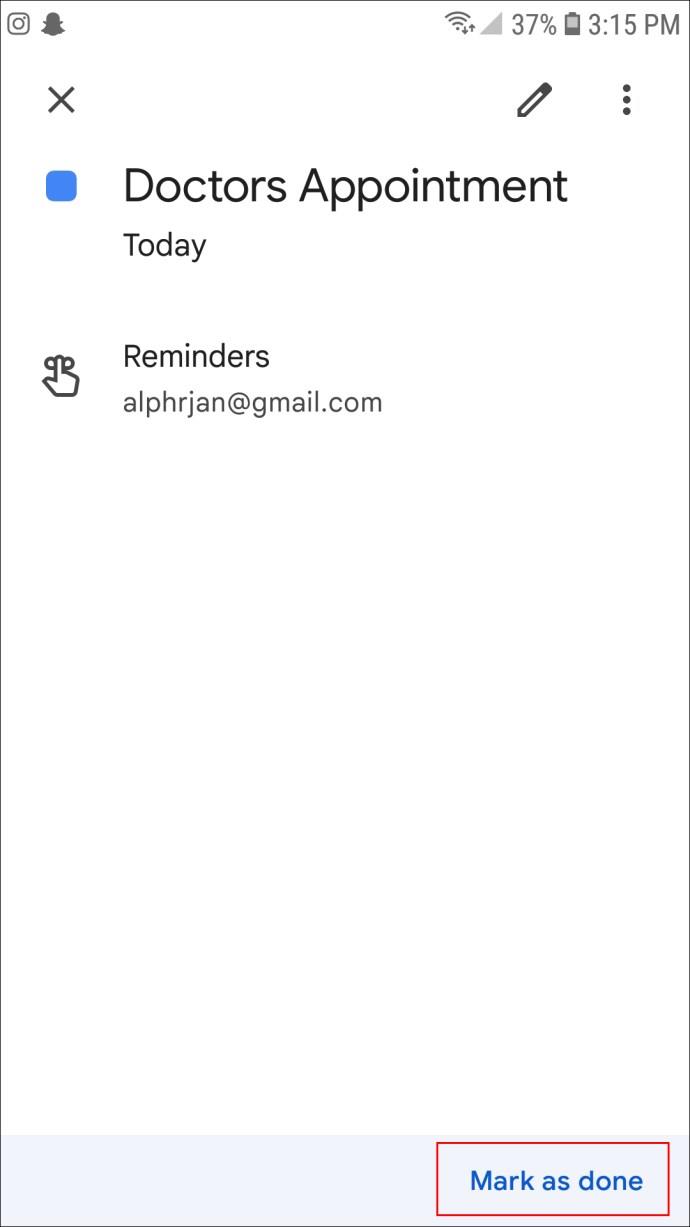
Hatırlatıcıları bir Android veya iOS cihazında işaretliyorsanız, hatırlatıcıya dokunup ardından sağa kaydırarak hatırlatıcıyı "Bitti" olarak işaretleyebilirsiniz.
Hatırlatıcılar Silindi
Yinelenen hatırlatıcıları Google Takviminizden kaldırmak, tek seferlik tüm hatırlatıcıları silmekten çok daha az emek gerektirir. Bu kılavuzdaki adımlar sizin için işleri kolaylaştırmalı, istenmeyen hatırlatıcıları kaldırmayı biraz daha kolaylaştırmalı ve takviminizde yer açmalı.
Artık tek düşünmeniz gereken, hangi hatırlatıcıları saklayacağınız ve hangilerini sileceğiniz!
Daha önce Google Takviminizdeki tüm hatırlatıcıları sildiniz mi? Bu kılavuzda sağlananlara benzer bir yöntem kullandınız mı? Aşağıdaki yorumlar bölümünde bize bildirin.