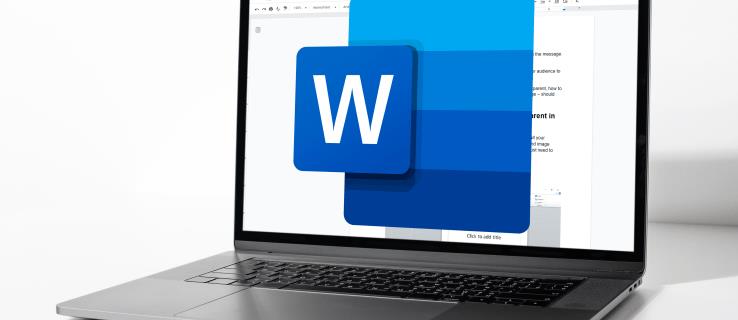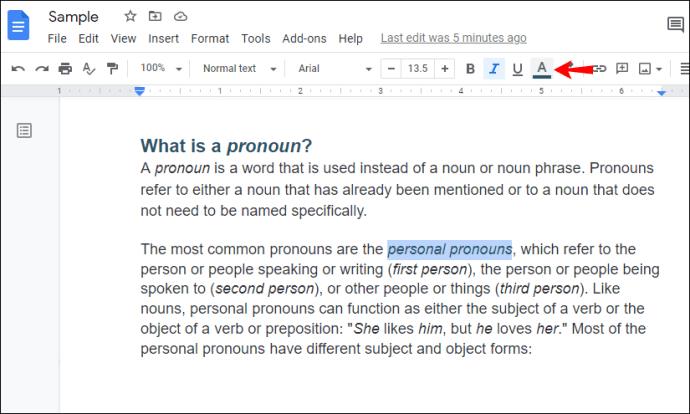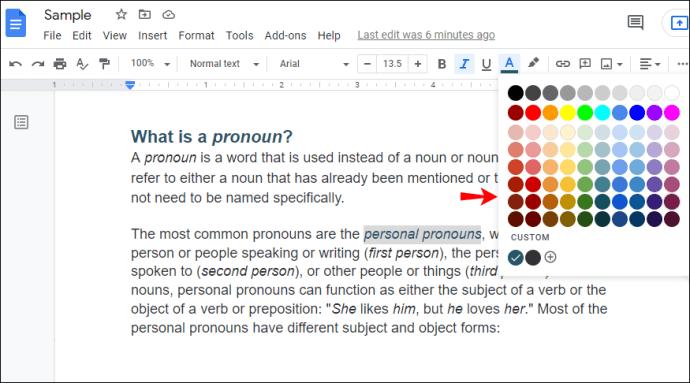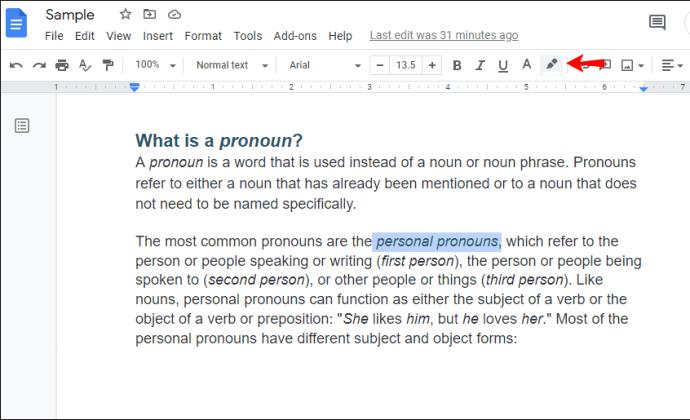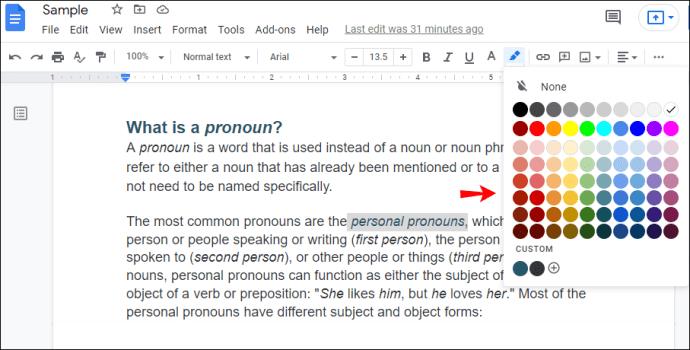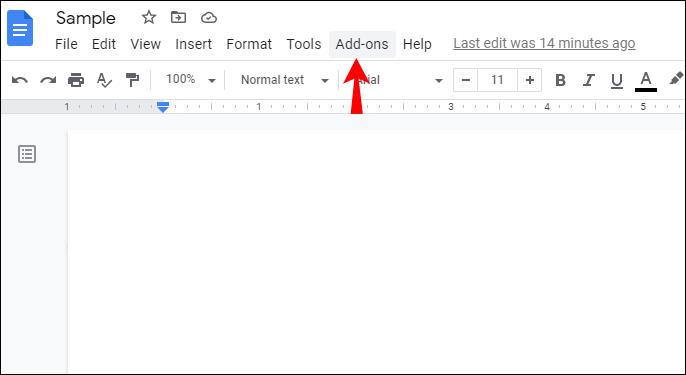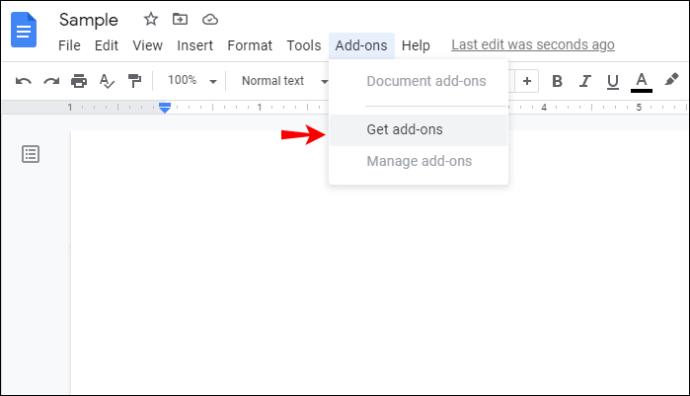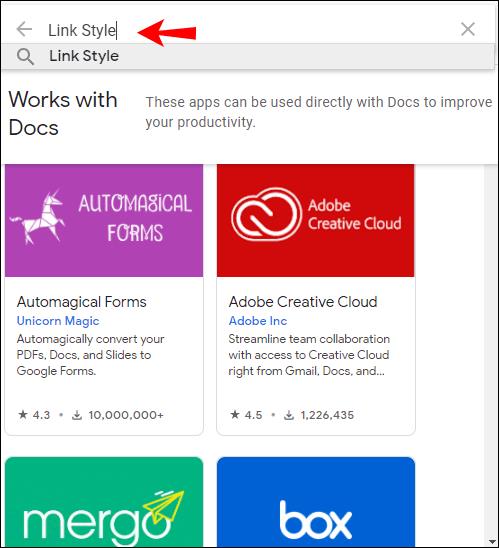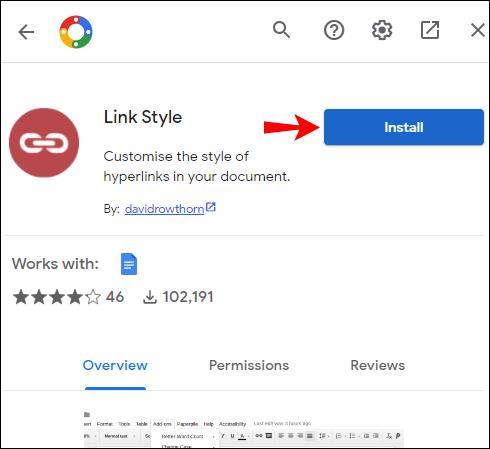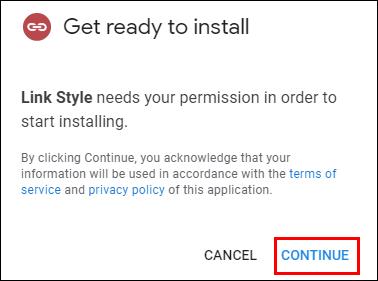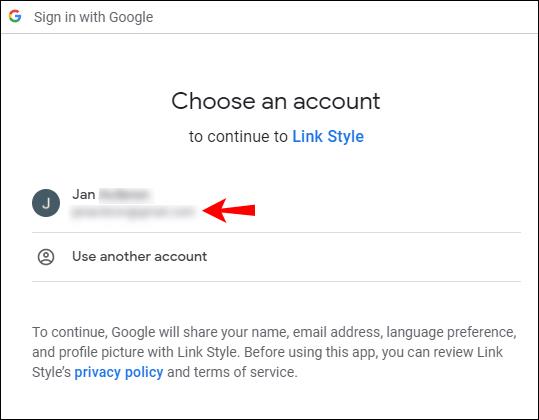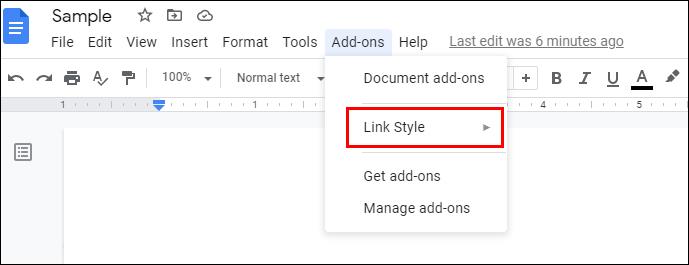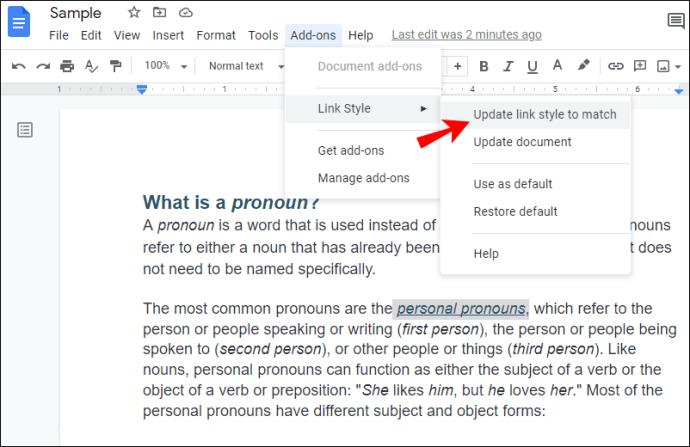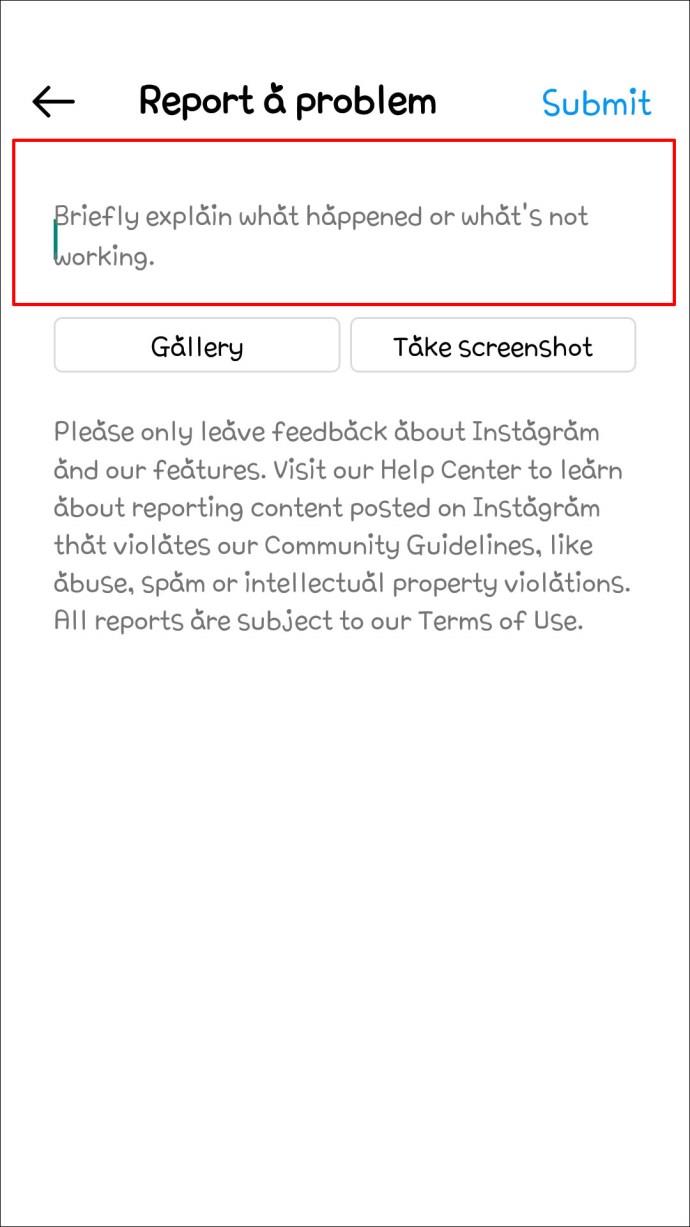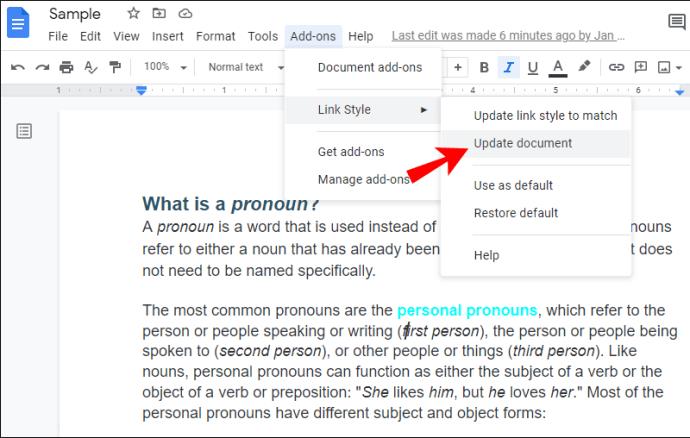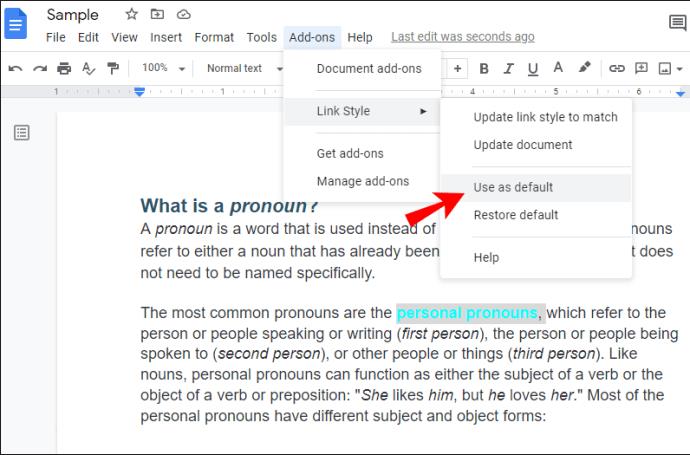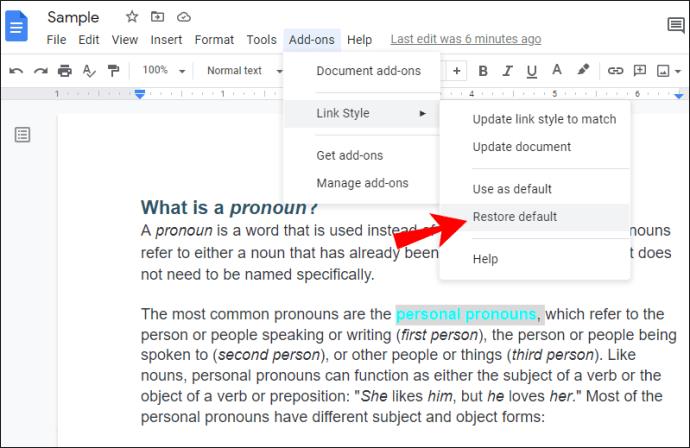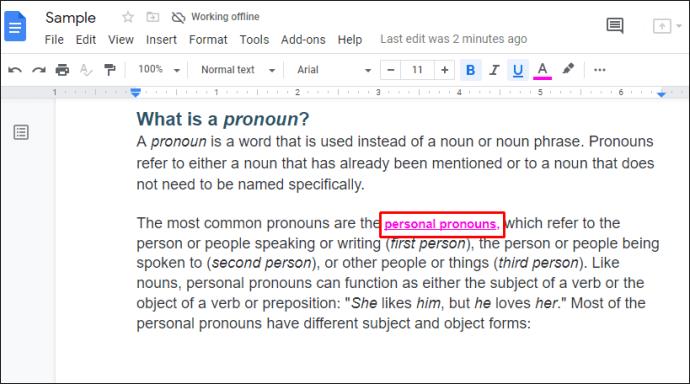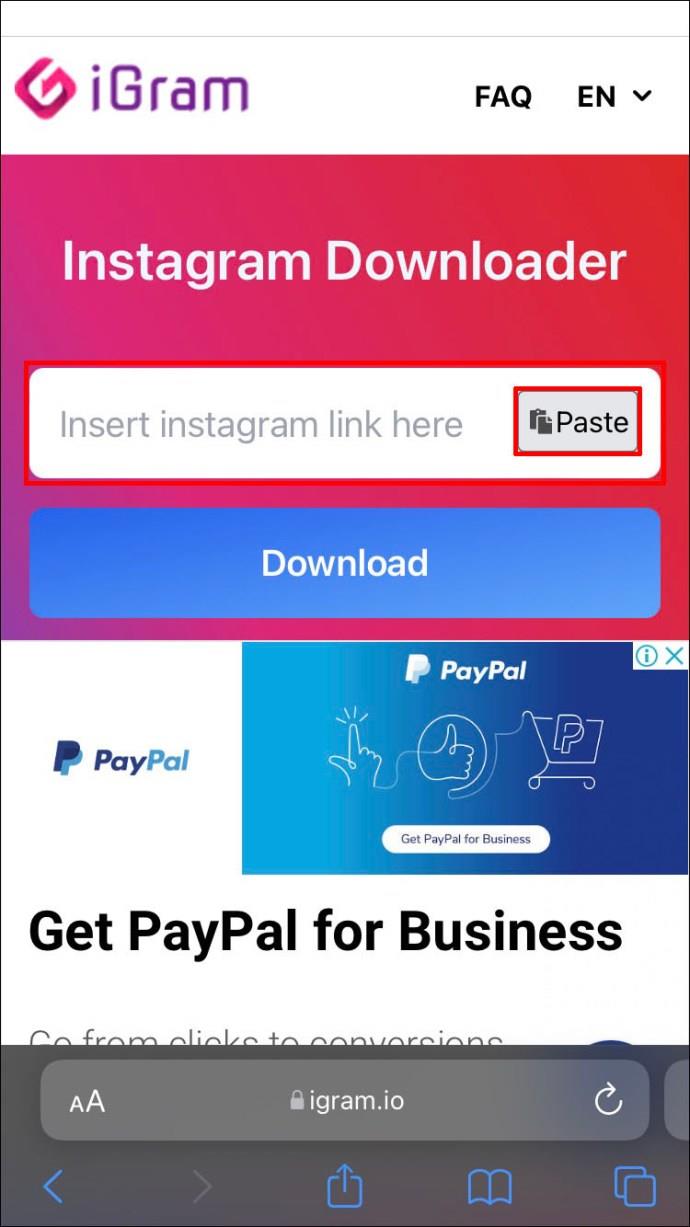Varsayılan olarak, bir Google Dokümanına bir bağlantı eklediğinizde mavi olacaktır. Ama beğenmezsen bunu değiştirmenin birkaç yolu olduğunu biliyor muydun?
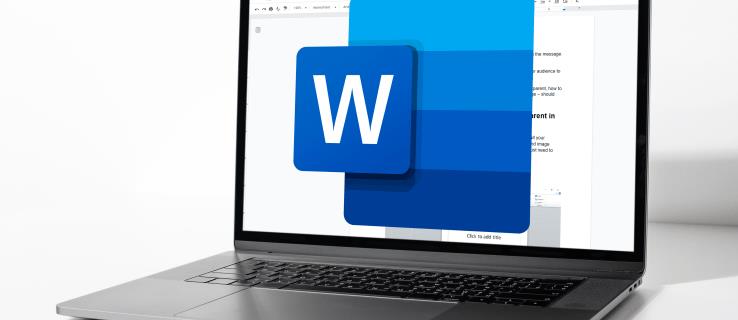
Bir şeyi vurgulamak istiyorsanız veya renkleri değiştirmek de dahil olmak üzere farklı stillerle oynamayı seviyorsanız, bağlantılarınızı bir Google Dokümanında özelleştirmek yararlı olabilir. Bu makaleyi okumaya devam edin, size bir Google Dokümanındaki bağlantıların rengini nasıl değiştireceğiniz konusunda adım adım bir kılavuz göstereceğiz.
Bağlantıların Rengini Değiştirme
- Google Dokümanını açın.

- Özelleştirmek istediğiniz bağlantıyı bulun ve seçin.

- Araç çubuğunda altı çizili "A" harfine dokunun.
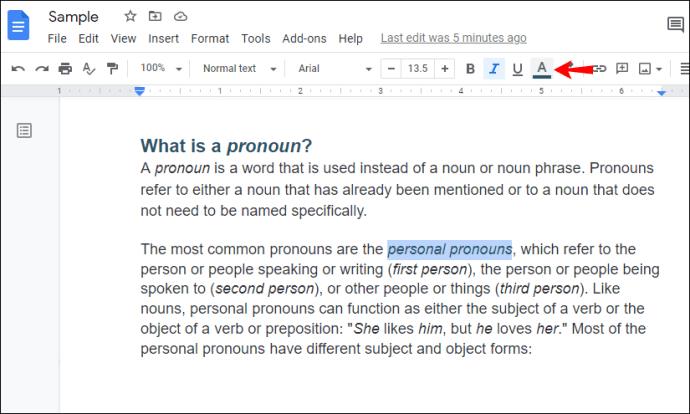
- Renklerden birini seçin veya bağlantı rengine uygulamak için kendinizinkini oluşturun.
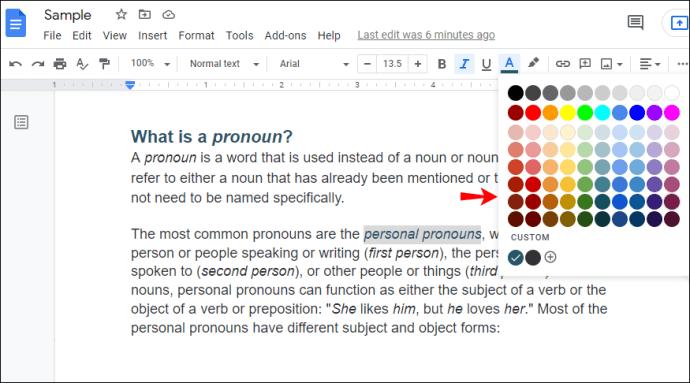
Google Dokümanlar'da Bağlantının Varsayılan Stilini Değiştirmek Mümkün mü?
Bildiğiniz gibi, Microsoft Word'de farklı başlıkların, başlıkların, referansların vb. renk dahil belgenizdeki tüm köprüler için.
Google Dokümanlar'ın bir stil bölümü olmasına rağmen, yalnızca başlığınızı, alt başlığınızı ve başlıklarınızı özelleştirebilirsiniz. Varsayılan olarak, bir Google Dokümanına yazdığınız her şey "Normal metin" olarak işaretlenir. Bir stil ekleyerek, belgelerinizin bölümlerinin görünümünü daha da özelleştirebilirsiniz. Ancak Google Dokümanlar'da “Köprü” stili seçeneği yoktur, bu da bağlantılarınızın rengini bu şekilde değiştiremeyeceğiniz anlamına gelir.
Bir Google Dokümanındaki Bağlantı Nasıl Vurgulanır?
Bir bağlantının rengini değiştirmenin yanı sıra, vurgulamak istiyorsanız vurgulamayı da seçebilirsiniz. İşte atılacak adımlar:
- Google Dokümanını açın.

- Vurgulamak istediğiniz bağlantıyı seçin.

- Araç çubuğunda "Vurgu rengi" adlı vurgulayıcı simgesine dokunun.
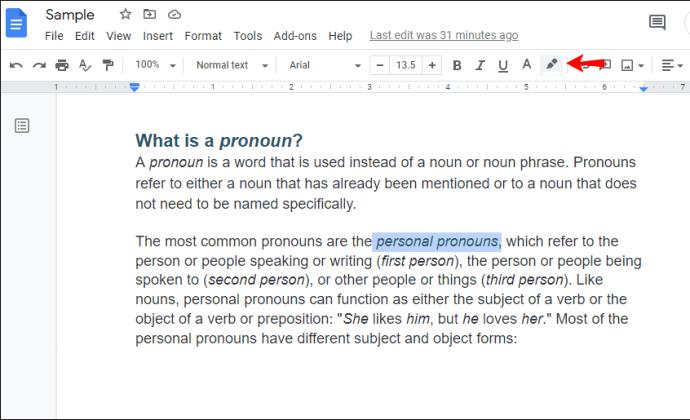
- İstediğiniz rengi seçin.
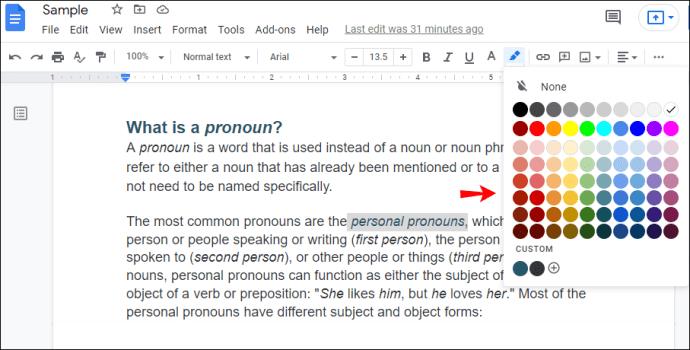
Bir bağlantıyı vurgulayarak yazı tipi rengini değiştirmezsiniz, sadece arka planı değiştirirsiniz. Bağlantınızın yazı tipi, siz değiştirmediğiniz sürece varsayılan olarak mavi kalacaktır.
Bağlantı Stili
Bağlantı Stili, bağlantılarınızın Google Dokümanlar'daki görünümünü özelleştirmeye yönelik bir eklentidir. Aşağıdaki adımları izleyerek ekleyebilirsiniz:
- Google Dokümanlar'ı açın.

- Araç çubuğundaki "Eklentiler" bölümüne dokunun.
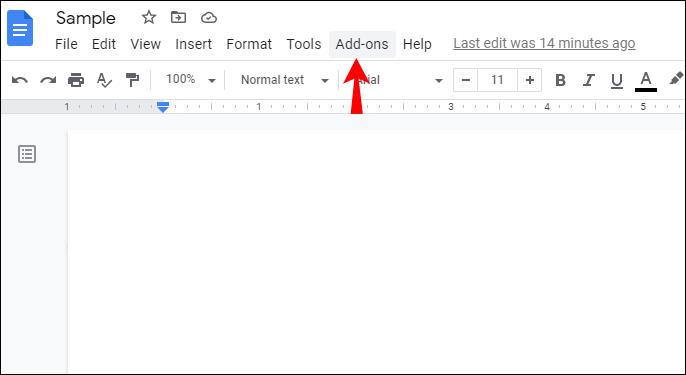
- "Eklentileri al"a dokunun.
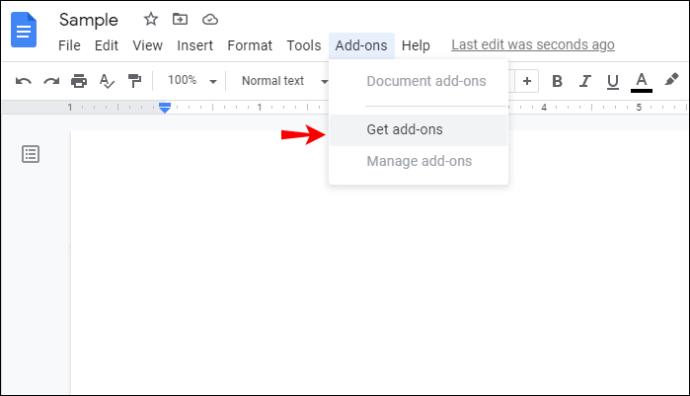
- Arama çubuğuna "Bağlantı Stili" yazın.
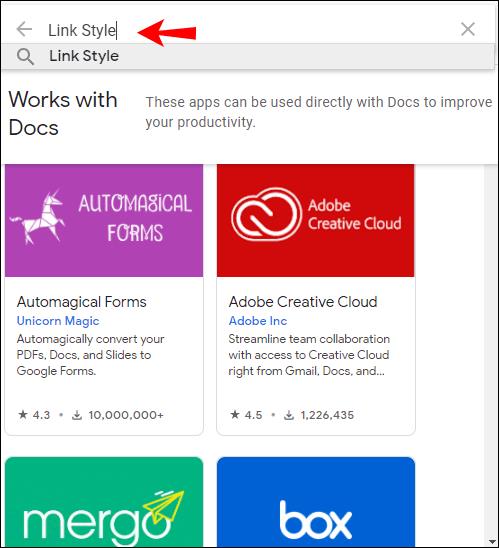
- Onu seçin ve “Yükle”ye dokunun.
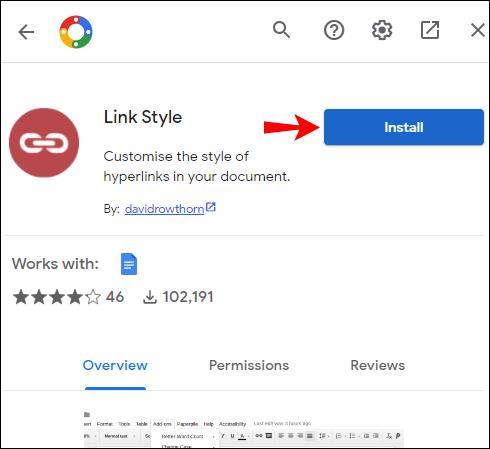
- Ekranınızda izin isteyen bir açılır mesaj gösterilecektir. "Devam"a dokunun.
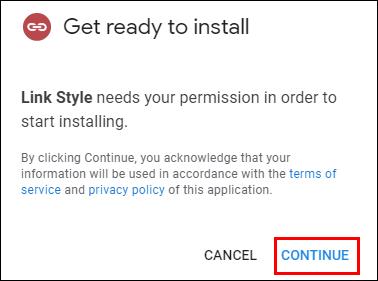
- Kullanmak istediğiniz Google hesabını seçin.
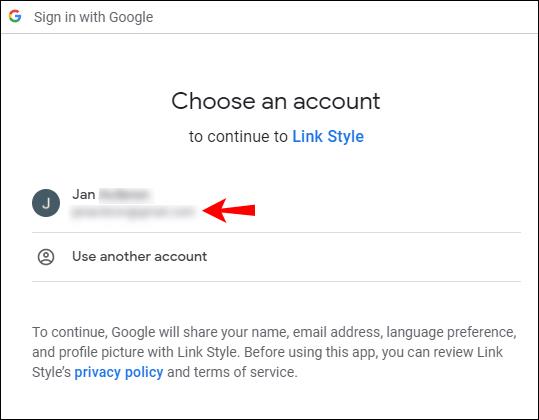
- Eklenti, Google hesabınıza erişim gerektirecektir. "Devam"a dokunun.
- Yükledikten sonra, "Eklentiler" bölümünde "Bağlantı Stili" görünecektir.
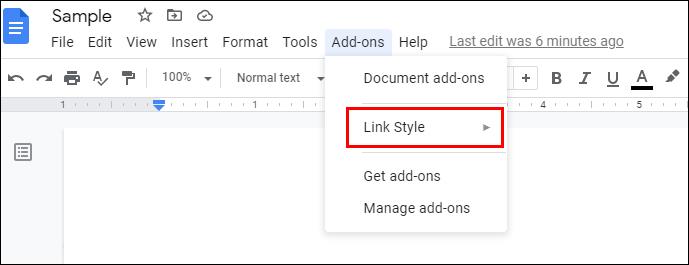
Bağlantı Stilini Kullanarak Bağlantıların Rengini Değiştirme
Bağlantı Stili ile bir Google Dokümanındaki tüm bağlantıların rengini kolayca değiştirebilirsiniz. İşte yapmanız gerekenler:
- Bir bağlantı seçin.

- Araç çubuğu seçeneğini kullanarak bağlantının rengini seçin.
- "Eklentiler"e dokunun.

- "Bağlantı stili"ne dokunun.

- "Bağlantı stilini eşleşecek şekilde güncelle"ye dokunun.
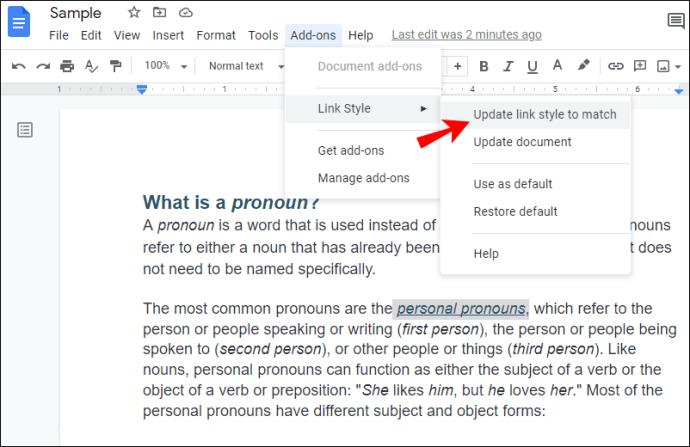
Artık Google Dokümanınızdaki tüm bağlantılar renk değiştirecek ve ilk bağlantı için seçtiğiniz bağlantıyla eşleşecektir.
Bağlantı Stili Kullanılarak Son Eklenen Bağlantılar Nasıl Güncellenir?
“Bağlantı Stili”ni kullanarak bağlantılarınızın rengini değiştirdiyseniz, yeni eklenen bağlantıların seçtiğiniz stille eşleşmediğini fark etmiş olabilirsiniz. Aşağıdaki adımları izleyerek bu bağlantıları diğerleriyle kolayca eşleştirebilirsiniz:
- Araç çubuğunda "Eklentiler"e dokunun.

- "Bağlantı stili"ne dokunun.
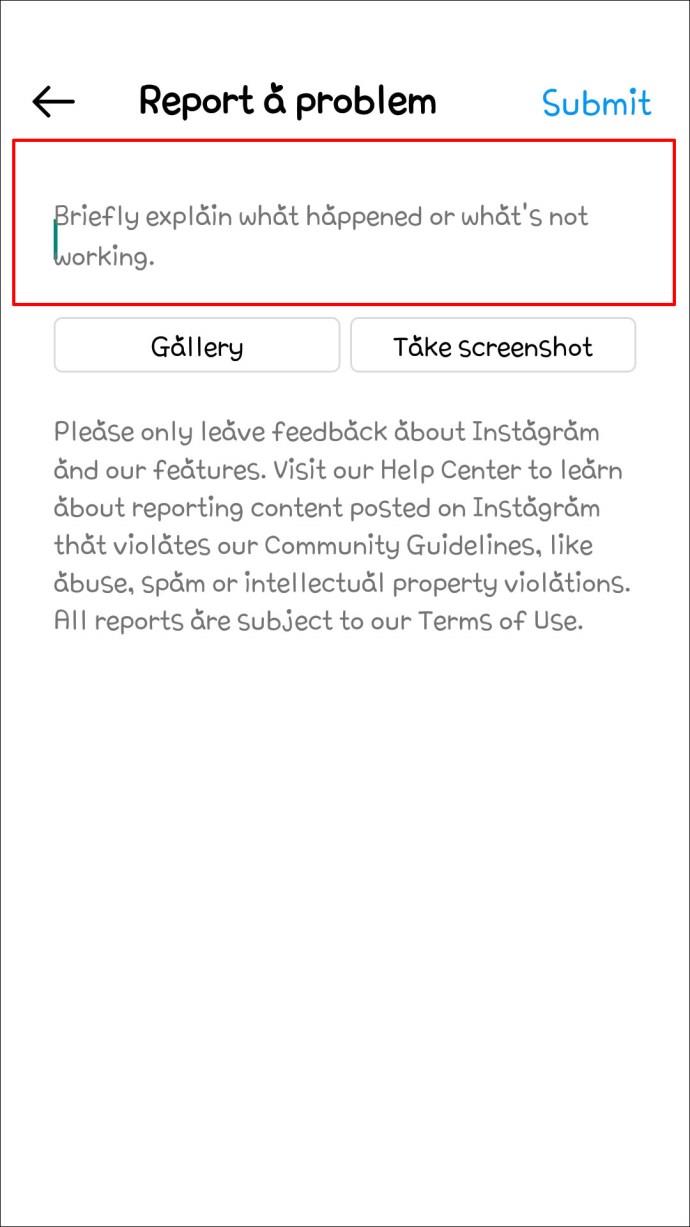
- "Belgeyi güncelle"ye dokunun.
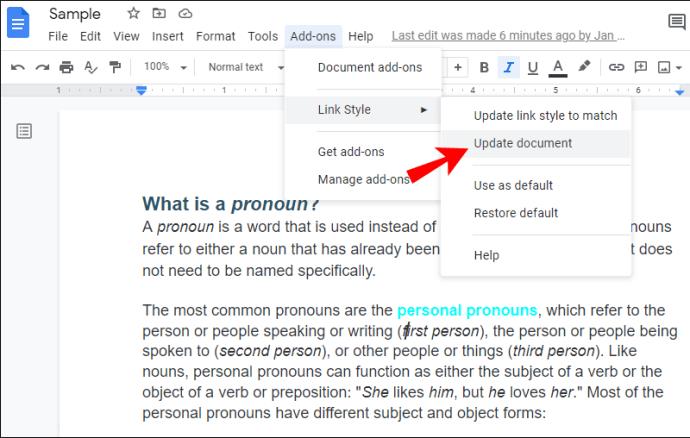
Google Dokümanlar'ın dokümanı gözden geçirmesi ve güncellemesi birkaç saniye sürecektir. Tamamlandığında, tüm bağlantılarınız daha önce belirlediğiniz stille eşleşecektir.
Bağlantı Stilini Kullanarak Varsayılan Bir Rengi Kaydetme
Bir Google Dokümanındaki bağlantılarınız için istediğiniz rengi oluşturduktan sonra, bunu gelecekteki dokümanlarınız için kaydetmeye karar verebilirsiniz. İşte bunu nasıl yapabileceğiniz:
- Bir bağlantının rengini seçtikten sonra "Eklentiler"e dokunun.

- "Bağlantı Stili"ne dokunun.

- "Varsayılan Olarak Kullan"a dokunun.
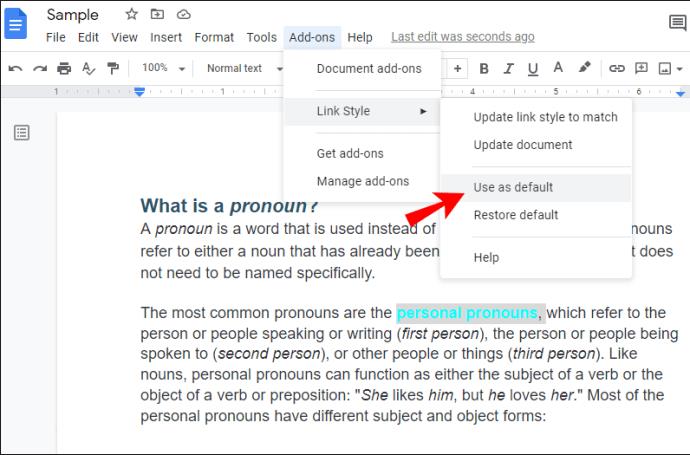
Artık bu stili gelecekte oluşturacağınız belgeler için kullanabilirsiniz.
Varsayılan Bağlantı Stilini Geri Yükleme
Bir varsayılan bağlantı stilini kaydettiyseniz, aşağıdaki adımları izleyerek bunu gelecekteki herhangi bir belge için alabilirsiniz:
- "Eklentiler"e dokunun.

- "Bağlantı Stili"ne dokunun.

- "Varsayılanı geri yükle"ye dokunun.
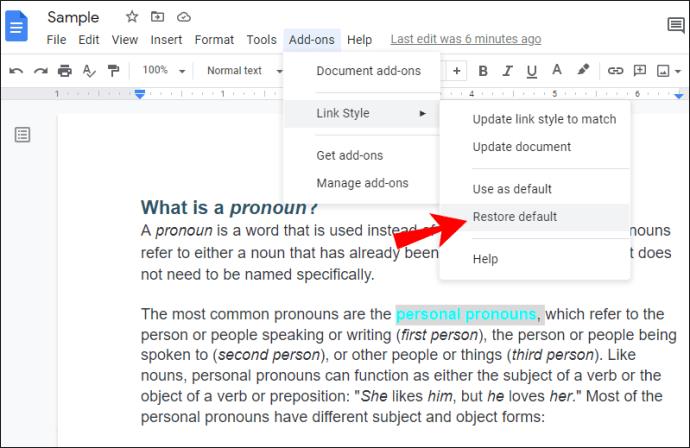
Birkaç saniye içinde tüm bağlantılarınız, seçtiğiniz varsayılan stile uygun olarak renk değiştirecektir.
Varsayılan Bağlantı Stili Nasıl Değiştirilir
Bağlantı stilini değiştirmeye karar verirseniz, bunu istediğiniz zaman kolayca yapabilirsiniz:
- Google Dokümanınızdaki herhangi bir bağlantıyı seçin.
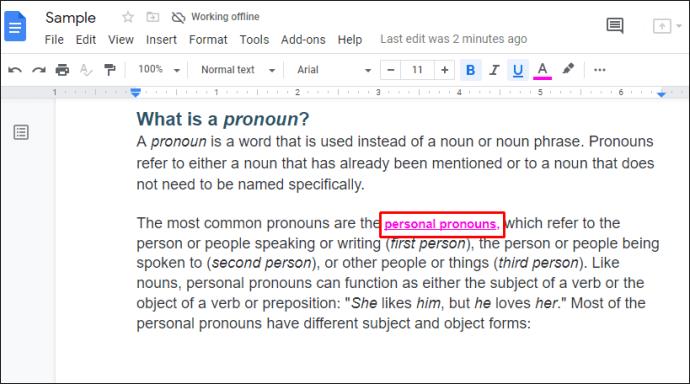
- Üzerine sağ tıklayın ve “Biçimlendirmeyi temizle” ye dokunun.
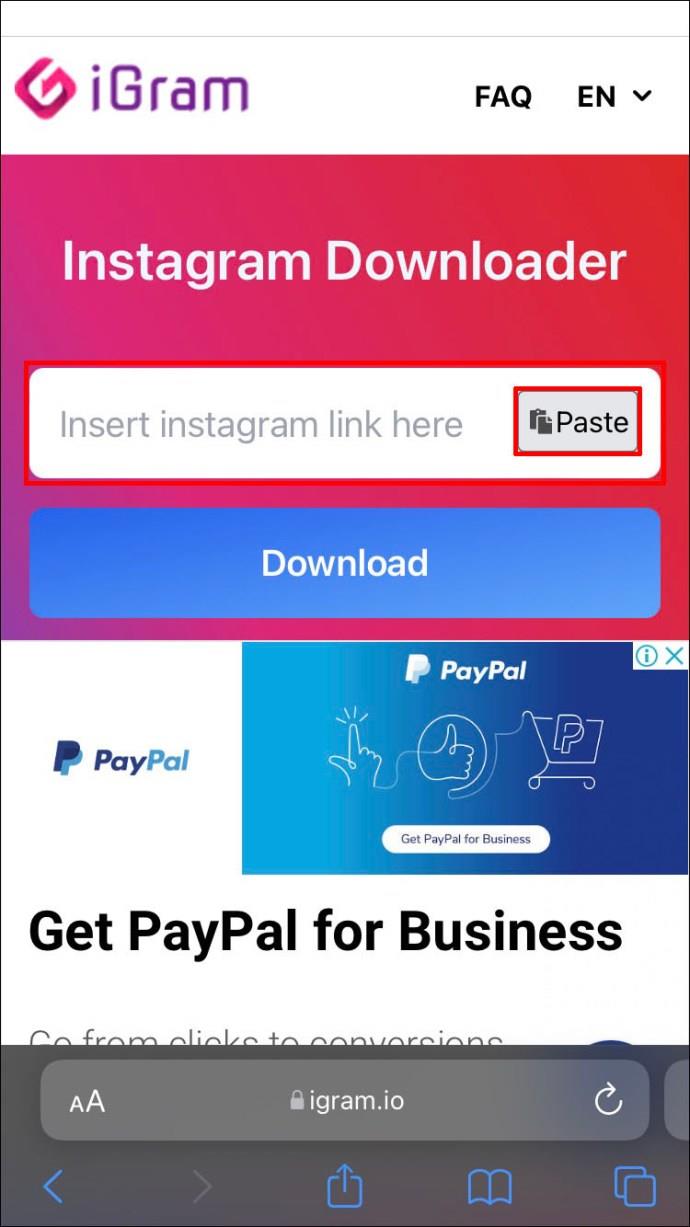
- Bağlantıyı özelleştirin. Renginin yanı sıra yazı tipi stilini, boyutunu, konumunu vb. de değiştirebilirsiniz.
- "Varsayılan olarak kullan"a dokunun.
Bunun varsayılan bağlantıyı değiştireceğini, ancak belgenizde başka bağlantılar varsa, "Eşleşecek şekilde bağlantı stilini güncelle"ye dokunmadığınız sürece stilini değiştirmeyeceğini unutmayın.
Google Dokümanınıza Bir Renk Dokunuşu Ekleyin
Artık bir Google Dokümanındaki bağlantıların rengini nasıl değiştireceğinizi öğrendiniz. İster araç çubuğunu, ister “Bağlantı Stili”ni kullanıyor olun, bağlantıların rengini değiştirmek kolay ve birkaç adımda yapılabilir. Microsoft Word'deki gibi varsayılan bir “Köprü” stili olmasa da, “Bağlantı Stili” ile kolayca oluşturabilir ve diğer belgeler için kullanabilirsiniz.
Bağlantılarınızı Google Dokümanlar'da özelleştirmek için hiç "Bağlantı Stili" kullandınız mı? Aşağıdaki yorum bölümünde bize bildirin.