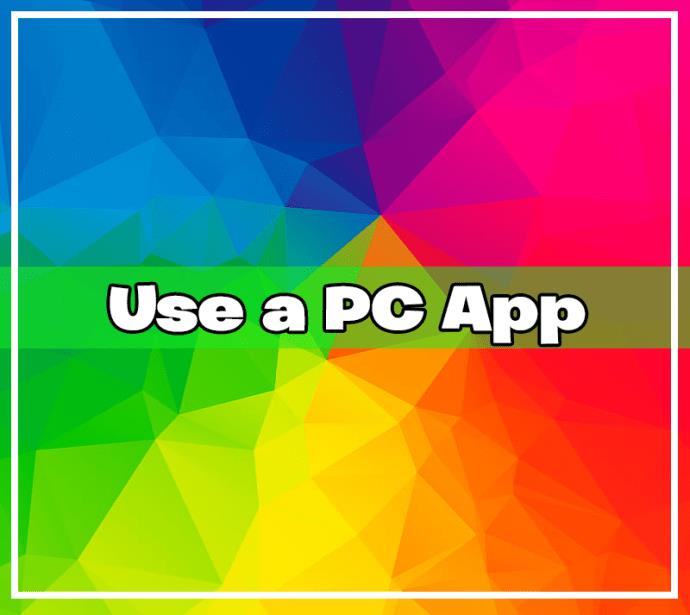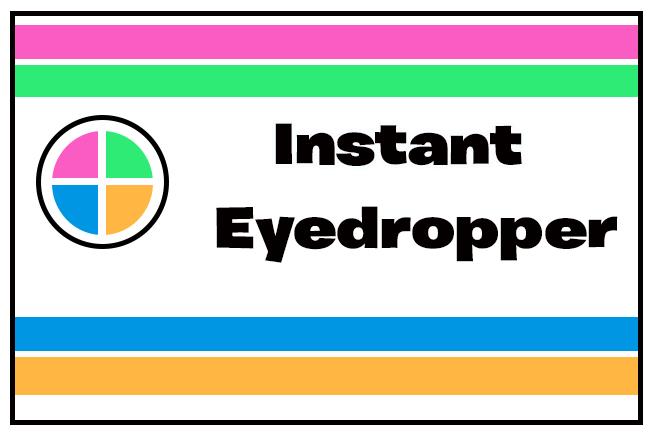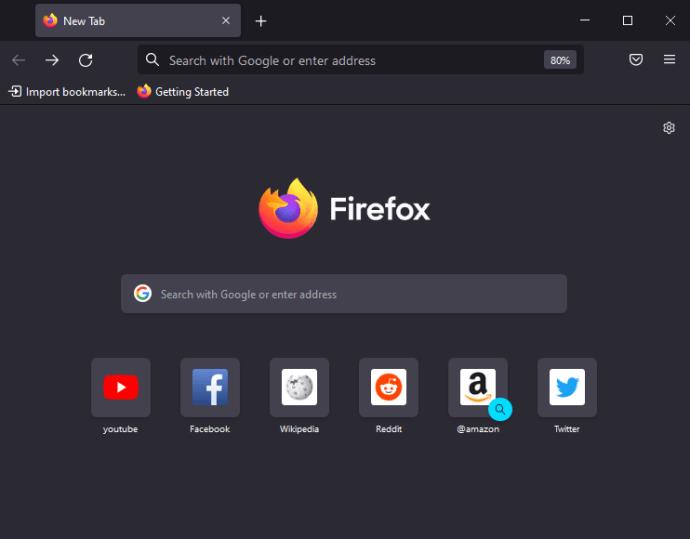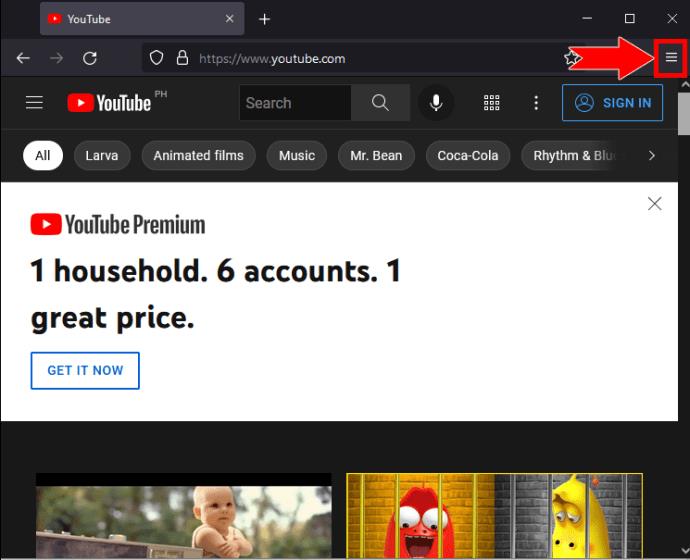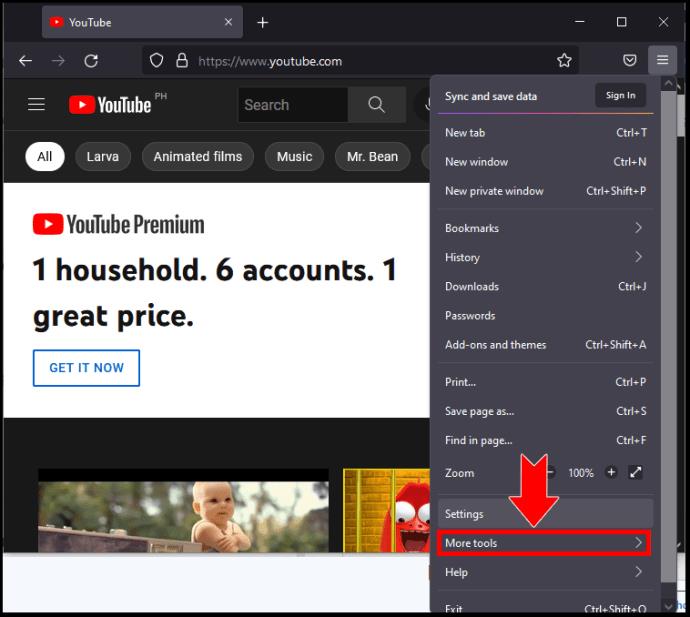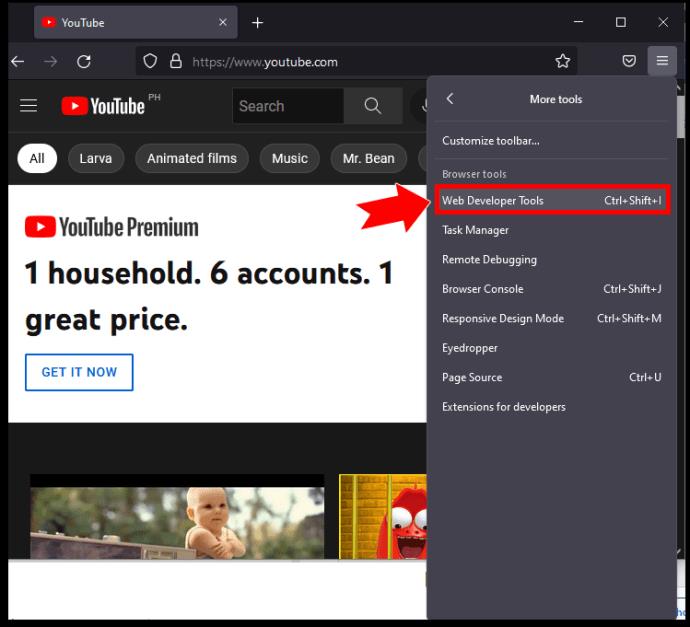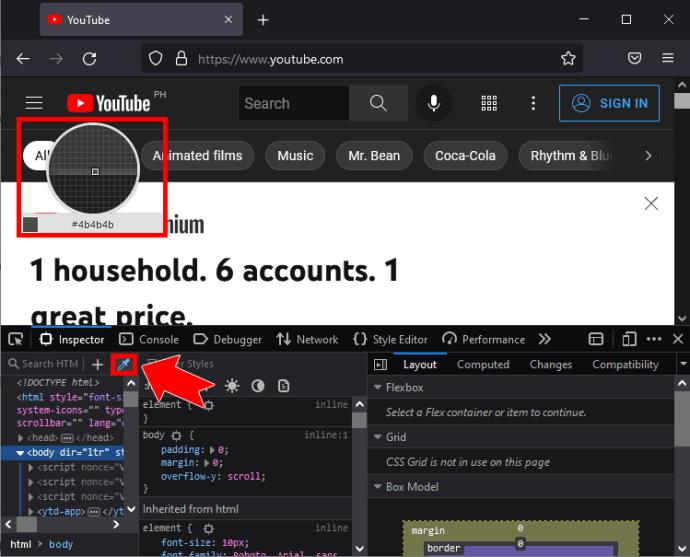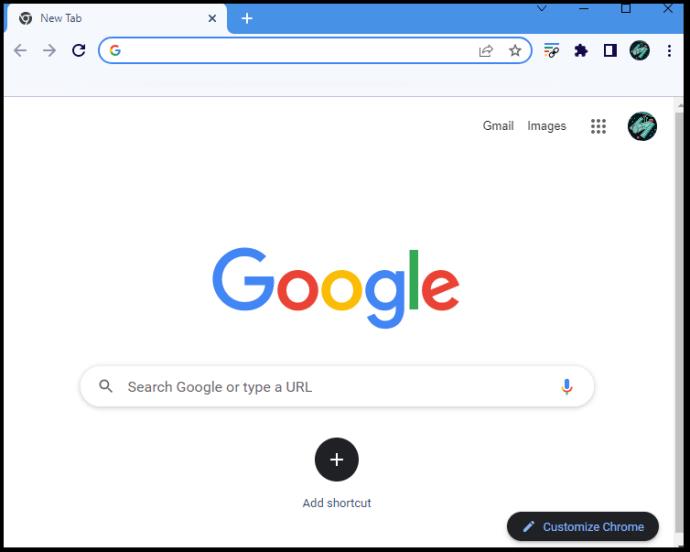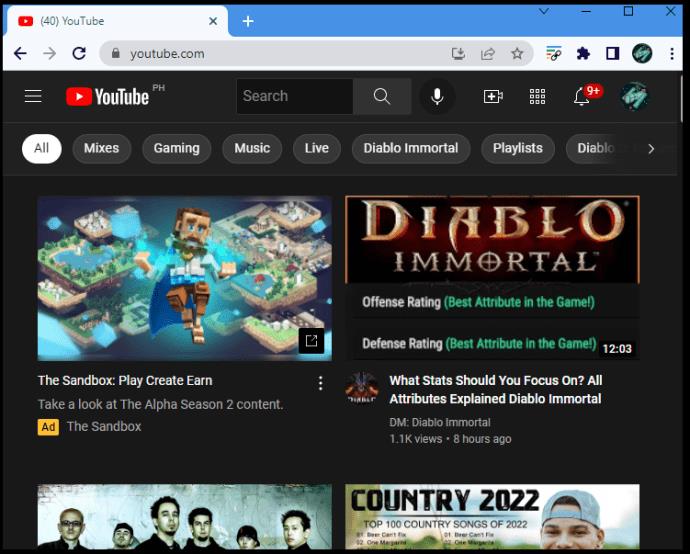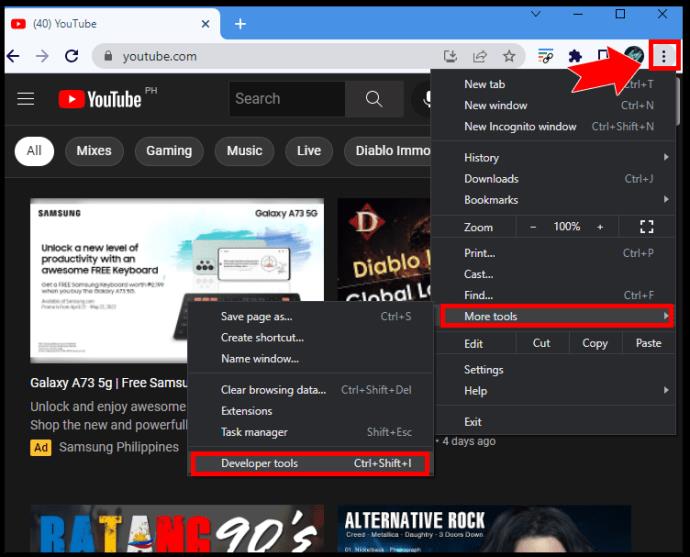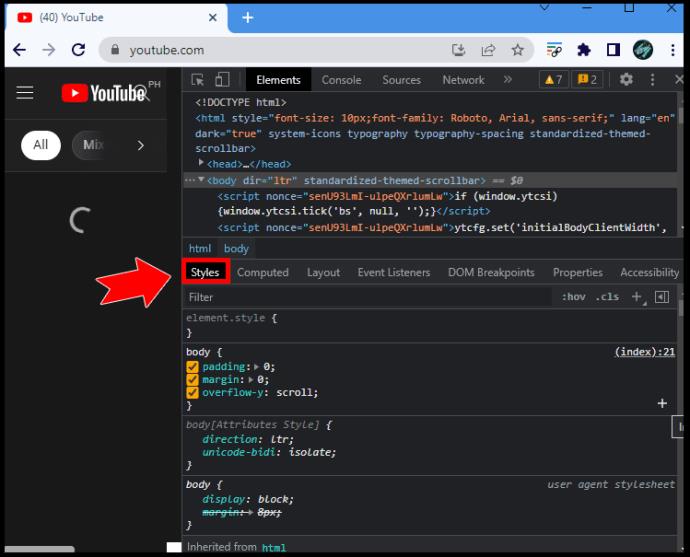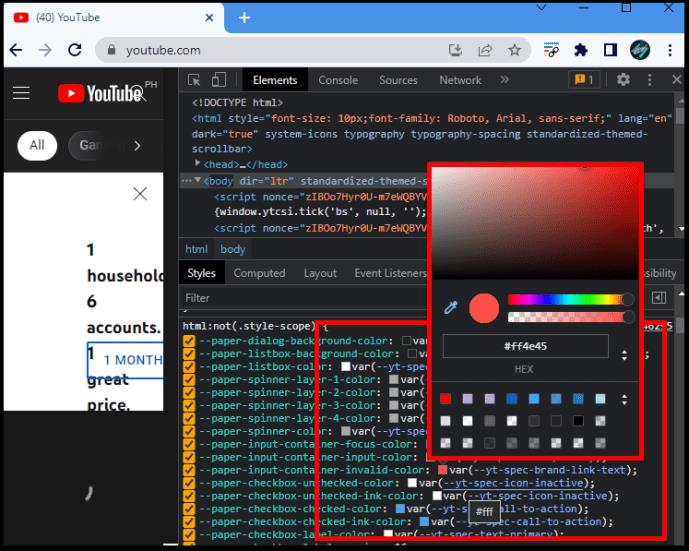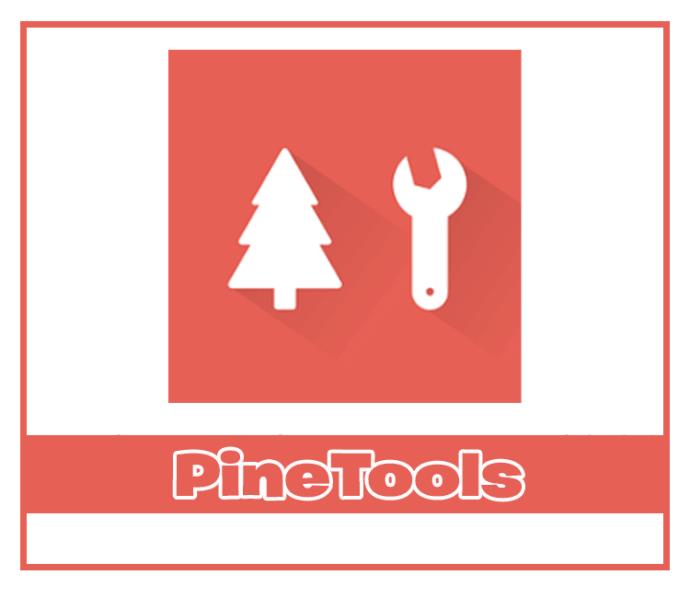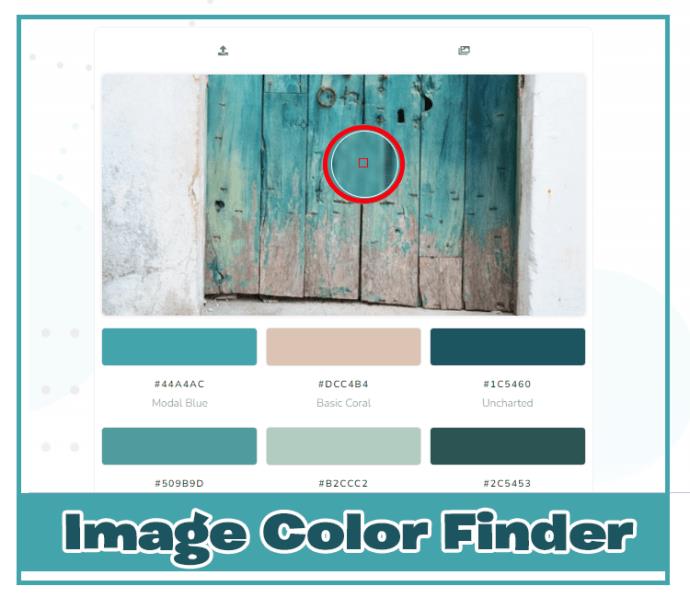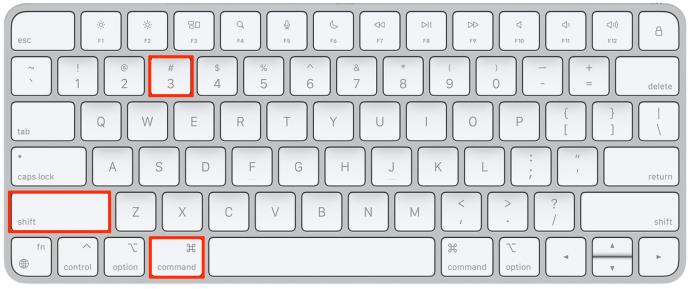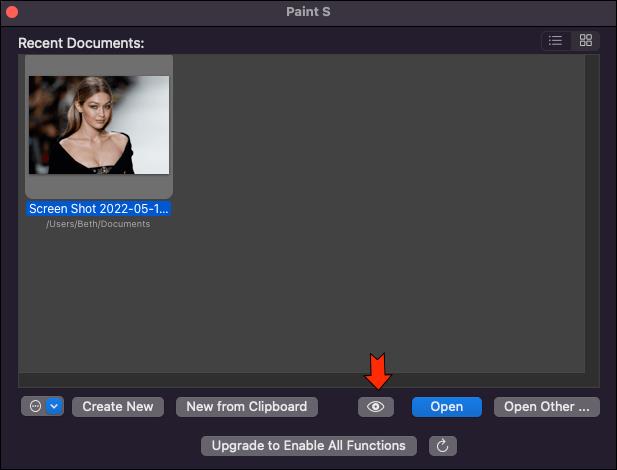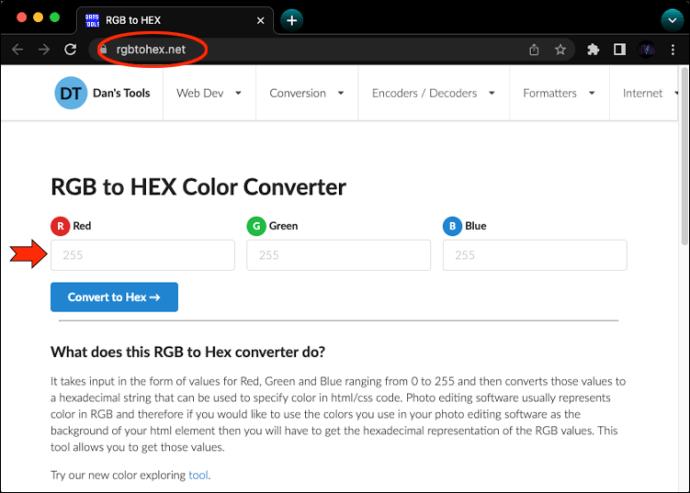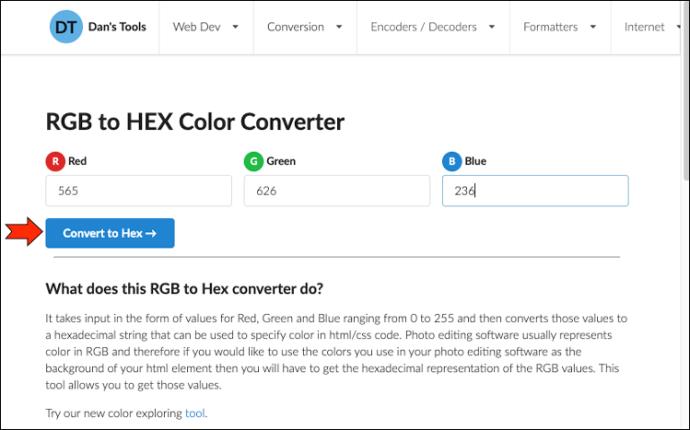Dijital dünya, etrafımızdaki renkleri basit harf ve sayı kombinasyonlarına çevirir. Beğendiğiniz herhangi bir rengi yakalamak için, sadece kodunu almanız yeterli ve onu kopyalayabileceksiniz.

Web'de gezinirken belirli bir renk dikkatinizi çekti mi? Yoksa tutarlılığı korumak için tasarımınızda belirli bir gölge mi kullanmanız gerekiyor? Ekranınızdaki herhangi bir pikselin RGB veya HEX kodunu nasıl alacağınız aşağıda açıklanmıştır.
Ekrandaki Rengin RGB veya HEX Değerini Tanımlayın
Ekranınızda bir rengin RGB veya HEX değerini belirlemek, uzman bir göz veya pahalı bir araç gerektirmez. PC'de renk kodunuzu almanın birçok kolay yolu vardır.
Bir PC Uygulaması Kullanın
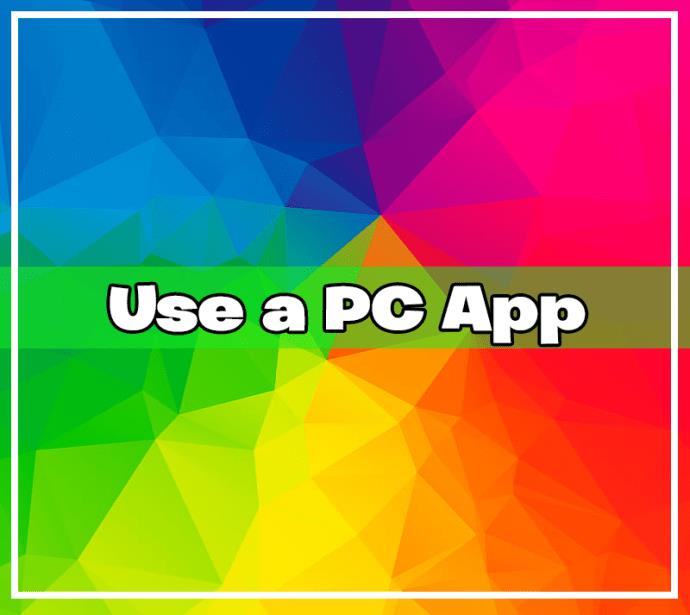
Ekranınızdan herhangi bir rengi almanın ilk yolu, bir bilgisayar uygulaması kullanmaktır. Bu uygulama bilgisayarınızda zaten olabilir.
Windows için Anında Damlalık
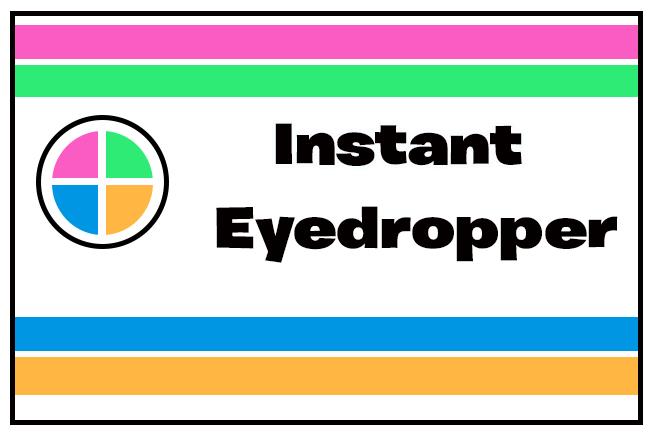
Sık sık renk kodları almanız gerekiyorsa, elinizin altında basit bir araç olması hayatınızı kolaylaştıracaktır. Anında Damlalık, şu andan itibaren yalnızca Windows için ücretsiz bir uygulamadır.
Kurduktan sonra, sistem tepsinizden erişebileceksiniz. Seçtiğiniz rengin üzerinde farenin sol düğmesini basılı tutun, ardından bırakın. Uygulama, renk kodunu anında panonuza kopyalar ve istediğiniz programa yapıştırabilirsiniz. Anında Damlalık, Windows XP-10'da çalışır.
Mac için Dijital Renk Ölçer
Dijital Renk Ölçer, Mac cihazlarına önceden yüklenmiş benzer bir araçtır. Uygulamalar klasörünüzü açın ve Yardımcı Programları bulun. Dijital Renk Ölçer aracı tam orada olmalıdır.
Bu uygulamayı çalıştırmak, imlecinizi ekranınızdan herhangi bir rengi almak için kullanabileceğiniz bir damlalığa dönüştürür. Uygulama, varsayılan olarak RGB değerlerini görüntüler. Bunları kopyalayabilir ve daha sonra HEX'e dönüştürebilir veya tam olarak istediğiniz rengi elde etmek için seçeneklerde ince ayar yapabilirsiniz.
Mac için SIP
Daha gelişmiş bir araca ihtiyacınız varsa, Mac için mevcut olan SIP'ye bakabilirsiniz. SIP, bir renk seçiciden daha fazlasıdır. Ayrıca, herhangi bir web tasarımcısının takdir edeceği bir dizi gelişmiş özellik sunar. Renklerinizi kolayca düzenleyebilir, paletler halinde düzenleyebilir ve ihtiyaçlarınıza göre biçimlerini değiştirebilirsiniz.
Ne yazık ki, SIP ücretsiz bir araç değildir, ancak ücretsiz bir deneme sunar. Ekstra özelliklerin verdiğiniz paraya değip değmediğini görmek için deneyebilirsiniz.
Bu masaüstü uygulamalarının avantajı, ekranınızın neredeyse her yerinden renkleri yakalayabilmeleridir. Aşağıdaki tarayıcı araçları bunu yalnızca web sayfalarının içinde yapabilir. Tabii ki, tarayıcınızda görüntülemek için bir fotoğraf veya ekran görüntüsü yükleyerek bu kısıtlamayı atlayabilirsiniz.
Tarayıcınızı Kullanın
RGB veya HEX kod rengini almanın aşağıdaki basit yolu, tarayıcınızın yerleşik araçlarını kullanmaktır. Yalnızca eldeki web sayfasından renk seçebileceksiniz, ancak bunun için hem Firefox hem de Chrome'u kullanabilirsiniz.
Firefox'un renk seçici aracını burada bulabilirsiniz:
- Firefox'u başlatın ve bir renk kodu çıkarmak istediğiniz web sitesini açın.
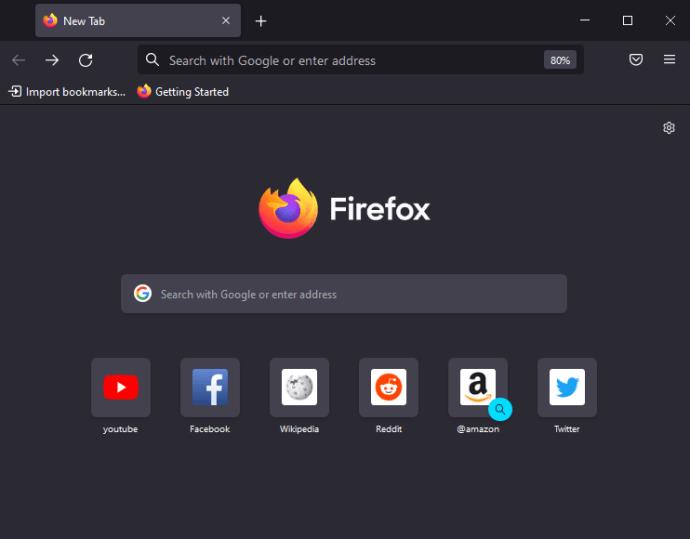
- Sağ üst köşedeki tarayıcınızın menüsüne (üç yatay çizgi) tıklayın.
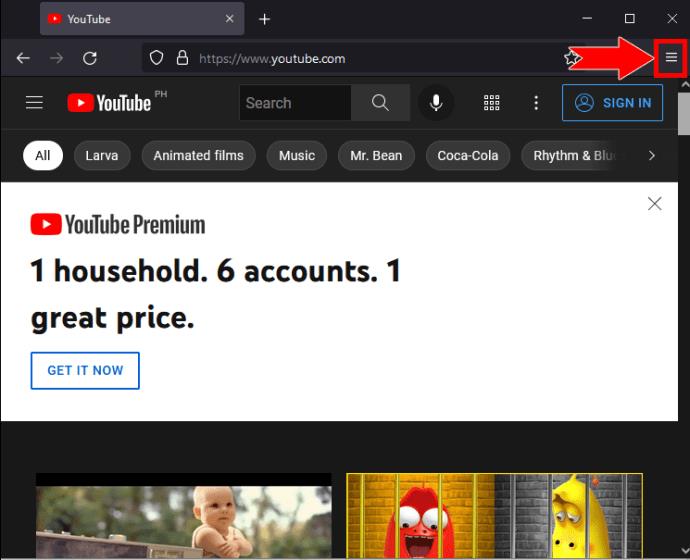
- Seçenekler arasında Web Geliştirici Araçlarını bulun. "Diğer araçlar"ın altında olabilir.
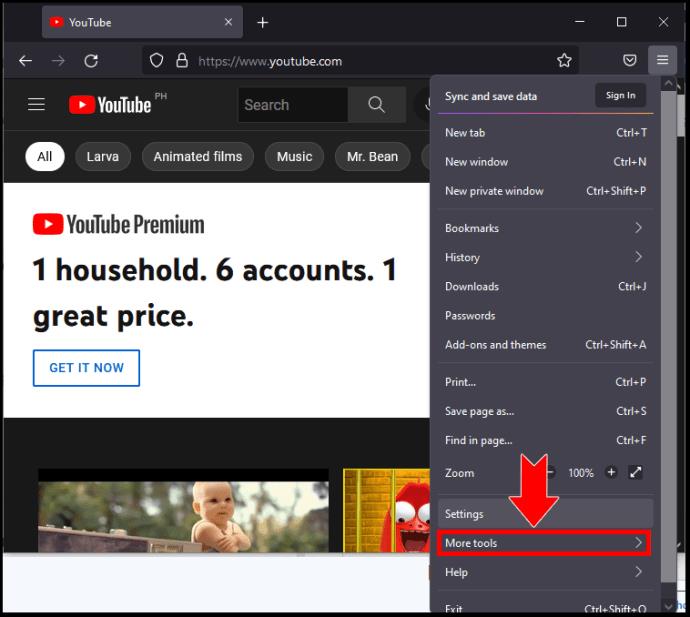
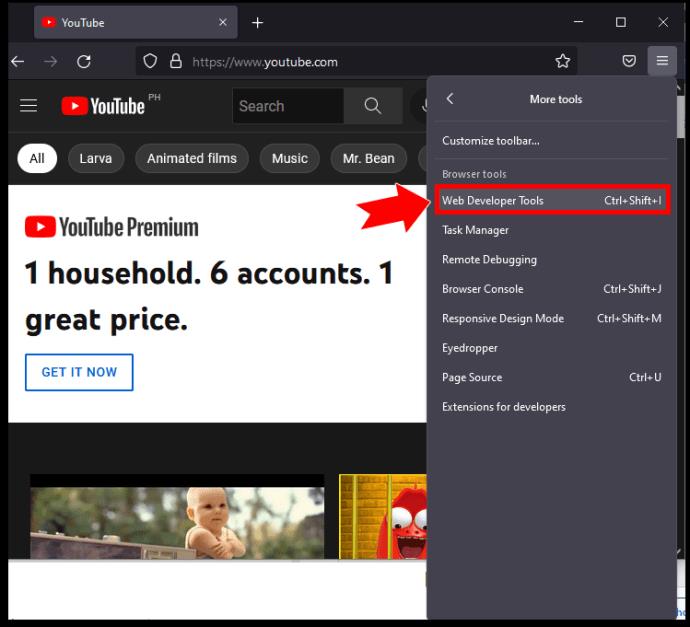
- Sayfanın altında bir pencere açılacaktır. Damlalık simgesini bulun ve bir tıklamayla renk kodlarını kopyalayabileceksiniz.
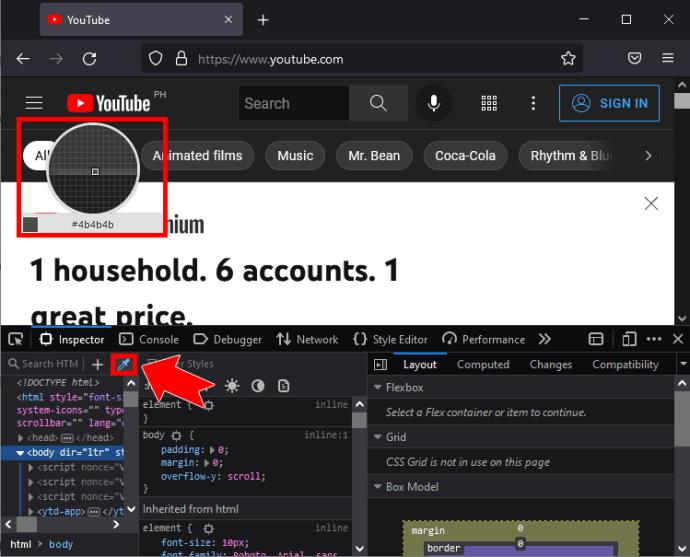
Adımlar Chrome'da benzerdir:
- Chrome'u başlatın ve istediğiniz web sitesini açın.
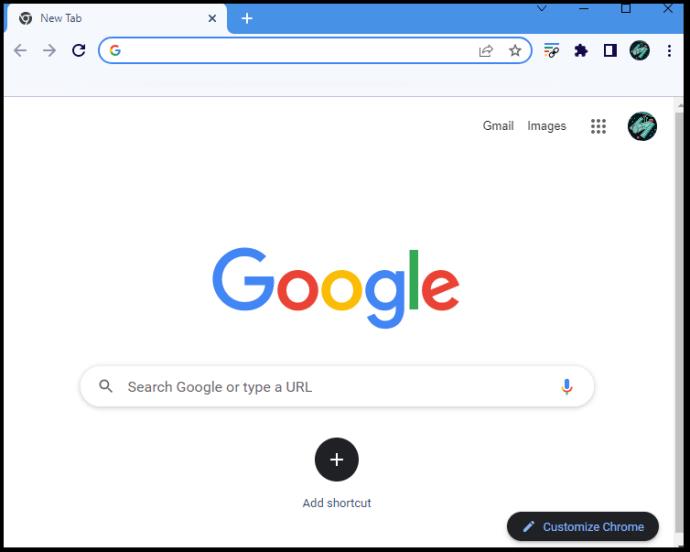
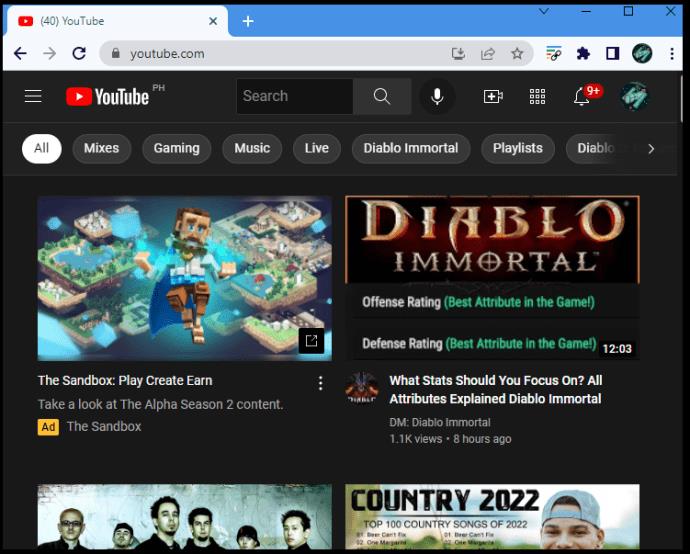
- Sağ üst köşedeki menüyü (üç dikey nokta) tıklayın ve "Diğer Araçlar" altında "Geliştirici Araçları"nı bulun.
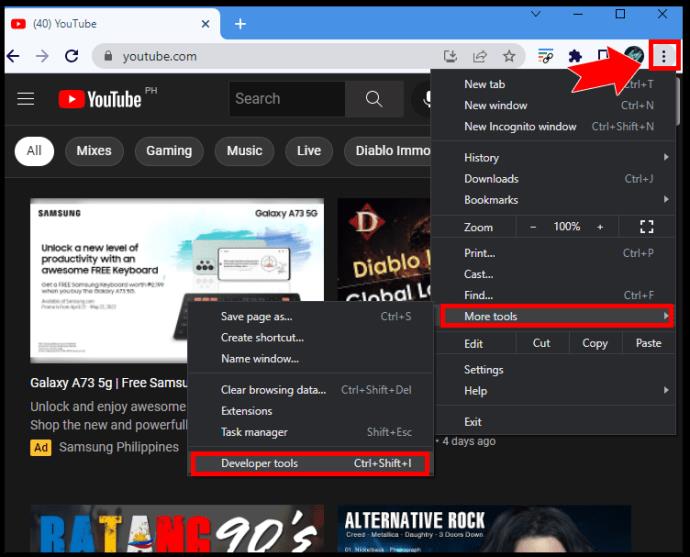
- Sayfanın sağ tarafında bir pencere açılacaktır. İkinci bölümde "Stiller"i bulun ve tıklayın.
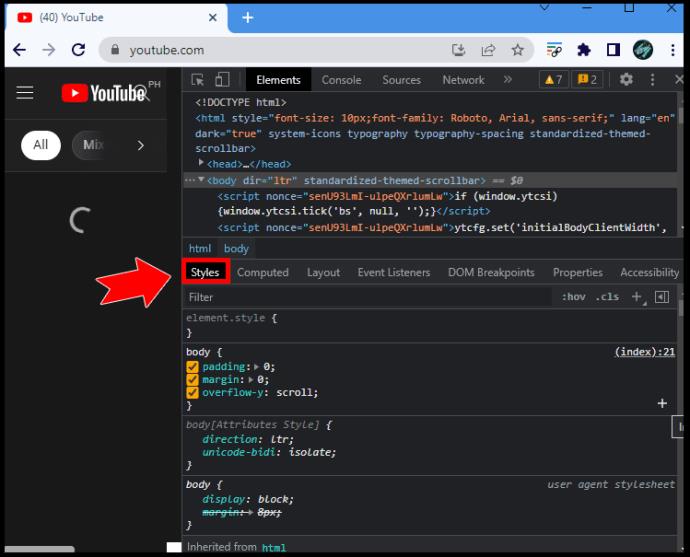
- "Gövde" altında bir grup renkli kutu göreceksiniz. Renk seçiciyi etkinleştirmek için herhangi birine tıklayın.
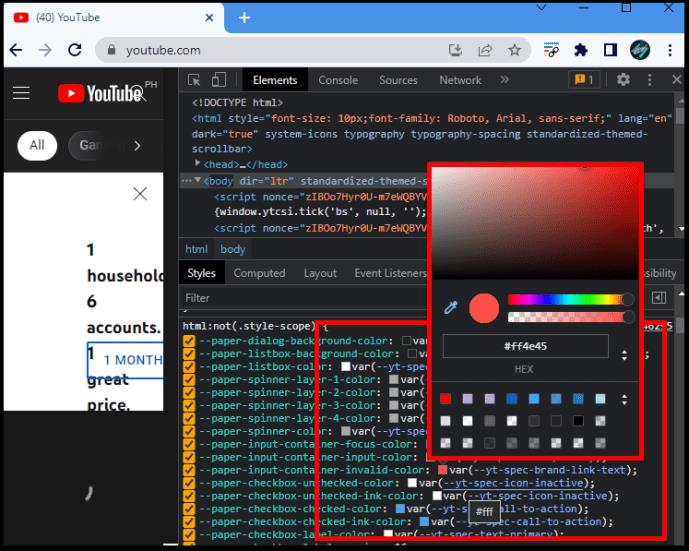
İpucu: Herhangi bir sayfayı sağ tıklayıp "İncele"yi seçerek geliştirici araçlarını her iki tarayıcıda da açabilirsiniz.
Bir Tarayıcı Uzantısı Kullanın
Geliştirici araçlarının yanı sıra, bir web sayfasından istediğiniz rengi seçmek için kullanışlı tarayıcı uzantılarını da kullanabilirsiniz. İşi yapan aşağıdaki uzantılara göz atın:
Bir Web Sitesi Kullanın
Bir rengin RGB veya HEX kodunu tanımlamak için mutlaka bir uygulamaya veya uzantıya ihtiyacınız yoktur. Bir renk almak istediğiniz belirli bir görseliniz varsa, bir web sitesi de kullanabilirsiniz. Sayısız web sitesi, bir fotoğraf yüklemenize, bir renk kodu ayıklamanıza ve hatta uyumlu bir palet oluşturmanıza olanak tanır.
PineTools Görüntü Renk Seçici
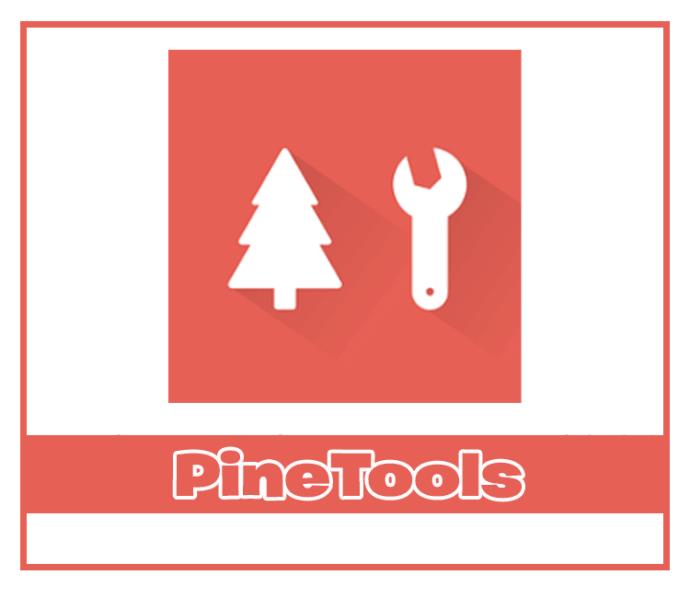
PineTools web sitesinde Görüntü Renk Seçici aracını bulun ve görüntünüzü yükleyin. Yakalamak istediğiniz pikseli bulmak için gerekirse yakınlaştırın. Basit bir tıklama ile RGB değerlerini ve HEX kodunu alacaksınız.
Görüntü Renk Seçici

Görüntü Renk Seçici web sitesi, yalnızca görüntü yüklemekten başka birçok seçenek sunar. "Resminizi Kullanın"a tıklayın ve bir görüntüyü nereye aktarmak istediğinizi seçin. Belirli bir renk için görüntünün herhangi bir bölümünü tıklayabilirsiniz, ancak web sitesi ayrıca görüntüye dayalı bir renk paleti önerir.
Görüntü Renk Bulucu
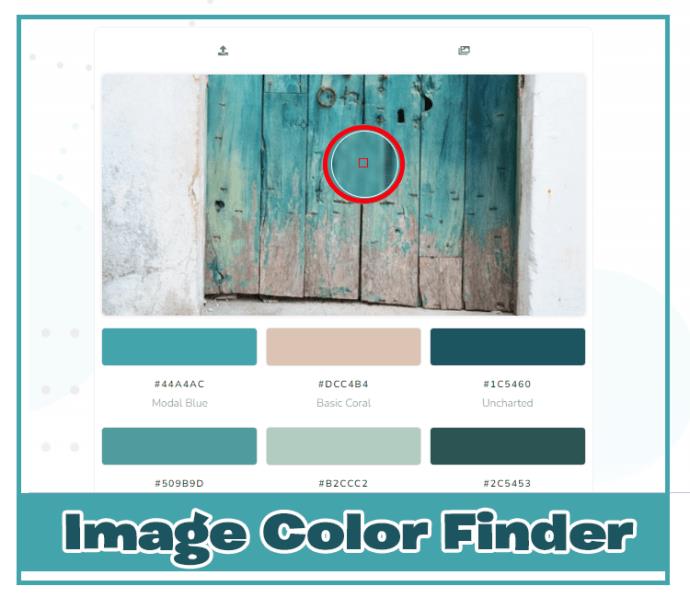
Image Color Finder , basit bir renk seçicinin yanı sıra yaratıcı bir araç olarak da işlev görebilir. Renklerini daha iyi görebilmek için yüklenen görüntüyü pikselleştirebilir ve istediğiniz kadar yakınlaştırabilirsiniz. Site ayrıca otomatik olarak birkaç renk önerir.
Ekran görüntüsü al
Son olarak, yukarıda belirtilen tüm araçlar olmadan renk kodunu belirleyebilirsiniz. Bunun yerine, bir ekran görüntüsü alacak ve oradan rengi seçeceksiniz.
- Seçmek istediğiniz rengin ekranınızda göründüğünden emin olun.
- Windows'ta klavyenizin Print Screen düğmesine (PrntScr, PrtScn vb.) basarak veya Mac'te “Shift + Command + 3” tuşlarına aynı anda basarak ekran görüntüsü alın. Ekran görüntünüz otomatik olarak panonuza kopyalanacaktır.
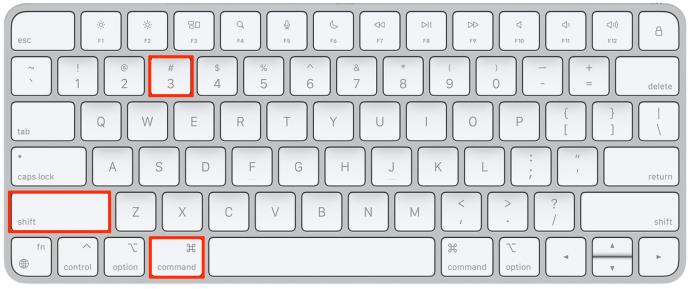
İpucu: Ekranınızın yalnızca bir bölümünü de yakalayabilirsiniz. Windows'ta, Başlat Menüsünden Ekran Alıntısı Aracını açın. Mac'te "Shift + Command + 4" kısayolunu kullanın.
- MS Paint'i (veya başka bir görüntü işleme uygulamasını) açın ve ekran görüntüsünü yapıştırın.
- Damlalık aracını bulun ve bir renk seçin.
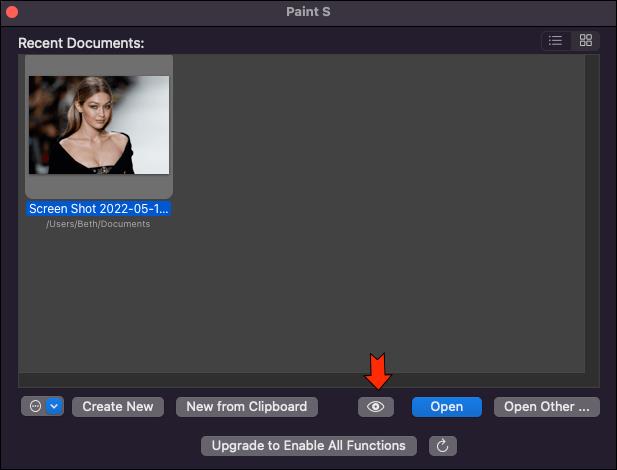
- MS Paint'te renk paletinin yanındaki "Renkleri düzenle"ye tıklayın. Kaydırıcının altında mevcut renginizin RGB değerlerini göreceksiniz.
Bu sayıları HEX koduna dönüştürmek için bir web sitesinin yardımına ihtiyacınız olacak.
- RGB'den HEX'e gidin ve değerleri uygun alanlara girin.
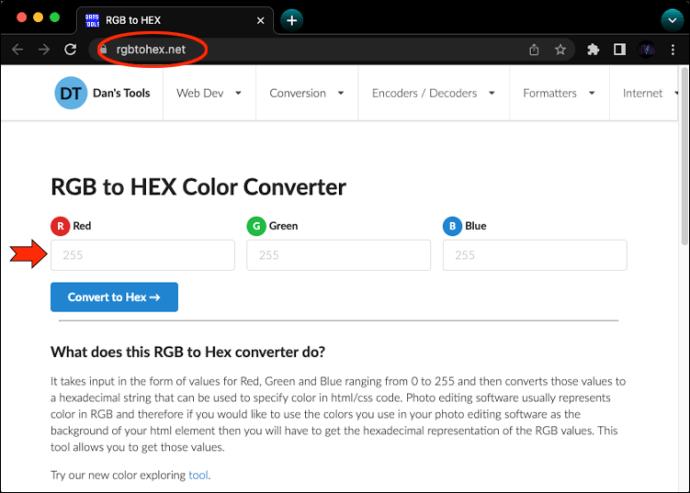
- "Hex'e Dönüştür"ü tıkladığınızda kodunuzu alırsınız.
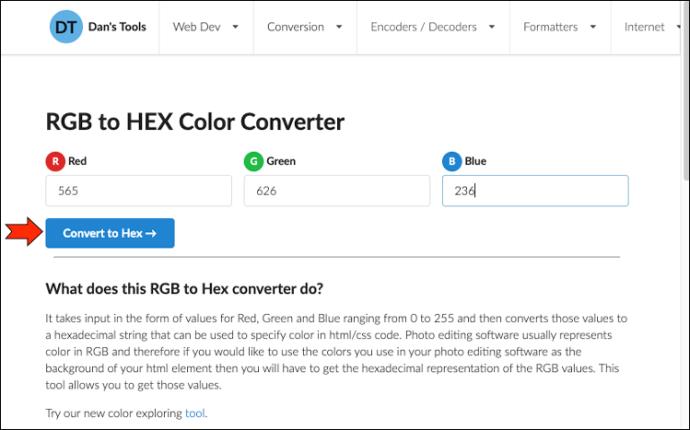
Ek SSS
RGB ve HEX arasındaki fark nedir? Hangisine ihtiyacım var?
RGB ve HEX kodları aynı renkleri ifade eder. Bununla birlikte, ihtiyaç duyacağınız kod, kullanım amacına bağlıdır. RGB kodları, ekranınıza istenen rengi üretmek için ne kadar kırmızı, yeşil ve mavi ışık yayması gerektiği konusunda talimat verir. HEX kodları aynı bilgiyi kodlama dilinde iletir.
Bir tasarımcı veya geliştirici büyük olasılıkla HEX renk kodlarına ihtiyaç duyacaktır.
Bir mobil cihazda bir rengi nasıl tanımlarım?
Mobil cihazınızın ekranından bir renk seçmek için bir uygulama indirebilir veya yukarıda belirtilen web sitelerinden birini kullanabilirsiniz. İşaretleme aracının içinde iOS için bir Renk Seçici aracı da vardır. Size HEX renk kodunu da verebilir.
Gördüğünüz Her Rengi Bir Tıkla Alın
RGB veya HEX renk kodlarının kullanılması hata olasılığının olmamasını sağlar. Bu evrensel renk dilleri sayesinde tasarımlarınızın aynı tonlarda tutarlı olmasını sağlayabilirsiniz. Ekrandaki renk kodunu çıkarmanın birçok yolu olduğundan, sizin için en kolay yöntemi bulmanız yeterlidir.
Hangi renk seçme aracını tercih edersiniz? Veya eklemek için başka bir güvenilir yönteminiz var mı? Aşağıda bize bildirin.