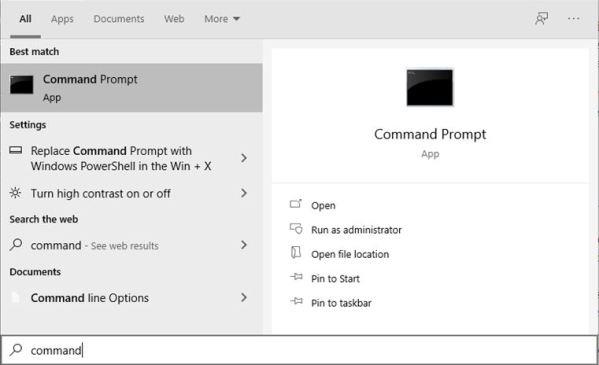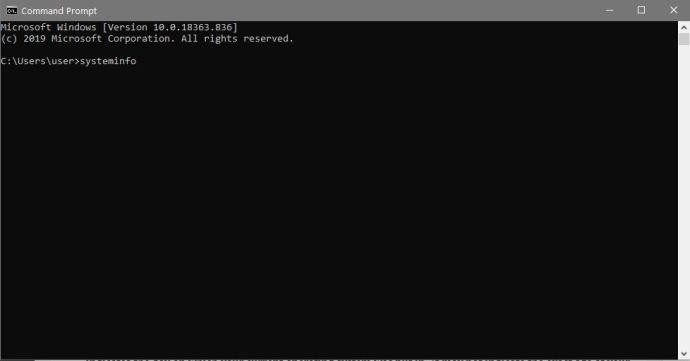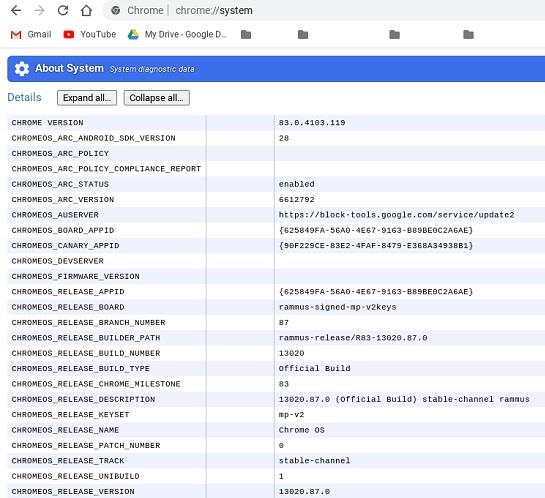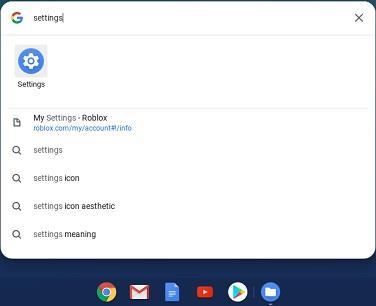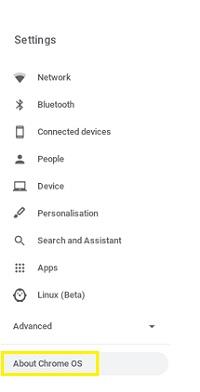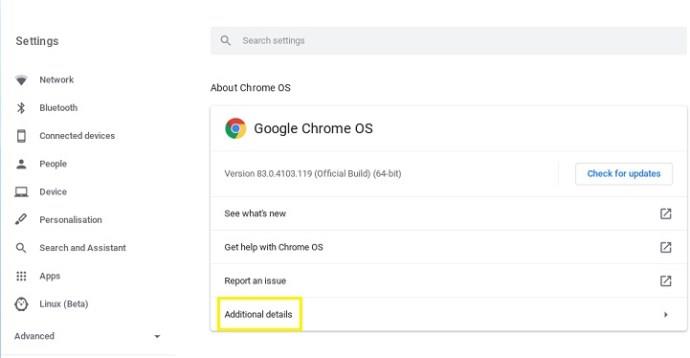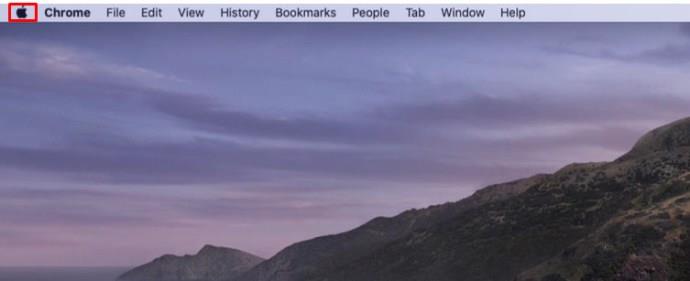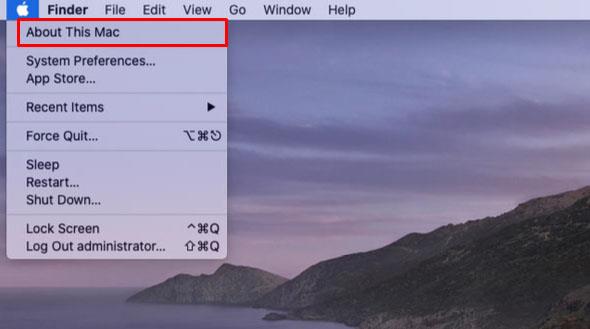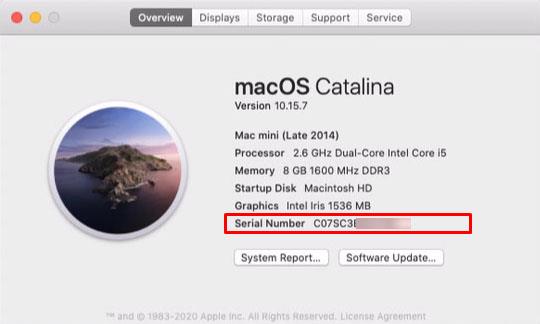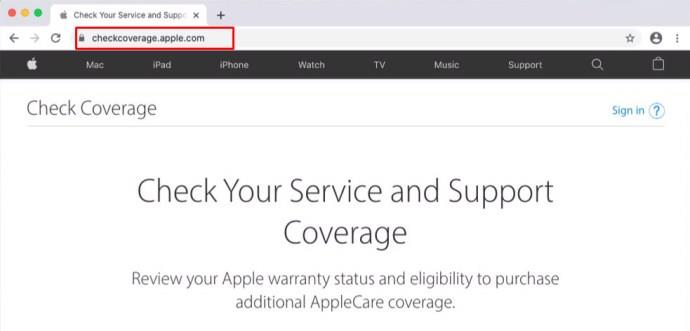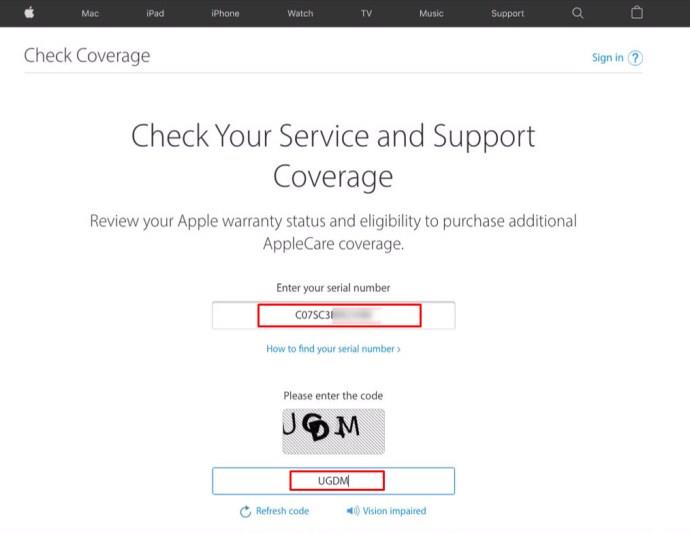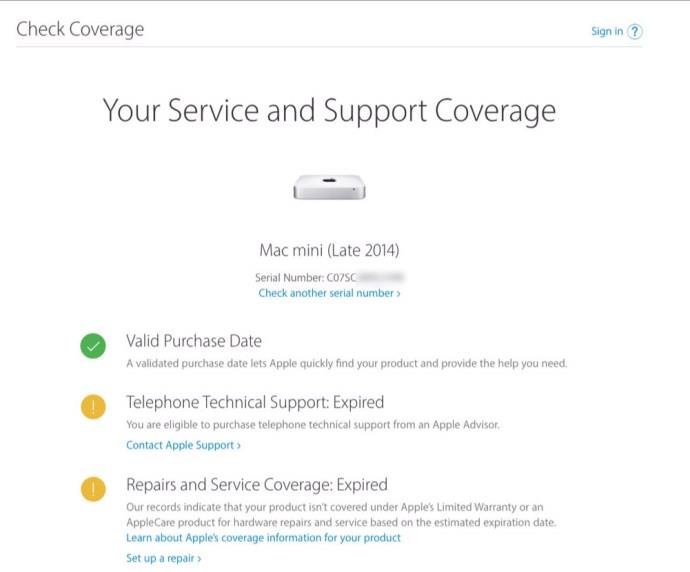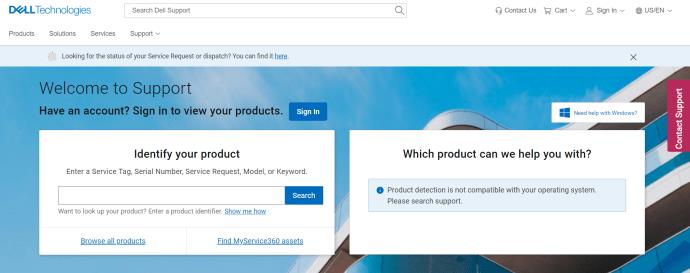Cihaz Bağlantıları
İster yazılım uyumluluğunu ister yedek bileşenleri belirlemeye çalışıyor olun, bilgisayarınızın yaşını bilmek önemlidir. Teknoloji beklenenden daha hızlı ilerleme eğilimindedir ve genellikle çok sayıda eski bilgisayarı kullanılmaz hale getirir.

Bilgisayarınızın kaç yaşında olduğunu nasıl anlayacağınızı öğrenmek istiyorsanız, hangi platformda olursanız olun size en kolay yollardan bazılarını vereceğiz.
Seri Numaralarını ve Üretici Etiketlerini Kontrol Etme
Ayrı olarak satın alınan bileşenleri kullanarak sıfırdan bir bilgisayar oluşturmadığınız sürece, tüm makine genellikle aynı üretim tarihlerine sahiptir. Çoğu bilgisayar üreticisi, bileşenlerinin üretim tarihlerini makinenin dışında bir yerde bulunduracaktır. Bu, fabrikadan çıkan ve partideki bilinen herhangi bir kusurla eşleştirilebilen bilgisayar partisinin belirlenmesine yardımcı olur.
Seri numarası aynı zamanda makinenin modelini ve markasını hemen tanımladığından, genellikle bu tarihler seri numarası etiketinde bulunur. Bir tarih açıkça belirtilmemişse, seri numarasının kendisi üretim tarihini gösteren bir kod içerebilir. Bilgisayarınızın seri numarasını veya QR Kodunu bulabiliyorsanız not edin veya QR Kodu tarayın. Ardından, bilgisayarın üretim tarihini seri numarasından belirleyip belirleyemeyeceğinizi görmek için üreticinin web sitesine gidebilirsiniz.
Bu işlem, bilgisayar sıfırdan yapılmışsa, her bir parçanın üretim tarihini belirlemek için de kullanılabilir. Bu, bilgisayarın tamamını değiştirmek yerine tek tek parçaları yükseltmek istiyorsanız kullanışlıdır.
Kodu denemek ve kaydetmek için seri numarası etiketini asla çıkarmamanız gerektiğini unutmayın. Seri numarası etiketi çıkarılırsa birçok üretici garantinizi geçersiz kılar. Gelecekte seri numarasına tekrar ihtiyacınız olabilir ve çıkartmayı geri takmayı unutmanız onu kaybetmenize neden olabilir. Bir yere yazın veya hızlı bir dijital fotoğraf çekin. Asla çıkarma.
Windows 10 PC'nizin Kaç Yaşında Olduğunu Nasıl Anlarsınız?
Seri numarası bir üretim tarihi içermiyorsa veya üreticinin web sitesi yalnızca seri numarasını kullanarak bir tarih veremiyorsa, alternatifleriniz vardır. Windows 10 PC kullanıyorsanız, ilgili tüm bilgileri Windows Sistem Bilgisi komutunu kullanarak bulabilirsiniz. Bunu yapmak için şu adımları izleyin:
- Windows Arama çubuğuna tıklayın . Görev çubuğunun kendisinde büyüteç simgesi yoksa, görev çubuğuna sağ tıklayıp Ara öğesinin üzerine gelip simgeyi veya Arama kutusunu seçerek onu bulabilirsiniz .

- Arama çubuğuna “ komut ” yazın ve ardından Komut İstemi'ne tıklayın . Bu, DOS Komut istemi penceresini açmalıdır.
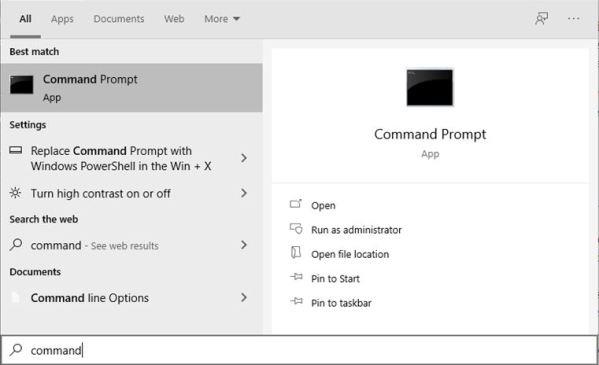
- “ systeminfo ” yazın ve Enter tuşuna basın .
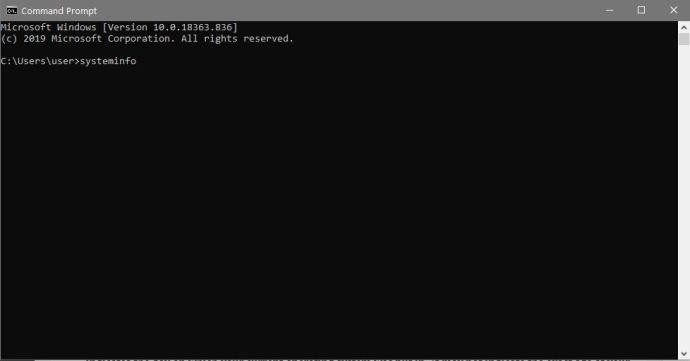
- Komutun çalışmayı bitirmesini bekleyin. Bu bir veri listesi üretmelidir. BIOS Sürüm Bilgisini bulana kadar listede ilerleyin. Bu, genellikle bilgisayarınızın kaç yaşında olabileceğine dair kabaca bir tahmin veren BIOS Versiyon tarihidir. Bu üretim tarihi değil ama yakın olabilir.

- Yakın zamanda yeni bir işletim sistemi kurmadıysanız kullanabileceğiniz bir başka tarih de işletim sistemi kurulum tarihidir. Bu, mevcut işletim sisteminizin kurulduğu günü gösterir. Bilgisayarınızın tam yaşını göstermeyebilir, ancak kaba bir tahmin için, makinenizin işletim sisteminin kurulum tarihinden sonra yapılmış olamayacağı anlamına gelir. (Bu, sabit sürücüyü değiştirmediyseniz veya işletim sisteminin bulunduğu yere yeni bir sürücü takmadıysanız geçerlidir.)
Komutu açmadan systeminfo.exe'yi arama çubuğundan arayıp çalıştırabilseniz de hemen sonra kapanacağını not etmekte fayda var. Komutun kendisinde bilgileri görüntülemek için bir duraklama yoktur, bu nedenle verileri görüntüleyebilmek için komut istemi penceresine ihtiyacınız olacaktır.
Chromebook'unuzun Kaç Yaşında Olduğunu Nasıl Anlarsınız?
Tüm bilgisayar donanımlarında olduğu gibi, bir makinenin üretim tarihini öğrenmenin en kolay yolu, tarih için seri numaralarını kontrol etmektir. Tarih belirtilmemişse veya üreticinin web sitesinde bu bilgi yoksa, Chromebook'un sistem ayarlarını kullanarak bilgili bir tahminde bulunabilirsiniz.
Chromebook, işletim sisteminin kendisinin bir son kullanma tarihi olması bakımından oldukça benzersizdir. Bu, o tarihe geldiğinde makinenin kendisinin çalışmayı durduracağı anlamına gelmez, ancak güncelleme desteği almayı durduracağı anlamına gelir. Bu, Chromebook'un düzgün çalışması için neredeyse tamamen Google'ın çevrimiçi hizmetlerine bağlı olduğundan önemlidir. Artık güncellenmiyorsa, uyumluluk hataları makineyi kullanılamaz hale getirebilir.
Chromebook'un farklı modelleri farklı veriler içerebilir, ancak Chromebook'unuzun teknik özelliklerini öğrenmek istiyorsanız aşağıdakileri yapabilirsiniz:
- Chromebook'unuzda bir Yeni Sekme açın, " chrome://system " yazın ve ardından Enter tuşuna basın .

- Size Chromebook'unuz için tüm sistem bilgilerinin bir metin listesi verilmelidir. Model ve Üretici tarihlerini bulup bulamayacağınızı görmek için aşağı kaydırın. Değilse, yaklaşık üretim tarihlerini internette aramak için model ve üretici bilgilerini kullanabilirsiniz.
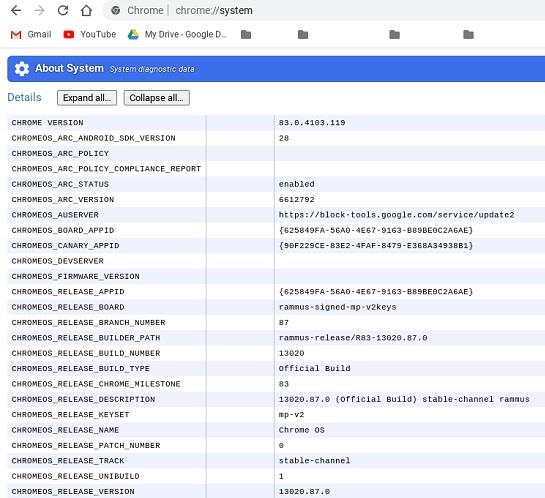
Chromebook'unuzun Kullanım Sonu tarihini veya Google'ın belirli modelinizin yazılımını güncellemeyi durduracağı tarihi öğrenmek istiyorsanız şu adımları izleyin:
- Ayarlar menüsünü açmak için Arama çubuğuna " Ayarlar " yazın .
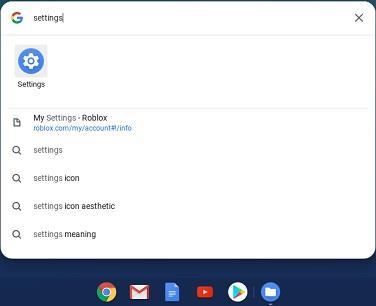
- Soldaki menü çubuğunun altında, Chrome OS Hakkında'yı tıklayın .
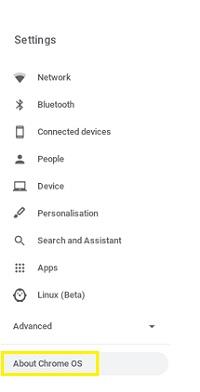
- İlk sekmede Ek ayrıntılar'ı tıklayın . Chromebook'unuzun kullanım ömrünün bitiş tarihi , Güncelleme Planı altında listelenmelidir . Bu tarihten sonra, Chromebook'unuz artık Google'dan herhangi bir ek güncelleme almayacaktır.
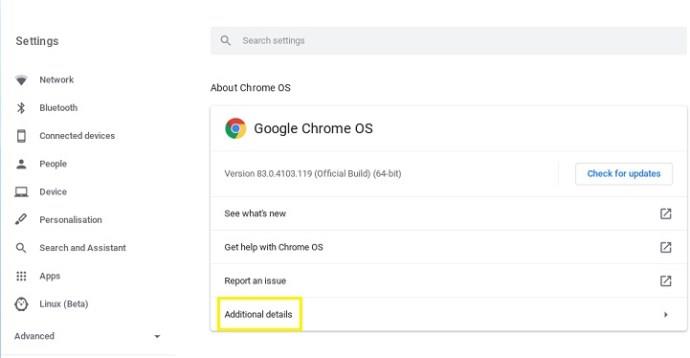
Mac Bilgisayarınızın Kaç Yaşında Olduğunu Nasıl Anlarsınız?
Bir Mac'iniz varsa, üretim tarihini almak doğrudan seri numarasına bağlıdır. Donanımı oluşturmak için farklı şirketlere güvenen diğer platformların aksine, Mac tamamen Apple tarafından yapılmıştır. Bu, ihtiyacınız olan bilgiyi bulmak için standartlaştırılmış bir süreç olduğu anlamına gelir. Mac'inizin kaç yaşında olduğunu öğrenmek istiyorsanız şu adımları izleyin:
- Makinenizin seri numarasını bulun.
- Çıkartma gözden uzak bir yerdeyse, bu bilgiyi işletim sisteminin kendisinde bulabilirsiniz. Bunu şu şekilde yapabilirsiniz:
- Finder menüsünü geri yüklemek için işletim sistemi ana sayfasına gidin.
- Elma Simgesine tıklayın .
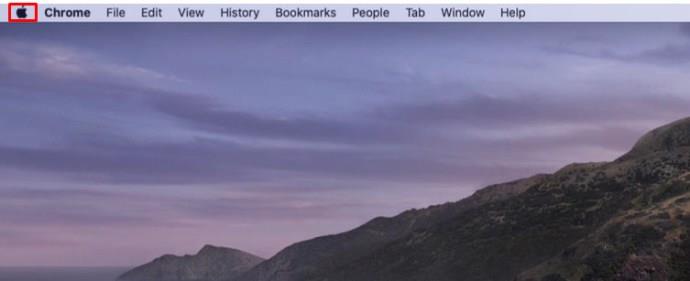
- Bu Mac Hakkında'yı tıklayın .
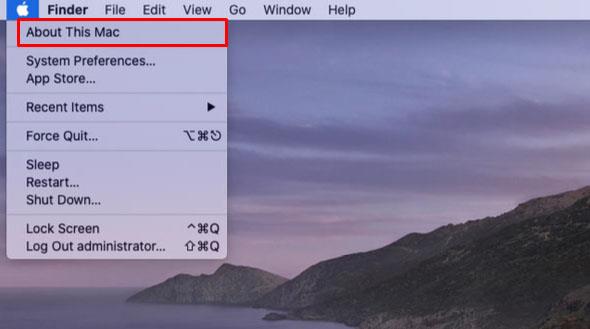
- Daha Fazla Bilgi'ye tıkladığınızda donanımınızın seri numarasını Genel Bakış altında bulabilirsiniz .
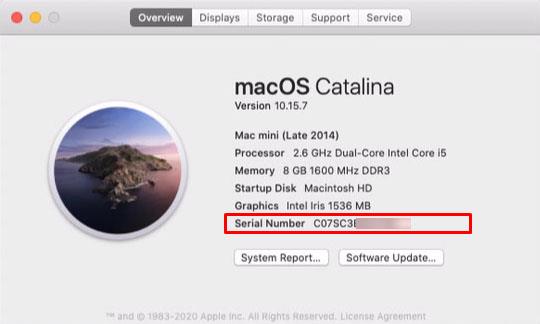
- Bu Apple Kontrol Kapsamı web sitesine ilerleyin .
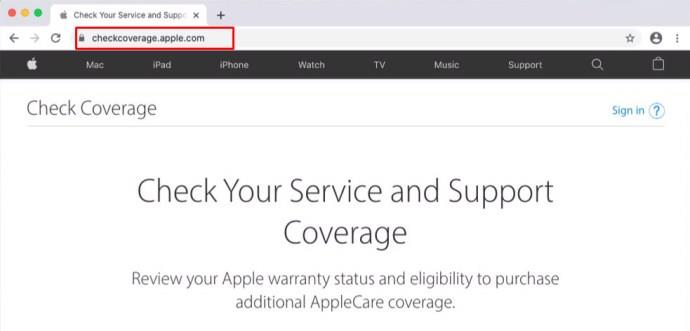
- Metin kutusuna seri numaranızı girin, doğrulama kodunu çözün ve Devam'a tıklayın .
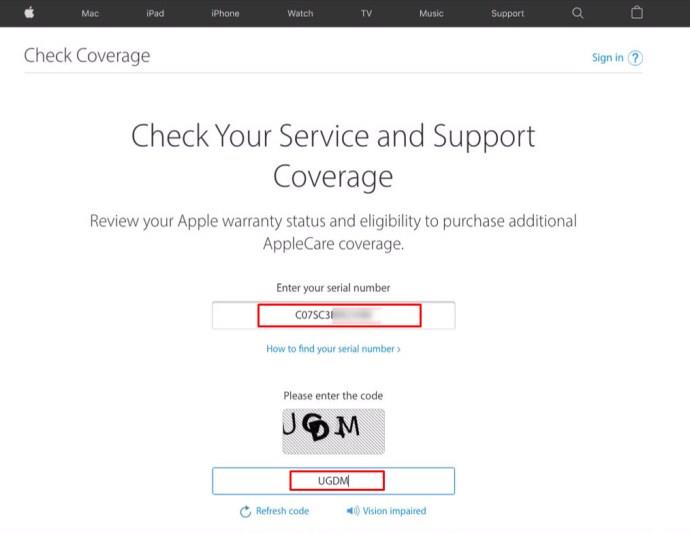
- Diğer talimatları izledikten sonra size uygun tarihler verilmelidir.
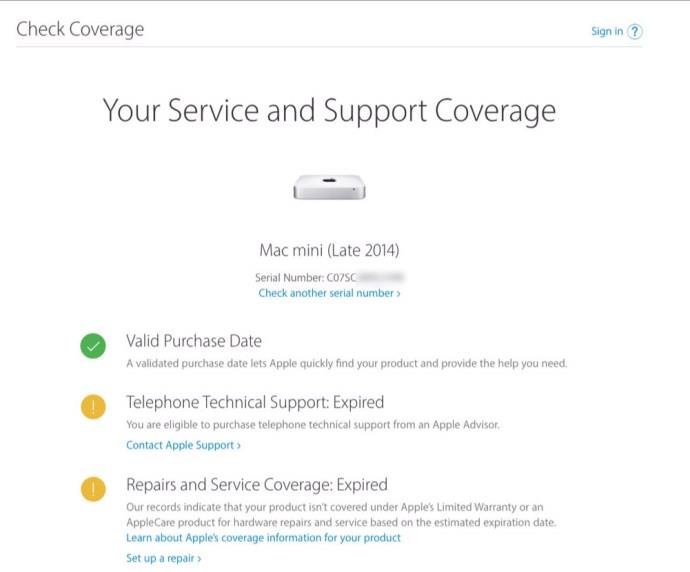
Dell Bilgisayarınızın Kaç Yaşında Olduğunu Nasıl Anlarsınız?
Dell, modeliniz için üretim tarihini ve garanti destek tarihini belirlemek için kendi özel destek web sitesine sahiptir. Bu, kullandığınız belirli bilgisayarın Dell Servis Etiketini bulmanızı gerektirir.
- Bir masaüstü modeli kullanıyorsanız, bu servis etiketi genellikle kasanın üstünde, yanında veya arkasında bulunur.
- Hepsi bir arada bir bilgisayar kullanıyorsanız, kasanın veya sehpanın alt tarafındadır.
- Bir Dell dizüstü bilgisayarınız varsa Dell Servis Etiketi altta, pil kutusunda veya klavyede ya da avuç içi dayanağında olacaktır.
Bulunan servis etiketi ile bilgisayarın yaşını öğrenmenin zamanı geldi.
- Servis etiketini kaydedin ve Dell Destek Web Sitesine ilerleyin.
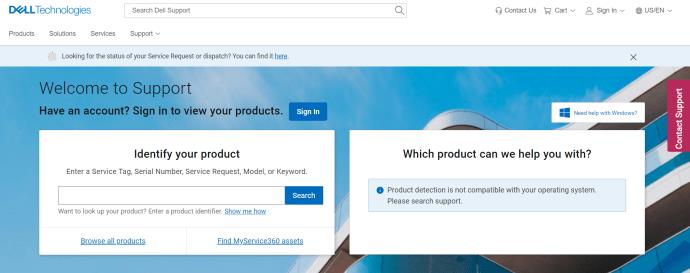
- Servis etiketini Dell Desteği Ara metin kutusuna veya Ürününüzü Tanımlayın metin kutusuna girin ve ardından talimatları izleyin.
- Alternatif olarak, makinenizde Windows işletim sistemi kullanıyorsanız, yukarıda ayrıntıları verilen Windows 10 talimatlarını takip edebilirsiniz. Bu kesin bir üretim tarihi vermeyebilir, ancak yine de iyi bir tahmindir.
HP Bilgisayarınızın Kaç Yaşında Olduğunu Nasıl Anlarsınız?
HP, bilgisayarlarının üretim tarihini seri numarasında bir kod olarak kaydeder. En azından 2010'dan 2019'a kadar olanlarda böyle yapılıyor. Seri numarası kodunda 4., 5. ve 6. numaralarda üretim tarihi gizli. Örneğin, bu üç sayı 234 ise, PC'niz 2012'nin 34. haftasında üretilmiştir. Çoğu on yıldan sonra kullanımda kalma eğiliminde olmadığından, bu eğilim muhtemelen yeni oluşturulan bilgisayarlarda da devam edecektir.
Yine de daha eski bir HP bilgisayarınız varsa, seri kodu tam bir sayı vermiyorsa, üretim tarihini öğrenmek için HP ile iletişime geçmeniz daha iyi olabilir. Seri kodunu dış kasada veya HP Support Assistant'ı kullanarak bulabilirsiniz. Windows görev çubuğu arama kutusuna yazarak HP Support Assistant'ı açabilirsiniz.
Üreticiyi Aramak
Üreticiniz web sitesinde seri arama seçeneği sağlamıyorsa, destek hattını aramak daha iyi olabilir. Ürünleri için üretim tarihlerinin kayıtlarını tutarlar ve genellikle bu bilgileri ellerinde bulundururlar. Destek numaraları için ürün kılavuzunuza veya üreticinin web sitesine bakın.
Basit Bir Süreç
Bilgisayarınızın yaşını kontrol etmek zorunda kalabilmenizin nedeni ne olursa olsun, hangi adımları atacağınızı bildiğiniz sürece bu gerçekten basit bir işlemdir. Bununla birlikte, bilgisayar modelinize veya işletim sisteminize bağlı olarak, bu, yalnızca doğru komutları yazmayı gerektirebilir veya ürününüzün üreticisini aramak kadar zahmetli olabilir.
Bilgisayarınızın kaç yaşında olduğunu bulmakta hiç sorun yaşadınız mı? Bunu yapmanın başka yollarını biliyor musunuz? Aşağıdaki yorum bölümünde düşüncelerinizi paylaşın.