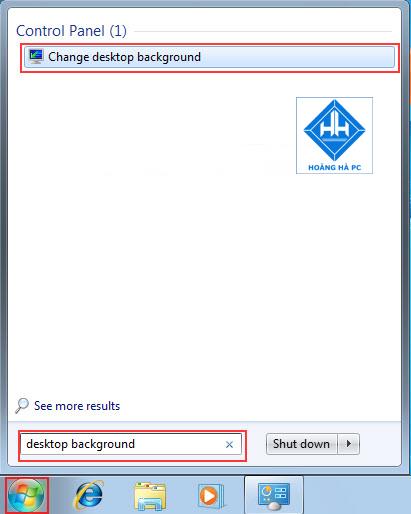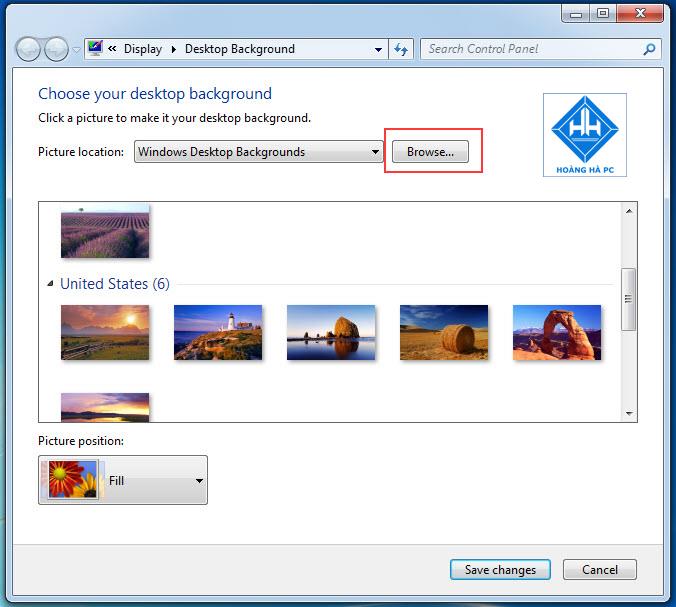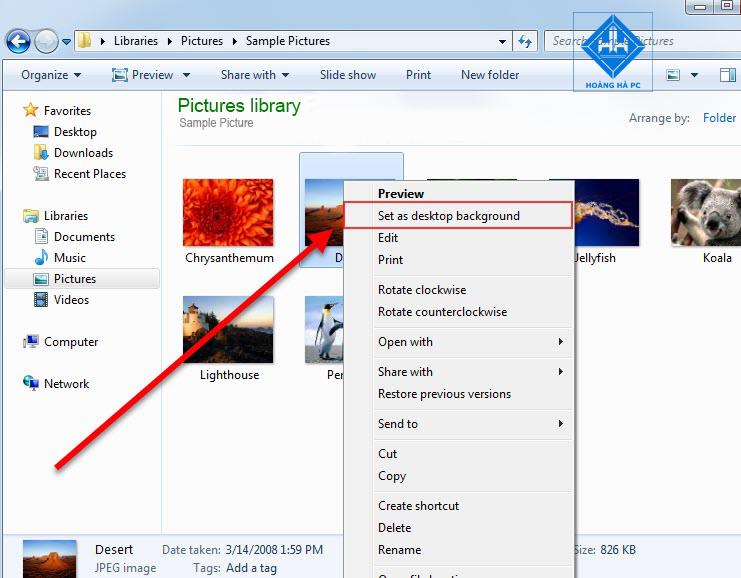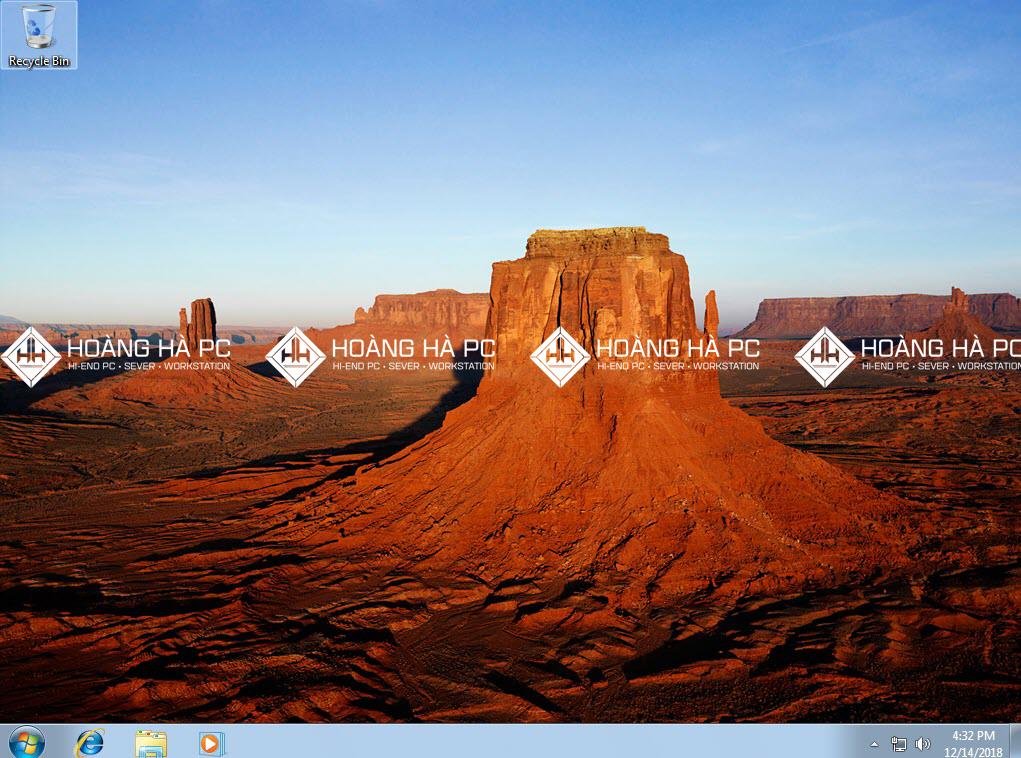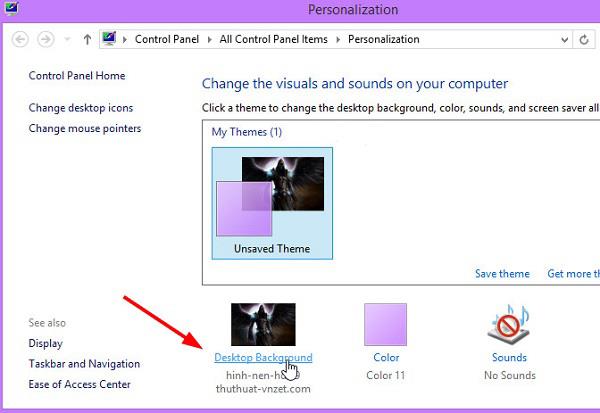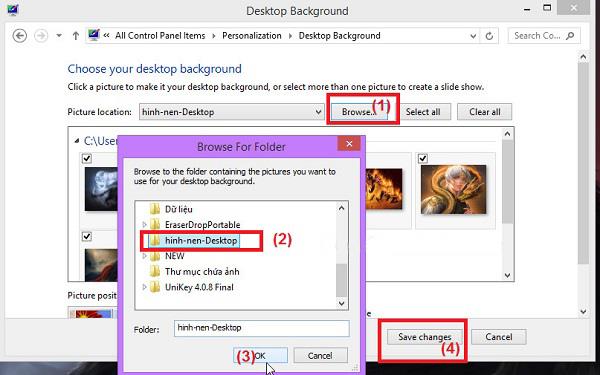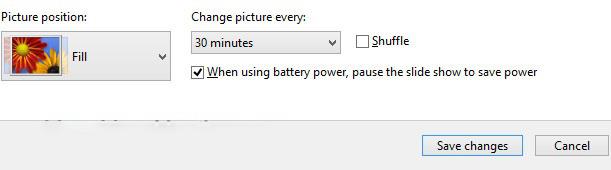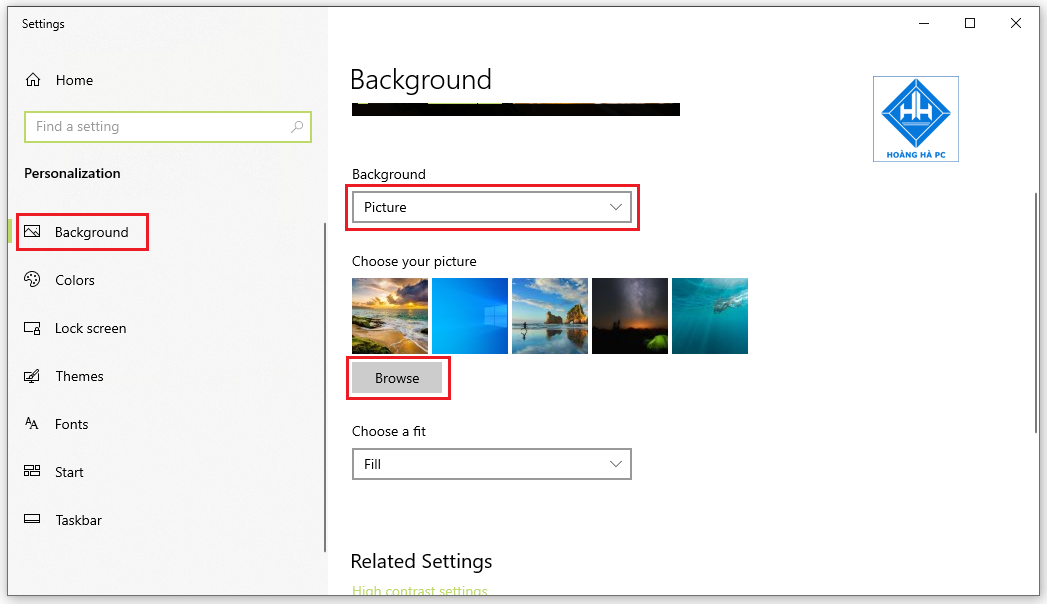Duvar kağıdınızı sıkıcı buluyorsanız, kendinize daha estetik bir bilgisayar görüntüsü bulmak istiyor ancak bunları Windows işletim sisteminde nasıl değiştireceğinizi bilmiyorsanız, burada WebTech360 size bilgisayarınız için masaüstü duvar kağıdını nasıl kuracağınızı gösterecek Windows 7 ve 10'dan aşağıdaki makale!
Windows 7 için masaüstü duvar kağıdı nasıl değiştirilir?
Bir fotoğrafı duvar kağıdı olarak ayarla
Windows 7 işletim sistemi kullanan bilgisayarlar için masaüstü duvar kağıdını değiştirmek için 2 yöntemimiz bulunmaktadır.
Yöntem 1:
Adım 1: Ekranın sol alt köşesinde bulunan Windows simgesine tıklayın. Ardından arama satırına Masaüstü Arka Planını Değiştir yazın .
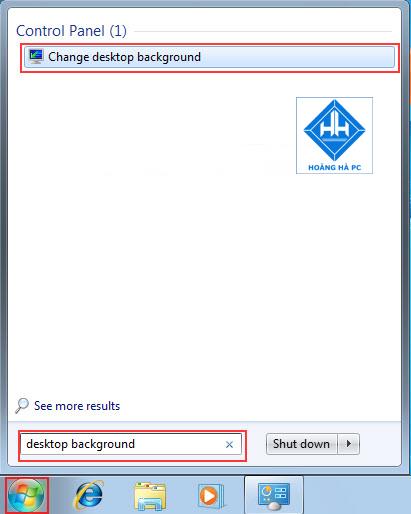
Adım 2: Ardından , klasörü açmak ve resim dosyamızı aramak için Gözat'ı seçiyoruz . Tatmin edici bir görüntü seçmediyseniz, mevcut bir Windows görüntüsünü seçebilirsiniz.
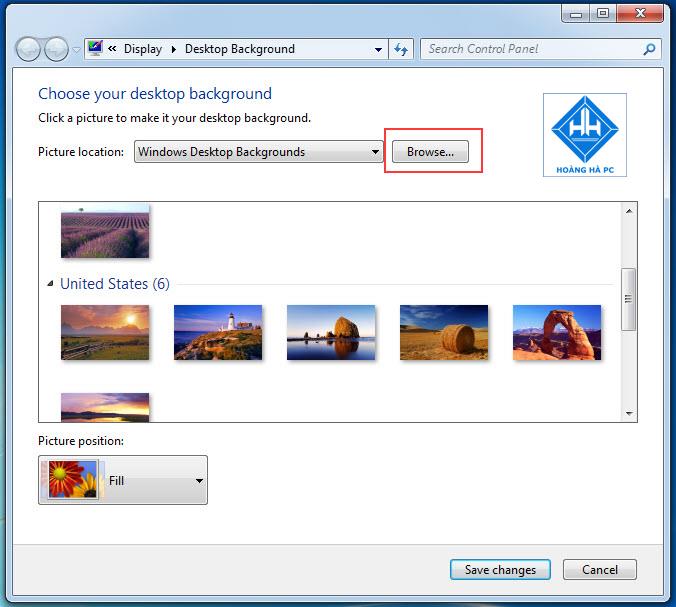
Adım 3: Değişiklikleri kaydetmek için Değişiklikleri Kaydet'e tıklayın .
Yöntem 2:
Bu daha hızlı ve daha basittir, ancak görüntüyü nasıl ortalayacağınızı veya ekrana sığdırmak için nasıl genişleteceğinizi seçemezsiniz.
Adımlar aşağıdaki gibidir:
Adım 1: Resme sağ tıklayın ve Masaüstü arka planı olarak ayarla'yı seçin .
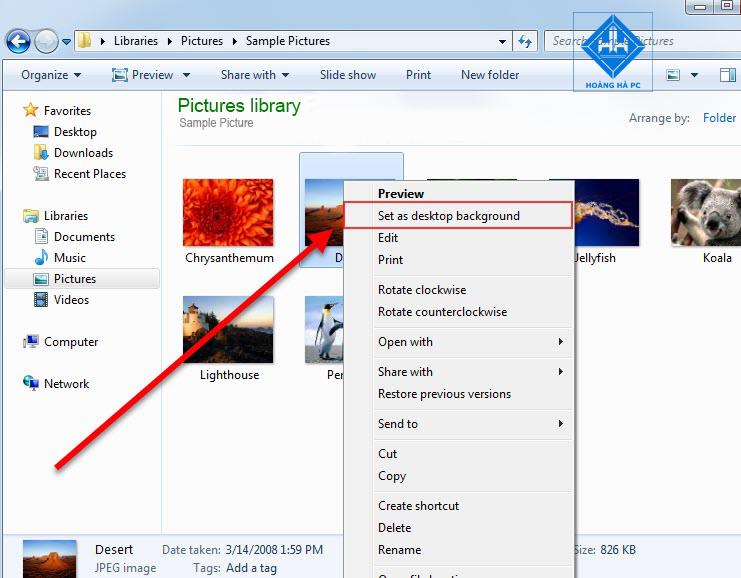
Adım 2: Seçilen görüntü, daha karmaşık adımlar gerçekleştirmeden hemen masaüstü arka plan görüntüsü haline gelecektir. Bu aynı zamanda en hızlı yoldur.
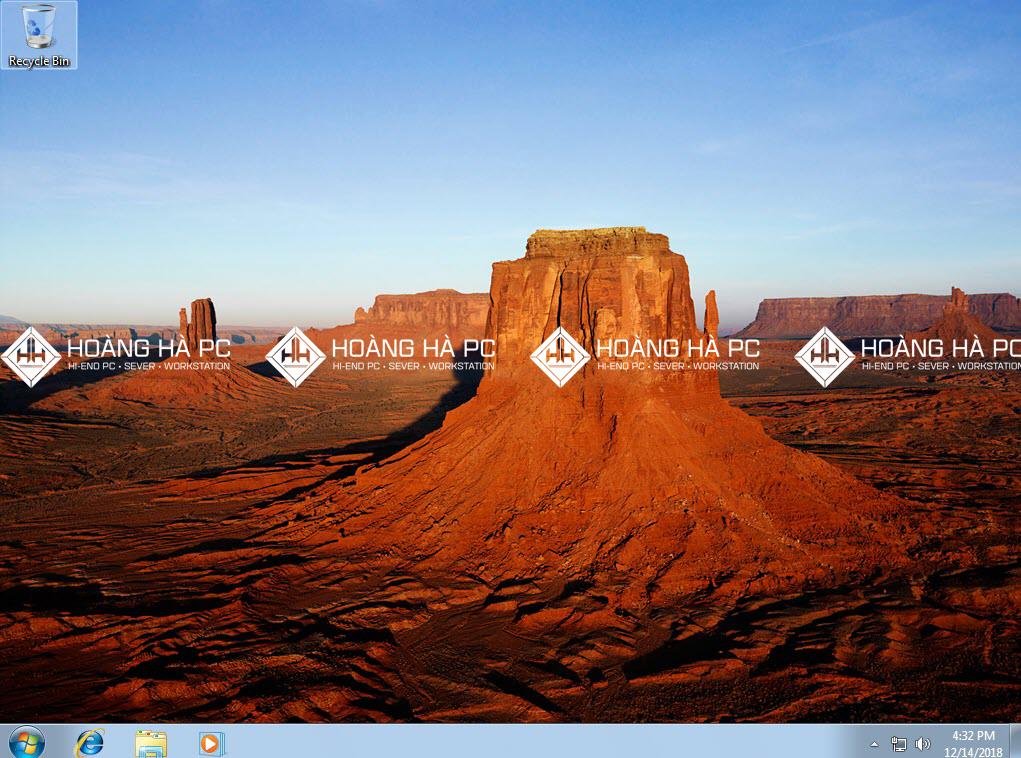
Bu şekilde Windows'un tüm sürümlerine başvurabilirsiniz.
Otomatik değiştirme modunda masaüstü duvar kağıdı nasıl değiştirilir?
Windows 7/8 ve Windows 8.1 işletim sistemlerinde, mevcut fotoğraf efektleriyle otomatik duvar kağıdı değiştirme işlevi vardır. Yani, Windows 7'de Masaüstü , yalnızca belirli bir duvar kağıdını kullanamazsınız, aynı zamanda bilgisayar diğer birçok duvar kağıdını otomatik olarak değiştirir.
Duvar kağıdını otomatik olarak değiştirme adımları aşağıdaki gibidir:
Adım 1: Masaüstünde herhangi bir yere sağ tıklayın, Kişiselleştir'i seçin .
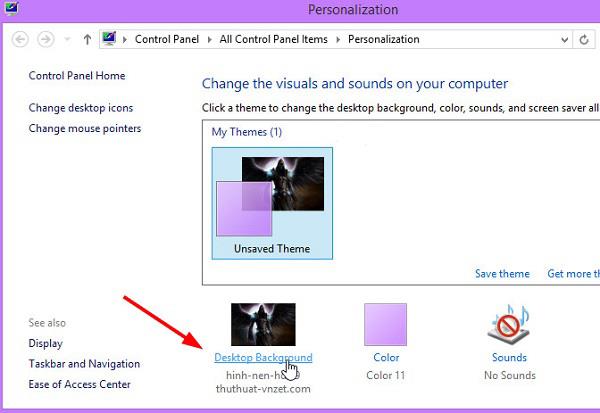
Adım 2: Kişiselleştir penceresinde Masaüstü Arka Planı öğesini seçin .
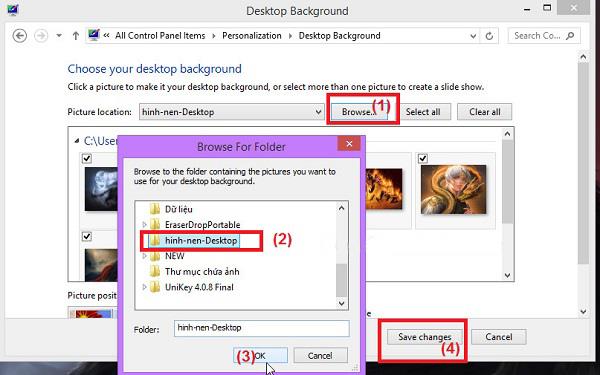
Adım 3: Burada, duvar kağıdı olarak ayarlamak istediğiniz görüntü dosyalarını içeren klasörü seçmek için Gözat'a tıklayın, seçilen görüntü doğrudan Masaüstü Arka Planında görüntülenecektir. Değişiklikleri kaydetmek için Değişiklikleri Kaydet'e tıklayın .
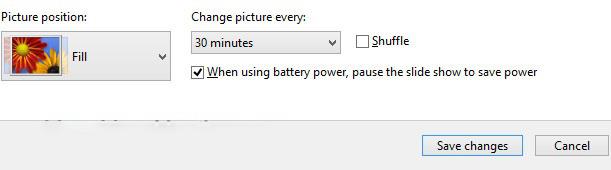
Ardından, Masaüstünün ana ekranına dönün ve az önce yaptığınız görüntünün ekranda görüntülendiğini göreceksiniz.
Windows 10 için masaüstü duvar kağıdı nasıl ayarlanır
Windows 10 işletim sistemi kullanan bilgisayarlarda bilgisayar duvar kağıdı değiştirme işlemi de oldukça basit ve anlaşılması kolay bir işlemdir. Aşağıdaki adımları uygulamanız yeterlidir:
Adım 1: Bilgisayar ekranındaki herhangi bir alana sağ tıklayın ve arka plan resmi ayarlarını açmak için Kişiselleştir'i seçin.

Adım 2: Ardından, ekranın arka plan görüntüsünü ayarlamaya devam etmek için sol taraftaki sütunda Arka Plan'ı seçiyoruz . Kendi fotoğraflarınızı kullanıyorsanız aramak için Gözat'ı seçin. Ve mevcut bir Windows görüntüsünü kullanıyorsanız, arka plan görüntüsü değişikliğini tamamlamak için tıklamanız yeterlidir.
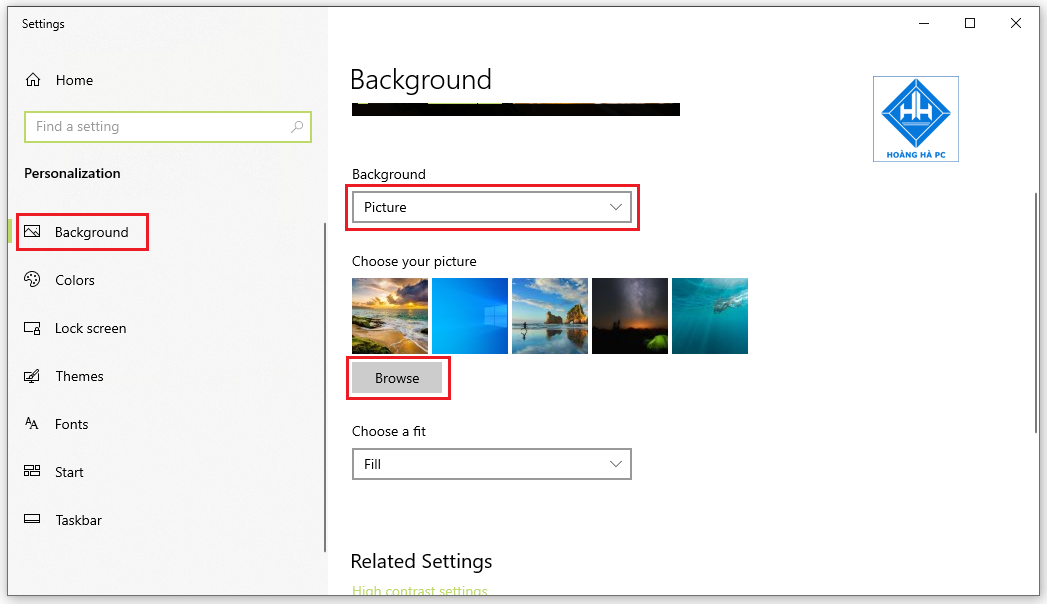
Yukarıda, Windows 10 için arka plan görüntüsünü değiştirmek için yaygın olarak kullanılan temel adımlar verilmiştir. Zorlanırsanız, bunu aşağıdaki gibi başka bir şekilde yapabilirsiniz:
- İlk olarak, Masaüstüne sağ tıklayın > Ekran ayarları öğesini seçin .
- Windows 10'da Arka Plan'ı seçin -> Resim -> Masaüstü duvar kağıdınız olarak seçtiğiniz resme gitmek için Gözat'a tıklayın -> Ayarlamak için Tamam'ı seçin.
- Arka plan öğesi görünmezse , arama çubuğuna gidin ve Arka plan görüntüsü ayarları içeriğine girin -> Aynı adlı ilk satırı seçin -> Gözat öğesini bulun ve bilgisayarınıza yüklemek istediğiniz arka plan görüntüsünü seçin.
Ana Masaüstü ekranına dönün, seçtiğiniz görüntünün duvar kağıdı olarak görüntülendiğini göreceksiniz.
Windows XP'de masaüstü duvar kağıdını değiştirme
Windows XP masaüstü duvar kağıdının nasıl ayarlanacağı, Windows'un Windows 7, Windows 10 gibi sonraki sürümlerinden çok farklıdır. Windows XP'de yeniyseniz, Windows masaüstü duvar kağıdınızı daha kolay bir şekilde değiştirebilmek için aşağıdaki talimatları izleyin.
Adım 1: Masaüstüne sağ tıklayın, Özellikler'i seçin .
Adım 2: Görüntü Özellikleri iletişim kutusunda Masaüstü'nü seçin
Adım 3: Duvar kağıdı olarak ayarlamak istediğiniz görüntüyü seçin, görüntü stilini görüntüleyin ve ekranda önizleme yapmak için Uygula'yı tıklayın.
Adım 4: Masaüstünün ana ekranındaki duvar kağıdı değiştirildi. Bilgisayarınızdan bir resim seçmek için Gözat'ı tıklayın .
Adım 5: Bilgisayar klasöründeki görüntüyü seçin ve Aç'a tıklayın .
Adım 6: Duvar kağıdını önizlemek için uygulayın. Memnun kalırsa, işlemi bitirmek için Tamam'ı seçin.
Windows 7, Windows 10 ve Windows XP için masaüstü duvar kağıdını ayarlama yolları ile . Umarız makale, duvar kağıdını daha kolay değiştirmenize ve istediğiniz doğru duvar kağıdını seçmenize yardımcı olur.