Windows 10'da programların yönetici olarak nasıl çalıştırılacağını bilmek, sisteminizin güvenliğini sağlamak ve önemli görevleri yerine getirmek için kritik öneme sahiptir. Varsayılan olarak, Windows 10'daki uygulamalar ve oyunlar, bilgisayarınızı korumak için yönetici izinleri olmadan çalışır. Ancak bazı uygulamaların düzgün çalışması veya belirli görevleri yerine getirmesi için yönetici izinleri gereklidir. Aşağıda, Windows 10'da herhangi bir masaüstü uygulamasını yönetici olarak çalıştırmanın 13 etkili yöntemini bulabilirsiniz:
İçindekiler
- Öncelikle: UAC ve Yönetici Olarak Çalıştırma
- 1. Başlat Menüsü'nden Bağlamsal Menüyü Kullanarak Yönetici Olarak Çalıştırma
- 2. Ctrl + Shift + Tıklayarak Yönetici Olarak Çalıştırma
- 3. Masaüstü Kısayolundan Yönetici Olarak Çalıştırma
- 4. Görev Çubuğunden Yönetici Olarak Çalıştırma
- 5. Sağ Tıklayarak Yönetici Olarak Çalıştırma
- 6. Dosya Gezgini'nden Yönetici Olarak Çalıştırma
- 7. Arama Penceresinden Yönetici Olarak Çalıştırma
- 8. Görev Çubuğu Arama Sonucunda Ctrl + Shift + Enter Kullanma
- 9. Çalıştır Penceresinden Yönetici Olarak Çalıştırma
- 10. Görev Yöneticisinden Yönetici Olarak Çalıştırma
- 11. CMD veya PowerShell ile Yönetici Olarak Çalıştırma
- 12. Her Zaman Yönetici Olarak Çalıştırma
- 13. UAC İstemi Olmadan Yönetici Olarak Çalıştırma
- Hangi Yöntem(ler)i Kullanmayı Planlıyorsunuz?
Öncelikle: UAC ve Yönetici Olarak Çalıştırma
Windows, ilk sürümlerinden bu yana uygulamaların sistem genelinde ayrıcalıkları vardı ve bu durum bir güvenlik riski oluşturuyordu. Windows 10 dahil olmak üzere Microsoft'un tüm işletim sistemleri, Kullanıcı Hesabı Denetimi (UAC) adı verilen bir güvenlik özelliği barındırmaktadır. UAC, yetkisiz değişiklikleri önleyerek daha güvenli bir ortam sağlar.
Bir uygulamayı yönetici olarak çalıştırmak isteğinizde, UAC size bir onay isteği gönderir. Eğer yönetici şifresi yoksa, program başlatılamaz.
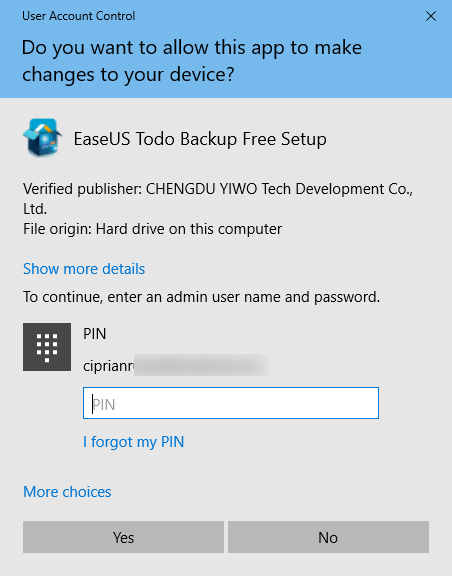
Başlat Menüsü'nü açın, ardından başlatmak istediğiniz programın kısayoluna sağ tıklayın veya üzerine basılı tutun. "Yönetici olarak çalıştır" seçeneğini seçin.
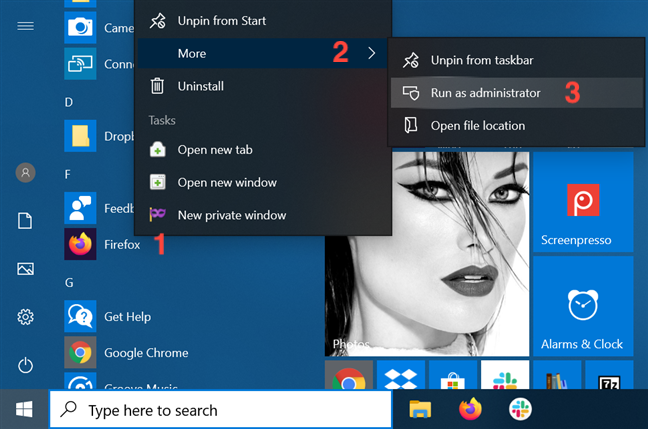
2. Ctrl + Shift + Tıklayarak Yönetici Olarak Çalıştırma
Yönetici olarak başlatmak istediğiniz programın kısayoluna, Ctrl ve Shift tuşları ile birlikte tıklayın.
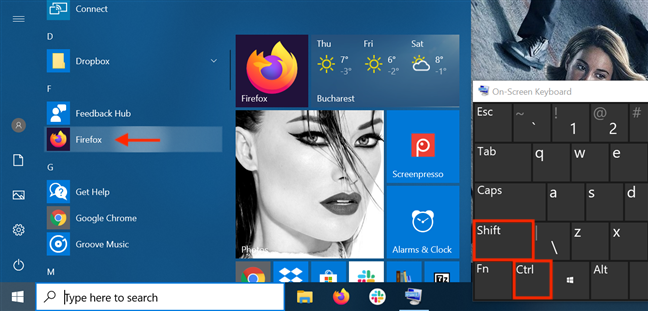
3. Masaüstü Kısayolundan Yönetici Olarak Çalıştırma
Masaüstünüzdeki kısayola sağ tıklayın ve "Yönetici olarak çalıştır" seçeneğine tıklayın.
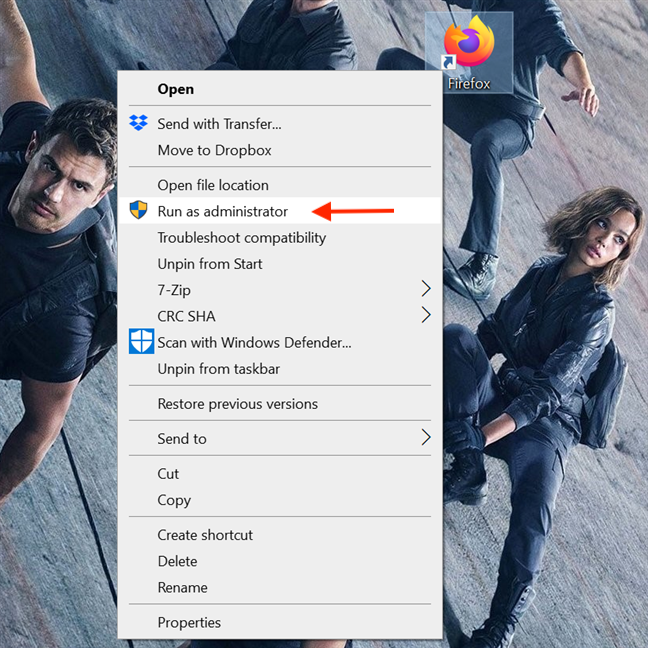
4. Görev Çubuğundan Yönetici Olarak Çalıştırma
Görev çubuğunda programın kısayoluna sağ tıklayın ve "Yönetici olarak çalıştır" seçeneğini seçin.
5. Sağ Tıklayarak Yönetici Olarak Çalıştırma
Dosya Gezgini'ni açarak, yürütülebilir dosyaya sağ tıklayın ve "Yönetici olarak çalıştır" seçeneğini seçin.
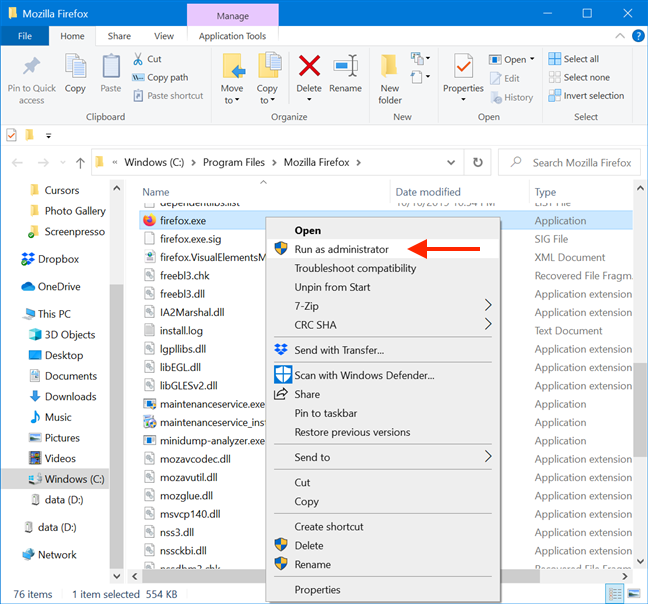
6. Dosya Gezgini'nden Yönetici Olarak Çalıştırma
Dosya gezgininde programın ana yürütülebilir dosyasını bulun, sağ tıklayın ve Yönet sekmesine tıklayın.
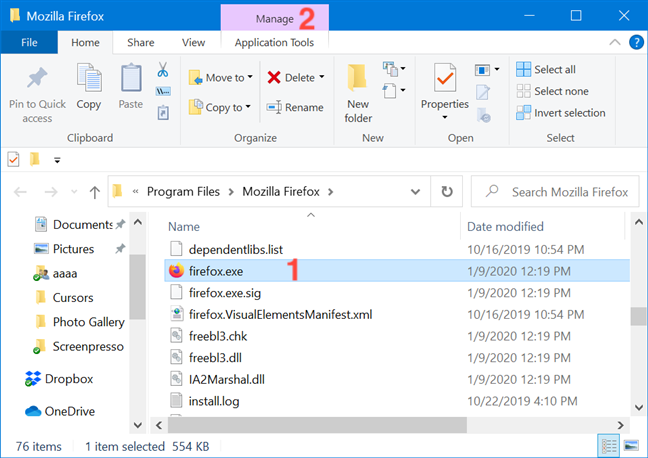
7. Arama Penceresinden Yönetici Olarak Çalıştırma
Görev çubuğundaki arama alanına programın adını yazın, ardından "Yönetici olarak çalıştır" seçeneğine tıklayın.
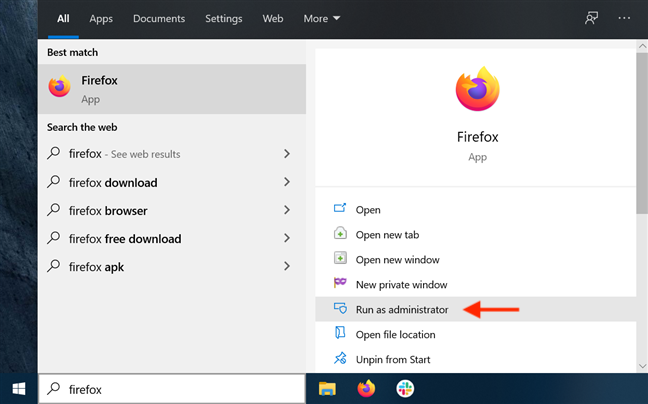
8. Görev Çubuğu Arama Sonucunda Ctrl + Shift + Enter Kullanma
Program adını arama alanına yazıp, çıkan sonuç üstünde Ctrl + Shift + Enter tuşlarına basın.
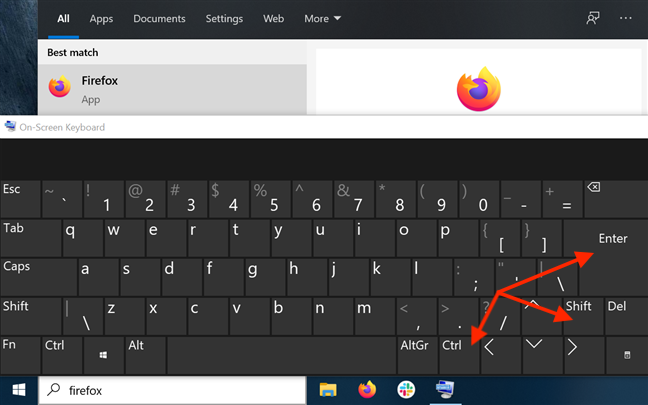
9. Çalıştır Penceresinden Yönetici Olarak Çalıştırma
Çalıştır penceresini açın, programın yolunu yazın ve Ctrl + Shift + Enter tuşlarına basın.
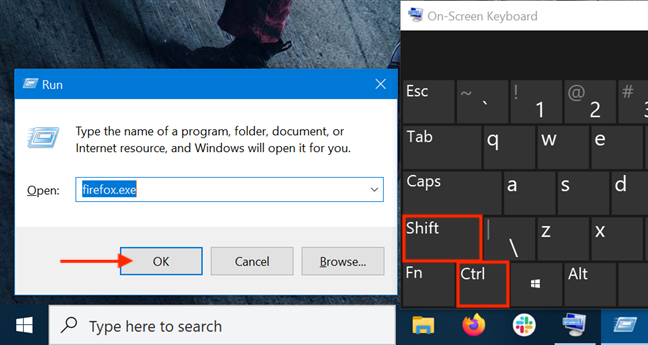
10. Görev Yöneticisinden Yönetici Olarak Çalıştırma
Görev Yöneticisi'ni açarak "Yeni Görev Oluştur" seçeneğini seçin ve "Bu Görevi Yönetici Ayrıcalıklarıyla Oluştur" seçeneğini işaretleyin.
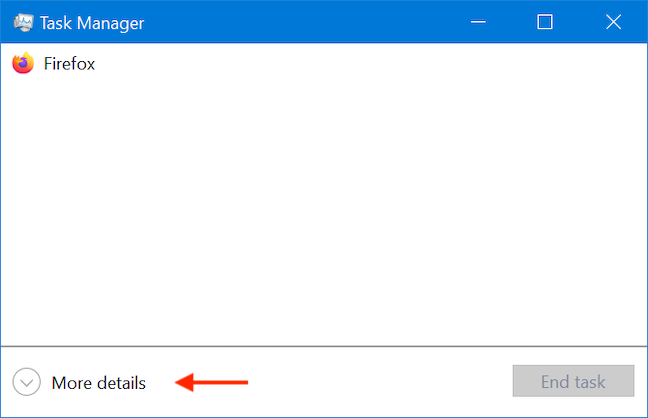
11. CMD veya PowerShell ile Yönetici Olarak Çalıştırma
Komut İstemi veya PowerShell'i açarak runas /user: "bilgisayar_adınız yöneticiniz" "C:\path\program.exe" komutunu kullanın.
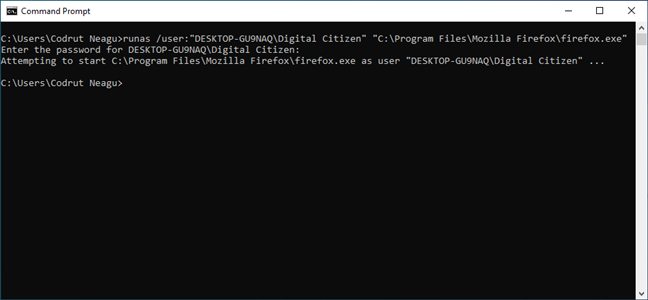
12. Her Zaman Yönetici Olarak Çalıştırma
Masaüstü uygulamanız için sağ tıklayıp, Özellikler seçeneğine gidin, "Bu Programı Yönetici Olarak Çalıştır" kutusunu işaretleyin.
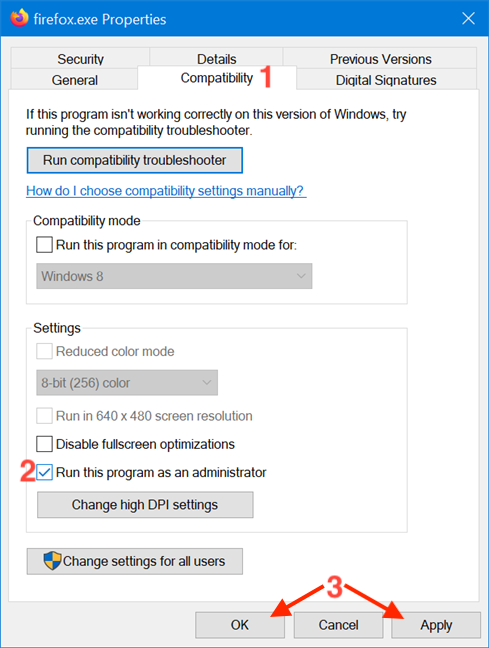
13. UAC İstemi Olmadan Yönetici Olarak Çalıştırma
Görev Zamanlayıcısı'nı kullanarak bir programı UAC istemi olmadan yönetici olarak çalıştırabilirsiniz. Daha fazla bilgi için buraya tıklayın.
Hangi Yöntem(ler)i Kullanmayı Planlıyorsunuz?
Windows 10'da yönetici izinleri gerektiren uygulama sayısı, önceki sürümlerine göre azalmıştır. Ancak, bazı programlar hala yükseltilmiş ayrıcalıklar gerektirmektedir. Yukarıda bahsedilen yöntemlerden birini kullanarak yönetici izinleriyle bir uygulamayı başlatabilirsiniz.


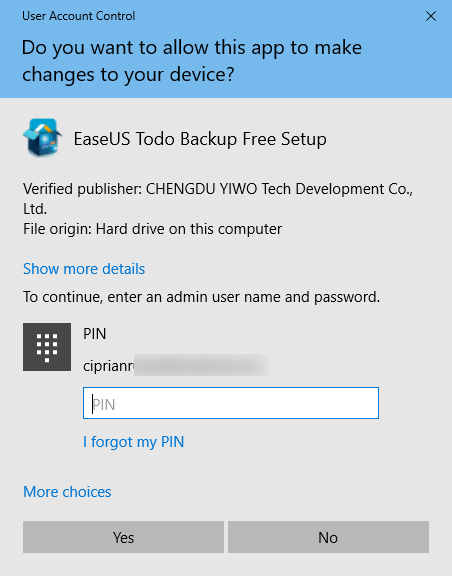
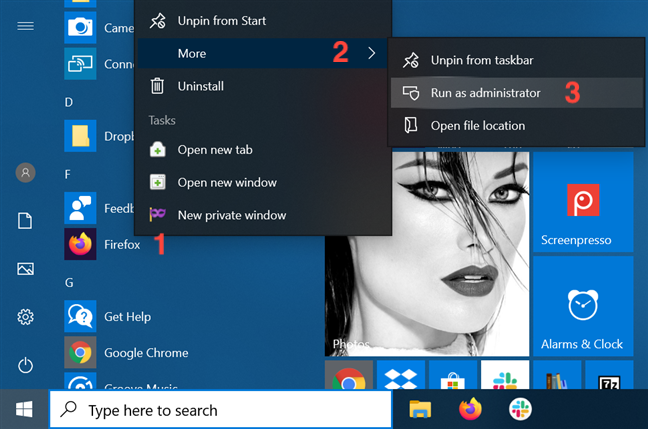
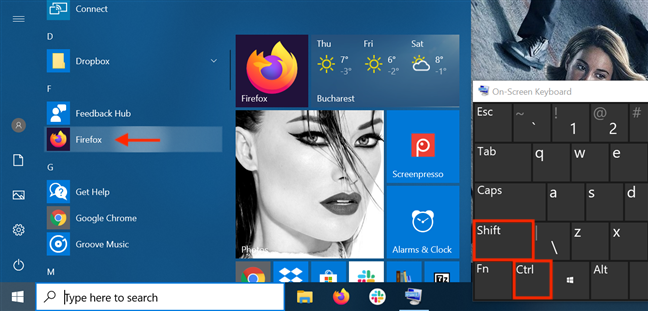
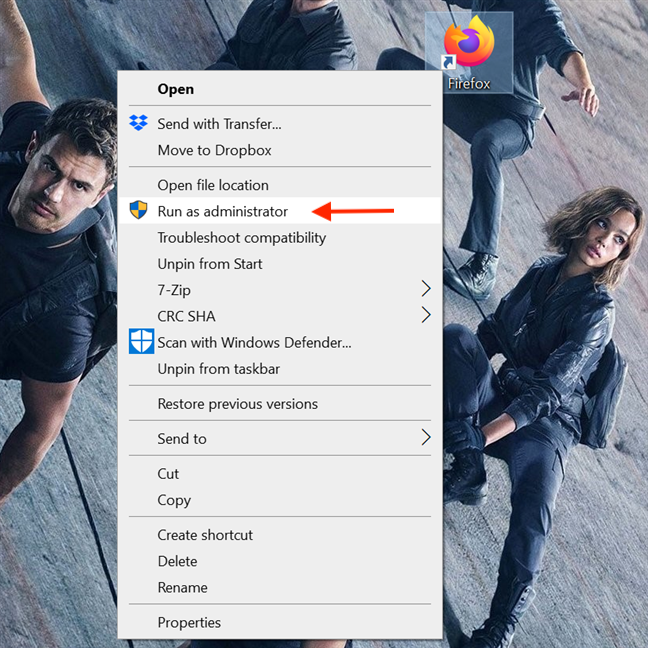
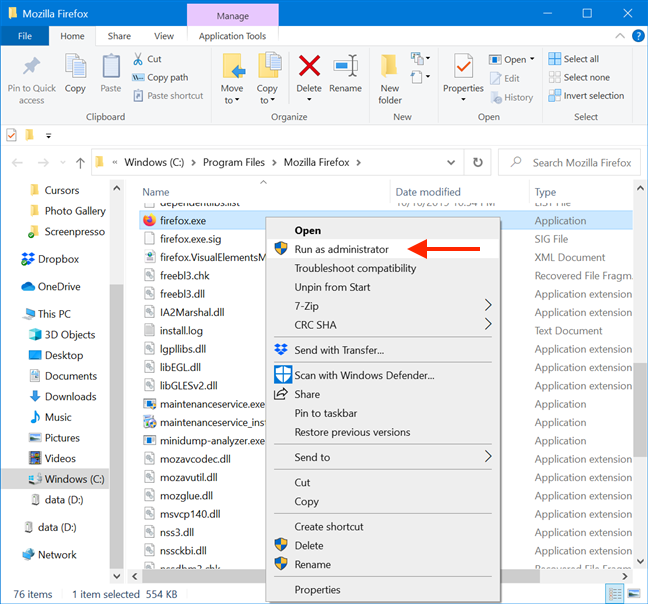
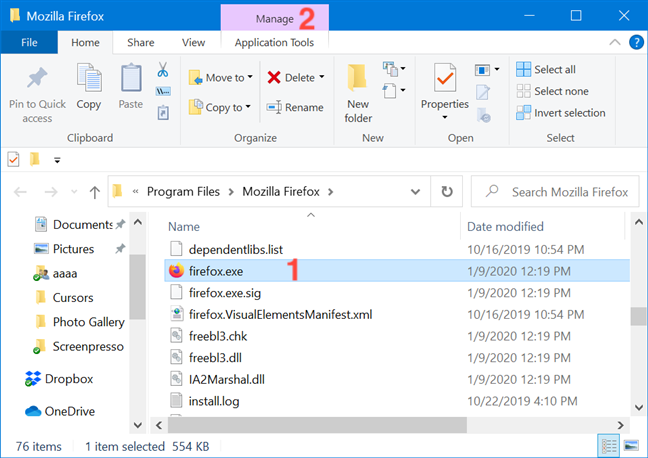
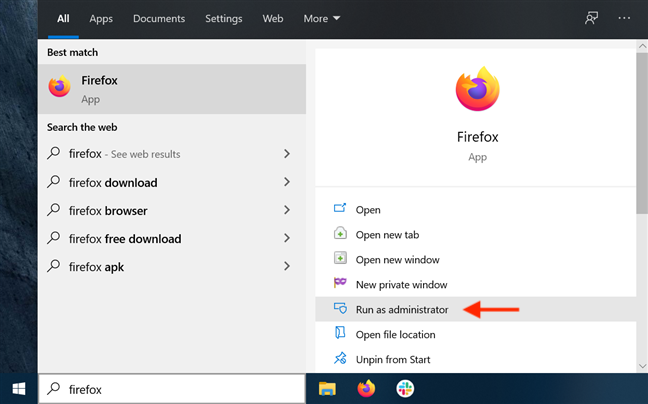
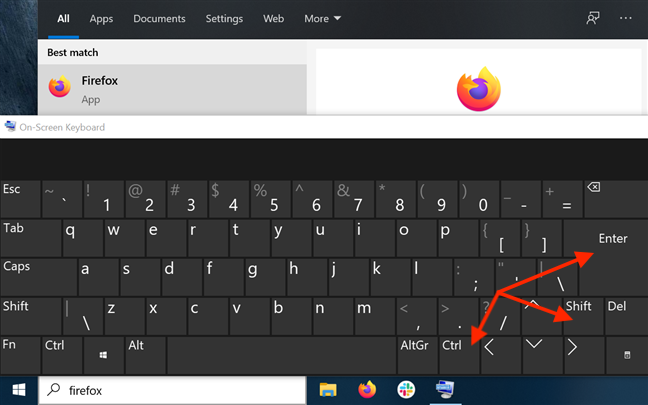
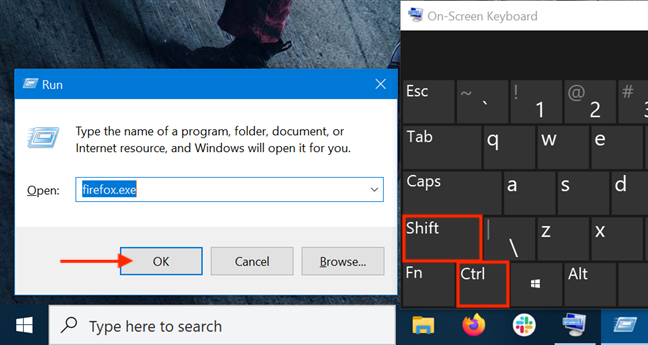
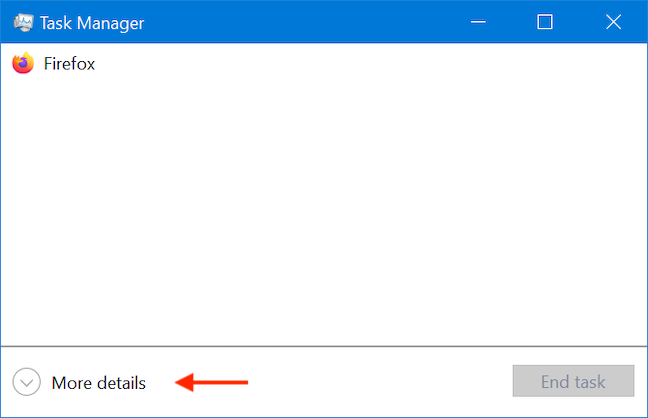
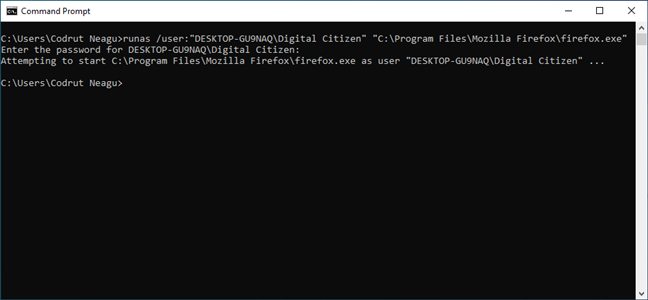
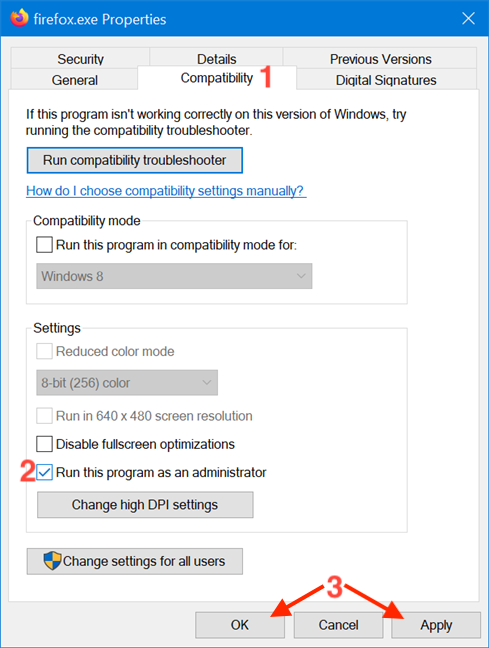














Çiğdem -
Bilgisayarı yönetici olarak çalıştırmak bazen cidden zor. Ama bu makale ilerideki işime çok yardımcı olacak
Seda Mavi -
Bunlar gerçekten çok faydalı ipuçları! Her zaman yönetici olarak çalıştırmayı unuturum ama şimdi not alacağım.
Kemal 2023 -
Bazı durumlarda yönetici olarak çalıştırmak şart. Bu ipuçlarıyla işimi kolaylaştıracağım.
Zeynep -
Hep aynı yöntemleri kullanıyordum, ama şimdi değişim yaparım. Makaleniz çok işe yaradı, teşekkür ederim
Aylin M. -
Daha önce hiç düşünmemiştim! Hızlı ve kolay bir çözüme ihtiyacım vardı. Makaleniz için teşekkürler
Doğa M. -
Kutlarım! İçerik çok bilgilendirici. Makaleniz için herkese tavsiye edebilirim.
Eda K. -
Bu makale gerçekten beni aydınlattı. Windows 10'da yönetici olarak çalıştırmak için daha fazla yol bulmak çok iyi oldu
Kübra -
Açıkçası, bu yazıyı bulduğuma sevindim. Artık sorunlarla başa çıkmak daha kolay olacak
Yasin IT -
Bu yöntemlerden hangisini en çok kullanıyorsunuz? Ben genelde sağ tıklamayı tercih ediyorum ama daha fazlasını deneyeceğim.
Gökhan M. -
Birçok farklı yöntemle tanıştım ve gerçekten bazılarını denemek için sabırsızlanıyorum
Derya -
Benim bilgisayarımda sürekli hata çıkıyordu, belki de yönetici olarak çalıştırmam gerektiğini unuttum
Kaan -
Yönetici izinleri almak bazen sıkıntı yaratsada, gerçekten önemli bir konu. Daha fazla detay alsak harika olur
Ahmet -
Gerçekten bu makale harika! Windows 10'da yönetici olarak çalıştırmak neden bu kadar zor sanıyordum? Şimdi bu bilgileri okuyarak daha kolay olacak.
Fatma123 -
Bu yöntemi kullanarak bilgisayarımı yönetici olarak çalıştırmayı deneyeceğim. Teşekkürler
Gizem -
Bilgisayar kullanımı hakkında böyle yazılar görmek beni çok mutlu ediyor. Daha fazla bekliyorum
Mert IT -
Bir konuda kafam karıştı. Eğer yönetici olarak çalıştırmak için sağ tıklayıp "Yönetici olarak çalıştır" seçeneğini seçersem, tüm programlar mı yönetici olarak mı çalışacak
Mehmet89 -
Bu makale ile birlikte bilgisayarımı daha yönetilebilir hale getireceğim. Teşekkür ederim!
Melis -
Bu tür makaleleri daha fazla görmek istiyorum. Bilgisayarı yönetmek için farklı yollar denemek çok eğlenceli.
Ayşe K. -
Benim için çok faydalı bir yazı oldu. Yazılımları yönetmek için daha güvenli yollar arıyorum
Esra K. -
Makale oldukça bilgilendirici fakat daha detaylı açıklamalar olursa çok daha yararlı olurdu. Hangi durumlarda kullanmalıyım?
Cem Yılmaz -
Aslında yönetici olarak çalıştırmak zorunlu değil, ama bazen programların düzgün çalışması için gerekli olabiliyor. Bu yöntemler işime yarayacak
Ayla S. -
Bu yazıyı okuduktan sonra, yöneticilik yetkisi hakkında daha bilinçli hissettim. Teşekkürler!
Yusuf 88 -
Bu konuda daha fazla bilgi vermeniz harika olurdu. Bazı adımlar çok karışık geldi bana
Furkan -
Gerçekten faydalı bir makale. Kim bilir, belki de bu yöntem sayesinde bilgisayarımın performansı artar!
Oğuz Y. -
Her dakika yeni bir şey öğreniyorum, yazının devamını merakla bekliyorum
Burak Plan -
Hangi yöntem daha güvenli? Yönetici olarak çalıştırmak bazen bilgisayarımda sorun çıkarıyor gibi hissediyorum.
Serdar K. -
Çok yararlı bir içerik olmuş, teşekkürler! Artık bilgisayarımı daha verimli kullanabileceğim
Mavi Göz -
Windows 10 ile çalışan herkes için bu yazı çok önemli. Ben de yeni öğrendim. Teşekkürler
Ali Can -
Burada verilen yöntemlerin bazılarını denedim ve işe yaradı! Özellikle kısayol tuşları ile çalışmayı çok sevdim
Zafer K. -
Deneyip sonuçları paylaşmayı unutmamalıyım. Bu konuda daha fazla bilgi istiyorum
Aslı -
Bu yazıyı paylaşacağım. Gerçekten her bilgisayar kullanıcısının ihtiyacı var!
Simay -
Yönetici olarak çalıştırmak için güvenli noktalara dikkat etmek gerekiyor. Bilgisayarımda bazı virüsler oluştu çünkü dikkat etmedim
Şule -
Pek çok kişi bu yolları bilmiyor. Bilgi paylaştığınız için çok teşekkürler!
Sedef -
Çok güzel bir makale! Gözden kaçırdığım noktaları fark ettim
Kerem98 -
Her zaman bir yol bulmak zorundayım! Windows 10’da yönetici olarak çalıştırmanın bu kadar yolu olduğunu bilmiyordum.
Barış -
Tüm bu yolları denedikten sonra, sizinle sonuçlarımı paylaşmayı çok isterim. Başka ipuçları da var mı
Hakan -
Yazarın eline sağlık! Ben de birkaç yöntem denedim ve gerçekten işe yarıyor. Baktım, yönetici olarak çalıştırma şansım varmış