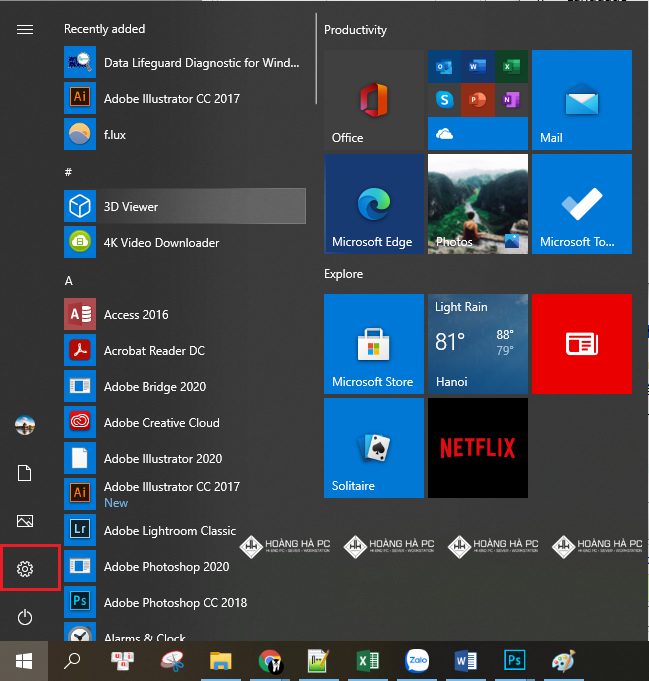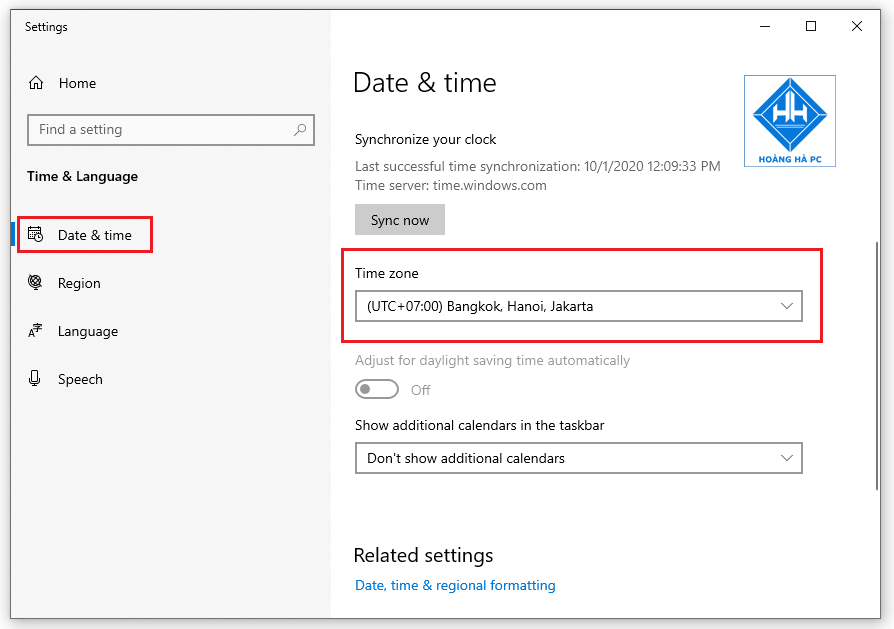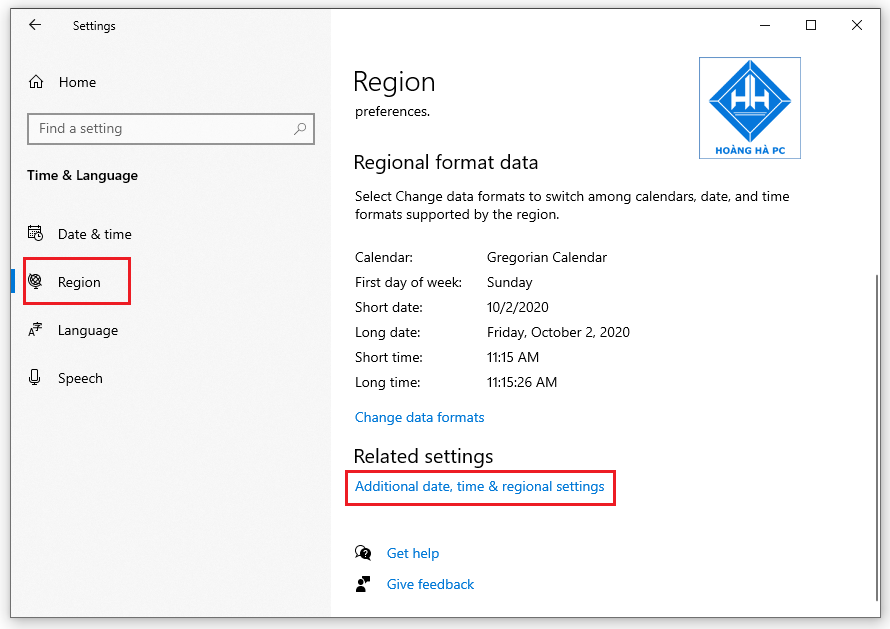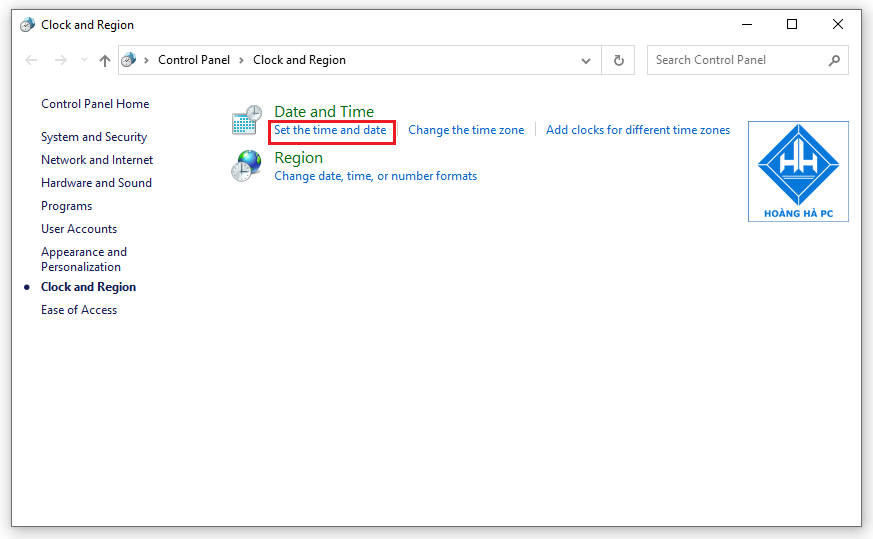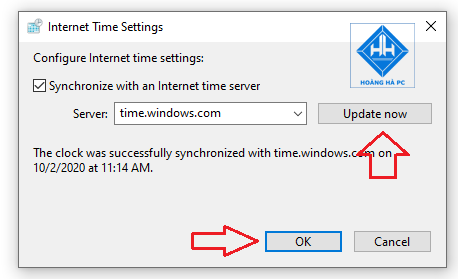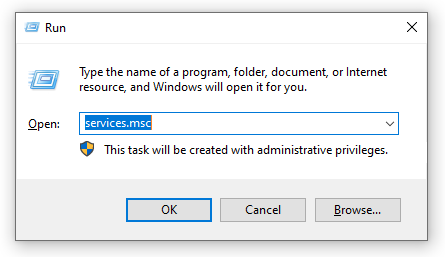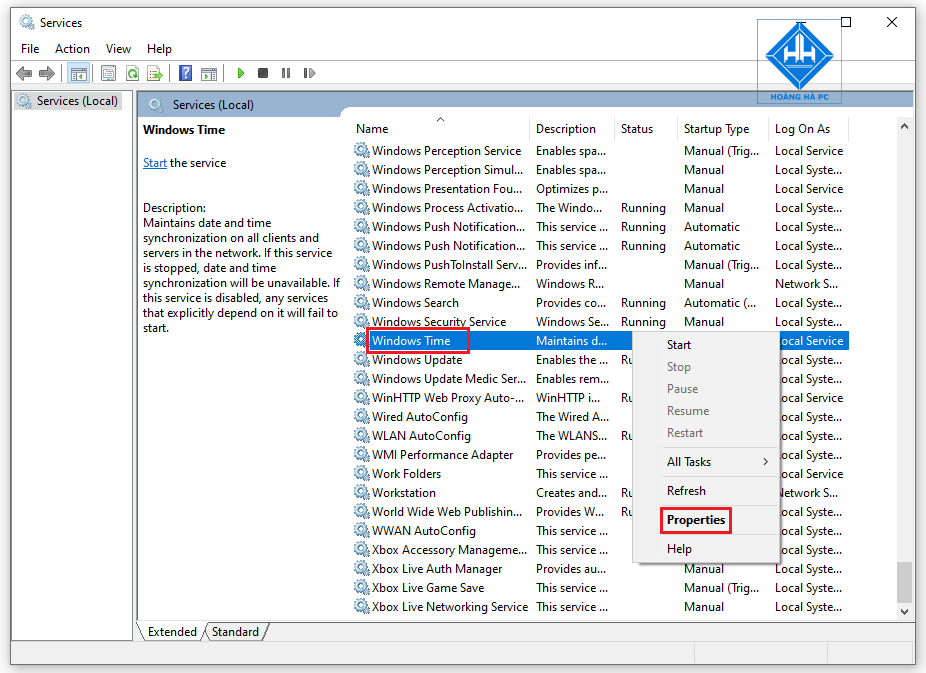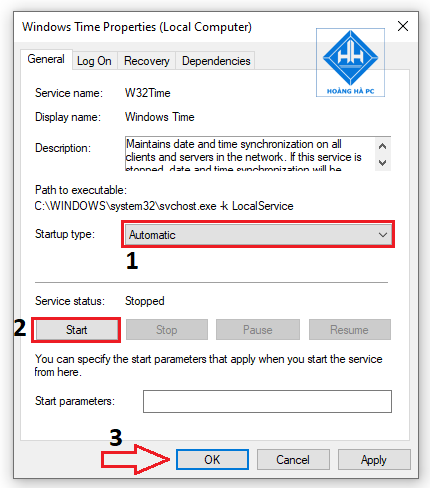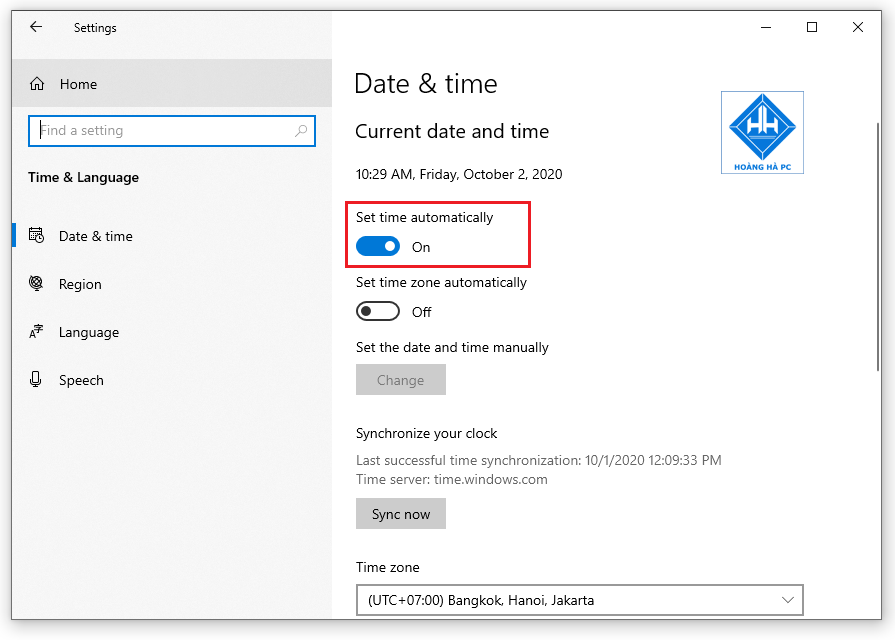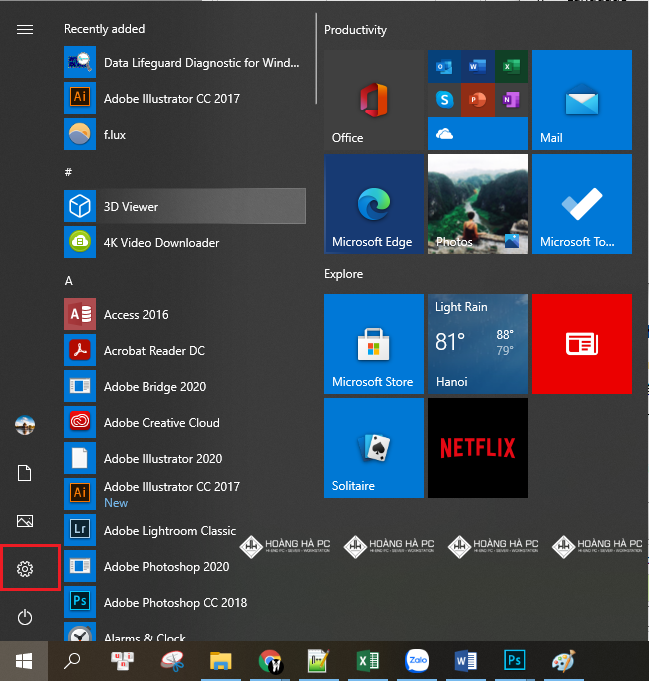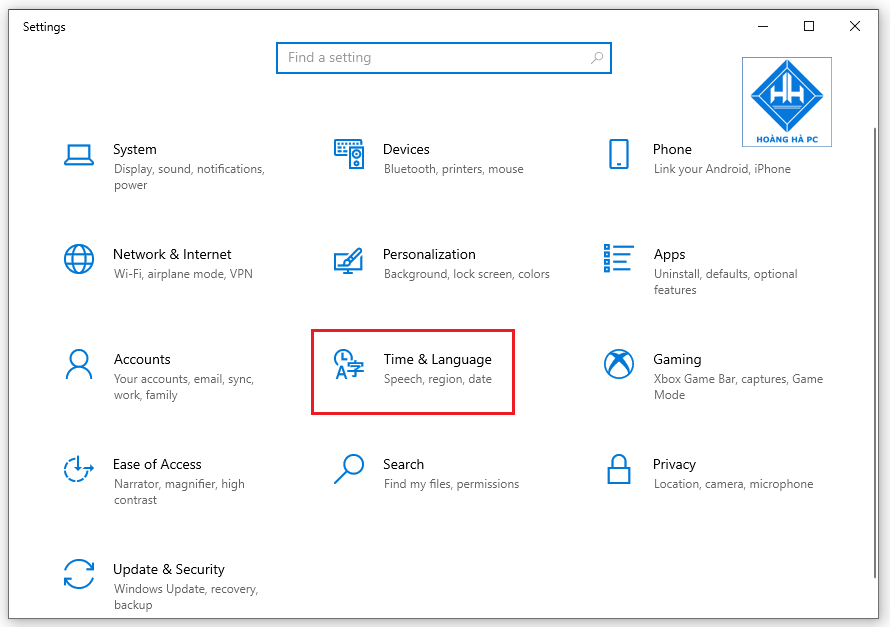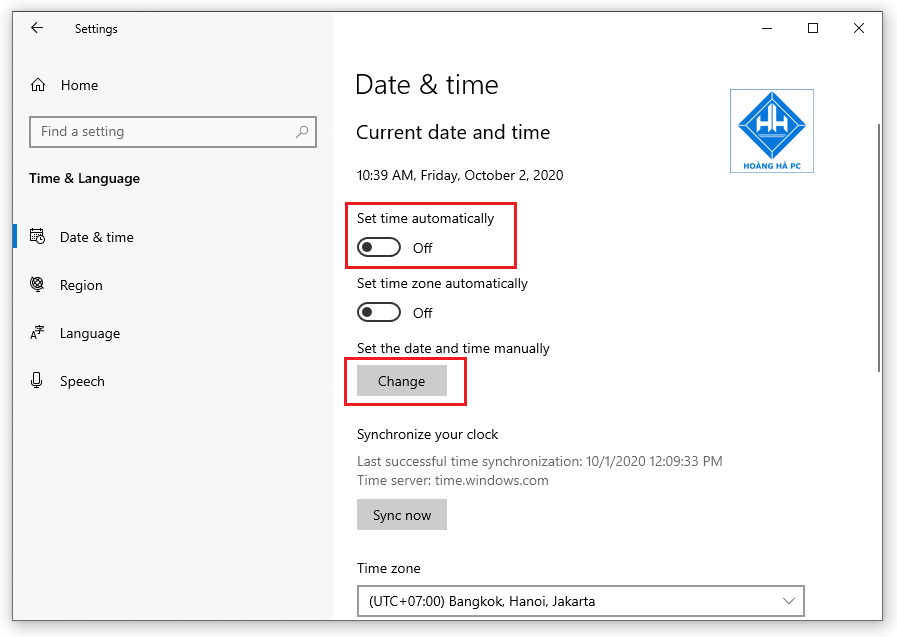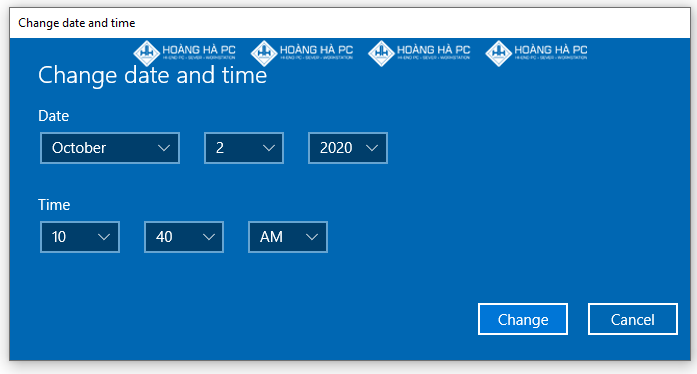Elbette saat, çalışma sürenizi en uygun şekilde planlamanız için vazgeçilmez bir araçtır. Yardımcı programları, makineyi açtığınızda herhangi birini kolayca izleyebilmeniz için Windows işletim sistemi tarafından entegre edilmiştir. Ancak aniden cihazınızdaki saatin hızlı veya yavaş çalışması sizi rahatsız eder ve zamanı nasıl ayarlayacağınızı bilemez hale gelir . WebTech360, bilgisayarınızdaki saatin neden yanlış çalıştığını ve bunu düzeltmenin en kolay yolunu size gösterecek . Takip edin ve adımları takip edin!
Bilgisayardaki saat neden yanlış zamanda çalışıyor?
Bilgisayar zaman aşımı genellikle 3 ana nedenden kaynaklanır. İlk olarak, bilgisayarınızın CMOS pili bitmiş. CMOS pili bitmiştir, dolayısıyla ayarları Windows'ta kaydetmek mümkün değildir. İkincisi, bilgisayar donuyor ve donmadan önce yanlış sistem tarih ve saatini giriyorsunuz. Bu nedenle, her gün güncelleseniz bile yine de yanlış olacaktır. Son neden, kullandığınız Kullanıcının bir Yönetici hesabı olmamasıdır. Bu nedenler hakkında daha fazla bilgi edelim!
CMOS Pilinin Süresi Doldu
CMOS pilleri şekil ve boyut olarak büyük saat pillerine benzer ve tüm bilgisayarların anakartlarında bulunur. Bu cihaz, CMOS çipinin normal şekilde çalışabilmesi için sürekli güç sağlamak üzere kullanılır.
Bu kısım, PC'deki diğer donanımların konfigürasyonu hakkında bilgi depolamaya yardımcı olur. Aynı zamanda saati sürekli olarak güncelleyin ve bunu sistem için standart tarih ve saat olarak alın. Bu, eski makinelerde bilgisayardaki saatin neden yanlış zamanda çalıştığını açıklamak için yaygın bir nedendir.
Ve bu hatayı tamamen düzeltmenin en basit yolu, CMOS pilini yenisiyle değiştirmektir. Pili bir bilgisayar tamircisi veya cihazı satın aldığınız yerden satın alabilirsiniz. CMOS pilini değiştirmenin maliyeti çok ucuz, sadece bir PIN 10 bin arkadaşlar.

Yanlış saat dilimi ayarı
Normalde, bir bilgisayardaki saat, saat dilimine göre ayarlanmıştır. Kullanıcı yanlış zaman dilimini seçtiğinde, bilgisayar saati de yanlış görüntülenecektir. Örneğin, Vietnam'daki saat dilimi (UTC + 7:00) Bangkok, Hanoi, Jakarta şeklindedir . Kullanıcı farklı bir saat dilimi seçerse, bilgisayardaki saat farklı bir tarih ve saat gösterecektir.
Adım 1: Bilgisayarınızda ayarlanan saat diliminin doğru olup olmadığını kontrol etmek için arama kutusuna Tarih ve Saat Ayarları yazın.
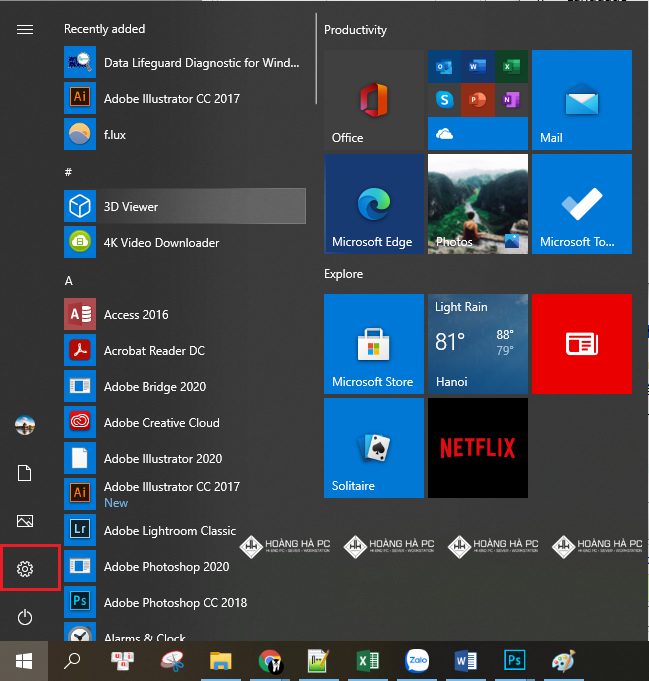
Adım 2: Ardından aşağı kaydırın ve Saat Dilimi kutusunu işaretleyin . Saat dilimi farklıysa (UTC + 7:00) Bangkok, Hanoi, Jakarta , tekrar seçime geçersiniz.
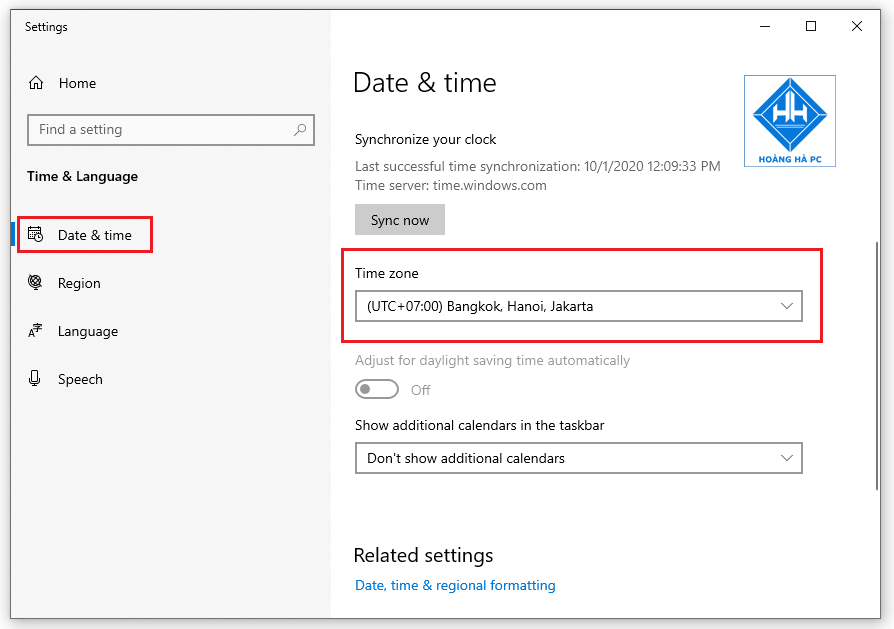
Adım 3: Bilgisayarınızdaki tarih ve saat sunucusunu değiştirmek istiyorsanız, Bölge'ye gidin ve ardından Ek tarih, saat ve bölgesel ayarlar'ı tıklayın .
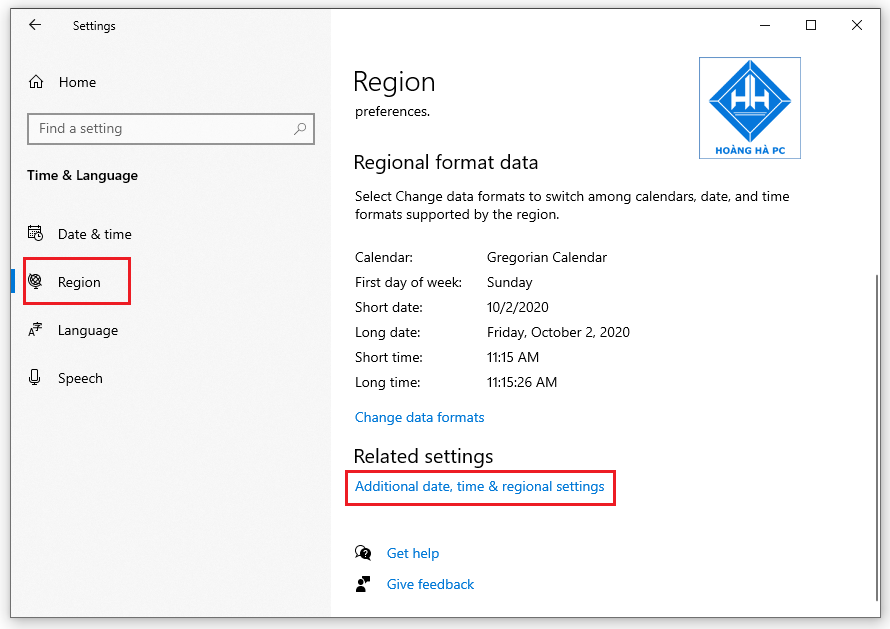
- Denetim Masası penceresindeki Tarih ve Saat altında , Saati ve tarihi ayarla öğesini tıklayın .
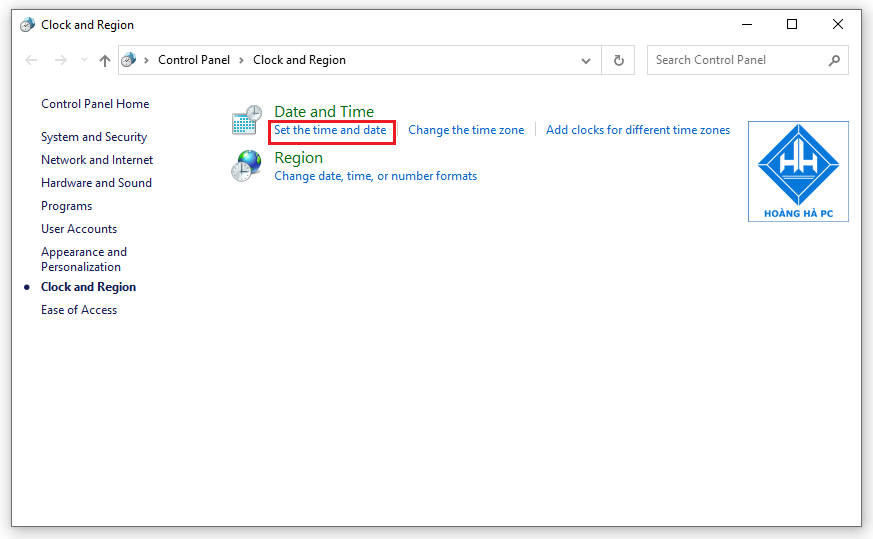
- Tarih ve Saat penceresinde, İnternet Saati öğesini seçin ve ardından gösterildiği gibi Ayarları Değiştir... öğesine tıklayın :

İnternet Saati Ayarları panelinde , kullanıcılar için en son saati güncellemek üzere Şimdi Güncelle'yi tıklayın , aşağıda gösterilen doğru saat dilimini göreceksiniz, son olarak tamamlamak için Tamam'ı tıklayın.
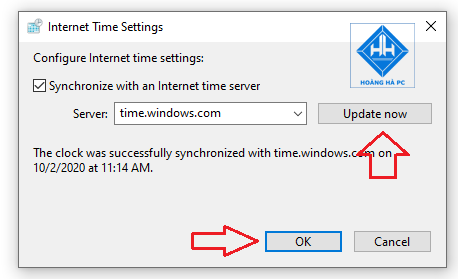
Windows Saati
CMOS pili hala iyiyse ancak bilgisayar saati uzun süre yalnızca saniyeleri veya dakikaları kullanıyorsa, bilgisayar saatinin zamanında çalışmama hatası, zayıf senkronizasyon ayarlarından kaynaklanıyor olabilir. Bu, bilgisayardaki saatin zaman aşımına uğramasının bir nedenidir.
Windows'un doğru zamanı eşitlemesini sağlamak için Windows+R tuşlarına basın, Çalıştır menü çubuğuna services.msc yazın . Ardından, Enter tuşuna basarsınız .
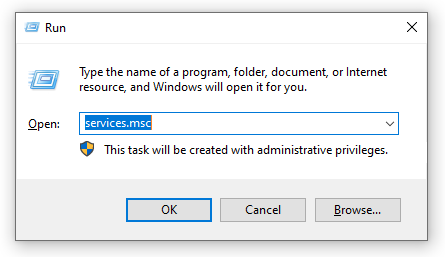
Hizmetler arayüzünde Ad sütununda Windows Saati'ni bulun , sağ tıklayın ve Özellikler'i seçin .
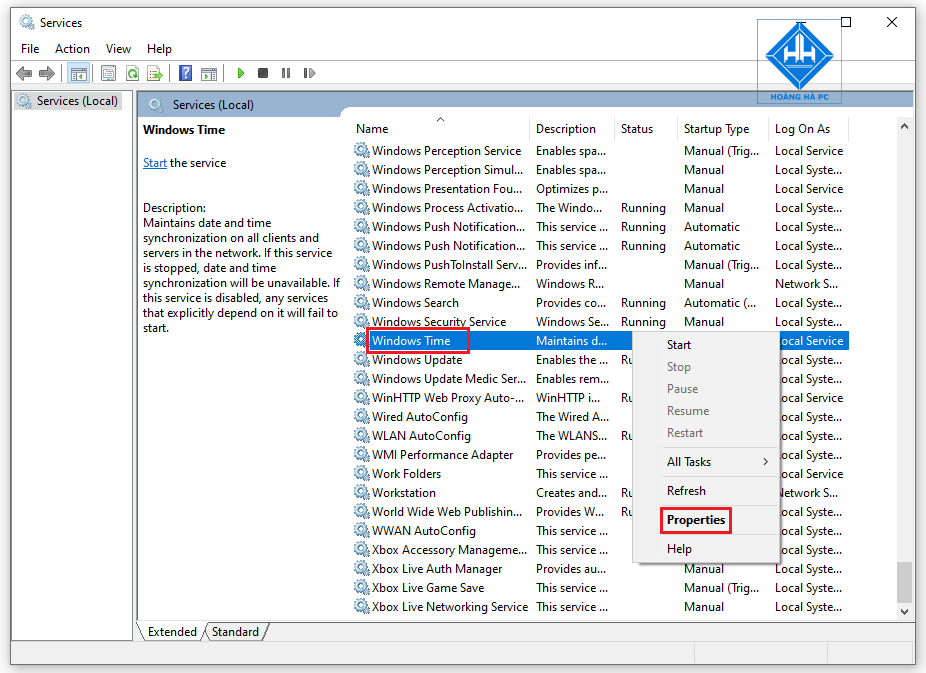
Görüntülenen yeni kurulum iletişim kutusunda, " Başlangıç türü " satırını " Otomatik " olarak değiştirin, ardından işlemi başlatmak için Başlat'a tıklayın.
Son olarak, kaydetmek için Tamam'ı tıklayın.
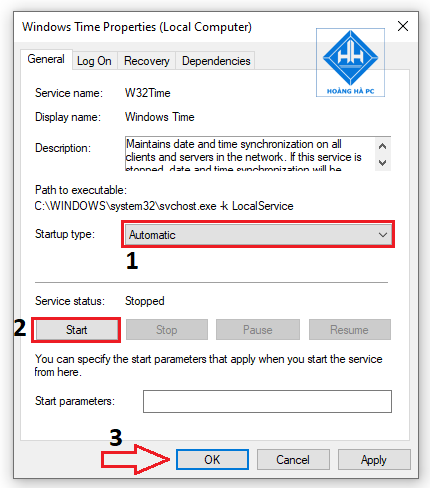
Kötü amaçlı yazılım (Kötü amaçlı yazılım)
- Kötü amaçlı yazılım aynı zamanda bilgisayardaki saatin neden yanlış zamanda çalıştığını açıklayan suçludur.
- Bilgisayara virüs bulaştığında bilgisayardaki saat de hatalı olacaktır. Kötü amaçlı yazılımı kaldırmak için bir Sıfırlama gerçekleştirin veya sistemi yenileyin .
Otomatik saat ayarını açarak yanlış zamanı nasıl düzeltebilirim?
Zamanı otomatik ayarla özelliği bilgisayarlarda önceden ayarlanmıştır. Kullanıcılar bunu üç basit adımla kolayca yapabilir:
Adım 1: Arama kutusuna Tarih ve Saat Ayarları yazın .
Adım 2: Bu seçenek etkinleştirildiyse, Saati otomatik olarak ayarla seçeneğini (zamanı otomatik olarak ayarla olarak da bilinir) Kapat'ı tıklayın. Ardından bu seçeneği hemen tekrar açarsınız.
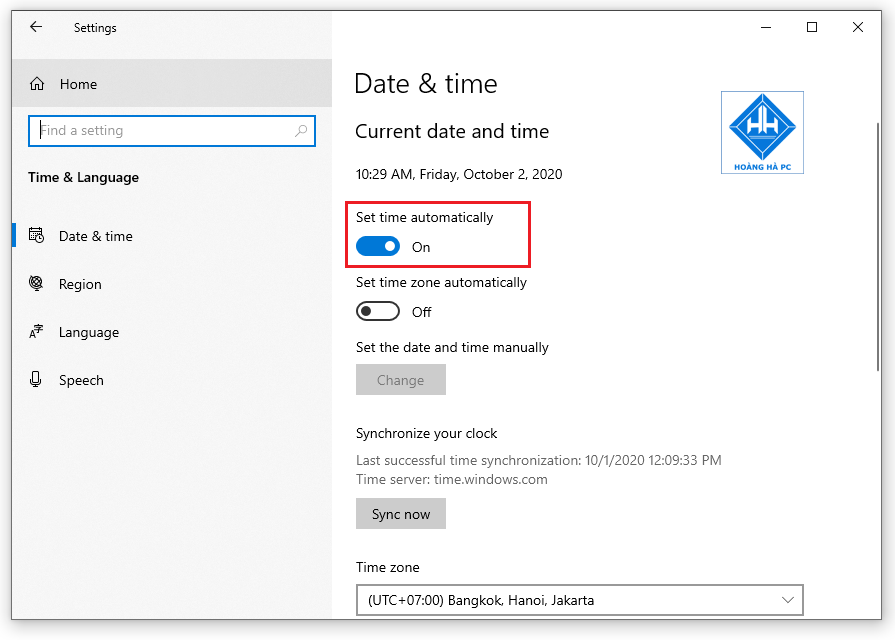
Bilgisayardaki saati manuel olarak yanlış zamana nasıl ayarlayabilirim?
Bilgisayarınızdaki saati manuel olarak yanlış zamana ayarlamak için aşağıdakileri yapın:
Adım 1: Sırayla öğeye erişin Ayarlar ->
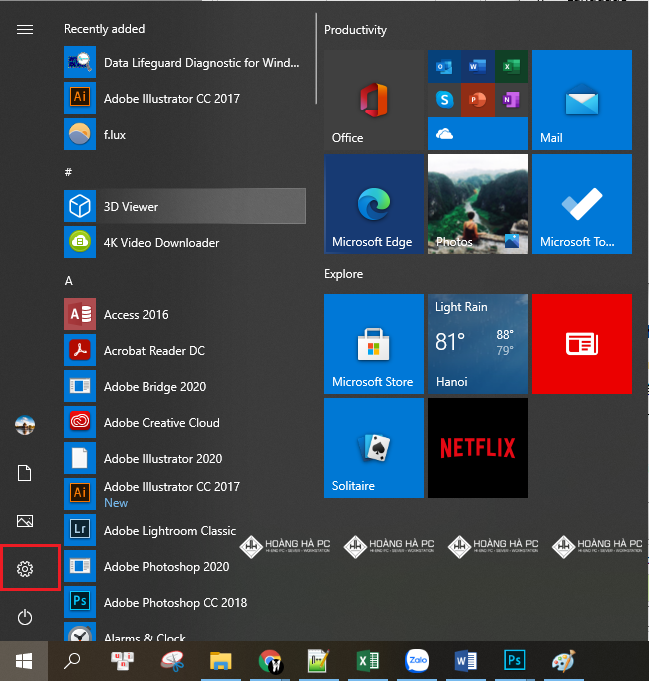
- Saat ve dil -> Tarih ve saat öğesini seçersiniz .
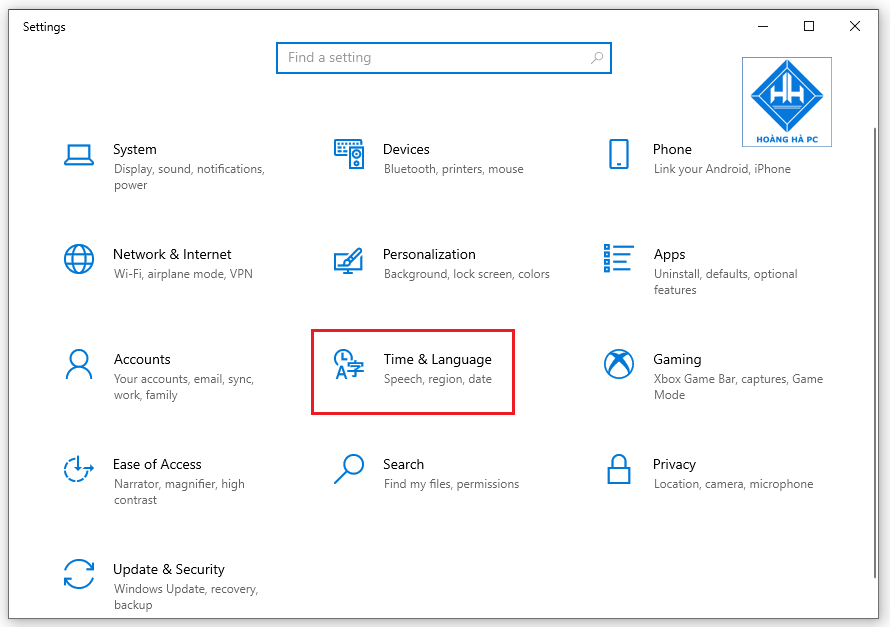
Adım 2: Ardından, saati otomatik olarak ayarlama seçeneğini kapatın ( Saati otomatik olarak ayarla ). '' Tarih ve saati değiştir '' bölümünde alttaki Değiştir butonuna tıklayın.
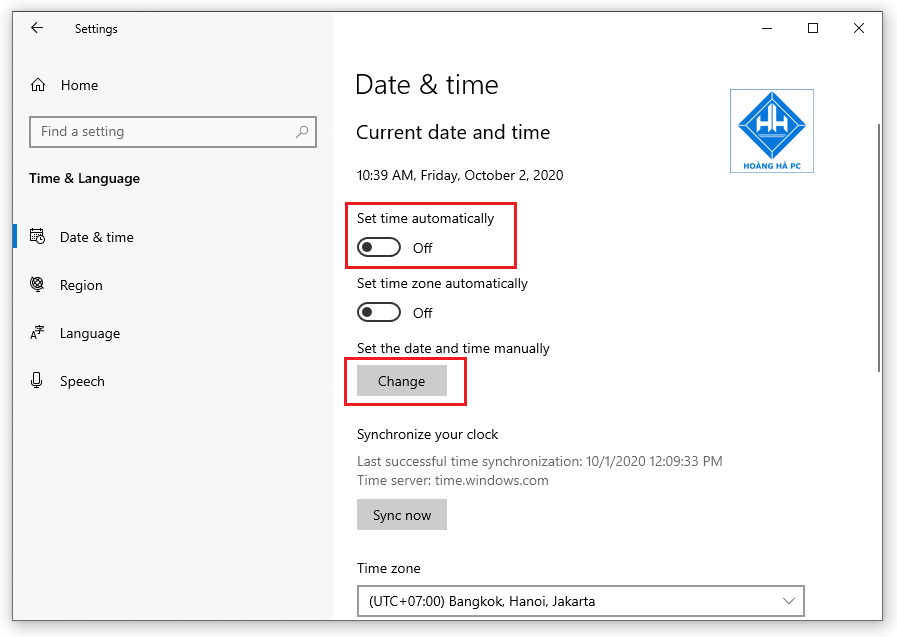
Adım 3: Doğru geçerli tarih ve saati seçin. Ardından, yeni tarih ve saati ayarlamaya başlamak için Değiştir düğmesine tıklayın.
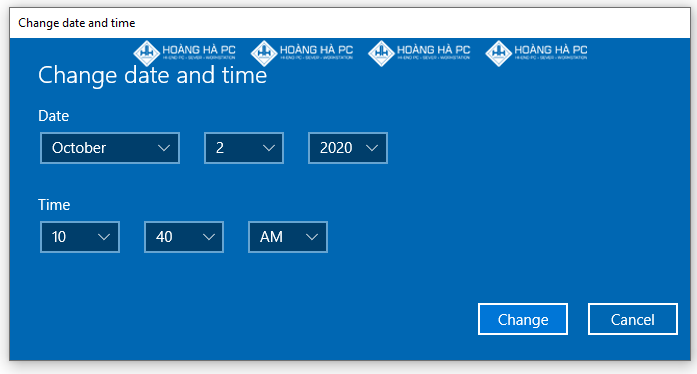
Ve bunlar , bilgisayardaki saat yanlış zamanda çalışırken nasıl düzeltileceğinin yanı sıra etki mekanizmasını anlamanıza yardımcı olan basit işlemlerdir . Bu basit makale ile WebTech360 , daha iyi bir deneyim için saatle ilgili sorunları kolayca çözeceğinize inanıyor.