Cash Uygulamasına Kredi Kartı Nasıl Eklenir?

Cash App, sorunsuz işlemler sağlamak için öncelikle banka hesabınıza ve banka kartınıza bağlanırken, kredi kartlarını da destekler. Ekleniyor
Bir Windows bilgisayarda, başka bir cihaza bağlanmak istiyorsanız, bunu bir uzak masaüstü bağlantısı kurarak yapabilirsiniz. Aynı ağ veya internet üzerinden başka bir bilgisayara uzaktan bağlanmak ve erişmek için Windows 10'da Microsoft Uzak Masaüstü uygulamasını kullanabilirsiniz. Uzak bağlantı kurmak, Windows bilgisayarınızın dosyalarına, programlarına ve kaynaklarına Windows kullanan başka bir bilgisayardan erişmenizi sağlar. Bilgisayarınızı ve ağınızı uzak bağlantı için kurmak için aşağıdaki adımları izleyin.
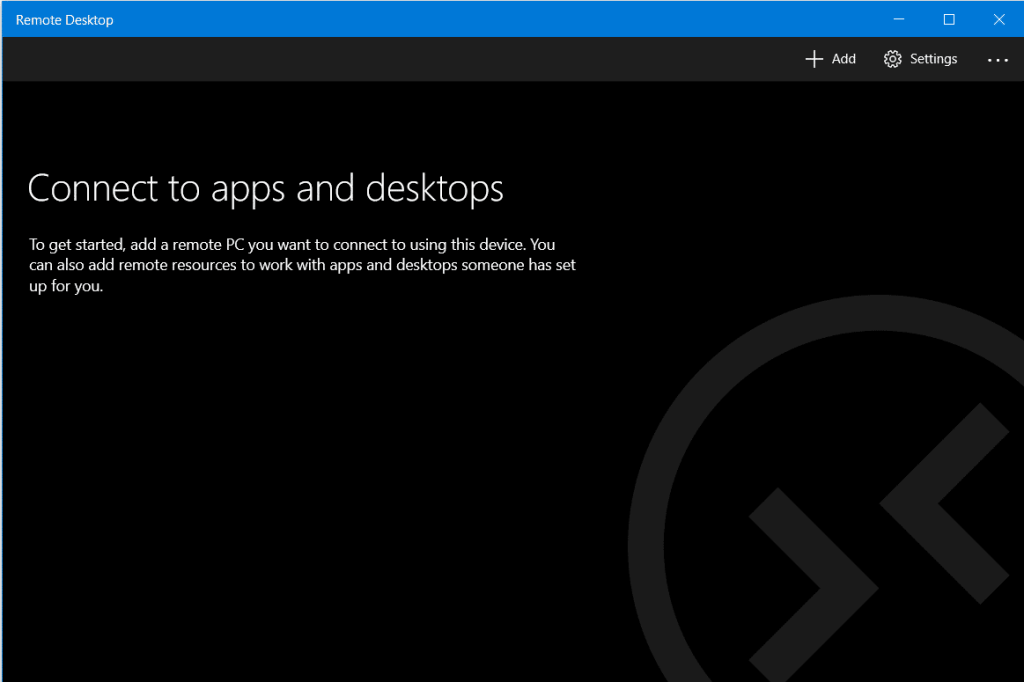
İçindekiler
Windows 10'da Uzak Masaüstü uygulaması nasıl kullanılır?
Bilgisayarınızda Uzak Bağlantıları Etkinleştirin
Bilgisayarınızda uzaktan erişimi ayarlamadan önce, bilgisayarınızda Uzak Masaüstü Bağlantılarını etkinleştirmeniz gerekir. Ancak sınırlama, Windows'un tüm sürümlerinin ve sürümlerinin Uzak Masaüstü Bağlantılarına izin vermemesidir. Bu özellik yalnızca Windows 10 ve 8'in Pro ve Enterprise sürümlerinde ve Windows 7 Professional, Ultimate ve Enterprise'da mevcuttur. PC'nizde uzak bağlantıları etkinleştirmek için,
1. Başlat Menüsü Arama Çubuğuna ' kontrol paneli ' yazın ve açmak için arama sonucunu tıklayın.

2. ' Sistem ve Güvenlik'e tıklayın .

3. Şimdi Sistem sekmesi altında ' Uzaktan erişime izin ver ' seçeneğine tıklayın .
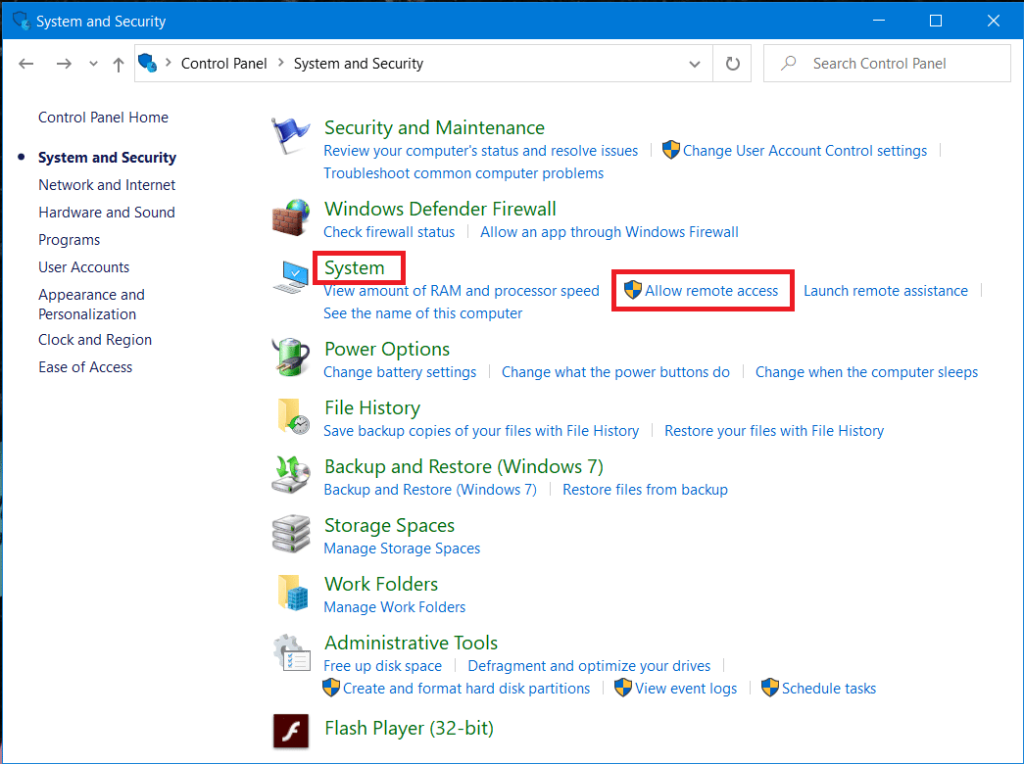
4. Uzak sekmesi altında, ' Bu bilgisayara uzak bağlantılara izin ver ' onay kutusunu işaretleyin ve ardından değişikliklerinizi kaydetmek için ' Uygula ' ve Tamam'a tıklayın .
 '
'
Windows 10 kullanıyorsanız (Sonbahar Güncellemesi ile), aşağıdaki adımları izleyerek de aynısını yapabilirsiniz:
1. Windows Tuşu + I tuşlarına basarak Ayarlar'ı açın ve ardından Sistem öğesini tıklayın .

2. Sol bölmeden ' Uzak Masaüstü 'nü seçin ve Uzak Masaüstünü Etkinleştir'in yanındaki anahtarı açın .

Windows 10'da Statik IP Adresini Yapılandırma
Şimdi, özel bir ağ kullanıyorsanız, her bağlandığınızda/bağlantıyı kestiğinizde IP adresleriniz değişecektir. Bu nedenle, uzak masaüstü bağlantısını düzenli olarak kullanacaksanız, bilgisayarınıza statik bir IP adresi atamanız gerekir. Bu adım çok önemlidir, çünkü statik bir IP atamazsanız , bilgisayara her yeni IP adresi atandığında yönlendiricideki bağlantı noktası yönlendirme ayarlarını yeniden yapılandırmanız gerekecektir.
1. Windows Tuşu + R tuşlarına basın, ardından ncpa.cpl yazın ve Ağ Bağlantıları penceresini açmak için Enter'a basın.

2. Ağ bağlantınıza (WiFi/Ethernet) sağ tıklayın ve Özellikler'i seçin .

3. İnternet Protokolü Sürüm 4 (TCP/IPv4) seçeneğini seçin ve Özellikler düğmesine tıklayın.

4. Şimdi “ Aşağıdaki IP adresini kullan ” seçeneğini işaretleyin ve aşağıdaki bilgileri girin:
IP adresi: 10.8.1.204
Alt ağ maskesi: 255.255.255.0
Varsayılan ağ geçidi: 10.8.1.24
5. Yerel DHCP Kapsamı ile çakışmaması gereken geçerli bir yerel IP adresi kullanmanız gerekir. Ve varsayılan ağ geçidi adresi, yönlendiricinin IP adresi olmalıdır.
Not: DHCP yapılandırmasını bulmak için yönlendirici yönetici panelinizdeki DHCP ayarları bölümünü ziyaret etmeniz gerekir. Yönlendiricinin yönetici paneli için kimlik bilgileriniz yoksa, Komut İstemi'nde ipconfig /all komutunu kullanarak mevcut TCP/IP yapılandırmasını bulabilirsiniz .
6. Ardından, “ Aşağıdaki DNS sunucu adreslerini kullan ”ı işaretleyin ve aşağıdaki DNS adreslerini kullanın:
Tercih edilen DNS sunucusu: 8.8.4.4
Alternatif DNS sunucusu: 8.8.8.8
7. Son olarak, Tamam düğmesini ve ardından Kapat'ı tıklayın.
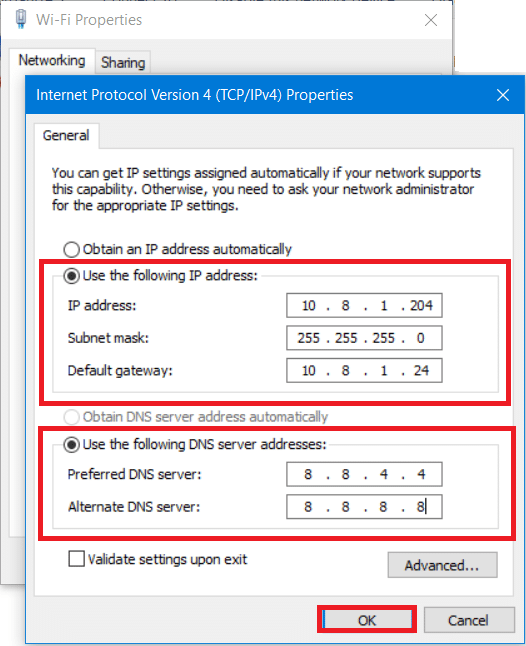
Yönlendiricinizi Kurun
İnternet üzerinden uzaktan erişim kurmak istiyorsanız, yönlendiricinizi uzak bağlantıya izin verecek şekilde yapılandırmanız gerekecektir. Bunun için internet üzerinden cihazınızla iletişim kurabilmeniz için cihazınızın genel IP adresini bilmeniz gerekmektedir . Henüz bilmiyorsanız, verilen adımları izleyerek bulabilirsiniz.
1. Web tarayıcınızı açın ve google.com veya bing.com'a gidin .
2. ' IP'm nedir ' için arama yapın . Genel IP adresinizi görebileceksiniz.

Genel IP adresinizi öğrendikten sonra , yönlendiricinizde 3389 numaralı bağlantı noktasını iletmek için verilen adımlarla devam edin.
3. Başlat Menüsü Arama Çubuğuna ' kontrol paneli ' yazın ve açmak için arama sonucunu tıklayın.

4. Windows Tuşu + R tuşlarına basın , bir Çalıştır iletişim kutusu görünecektir. ipconfig komutunu yazın ve Enter tuşuna basın .
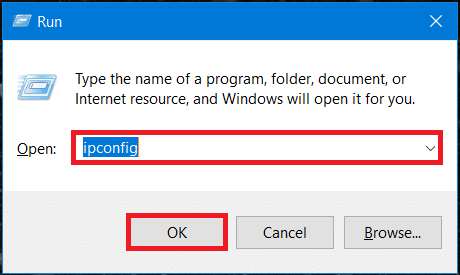
5. Windows IP yapılandırmaları yüklenecektir. IPv4 Adresinizi ve Varsayılan Ağ Geçidinizi (yönlendiricinizin IP adresidir) not edin.
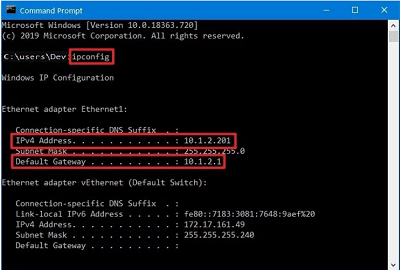
6. Şimdi web tarayıcınızı açın. Belirtilen varsayılan ağ geçidi adresini yazın ve Enter tuşuna basın .
7. Bu noktada kullanıcı adınızı ve şifrenizi kullanarak yönlendiricinizde oturum açmanız gerekecektir.

8. Ayarların ' Port Yönlendirme ' bölümünde, Port Yönlendirmeyi etkinleştirin.

9. Bağlantı noktası yönlendirme altına aşağıdaki gibi gerekli bilgileri ekleyin:
10. Yeni kuralı ekleyin ve yapılandırmayı kaydetmek için Uygula'ya tıklayın .
Önerilen: Windows 10'da Uzak Masaüstü Bağlantı Noktasını (RDP) Değiştirin
Uzak Masaüstü Bağlantısını başlatmak için Windows 10'da Uzak Masaüstü uygulamasını kullanın
Şimdiye kadar, tüm bilgisayar ve ağ yapılandırmaları kuruldu. Artık aşağıdaki komutu uygulayarak uzak masaüstü bağlantınızı başlatabilirsiniz.
1. Windows Mağazasından Microsoft Uzak Masaüstü uygulamasını indirin.
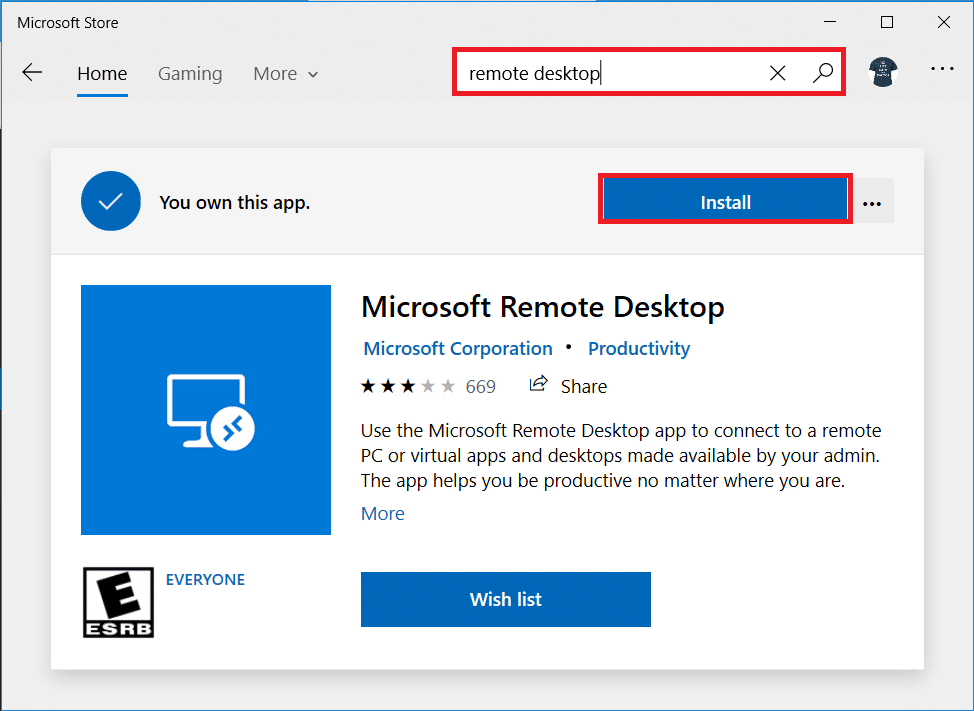
2. Uygulamayı başlatın. Pencerenin sağ üst köşesindeki ' Ekle ' simgesine tıklayın .
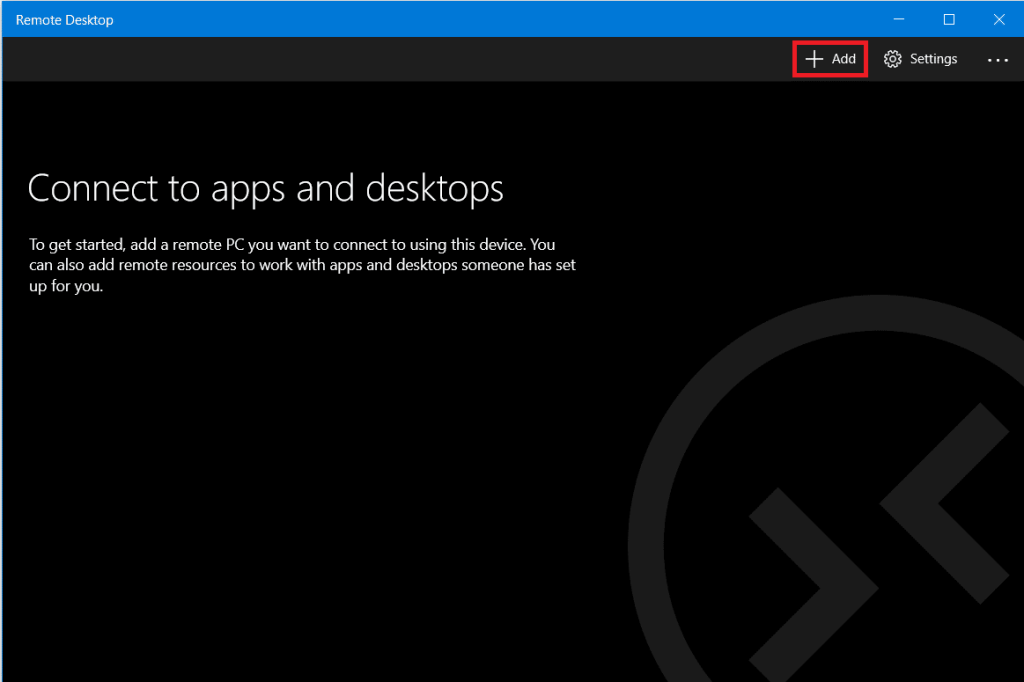
3. Listeden ' Masaüstü ' seçeneğini seçin.
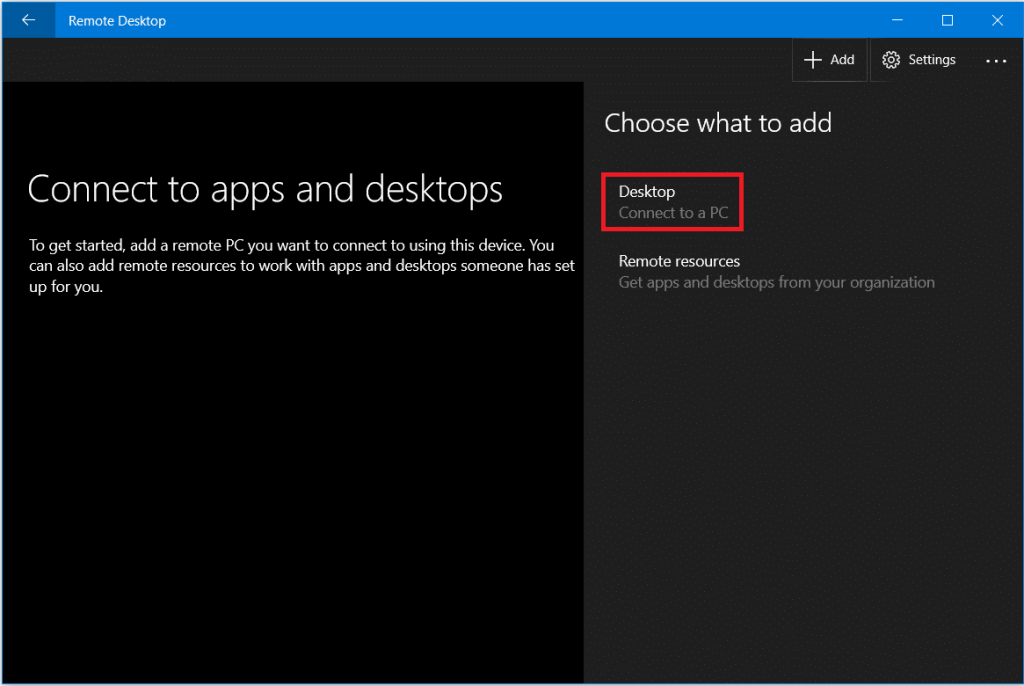
4. ' PC Adı ' alanı altında, ' Hesap ekle'yi tıkladıktan sonra, bağlantı seçiminize bağlı olarak PC'nizin IP adresini eklemeniz gerekir .
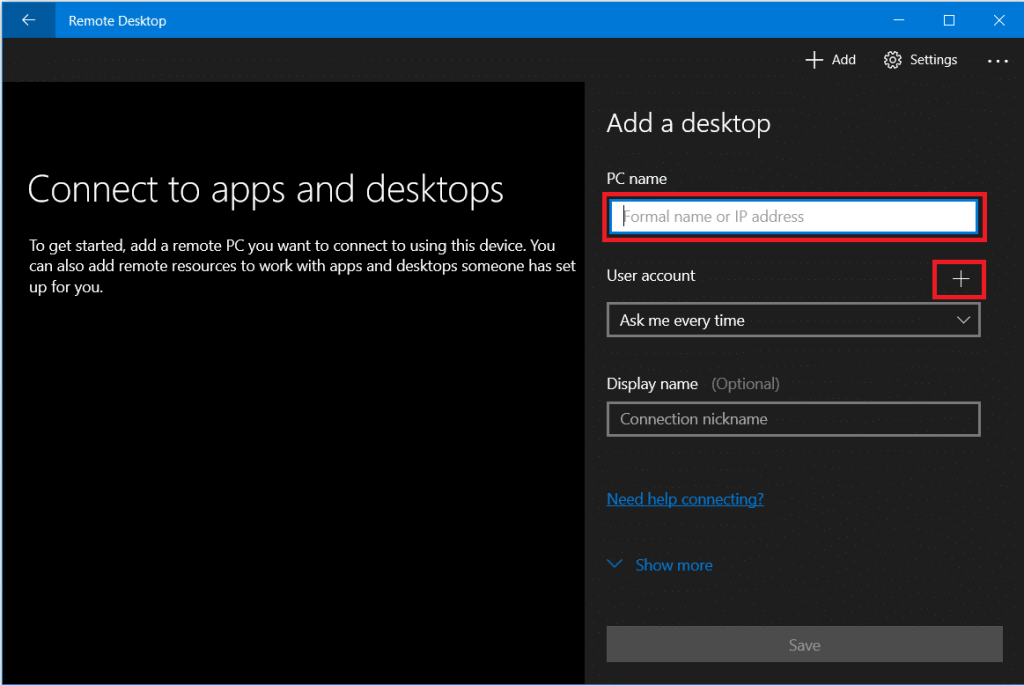
5. Uzak bilgisayarınızın oturum açma kimlik bilgilerini girin . Yerel bir hesap için yerel kullanıcı adını ve parolayı girin veya bir Microsoft hesabı için Microsoft hesabı kimlik bilgilerini kullanın. ' Kaydet ' üzerine tıklayın .
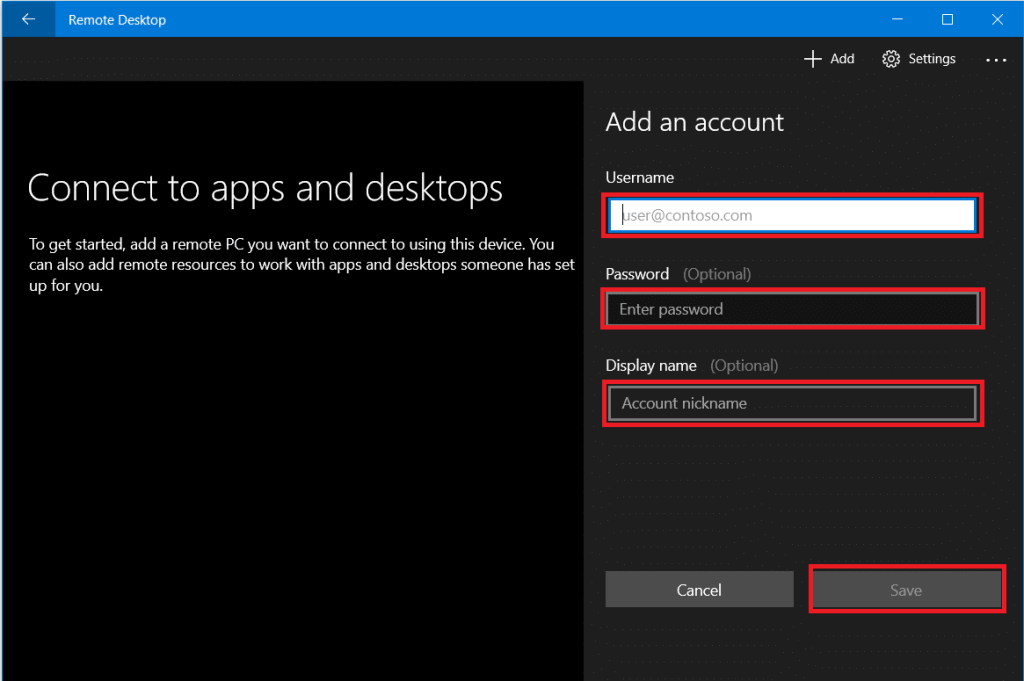
6. Mevcut bağlantılar listesine bağlamak istediğiniz bilgisayarı göreceksiniz. Uzak masaüstü bağlantınızı başlatmak için bilgisayara tıklayın ve ' Bağlan'a tıklayın .
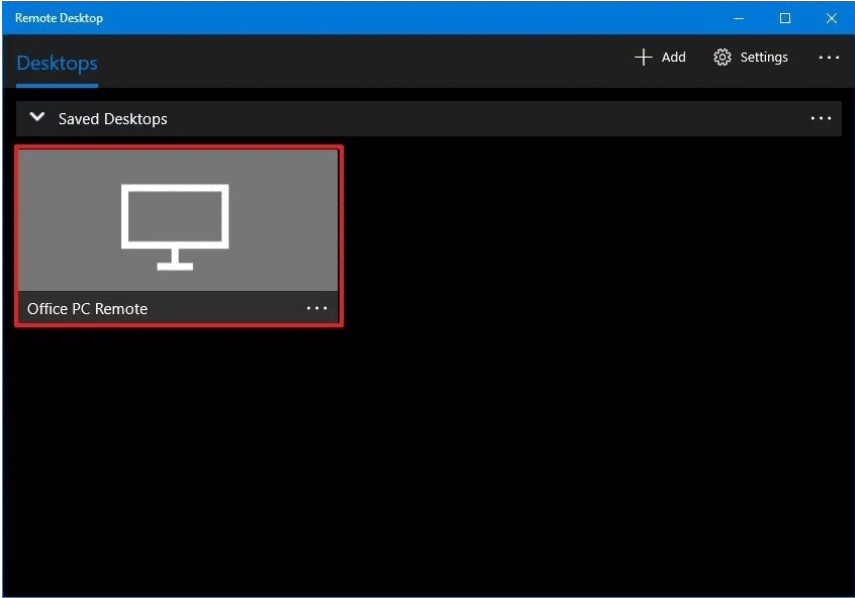
Gerekli bilgisayara uzaktan bağlanacaksınız.
Uzak bağlantınızın ayarlarını daha fazla değiştirmek için Uzak Masaüstü penceresinin sağ üst köşesindeki dişli çark simgesine tıklayın. Ekranın boyutunu, oturum çözünürlüğünü vb. ayarlayabilirsiniz. Yalnızca belirli bir bağlantı için ayarları değiştirmek için, listeden gerekli bilgisayara sağ tıklayın ve ' Düzenle'ye tıklayın .
Önerilen: Chrome Uzaktan Masaüstünü Kullanarak Bilgisayarınıza Uzaktan Erişin
Microsoft Uzak Masaüstü uygulaması yerine eski Uzak Masaüstü Bağlantısı uygulamasını da kullanabilirsiniz. Bu uygulamayı kullanmak için,
1. Başlat Menüsü Arama alanına ' Uzak Masaüstü Bağlantısı ' yazın ve uygulamayı açın.

2. Uzak masaüstü uygulaması açılacak, uzak bilgisayarın adını yazın (Bu adı uzak bilgisayarınızdaki Sistem Özellikleri'nde bulacaksınız). Bağlan'a tıklayın .
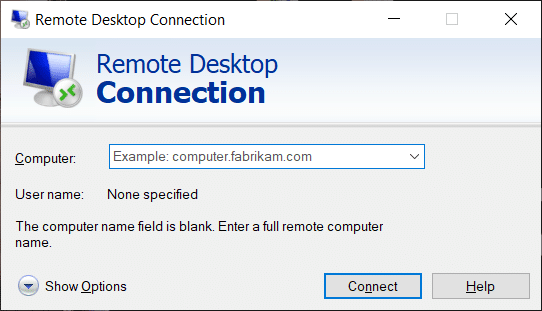
3. İhtiyaç duyabileceğiniz herhangi bir ayarı değiştirmek istemeniz durumunda ' Daha Fazla Seçenek'e gidin .
4. Uzak bilgisayara yerel IP adresini kullanarak da bağlanabilirsiniz .
5. Uzak bilgisayarın kimlik bilgilerini girin.
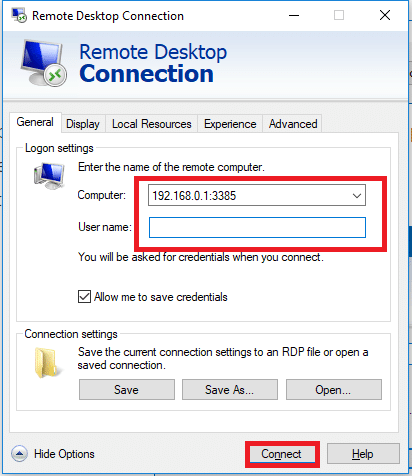
6. Tamam'a tıklayın.
7. Gerekli bilgisayara uzaktan bağlanacaksınız.
8. Gelecekte aynı bilgisayara kolayca bağlanmak için Dosya Gezgini'ni açın ve Ağ'a gidin. Gerekli bilgisayara sağ tıklayın ve ' Uzak Masaüstü Bağlantısıyla Bağlan ' seçeneğini seçin .
Windows 10'da Uzak Masaüstü uygulamasını kullanabilmek için izlemeniz gereken adımlar bunlardı. Yetkisiz erişimlerden kendinizi korumakla ilgili güvenlik endişelerine dikkat etmeniz gerektiğini unutmayın.
Cash App, sorunsuz işlemler sağlamak için öncelikle banka hesabınıza ve banka kartınıza bağlanırken, kredi kartlarını da destekler. Ekleniyor
Sosyal medya doğası gereği paylaşımla ilgilidir, insanların nerede olduğunuzu ve ne yaptığınızı bilmesiyle ilgilidir. Sosyal medyayı kullanmak, kaybetmeyi beklemek anlamına gelir
Canva sunumları, bilgilendirici ve görsel olarak çekici sunumları yeniden tasarlamanıza ve oluşturmanıza olanak tanır. Bu, devasa medya kütüphanesi ve
Google Formu tamamlandıktan sonra sıra onu hedef kitlenizle paylaşmaya gelir. Formlar potansiyel müşterilerle etkileşime geçmenize ve daha fazla bilgi edinmenize yardımcı olabilir.
Çizim yapmak iPad ile yapabileceğiniz en heyecan verici şeylerden biridir. Ancak çizim yapmanıza yardımcı olacak bir uygulamaya ihtiyacınız var. Mevcut çizim uygulamalarının çoğu,
Çoğu kişi, iCloud'da not yazmak ve senkronize etmek için Apple Notes'u kullanır. Uygulama yalnızca çeşitli Apple cihazlarından notlara erişiminizi kolaylaştırmakla kalmıyor, aynı zamanda
Google Slaytlar, sunumları biçimlendirmek ve oluşturmak için ücretsiz şablonlar bulmak için en iyi yerdir. Gmail kullanıcıları ve G-Suite'in bir parçası için ücretsiz olarak şunları seçebilirsiniz:
Ateşli bir TikTok kullanıcısıysanız ve kitlenizin muhteşem katılımını sürdürmek için sık sık gönderi paylaşıyorsanız muhtemelen Taslaklar bölümünü (veya İçerik Oluşturucu'yu) kullanıyorsunuzdur.
Roblox'ta bir arkadaşınıza mesaj gönderemiyorsanız, bir nedenden dolayı sizi engellemiş olabilir. Ancak bu işlev tam olarak nasıl çalışıyor ve bunu yapmanın başka yolları var mı?
MIUI cihazlarınızda kullanacağınız en iyi yazı tiplerini arıyorsanız, Xiaomi bunu son derece kolaylaştırıyor. Tek yapmanız gereken istediğiniz yazı tipini indirip kaydetmek
Çıkartmaları kullanmak veya en iyi Telegram kanallarından birine katılmak gibi Telegram'da yapabileceğiniz pek çok şey var. İşlevselliğini daha da genişletmek için,
WhatsApp hesabını ilk oluşturduğunuzda, telefonunuzun kişi listesine erişmenizi sağlayan mevcut telefon numaranızı kullanarak kaydolursunuz. Ancak değil
Telegram, kitaplığınıza eklenebilecek geniş bir ücretsiz çıkartma kataloğu sunar. Çıkartmalar farklı ruh hallerini ve duyguları ifade etmek için paketler halinde gelir veya
Messenger'da birine ulaşmaya çalıştığınızda başarılı olamıyorsanız bunun olası nedenlerinden biri engellenmiş olmanızdır. Farkına varmak hoş değil,
Mümkün olduğu kadar çok izleyicinin dikkatini çekmeye çalışırken mevcut tüm CapCut araçlarını kullanmak isteyeceksiniz. Kaplamalar video oluşturmaya yardımcı olur
Telefon numarası olmayan bir Gmail oluşturmaya yönelik mevcut Android/iOS süreçlerini yansıtacak şekilde Steve Larner tarafından 14 Kasım 2022'de güncellendi. Yeni bir tane oluşturmak istiyorsanız
Spotify, çalma listelerini aileniz ve arkadaşlarınızla paylaşmanızı kolaylaştırdı; uygulamanın içinde bir Paylaş düğmesi var. Ayrıca şunları yapma seçenekleriniz de vardır:
"Legend of Zelda: Tears of the Kingdom" (TotK) oyununda stoklamanız gereken çeşitli öğeler var. Çoğunu elde etmek için paraya ihtiyacınız olacak.
Telegram kanalları siyaset, spor, iş dünyası veya ilginizi çeken diğer konularla ilgili en son güncellemeleri takip etmenin harika bir yolu olabilir. Kanal olarak
Instagram hikayeleri, etkileşimi artırmak ve takipçilere sahne arkası veya spontane içerik sağlamak için başvurulan yöntem haline geldi. O zamandan beri


















