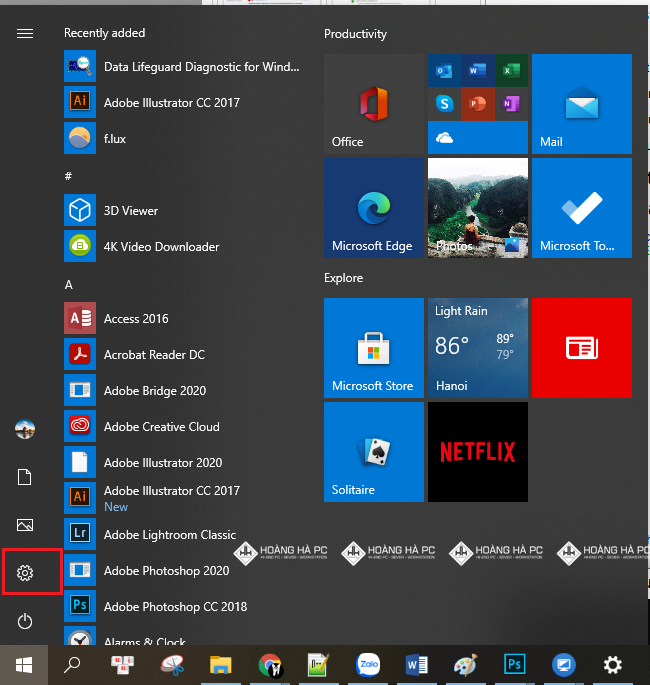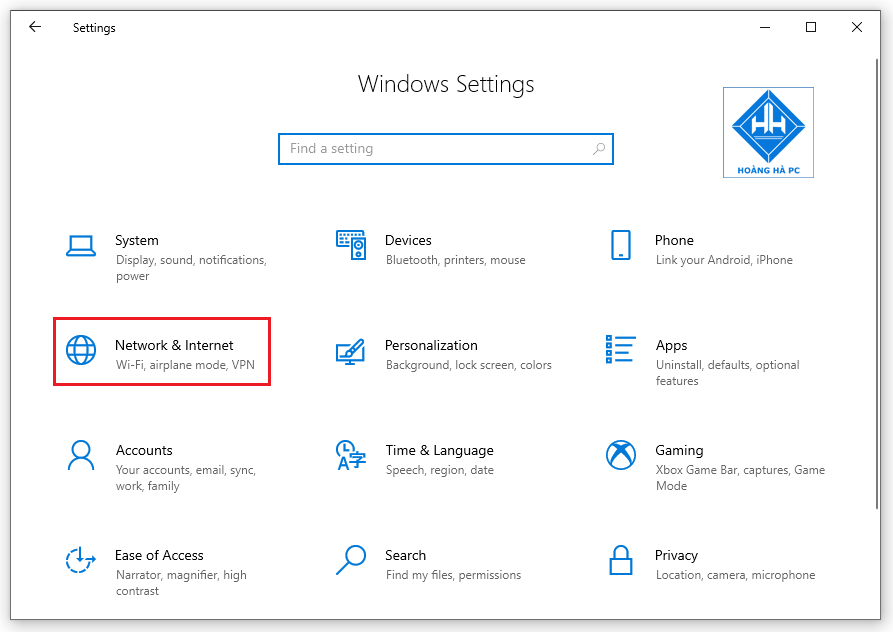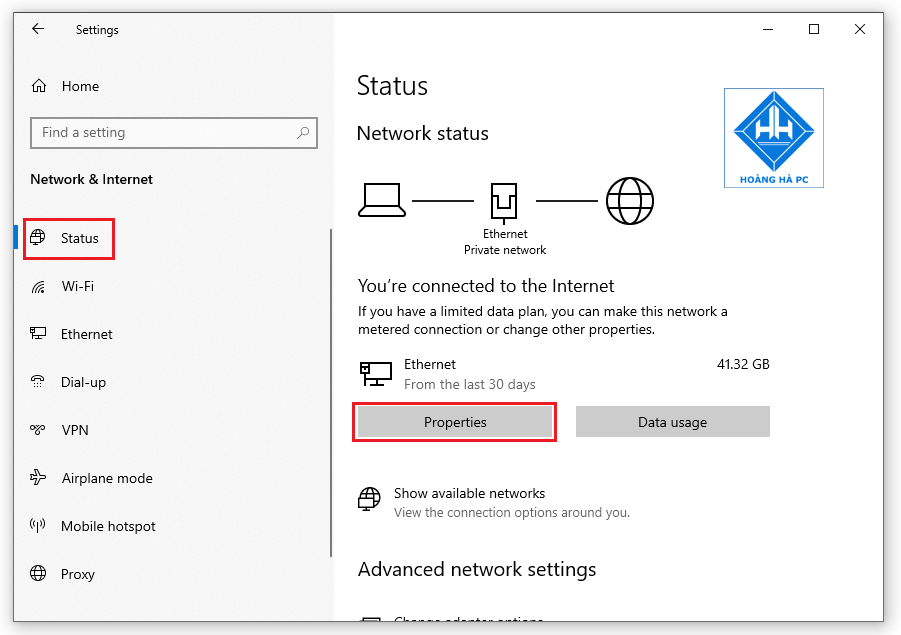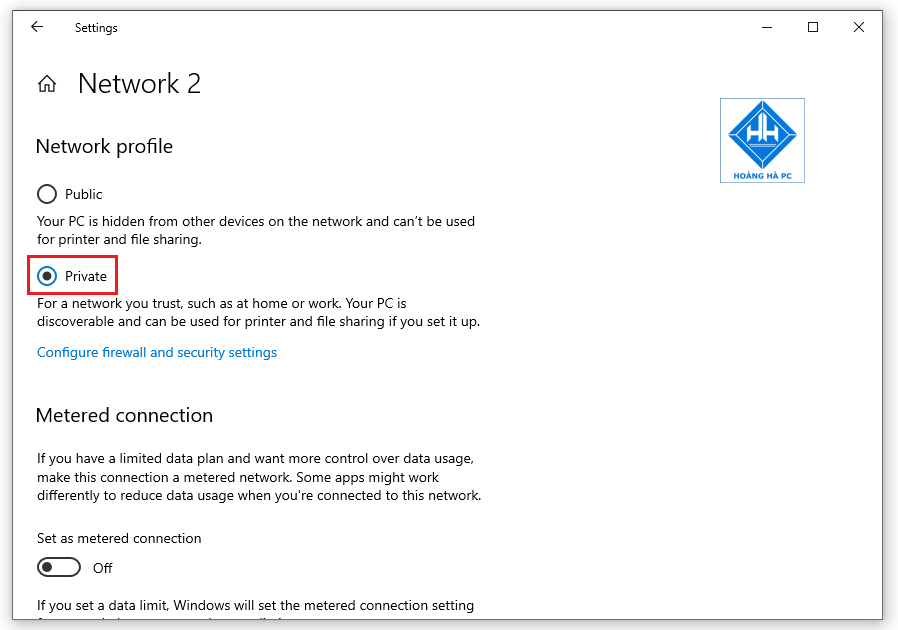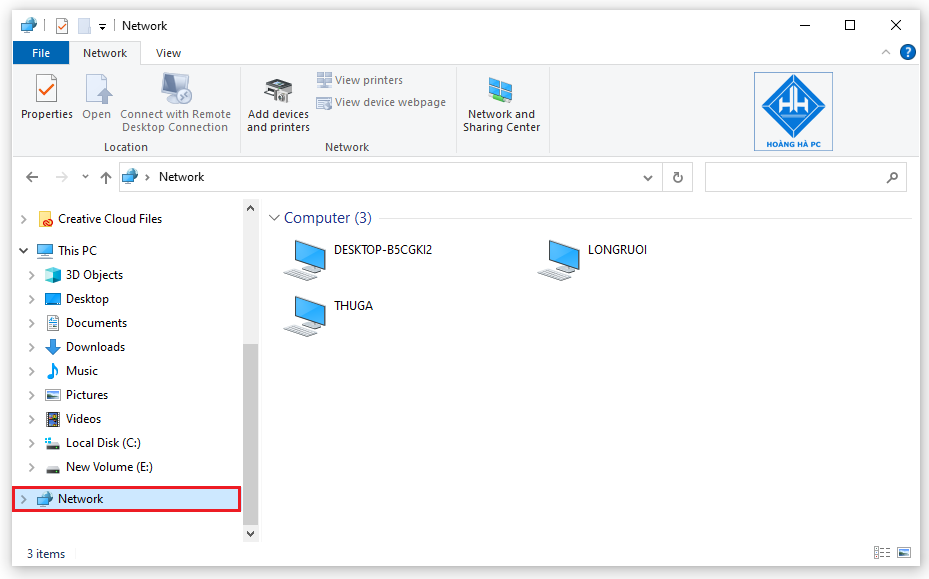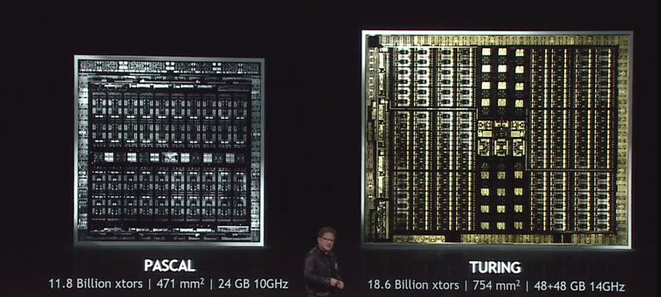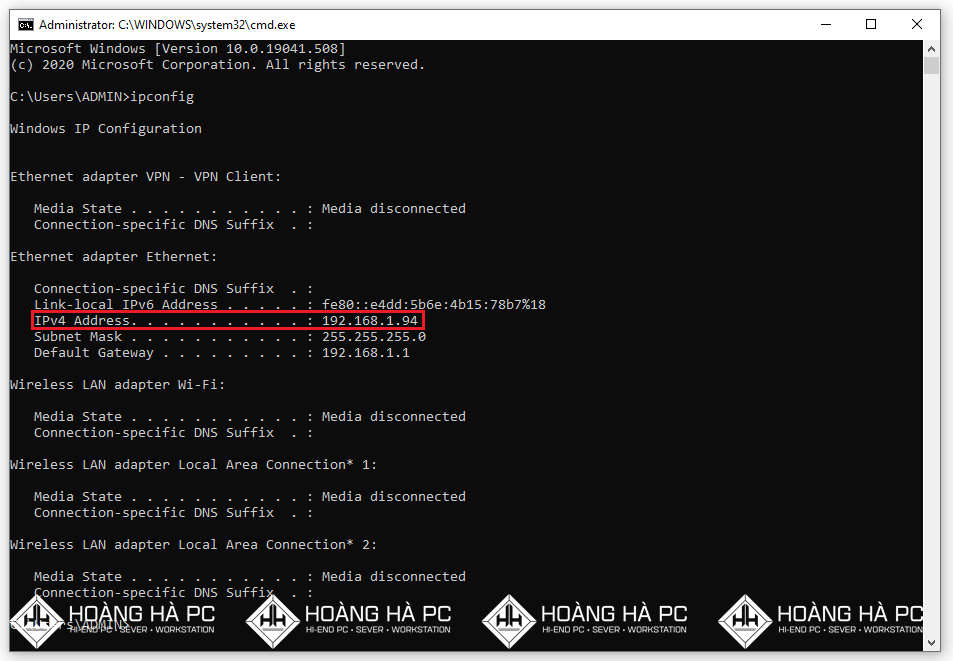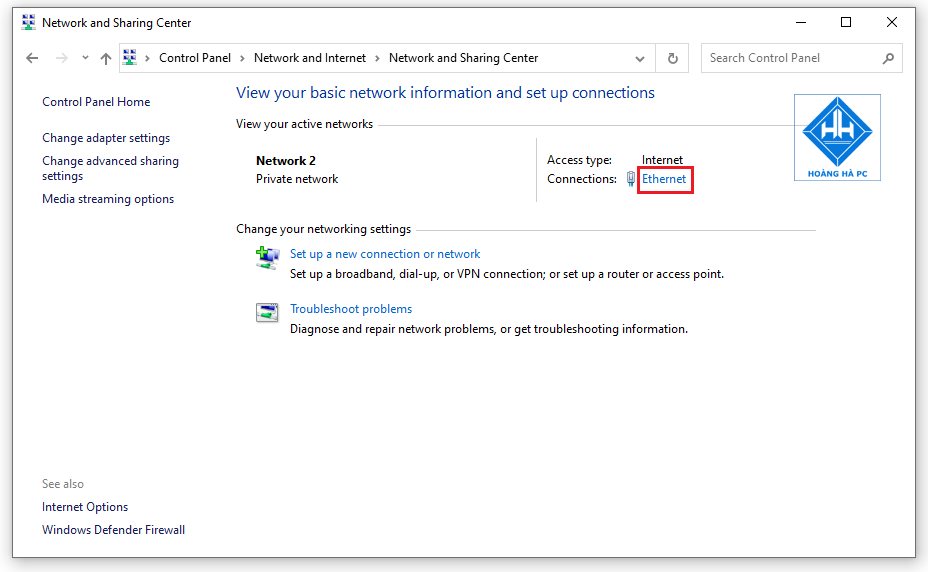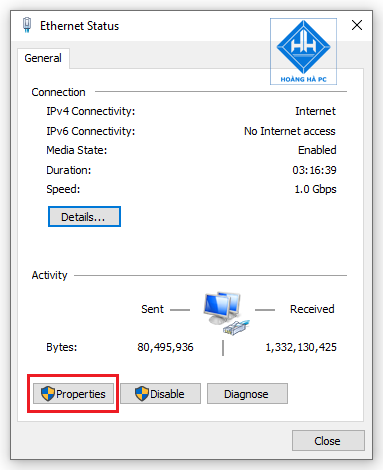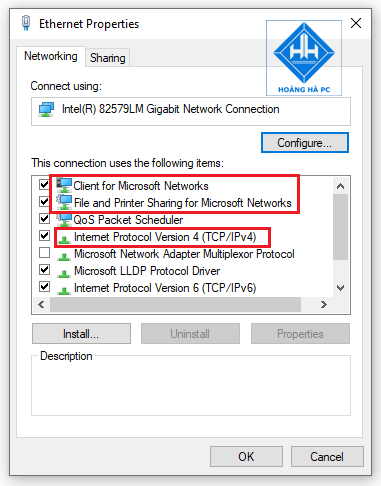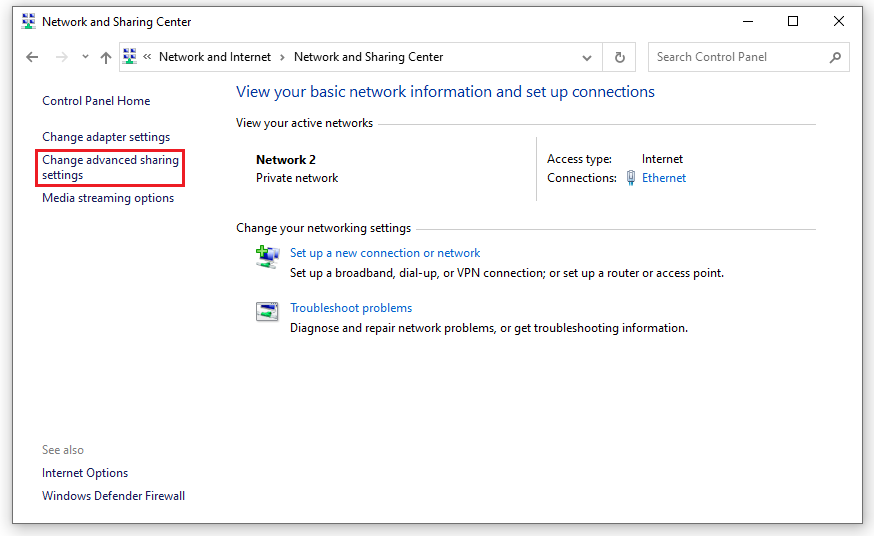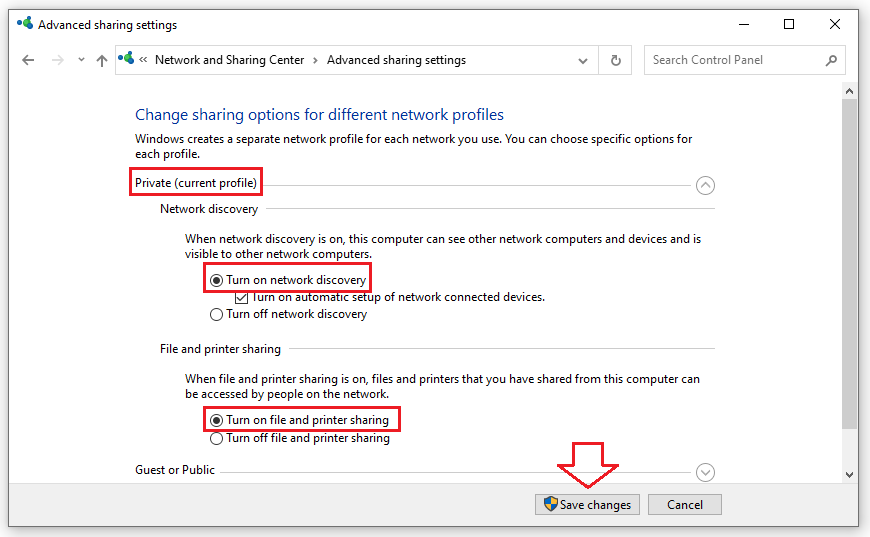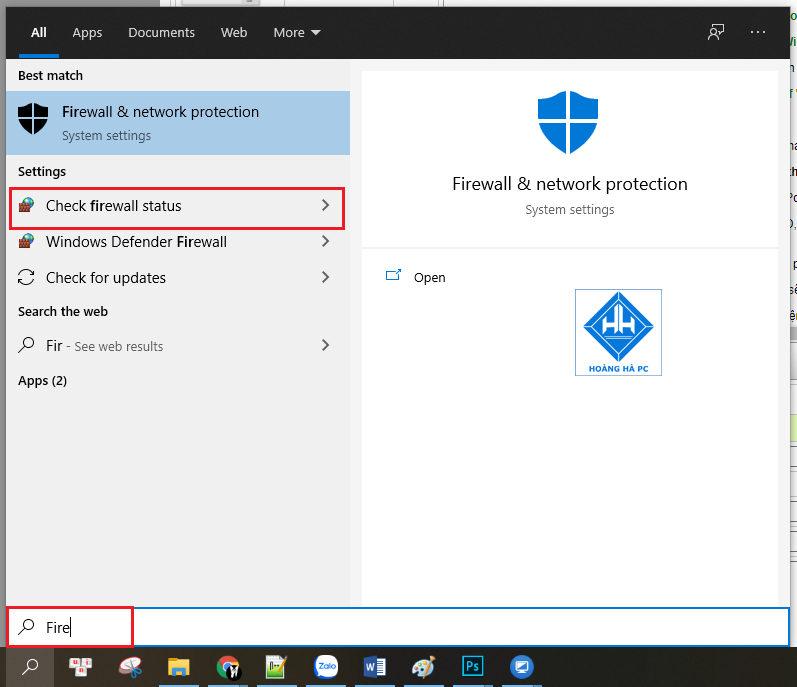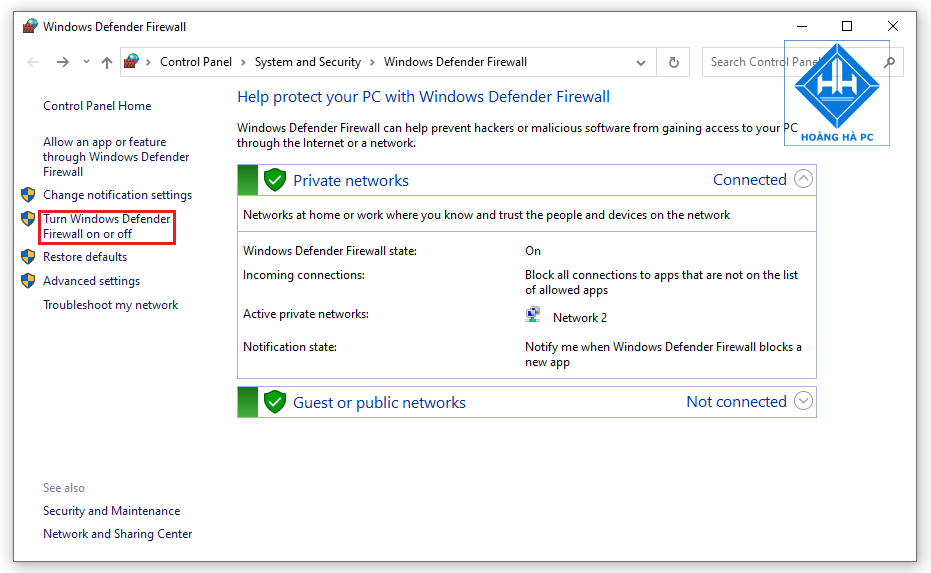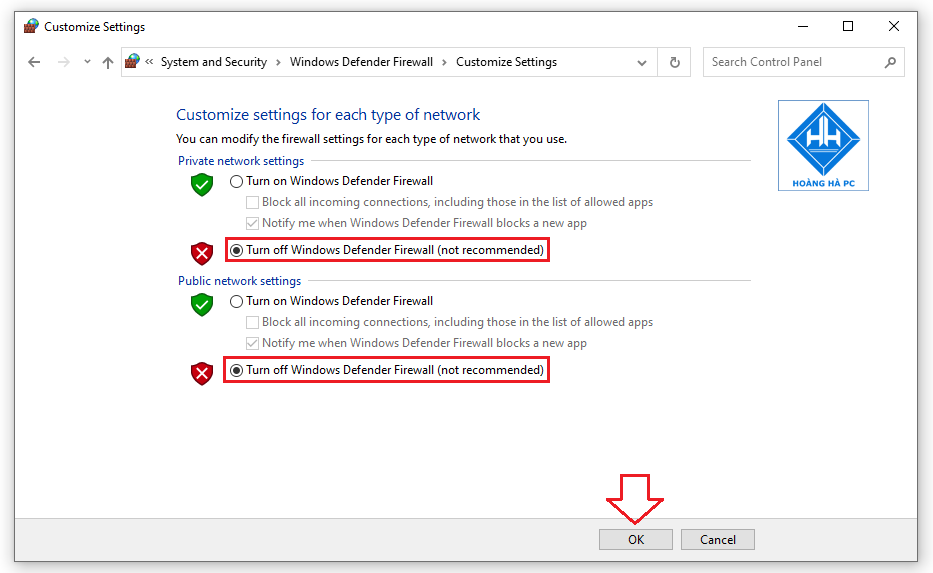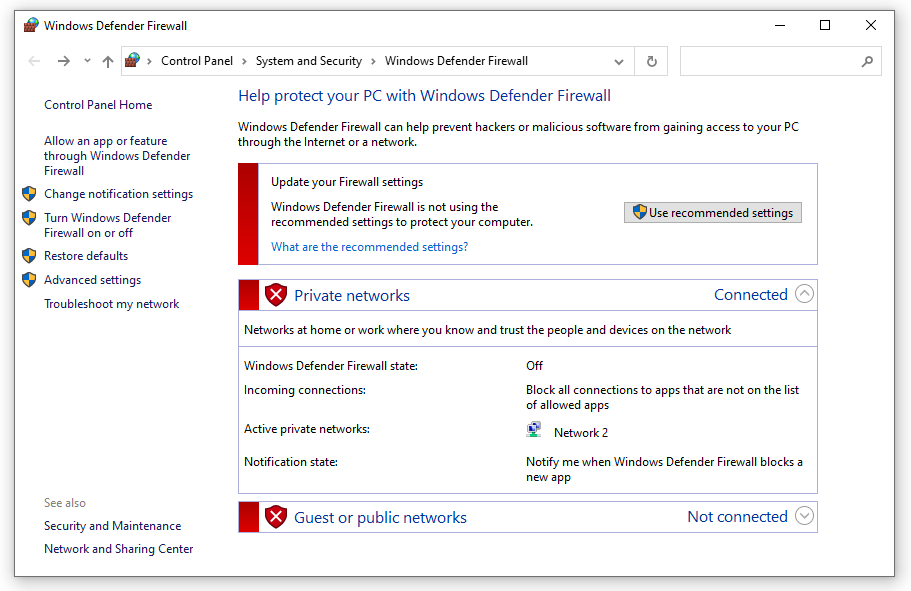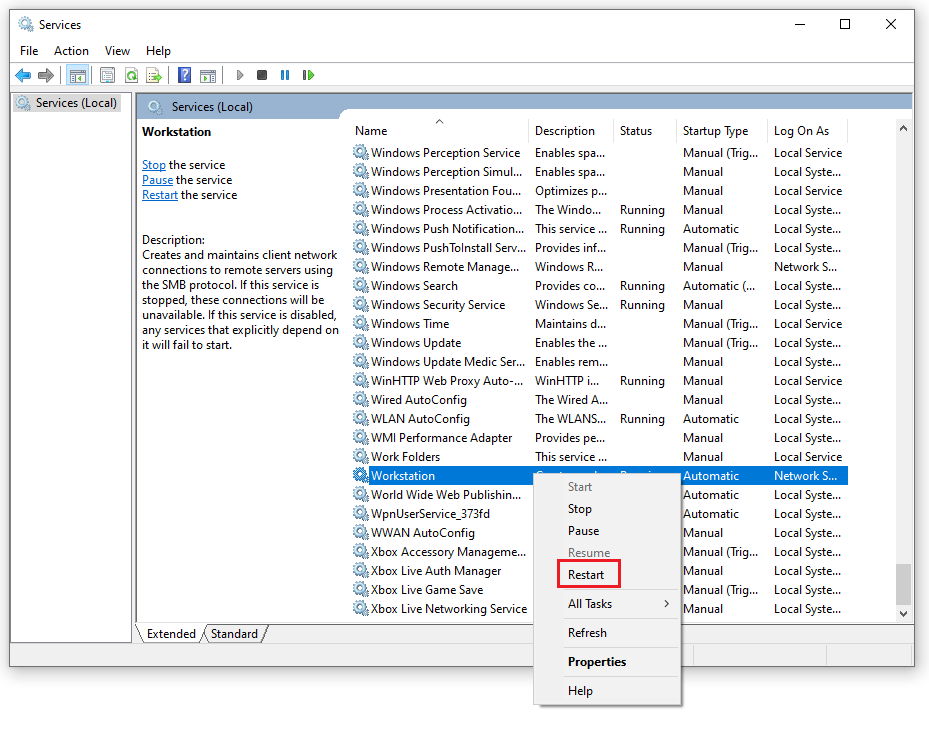LAN, bir şirket içinde bilgi ve veri paylaşımı, başka bir tarafa haber vermeden bilgi güvenliğini sağlama ve ayrıca bir ağ yerine 3. taraf yerine daha hızlı ve daha uygun dahili dağıtım rolü oynar.Ancak bazen işletim sistemi bağlanamıyor LAN'a bağlanır ve bunları düzeltmek için zaman harcarsınız. WebTech360, LAN'a bağlanamayan Windows 10 işletim sistemiyle ilgili sorunu çözmenize yardımcı olacak çözümü size sunmak istiyor . Böyle bir durumda işlemek için lütfen aşağıdaki makaleye bakın!
Ağ profilini Özel'den Genel'e geçirin
Adım 1: Başlat düğmesine => Ayarlar'a tıklayın .
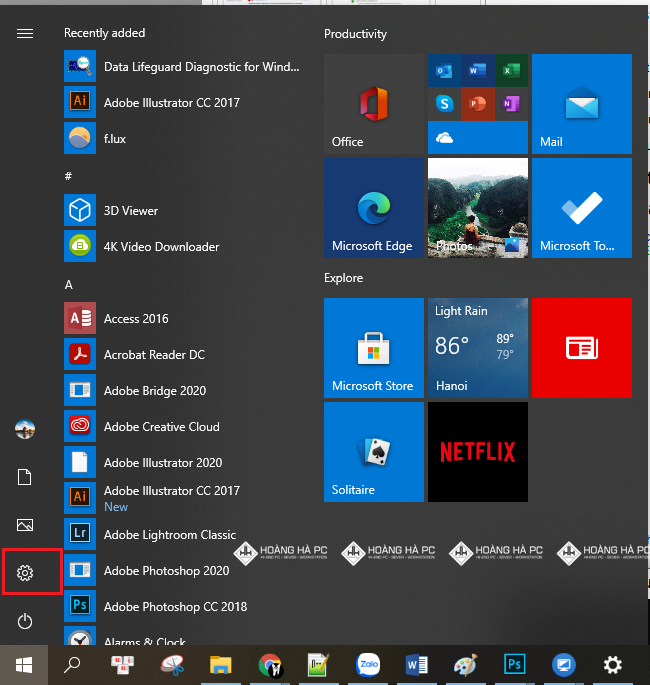
- Ardından Ağ ve İnternet'i seçin
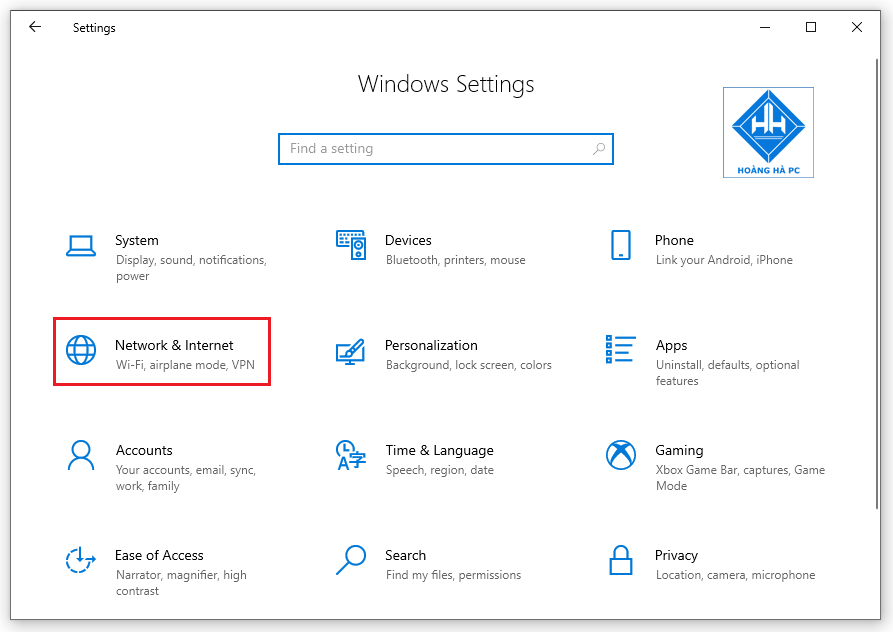
- Sonraki Durum sekmesinde => Aşağıda gösterildiği gibi Özellikler'i tıklayın.
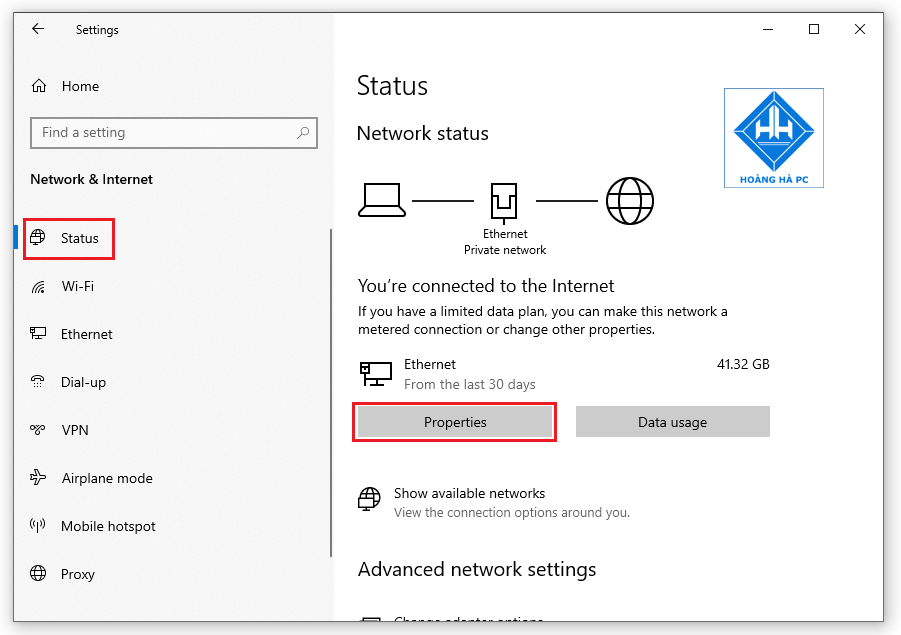
Adım 2: Burada bilgisayarın Genel durumda olduğunu görebilirsiniz , bu nedenle bilgisayarınızın LAN'da (Ağ) görünmemesinin nedeni budur.
- Bunu halletmenin basit yolu, özel modu seçmek için Özel bölümünü tekrar kontrol etmektir.
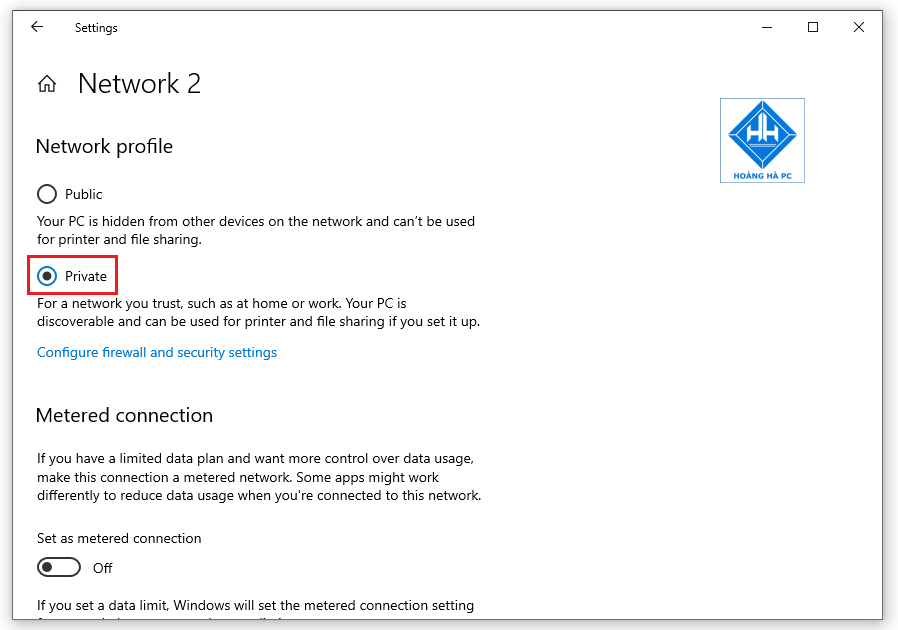
Adım 3: private ( Private) yerine genel ağa ( Public ) dönmeyi seçerseniz , ağ paylaşımını yeniden etkinleştirmeniz gerektiğini unutmayın.
Adım 4: Ve işte nihai sonuç. Bilgisayarınız zaten ağda.
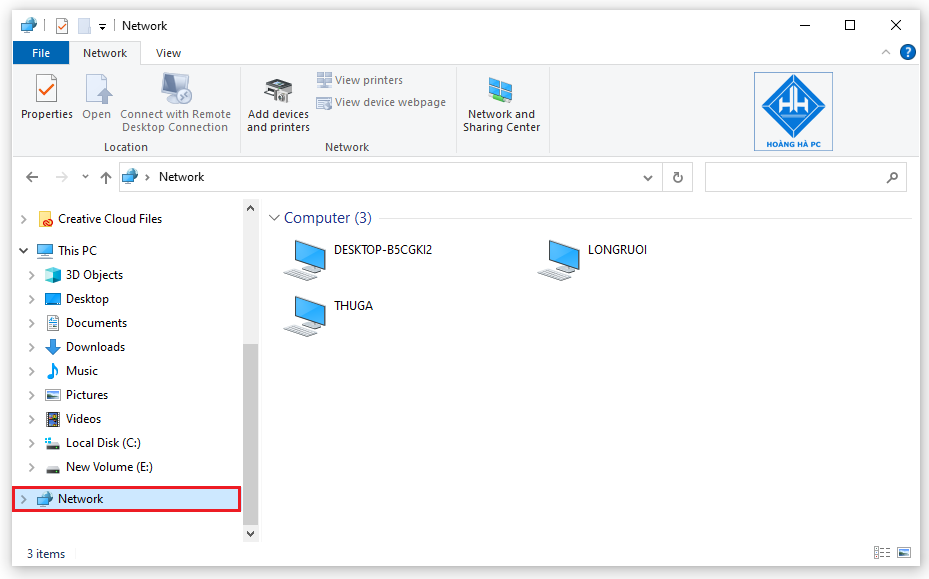
Bilgisayarların aynı ağ sınıfına sahip olup olmadığını kontrol edin
Düzeltmek için nedenlerini bilmelisiniz, bilgisayarların aynı ağ sınıfına sahip olup olmadığını kontrol etmek göz ardı edilemeyecek önemli bir şeydir.
Lütfen kullandığınız bilgisayarın IP adresine ve LAN'da bulmanız gereken bilgisayara bir göz atın. Bunu yapmak için R tuşu ile Windows tuşuna basın, ardından Cmd yazın ve ardından Enter tuşuna basın .
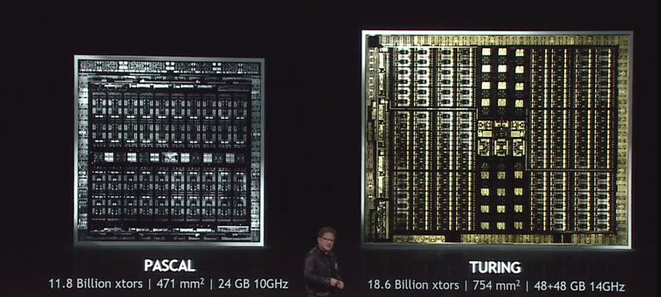
Aşağıda gösterildiği gibi bir iletişim kutusu görünecektir, ipconfig yazın, Enter'a basın , bilgisayarınızın IP'si görünecektir.
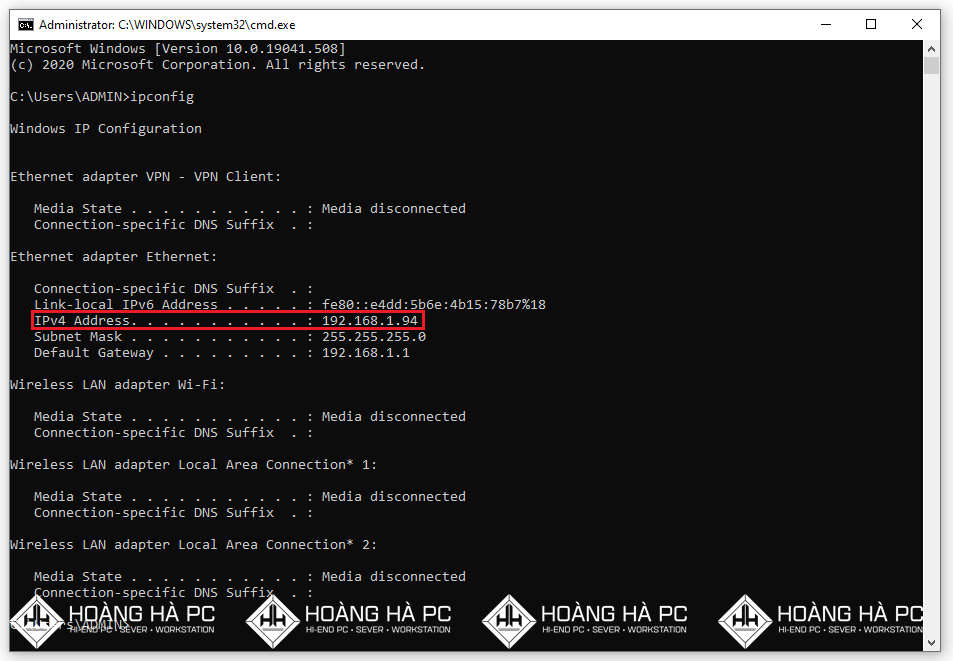
Dikkatinizi aşağıda gösterildiği gibi IPv4 Adres satırına odaklamalısınız . IP'ler aynıysa sorun yok. Bilgisayarınız ile ağ arasındaki IP uyuşmuyorsa, bunları aynı wifi modeme veya aynı anahtara bağlamanız gerekir.
Microsoft ağı için yüklü dosya ve yazıcı paylaşımını kontrol edin
Microsoft ağı için dosya ve yazıcı paylaşımını yükleyip yüklemediğinizi görmek için Başlat'a tıklayın, Denetim Masası'nı seçin ,

- Ağ Durumunu ve görevlerini Görüntüle'yi seçin

Ardından Ethernet'e tıklayın
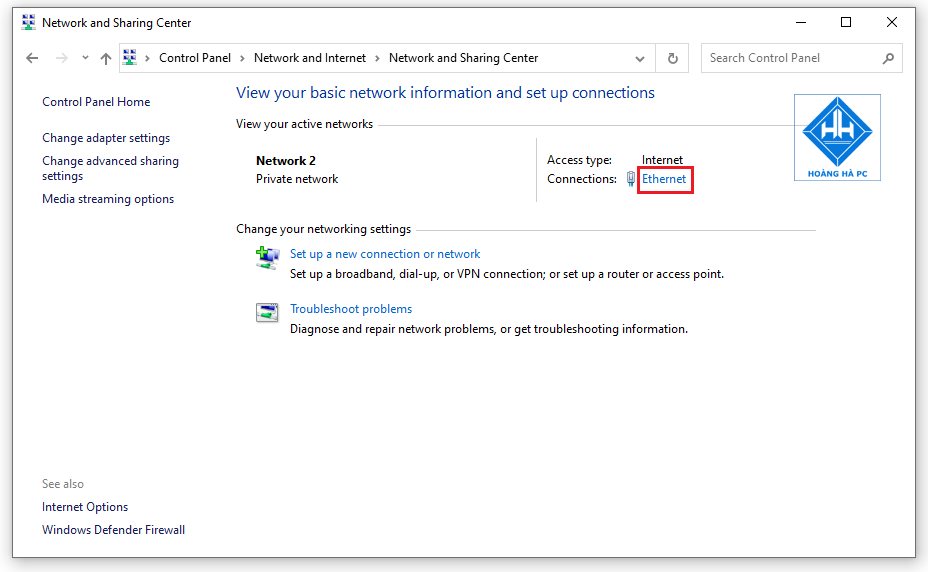
- Ardından Özellikler'i seçin .
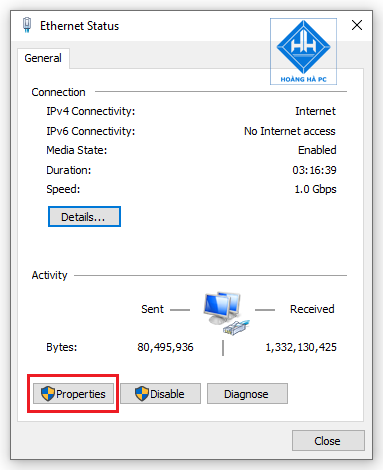
Kablosuz Ağ Bağlantısı iletişim kutusu görüntülenecektir, aşağıdaki öğelerin ayarlarını yapmak için Yükle'ye tıklayın:
- Microsoft Ağları için İstemci
- Microsoft Ağları için Dosya ve Yazıcı Paylaşımı
- İnternet Protokolü (TCP/IP)
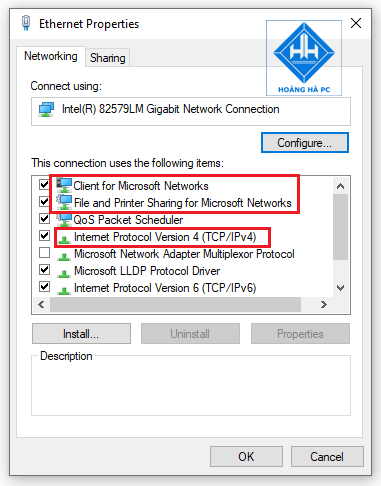
Ağ Bulma özelliğini etkinleştirerek Windows 10'un LAN'a bağlanamaması sorunu
Windows işletim sisteminde Ağ Bulma , ağdaki diğer bilgisayarların ağdaki diğer bilgisayarları ve aygıtları bulması için bilgisayarı görüp görmeyeceğini ayarlayabileceğiniz bir ağ ayarıdır. Ağ Bulma etkinleştirilirse , ağ üzerinden dosya ve yazıcı paylaşımı kolaylaşır.
Adım 1: Şu adımları izleyin: Başlat , Denetim Masası öğelerini seçin .

- Ağ ve İnternet bölümünde Ağ durumunu ve görevlerini görüntüle'yi seçin.

- Ağ ve Paylaşım Merkezi'nde , Gelişmiş paylaşım ayarlarını değiştir'i seçin .
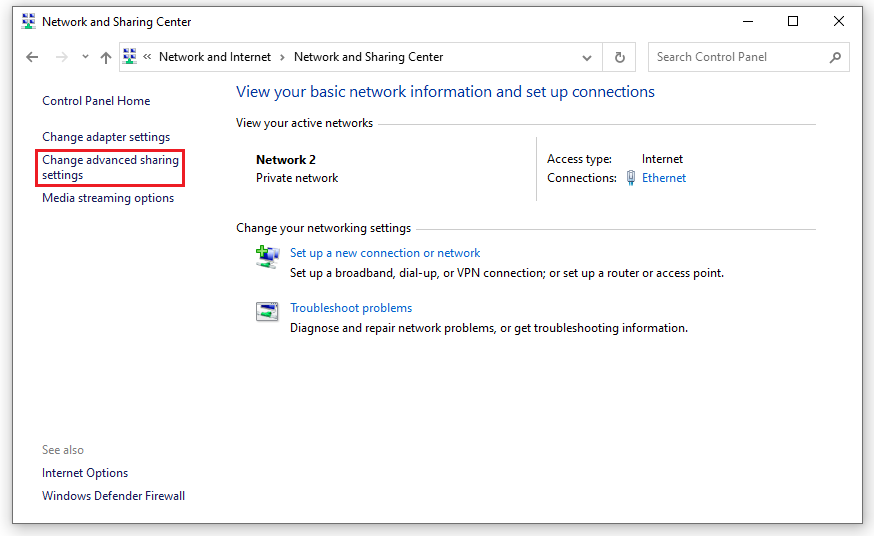
Adım 2: Burada, kullanıcı Özel'i seçer - Ağ bulmayı aç'ı ve Dosya ve yazıcı paylaşımını aç'ı tıklatın . Ardından, kullanıcı kaydetmek için Değişiklikleri kaydet'i tıklar .
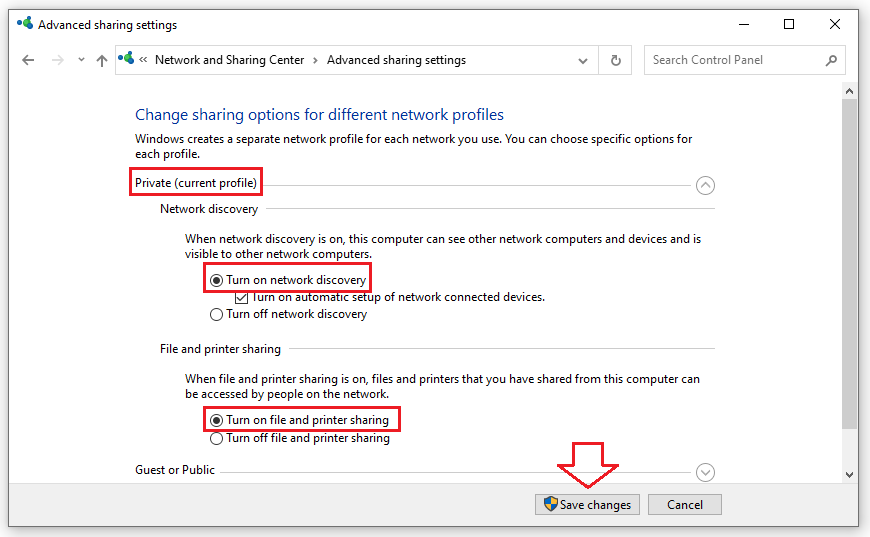
Adım 3: Kurulum tamamlandıktan sonra, kontrol etmek için Ağ bölümünü açın . Bilgisayarların tam bir listesini görürseniz, başarılıdır.
güvenlik duvarını kapat
Windows 10 LAN'a bağlanamadığında başvurabileceğiniz bir sonraki yol, güvenlik duvarını kapatmaktır. Güvenlik duvarı, Windows 10'da çok önemli bir bileşendir, her şeyi etkiler ve onu kontrol etmek için en azından Windows 10'da güvenlik duvarını nasıl açıp kapatacağımızı bilmeliyiz.
Adım 1: Başlat menüsünü açın , Windows Güvenlik Duvarı'nı açmak için " Güvenlik Duvarı " anahtar kelimesini girin .
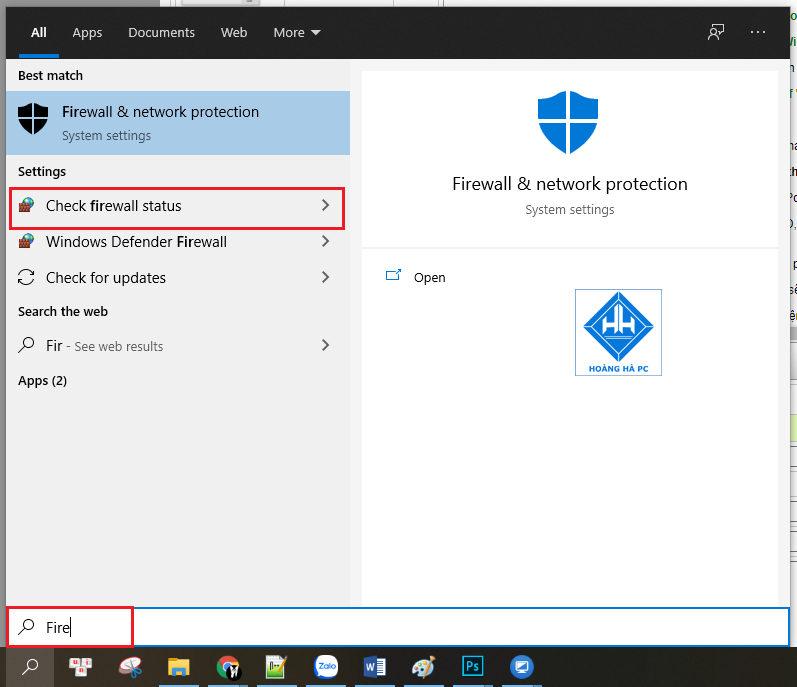
Adım 2: Windows Güvenlik Duvarı penceresinde , Windows 10'da güvenlik duvarını açmak ve kapatmak için sol bölmede Windows Güvenlik Duvarını aç veya kapat'ı seçin .
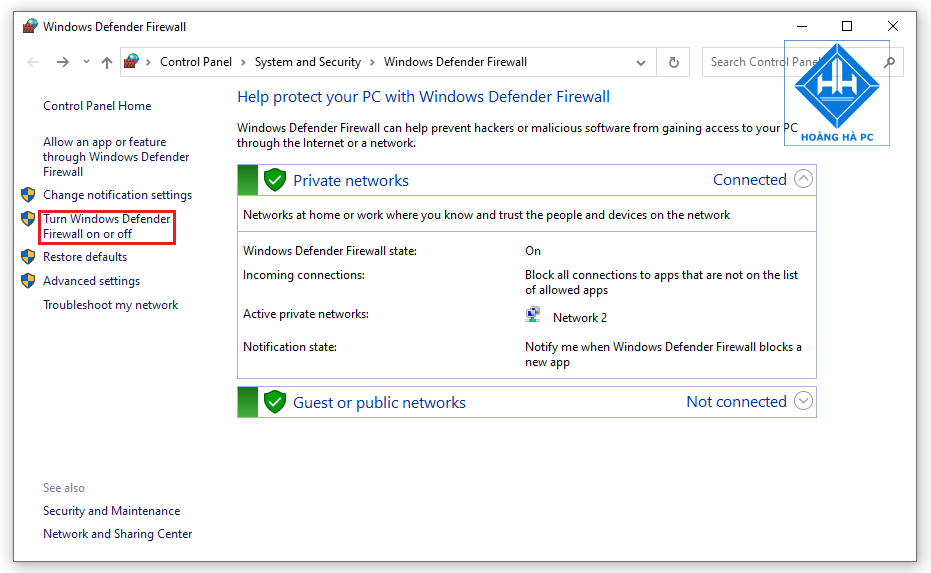
Adım 3: Windows 10'da Güvenlik Duvarı'nı açmak istiyorsanız , hem Özel ağ ayarlarında hem de Genel ağ ayarlarında Windows Güvenlik Duvarını Aç'ı seçin .
Windows 10 üzerinde Güvenlik Duvarını başlatmak istiyorsanız yukarıdaki gibi her iki öğede de Windows Güvenlik Duvarını Kapat seçeneğini seçiniz.
Seçimi yaptıktan sonra, değişiklikleri kaydetmek için Tamam'ı tıklayın.
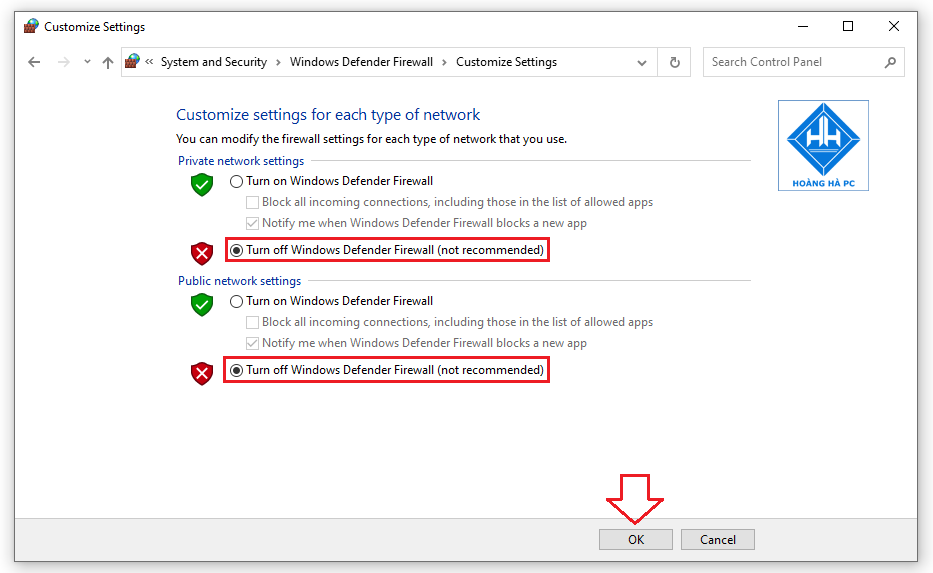
Adım 4: Windows 10'da Güvenlik Duvarını kapatıp kapatmadığınızı bilmek için, güvenlik duvarının açık ve kapalı moduna karşılık gelen bir simge göreceksiniz.
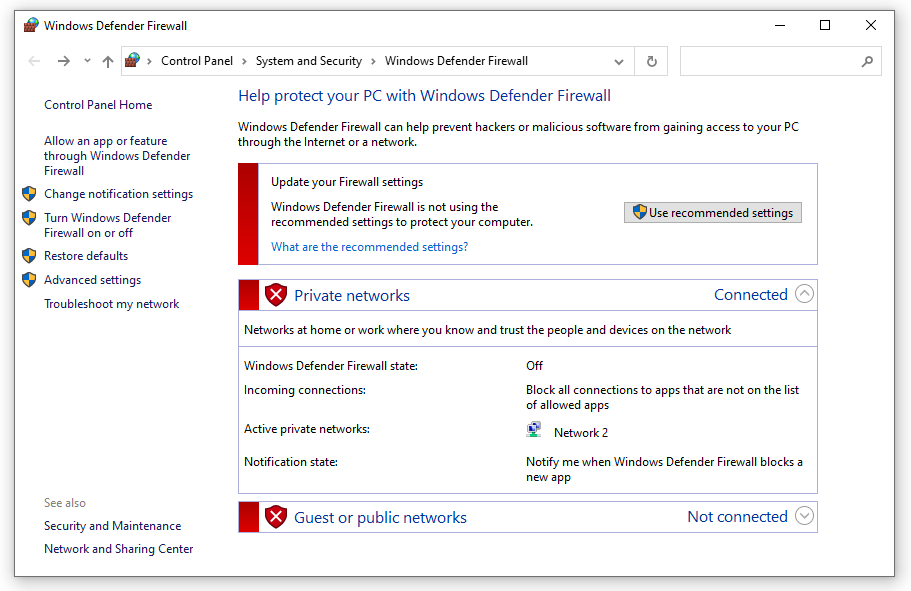
Yukarıdaki işlemler beklediğiniz gibi başarılı olmazsa aşağıdakileri yapın:
Windows 10'da, Windows 10'da Güvenlik Duvarını kapatmak veya açmak için Komut İstemi veya Powershell'i kullanabilirsiniz .
Adım 1: CMD ile Windows 10 üzerinde Güvenlik Duvarını açıp/kapatabilmek için Ctrl+R tuşlarına basıp ardından CMD yazacaksınız . Burada bir not, cmd'yi Yönetici ayrıcalıklarıyla açmak için Ctrl + Shift + Enter tuşlarına basmanız gerektiğidir .
CMD'yi Yönetici haklarıyla açmak için powershell komutunu yazıp Ctrl + Shift + Enter tuşlarına basarak Powershell ile aynı şeyi yapabilirsiniz .
Adım 2: Yönetici olarak düzgün bir şekilde açarsanız, Komut İstemi'nin C:\Windows\system32 yolu ile göründüğünü göreceksiniz .
Adım 3: Windows 10'da Güvenlik Duvarını kapatabilmek için şu komutu yazıyoruz: netsh advfirewall set allprofiles state off -> OK görünüyorsa , güvenlik duvarınızı kapatma işlemi tamamlanmıştır.
Güvenlik Duvarını tekrar kontrol etmeye devam edin , tüm Güvenlik Duvarının kırmızı bir simge ile kapatıldığını göreceksiniz.
İş İstasyonunu Yeniden Başlatın
Son olarak, Windows 10'un LAN'a bağlanamaması durumunda iş istasyonunu yeniden başlatabilirsiniz . İş İstasyonunu yeniden başlatmak için , R tuşuyla birlikte Pencere tuşuna basın . Sonra Services.msc komutunu yazın ve ardından Enter tuşuna basın .
İş İstasyonu'nu tıklatmaya devam edin , hizmeti yeniden başlatmak için Yeniden Başlat'ı seçin. Ardından bilgisayarınızı yeniden başlatın ve LAN'da bulmak için bilgisayarı yeniden başlatın. Bu işlem hem basit hem de gerçekleştirmesi kolaydır ve %100 başarıyı garanti edebilir.
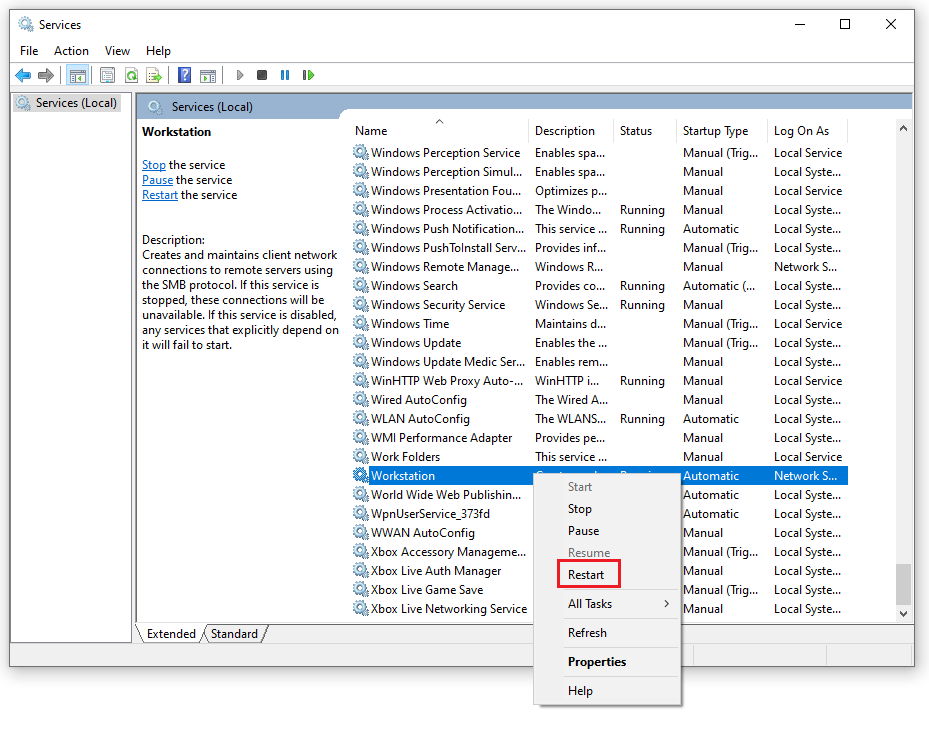
Windows 10'da İnternet bağlantı hatalarıyla ilgili sorun yaşıyorsanız. Örneğin, bilgisayarınız veya dizüstü bilgisayarınız kablolu ağı almıyor, ağa bağlanamıyor veya bağlanabiliyor ancak ağa bağlanamıyor, ağ yavaş, titriyor veya kesintili çalışıyorsa .altın kömürü. Ardından, bilgisayarınızın durumuna bağlı olarak bunları düzeltmek için bu eylemleri de kullanabilirsiniz.
Yukarıdakiler, Windows 10'a sahip olduğunuz bilgisayarın LAN'a bağlanamadığı basit ve kolay bir işlem olduğunda başa çıkmanın yollarıdır. LAN ile ilgili herhangi bir sorununuz varsa veya yukarıdaki yöntemler hala çalışmıyorsa, lütfen yanıtlar için WebTech360 ile iletişime geçin . İyi şanlar.