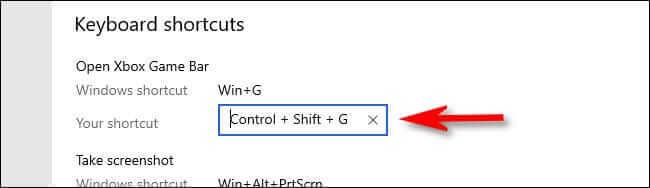Windows 10'da Xbox Game Bar nasıl kullanılır birçok kişinin merak ettiği bir sorudur. WebTech360 ile Xbox Game Bar'ın nasıl kullanılacağını öğrenelim !
Game Bar, oyun deneyimini desteklemek ve geliştirmek için Windows 10'da yerleşik bir yazılımdır. İlk amacı ekran görüntüsü almak ve video kaydetmektir. Ancak Microsoft, güncellemeler yoluyla Game Bar'ın özelliklerini sürekli olarak genişletti.
Windows 10'daki Xbox Game Bar, Microsoft'un masaüstü işletim sistemindeki Xbox oyun deneyiminin bir parçasıdır. Windows'ta konsol benzeri bir oyun deneyimi sunmanın bir yolu olarak Xbox Konsol Yardımcısı ile birlikte sunulmaktadır.
Artık Game Bar, artık oyun oynamakla sınırlı değil, daha fazla şey yapmanıza yardımcı olabilir. Aşağıda Windows 10'da Game Bar'ı kullanmanın yolları verilmiştir .
Windows 10'da Oyun Çubuğu nasıl kullanılır?
Windows 10'da Game Bar nasıl açılır ve etkinleştirilir
Game Bar'ı kullanabilmek için öncelikle onu etkinleştirmeniz gerekir. Bunu şu şekilde yapabilirsiniz: Ayarlar'ı açmak için Windows tuşu + I tuşlarına basın . Oyun'a tıklayın ve Oyun kliplerini, ekran görüntülerini kaydedin ve Oyun çubuğu düğmesini kullanarak yayınlayın seçeneğini Açık konumuna kaydırın .

Xbox kumandasındaki logo düğmesine bastığınızda Oyun çubuğunu açmak istiyorsanız Oyun çubuğunu kumandadaki bu düğmeyi kullanarak açın seçeneğini de işaretlemek isteyebilirsiniz .
Bu seçeneklerin altında klavye kısayolları bulunur. Burada belirli Game Bar özelliklerini yeniden düzenleyebilirsiniz. Bu makalede varsayılan klavye kısayolu kullanılmaktadır.
Oyun Çubuğunu açmak için Windows tuşu + G tuşlarına basarak başlayın . Bu tuş kombinasyonu ile açıp kapatabilirsiniz.
Windows 10 Oyun Çubuğu açılış kısayolu nasıl değiştirilir
Windows'ta Xbox Game Bar'ı açmak için Windows+G'yi kullanmak istemiyorsanız bu varsayılan kısayolu aşağıdaki şekilde değiştirebilirsiniz:
İlk önce Windows Ayarları'na gidin . Başlat menüsünü açın ve menünün sol tarafındaki dişli simgesini seçin veya Windows+I tuşlarına basabilirsiniz .
Ayarlar'da Oyun'u seçin . _

Xbox Game Bar ayarlarında Klavye kısayolları bölümünü görene kadar aşağı kaydırın .
Listedeki ilk öğe Open Xbox Game Bar'dır . Kendi kısayolunuzu ayarlamak için Kısayolunuz'un yanındaki kutuyu tıklayın ve ardından kullanmak istediğiniz tuş birleşimine basın. Örneğin, burada Control+Shift+G var .
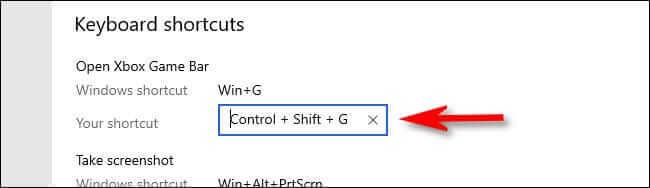
Yukarıdaki tuş kombinasyonu başka bir amaç için kullanılmışsa bir hata mesajı alırsınız. Bu durumda seçimi değiştirmeniz gerekir.
Ardından Klavye kısayolları listesine ilerleyin ve Kaydet düğmesini tıklayın . Yeni anahtarın çalışması için kaydetmek amacıyla Kaydet'e tıklamanız gerekir .
İpucu : Ekran kaydı ve canlı yayın gibi Game Bar işlevleri için klavye kısayollarını değiştirebilirsiniz.
Artık ekranın herhangi bir yerinde yeni kısayola basmanız yeterli; Xbox Game Bar görünecektir.
1. Sistem performansını test edin
Game Bar, özellikle yüksek grafikli oyunlar oynarken bilgisayar sisteminizin durumunu anlamanıza yardımcı olacaktır.

Performans paneli sistemdeki CPU, GPU ve RAM kullanımını gösterir. Ayrıca oyundaki kare hızını da gösterir. Bu özellik diğer programlar tarafından desteklenmemektedir. Ek olarak, bu tablo aynı zamanda bir zaman çizelgesi aracılığıyla da bilgi sağlar; böylece ani yükselişlerin ve düşüşlerin tam olarak ne zaman olduğunu bilebilirsiniz.
Bu bilgilerin ek araçlara gerek kalmadan daha detaylı görüntülenmesini istiyorsanız Ctrl + Shift + Esc tuşlarıyla Görev Yöneticisini açın ve Performans sekmesine gidin .
2. Arkadaşlarınızla sohbet edin
Xbox Social aracılığıyla arkadaşlarınızla sohbet etmek için Game Bar'ı kullanabilirsiniz. Bu eylem, kişisel Xbox hesabınızda bulunan tüm arkadaşlarınızı gösterecektir. Bu, onlarla PC ve Xbox One'da sohbet edebileceğiniz anlamına gelir.
Sohbete başlamak için listedeki arkadaşınızın adına çift tıklamanız yeterli. Ayrıca sohbet geçmişinizi görmek ve önceki görüşmelere dönmek istiyorsanız Sohbet sekmesine de geçebilirsiniz .

Listeye eklemek istediğiniz arkadaşlarınızı bulmak için üstteki Arama çubuğuna gidebilirsiniz .
3. Sistem ses seviyesi kontrolü
Ses paneli, açılan uygulama için farklı ses seviyesi kombinasyonlarını kaydırıcılar aracılığıyla kontrol etmenize olanak tanır.
Genel sistem hacmini veya bireysel uygulamaları kontrol edebilirsiniz. Örneğin: Bu özellik, oyun oynarken düşük seviyede müzik çalmak istediğinizde kullanışlıdır. Ayrıca uygulamayı tamamen kapatmak istiyorsanız uygulamanın hoparlör simgesine tıklayın.

Üstteki açılır menüyü kullanarak hoparlör çıkışını değiştirebilirsiniz. Ayrıca ses girişi için kullanılacak cihazı seçmek istediğinizde Ses sekmesine gidebilirsiniz.
4. Ekran görüntüleri alın ve videolar kaydedin
Game Bar'ın en iyi özelliklerinden biri Yakalama panelidir . Yalnızca ekran görüntüsü almanıza değil, aynı zamanda ekranda görünen her şeyi kaydetmenize de olanak tanır.
Ekran görüntüsü almak için Kamera simgesini tıklayın veya video kaydetmeye başlamak ve MP4 olarak kaydetmek için Kayıt simgesini tıklayın .
Bir video kaydettikten sonra hepsini tek bir yerde görmek için Tüm çekimleri göster'i tıklayabilirsiniz . Mikrofon simgesi aynı zamanda kayıtlı herhangi bir videoda ses kaydetmek için mikrofonu açmanıza da olanak tanır.

5. Sosyal ağlarda paylaşın
Kreasyonlarınızı Game Bar'da yerleşik sosyal ağlarda arkadaşlarınızla paylaşabilirsiniz. Ayarlar > Hesaplar'a gidin , burada Twitter hesabınızı bağlayabilirsiniz. Oturum aç'a tıklayın ve talimatları izleyin. Başarılı bir şekilde giriş yaptıktan sonra bunu daha sonra tekrar yapmanıza gerek yoktur.

Aşağıda, çevrimiçi olan arkadaşlarınızla bağlantı kurabilmeniz için Steam ve Facebook gibi hizmetlerdeki hesapları bağlamanıza olanak tanıyan Xbox Live bölümünü göreceksiniz.
6. Spotify'ı oynatın ve kontrol edin
Oyun oynarken biraz müzik dinlemek bazen oldukça ilginç bir deneyim yaşatıyor. Game Bar'ın artık bunu hızlandırmak için Spotify entegrasyonuna sahip olması harika. Spotify'ı anında kontrol etmek için bu paneli kullanabilirsiniz - duraklatın, atlayın, tekrarlayın... ve seçilen oyun çalma listelerinde açın.

7. Birlikte oyun oynayacak birini bulun
Game Bar'ın Grup Arama özelliği, kullanıcıların oyun oynayabilecekleri güvenilir gruplar bulmasına yardımcı olmak için oluşturuldu. Xbox oyunlarına göz atabilir ve oyun arkadaşı arayanların olup olmadığını görebilirsiniz.

Değilse, bir gönderi oluşturabilir ve sesli sohbet, dil, oyuncu gereksinimleri gibi istediğiniz yapılandırmayı ayarlayabilirsiniz... Bu, benzer ilgi alanlarına sahip oyuncularla bağlantı kurmanıza yardımcı olacak harika bir özelliktir.
Windows 10'da Xbox Game Bar'ı kullanırken sık karşılaşılan hatalar
- Video izlemeniz istendiğinde açmayın.
- Garip açılır bildirim hatası.
- Uygulama ayarlarında çakışmalar.
- Ekran görüntüsü kaydedilemiyor ve alınamıyor.
Xbox Oyun Çubuğu hatası nasıl düzeltilir
- Windows 10'u yeniden başlatın ve bilgisayarı Temiz Önyükleme yapın
Başlat > Güç > Yeniden Başlat'a tıklayın ve bilgisayarın yeniden başlatılmasını bekleyin. Xbox Game Bar'ın normal şekilde çalıştığını görmelisiniz. Değilse, Temiz Önyüklemeyi deneyin. Soruna neden olan uygulamayı veya hizmeti tanımlamanıza yardımcı olur ve çalışan yazılım üzerinde daha fazla kontrol sahibi olmanızı sağlar.
Xbox Game Bar'daki ms-gamingoverlay bağlantı hatası düzeltildi
Bu hata genellikle Windows Mağazası'ndaki sorunlar nedeniyle ortaya çıkar. Ancak basit bir geçici çözümünüz var.
- Ayarlar'ı açmak için Windows tuşu + I tuşlarına basın .
- Oyun > Xbox Game Bar'a gidin .
- Oyun kliplerini kaydetmek, arkadaşlarınızla sohbet etmek ve oyun davetleri almak gibi işlemler için Xbox Game Bar'ı etkinleştirin altındaki düğmeyi kapatın .
Ms-gamingoverlay hatası artık görünmeyecek.
Yukarıda Windows deneyimini geliştirmek için Game Bar'ı kullanmanın bazı yolları verilmiştir. Umarım bunları kolay ve etkili bir şekilde kullanabilirsiniz.