Windows Olay Görüntüleyicisi Hakkında
Windows Olay Görüntüleyicisi, bilgisayarınızın başlatıldığı andan kapanana kadar gerçekleşen tüm olayları günlüğe kaydeden önemli bir araçtır. Uygulama hataları, sistem hizmetleri sınıfındaki uyarılar ve sürücülerle ilgili bilgiler gibi verileri görüntülemek için kullanılır. Bilgisayarınızdaki herhangi bir sorunu tanımlamak ya da çözmek amacıyla bu güçlü araca dayalı olarak Windows 10 ve Windows 11'de Olay Görüntüleyicisi özelliğinden yararlanabilirsiniz. İşte Windows 10 ve Windows 11'de Olay Görüntüleyiciyi açmanın 11 farklı yolu:
İçindekiler
- 1. Arama Kullanarak Olay Görüntüleyiciyi Açmak
- 2. Denetim Masasından Başlatmak
- 3. WinX Menüsünden Başlatmak
- 4. Çalıştır Penceresi Kullanarak Erişim
- 5. Terminal, CMD veya PowerShell ile Açmak
- 6. Bilgisayar Yönetimi ile Başlatmak
- 7. Görev Yöneticisinden Başlatmak
- 8. Dosya Gezgini ile Başlatmak
- 9. Cortana ile Açmak
- 10. Başlat Menüsünden Açmak
- 11. Kısayol Kullanarak Açmak
- Olay Görüntüleyiciyi Açmak İçin Hangi Yöntemi Tercih Edersiniz?
1. Arama Kullanarak Olay Görüntüleyiciyi Açmak
Windows Olay Görüntüleyicisi'ni başlatmanın en hızlı yollarından biri de arama yapmaktır. "olay" kelimesini yazın ve çıkan Olay Görüntüleyici sonucuna tıklayın.
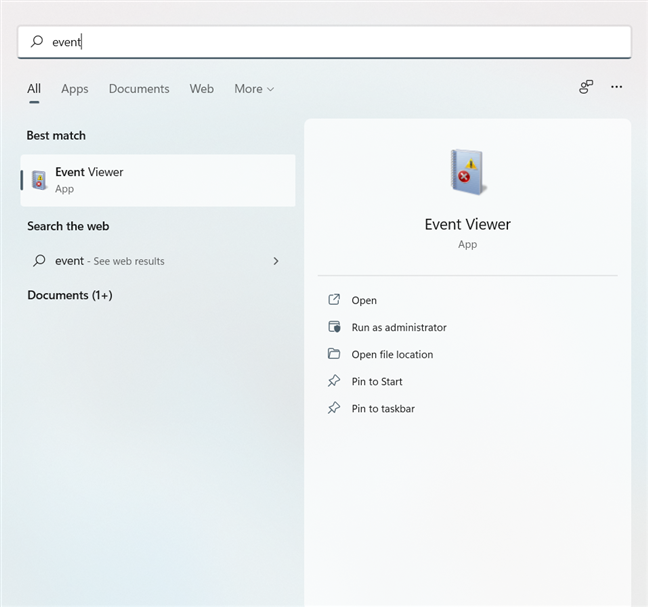
2. Denetim Masasından Başlatmak
Denetim Masası, Olay Görüntüleyiciyi açmanın başka bir yoludur. Öncelikle Denetim Masası'nı açın ve Sistem ve Güvenlik bölümüne gidin.
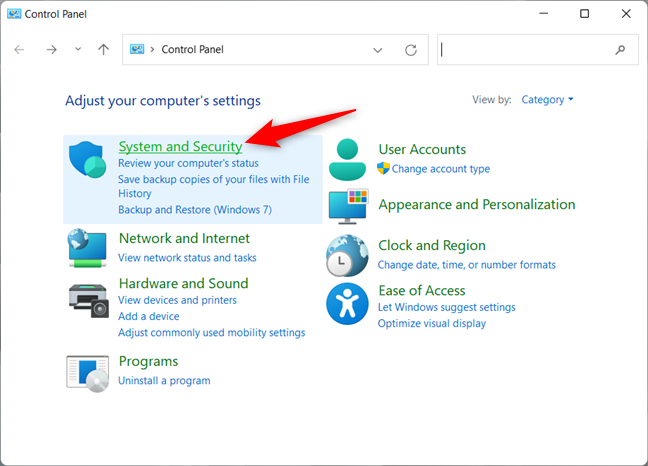
3. WinX Menüsünden Başlatmak
WinX menüsünü açmak için Windows + X tuşlarına basın ve ardından Olay Görüntüleyici seçeneğine tıklayın.
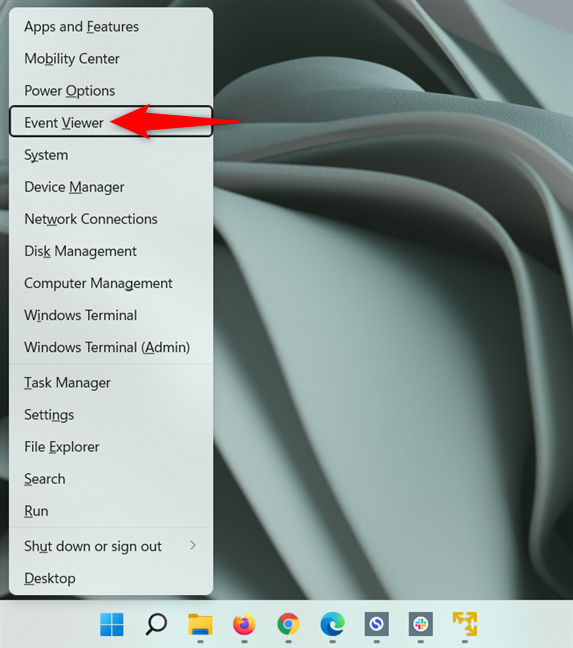
4. Çalıştır Penceresi Kullanarak Erişim
Bir diğer hızlı yöntem ise Windows + R tuşuna basarak Çalıştır penceresini açmak ve eventvwr yazarak Enter tuşuna basmaktır.
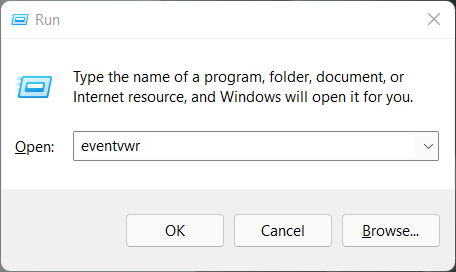
5. Terminal, CMD veya PowerShell ile Açmak
Bu araçları kullanarak Olay Görüntüleyiciyi açmak için olayvwr komutunu yazmanız yeterlidir.
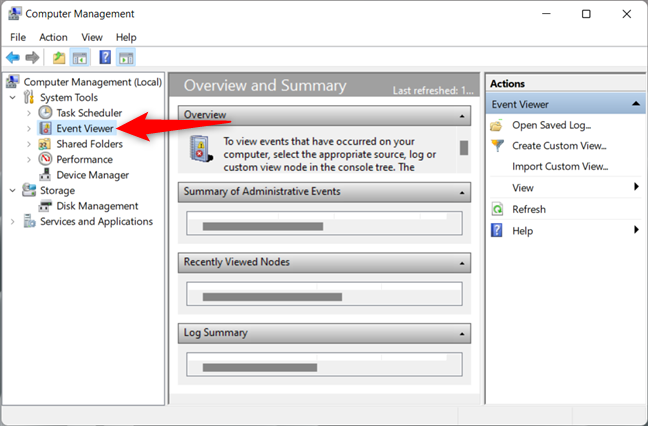
6. Bilgisayar Yönetimi ile Başlatmak
Olay Görüntüleyici, Bilgisayar Yönetimi altında da bulunur. Bilgisayar Yönetimi'ni açarak Sistem Araçları kısmından Olay Görüntüleyiciye erişebilirsiniz.
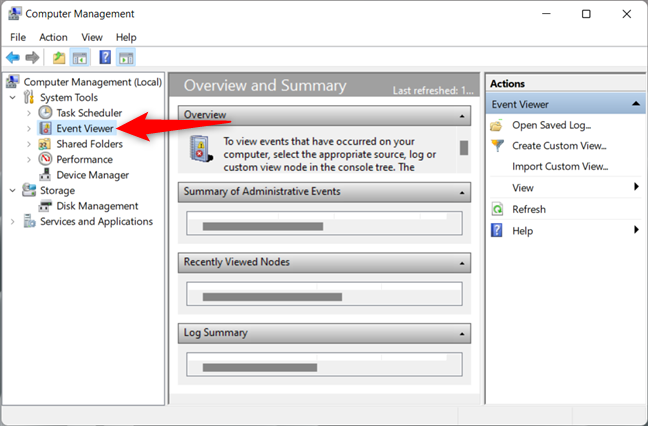
7. Görev Yöneticisinden Başlatmak
Görev Yöneticisini açmak için Ctrl + Shift + Esc tuşlarına basın, ardından Yeni Görev Oluştur seçeneğine tıklayın ve eventvwr yazın.
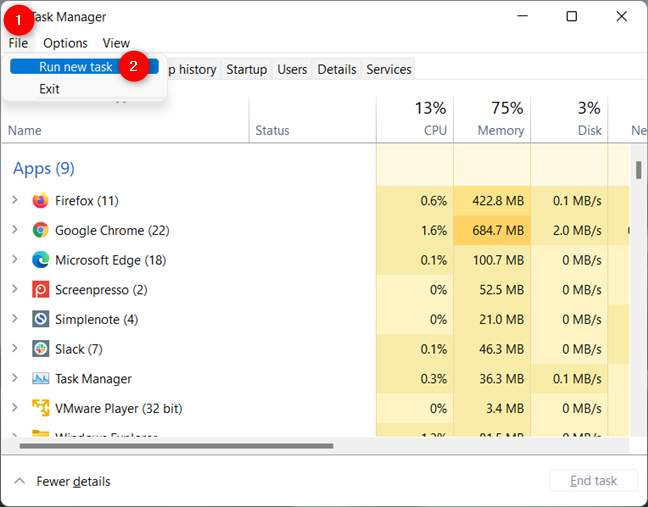
8. Dosya Gezgini ile Açmak
Dosya Gezgini'ni açın ve C:\Windows\System32 dizinine gidin. Burada eventvwr.exe dosyasını bulup çalıştırarak Olay Görüntüleyiciyi açabilirsiniz.
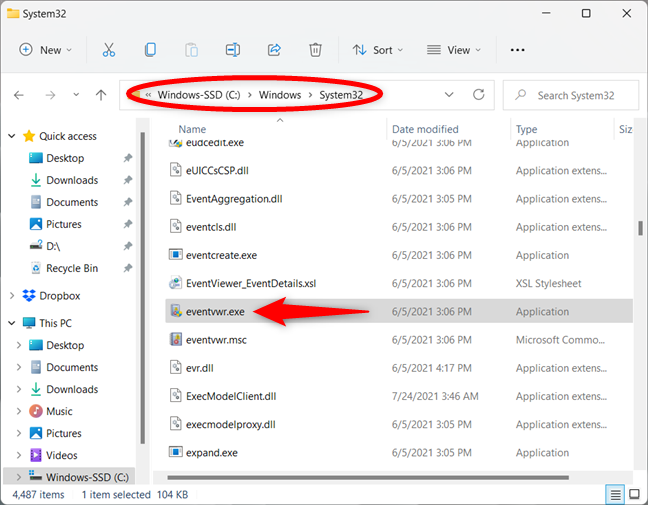
9. Cortana ile Açmak
Cortana'yı kullanarak Olay Görüntüleyiciyi açmak için ona Olay Görüntüleyici demeniz yeterlidir.

10. Başlat Menüsünden Açmak
Başlat Menüsü’nde, "Olay Görüntüleyici" kısayoluna tıklayarak da bu araca erişebilirsiniz.
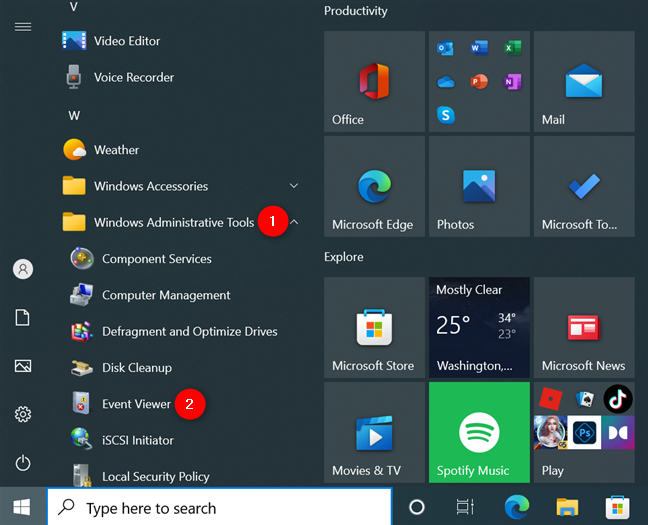
11. Kısayol Kullanarak Açmak
Kullanıcılar için en pratik yöntemlerden biri de Olay Görüntüleyici için bir kısayol oluşturmaktır. Bunu yapmak için C:\Windows\System32\eventvwr.exe yolunu kullanabilirsiniz.
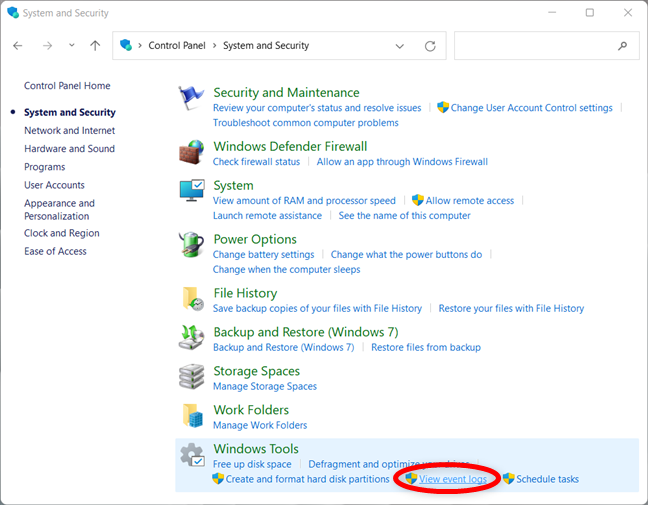
Olay Görüntüleyiciyi Açmak İçin Hangi Yöntemi Tercih Edersiniz?
Artık Windows 10 ve Windows 11'de Olay Görüntüleyiciye erişmenin birkaç yöntemini öğrenmiş oldunuz. Favori yöntemlerinizi denemekten çekinmeyin. Ayrıca, eklemek istediğiniz başka yöntemler varsa, lütfen yorumlarda paylaşmaktan çekinmeyin!


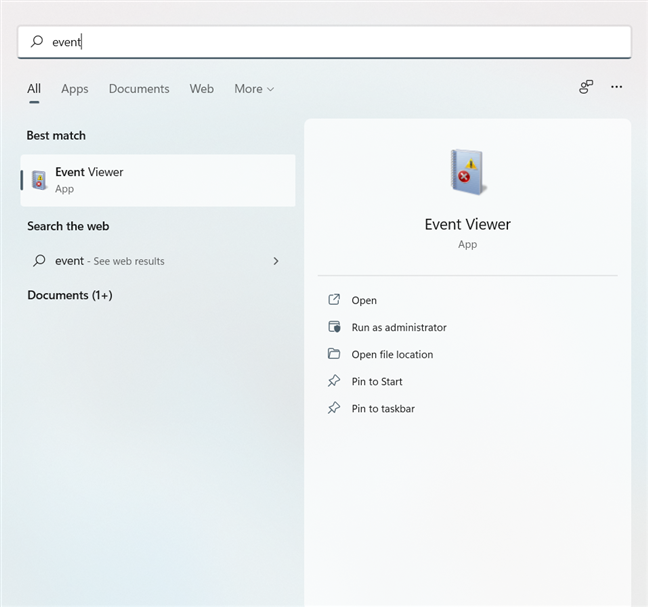
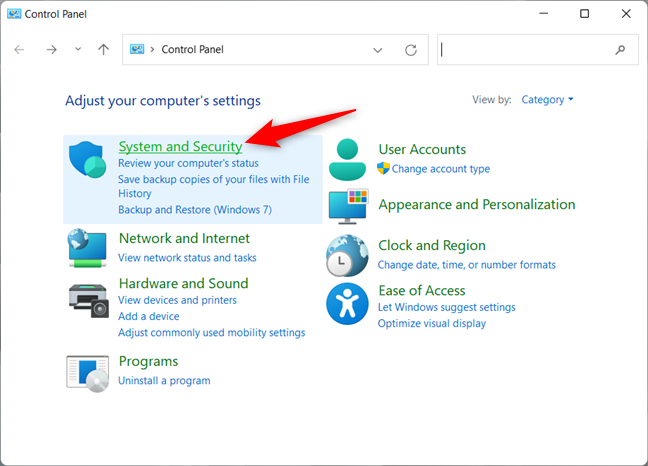
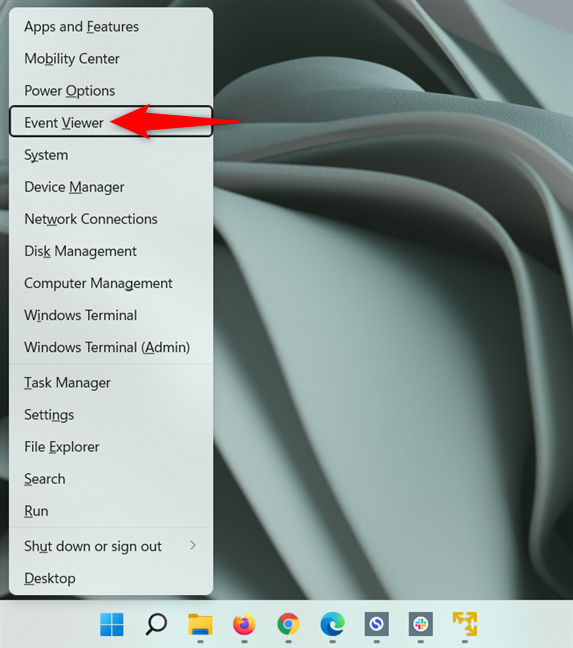
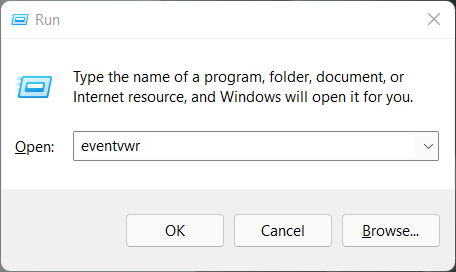
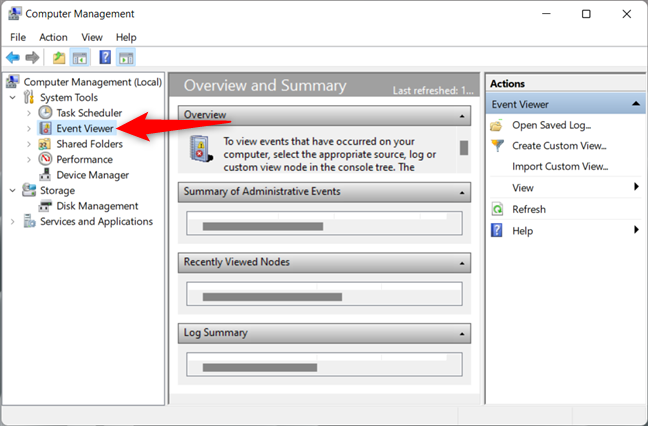
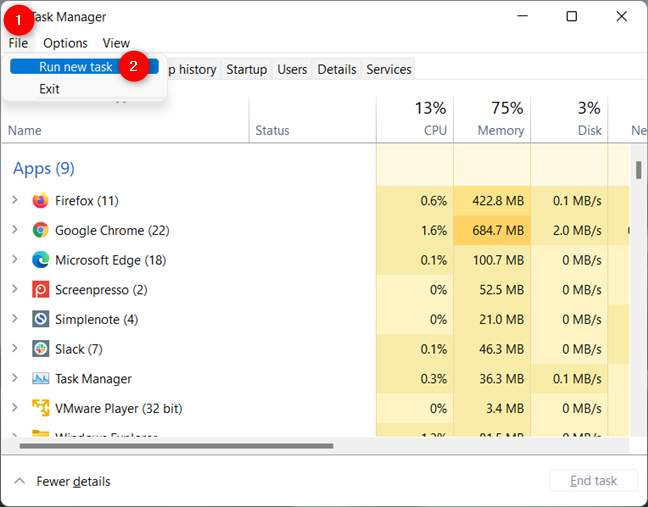
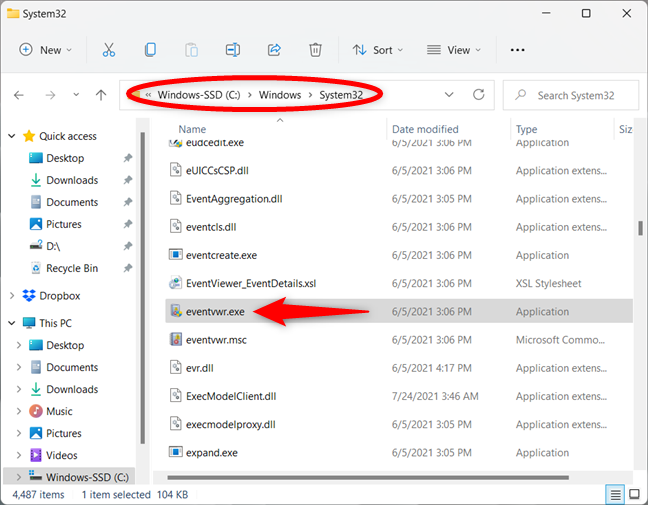

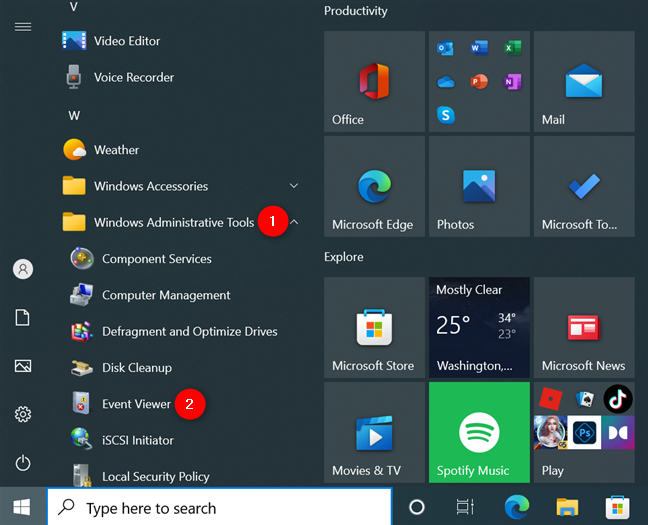
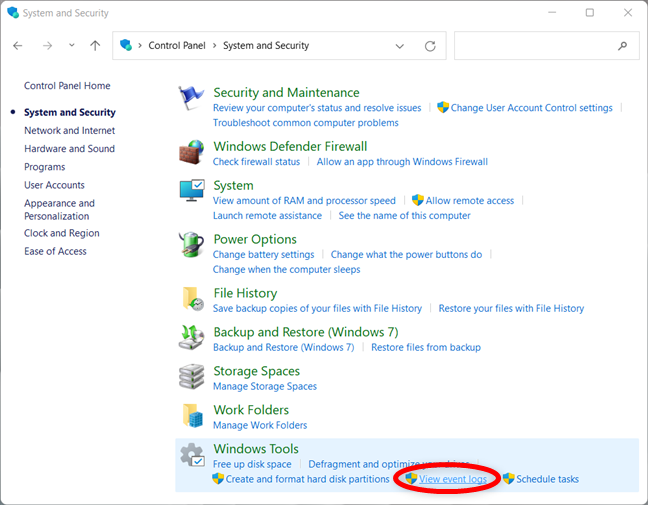














Zeynep Mavi -
Bu kılavuzda verilen yöntemleri denedim ve hepsi de işe yaramadı. Başka bir çözüm var mı acaba?
Yasemin 90 -
Kesinlikle faydalı oldu! Bazı diğer makalelerde bulduğum yöntemler burada da geçerliymiş, birleştirerek kullanacağım
Çiğdem A. -
Herkesin bu bilgiyi okuması gerekiyor! Olay görüntüleyici gerçekten hayat kurtarıyor. Teşekkürler
Cem Poyraz -
Olay görüntüleyici açmak bazen can sıkıcı olabiliyor, ama bu yazı çok yardımcı oldu. Ellerinize sağlık
Nazlı A. -
Bu yöntemleri kullanarak bir hata daha tespit edebildim. Olay görüntüleyici benim için çok önemli artık!
Hüseyin D. -
Bu yazıyı bulduğuma çok sevindim. Olay görüntüleyicide sık sık sorun yaşıyordum. Şimdi çözdüm
Tuğba T. -
Bazı yöntemlerin detaylarını daha fazla açabilirseniz çok iyi olur. Sık sık kullanmam gerekiyor
Uğur L. -
Özellikle "Event Viewer" ile ilgili sorun yaşayanlar için harika bir kaynak olmuş. Diğer kullanıcıların da görmek isteyeceğini düşünüyorum
Seda Y. -
Denediğim kısayollar işe yaradı. Özellikle "Windows + X" tuşlarının kullanımı pratik olmuş, güzel bir inceleme
Sevgi Kar -
En sonunda olay görüntüleyiciyi nasıl açacağımı öğrendim. Gerçek yaşamda çok işe yarıyor. Teşekkür ediyoruz
Aslı Kedi -
Bence iki versiyonda da olay görüntüleyiciye erişim sağlamak çok pratik ama çok karmaşık görünüyor. Basit hale getirebilir misiniz?
Selin Çiçek -
W10'un olay görüntüleyicisi bazı hataları takip etmek için çok kıymetli. Bununla ilgili başka ipuçlarınız var mı?
Aylin Sun -
Harika bir yazı, özellikle Windows 11 kullanıcıları için! Uygulamalarımda daha fazla sorun çıkmadan çözüm bulmak iyi oldu.
İsmail K. -
Bu yazıyı paylaşmak zorundayım! Birçok kişi bu bilgiden haberdar değil. Harika bir iş çıkarmışsınız!
Ahmet Yılmaz -
Windows 10'daki olay görüntüleyici ile ilgili yöntemleri görmek gerçekten çok faydalı oldu. Teşekkürler!
Hande Y. -
Gerçekten faydalı bir yazı olmuş. Özellikle yeni başlayanlar için çok açık ve anlaşılır! Teşekkürler
Filiz G. -
Makaleniz oldukça bilgilendirici, olay görüntüleyici ile ilgili diğer ipuçları var mı? Merak ediyorum
Canan 2022 -
Bu rehber gerçekten çok yararlıydı! Olay görüntüleyicisini kullanmak için neden bu kadar zorlandım ki
Eda Hanım -
Gerçekten harika bir makale, ama bazı adımlar biraz karmaşık. Bunu basit hale getirebilir misiniz
Burak IT -
Olay görüntüleyiciyi açmanın bu kadar çok yolu olduğunu bilmiyordum. Öğrendiklerimi arkadaşlarımla paylaşacağım.
Gülsen K. -
Windows 11 ile birlikte bazı değişiklikler olmuş. Olay görüntüleyici konusundaki değişikliklerin neler olduğu hakkında daha fazla bilgi paylaşır mısınız
Fatma Gizem -
Yöntemler gerçekten etkili, ama bazıları bazen geçerli olmayabiliyor. Güncel bir liste yapabilir misiniz
Ahmet K. -
Olay görüntüleyici hakkında daha fazla bilgi bulmak için başka kaynaklara yönlendirebilir misiniz? Teşekkürler!
Serkan 123 -
Makalenizi okuyunca çok şey öğrendim. Olay görüntüleyici işimi oldukça kolaylaştırdı, teşekkür ederim
Orkun Tepe -
Yazı için teşekkürler! Windows 11'e geçtikten sonra olay görüntüleyiciye nasıl daha kolay ulaşırım diye düşünüyordum.
Deniz Kız -
Özellikle "Windows + R" kısayolunu kullanma fikri çok iyiydi! Bunu daha önce denememiştim
Emre T. -
Notlarımı güncelleyip daha verimli çalışmaya başlayacağım. Yanlış yere tıkladığım için zaman kaybediyordum. Harika bilgiydi
Gökhan Kuş -
Mükemmel bilgiler! Özellikle de sistem çökmeleri sonrası olay görüntüleyiciye ulaşmak için bu yöntemlere ihtiyacım vardı
Pınar Ak -
Başlık dikkatimi çekti, denedim ve gerçekten işe yaradı. Takipte kalmaya devam edeceğim
Arda İ. -
Your suggestions are very useful, but I wish there was more detail about Windows 10. Can you add more tips for it
Levent S. -
Yazıda bazı adımları kaçırmışım. Adım adım takip ettiğimde her şey daha kolay oldu. Teşekkür ederim
David R. -
W11 kullanıcıları için bazı özelliklerin geçerli olmadığı konusunda endişeliyim. Daha güncel bilgiler alabilir miyiz
Mustafa T. -
Windows 10 alternatifleri çok hoş. Ama bazen yanlış yerden açmayı deniyorum, dikkatli olmak lazım.
Metin K. -
Bazı yöntemleri denerken karşılaştığım hatalarla ilgili deneyimimi paylaşmak istiyorum. Umarım diğerlerine de yardımcı olur!
Mert 89 -
Windows 11 kullanıyorum ve bu yöntemlerin çoğu burada işe yaradı. Teşekkürler, çok faydalı oldu