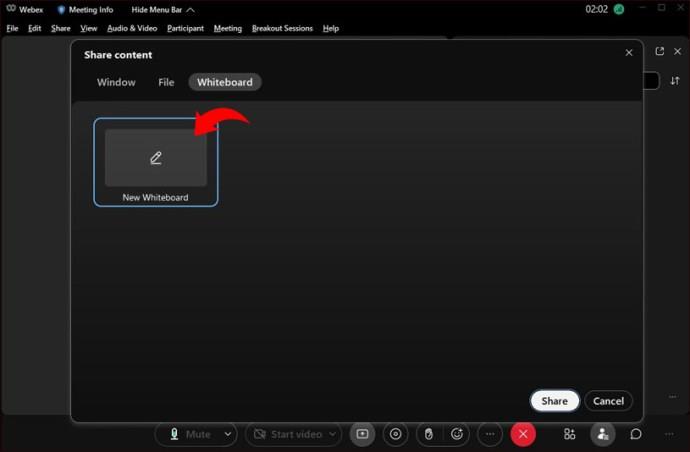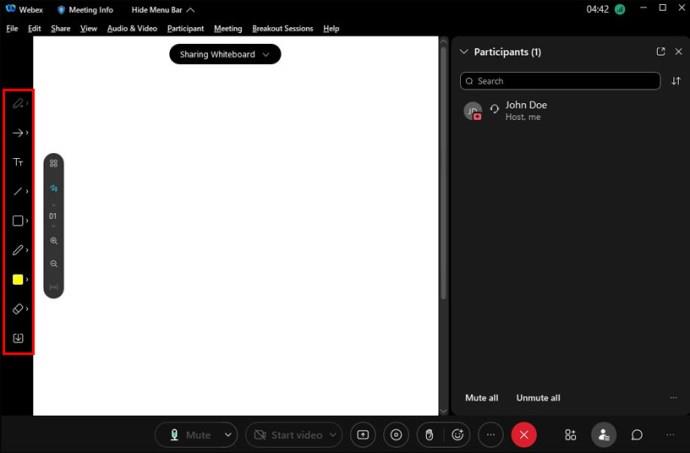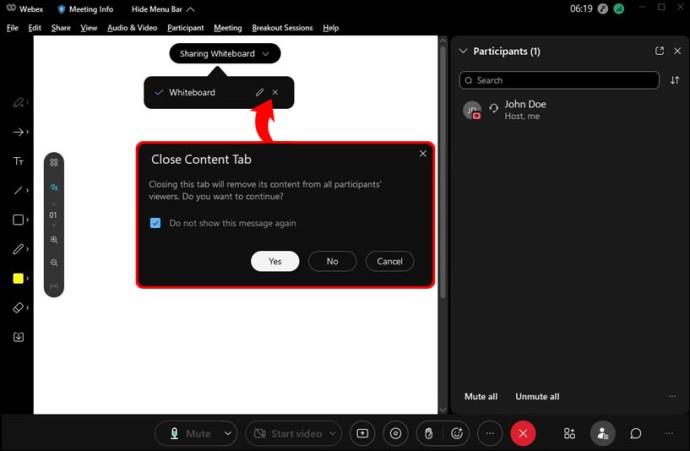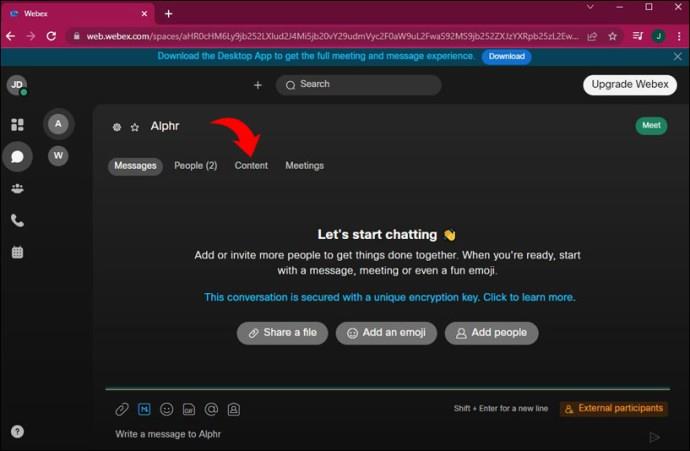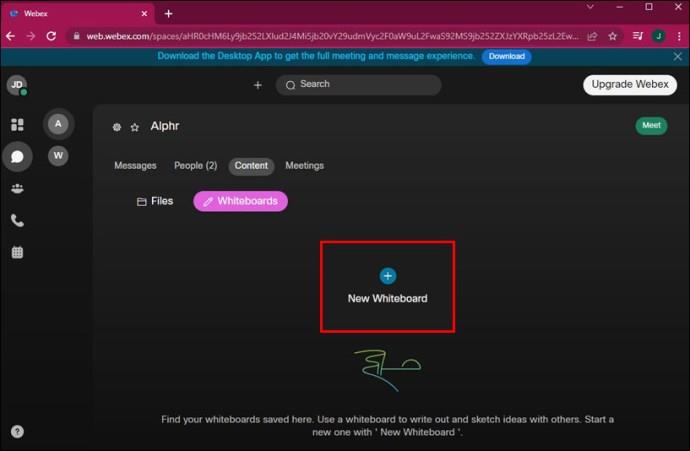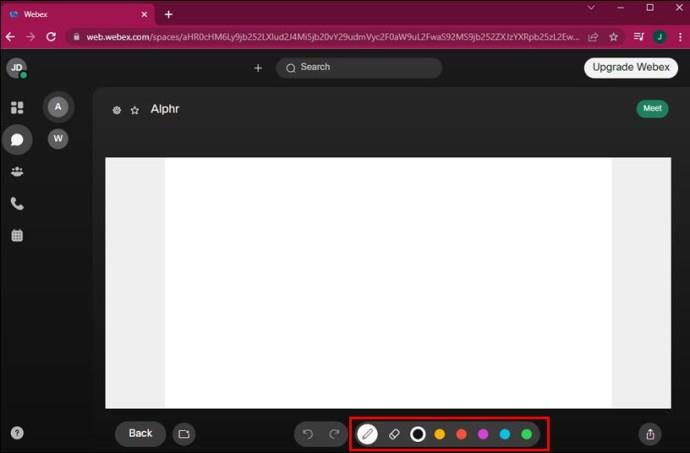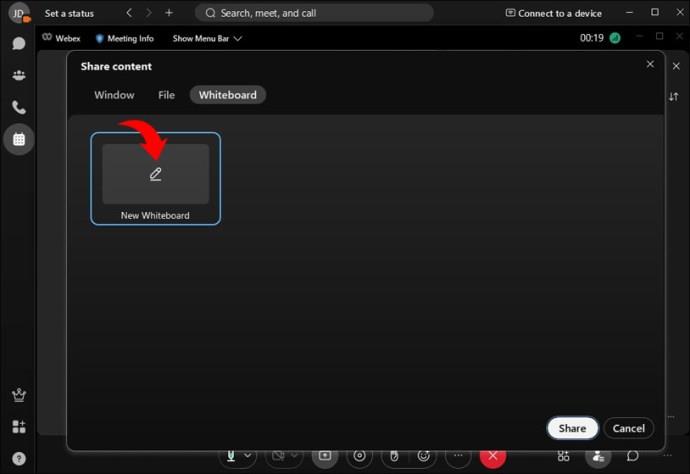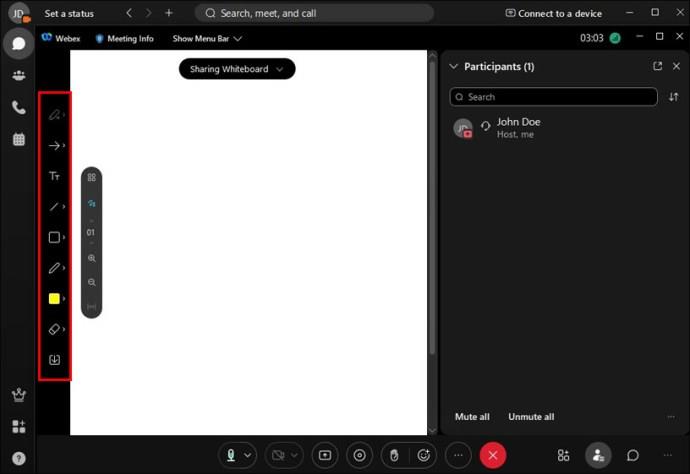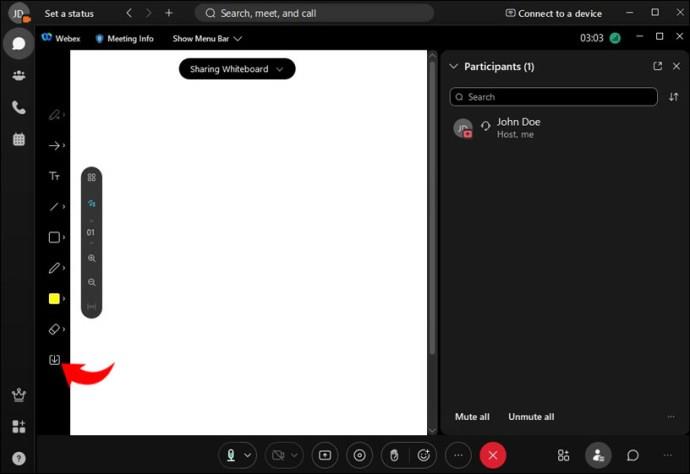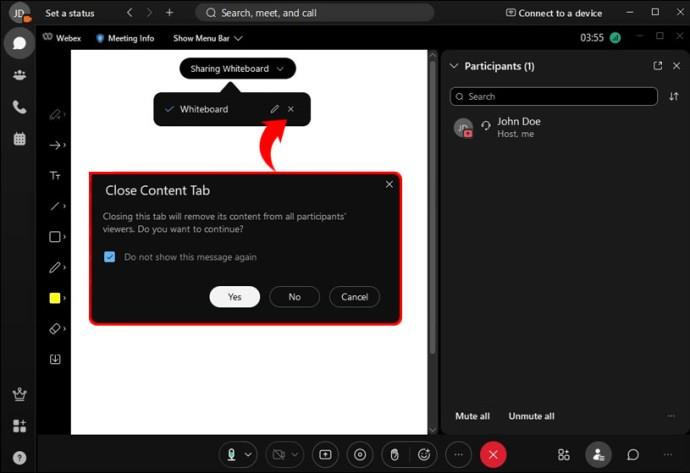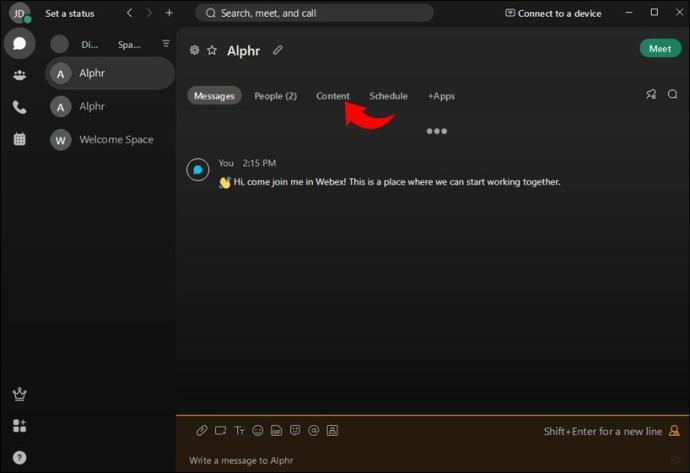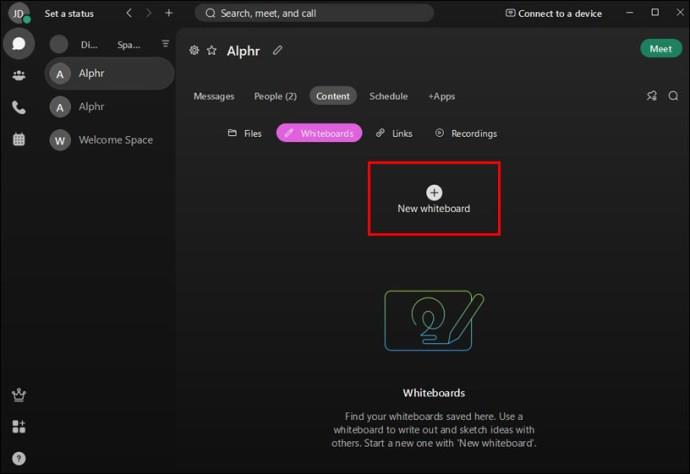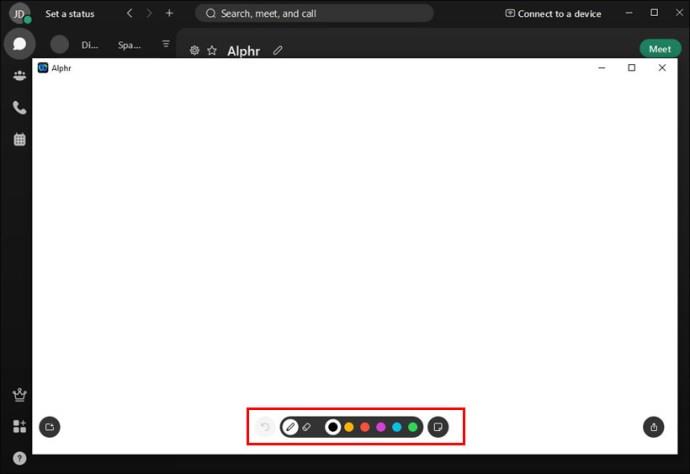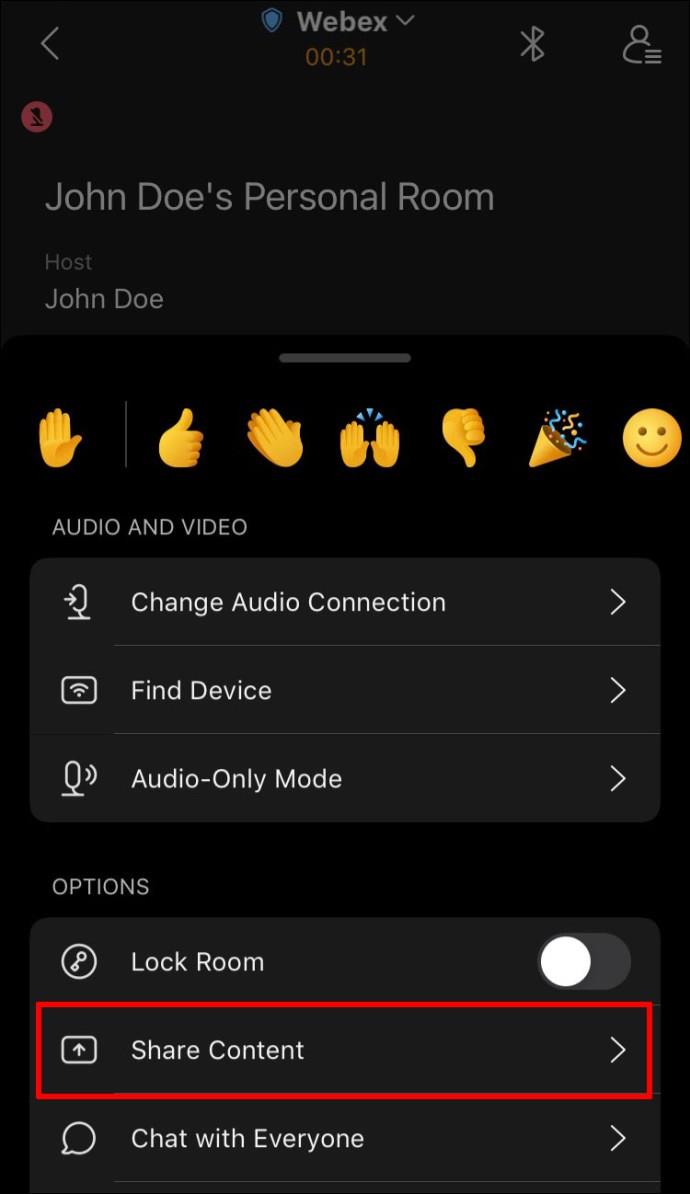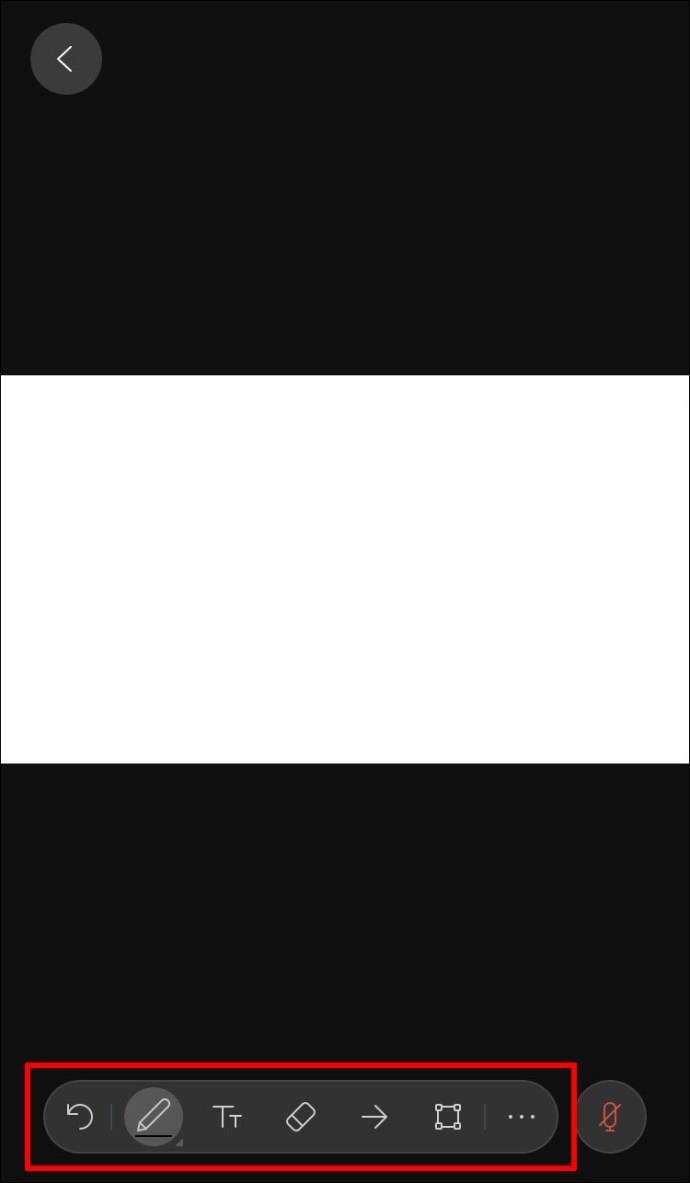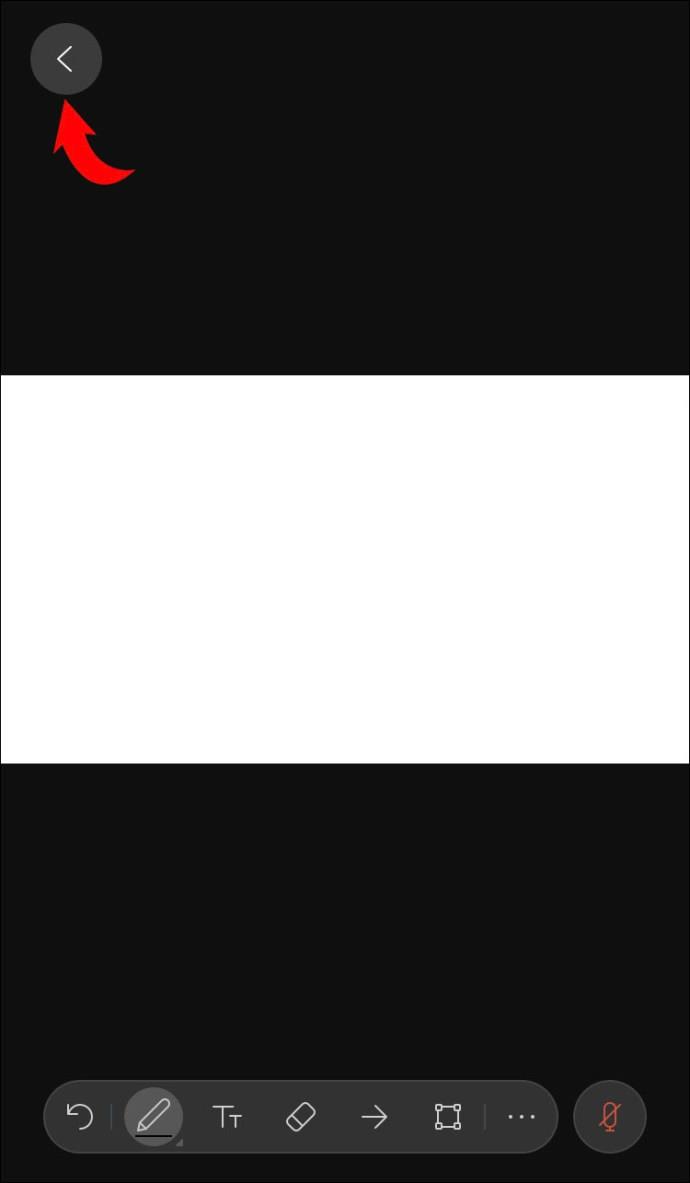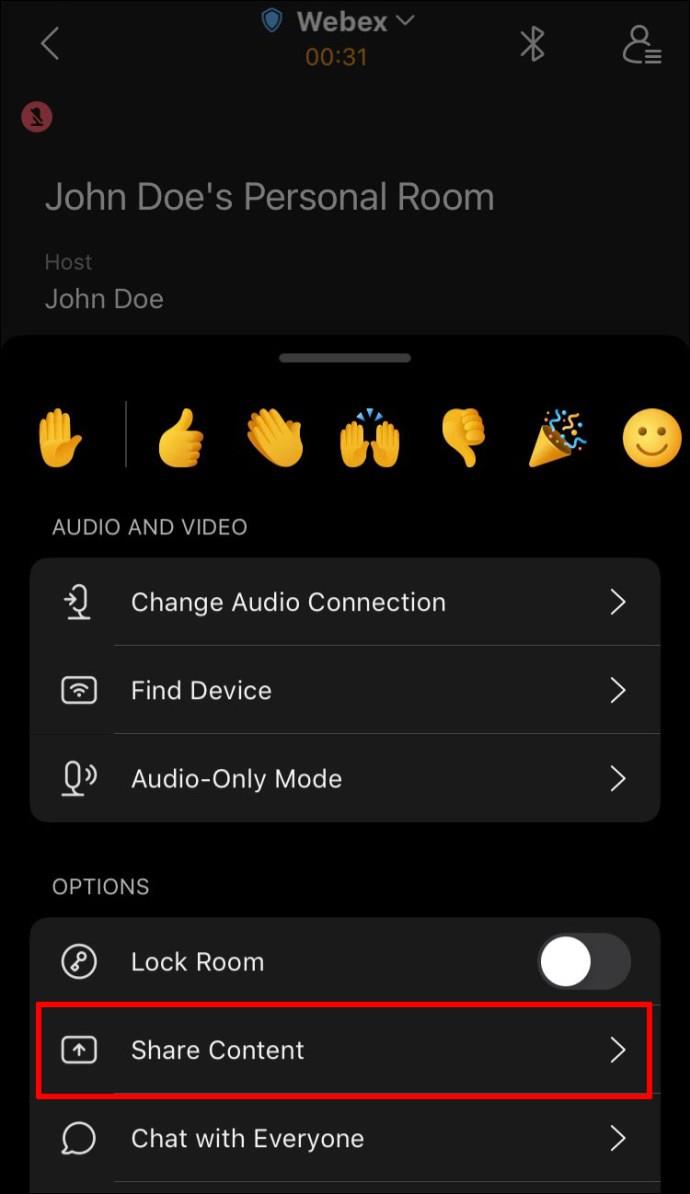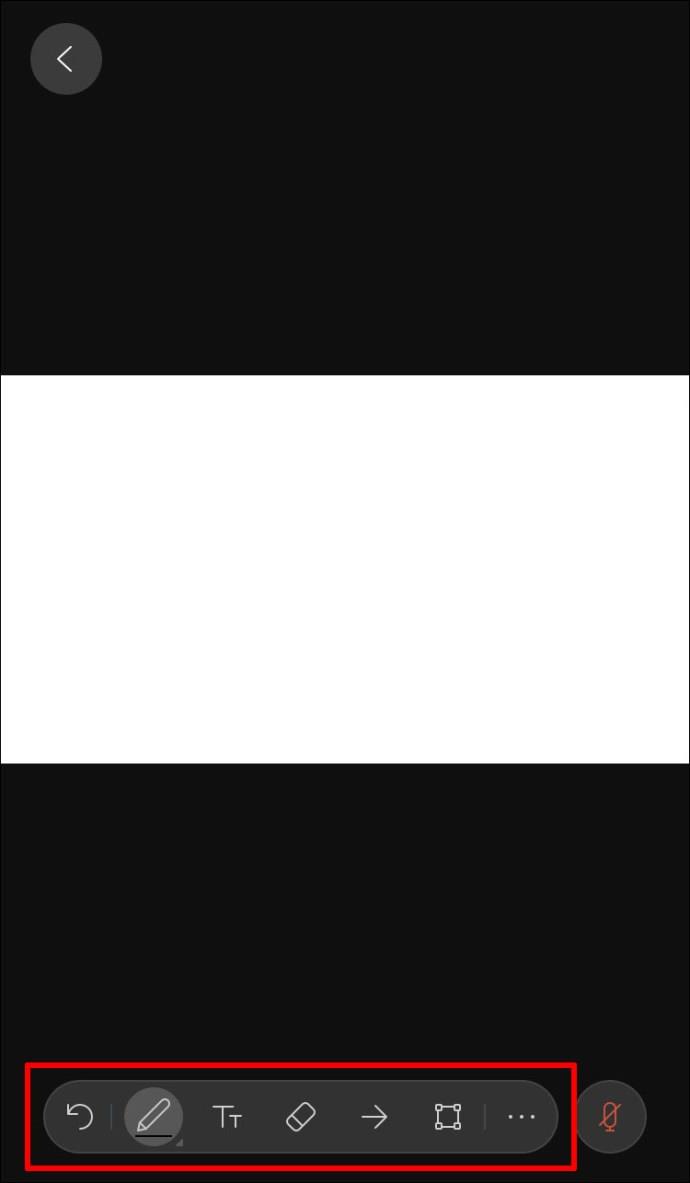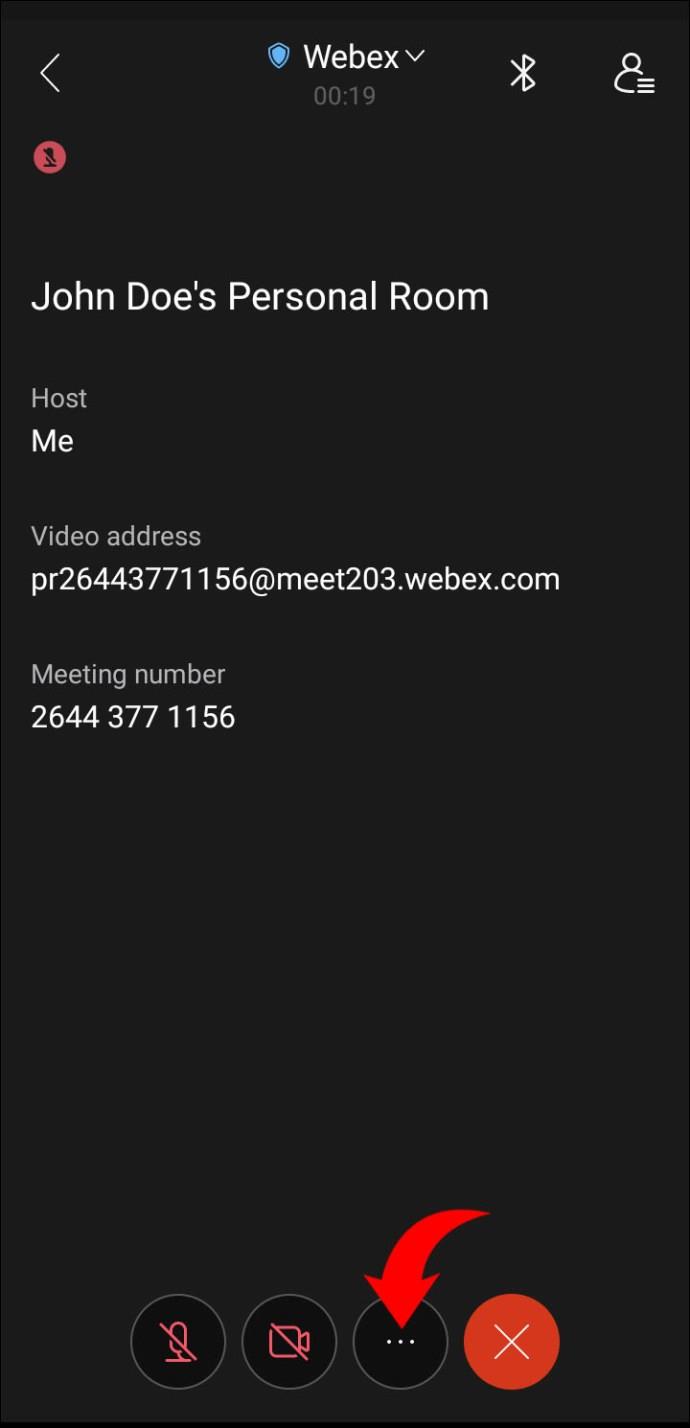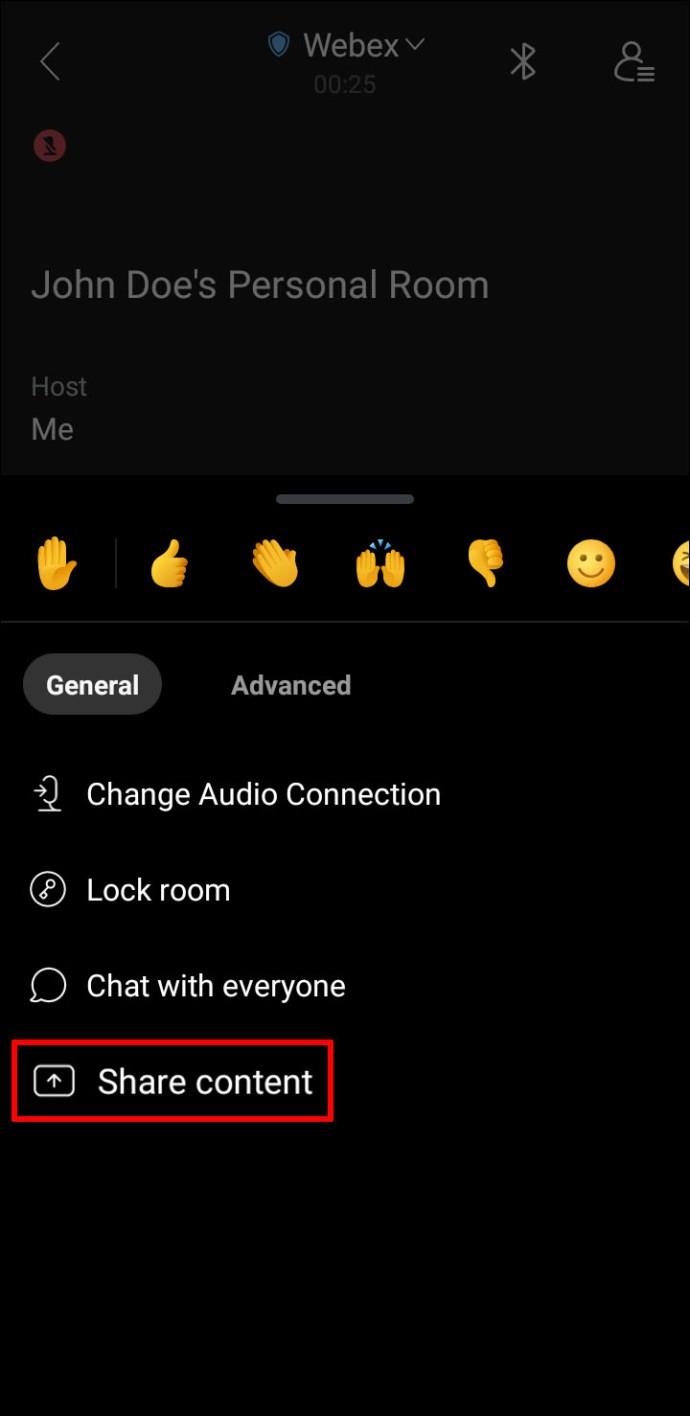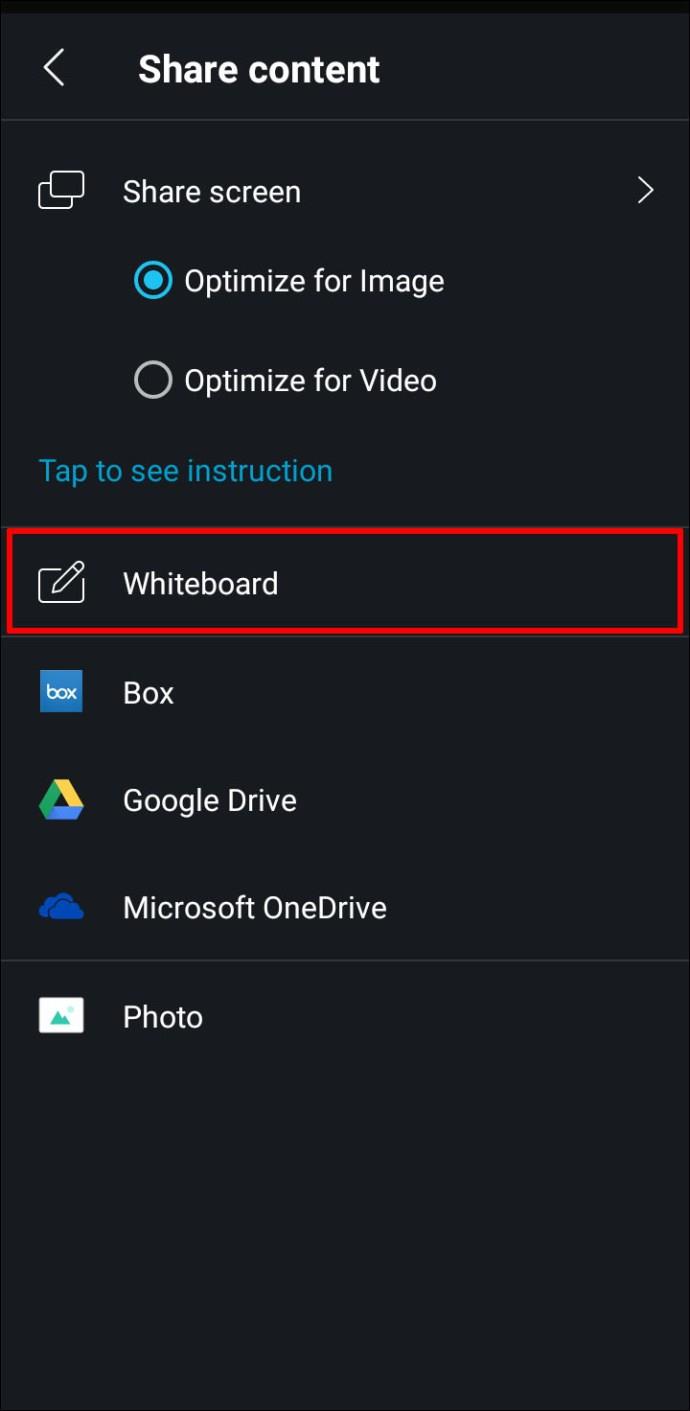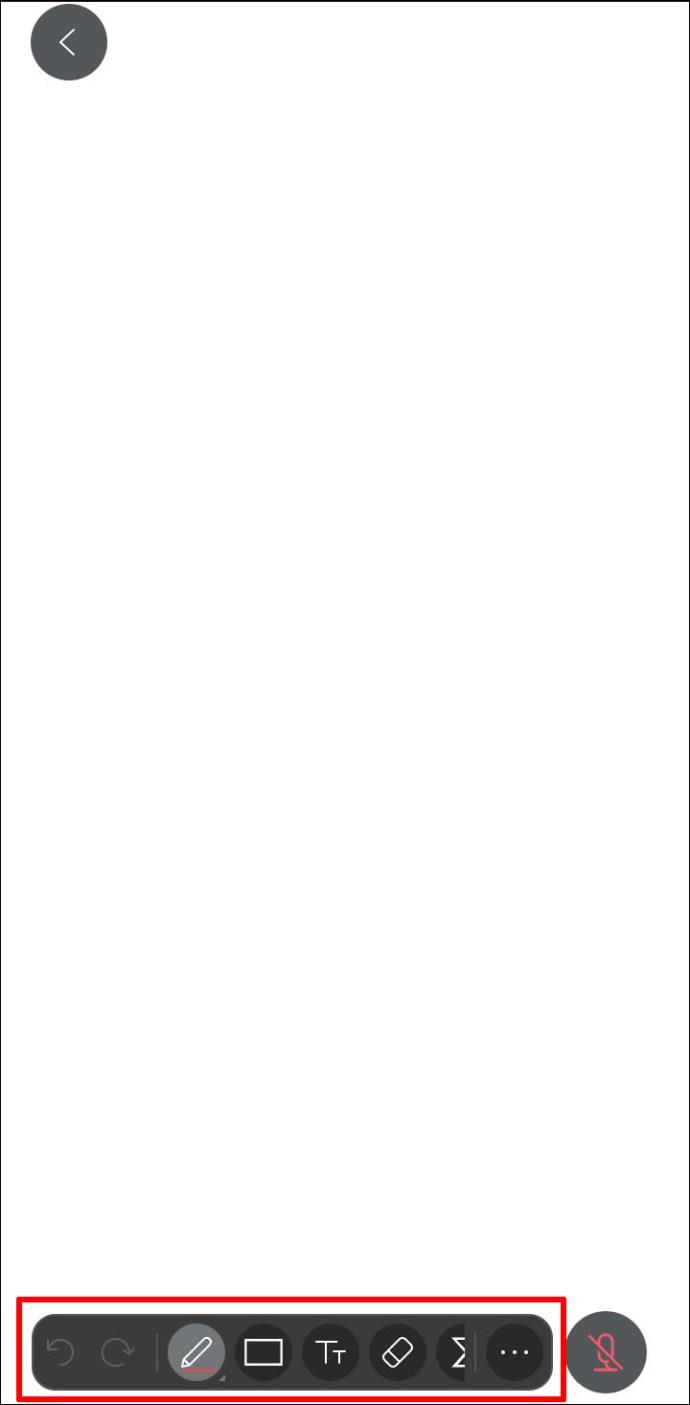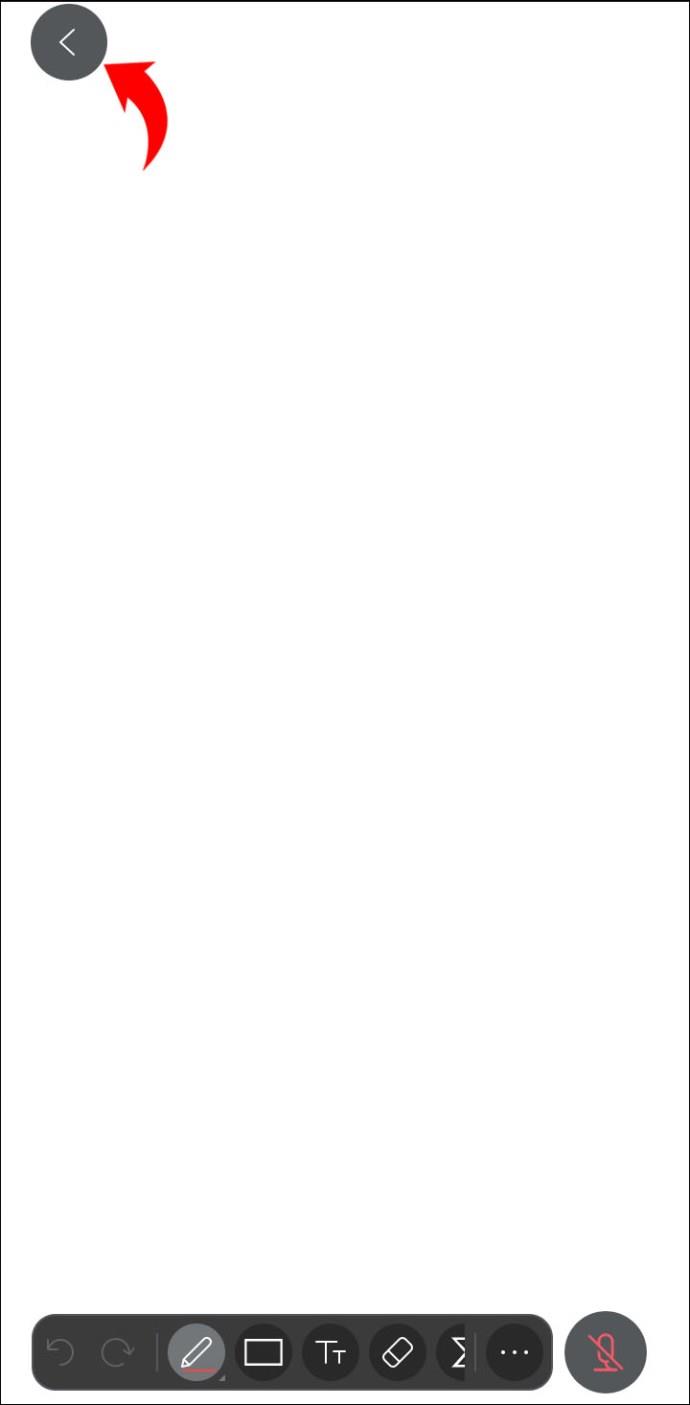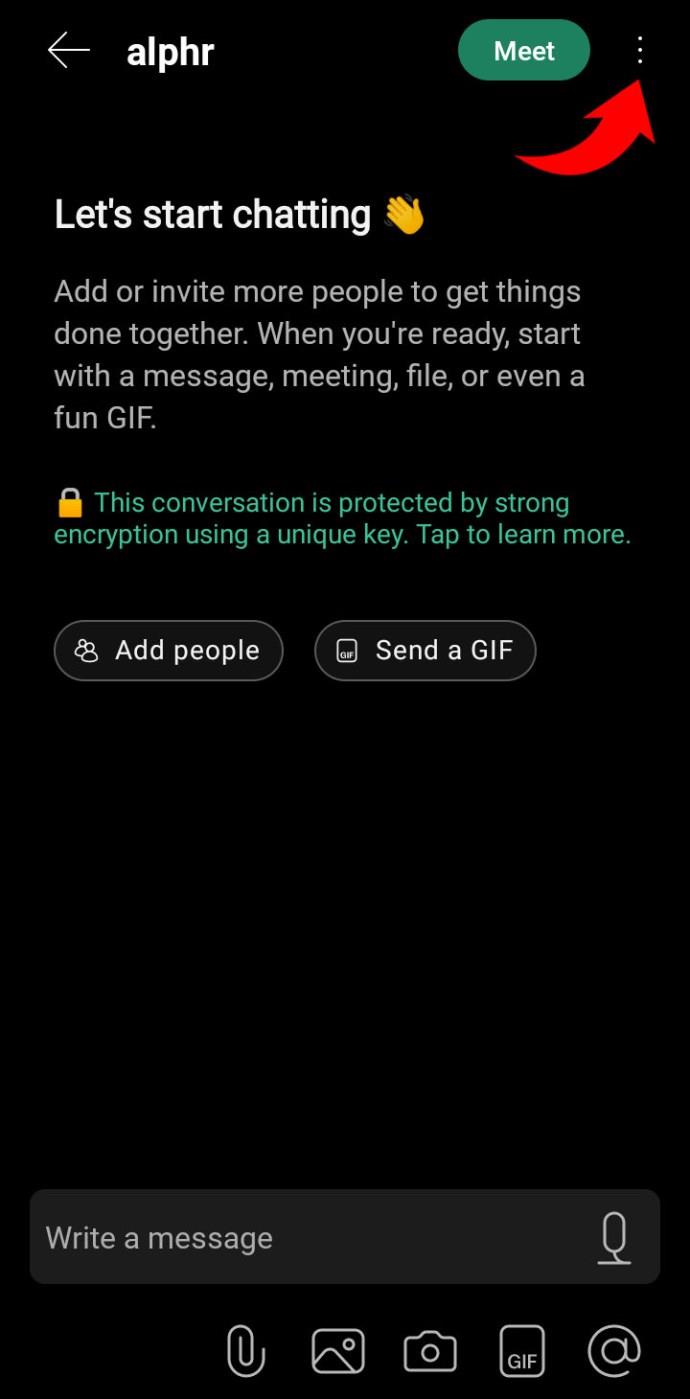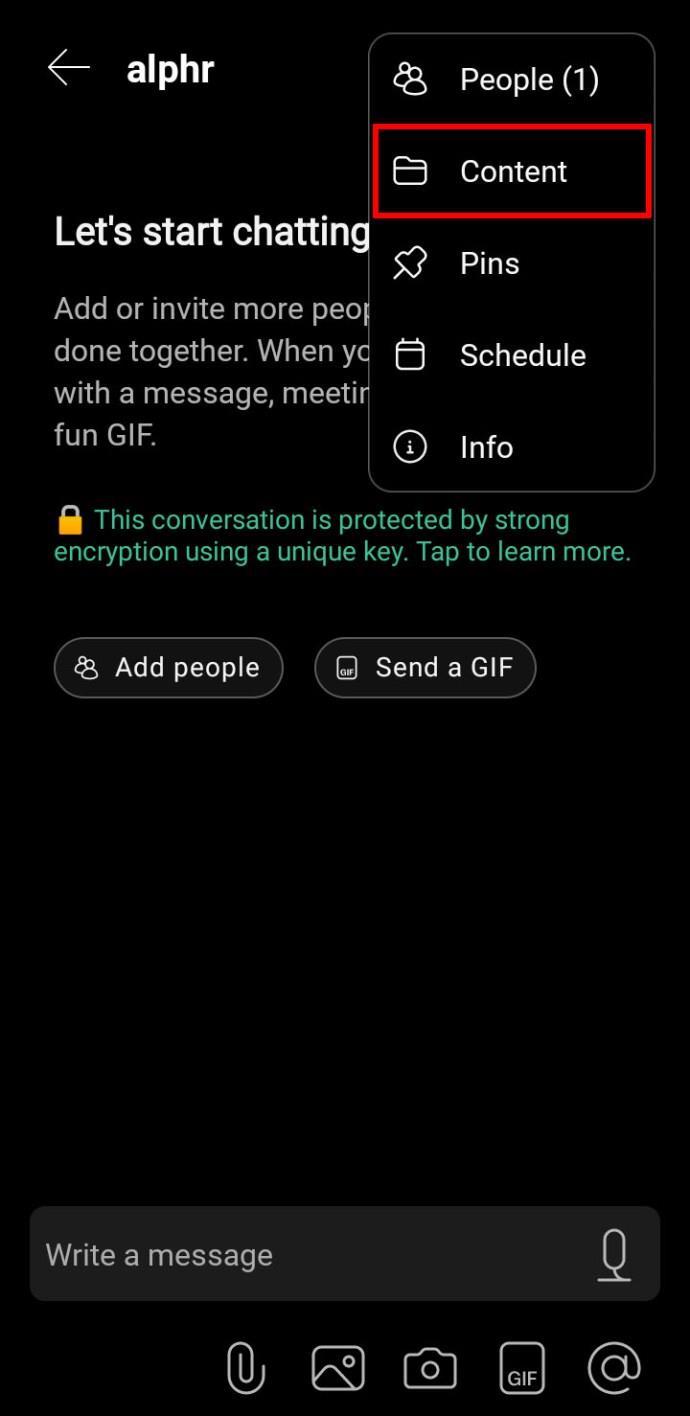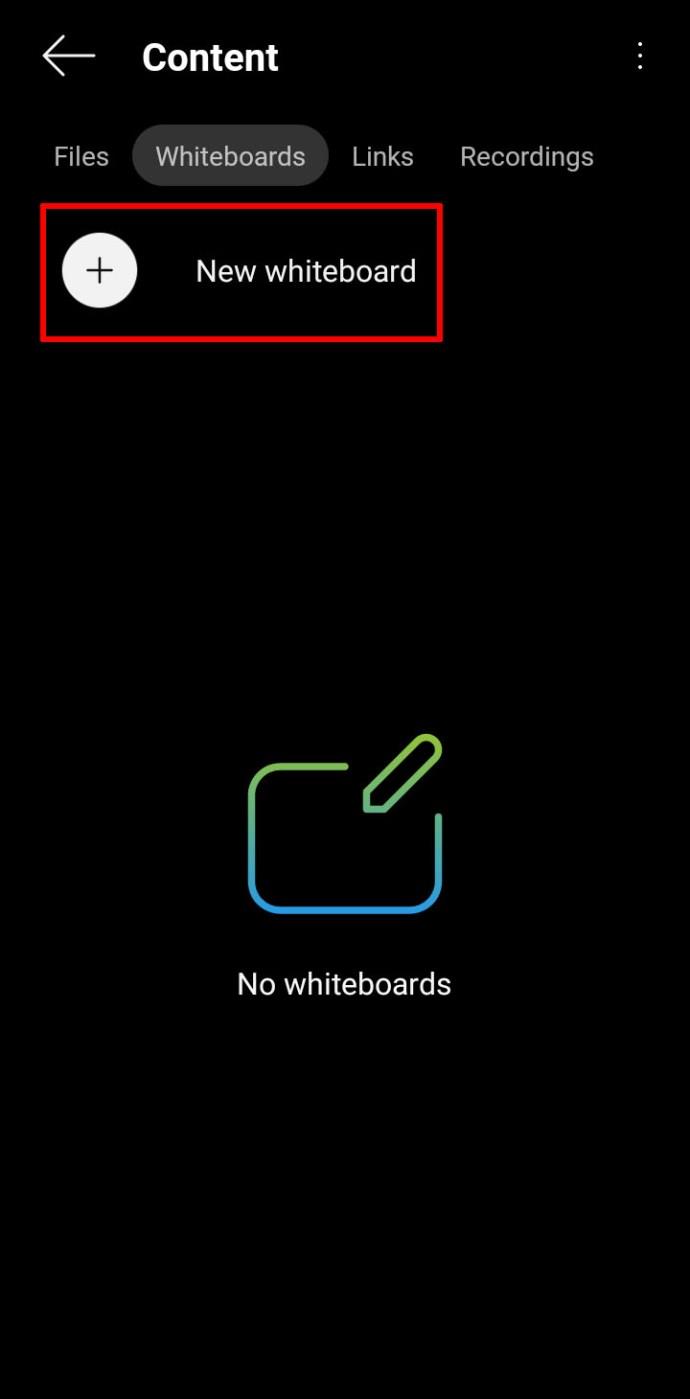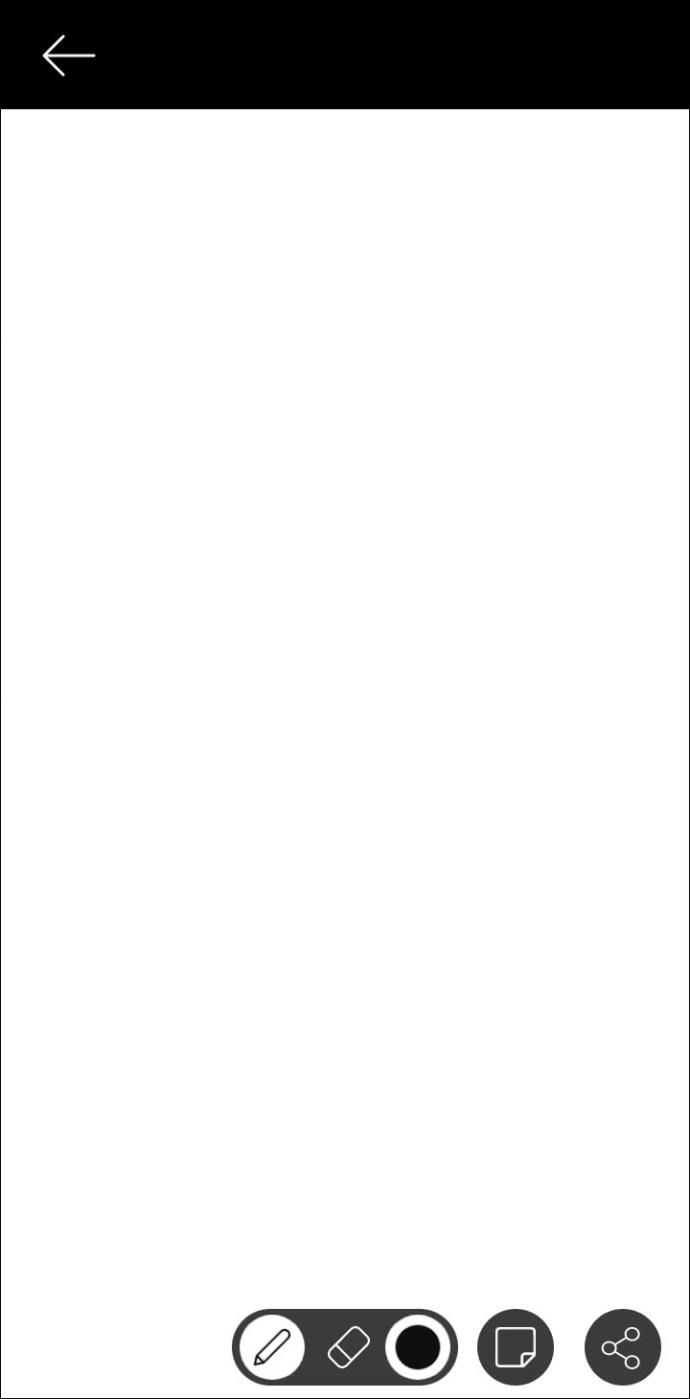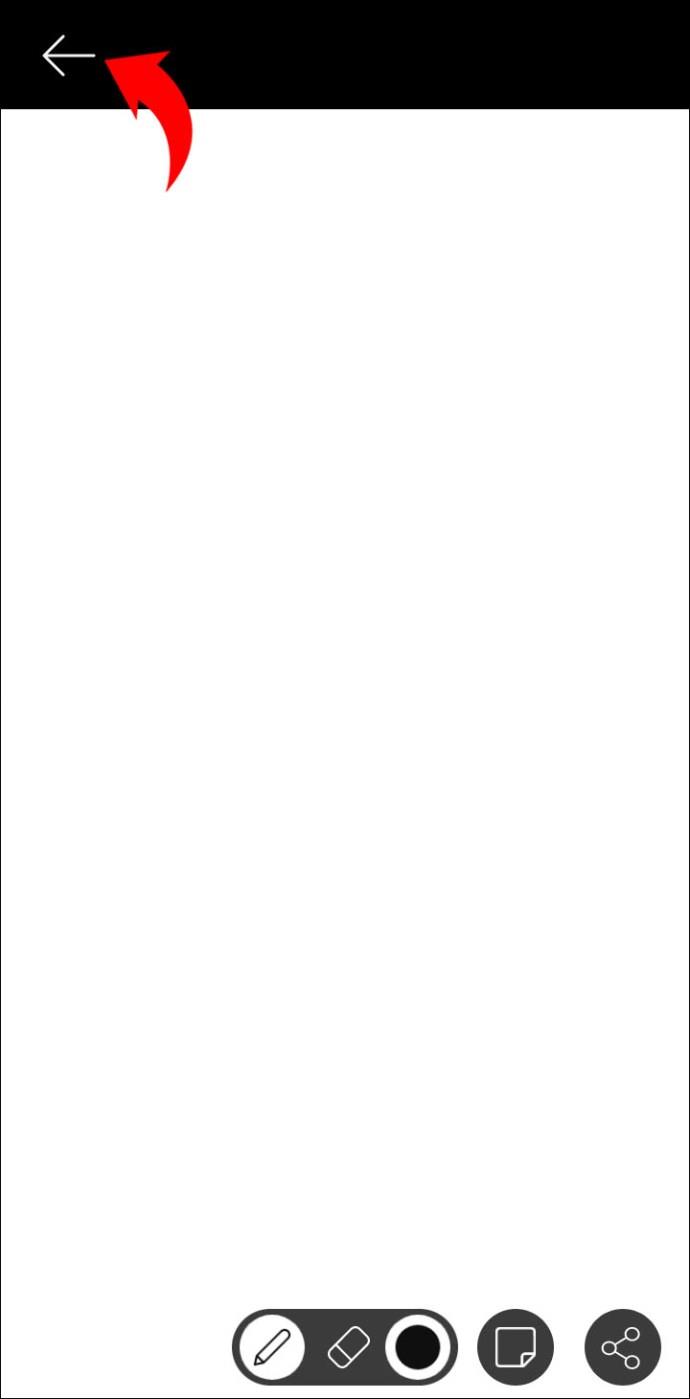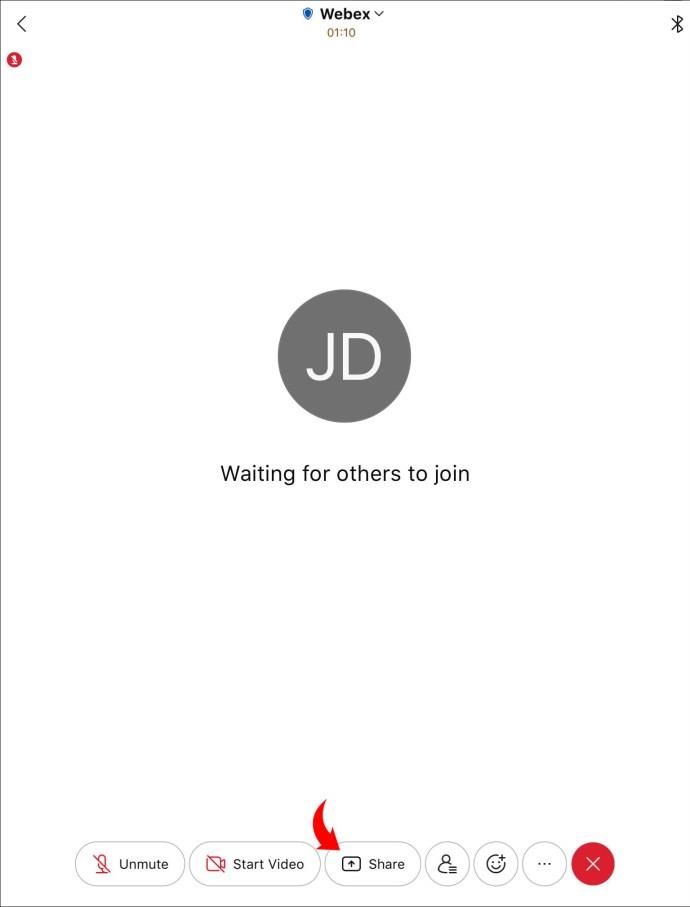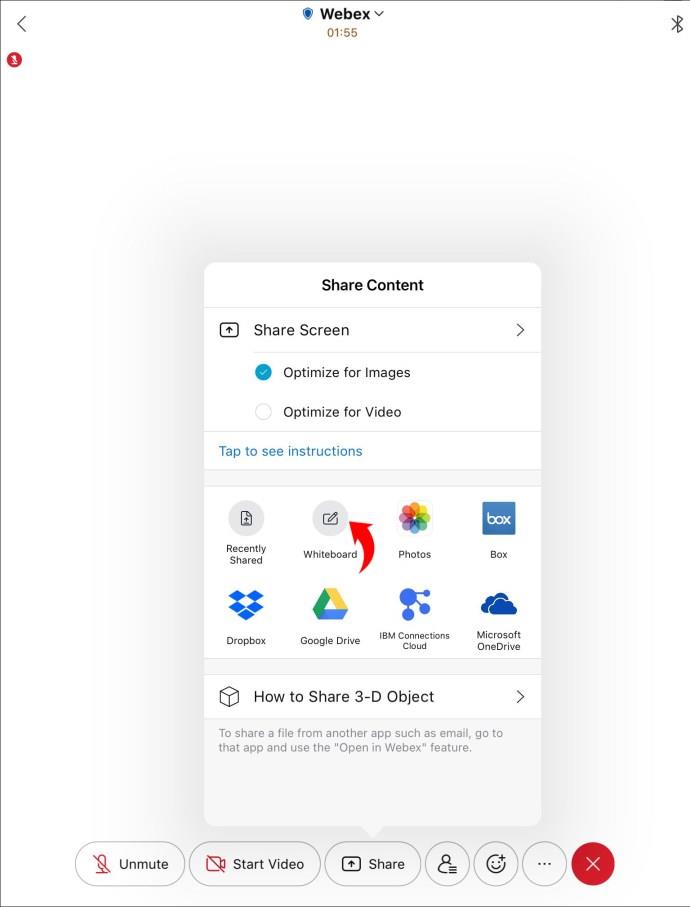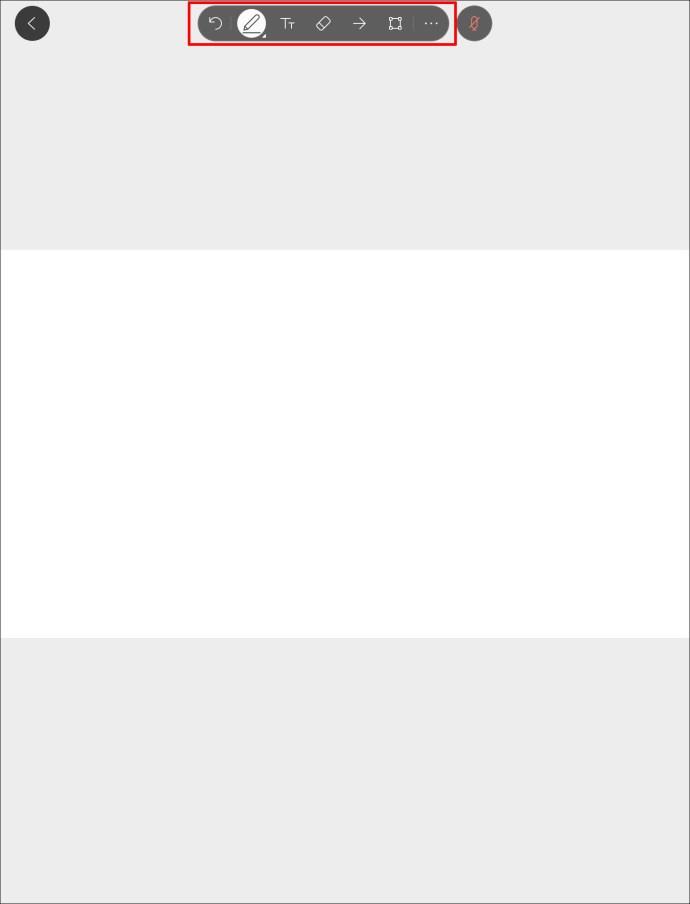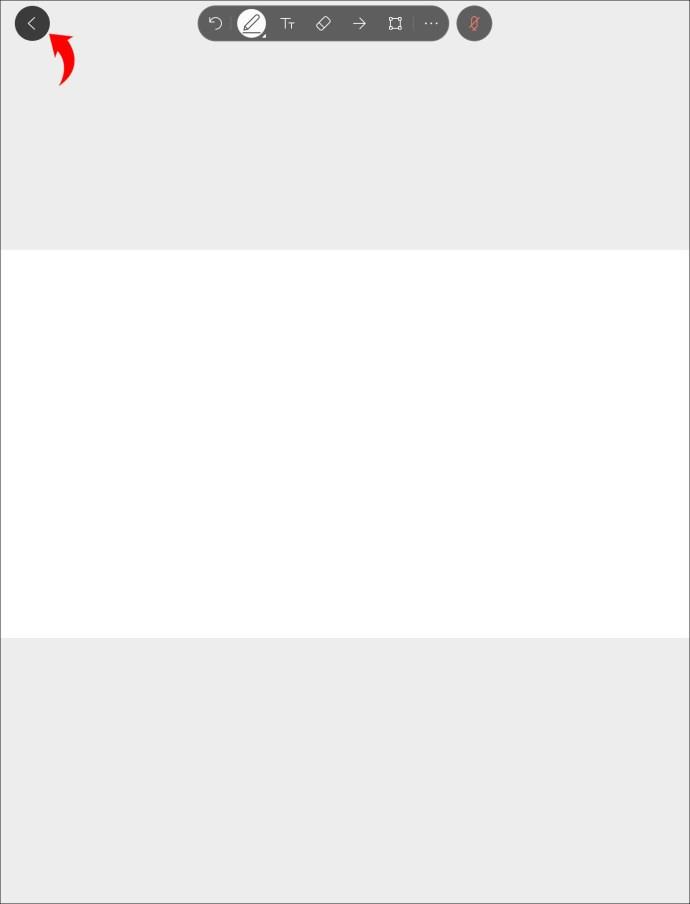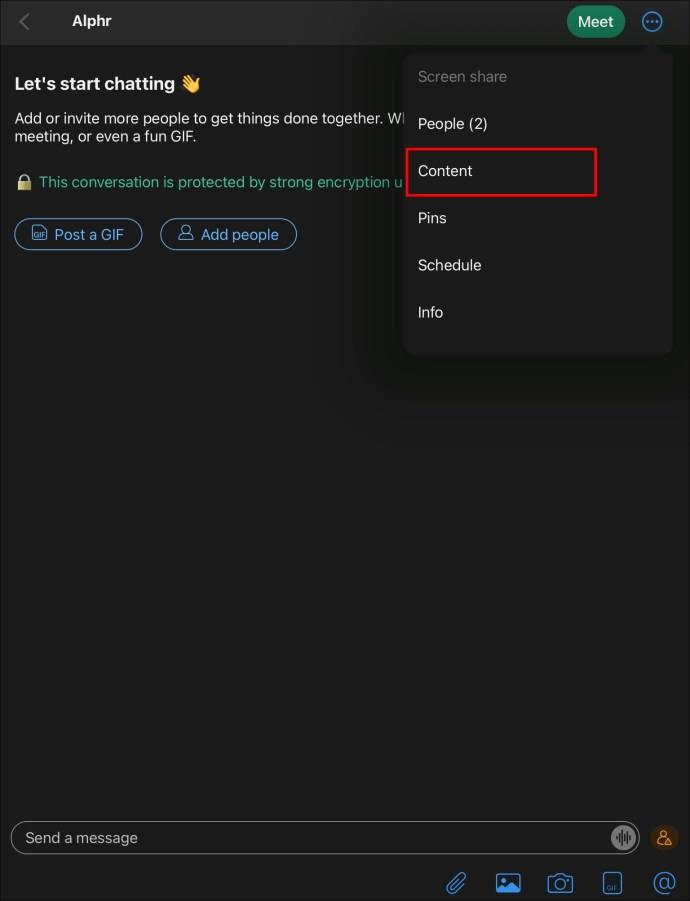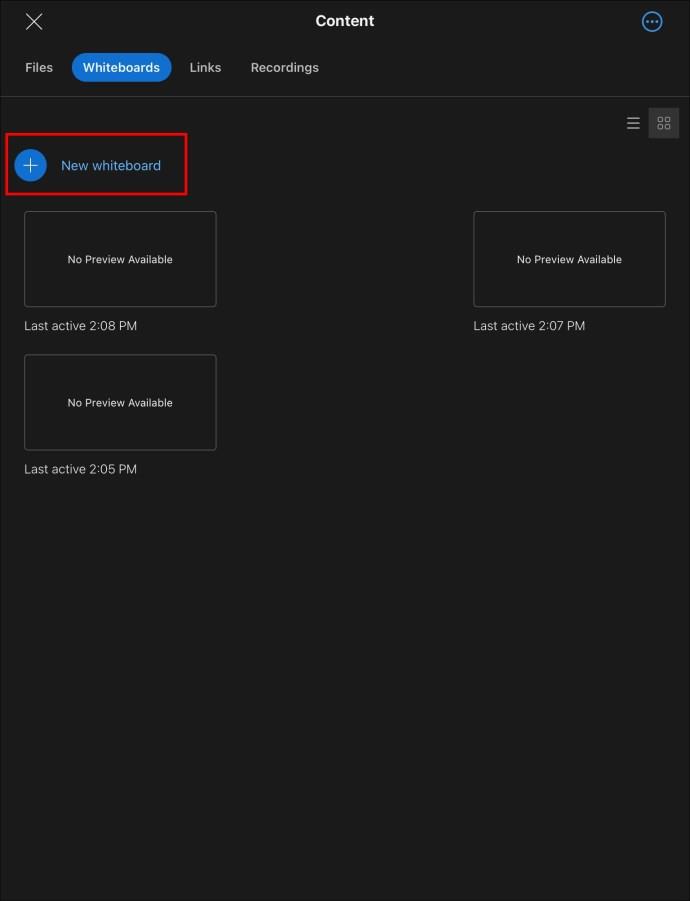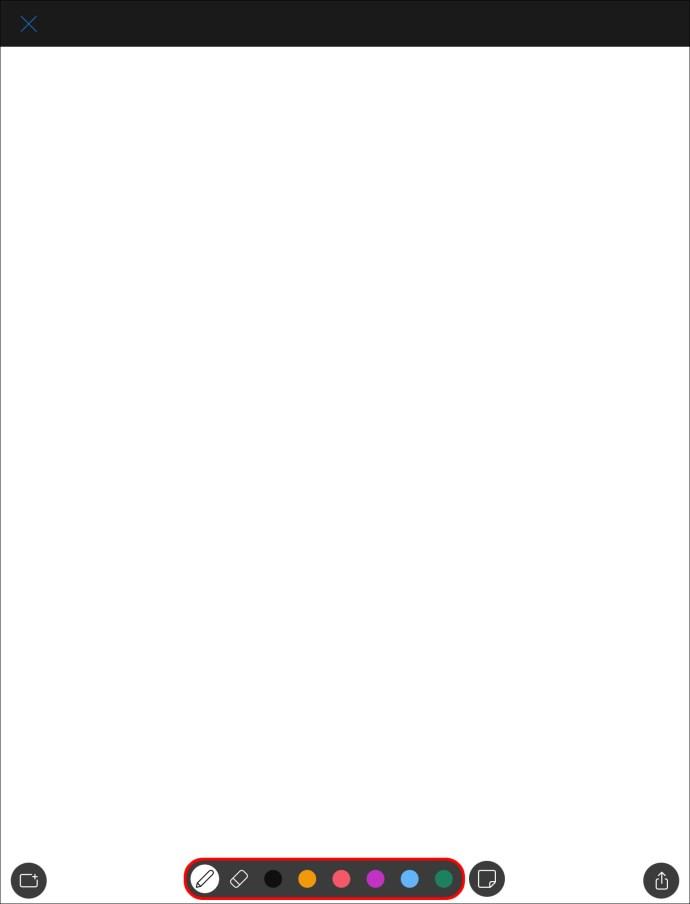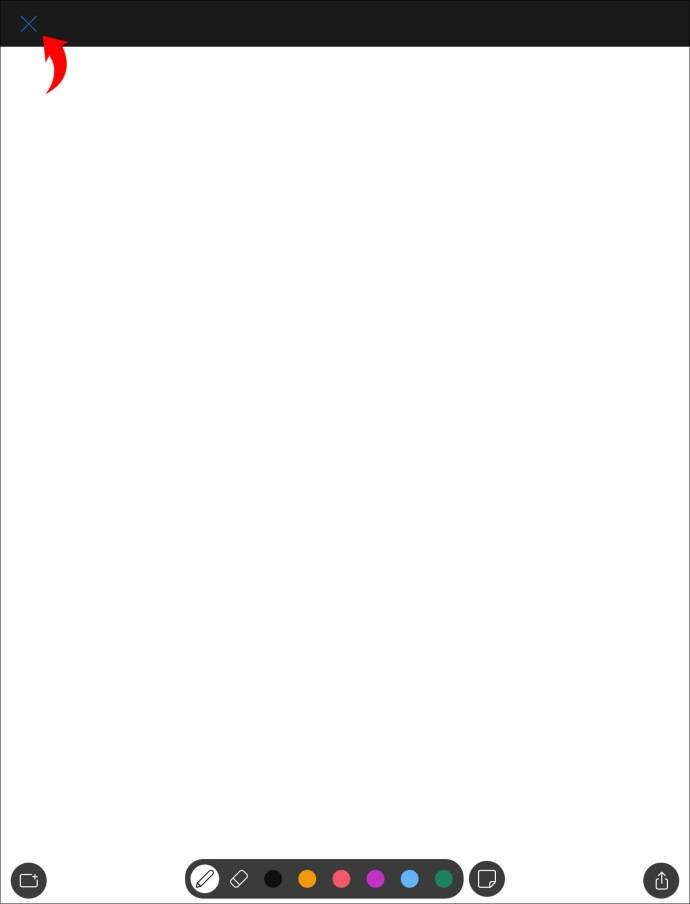Cihaz Bağlantıları
Webex, birçok ilginç seçeneğe sahip video konferans ve çevrimiçi toplantılar için harika bir araçtır. Beyaz tahta özelliği sayesinde, bir fikri anlatmaya kelimelerin yetmediği durumlarda Webex, mesajınızı görsel olarak iletmenizi sağlar. Webex'te beyaz tahta özelliğini nasıl kullanacağınızı öğrenmekle ilgileniyorsanız, doğru yere geldiniz. Bu makale, birden çok platformda Webex beyaz tahtalarının nasıl oluşturulacağını, paylaşılacağını ve düzenleneceğini ele alacaktır.

Bilgisayarda Webex'te Beyaz Tahta Nasıl Kullanılır?
Bilgisayarınızda Webex'e erişmenin iki yolu vardır: uygulama veya tarayıcı aracılığıyla. Her iki durumda da beyaz tahta seçeneğini nasıl kullanacağınızı size göstereceğiz. Ayrıca, bir toplantı sırasında ve bir Webex alanında beyaz tahtanın nasıl kullanılacağını açıklayacağız.
Bir PC'de Webex'te Beyaz Tahta Nasıl Kullanılır – Web Sürümü
Yukarıda bahsedildiği gibi Webex'e bir web tarayıcısı kullanarak erişebilirsiniz. Burada, bir toplantıdayken veya Webex alanındayken nasıl beyaz tahta oluşturacağınızı göstereceğiz.
Webex web sürümünü kullanarak toplantılar sırasında bir beyaz tahta oluşturmak ve yönetmek için aşağıdaki talimatları izleyin:
- Bir toplantıdayken etkinlik menüsüne basın ve "Beyaz Tahta"yı seçin. Daha önce oluşturduğunuz bir beyaz tahtayı seçin veya "Yeni"ye basın.
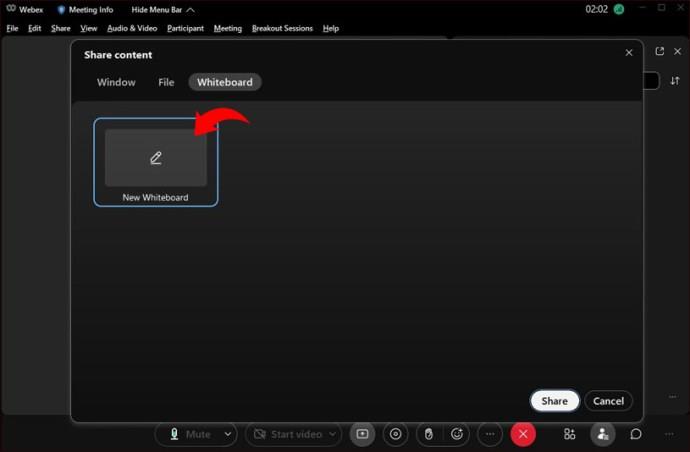
- Solda çok sayıda seçenek göreceksiniz. Burada, beyaz tahtayı kimlerin düzenleyebileceğini (açıklamaya izin ver seçeneği), ok işaretçilerini kullanabilecek, metin yazabilecek, renk değiştirebilecek, çizebilecek vb. kişileri yapılandırın.
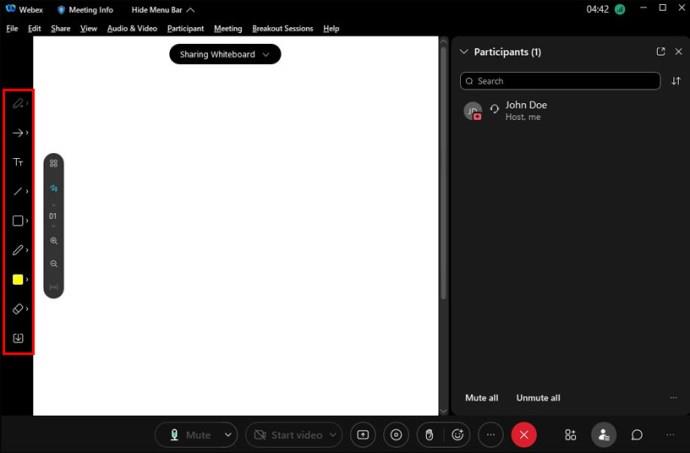
- Beyaz tahta paylaşımını durdurmak istediğinizde üst kısımdaki "Beyaz Tahtayı Paylaş" seçeneğine basın ve "Paylaşımı Durdur"u seçin.
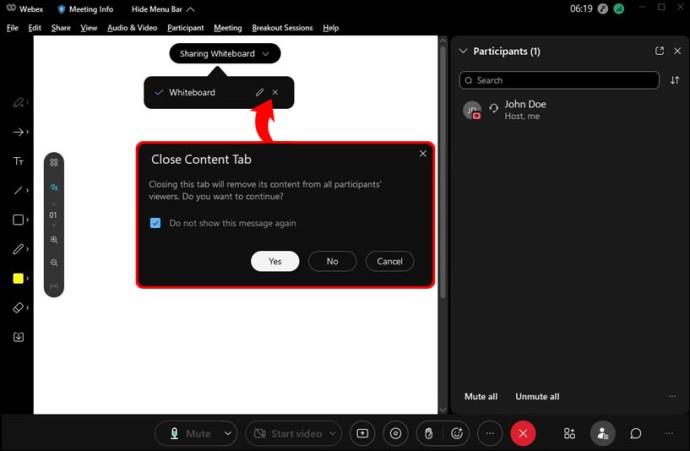
Beyaz Tahtayı PC'de Webex Alanında Kullanma – Web Sürümü
Siz ve ekibiniz bir Webex alanını paylaşıyorsanız, beyaz tahtada beyin fırtınası yapmak veya eskizler çizmek için kullanabilirsiniz. Beyaz tahtayı bir Webex alanında kullanma adımları şunlardır:
- Beyaz tahta oluşturmak istediğiniz alanı açın ve “İçerik” e basın.
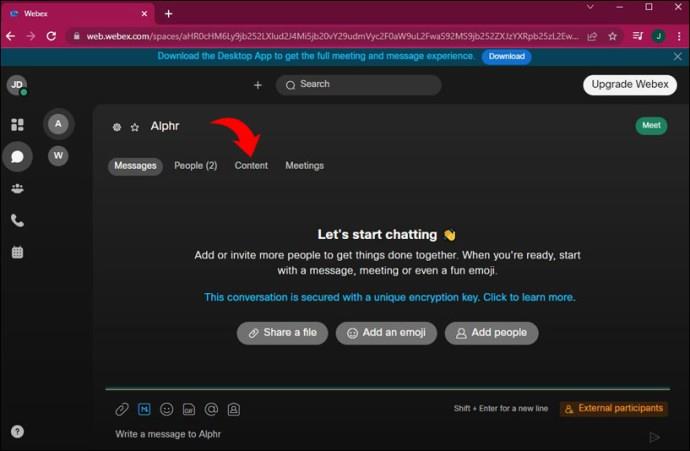
- "Beyaz Tahtalar"ı seçin ve "Yeni Beyaz Tahta"ya basın.
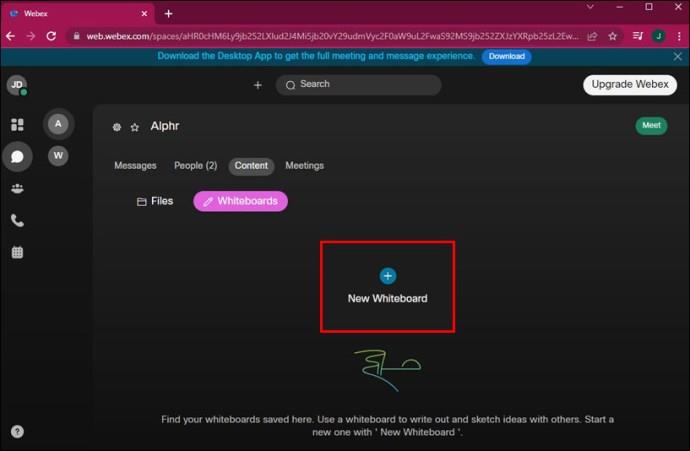
- Tercih ettiğiniz beyaz tahta seçeneklerini belirleyin.
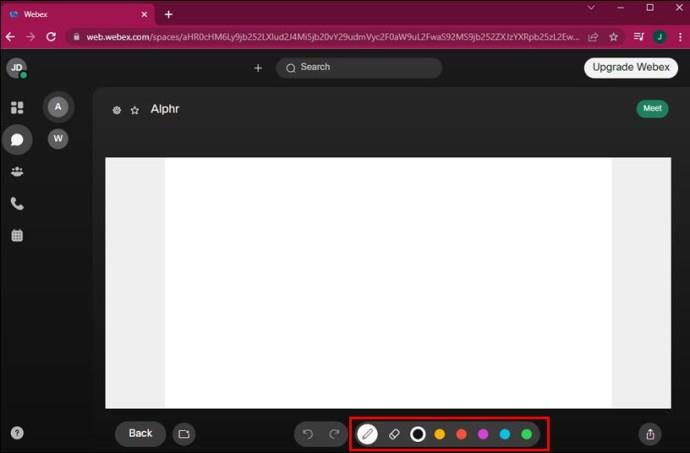
Bir alanda beyaz tahta kullanırken, tüm üyelerin beyaz tahtayı görebileceğini ve düzenleyebileceğini unutmayın. İş arkadaşlarınızdan biri "Tümünü temizle" seçeneğini seçerse, bunu geri alamazsınız. Ancak, seçerseniz, beyaz tahtayı geri yüklemek için "Geri Al" düğmesini hızlıca seçebilirsiniz.
Bir Bilgisayarda Webex'te Beyaz Tahta Nasıl Kullanılır – Masaüstü Uygulaması
Birçok Webex kullanıcısı, daha uygun buldukları için masaüstü uygulamasını indirmeyi tercih eder. Siz de onlardan biriyseniz, toplantılar sırasında ve bir alanda beyaz tahta seçeneğini nasıl kullanacağınızı göstereceğiz.
Bir Webex toplantısındaysanız ve katılımcılar için hızlı bir çizim yapmak istiyorsanız bunu şu şekilde yapabilirsiniz:
- Beyaz Tahta'yı seçin ve "Yeni Beyaz Tahta"yı seçin.
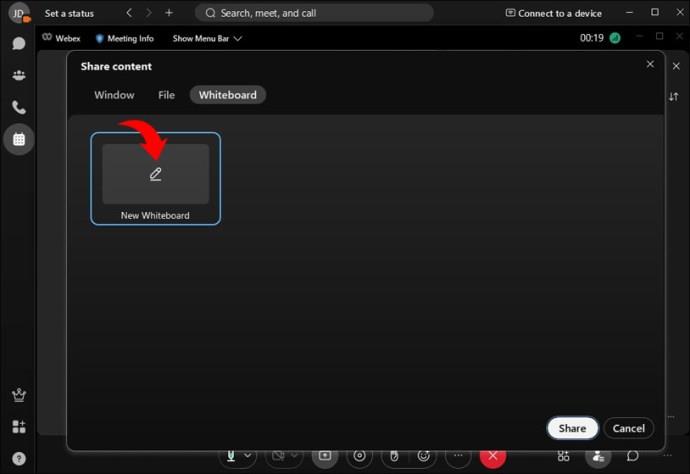
- Beyaz tahtayı yönetmek için sayısız seçenekten birini seçin. Bunlar, diğer katılımcıların düzenlemesine izin veren renk, metin, çıkartmalar vb.
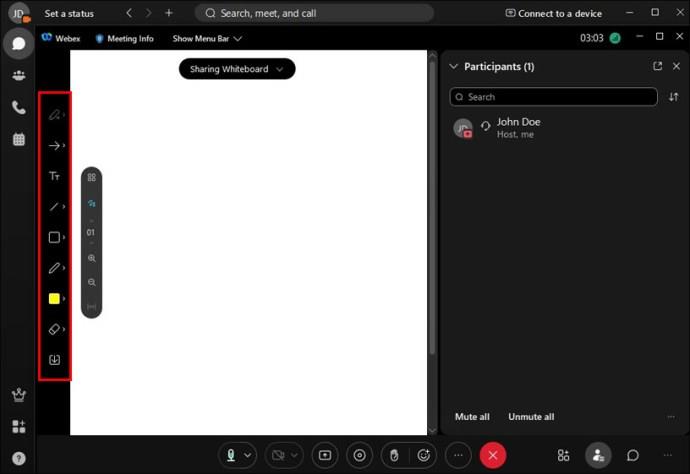
- Beyaz tahtayı düzenlemeyi bitirdiğinizde, "Bitti"ye basın.
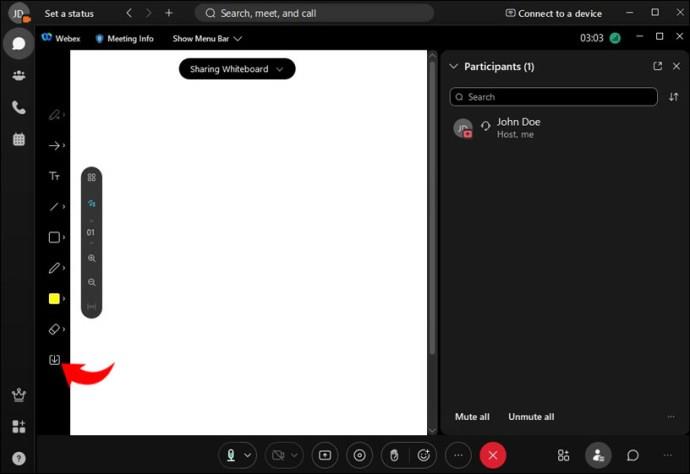
- Beyaz tahtayı paylaşmayı durdurmak istiyorsanız, "Paylaşımı durdur"a basın.
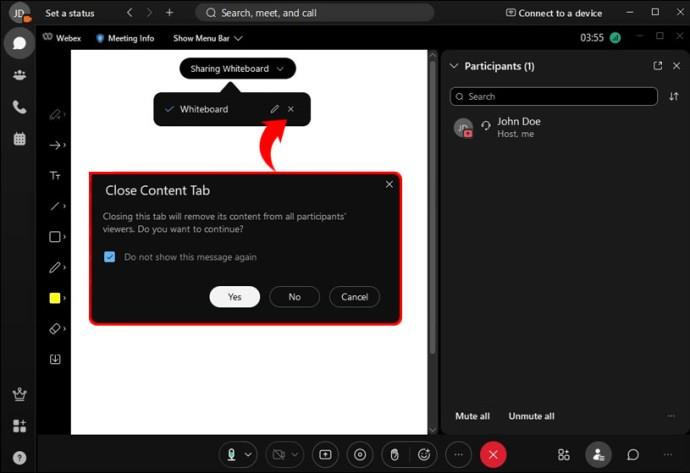
Bir Bilgisayarda Webex Alanında Beyaz Tahta Nasıl Kullanılır – Masaüstü Uygulaması
Webex alanındaki bir beyaz tahta, yeni fikirleri ve deneyleri teşvik edebilir. Alanınızda kullanmak istiyorsanız, şu adımları izleyin:
- Söz konusu alanı seçin ve "İçerik"i seçin.
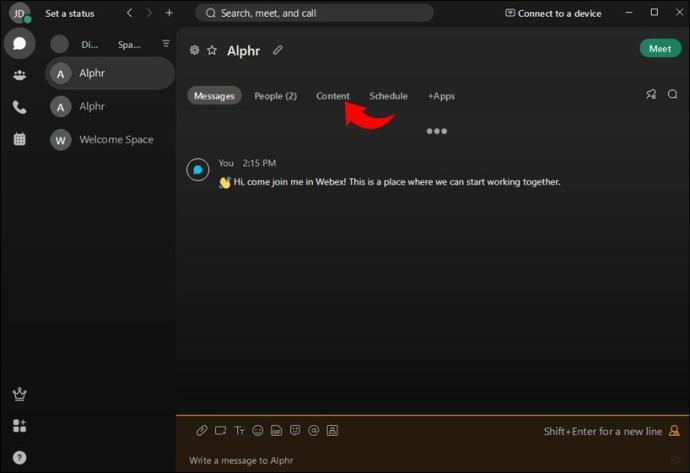
- "Beyaz Tahtalar"a basın ve "Yeni Beyaz Tahta"ya tıklayın.
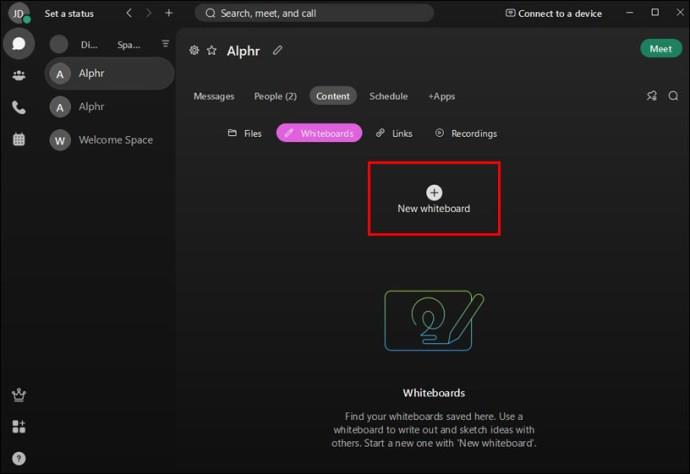
- Beyaz tahtaya metin yazmak, çizmek veya yazmak için sayısız seçenekten birini seçin.
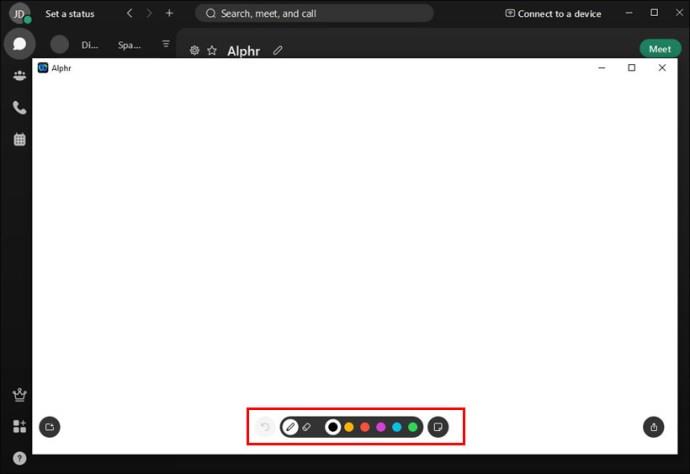
Webex, kullanıcılarına sınırsız miktarda beyaz tahta alanı sağlar. Webex alanları özel olduğundan, beyaz tahtayı yalnızca üyeler görebilir ve düzenleyebilir.
Bir iPhone'da Webex'te Beyaz Tahta Nasıl Kullanılır?
Sık sık hareket halindeyseniz ve bilgisayarınıza erişiminiz yoksa iPhone'unuz için tasarlanmış Webex mobil uygulamasını her zaman kullanabilirsiniz. Beyaz tahta seçeneği mevcuttur ve kullanımı kolaydır. Dahası, birçok kişi beyaz tahtada parmaklarını kullanarak çizim yapmayı çok daha basit bulmaktadır. Beyaz tahta seçeneğini bir toplantıda veya bir alanda nasıl kullanacağınızı size göstereceğiz.
iPhone'unuzdaki bir Webex toplantısında beyaz tahta oluşturmak ve yönetmek için aşağıdaki adımları izleyin:
- Toplantı sırasında menüdeki üç noktaya basın ve "İçeriği Paylaş"ı seçin.
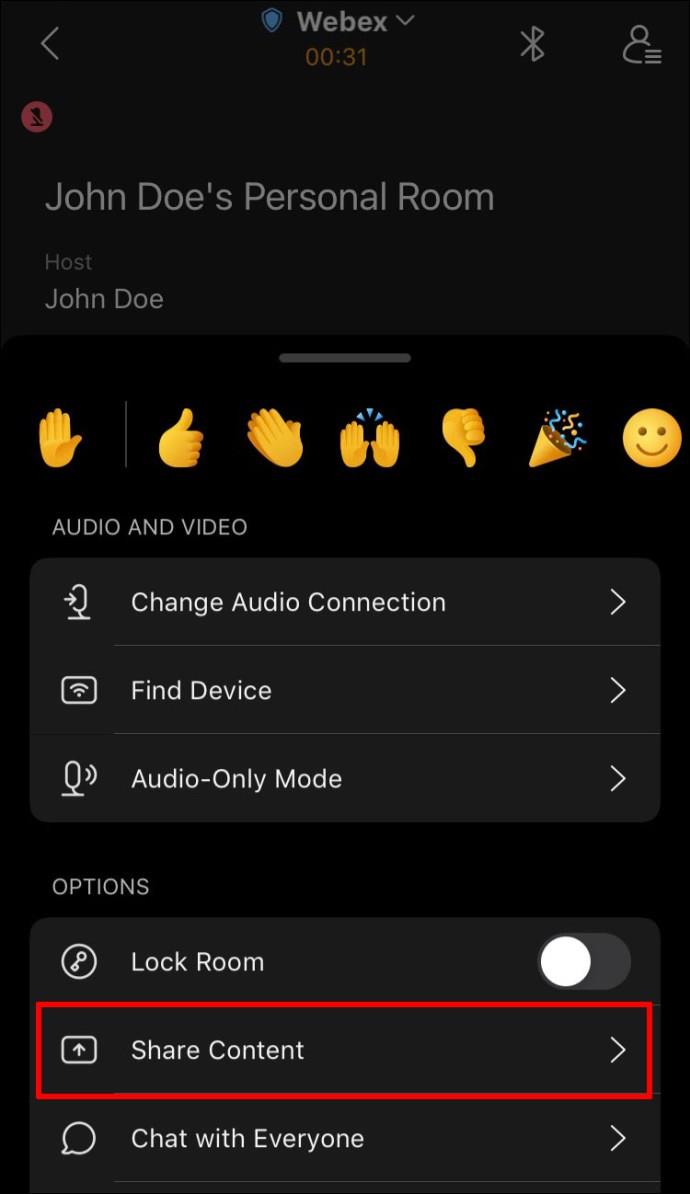
- Kayıtlı bir beyaz tahta seçin veya "Yeni Beyaz Tahta"ya dokunarak yeni bir beyaz tahta oluşturun.

- Beyaz tahtaya çizim yapmak, yazmak veya çıkartma eklemek için Webex'in sunduğu seçeneklerden birini seçin. Beyaz tahtayı kimlerin görüntüleyebileceğini veya düzenleyebileceğini de özelleştirebilirsiniz.
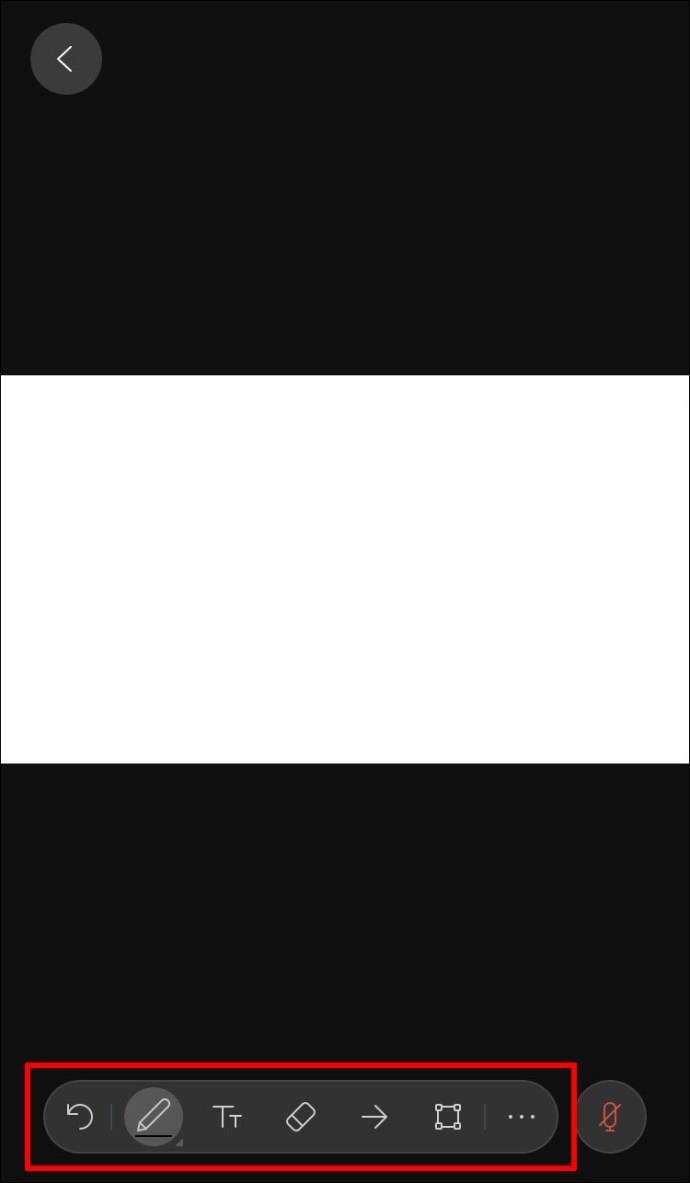
- Paylaşımı durdurmak istiyorsanız, “<” düğmesine basın.
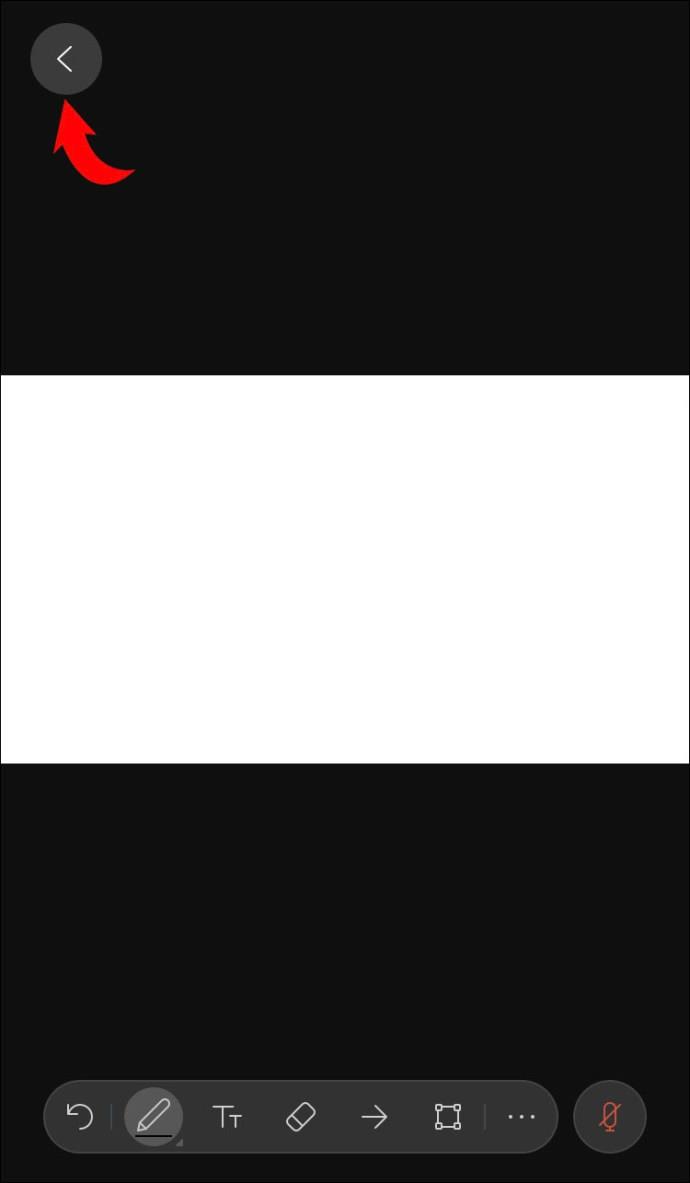
Beyaz Tahtayı iPhone'da Webex Alanında Kullanma
Webex alanında bir beyaz tahtaya sahip olmak, iş arkadaşlarınızı yaratıcı olmaya teşvik etmenin mükemmel bir yoludur. iPhone'unuzu kullanarak bir Webex alanında nasıl beyaz tahta oluşturacağınız ve düzenleyeceğiniz aşağıda açıklanmıştır:
- İstediğiniz alana gidin ve üç noktaya basın ve "İçerik" i seçin.
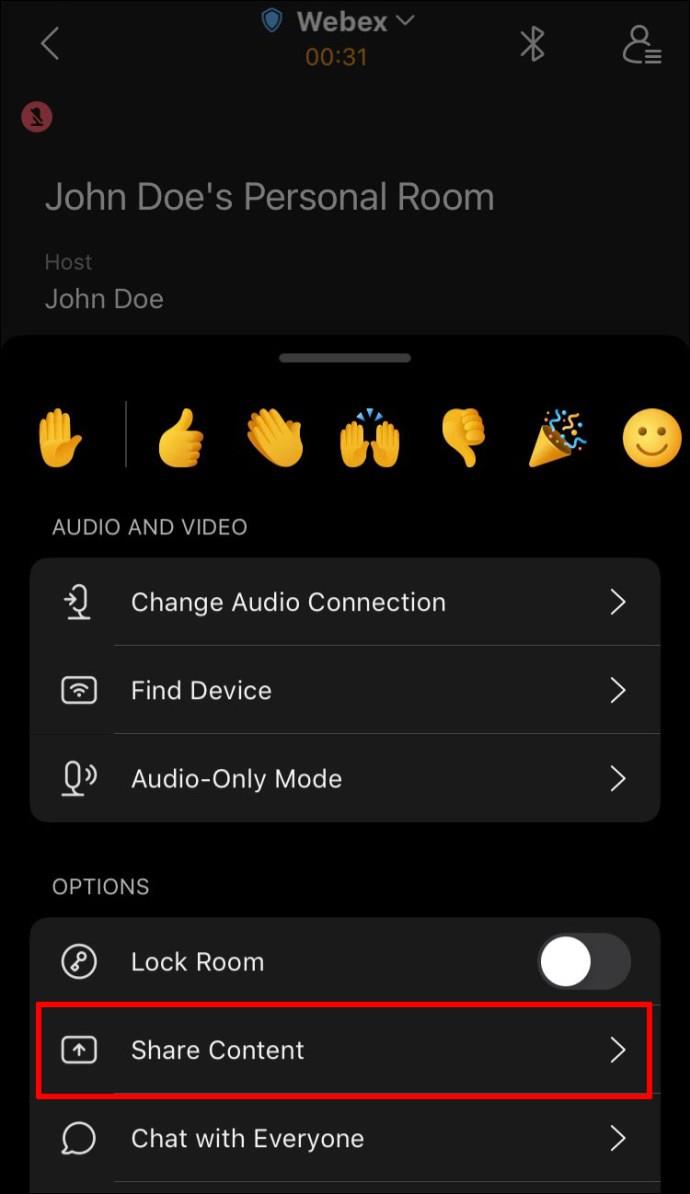
- "Beyaz tahta"yı seçin ve ardından "Yeni beyaz tahta"ya dokunun.

- Çizmek, yazmak veya çıkartma eklemek isteyip istemediğinizi seçin. İşaretçinizin rengini seçin ve Webex'in sunduğu farklı işlevleri deneyin.
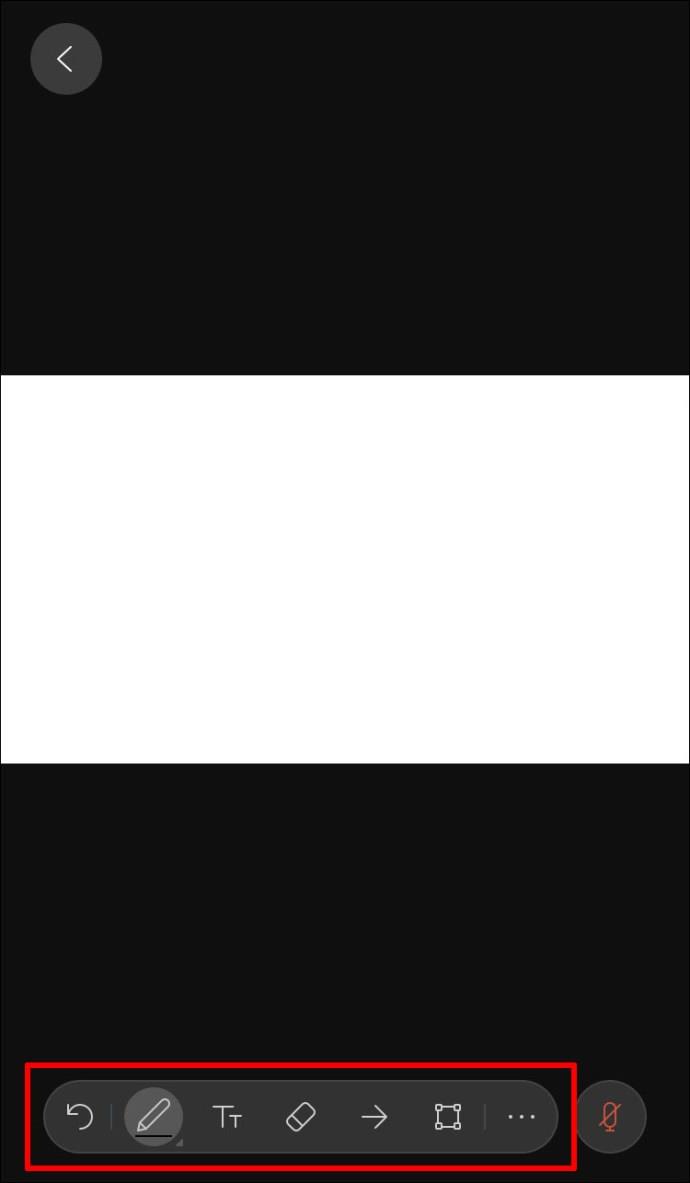
Webex, kullanıcıları için sınırsız beyaz tahta alanı sağlar. iPhone'unuzdaki beyaz tahtada hareket etmek için iki parmağınızı kullanın.
Android'de Webex'te Beyaz Tahta Nasıl Kullanılır?
Webex bir Android uygulaması olarak mevcuttur ve Play Store'dan indirilebilir . Sık sık seyahat ediyorsanız veya bilgisayarınızdan uzaktaysanız, bu uygulama işyerinde olup biten her şeyi takip etmenizi sağlar.
Webex, bir toplantıdayken veya bir alanda beyaz tahtalar oluşturmanıza olanak tanır. Adımlar biraz farklılık gösterdiğinden, her ikisini de ele alacağız.
Bir toplantıdaysanız ve bir fikri görsel olarak temsil etmek için bir beyaz tahta kullanmak istiyorsanız, aşağıdaki adımları izleyin:
- Üç noktayı seçin.
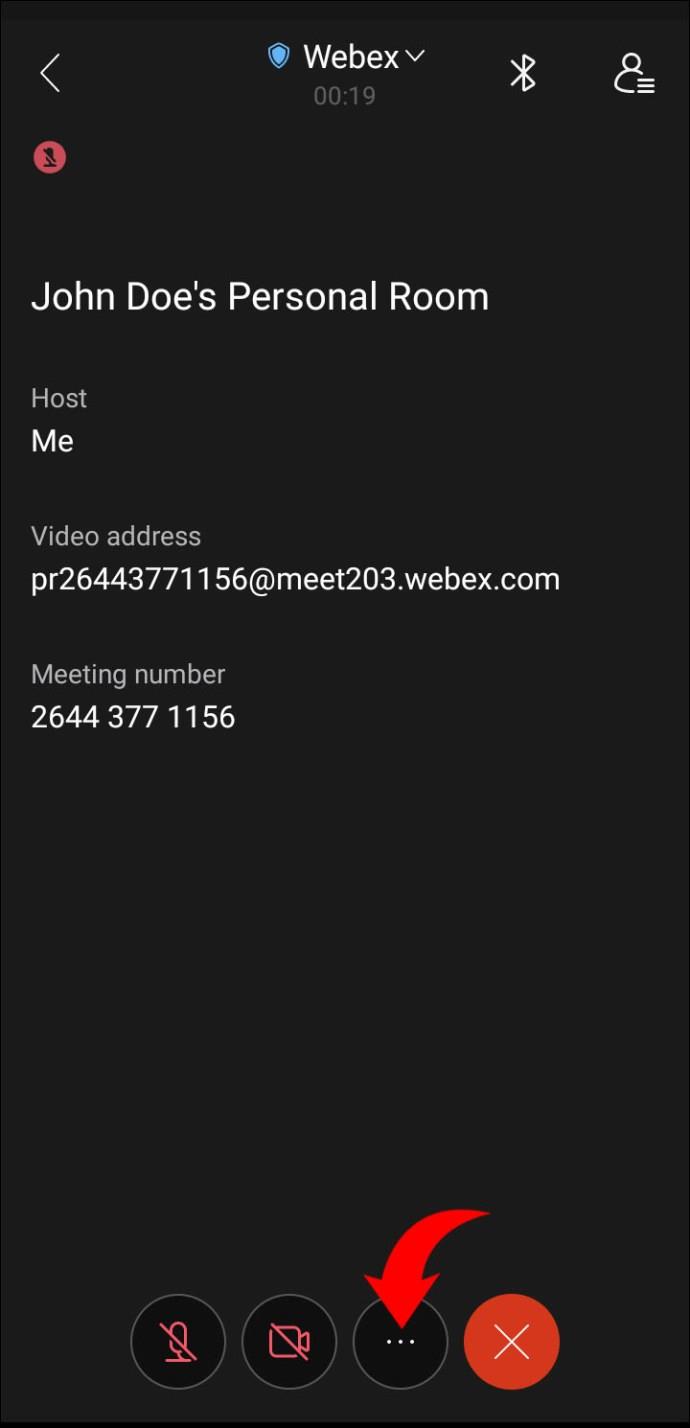
- “İçeriği Paylaş”a dokunun.
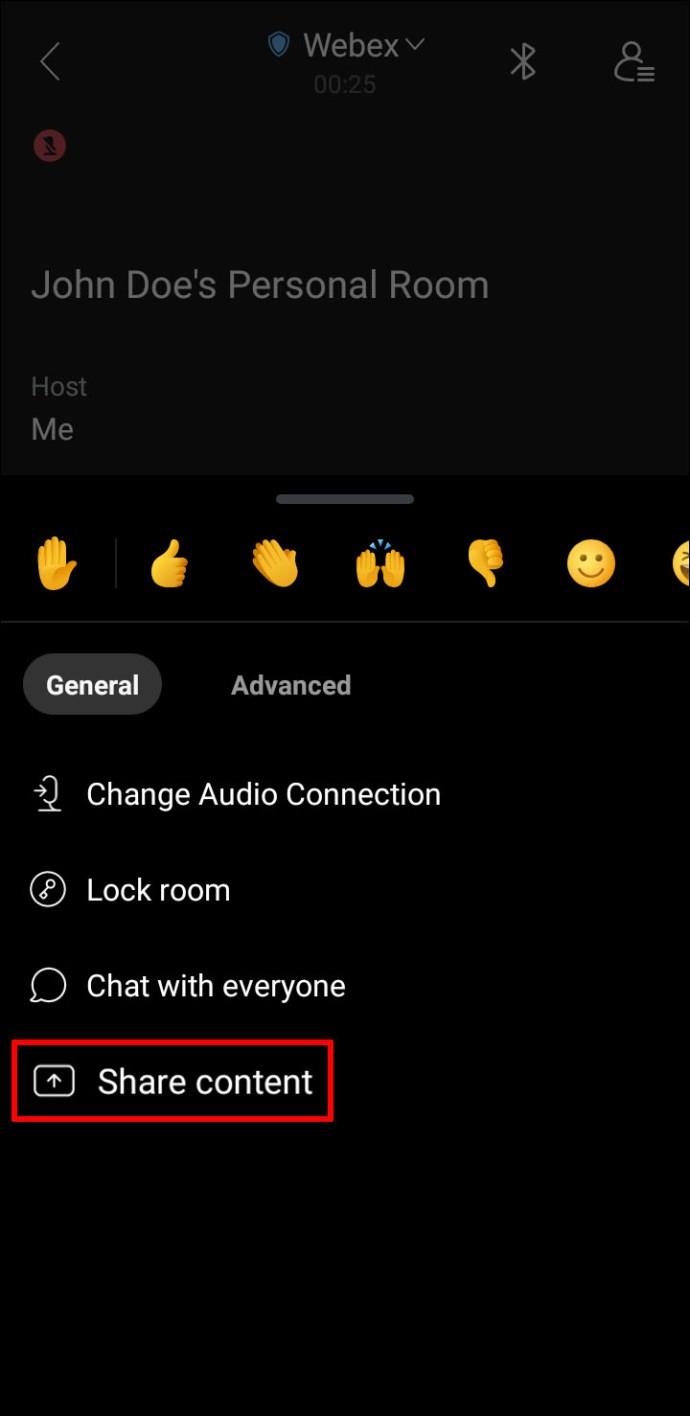
- "Yeni beyaz tahta" düğmesine dokunarak önceden kaydedilmiş bir beyaz tahtayı mı kullanmak istediğinizi yoksa yeni bir beyaz tahta mı oluşturmak istediğinizi seçin.
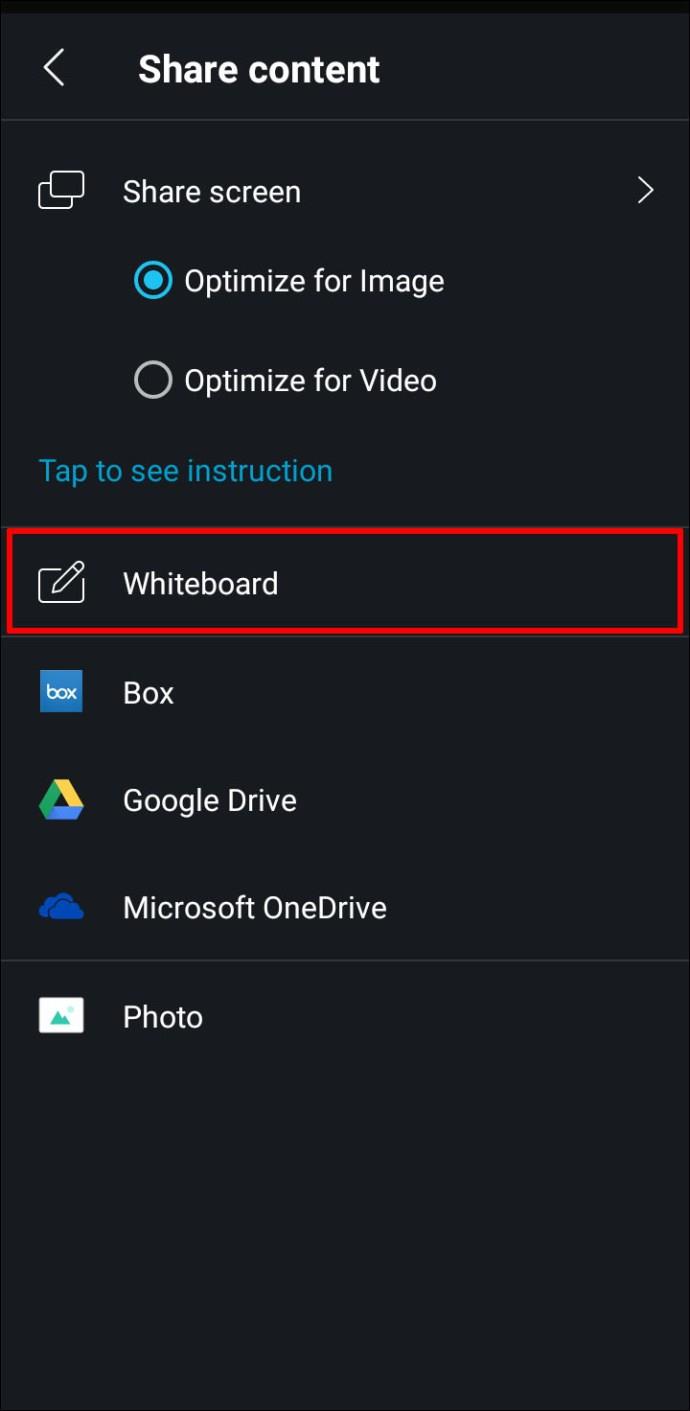
- Çizim yapma, yazma, çıkartma ekleme vb. için seçenekleri belirleyin. Beyaz tahtayı başkalarının düzenlemesine izin vermek isteyip istemediğinizi de özelleştirebilirsiniz. Daha kolay yönlendirme için, katılımcılar için ok işaretçilerini etkinleştirebilirsiniz.
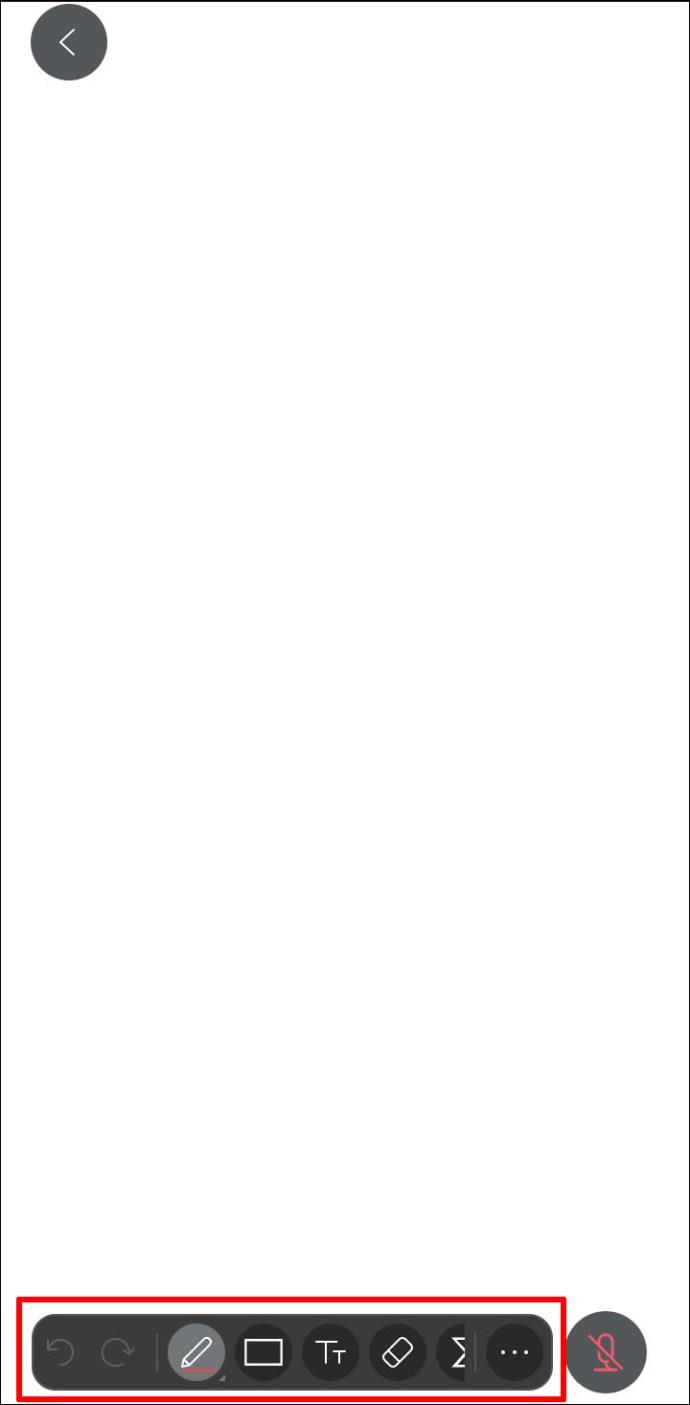
- Beyaz tahta paylaşımını durdurmak istediğinizde “<” düğmesine dokunun.
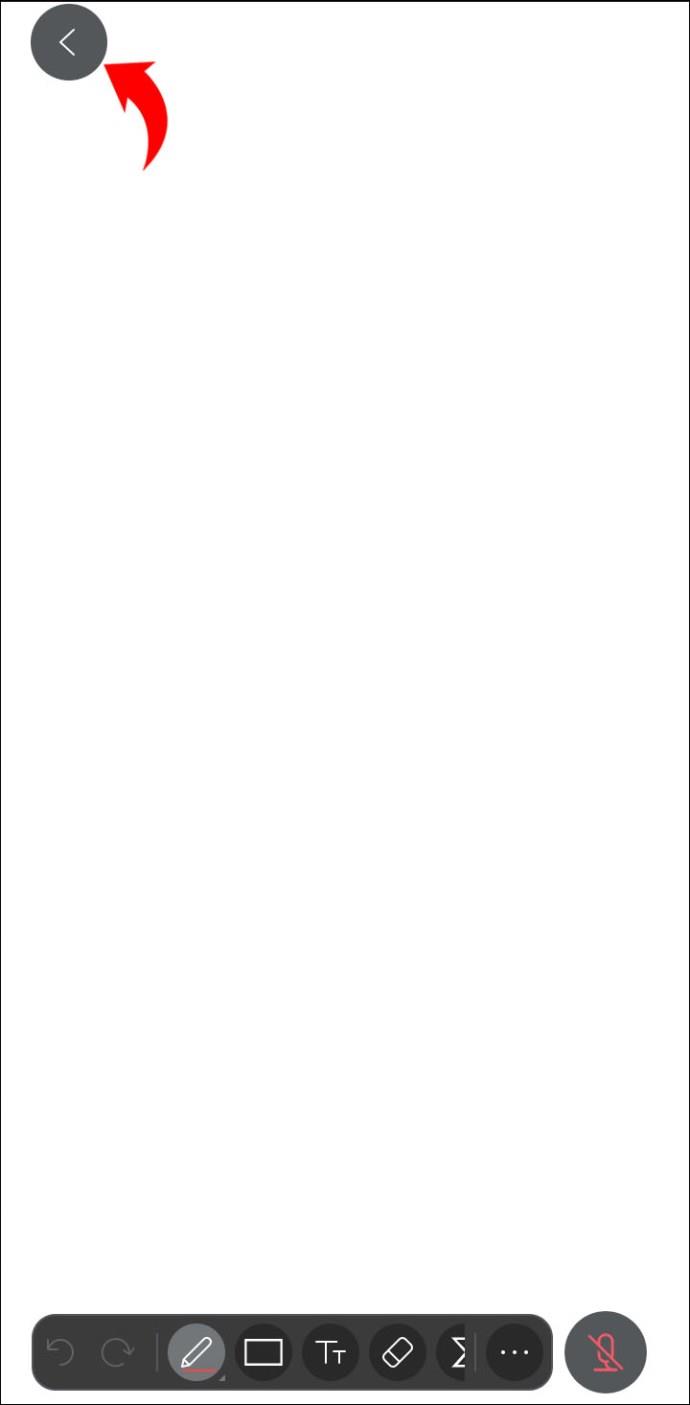
Android'de Webex Alanında Beyaz Tahta Nasıl Kullanılır?
Webex alanınızdaki iletişimi geliştirmek istiyorsanız beyaz tahta kullanmak mükemmel bir karar olabilir.
Android'inizi kullanarak bir Webex alanında beyaz tahta oluşturmak ve yönetmek için aşağıdaki adımları izleyin:
- Beyaz tahtayı kullanmak istediğiniz alanı açın ve etkinlik menüsüne (üç nokta) erişin.
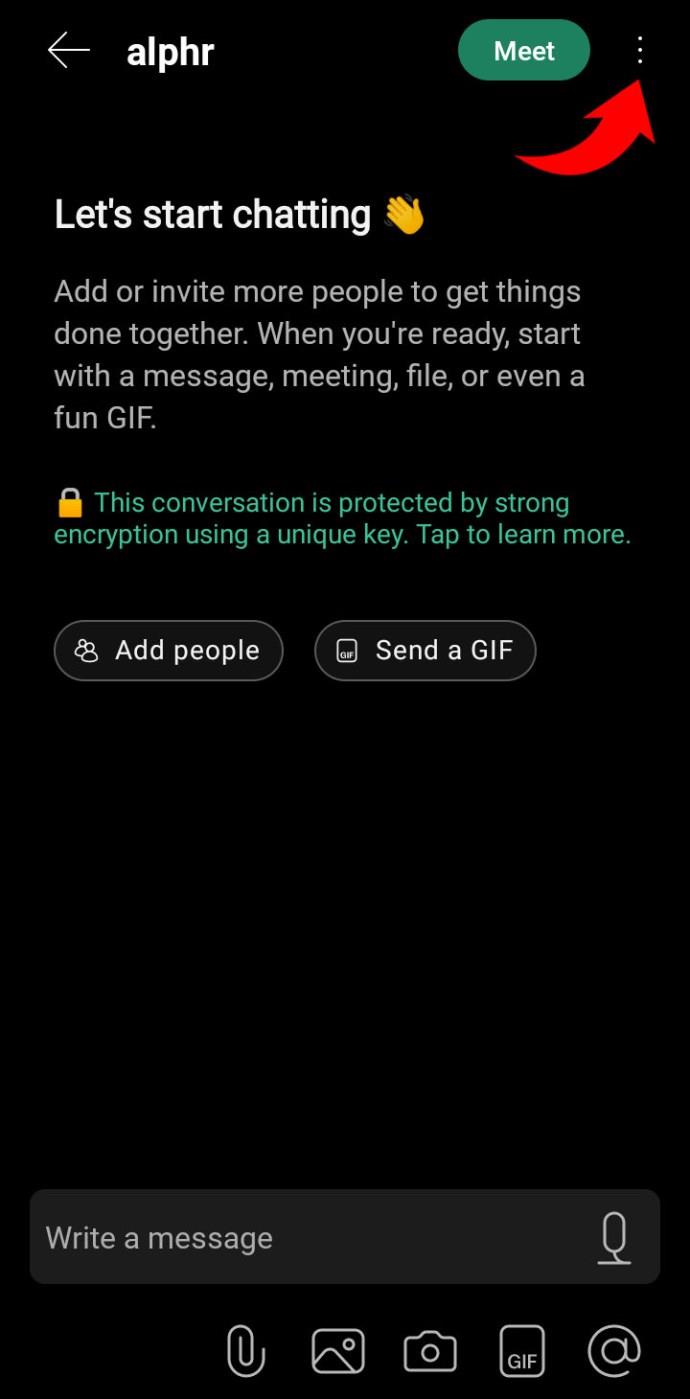
- "İçerik"i seçin.
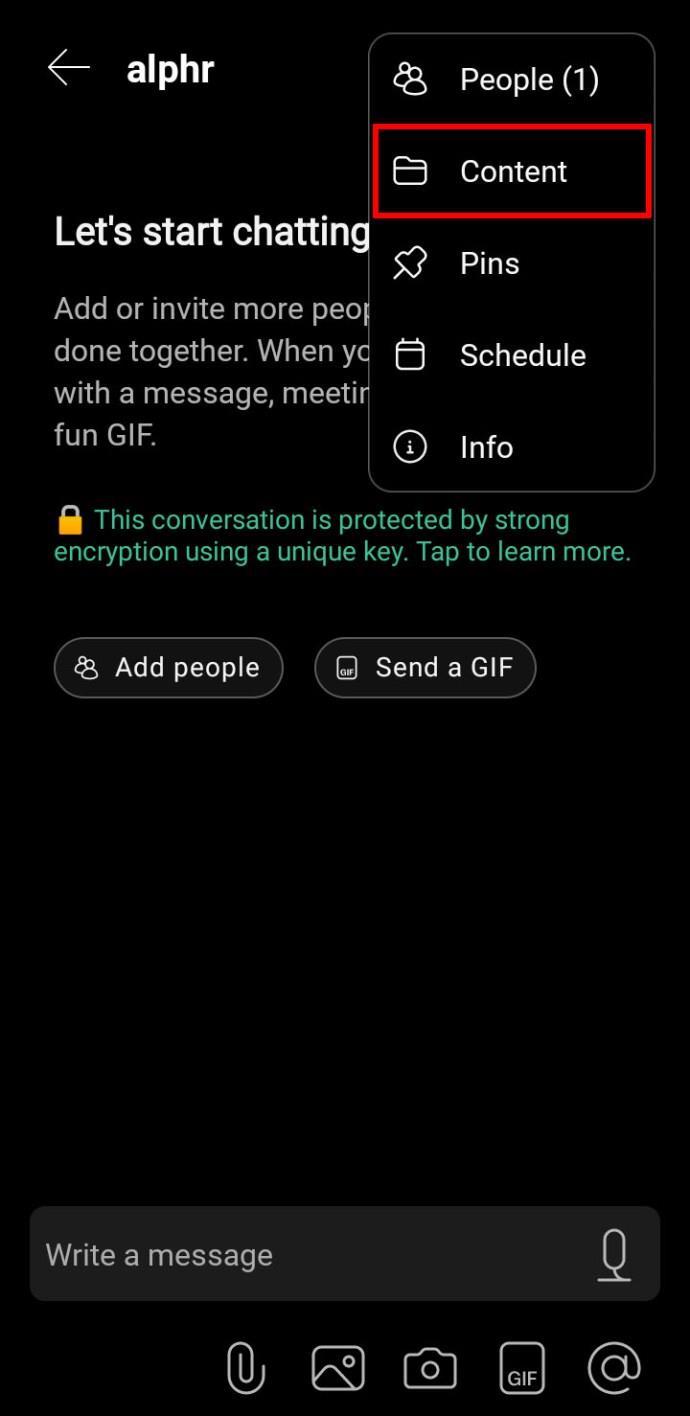
- “Beyaz Tahta”yı seçin ve “Yeni Beyaz Tahta”ya dokunun.
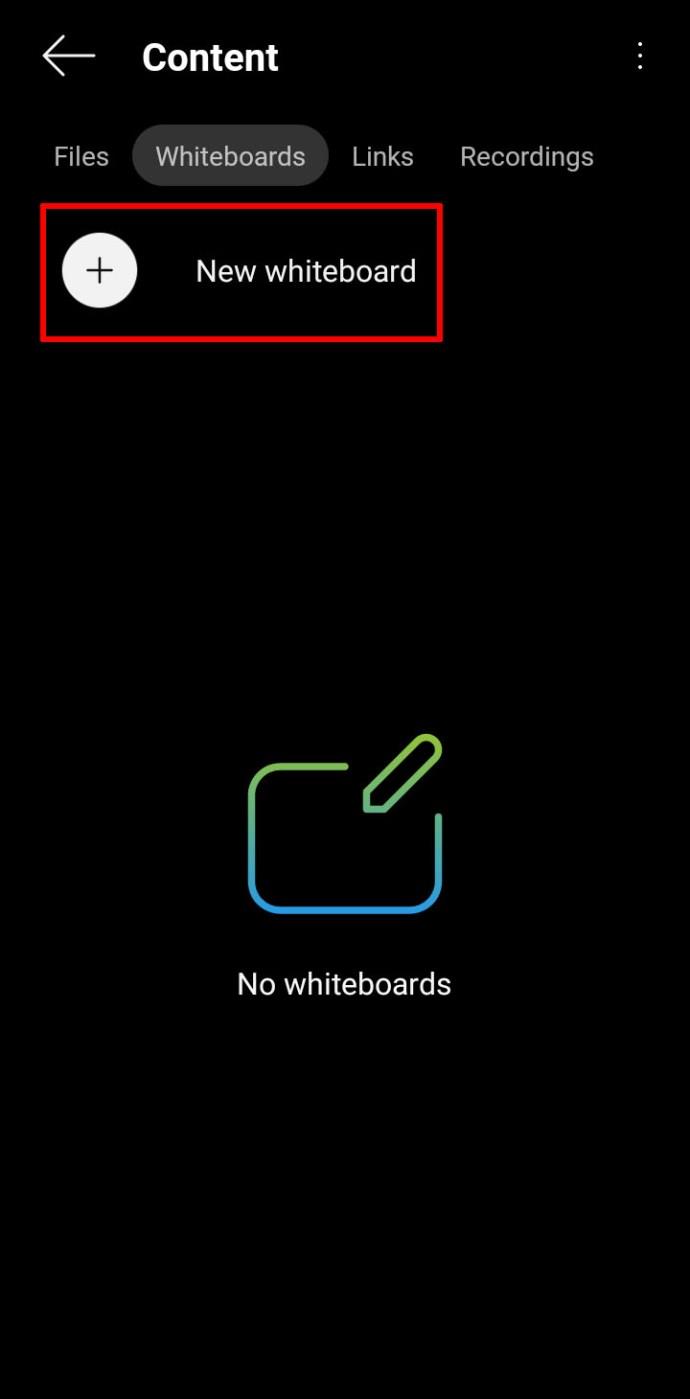
- Beyaz tahtanın sınırsız alanında gezinmek için iki parmağınızı kullanın.
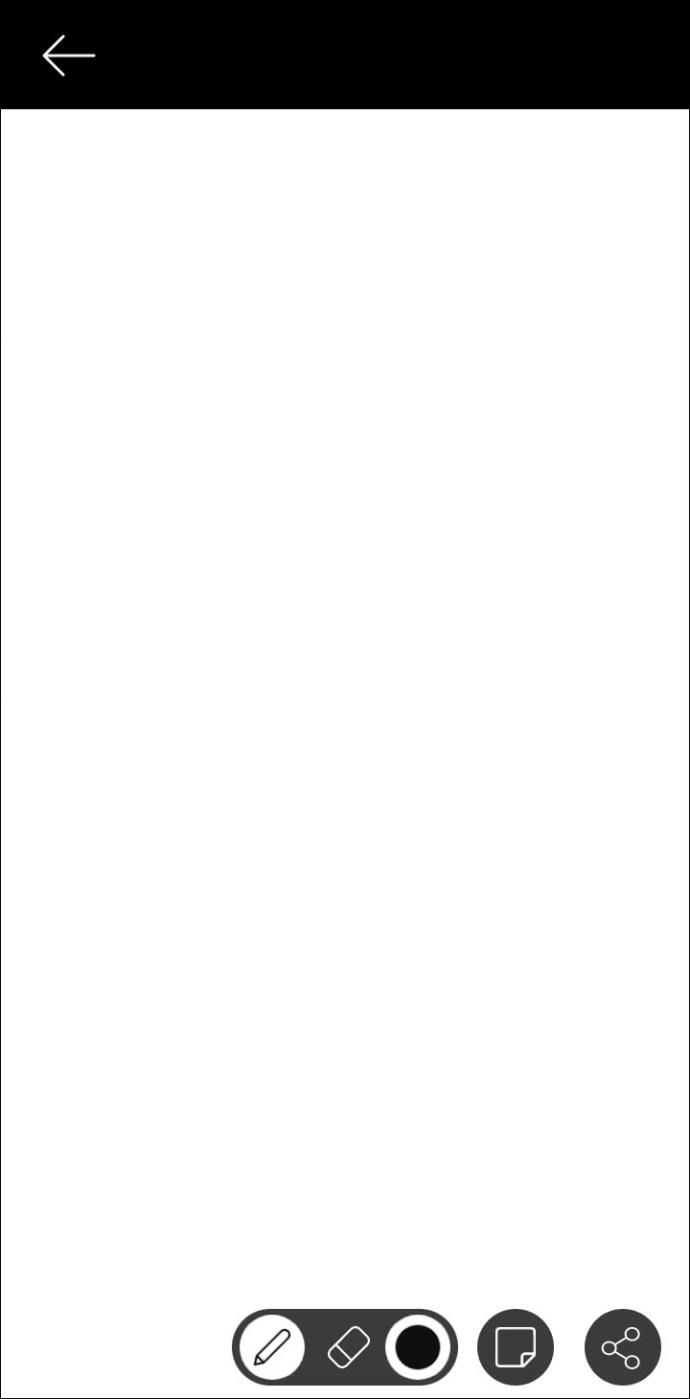
- Beyaz tahtayı silmek için "Sola ok"a dokunun.
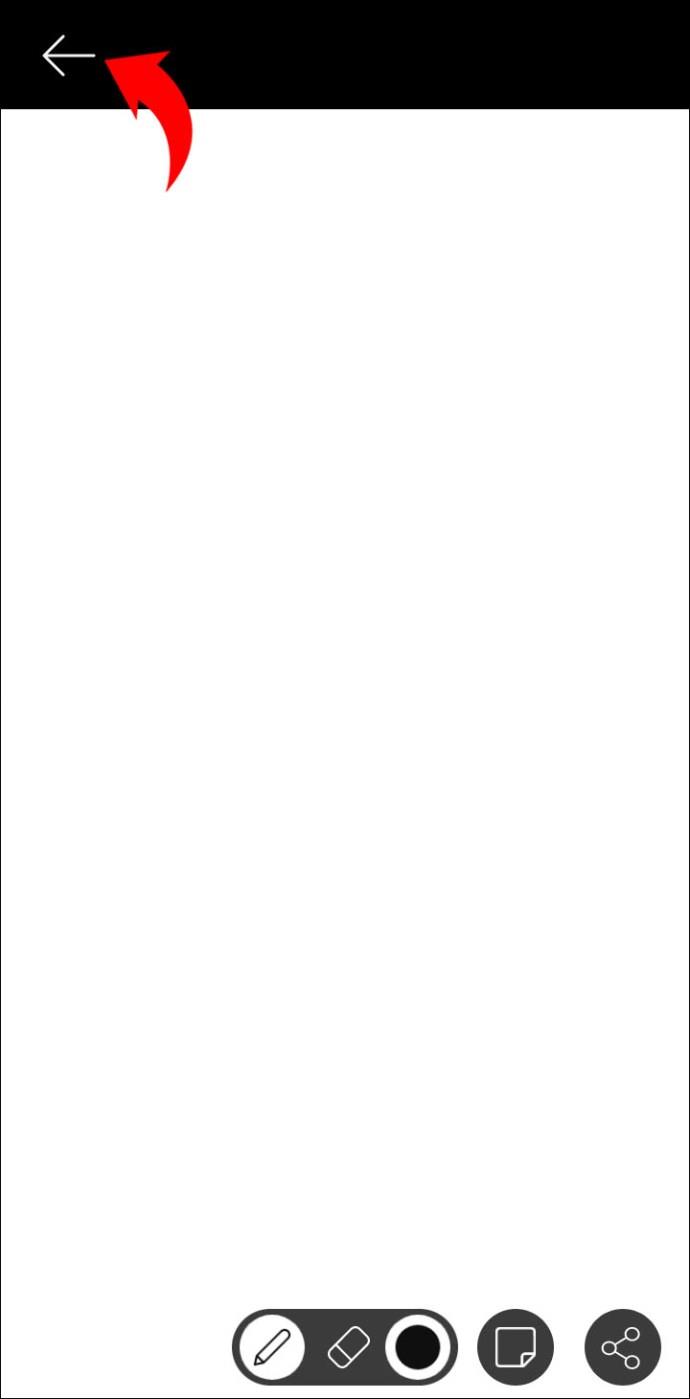
Bir iPad'de Webex'te Beyaz Tahtayı Kullanma
Webex, iPad'lerle uyumludur ve uygulama, App Store'dan indirilebilir . Daha büyük ekran nedeniyle, iPad'de beyaz tahta seçeneğini kullanmak kolay ve eğlencelidir.
Çoğu kişi, bir toplantı sırasında bir mesajı daha kolay iletmek için beyaz tahta özelliğini kullanmayı tercih eder. Ancak, iş arkadaşlarınızla paylaştığınız bir Webex alanında da kullanabilirsiniz. Her iki durum için de süreci açıklayacağız.
Webex beyaz tahtasında basit bir çizim bazen başkalarının bir toplantıda tartıştığınız bir fikri daha iyi kavramasına yardımcı olabilir. Bunu iPad'inizde nasıl kullanacağınız aşağıda açıklanmıştır:
- "Paylaş" simgesini seçin.
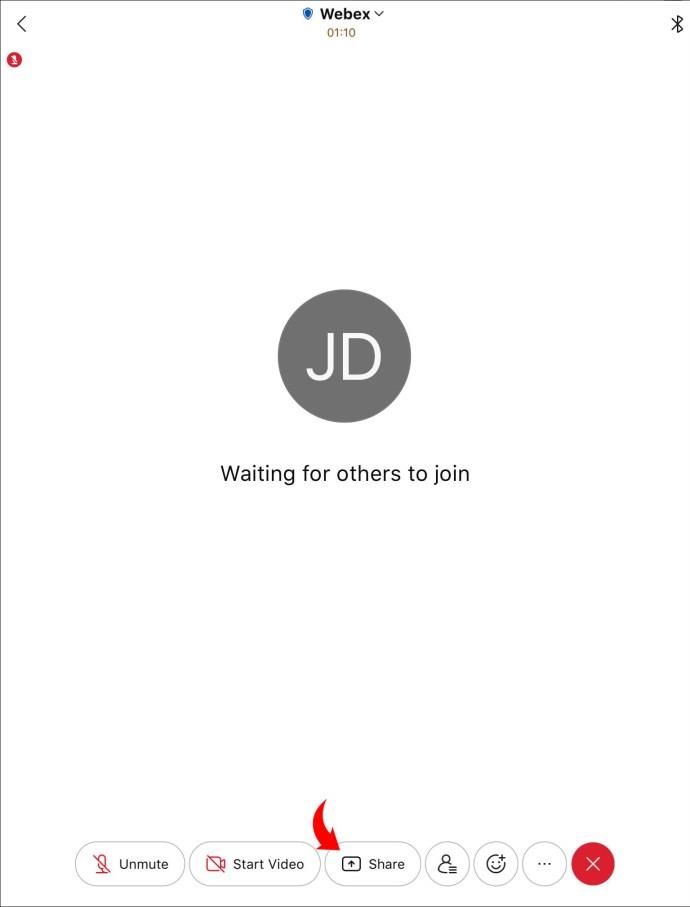
- “Paylaş” simgesini seçtikten sonra. Bir "Beyaz Tahta" seçin.
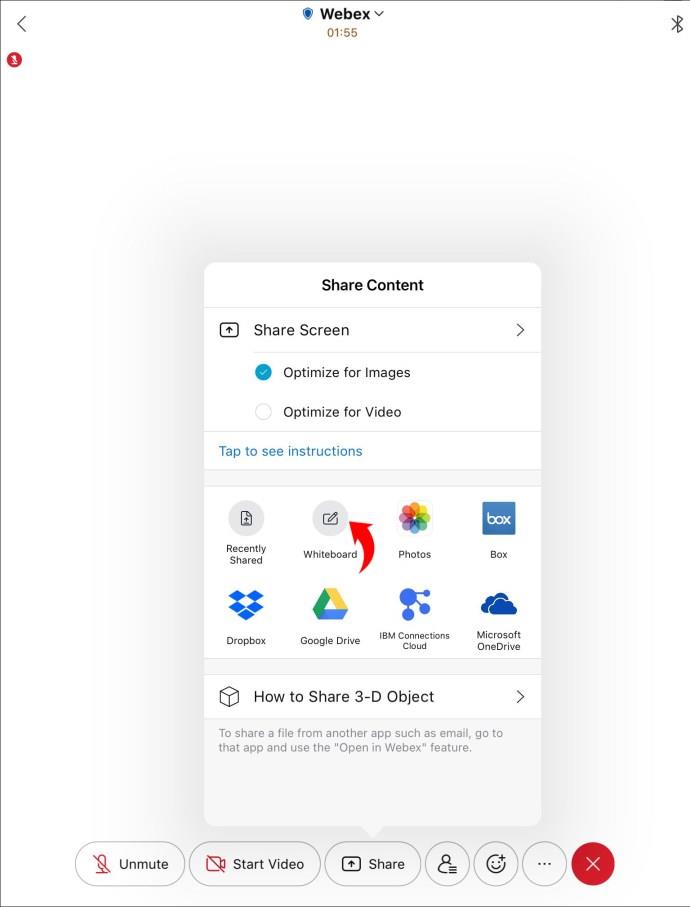
- Seçenekleri özelleştirin ve beyaz tahtada çizmeye veya yazmaya başlayın. Düzenleyebilecek tek kişi olmak veya katılımcıların katkıda bulunmasına izin vermek isteyip istemediğinizi seçin.
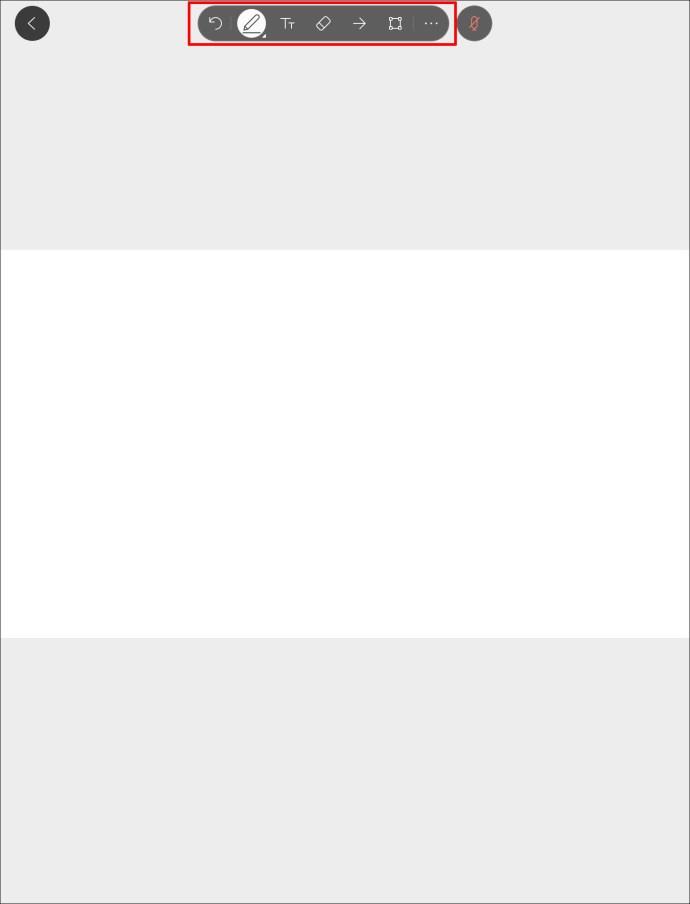
- Beyaz tahtayı kullanmayı bitirdiğinizde, “<” simgesine dokunun.
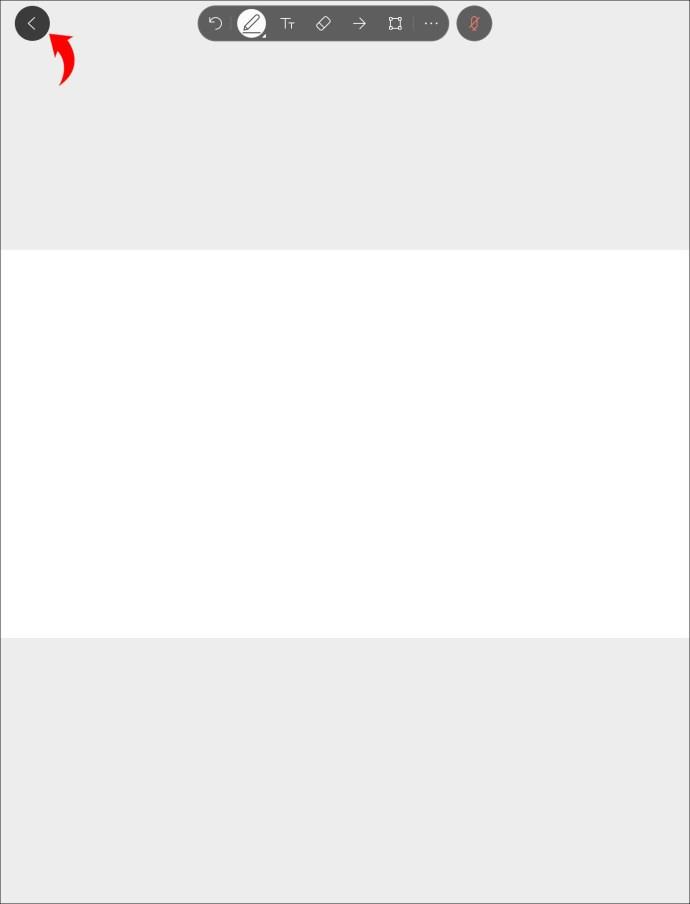
Beyaz Tahtayı iPad'de Webex Alanında Kullanma
Bir Webex alanında fikir alışverişinde bulunmak her zaman yararlıdır. Daha eğlenceli ve kullanışlı hale getirmek istiyorsanız beyaz tahta özelliğini kullanabilirsiniz. Bunu nasıl yapacağınız aşağıda açıklanmıştır:
- Üç noktaya dokunun ve "İçerik"i seçin.
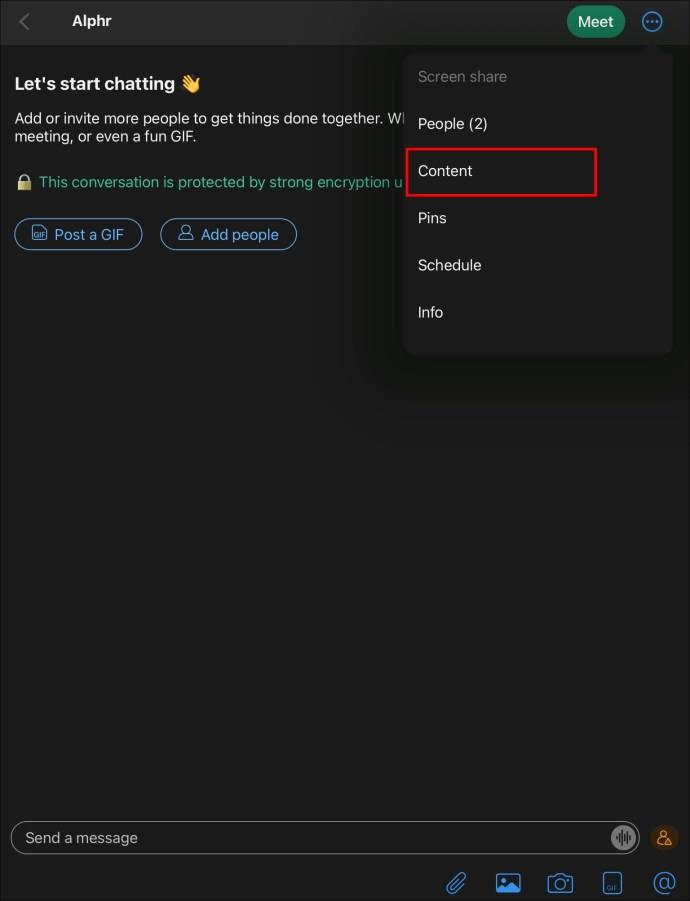
- "Beyaz Tahta"ya basın ve "Yeni Beyaz Tahta"yı seçin.
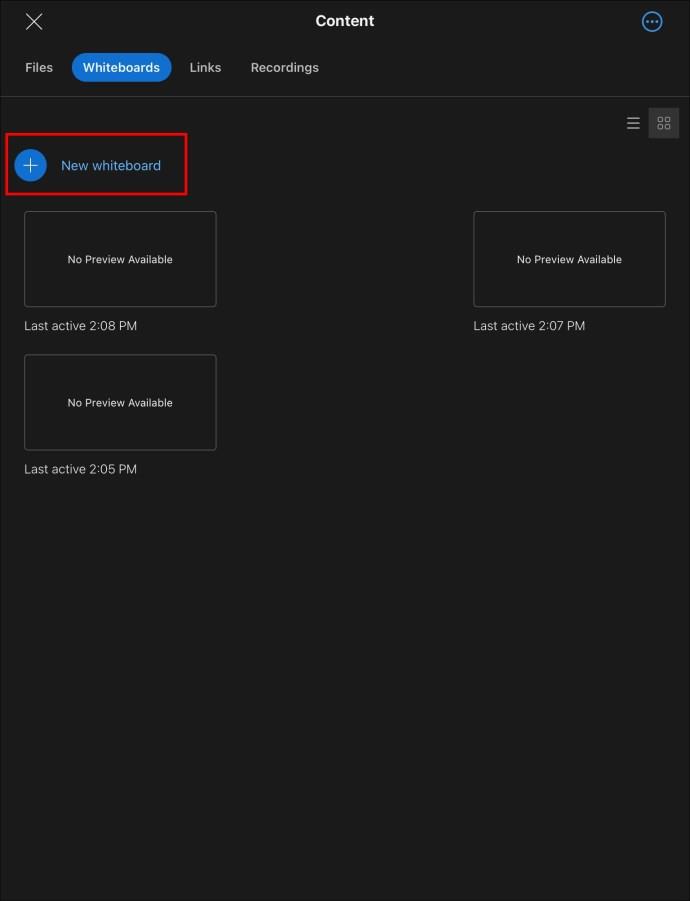
- Soldaki seçenekleri kullanarak beyaz tahtayı düzenlemeye başlayın.
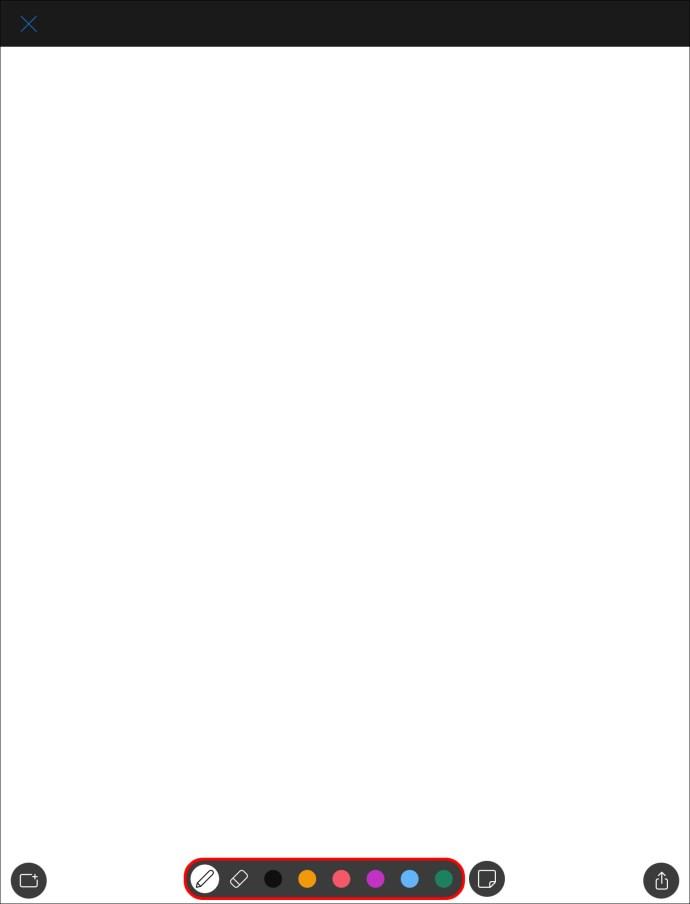
- İçeriği silmek ve baştan başlamak istiyorsanız "Tümünü temizle"ye dokunun.
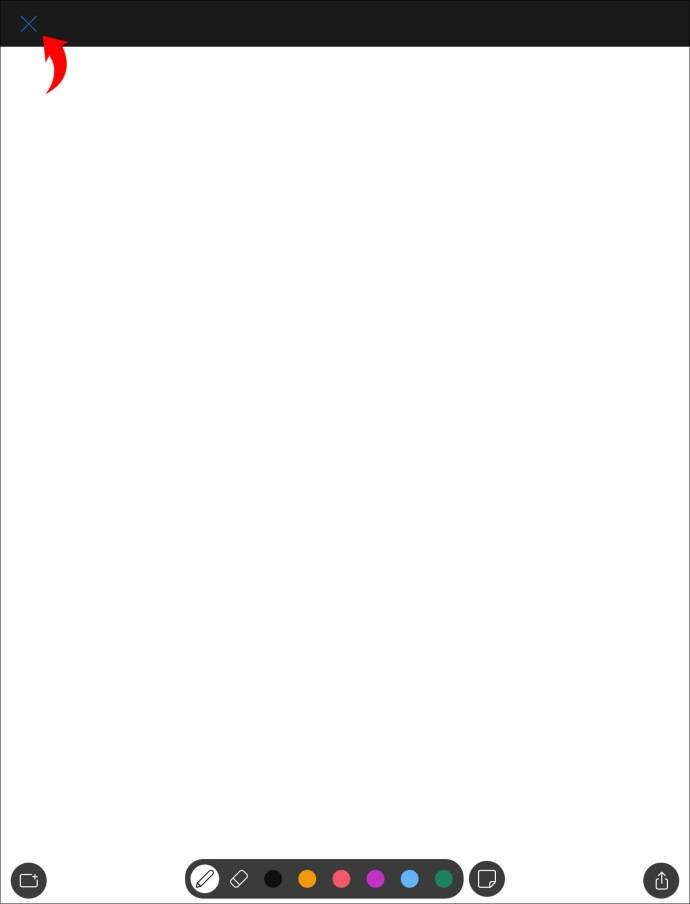
Webex Beyaz Tahta İle Sıkılmayacaksınız
Webex'in beyaz tahta özelliği, açıklamalarla zaman kaybetmeden bir konsepti hızla görselleştirmenize olanak tanır. Ekip üyeleri arasındaki işbirliğini teşvik eder ve yenilikçi fikirlerin doğum yeri olabilir. Elbette beyaz tahta sadece eğlence için de kullanılabilir.
Beyaz tahta seçeneğini faydalı buluyor musunuz? Daha üretken olmanıza yardımcı olabileceğini düşünüyor musunuz? Aşağıdaki yorum bölümünde bize bildirin.