VPN nedir? VPN sanal özel ağının avantajları ve dezavantajları

VPN nedir, avantajları ve dezavantajları nelerdir? WebTech360 ile VPN'in tanımını, bu modelin ve sistemin işe nasıl uygulanacağını tartışalım.
Python yorumlayıcısı, Visual Studio Code'da kullanılabilen bir programlama dilidir. Farklı özellik ve yeteneklere sahip farklı sürümlerde gelir. Varsayılan sürüm, bilgisayarınıza yüklediğinizde genellikle Python ile birlikte gelir. Ancak cihazınızda birden çok sürüm kurulu olabilir ve yorumlayıcıyı değiştirmeniz gerekirse bunlar arasında seçim yapabilirsiniz.
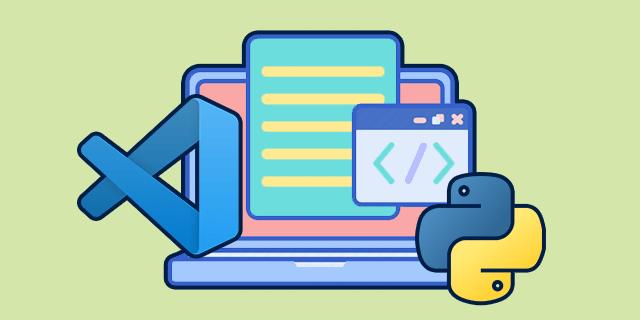
Bu yazımızda Python yorumlayıcısının VS Code'da nasıl değiştirileceğini açıklayacağız.
Python Tercümanını Windows veya Linux'ta VS Kodunda Değiştirme
Python yorumlayıcısını VS Code'da değiştirmek, yalnızca birkaç adımda tamamlanabilen basit bir işlemdir.
İşte nasıl yapıldığı:

Python: Select Interpreterve Enter tuşuna basın. Yüklü birden çok sürümünüz varsa, cihazınızda bulunan Python yorumlayıcılarının bir listesini açacaksınız. Python uzantısı bir tercüman bulamazsa bir uyarı görüntüler.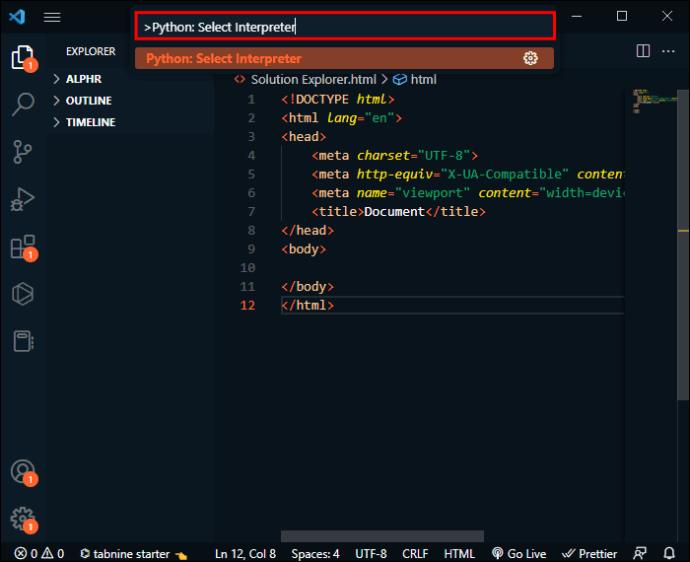
Python: Select Interpreterve yorumlayıcı seçilmediğinde de gösterir. Bir Python dosyasını açarak doğru sürümün kullanılıp kullanılmadığını da kontrol edebilirsiniz.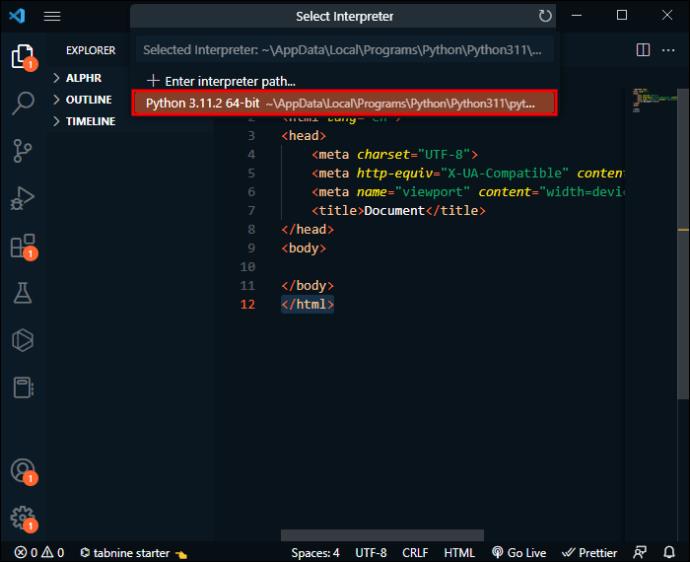
MacOS'ta VS Code'da Python Tercümanı Nasıl Değiştirilir?
Python yorumlayıcısını macOS'ta VS Code'da değiştirmek, Windows veya Linux'ta değiştirmeye benzer, çünkü yalnızca bir adım farklıdır.
Basitçe şu adımları izleyin:

Python: Select Interpreterve Enter tuşuna basın. Yüklü birden çok sürümünüz varsa, cihazınızda bulunan Python yorumlayıcılarının bir listesini açacaksınız. Python uzantısı bir tercüman bulamazsa bir uyarı görüntüler.
Python: Select Interpreterve yorumlayıcı seçilmediğinde de gösterir. Bir Python dosyasını açarak doğru sürümün kullanılıp kullanılmadığını da kontrol edebilirsiniz.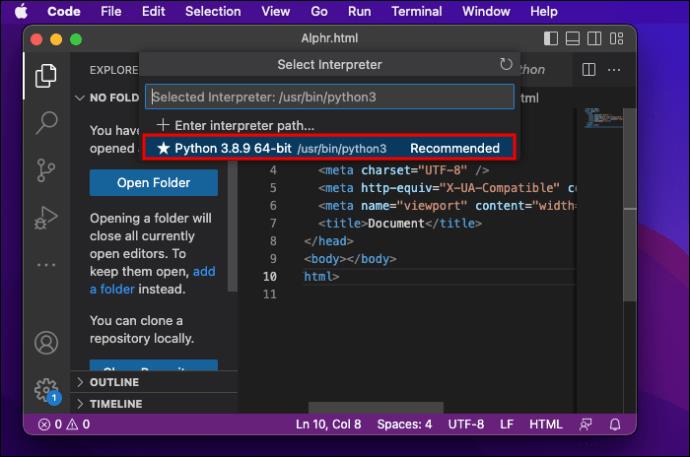
VS Code yorumlayıcınızı otomatik olarak bulamazsa, bir yol oluşturarak manuel olarak bir yorumlayıcı belirleyebilirsiniz.
İşte yapmanız gerekenler:

Python: Select Interpreterve Enter tuşuna basın.
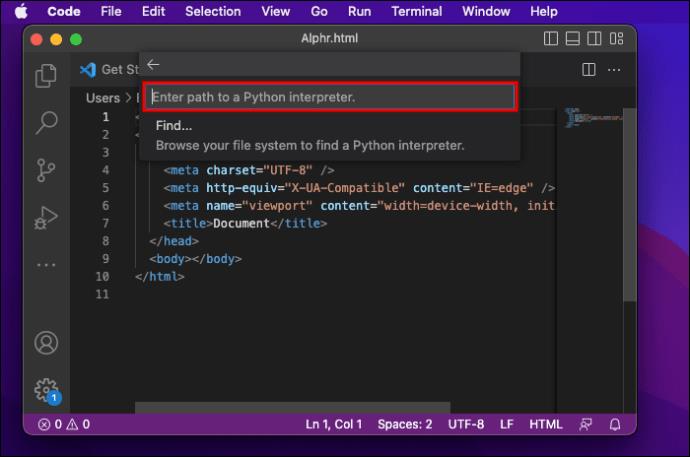
VS Kodunuzun içinde doğru Python uzantısına sahip değilseniz, önce onu yüklemeniz gerekir.
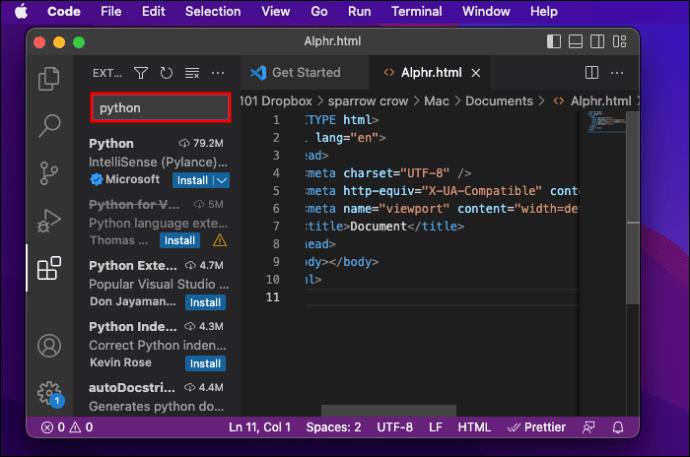
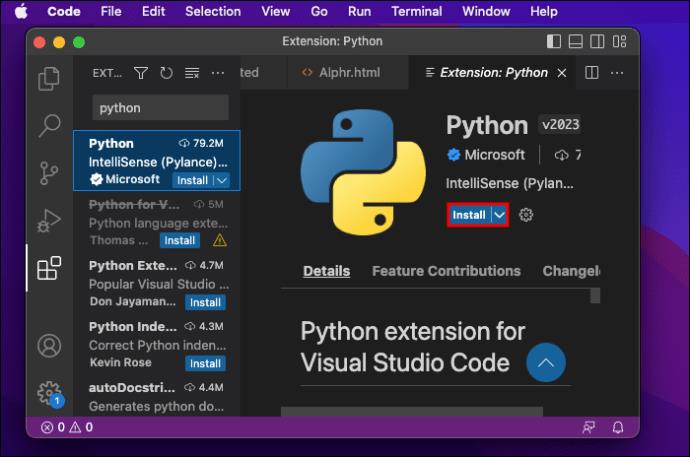

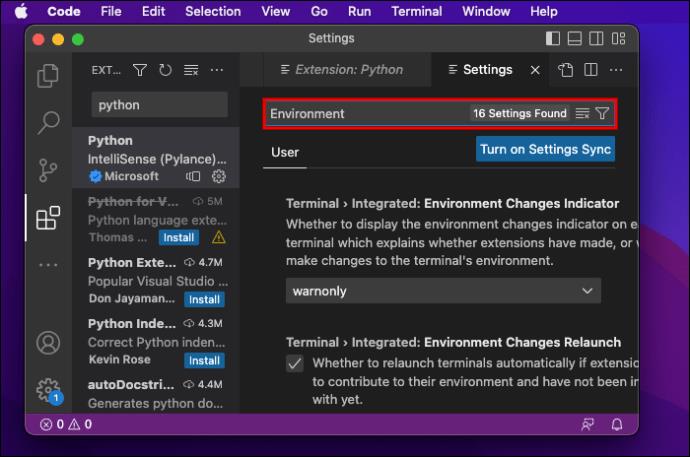
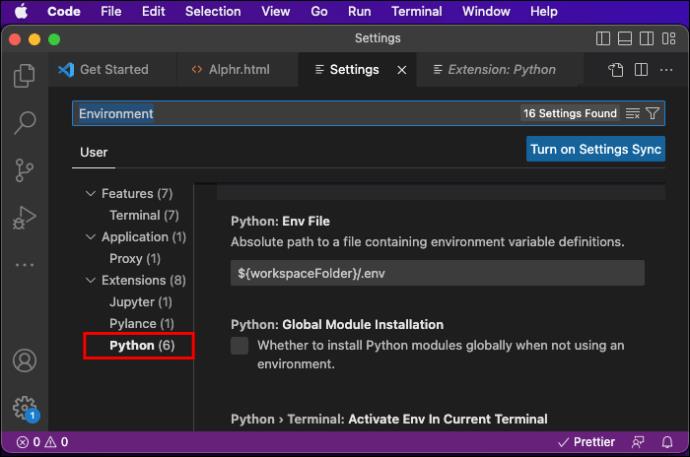
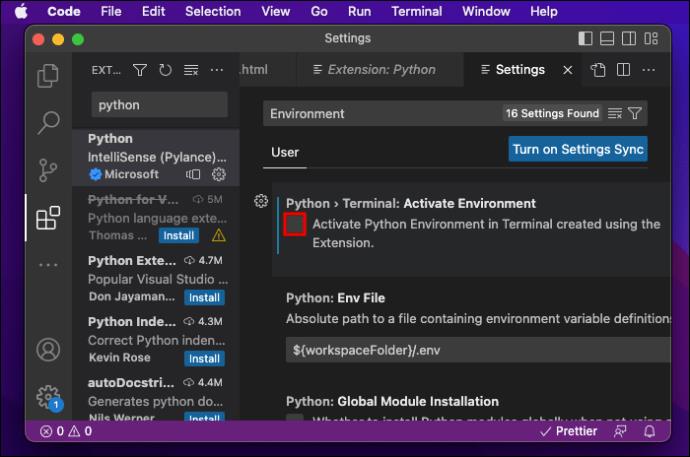
Cihazınızda VS Code yüklü değilse, resmi web sitesinden indirebilirsiniz .
Doğru Python Tercümanı ile Daha Fazlasına Ulaşın
Python yorumlayıcısını nasıl değiştireceğinizi öğrenmek, yüklü Python sürümleriniz arasında geçiş yapmanıza, Python bağımlılıklarınızı yönetmek için sanal ortamları kullanmanıza, belirli bir Python dağıtımı kullanmanıza ve daha fazlasına olanak tanır. Bu makalede özetlenen adımları izleyerek, ihtiyaçlarınıza uygun farklı Python yorumlayıcıları arasında kolayca geçiş yapmayı öğreneceksiniz.
Python Tercümanını VS Kodunda değiştirmeyi zaten denediniz mi? Bu makalede belirtilen ipuçlarından herhangi birini kullandınız mı? Aşağıdaki yorum bölümünde bize bildirin.
VPN nedir, avantajları ve dezavantajları nelerdir? WebTech360 ile VPN'in tanımını, bu modelin ve sistemin işe nasıl uygulanacağını tartışalım.
Windows Güvenliği, temel virüslere karşı koruma sağlamaktan daha fazlasını yapar. Kimlik avına karşı koruma sağlar, fidye yazılımlarını engeller ve kötü amaçlı uygulamaların çalışmasını engeller. Ancak bu özellikleri fark etmek kolay değildir; menü katmanlarının arkasına gizlenmişlerdir.
Bir kez öğrenip kendiniz denediğinizde, şifrelemenin kullanımının inanılmaz derecede kolay ve günlük yaşam için inanılmaz derecede pratik olduğunu göreceksiniz.
Aşağıdaki makalede, Windows 7'de silinen verileri Recuva Portable destek aracıyla kurtarmak için temel işlemleri sunacağız. Recuva Portable ile verileri istediğiniz herhangi bir USB'ye kaydedebilir ve ihtiyaç duyduğunuzda kullanabilirsiniz. Araç, kompakt, basit ve kullanımı kolaydır ve aşağıdaki özelliklerden bazılarına sahiptir:
CCleaner sadece birkaç dakika içinde yinelenen dosyaları tarar ve ardından hangilerinin silinmesinin güvenli olduğuna karar vermenizi sağlar.
Windows 11'de İndirme klasörünü C sürücüsünden başka bir sürücüye taşımak, C sürücüsünün kapasitesini azaltmanıza ve bilgisayarınızın daha sorunsuz çalışmasına yardımcı olacaktır.
Bu, güncellemelerin Microsoft'un değil, sizin kendi programınıza göre yapılmasını sağlamak için sisteminizi güçlendirmenin ve ayarlamanın bir yoludur.
Windows Dosya Gezgini, dosyaları görüntüleme şeklinizi değiştirmeniz için birçok seçenek sunar. Sisteminizin güvenliği için hayati önem taşımasına rağmen, önemli bir seçeneğin varsayılan olarak devre dışı bırakıldığını bilmiyor olabilirsiniz.
Doğru araçlarla sisteminizi tarayabilir ve sisteminizde gizlenen casus yazılımları, reklam yazılımlarını ve diğer kötü amaçlı programları kaldırabilirsiniz.
Yeni bir bilgisayar kurarken tavsiye edilen yazılımların listesini aşağıda bulabilirsiniz, böylece bilgisayarınızda en gerekli ve en iyi uygulamaları seçebilirsiniz!
Tüm işletim sistemini bir flash bellekte taşımak, özellikle dizüstü bilgisayarınız yoksa çok faydalı olabilir. Ancak bu özelliğin yalnızca Linux dağıtımlarıyla sınırlı olduğunu düşünmeyin; Windows kurulumunuzu kopyalamanın zamanı geldi.
Bu hizmetlerden birkaçını kapatmak, günlük kullanımınızı etkilemeden pil ömründen önemli miktarda tasarruf etmenizi sağlayabilir.
Ctrl + Z, Windows'ta oldukça yaygın bir tuş kombinasyonudur. Ctrl + Z, temel olarak Windows'un tüm alanlarında yaptığınız işlemleri geri almanızı sağlar.
Kısaltılmış URL'ler, uzun bağlantıları temizlemek için kullanışlıdır, ancak aynı zamanda asıl hedefi de gizler. Kötü amaçlı yazılımlardan veya kimlik avından kaçınmak istiyorsanız, bu bağlantıya körü körüne tıklamak akıllıca bir tercih değildir.
Uzun bir bekleyişin ardından Windows 11'in ilk büyük güncellemesi resmen yayınlandı.













