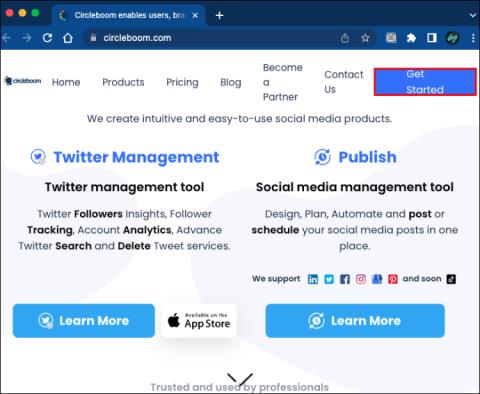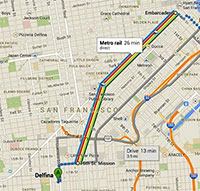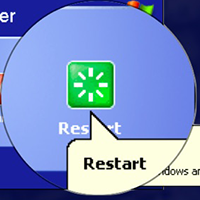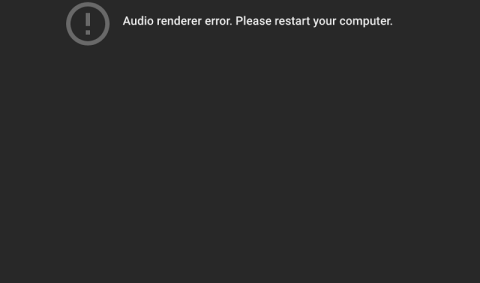XMedia Recode ile video uzantısını değiştirme kılavuzu

Video dosyanızın uzantısını değiştirmek ister misiniz? Aşağıdaki makalede, XMedia Recode uygulaması ile video formatlarını nasıl dönüştüreceğinizi öğrenin.
Talimatları öğrenmeye zaman ayırırsanız Blender'ı nasıl kullanacağınız zor değildir. İşte yeni başlayanlar için Blender'ı kullanma hakkında bilmeniz gerekenler .

3D grafik yazılımı, kullanım kolaylığı ve erişilebilirliği sayesinde tasarım endüstrisinde hızla standart bir araç haline geliyor.
Blender, hareketli grafikler, animasyon, görsel efektler, birleştirme, dijital illüstrasyon ve tasarım oluşturmak için kullanılabilecek ücretsiz, açık kaynaklı bir yazılımdır. Bu platformu kullanan güçlü sanatçı ve animatör topluluğuyla düzenli olarak güncellenen Blender'ı en kısa zamanda denemekten çekinmeyin. Aşağıdaki makale yeni başlayanlar için Blender'ı kullanma talimatlarını sağlayacaktır .
Blender'ı kullanmaya yeni başlayanlar için kılavuz
Blender eklentisini yükleyin
Blender'ın yerleşik bir eklenti deposu olduğundan kurulumu çok kolaydır. Düzenle > Tercihler > Eklentiler'e gidip yüklemek istediğiniz uzantıyı bulmanız yeterlidir ; örneğin Measurelt. Aynı isimde eklentinin göründüğünü göreceksiniz. Etkinleştirmek için sol köşedeki kutuya tıklayın.
TechDraw eklentisini kurmadan önce GitHub'dan indirmeniz gerekecek. Bunu yaptıktan sonra Blender'daki Eklentiler menüsüne geri dönün ve pencerenin üst kısmındaki Yükle'yi seçin. Burada eklentiyle birlikte gelen zip dosyasını seçin ve yüklemek için açın. Bu eklentinin menüde göründüğünü göreceksiniz ancak etkinleştirmek için sol üstteki kutuyu işaretlemeniz gerekir.
3D dosyaları içe aktarın ve açın
Eklentiyi yükledikten sonra sıra 3D model dosyasını Blender'da açmaya geldi. Bunun nasıl yapılacağı eriştiğiniz dosyaya bağlıdır. Temel olarak Dosya > Aç'a gidip , çalışmak istediğiniz dosyayı seçersiniz.
Blender sizi mevcut bir projeyi yüklemenize veya yeni bir proje oluşturmanıza olanak tanıyan bir açılış ekranıyla karşılıyor. Yeni projeler için bir dizi hazır ayarınız var: Genel , 2D Animasyon , Şekillendirme , VFX ve Video Düzenleme .

Makalede çalışma alanı Genel seçilecektir . Varsayılan olarak bu, kamera ve küp nesnesi içeren yeni bir proje açar.
Bu varsayılan düzen, ana 3B Görünüm Penceresi'nin (3B alanda hareket ettiğiniz ve kompozisyonları görüntülediğiniz pencere) yanı sıra ana kareler, simülasyonlar ve animasyonlarla çalışmak için ekranın alt kısmında bir Zaman Çizelgesi içeren bir çalışma alanı sağlar.
Son olarak, sahnedeki tüm nesnelerin ve öğelerin ayrıntılarını görüntüleyen Anahat paneli sağ üsttedir. Sağ alttaki Özellikler paneli çeşitli ayar ve parametreleri ayarlamanıza olanak tanır.

Mevcut diğer paneller ve pencereler, ana kare oluşturma, gölgelendirme, kesişmeler, görüntü düzenleme ve daha fazlası için daha spesifik ayarlar ve araçlar içerir.
3D Görünüm Penceresi, kullanıcıların 3D alanda sorunsuz ve hassas bir şekilde hareket etmesine olanak tanıyan bir dizi klavye ve fare klavye kısayoluna sahiptir. Alışmak için biraz zaman harcamanız gerekiyor, ancak ustalaştıktan sonra Blender'ı kullanmak daha kolay olacaktır.
Tüm kontrollerin ekranın üst kısmındaki Düzenle sekmesine gidip Tercihler > Giriş seçeneğine tıklayarak özelleştirilebileceğini unutmayın .
Dizüstü bilgisayar kullanıyorsanız ancak fare kullanamıyorsanız yukarıdaki aynı konumda 3 Düğmeli Fare Taklit Et özelliğini etkinleştirmek isteyebilirsiniz. Bu özellik, sağ fare tıklamalarını ve orta fare düğmesine basmayı simüle edecektir.

3D Viewport altı varsayılan moddan biri arasında geçiş yapabilir. Hepsi arzu ettiğiniz çeşitli araçları ve işlevleri açabilir.

Blender'daki her moda genel bir bakış:
Parçacık Düzenleme ve Poz, kollar veya saç şekillendirme nesneleri gibi belirli nesnelerle çalışırken de kullanılabilir. Ancak bu modlar daha karmaşıktır.
3D Görüntüleyicide gezinmek için orta fareyi veya kaydırma düğmesini fare hareketi ile birlikte basılı tutun. Döndürmek için orta fare düğmesine basarken Shift tuşunu basılı tutun .
Sahneyi uzaklaştırmak veya yakınlaştırmak için farenizle kaydırabilir veya orta fare düğmesine basarken Ctrl (Windows) veya CMD (macOS) tuşunu basılı tutabilirsiniz .
Klavyedeki sayı tuşları aynı zamanda ekranın ortasındaki ilgili sabit noktanın konumunu sıfırlamanıza da olanak sağlar.
Eksen çizgisi renklerini hatırlamaya çalışın: kırmızı, yeşil ve mavi, X, Y ve Z eksenine karşılık gelir.

3D'de çalışırken her şeyin doğru olduğundan emin olmanız gerekir. Bir 3B alanı 2B bilgisayar ekranında görüntülerken, bir nesneyi sezgisel olarak hareket ettirerek bileşenleri doğru şekilde konumlandıramazsınız.
Bu sorunu çözmek için nesnenin tüm parametrelerini X, Y ve Z eksenlerinde sabit çizgiler boyunca hesaplamalı ve değiştirmelisiniz.Bunu Hareket Ettirerek , Ölçeklendirerek , Ölçeklendirerek ve Nesneyi Döndürerek - Döndürerek yapabilirsiniz .
3D Görünüm Penceresinde seçtiğiniz nesneyi Nesne Modunda ölçeklendirmek için S tuşunu kullanın . Nesneyi taşımak için G tuşunu kullanın . Nesneyi döndürmek için K tuşunu kullanın .
Nesne Modundaki varsayılan sahnede bu işlemleri küp üzerinde uygulayın . Mevcut bir nesneniz yoksa ekranın üst kısmındaki Ekle > Mesh'e tıklayarak bir tane oluşturabilirsiniz. Daha sonra sahneye eklenebilecek temel nesnelerin bir listesini göreceksiniz.
Blender'a ne yapmak istediğinizi söylemek için tuş komutlarını da kullanabilirsiniz. Buradaki gezinme, bir dizi koordinat tanımlamak gibidir.
Küpü Y ekseni boyunca (bir yandan diğer yana) hareket ettirmek istiyorsanız küpü seçin ve G > Y tuşlarına basın . Bu, küpün mavi Y ekseni boyunca hareketini kilitlerken aynı zamanda farenizle arka arkaya hareket ettirmenize de olanak tanır.
Ancak fareyi kullanmak doğru değildir. Tam olarak 10m'yi küpe dönüştürmek istiyorsanız yukarıdaki adımları tekrarlayabilirsiniz ancak bu sefer parametre uzunluk için olacaktır.
Bu nedenle, bir kare bloğu Y ekseni boyunca 10 m taşımak için o kareyi seçip G > Y > 10 yazıp Enter tuşuna basarsınız .
Benzer şekilde, küpün iki kat daha uzun olmasını istiyorsanız S > Z > 2 tuşlarına basarak onu Z ekseni boyunca ölçeklendirebilirsiniz . Bu eylem Blender'a Z ekseni boyunca karenin boyutunu ikiye katlamasını söyleyecektir.

Elbette küpü X ekseni boyunca 90 derece döndürmek istiyorsanız R > X > 90 kullanmanız gerekir .

Yukarıda yeni başlayanlar için Blender'ı kullanmanın temel yolu verilmiştir . Umarım makale sizin için faydalıdır.
Video dosyanızın uzantısını değiştirmek ister misiniz? Aşağıdaki makalede, XMedia Recode uygulaması ile video formatlarını nasıl dönüştüreceğinizi öğrenin.
Opera tarayıcısında ses açma ve kapatma işlemleri hakkında detaylı bilgi. Kullanım kolaylığı ve ses kontrolü ile ilgili ipuçları burada!
Birden fazla Facebook grubuna gönderi yapmak için en iyi yöntemler burada! Facebook gruplarında içeriklerinizi kolayca paylaşın ve etkileşimi artırın.
Google Haritalar, kullanıcılarına işletmelerle pratik ve hızlı bir şekilde iletişim kurma imkanı sunan yeni mesajlaşma özelliği ile güncellendi.
Sahte uçak biletleri kullanmanın en yaygın nedenleri ve avantajları hakkında bilgi edinin. Hem pratik hem de eğlenceli çözümlerle dolu bir rehber.
En büyük uygulama mağazalarından biri olan AppVn
TeamViewer ile ses paylaşma süreçlerini adım adım öğrenin. Eş zamanlı müzik dinleme, sunum yapma ve uzaktan destek almak için bilgilere ulaşın.
Instagram hesabınızdan uzaktan çıkış yapmak için adım adım talimatlar. Instagram hesabınızdan uzaktan nasıl çıkış yapacağınızı öğrenin.
Zoom
Uzak bilgisayarları yeniden başlatmak için seçenekler ve yöntemler. Uzak bilgisayarları kontrol etme konusunda detaylı bilgi.
Lazada uygulamasında online alışveriş yaparken dikkat edilmesi gereken noktaları öğrenin. Çevrimiçi alışveriş rehberi ile sorunsuz bir deneyim elde edin.
Audio Renderer Error - Lütfen yakın zamanda Bilgisayarınızı Yeniden Başlatın hatasıyla mı karşılaşıyorsunuz? Burada bu hatayı düzeltmek için 7 wasy var.
JavaScript, etkileşimli webin arkasındaki en güçlü dinamiklerden biridir. Bu kılavuz, çeşitli tarayıcılarda JavaScript
2028, birçok insanın çok sık karşılaştığı bir hatadır. Doğru şifreyi girdiğinizde bile Zalo oturumunuz açılmaz. Hatasını nasıl düzelteceğinizi öğrenin.
Facebook kapak fotoğrafları ve avatarları, profilinizi ziyaret edenlerin ilk gördüğü etkileyici unsurlardır. Bu rehberle Facebook kapak fotoğrafınızı ve avatarınızı kolayca değiştirin.