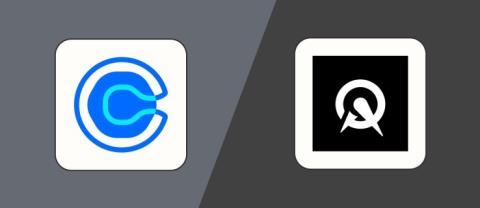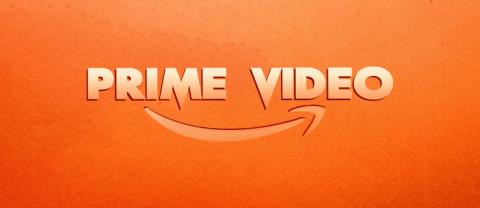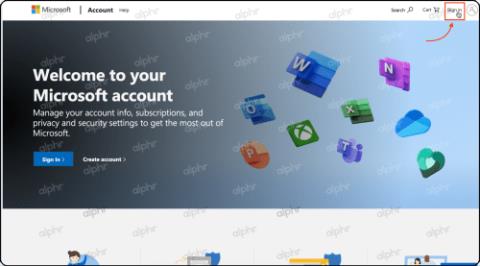AirTagler Nasıl Çalışır?
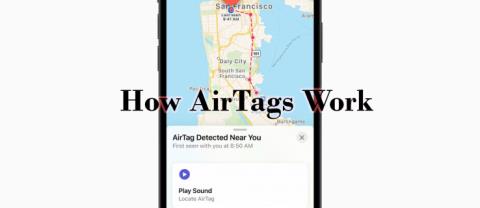
AirTag'ler temel eşyalarınıza göz kulak olmanıza yardımcı olur. Bu küçük aleti sırt çantanız veya evcil hayvanınızın tasması gibi önemli eşyalara kolayca takabilirsiniz.
Zoom Meetings, ilk önce deneyimlemek isteyenler veya paket satın almaya gücü yetmeyenler için ücretsiz bir sürüme sahiptir. Ancak, ücretsiz çevrimiçi öğrenme için Zoom'u indirmek en fazla 100 katılımcı ile sınırlı olacaktır.
Zoom, birçok insanı birbirine bağlayabilen uzak bir çevrimiçi konferans platformudur. Zoom yazılımını kullanmak için internete bağlanabilen bir bilgisayara veya tablete veya akıllı telefona ihtiyacınız var.
HD videolar kaydetmek, ses kaydetmek için Zoom yazılımını kullanabilirsiniz. Ayrıca Zoom, 1.000 katılımcıya kadar destekler (satın aldığınız Zoom paketine bağlı olarak). Zoom uygulamasının deneyebileceğiniz ücretsiz bir sürümü var, ancak sınırlı özelliklere sahip olacak.
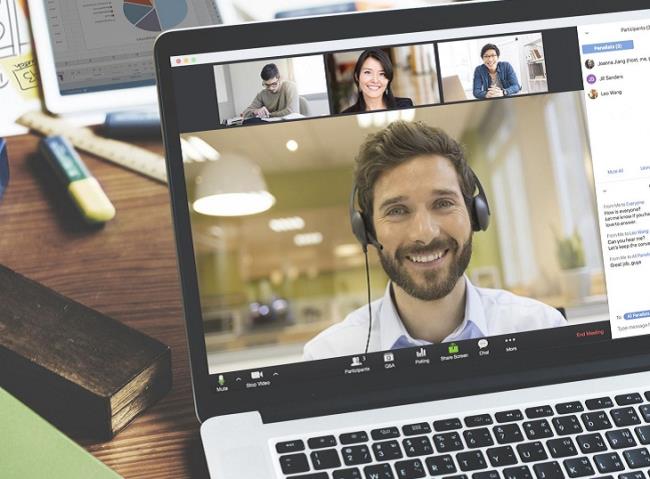
Toplantıları kaydet: Etkin düğmeye bastığınızda tüm toplantılar, çevrimiçi öğrenme kaydedilir. Ve kaydı cihaza kaydedebilir veya bulut verilerine yükleyip kaydedebilirsiniz.
Ekran paylaşımı: Tüm katılımcılar ekranı başkalarıyla paylaşabilir, bu nedenle Zoom toplantılar, sunumlar ve çevrimiçi öğrenme için çok kullanışlıdır.
Sohbet: Yalnızca çevrimiçi sohbet etmekle kalmaz, aynı anda birçok kişiyle sohbet etmek için Zoom'u kullanabilirsiniz.
Sanal konuşma: Bu, bir toplantı veya çalışma oturumunda katılımcılarla konuşmanıza veya sorular sormanıza yardımcı olan bir özelliktir.
Anket: Bu özellik yönetim için uygundur çünkü bir anket konusu oluşturmak, diğer üyelerle paylaşmak, görüş ve geri bildirim bilgilerini en objektif şekilde toplamak mümkündür.
Katılımcıları sessize al: Bu özellik, toplantıların veya çevrimiçi öğrenmenin birçok yönden gürültü girişiminden uzak olmasını sağlar.
Ayrıca bilgi alışverişinde güvenliği sağlamak için Zoom Meetings de uygulama ile şifreleniyor.
Zoom Meetings'in ilk kez deneyimlemek isteyenler veya paket satın almaya gücü yetmeyenler için ücretsiz bir sürümü var. Bununla birlikte, ücretsiz çevrimiçi öğrenme için Zoom'u indirmek, aşağıdakiler gibi birçok özellikle sınırlı olacaktır: 100 katılımcıya kadar, her çevrimiçi öğrenme oturumu (toplantı) yaklaşık 40 dakika sürer (40 dakika sonra hesaplar otomatik olarak kapanır).
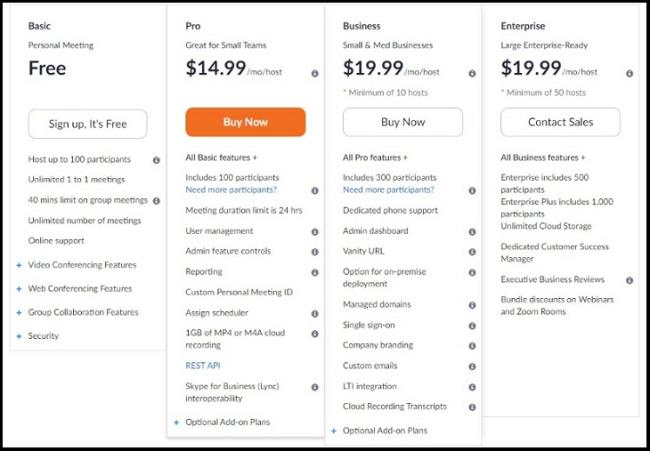
Zoom paket fiyatı sadece server üzerinde geçerlidir, katılım ücretsiz olacaktır. Yani, Zoom'da çevrimiçi öğrenmeye (toplantıya) katılmak için diğer birçok kişiyle (ücretsiz olarak) bağlantı kurabilen (o kişinin cihazında) yalnızca bir ücretli kişi vardır.
Katılımcılar (ücretsiz) herhangi bir veriyi saklayabilir, bunlar yalnızca ücretsiz planın bazı özellikleriyle sınırlıdır (40 dakikadan fazla olmayan aramalar yapmak gibi).
Aşama 1:
Online öğrenme yazılımı Zoom'u aşağıdaki linke göre indirip kurulumunu yapıyoruz.
>> Zoom yazılımını bilgisayarınıza buradan indirin .
Adım 2:
Daha sonra kullanmak için bir Zoom hesabı kaydetmemiz gerekiyor, ekran arayüzünde Oturum aç'ı tıklayın.
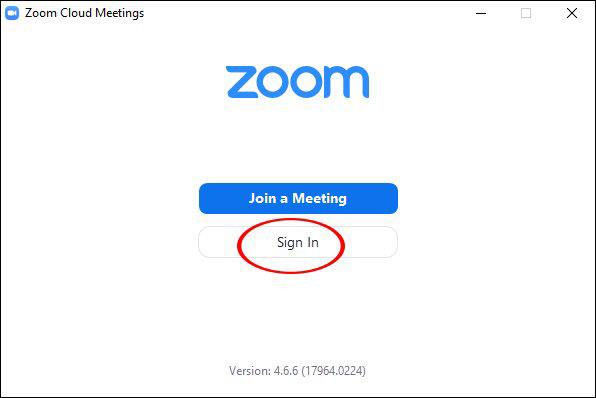
Kullanıcılar daha sonra e-posta, SSO, Google veya Facebook aracılığıyla bir Zoom hesabı oluşturmak için yöntemler arasından seçim yapabilir. Kullanmakta olduğumuz Google hesabına bağlanmak için Google üzerinden kayıt olmayı seçmeli ve hemen bir Zoom hesabı oluşturmalıyız.
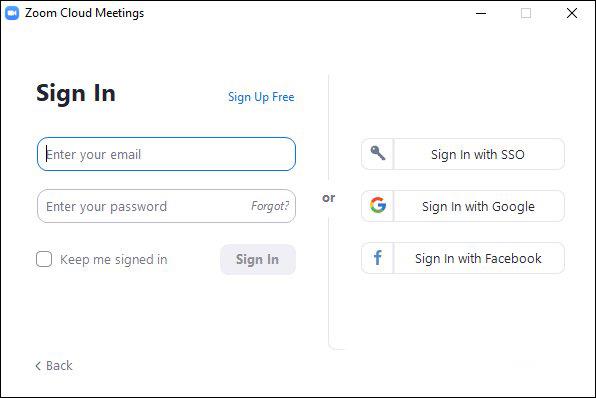
Aşama 3:
Hesabınız olduğunda, yazılımın ana arayüzüne yönlendirileceksiniz. Üst yatay çubukta, aşağıdakileri içeren 4 ana yönetim grubu olacaktır:
Ana Sayfa: Ana ekrana dönmek için dokunun.
Sohbet: Pencereyi göster, Sohbet işlevleri grubu.
Toplantılar: Toplantı penceresini ve işlev grubunu görüntüler.
Kişiler: Kişileri yönetin.
Aşağıda, sınıflar oluşturmak, diğer sınıflara katılmak için 4 ana işlevsel bölüm bulunmaktadır.
Yeni Toplantı: Yeni toplantı odaları ve sınıflar oluşturun.
Katılın: Diğer sınıflara ve toplantı odalarına erişim.
Program: Planlayın, derslerin zamanını yönetin.
Ekranı Paylaş : Bilgisayar ekranınızı başkalarıyla paylaşın.
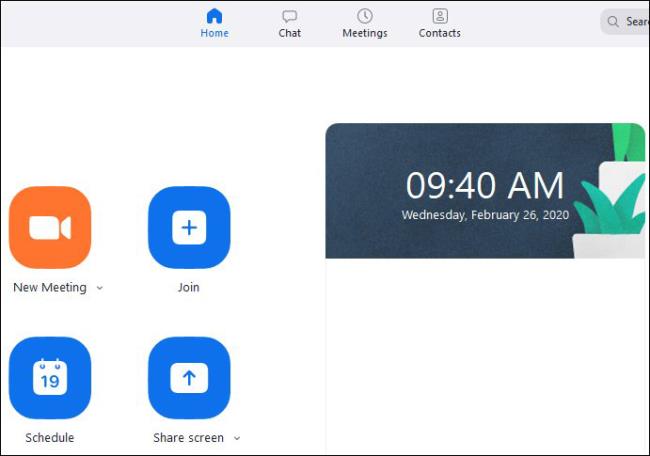
4. Adım:
Zoom'da çevrimiçi bir sınıf oluşturmak için Yeni Toplantı'ya tıklayın. Aşağıdaki sınıf seçenekleriyle web kamerası ekranı arayüzünü gösterin. Öğretmenleri veya öğrencileri sınıfa katılmaya davet etmek için Davet Et'i tıklayın. Katılmak isteyen diğer kişilere göndermek için Toplantı Kimliğini not edin.
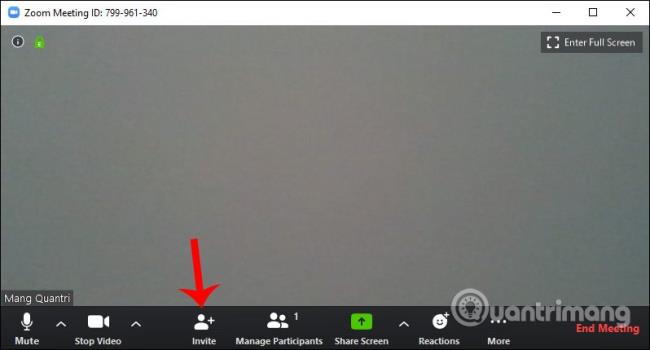
Adım 5:
Arayüzü görüntüleyin, URL'yi Kopyala'ya tıklıyoruz ve ardından katılmaya davet etmek istediğiniz kişilere gönderiyoruz. Katılımcıların ayrıca bir kullanıcı hesabına ihtiyacı vardır.
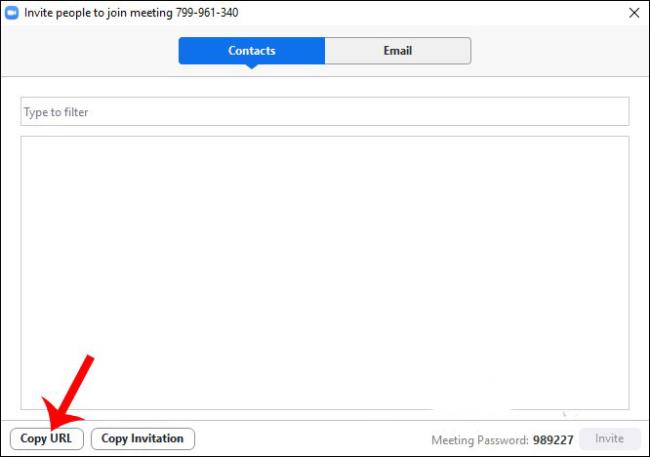
6. Adım:
Başkaları Zoom'da çevrimiçi bir sınıfa katılmak istediğinde Katıl'a tıklayın. Ardından sağlanan sınıfın kimliğini girin ve katılmak isteyen kişinin adını girin. Son olarak katılmak için Katıl'a tıklayın.
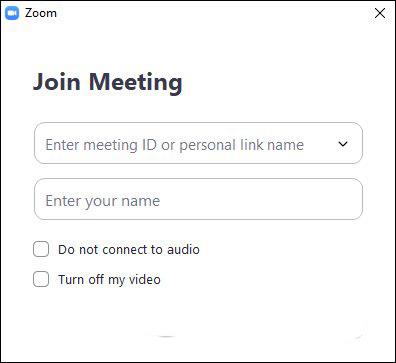
Varsayılan olarak, Zoom'da çevrimiçi öğrenirken tüm sesler kaydedilir ve web kamerası kullanılabilir. Telefonla Zoom'da çevrimiçi çalışıyorsanız, katılmak için sınıf kimliğinizi ve adınızı da girmeniz gerektiğini unutmayın.
Zoom üzerinde online sınıfın arayüzü aşağıdaki gibi arayüze sahiptir.
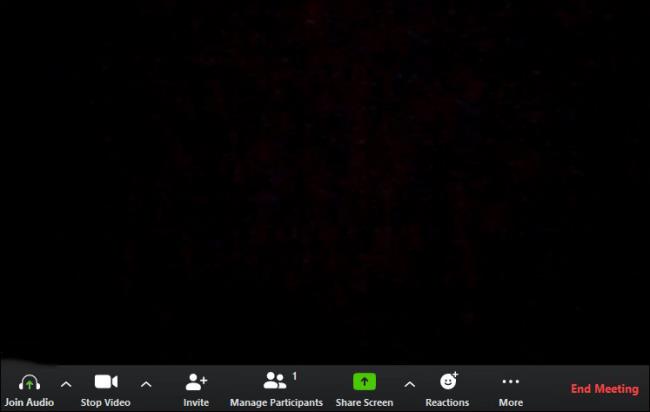
Sese Katıl: Sesi Zoom'da ayarlayın. Zoom'da ses hatası varsa bunu Ayarlar'dan düzenleyebilirsiniz.
Videoyu Durdur: Web kamerasını kapatın ve bir logo görüntüsü ile değiştirin veya Zoom'daki öğrenme videosunun arka planını değiştirin.
Davet Et: Başkalarını sınıfa katılmaya davet edin. Zoom'da çevrimiçi bir odaya nasıl davet edileceğini öğrenmek için Zoom.us'ta ücretsiz çevrimiçi öğrenme için nasıl kayıt olunur makalesine bakın.
Katılımcıyı Yönet: Sınıf katılımcılarını yönetin. Zoom'da bir sınıf oluşturursanız, Zoom'da sınıfın sahibini değiştirebilir veya herhangi bir üyeyi sınıftan çıkarabilirsiniz.
Ekranı Paylaş: Ekranı paylaşın. Yakınlaştırma ile ilgili bilgilerin güvenliğini sağlamak istiyorsanız, sınıf sahibi dışındaki gereksiz ekran paylaşımını sınırlayın ve ardından Gelişmiş Paylaşım Seçenekleri'ni tıklayın.
Sohbet: Bir mesaj gönderin.
Kaydet: Ders videosunu Zoom'a kaydedin.
Tepkiler: İfadeler gönderin.
Toplantıyı Bitir: Dersin sonu.
Belirtildiği gibi, Zoom odaları oluşturan Toplantı Sahipleri, sınıfa katılan üyelerin mikrofonlarını açma veya kapatma hakkı da dahil olmak üzere birçok ayar hakkına sahip olacaktır.
Bu, öğretmenlerin gerekli olmadığında sınıftaki öğrencilerin sesini kapatabilmesi, dışarıdan gelen gürültünün diğer öğrencileri etkilemesi durumundan kaçınılması durumunda çok faydalıdır.
Katılımcıları kontrol etmek için Katılımcıları Yönet'e tıklayın. Ardından, sesini kapatmak istediğiniz kişi için Sessiz'e basın veya tüm üyeleri sessize almak için Tümünü Kapat'a basın. Ses bölümü için ek ayarlar arayüzünü açmak için Daha Fazla'yı tıklayın.

Aşama 1:
Ekranın alt kısmında bulunan kontrol çubuğunda bulunan Share Screen butonuna tıklıyoruz.
Ardından Temel bölümü tüm açık uygulamaları, tarayıcıları ve bilgisayarları görüntüler. Aşağıda, aşağıdakiler dahil olmak üzere 2 seçenek bulunmaktadır:
Bilgisayar Sesini Paylaş: Bu seçeneği belirlerseniz, bilgisayardan gelen tüm sesler çevrimiçi toplantıda paylaşılacaktır.
Video klipler için ekran paylaşımını optimize et: Bu seçeneği belirlerseniz, bir video klibi tam ekran modunda paylaşırsınız. Ancak, paylaşım ekranı loş.
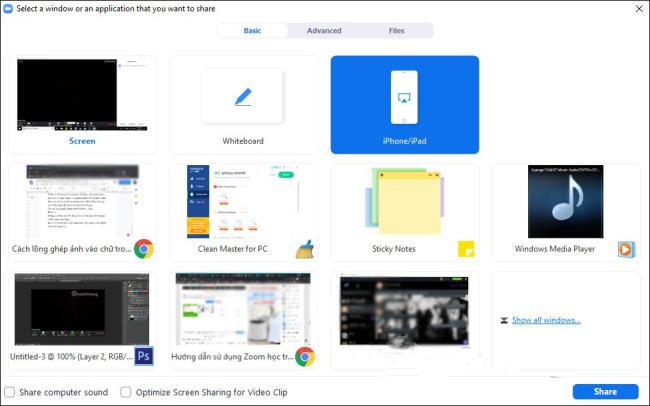
Dersleri görsel ve canlı bir şekilde aktarabilmek için öğretmenler, Ekranı Paylaş özelliği aracılığıyla Zoom yazılımına bağlanmak için elektronik bir çizim tahtası kullanabilirler.
Adım 2:
Paylaşım ekranını seçtikten sonra, paylaşım ekranı görünümü arayüzü görüntülenecektir. Aşağıda gösterildiği gibi bir menü çubuğu görüntülenir.
Sese Katıl: Sesi paylaşmayı kapatın.
Videoyu Durdur: Videoyu oynatın veya durdurun.
Katılımcıları Yönetin: Katılımcıları görüntüleyin veya yönetin (Ev Sahibi iseniz).
Yeni Paylaşım: Yeni bir ekran paylaşımı seçin.
Pause Pause: Mevcut ekran paylaşımınızı duraklatın.
Açıklama Ekle: Paylaşılan ekran arayüzünde çizim araç çubuğunu gösterin.
Daha fazla: Seçenekler menüsünü açın
Paylaşım işlemini durdurmak için Paylaşımı Durdur'a tıklayın.
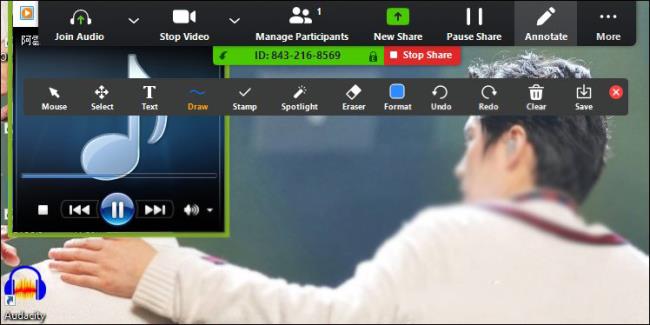
Aşama 3:
Ayrıca ekran paylaşım arayüzünde Gelişmiş'e tıklandığında gelişmiş paylaşım seçenekleri olacaktır.
Ekranın Kısmı: Paylaşmak için belirli bir ekran seçin.
Yalnızca Müzik veya Bilgisayar Sesi: Yalnızca bilgisayardaki sesi paylaşın.
2. Kameradan Gelen İçerik: Bilgisayara bağlı 2. kamera aracılığıyla paylaşın.
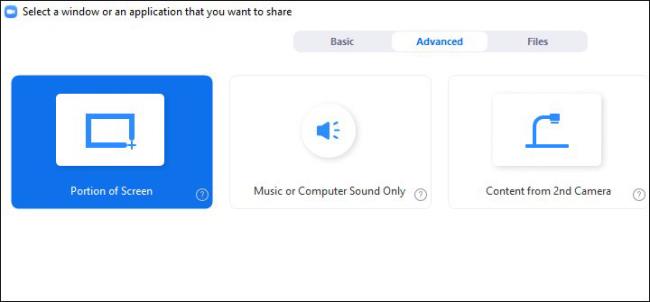
4. Adım:
Dosyalar bölümü, Zoom'un desteklediği bulut depolama hizmetinde kaydettiğiniz dosyaların ekranını paylaşmayı seçecektir. Paylaşmak için servise giriş yapıyoruz.
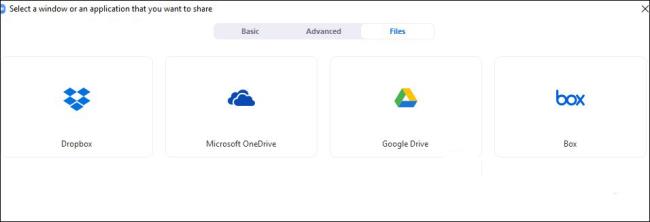
Son zamanlarda WebTech360, günümüzün en popüler çevrimiçi öğrenme ve toplantı uygulaması olan Zoom yazılımı hakkında faydalı bilgiler paylaştı . Umarım yukarıdaki bilgiler, iş yerinde iyi hizmet vermek için yakınlaştırma yazılımını kolayca kullanmanıza yardımcı olur.
AirTag'ler temel eşyalarınıza göz kulak olmanıza yardımcı olur. Bu küçük aleti sırt çantanız veya evcil hayvanınızın tasması gibi önemli eşyalara kolayca takabilirsiniz.
Önbellek dosyalarını saklarsanız iPad'iniz daha hızlı çalışır ve bazı uygulama dosyalarına çevrimdışı olarak erişebilirsiniz. Daha da iyisi, hücresel verileri kaydeder çünkü iPad'iniz
Önemli bir sunum yaptığınızda aniden çıplak olduğunuzu fark ettiğiniz ortak kaygı rüyasını bilirsiniz. Bazı açılardan, bir kişinin başına gelenler
Misfit, Shine'ın yeni bir versiyonunu tanıttı ve bu şimdiye kadarki en eksiksiz fitness takip cihazı olabilir. Şık görünümünün yanı sıra Misfit Shine 2
Mevcut siyasi söylemimizde moral bozucu bir eğilim var; muhtemelen 140 karakterlik tartışma ve Google'ın hızlı okumasının gerçeklerin yerini almasıyla teşvik ediliyor
https://www.youtube.com/watch?v=Iz6lIRhUAl8 Oldukça popüler yayın hizmeti Netflix, çeşitli dillerde içerik ve ayarlar sunar. iken
Normal bir GroupMe kullanıcısıysanız MeBots'u denemek isteyebilirsiniz. Çok sayıda ücretsiz bot mevcut olduğundan platformunuzu geliştirmek için yapabileceğiniz çok şey var
Randevularınızı e-posta veya telefon yoluyla planlamanız gereken günler geride kaldı. Planlama uygulamaları sayesinde randevular düzenlenebilir ve yönetilebilir
Amazon Prime Video geniş bir içerik yelpazesi sunar. Her oyun her yaş için uygun olmadığından Amazon Prime'ın kendi ebeveyn denetimleri seti bulunmaktadır.
Soundboard, Discord gibi uygulamaların harika ses efektleri oluşturmasına yardımcı olan bir bilgisayar programıdır. Ayrıca çeşitli sesleri yüklemenize de olanak tanır.
https://www.youtube.com/watch?v=4Yun8B3e77s Xbox hesabınızdaki e-postayı değiştirmek için birçok neden var. İstediğiniz eski bir adres olabilir
Instagram yaratıcıları, Instagram gönderilerinin ve hikayelerinin kalitesine göre yaşar ve ölür. Sadece kamera uygulamanızda kayıt tuşuna basmanız ve nihai sonucun gerçekleşmesini ummanız yeterlidir.
Bu hafta ikonik, cep boyutunda bir nesneyi yenileyen tek kişi Apple değil. Bugün İngiltere Merkez Bankası yepyeni 10 sterlinlik banknotu tedavüle çıkarıyor. Beğenmek
James Cauty ve Bill Drummond'un grup kurmaya karar vermesinden 30 yıl sonra, bu yıl 1 Ocak'ta YouTube'a bir video yüklendi. Bölüm müzik videosu ve bölüm
Zengin özellikleri ve ücretsiz erişimi nedeniyle GIMP'yi görsel düzenleme aracınız yaptıysanız, bazı durumlarda görüntü katmanlarını şeffaf hale getirmeniz gerekecektir.
Obsidian, kaynaklar, notlar ve fikirler arasında bağlantı oluşturma ve yönetim için bir platform sunar. Obsidian'da bağlantılar oluşturmak yeni seviyelerin kilidini açmanıza yardımcı olur.
Aksolotllar, Yemyeşil Mağaralar biyomunda, özellikle de yumurtlama alanının altında bir kil bloğu olduğunda yaşayan pasif bir çetedir. Oyuncular onları yetiştirebilir ve
Fotoğraflardan tamamen farklı iki yüzü birleştirmek her zaman eğlenmenin harika bir yoludur. Yepyeni bir görünüm yaratmak için iki ayrı görüntüyü harmanlamak
Otomatik Düzen her tasarımcı ve Figma kullanıcısı için önemli bir araçtır. Bu özellik, çerçeveleri yeniden boyutlandırma veya yeniden konumlandırma gibi değişiklikler yapmanıza ve
Görüntülü kapı zilinin en iyi iki seçeneği Ring Doorbell ve Nest Doorbell'dir. Her ikisinde de kapınızda kimin olduğunu telefonda görmenizi sağlayan bir uygulama var



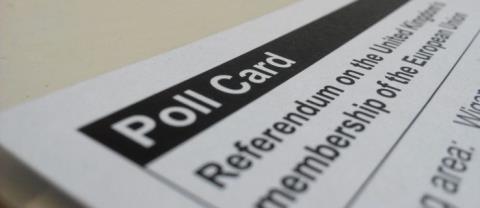
![Netflixte Dil Nasıl Değiştirilir [Tüm Cihazlar] Netflixte Dil Nasıl Değiştirilir [Tüm Cihazlar]](https://img.webtech360.com/resources6/s21/image-8992-0405100148693.jpg)