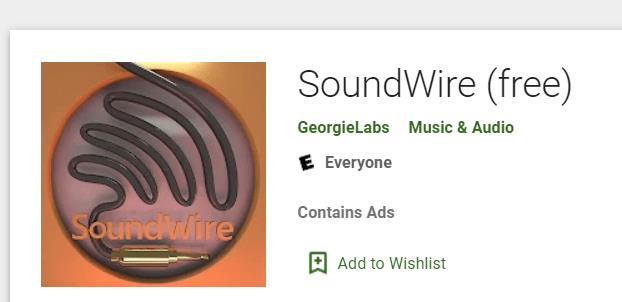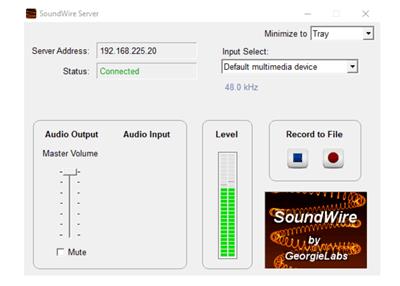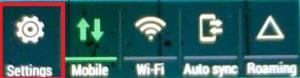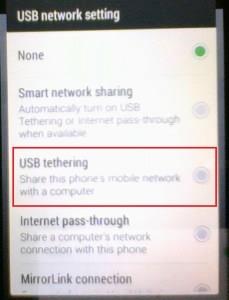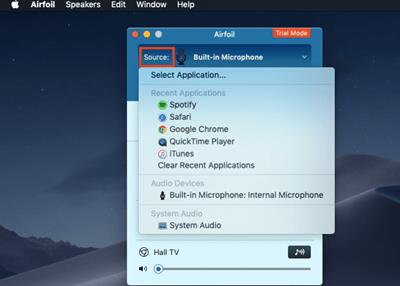Cihaz Bağlantıları
Net bir ses duymanız gereken önemli bir işin ortasındasınız. Ne yazık ki, bilgisayarınızın hoparlörü artık çalışmayacaktır. Ya da büyüleyici bir filmin ortasındasınız ve dizüstü bilgisayarınızın hoparlörleri sizden vazgeçiyor.

Peki şimdi ne yapıyorsun? Muhtemelen bilmiyorsunuz, ancak Android telefonunuzu PC'niz veya dizüstü bilgisayarınız için hoparlör olarak kullanabilirsiniz. Üçüncü taraf uygulamaların yardımıyla iPhone'unuzu hoparlör olarak bile kullanabilirsiniz.
Telefonunuz ne olursa olsun, bu makalede onu bilgisayarınızın hoparlörü olarak nasıl kullanacağınızı ele alacağız.
Wifi Kullanarak Android Telefonunuzu Nasıl Hoparlöre Dönüştürürsünüz?
Üçüncü taraf bir uygulama indirerek ve aşağıdaki adımları izleyerek Android telefonunuzu dizüstü bilgisayarınız veya PC'niz için hoparlör olarak ayarlayabilirsiniz.

1) Bir Üçüncü Taraf Uygulaması İndirin
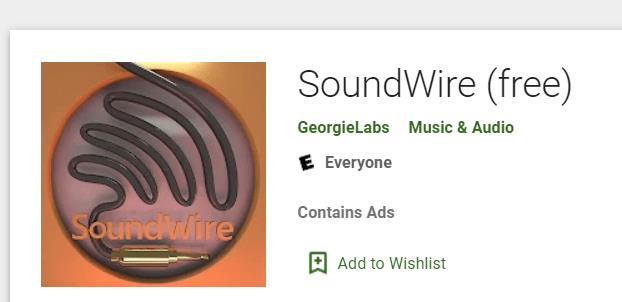
Yapmanız gereken ilk şey, telefonunuzu bir hoparlöre dönüştürmenize yardımcı olacak bir üçüncü taraf uygulamasını indirmektir. AudioRelay ve SoundWire dahil olmak üzere pek çok uygulama mevcuttur. SoundWire ile gitmenizi tavsiye ederiz. Google Play Store'dan indirebilirsiniz . Ücretsiz bir uygulamadır ve kullanımı son derece uygundur.
2) Masaüstü Sürümünü İndirin
SoundWire'ı Android telefonunuza indirdiğinize göre, uygulamanın masaüstü sürümünü de indirmeniz gerekecek. SoundWire Sunucusuna gidip sıkıştırılmış dosyayı indirerek bunu yapabilirsiniz . Dosyayı açmanız ve uygulamayı bilgisayarınıza yüklemeniz gerekir.
3) Her İki Cihazı da Aynı Wifi'ye Bağlayın
Her iki cihazınızın da aynı wifi ağına bağlı olduğundan emin olmanız gerekir . Ana ön koşul budur ve bu yöntem başka türlü çalışmaz. Wi-Fi erişiminiz yoksa, masaüstü veya dizüstü bilgisayarınızı internete bağlamak için telefonunuzun ortak erişim noktasını kullanabilirsiniz.
4) Uygulamayı Her İki Cihazda Açın
Telefonunuzda SoundWire uygulamasını ve bilgisayarınızda veya dizüstü bilgisayarınızda SoundWire Sunucusunu açın.
5) Halihazırda Bağlı Değillerse Cihazları Birbirine Bağlayın
Yukarıda belirtilen tüm adımları doğru bir şekilde uyguladıysanız, iki cihazın anında bağlanma olasılığı yüksektir. Ancak bu herhangi bir nedenle olmazsa, sunucu adresini manuel olarak girmeniz gerekecektir. Bunu, PC'nizdeki uygulamadan sunucu adresini kopyalayıp telefonunuza girerek yapabilirsiniz.
Bunu yaptıktan sonra, telefonunuzdaki SoundWire simgesine dokunun. Bu kadar; Telefonunuz şimdi hoparlör olarak işlev görmelidir.
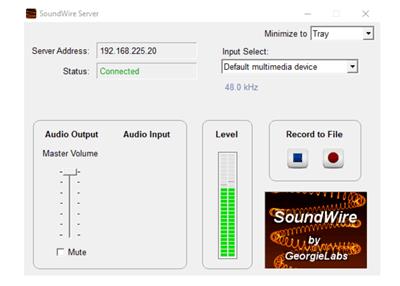
USB Bağlantısı Kullanarak Android Telefonunuzu Hoparlöre Dönüştürme
Telefonunuzu bir USB kablosu kullanarak bilgisayara/dizüstü bilgisayara bağlayarak telefonunuzu hoparlör olarak da kullanabilirsiniz. Bu işlemin çalışması için internete de ihtiyacınız olacak, ancak bir wifi ağına ihtiyacınız yok. Telefonunuzun hücresel verisi yeterli olacaktır.
1) Ağı Oluşturun
- Telefonunuzu bir USB kablosu kullanarak dizüstü bilgisayarınıza veya bilgisayarınıza bağlayın.
- Ardından, telefonunuzdaki Ayarlar seçeneğine gidin .
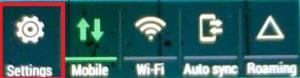
- Ardından, Ağ ve İnternet'e dokunun .
2) Cihazları Etkinleştirin
- Şimdi, Hotspot ve Tethering'e dokunun ; aynı zamanda Mobil Bağlantı Noktası ve Tethering olarak da etiketlenmiş olabilir .
- Ardından, USB tethering'i seçin .
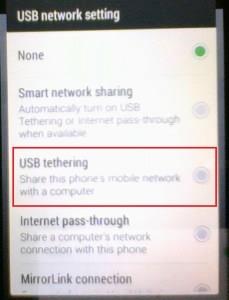
3) Cihazları Bağlayın
Telefonunuzda ve PC'nizde SoundWire uygulamasını bir kez daha açın ve makalede daha önce bahsedilen beşinci adımı izleyin. Telefonunuz şimdi hoparlör olarak çalışmalıdır.
Bir iPhone'unuz Varsa Ne Yapmalısınız?
Ne yazık ki, Apple Store'da iPhone'unuzu uzun vadede dizüstü bilgisayarınız veya PC'niz için bir hoparlöre dönüştürmenize yardımcı olacak ücretsiz uygulamalar yok. Ancak, ödeme yapmaktan çekinmiyorsanız, iSpeaker adlı bir uygulamayı kullanabilirsiniz . Ancak, kalitesi bağımsız olarak doğrulanamaz.
Kısa süreli olarak iPhone'unuzu Mac'iniz veya iMac'iniz için hoparlör olarak kullanmaya çalışıyorsanız size iyi haberlerimiz var. Size yardımcı olacak Airfoil Satellite adlı ücretsiz bir uygulama var.
1) Airfoil Satellite'ı indirin
Airfoil Satellite uygulamasını iPhone'unuza indirin . Eşlik eden sürümünü Mac'inize veya iMac'inize indirmeniz gerekecek . Ne yazık ki, macOS sürümü bir deneme sürümüdür ve oturum başına yalnızca on dakikalık dinlemeye izin verir. Dolayısıyla, iPhone'unuzu bir seferde on dakikadan uzun süre hoparlör olarak kullanmak istiyorsanız, bu yöntem size göre değil.
Bu, on dakika sonra telefonunuzdan ses akışının duracağı anlamına gelmez, ancak ses kalitesi önemli ölçüde düşecektir.
2) İki Cihazı Aynı Wifi'ye Bağlayın
Şimdi iki cihazı bağlamanız gerekiyor. Her ikisini de aynı wifi ağına bağlamanız gerekir, tıpkı bir Android telefonunuz varsa yapmanız gerektiği gibi.
3) Uygulamayı Açın ve Cihazları Bağlayın
Airfoil Satellite uygulamasını hem Mac'inizde hem de iPhone'unuzda açın. Mac Airfoil uygulamasında Hoparlörler'e tıklayın . Şimdi listeden iPhone'unuzun adını seçmeniz gerekecek. İki cihaz şimdi bağlanmalıdır.
4) Çıkış Aygıtını Seçin
Bu son adımı izlemeniz gerekiyor çünkü hala sesiniz için bir kaynak seçmeniz gerekiyor. Çıkış aygıtı olarak iPhone'unuzu ayarlamanız gerekir. Bunu , uygulamanın sol üst köşesindeki Kaynak'a tıklayarak yapabilirsiniz .
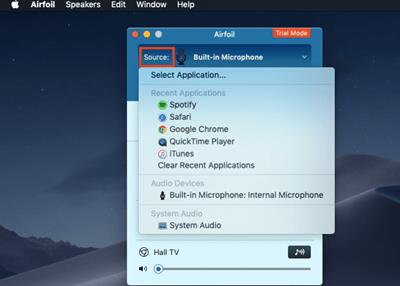
5) Gerekirse Ace'i Kurun
Örneğin, Safari tarayıcısını kullanarak bir şey çalmaya çalışıyorsanız, Mac'iniz, macOS uygulamasından bir Ses Yakalama Motoru kurmanız gerektiğini bildiren bir mesajla sizi uyaracaktır. Ace'i Yükle'ye tıklayın .
Bunu yaptığında, sana ACE'nin ne olduğunu ve nasıl çalıştığını anlatan başka bir pencere açılır. Gezinmesi oldukça basit ve sorunsuz bir şekilde yükleyebilmeniz gerekir.
6) Airplay'de Cihazı Arayın
Şimdi Airplay Devices'ı arayın . Bu menüde iPhone'unuzun adına dokunun ve iPhone'unuzu macOS makineniz için bir hoparlör olarak kullanmaya hazırsınız.
Mutlu Ses Akışı!
Umarım, bu makale yardımcı olmuştur. Sesi bilgisayardan telefona göndermek çok yaygın olmasa da yapılabilir. Android söz konusu olduğunda, ücretsiz ve basitken, iOS/macOS kampında işler biraz daha karmaşık.
Sesi dizüstü bilgisayarınızdan veya PC'nizden telefonunuza aktarmayı başardınız mı? Yol boyunca herhangi bir sorunla karşılaştınız mı? Sizden haber almak için sabırsızlanıyoruz.