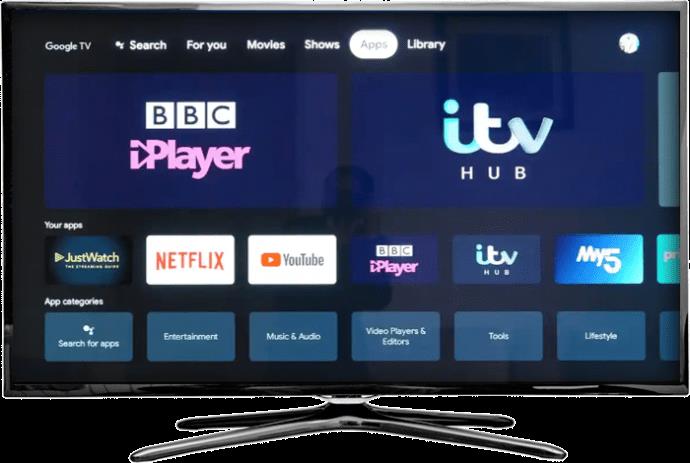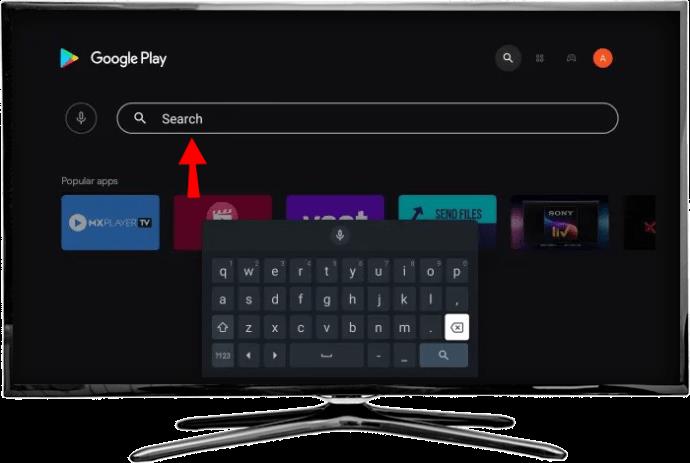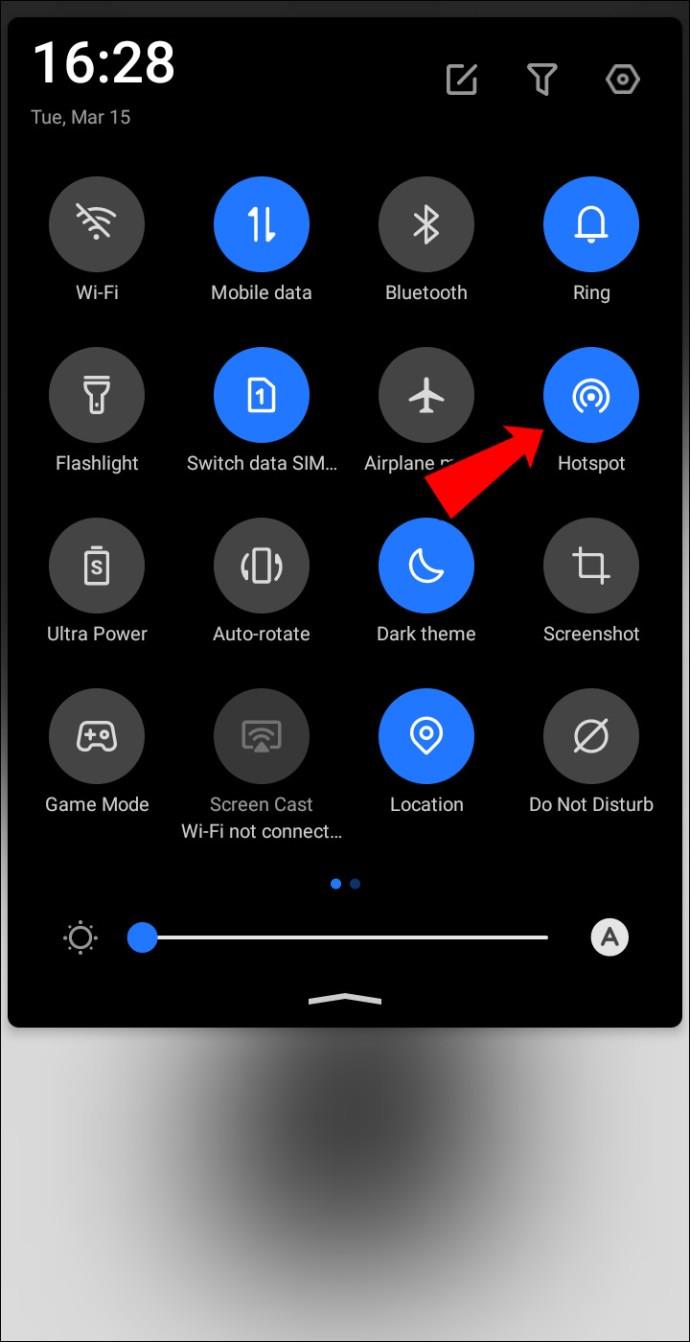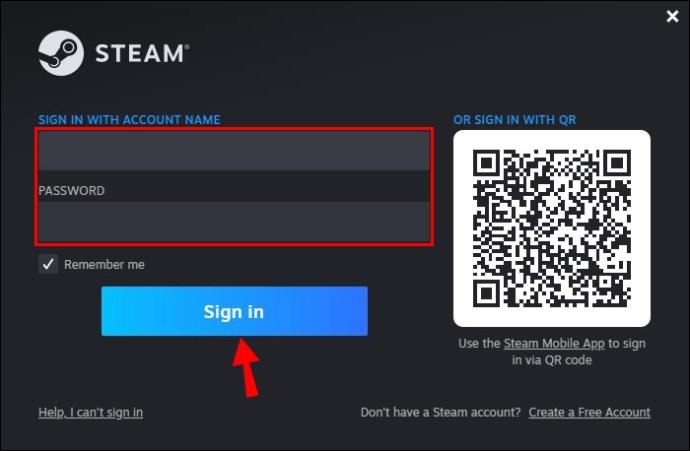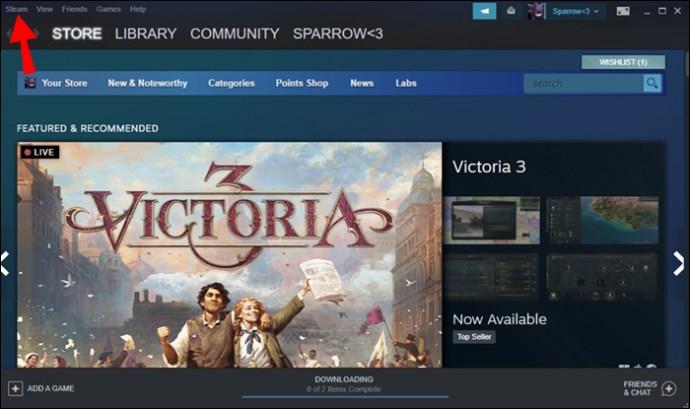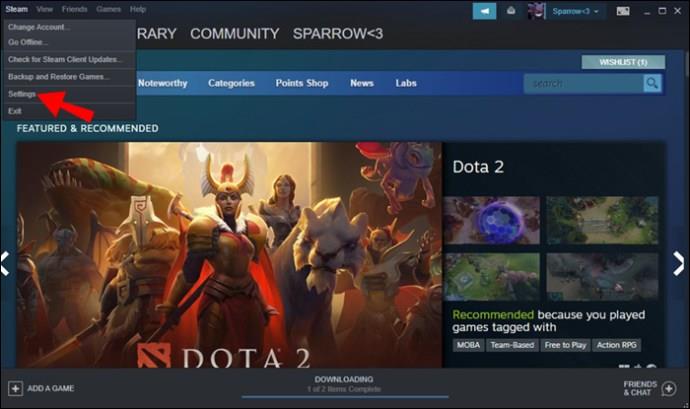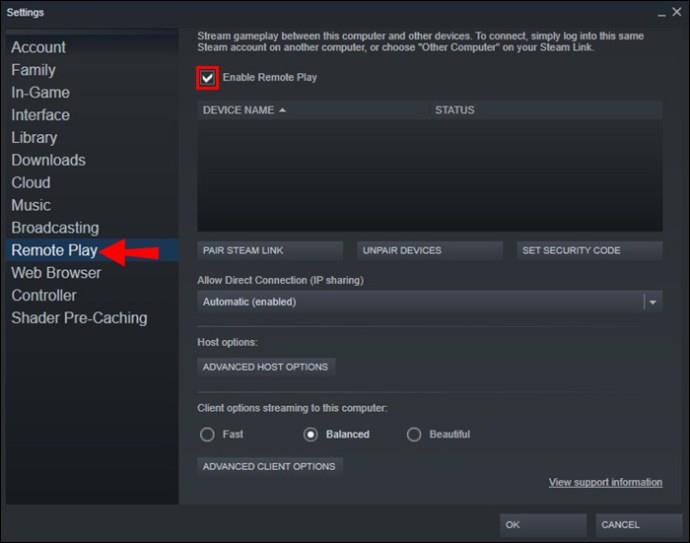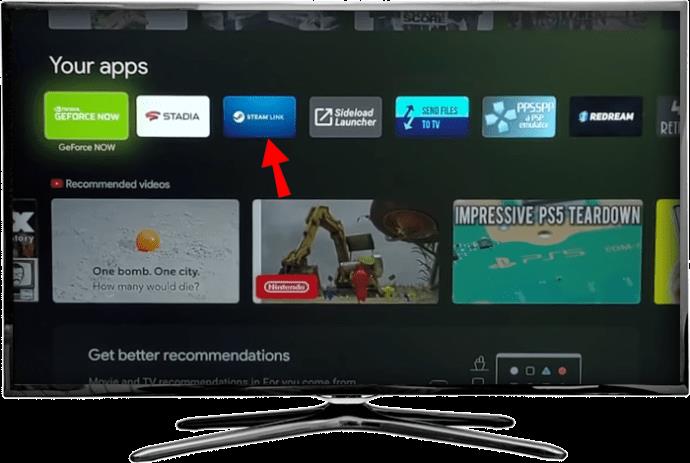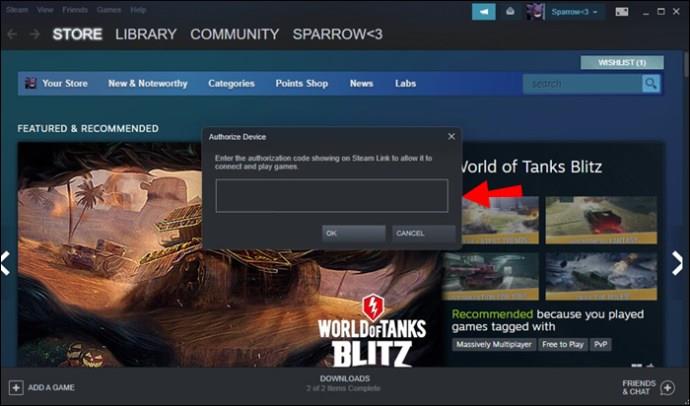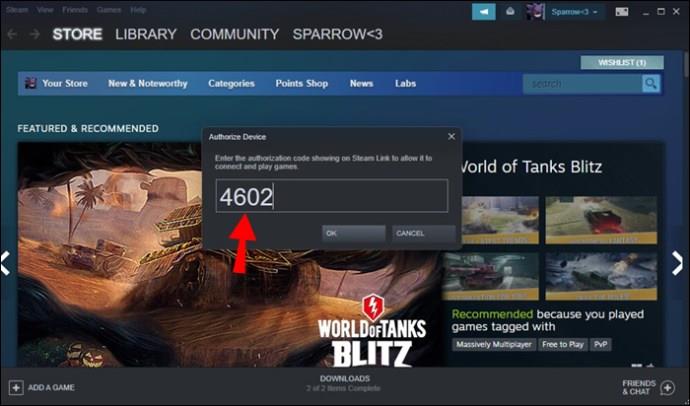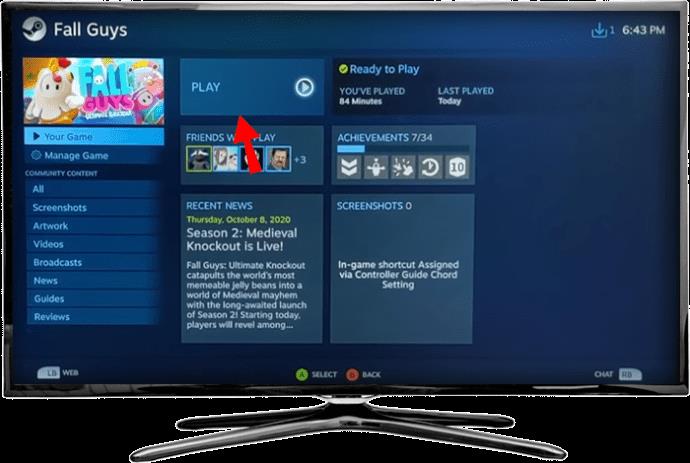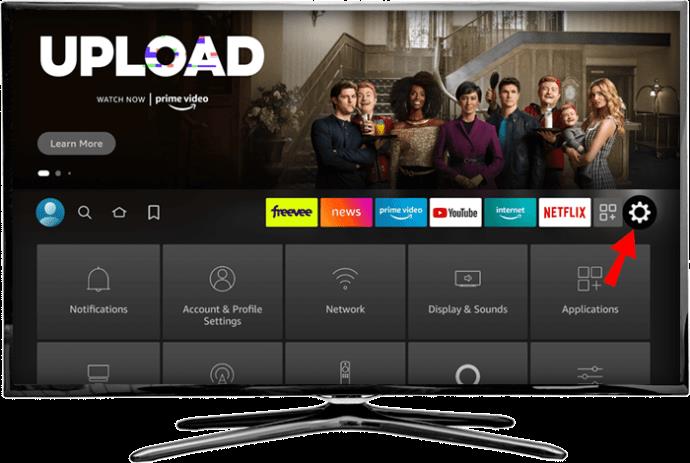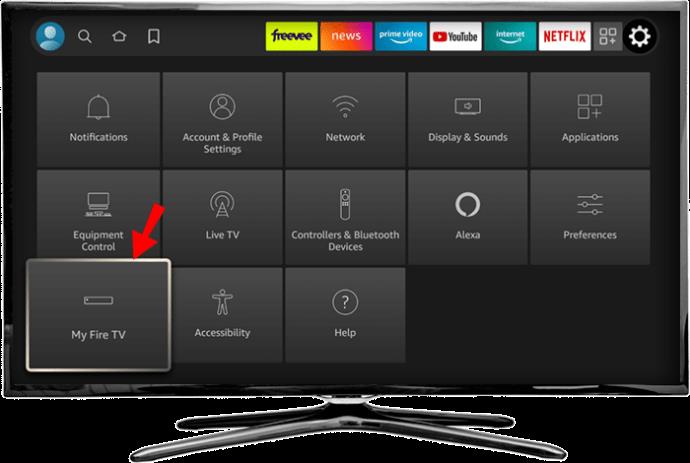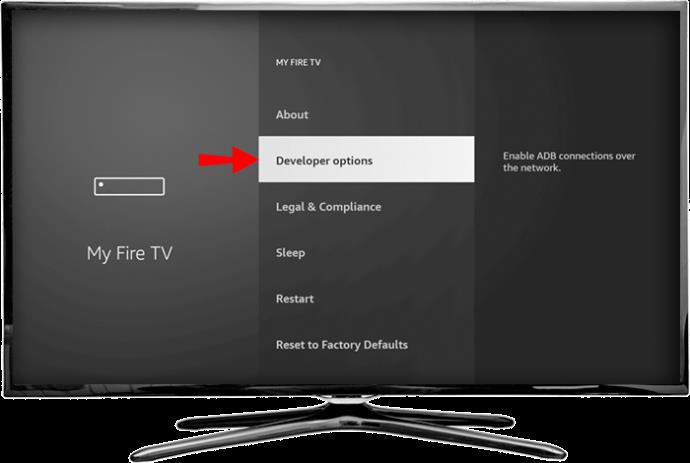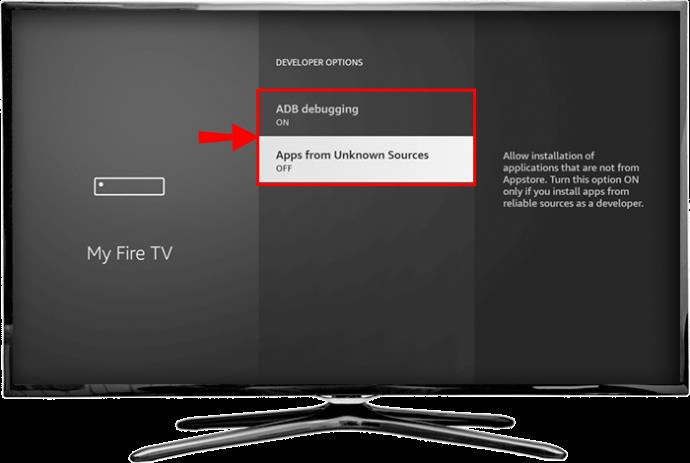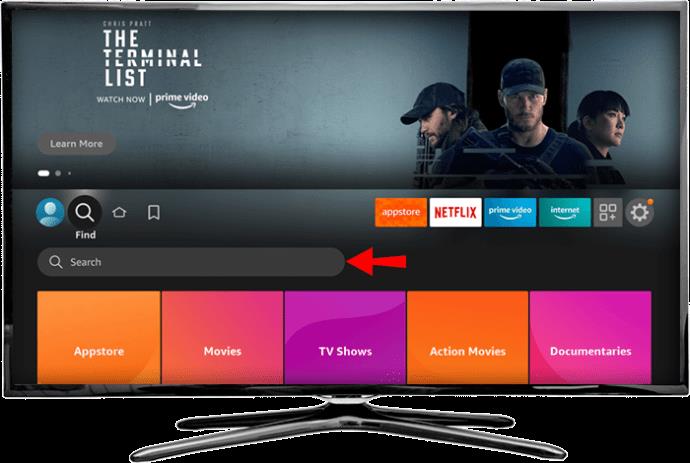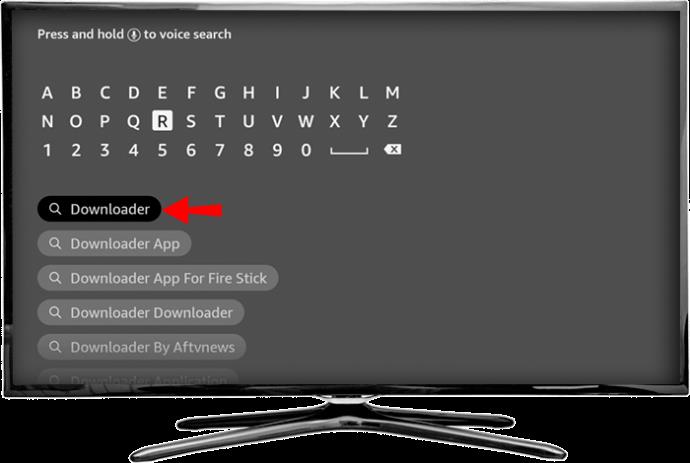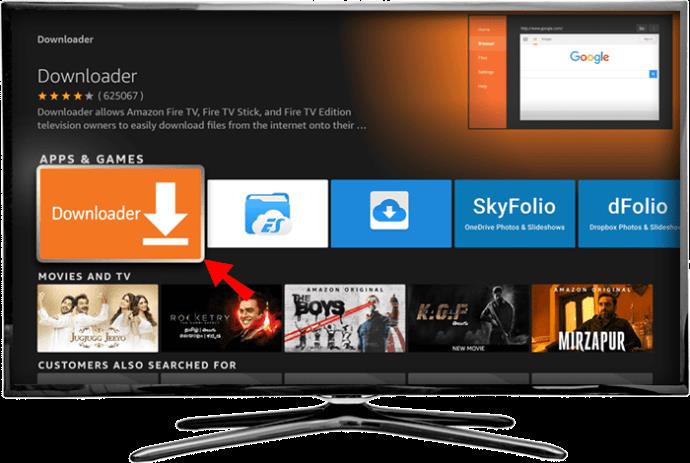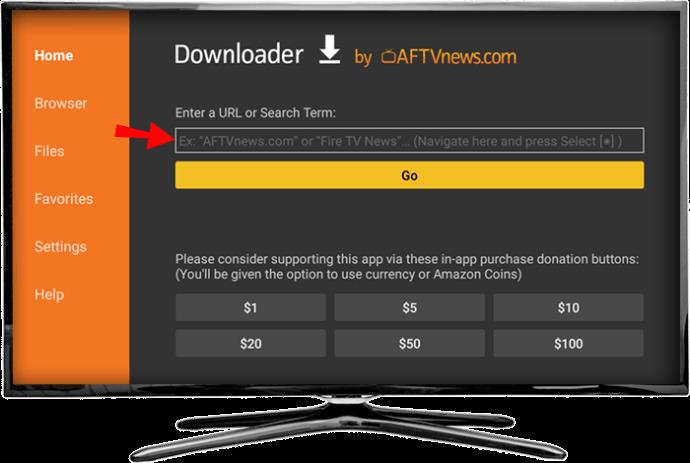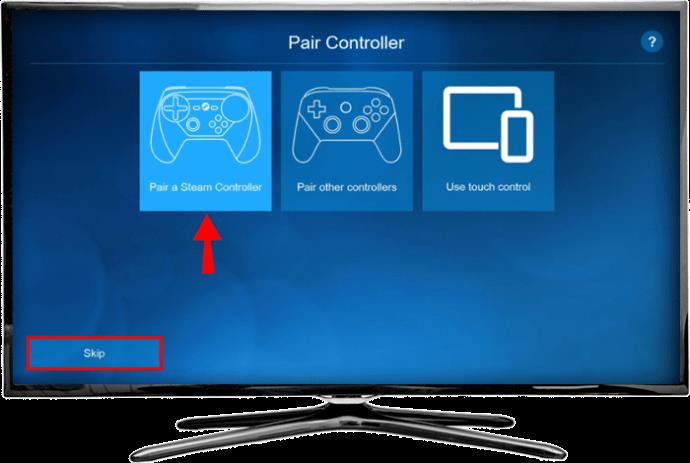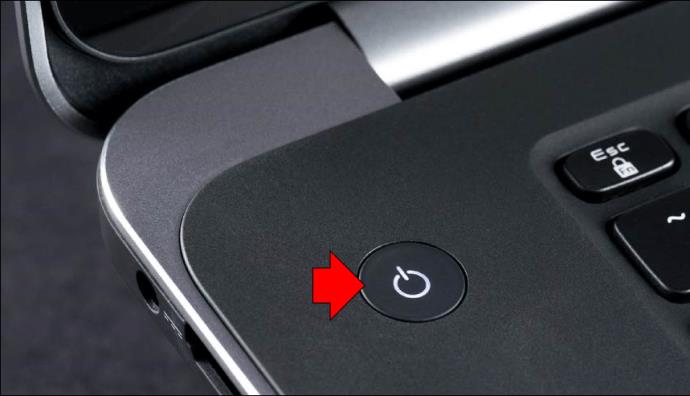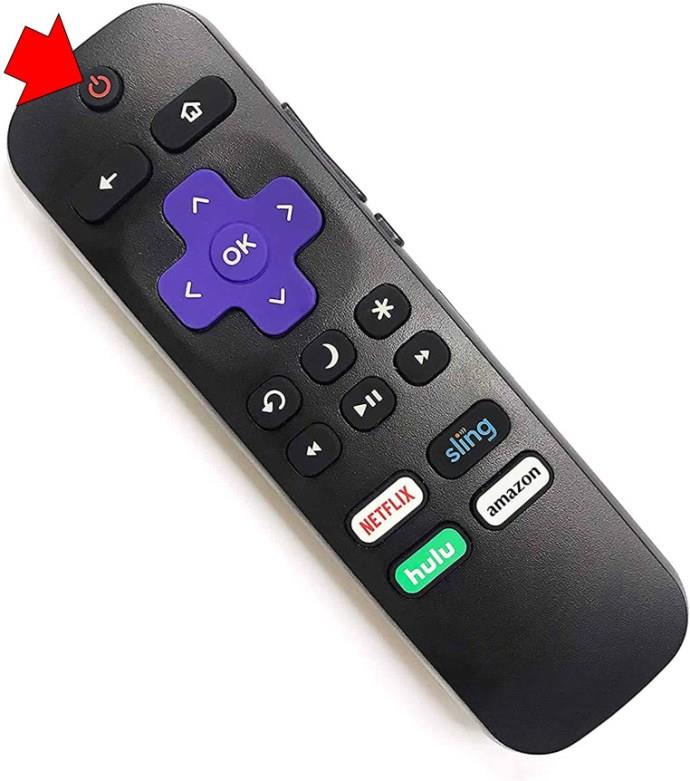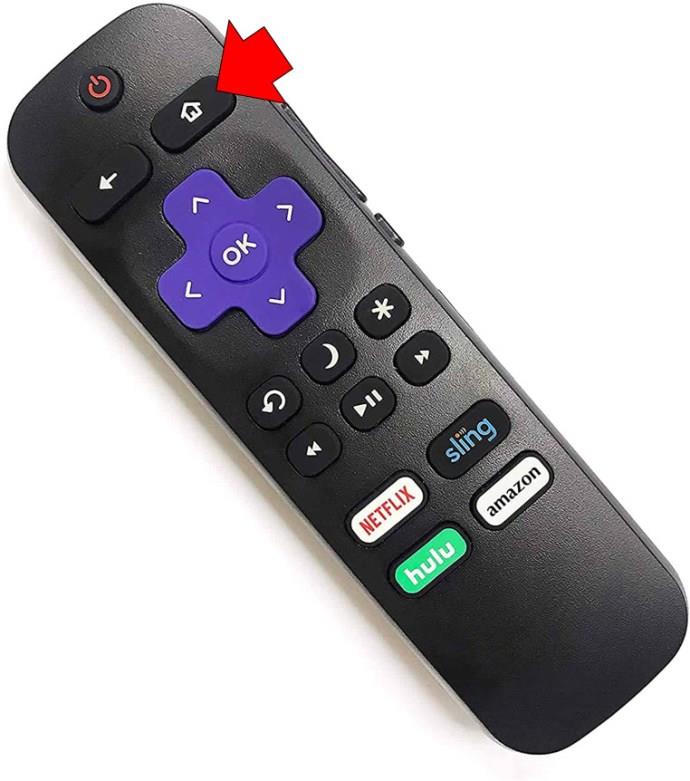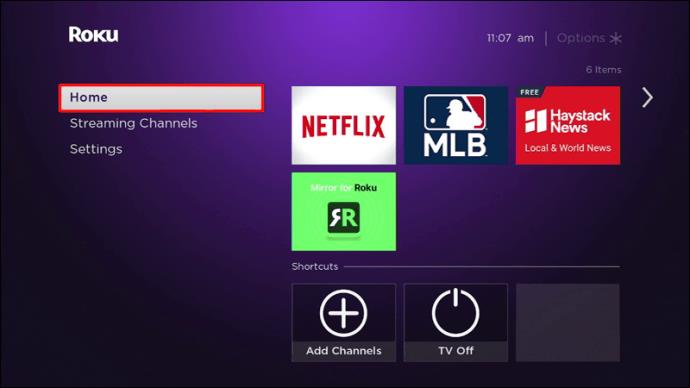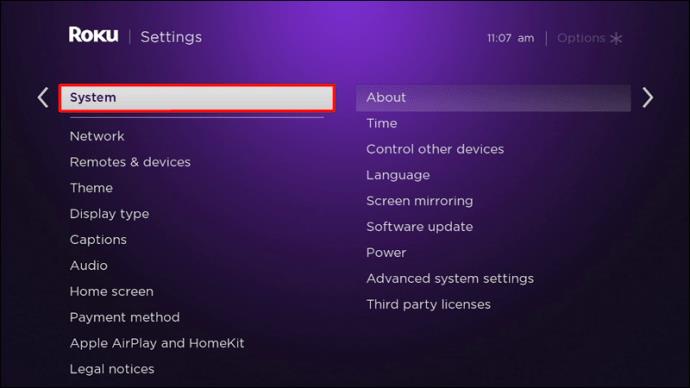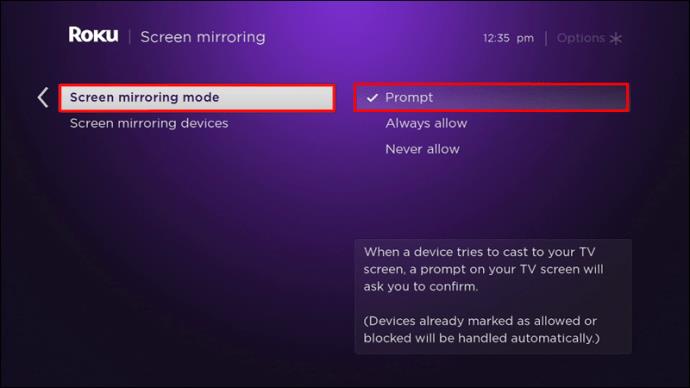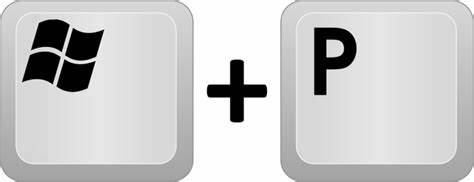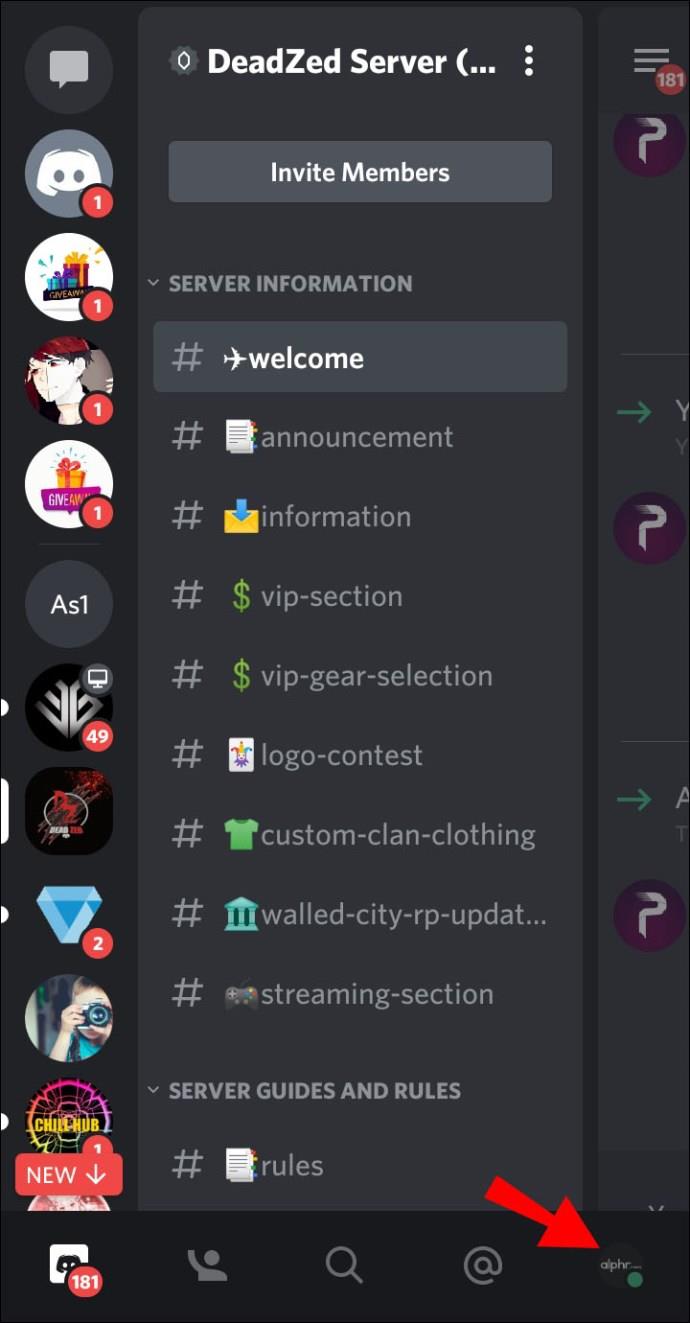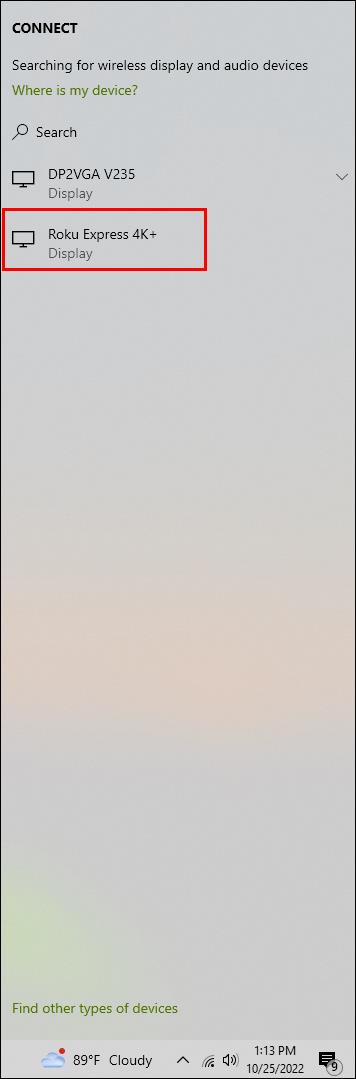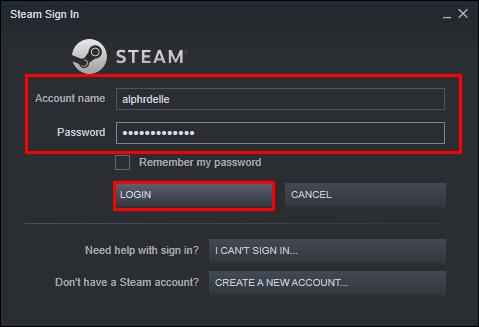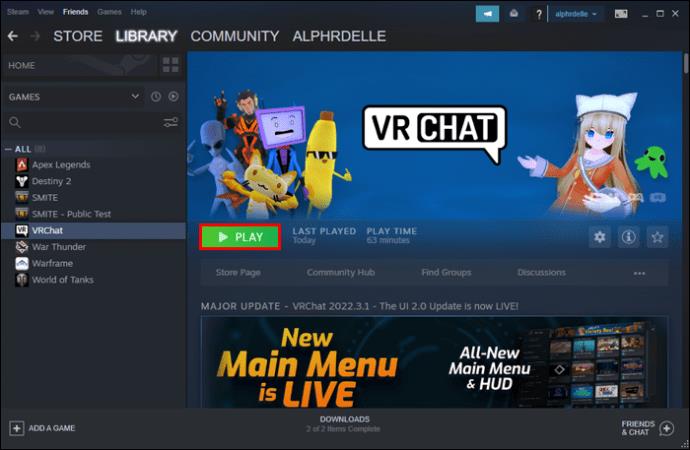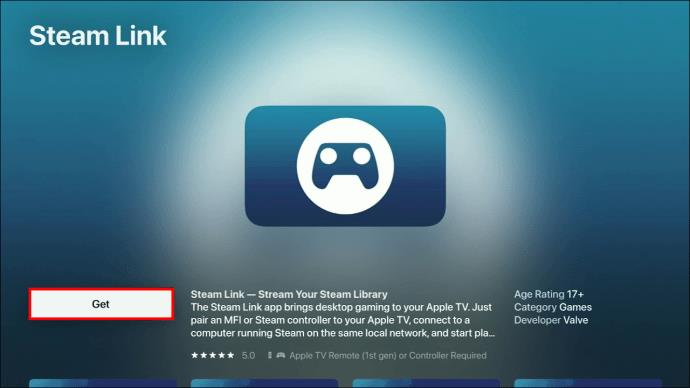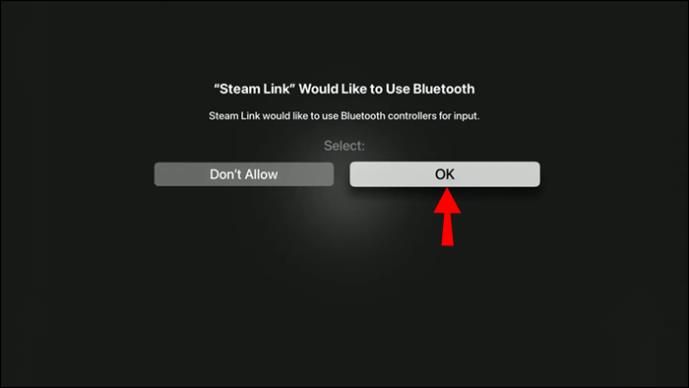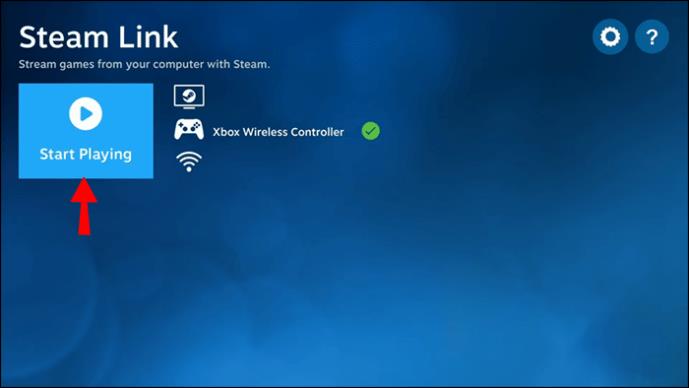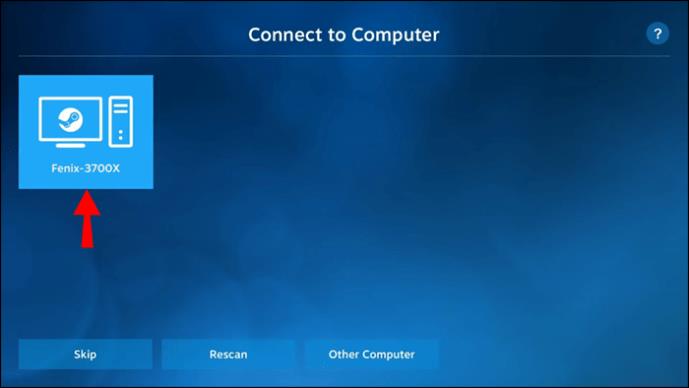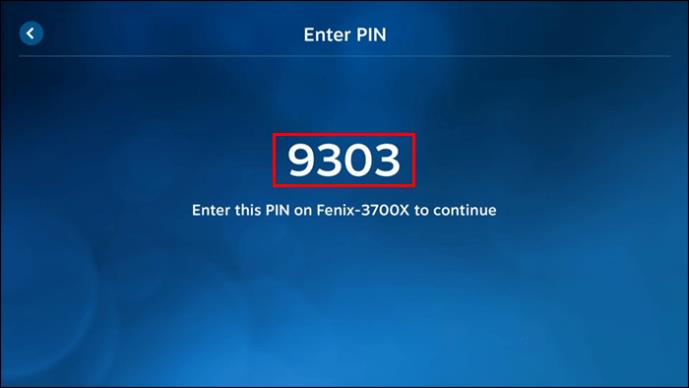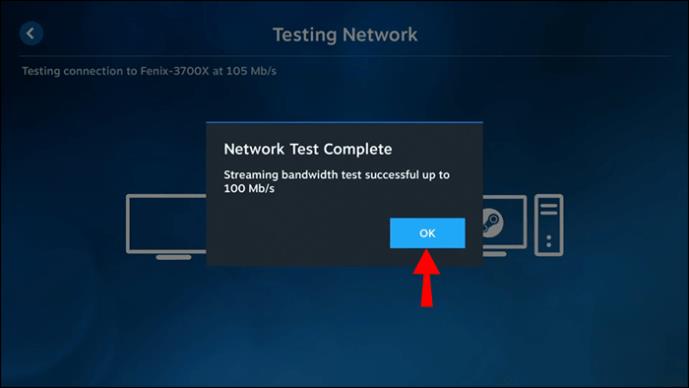Cihaz Bağlantıları
Günümüzde, Steam Link uygulaması piyasada bulunan hemen hemen her Smart TV'de mevcuttur. Ancak Steam Link ile uyumlu olmayan bir TV'niz varsa hala umut var demektir. Oyunları PC'den TV'ye aktarmanın farklı yolları vardır ve bunları bağlamak tek alternatif değildir.

Steam oyunlarını TV'nize nasıl aktaracağınızı öğrenmek istiyorsanız okumaya devam edin.
Steam Oyunlarını TV'ye Aktarın - Chromecast
Daha eski TV'ler, Chromecast dongle aracılığıyla akıllı TV'lere uyarlanabilir. Google Play Store'a erişmenizi sağlar ve akış deneyiminizi geliştirir. Chromecast, Steam Link ile de uyumludur. Bu, oyunları TV'nize aktarmayı veya platformlar arası veya uzaktan oynatmayı kullanmayı çok daha kolaylaştırır.
Steam oyunlarını Chromecast aracılığıyla TV'ye şu şekilde aktarabilirsiniz:
- Chromecast'in bağlı olduğu TV'nizi açın.
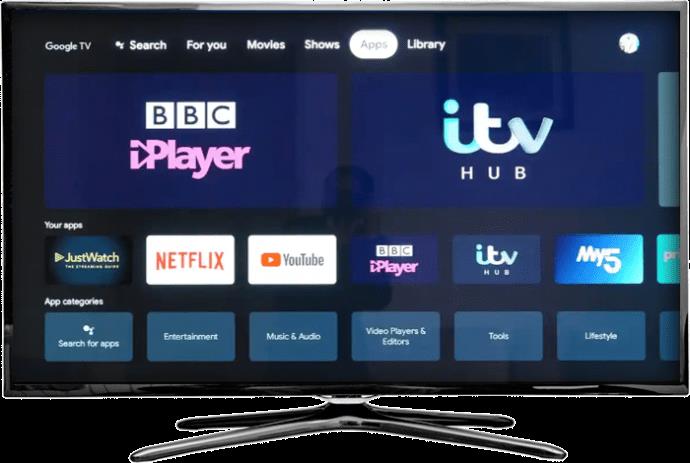
- Chromecast'iniz yüklendikten sonra "Steam Link"i indirin.
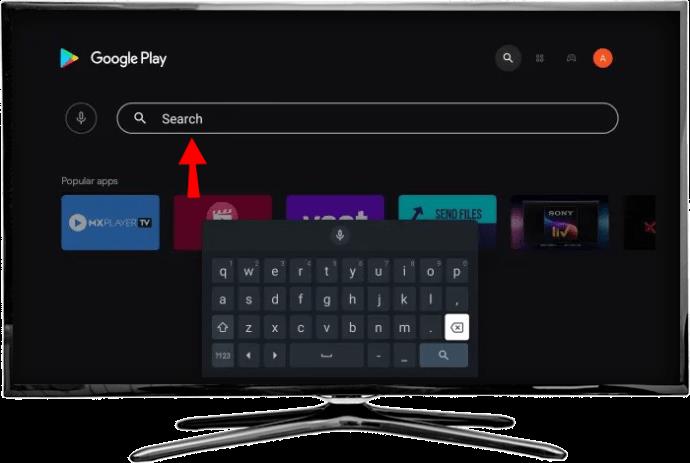
- Yükle.
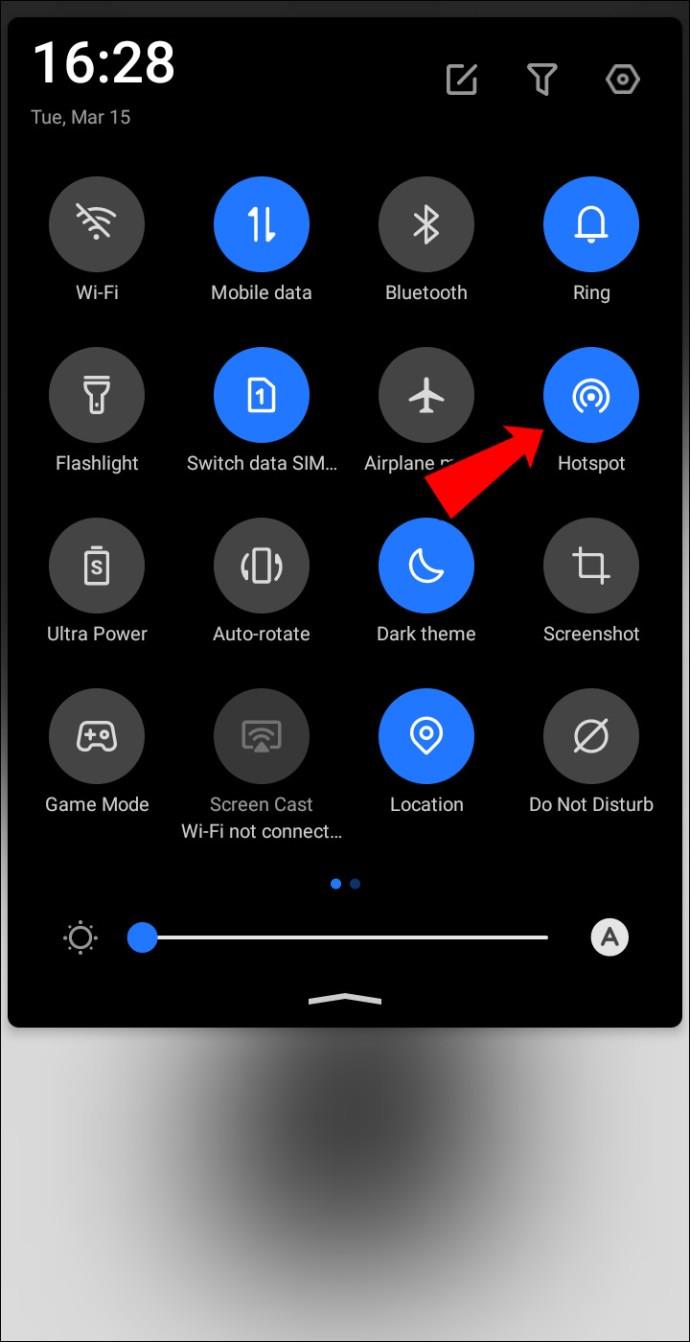
- Bilgisayarınızı açın ve Steam istemcinizde oturum açın.
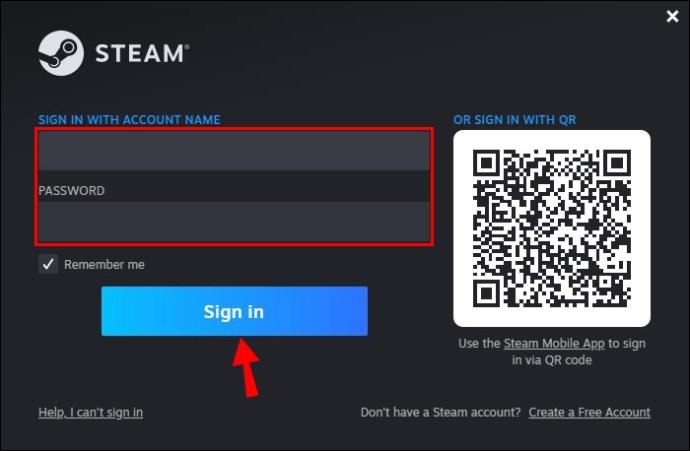
- Pencerenin sol üst köşesindeki "Steam" menüsünü açın ve "Ayarlar"a gidin.
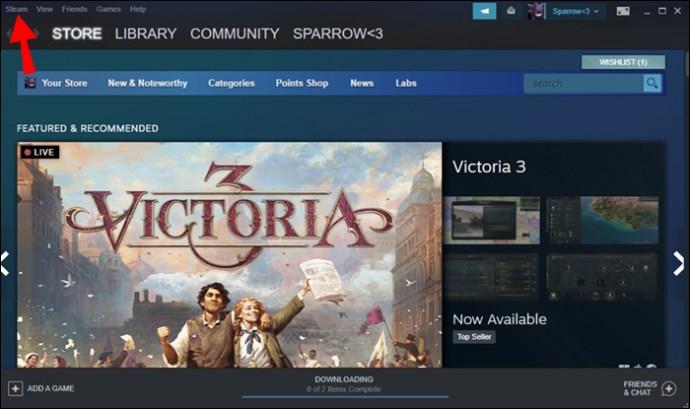
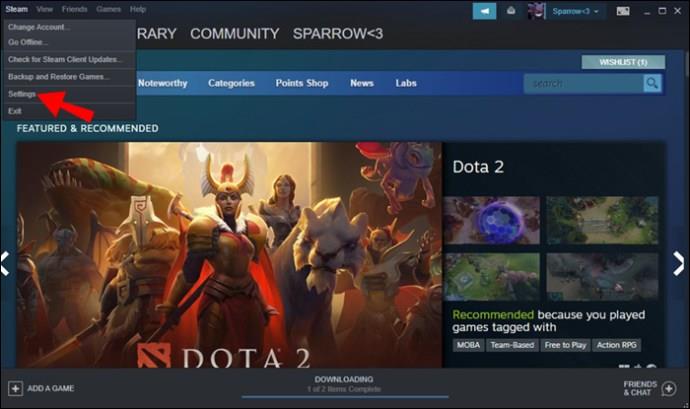
- "Uzaktan oynatma" seçeneği altında, "Uzaktan Oynatmayı Etkinleştir"in etkinleştirildiğinden emin olun. Kutu işaretlenmelidir. Pencereden çıkmak için Tamam'a basın.
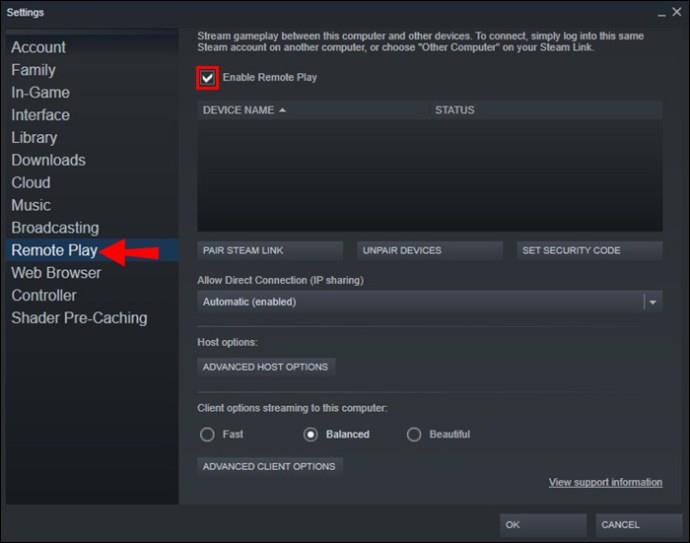
- TV'nize geri dönün. Steam bağlantı uygulamasını açın.
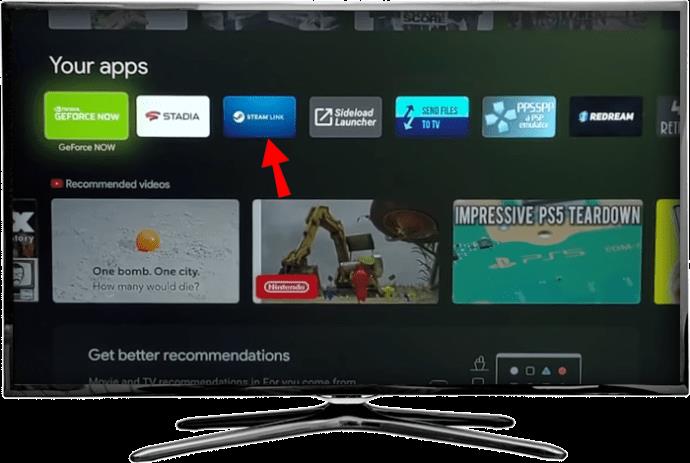
- Bilgisayarınıza geri döndüğünüzde, Steam istemciniz sizden bu PIN numarasını isteyecektir.
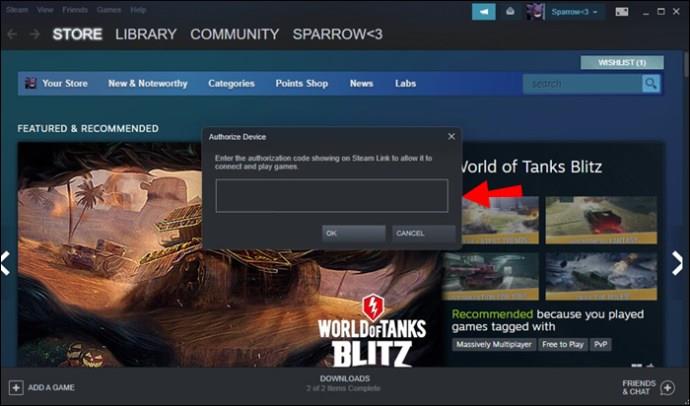
- İletişim kutusuna yazın ve "Enter" tuşuna basın.
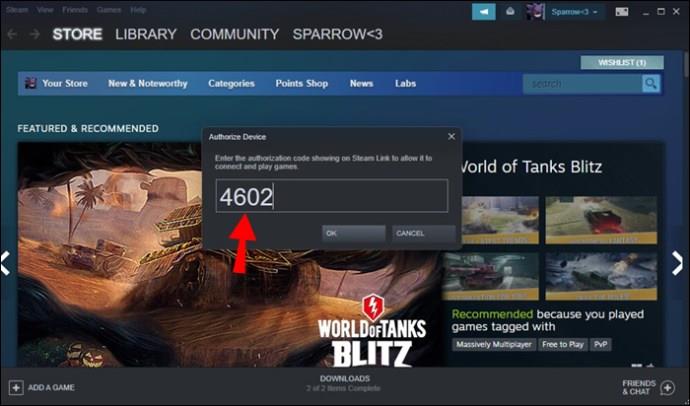
- TV'nize gidin. Ağ test edildikten sonra.
- Kütüphaneniz ekranda gösterilecektir.

- Bir oyun seçin ve oynamaya başlayın.
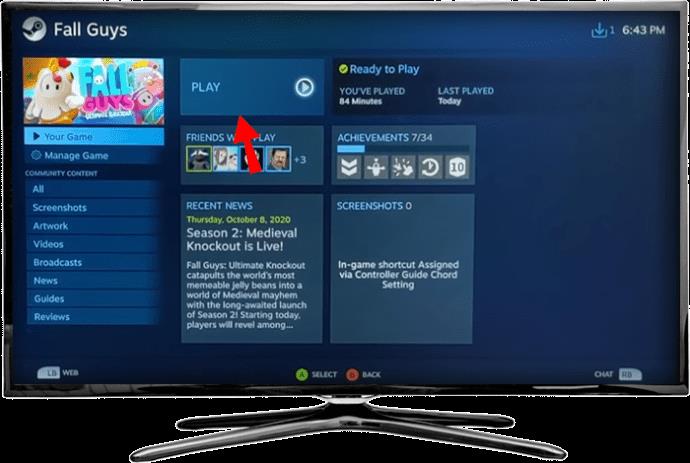
Kullanıcılar, 5 GHz'in altında çalışan ağların iyi bir oyun deneyimi sağlamadığını bildirdi. Hızlı ve kolay bir ipucu, oyun akışı sırasında ev ağı üzerinden başka hiçbir ses veya video akışının olmamasını sağlamaktır. Uygun yapılandırmalarla ilgili daha fazla özellik için "Steam Link – Önerilen Ağ Ayarları" sayfasına bakın . Bazı kullanıcılar, Chromecast'in yönlendiriciye bir ethernet kablosuyla bağlanmasının rahatlığından da bahsetti.
Steam Oyunlarını Fire TV'ye Aktarın
Fire Stick, Fire Stick 4K veya Fire TV Cube kullanıyor olun, bilgisayarınızı en sevdiğiniz TV ekranında yayın yapacak şekilde ayarlamak bizim hedefimizdir. Bu Amazon cihazlarıyla ilgili olan şey, Steam Link uygulamasının yerleşik deposunda bulunmamasıdır. Bu nedenle, uygulamayı yandan yüklemek izlenecek yoldur. Oyunları Fire TV'ye şu şekilde aktarabilirsiniz:
- Fire Stick'iniz çalışmaya başladığında, "Ayarlar" bölümüne girmek için uzaktan kumandayı kullanın.
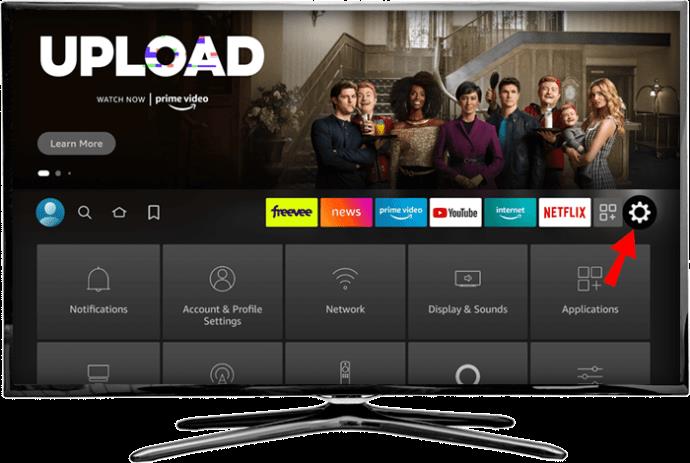
- “My Fire TV”yi arayın.
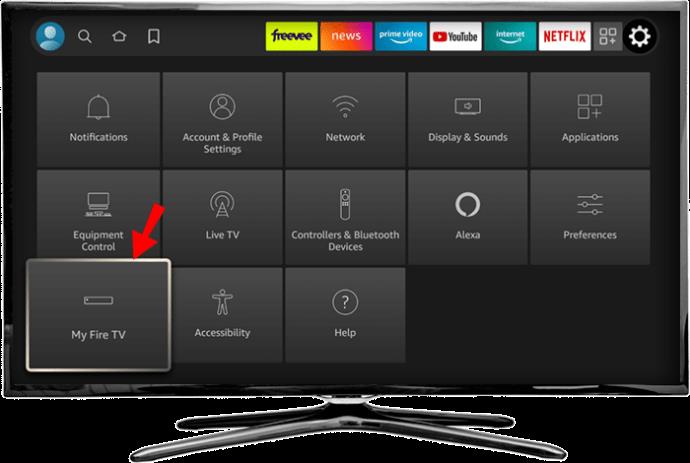
- "Geliştirici seçenekleri"ni seçin.
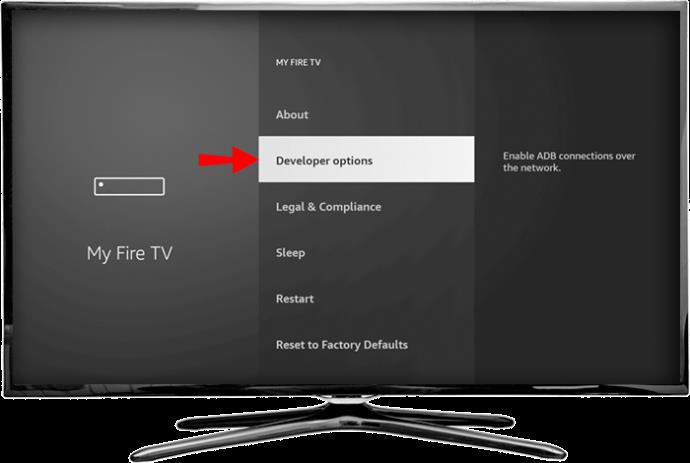
- Hem "ADB Hata Ayıklama"yı hem de "Bilinmeyen Kaynaklardan Gelen Uygulamalar"ı AÇIK konuma getirin.
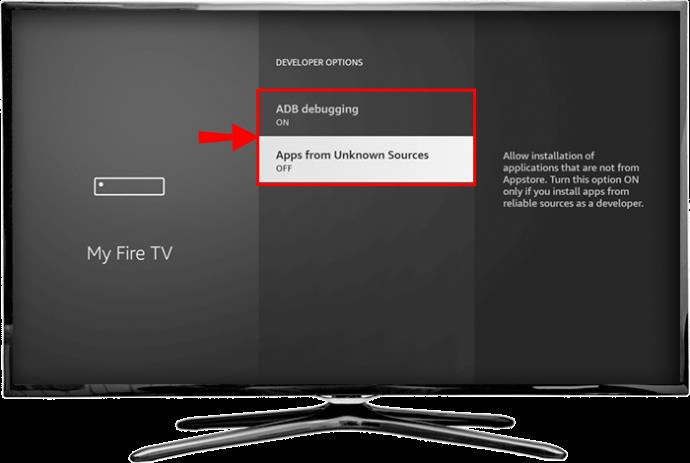
- Fire Stick ana ekranına geri dönün. Arama kutusu aracılığıyla "Downloader" uygulamasını arayın ve cihazınıza yükleyin.
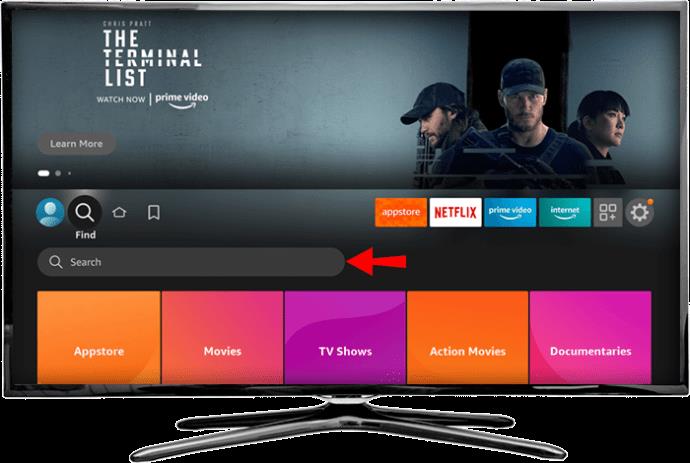
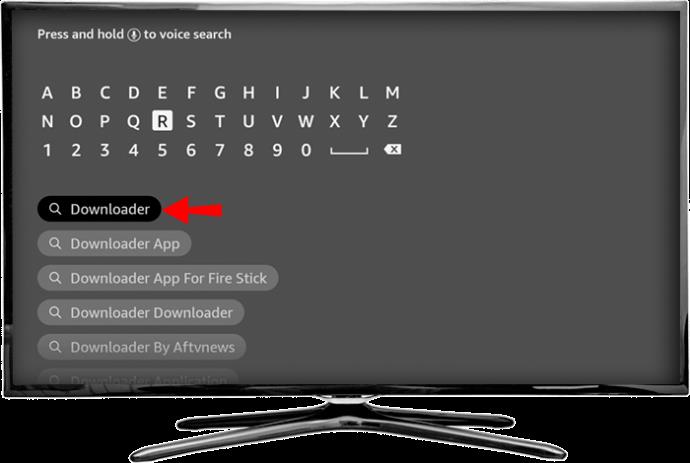
- “İndirici” uygulamasını açın ve sol taraftaki menüden “Tarayıcı” başlığını seçin.
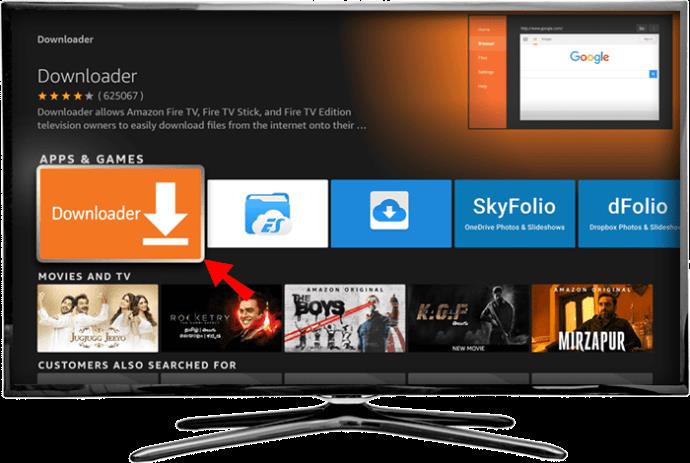
- Doğrudan Steam Link APK dosyasına işaret eden URL'yi girin. Güvenilir APK deponuzu seçin veya bu doğrudan indirme bağlantısının bulunduğu bu Steam Topluluğu sayfasına gidin.
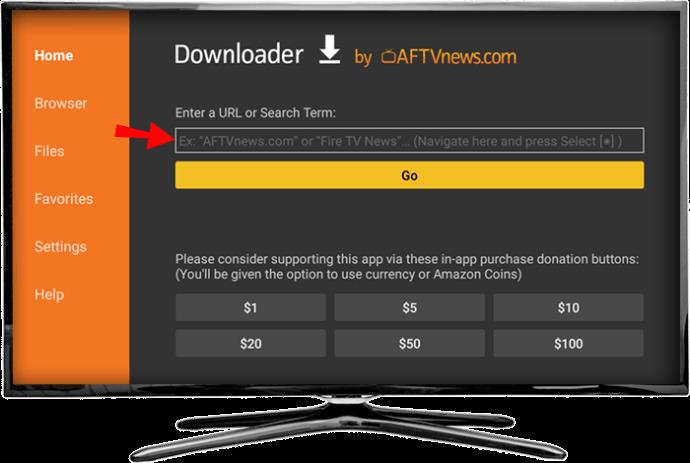
- İndirilen APK dosyasını yürütün. Bir açılır pencere size uygulamaya verdiğiniz izinleri gösterecektir. "Yükle"yi seçin.
Not: Yandan yükleme yaparken, bunu güvenilir bir kaynaktan yaptığınızdan emin olun. Kötü amaçlı yazılımın cihazınıza ulaşmasını önlemek için sitedeki veya APK deposundaki incelemeleri okuyun.
Steam Link uygulaması artık Fire TV ana ekranınızda bulunmalıdır. Artık adımlar, normal Steam Link kullanımı için gerekenlere benzer. İşte yapmanız gerekenler:
- Bilgisayarınızda “Steam” masaüstü istemcinizi açtıktan sonra, pencerenin sol üst köşesindeki “Steam” seçeneğine tıklayın.
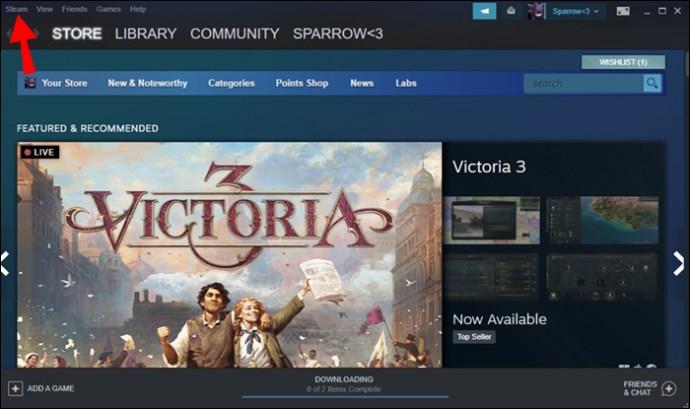
- Ayarları şeç".
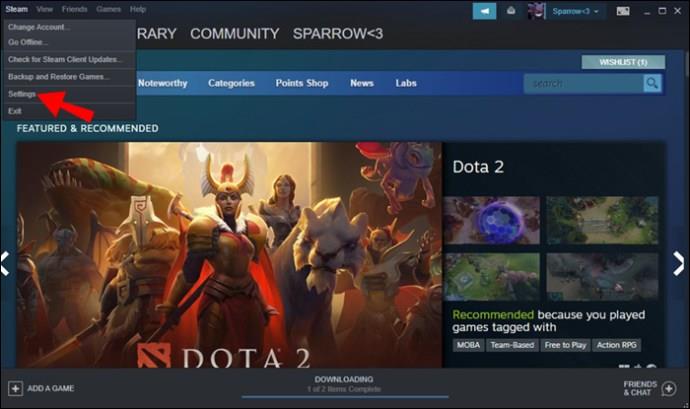
- "Uzaktan oynatma"ya ilerleyin ve görüntülenen "Uzaktan Oynatmayı Etkinleştir" seçeneğini işaretleyin.
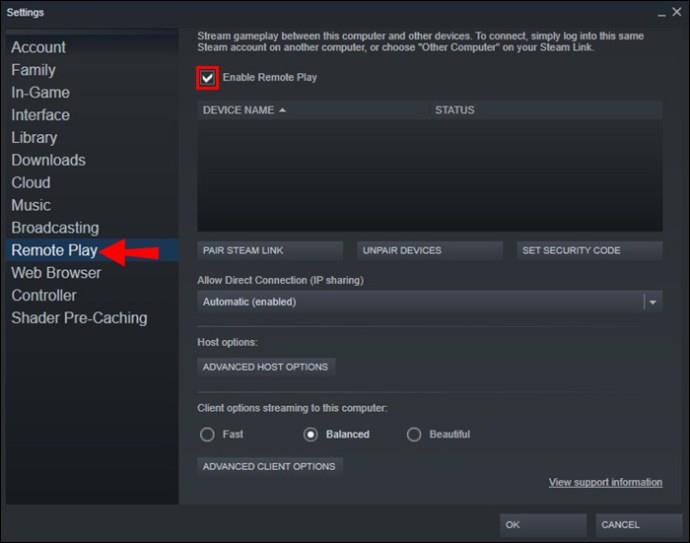
- Fire TV ana ekranına gidin.

- "Steam Link" uygulamasını açın.
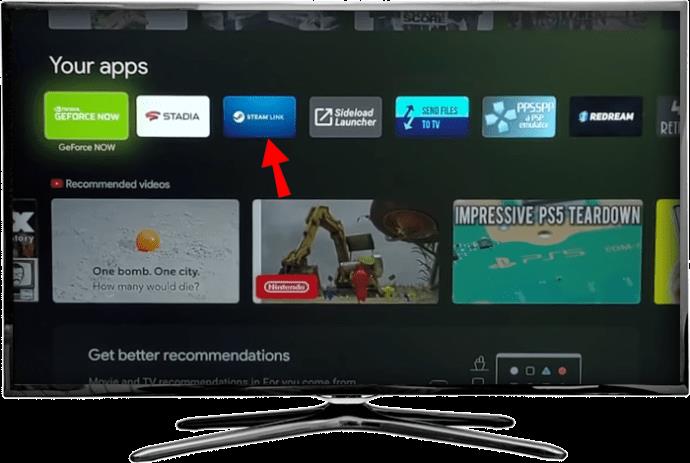
- Oyun kumandanızı eşleştirin veya daha sonra yapmak için gösterilen ekranı "Atlayın".
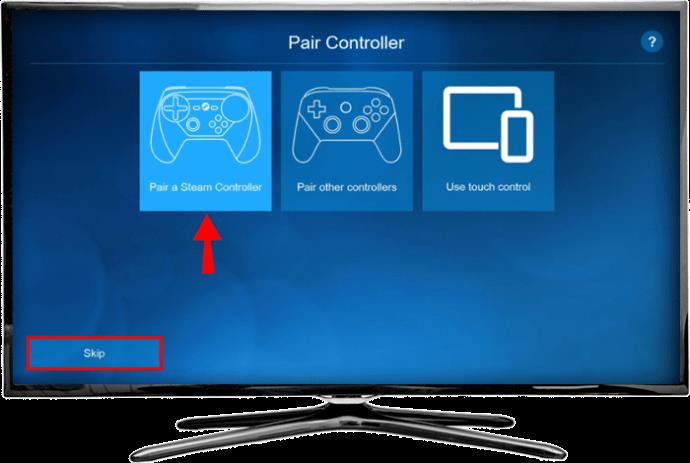
- Bilgisayarınızın adının yazılı olduğu görüntüyü seçin ve açılan pencerede gösterilen PIN numarasını hatırlayın.

- Bilgisayarınıza gidin, Steam masaüstü istemcisine geri dönün.
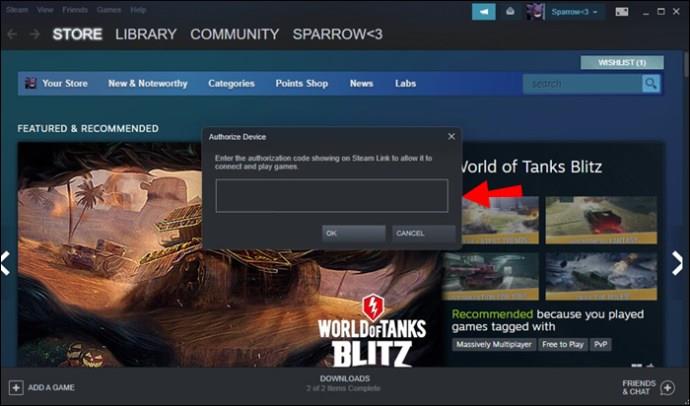
- İletişim kutusuna bu PIN numarasını girin.
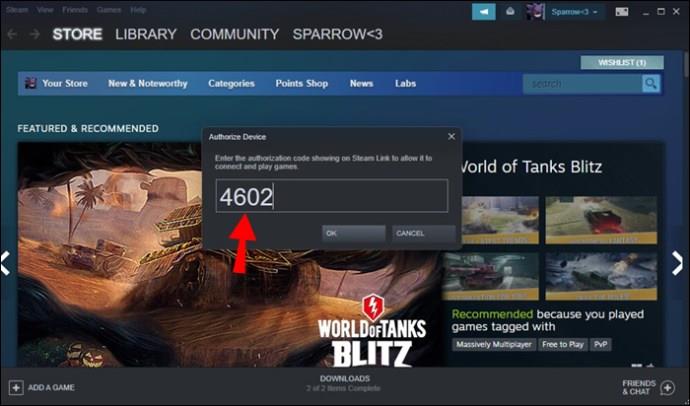
- Televizyona geri dön.
- Ağ testi tamamlanana kadar bekleyin.

- "Oynamaya Başla"ya basın, kütüphaneden bir oyun seçin ve oynamaya başlayın.
Steam Oyunlarını Roku'ya Aktarın
Roku yerel olarak “Steam Link”i desteklemediğinden, uygulamayı cihaza indiremezsiniz. Destek eksikliğini gidermek zorunda kalacaksınız. Şu anda, Steam oyunlarını Roku'da oynamanın tek yolu, ekranı bir Windows PC'den yansıtmak. Bu yaklaşımın dezavantajı, girişiniz ile oyun akışı arasında daha önemli bir gecikme olacak olmasıdır.
Steam oyunlarının Roku'ya nasıl aktarılacağını görelim:
- PC'nizi ve Roku cihazınızı açın.
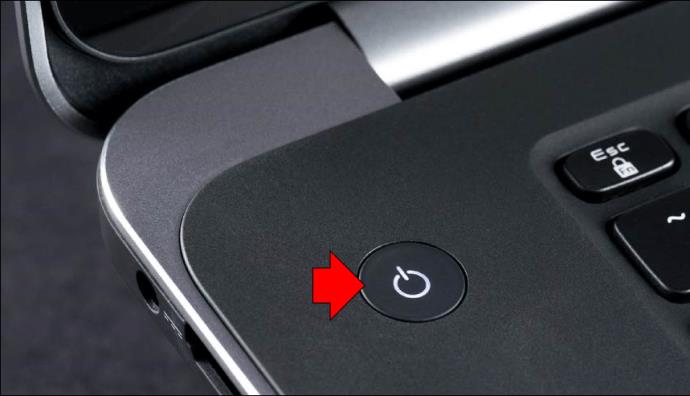
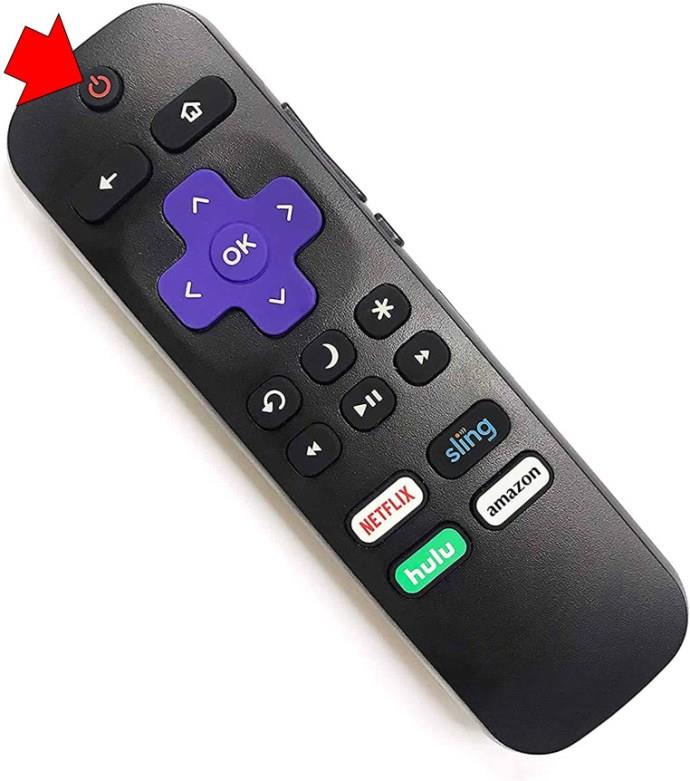
- Her birini ev ağınıza bağlayın.
- TV'ye gidin ve Roku uzaktan kumandasındaki “Ana Sayfa” düğmesine tıklayın.
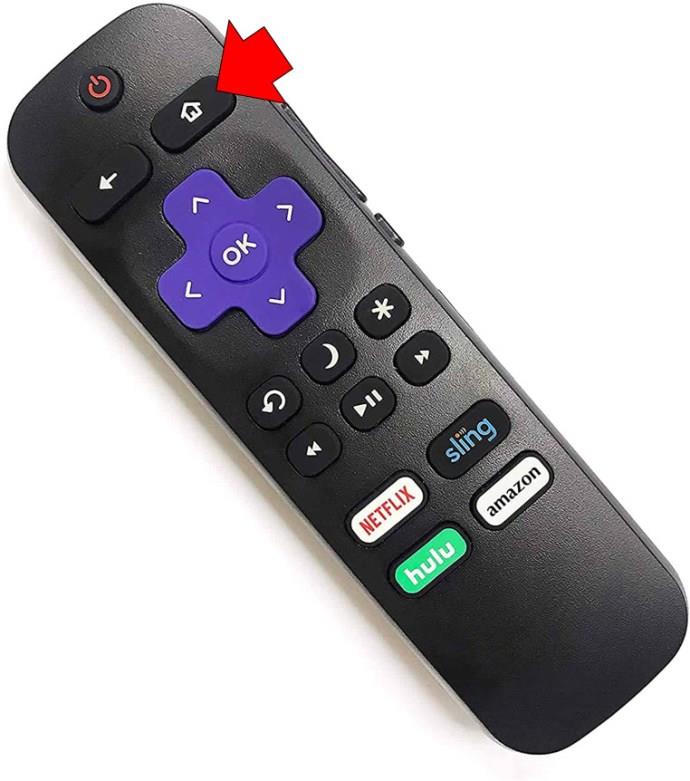
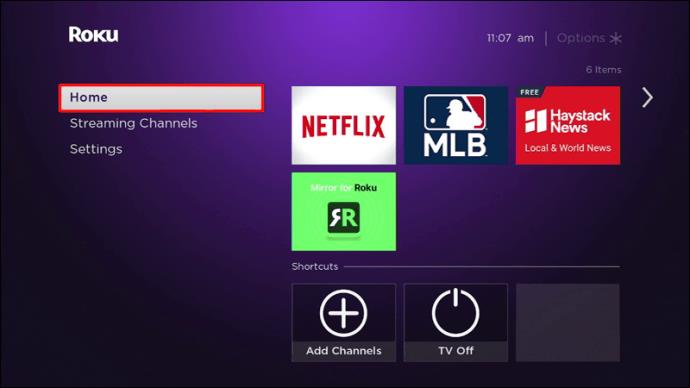
- “Ayarlar”ı seçin ve ardından “Sistem”e basın.
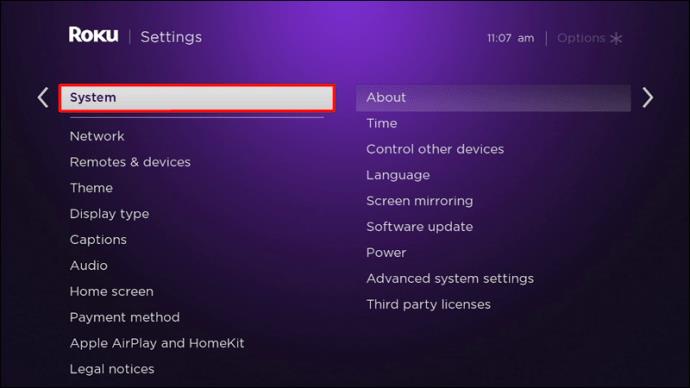
- "Ekran yansıtma" başlığını seçin ve ardından "Ekran yansıtma modu"nu seçin. Ekran yansıtma özelliğini etkinleştirmek için “Sor” öğesini seçin.
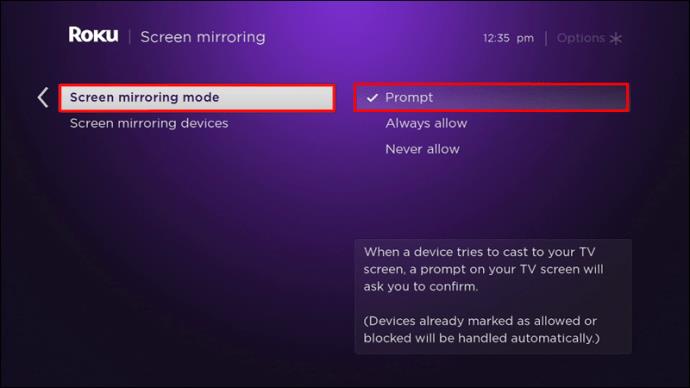
- PC'nize gidin ve klavyenizdeki "Windows + P" tuşlarına basın.
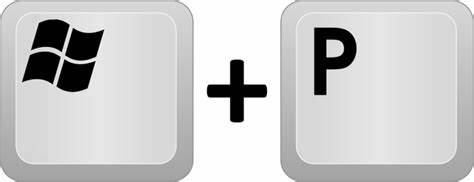
- "Kablosuz Ekrana Bağlan"ı seçmek için sol taraftaki menüyü aşağı kaydırın.
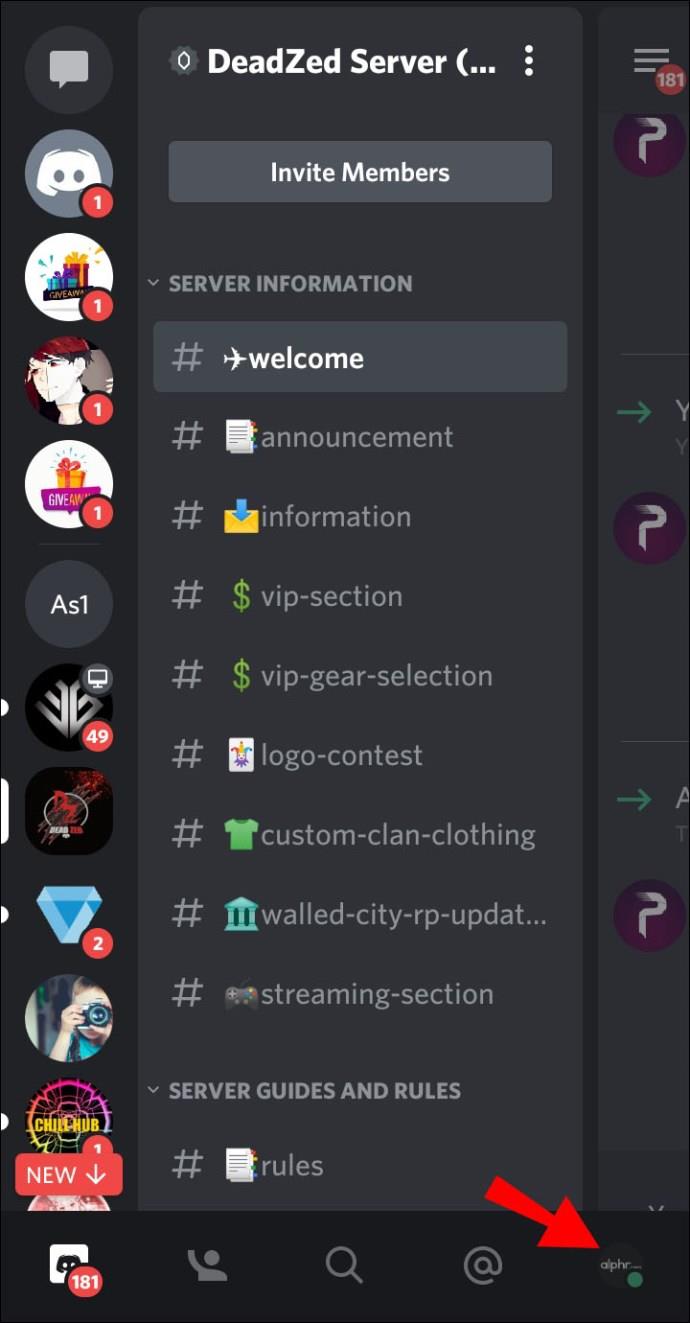
- Gösterilen listelenen cihaz grubundan "Roku"yu seçin.
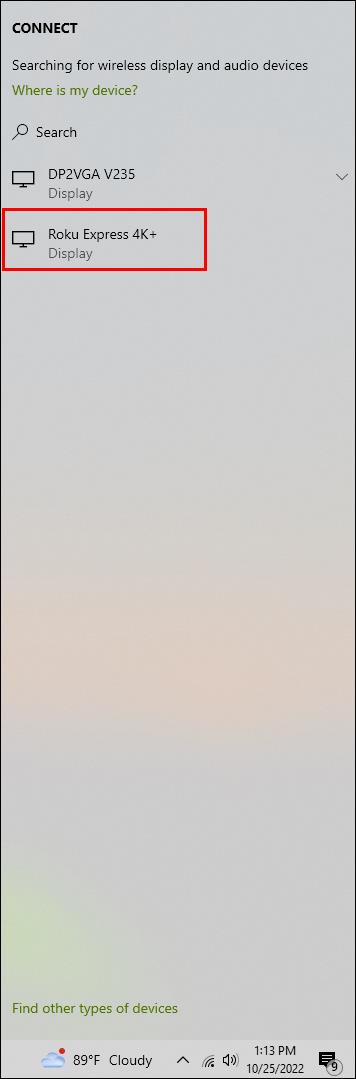
- Roku seçeneği TV ekranınızda görüntülediğinde "İzin Ver"i seçin.
- Bilgisayarınıza gidin ve Steam hesabınıza giriş yapın.
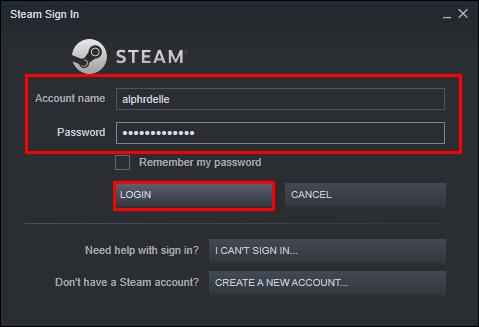
- Bir oyun seçin ve oynayın.
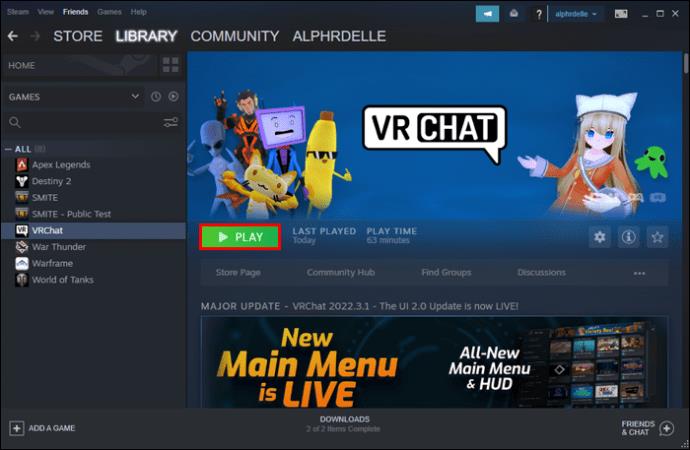
Bu şekilde, Steam istemcinizin gösterdiği şey, Roku cihazının bağlı olduğu TV'de görülecektir. Yalnızca Roku OS sürümleri 7.7 veya üzerinin ekran yansıtmayı desteklediğini unutmayın.
Steam Oyunlarını Apple TV'ye Aktarın
“Steam Link” uygulamasının Apple TV'nizde çalışabilmesi için öncelikle Apple Store'dan cihazınıza indirmelisiniz. iOS kutunuzdaki internet bağlantısını ve ana bilgisayarınızı (Steam'in fiilen çalıştığı yer) eşleştirdikten sonra, büyük ekran Steam oyununa başlamaya hazır olacaksınız. Yalnızca daha yeni Apple TV'lerin bu özelliği desteklediğini unutmayın. Daha büyük bir deneyim elde etmek için, ağa ethernet kabloları ile bağlanan cihazlarda 5 GHz'lik bir yönlendirici önerilir.
- Bilgisayarınızı açın ve Steam istemcinizde oturum açın.
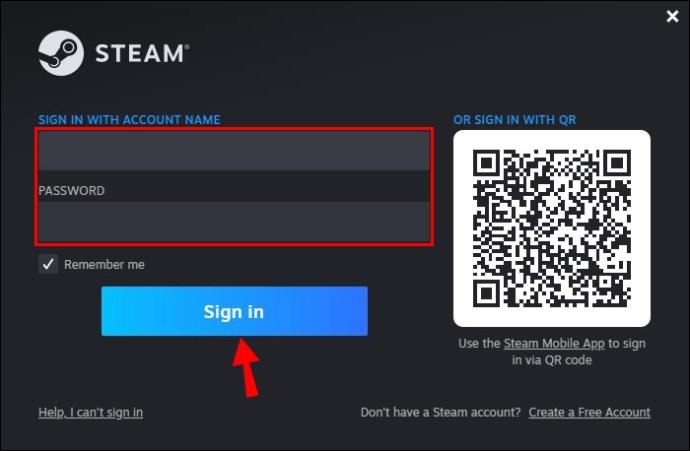
- Sol üstteki "Steam" menüsüne gidin ve "Ayarlar"ı seçin.
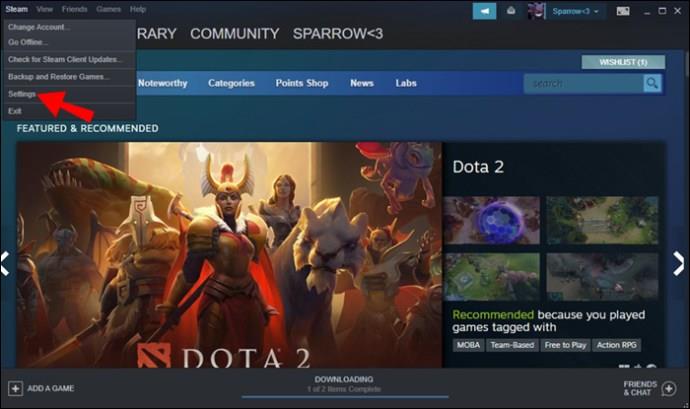
- "Uzaktan Oynatma" başlığına gidin ve "Uzaktan Oynatmayı Etkinleştir" kutusunu işaretleyin.
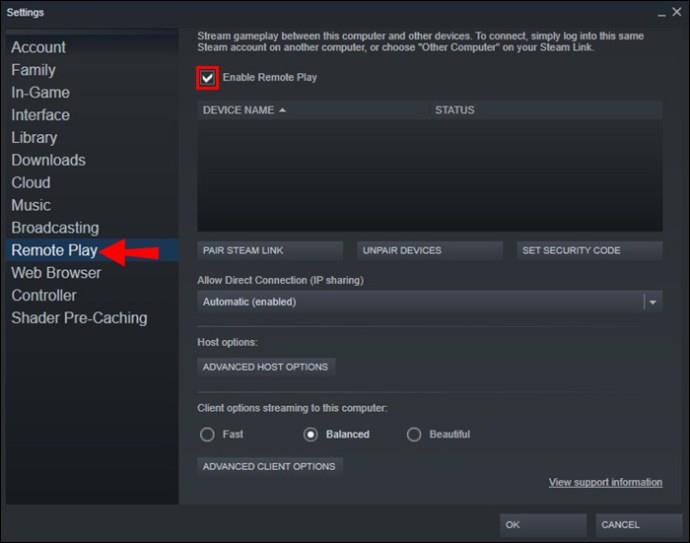
- Apple TV'nize gidin ve "Steam Link" uygulamasını arayın.

- TV'deki App Play Store'dan uygulamayı indirin ve açın.
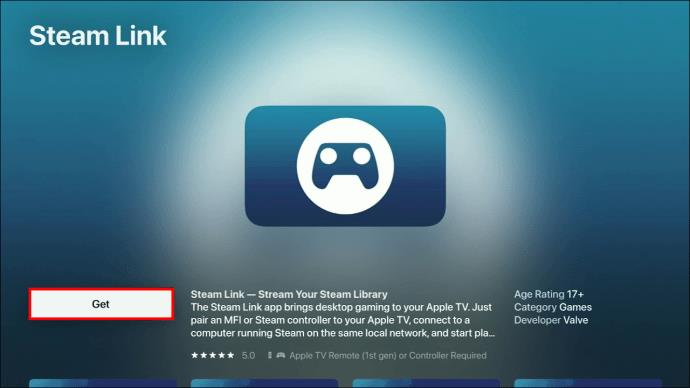
- Ortaya çıkan iletişim penceresinde "Tamam"a basın ve kurulum talimatlarını izleyin.
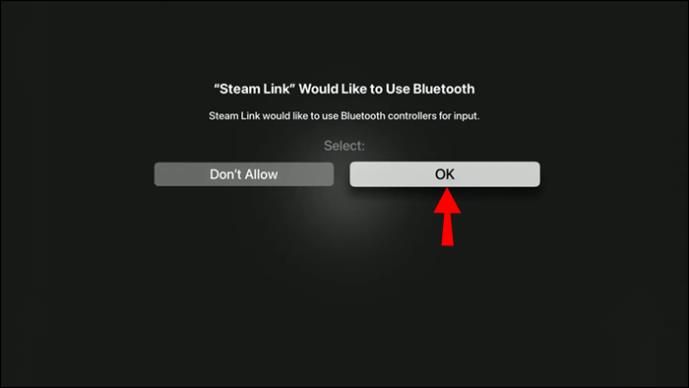
- Uzaktan kumandanızı veya daha önce eşleştirilmiş kablosuz kumandanızı kullanarak "Oynatmaya Başla" sekmesine basın.
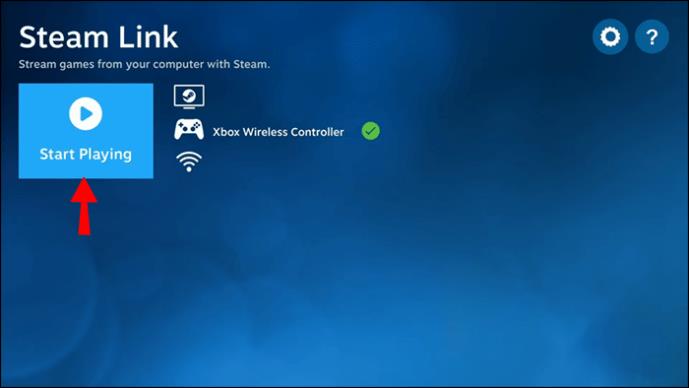
- Bilgisayarınız bulunduğunda ve ekranda göründüğünde, onu seçin.
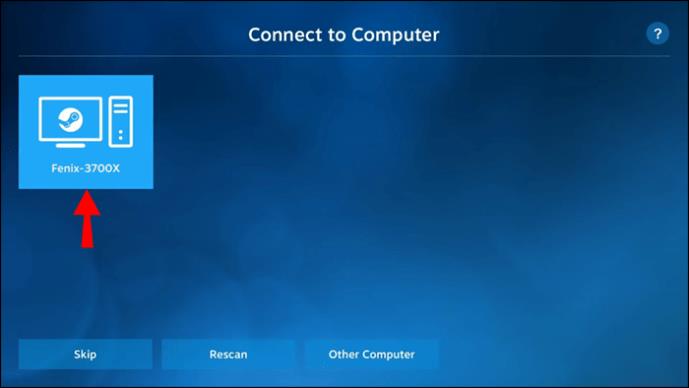
- Apple TV tarafından sağlanan PIN numarasını PC'nize girin ve "Tamam"a basın.
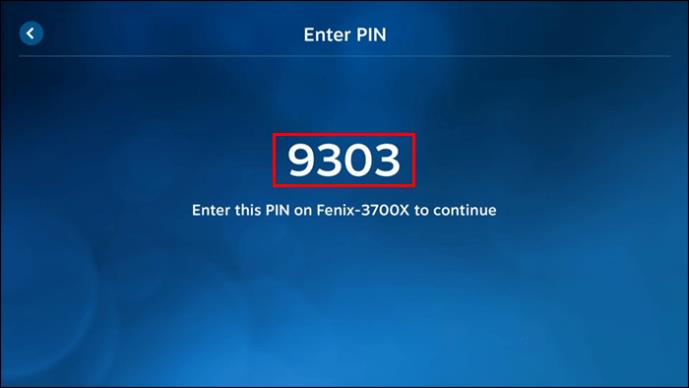
- Ağ testi yapıldıktan sonra, her iki cihazı da bağlamak için "Tamam"a basın.
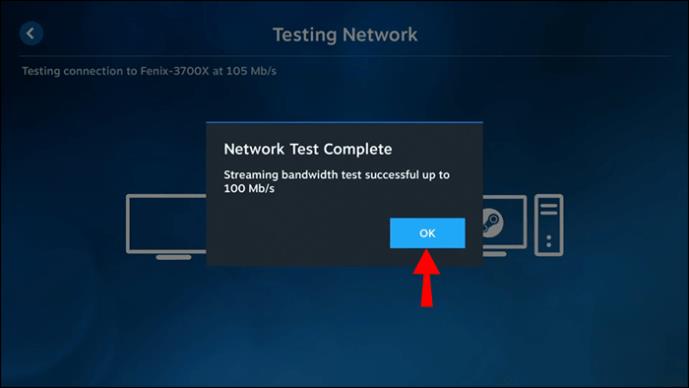
Artık istediğiniz oyunu seçip oynayabilmelisiniz.
Steam Link uygulamasıyla ilgili sorun yaşıyorsanız, bildirildiğine göre sorunların çoğunu çözdüğü için TV'nizi en son iOS 16.1 beta sürümüne güncellediğinizden emin olun.
Kolaylaştırılmış Steam Akışı
Esas olarak "Steam Link" uygulamasına odaklandığımızı kesinlikle fark etmişsinizdir. Steam tarafından sağlanan resmi hizmet olduğundan, oyunlarını TV'de yayınlamak için daha iyi bir seçenek sunan hizmet olmalıdır. Yine de denenecek başka yöntemler de var. Örneğin, bir Nvidia GPU'nuz varsa , " Moonlight " adlı açık kaynaklı oyun istemcisine bir göz atmak isteyebilirsiniz .
Steam oyunlarınızı yayınlamak için alternatif bir yolunuz var mı? Aşağıdaki yorum bölümünde bize bildirin.