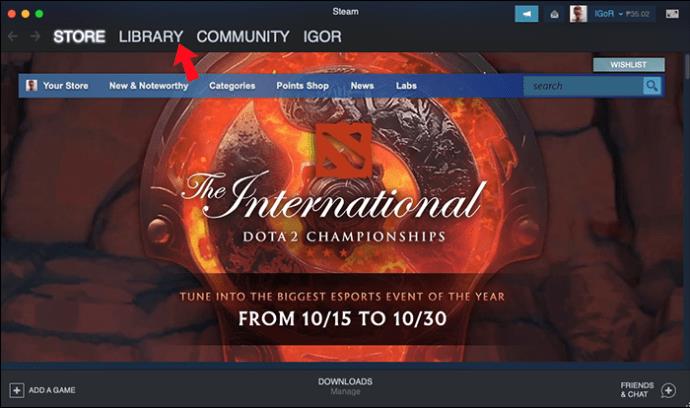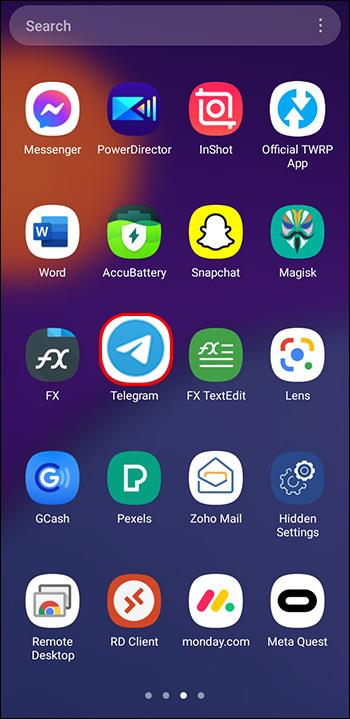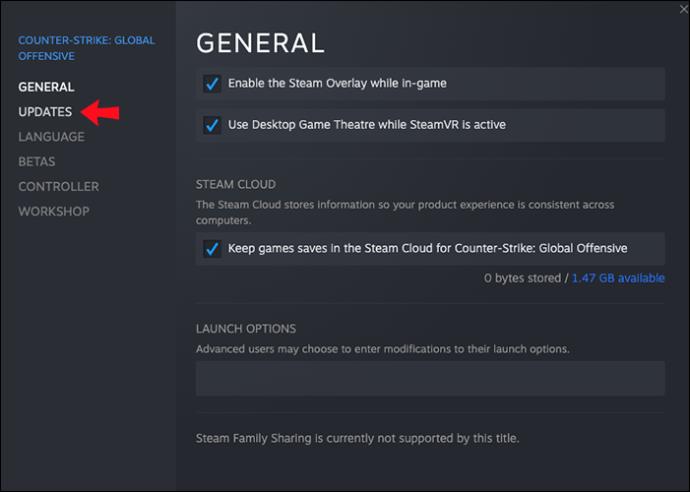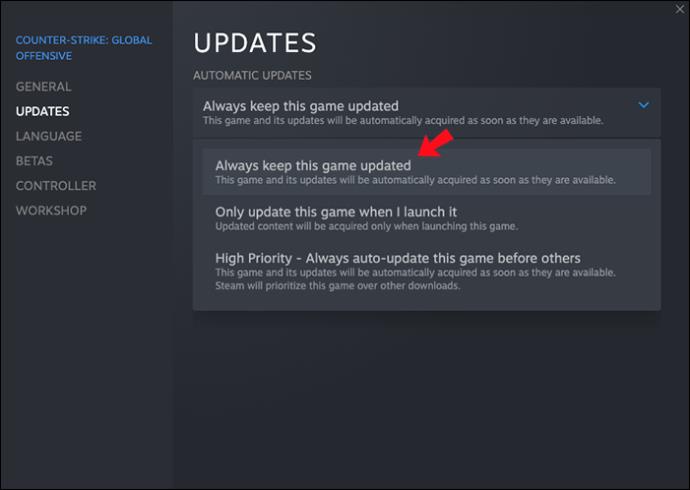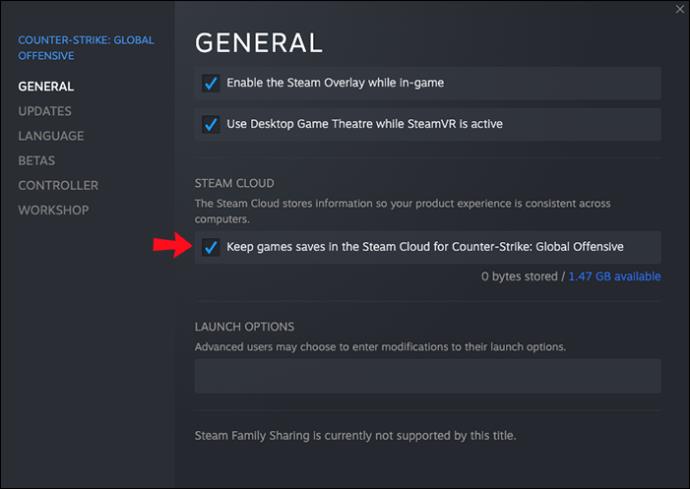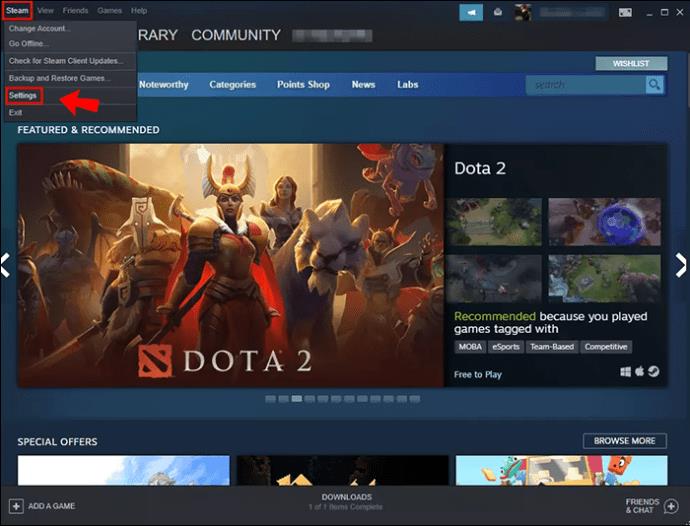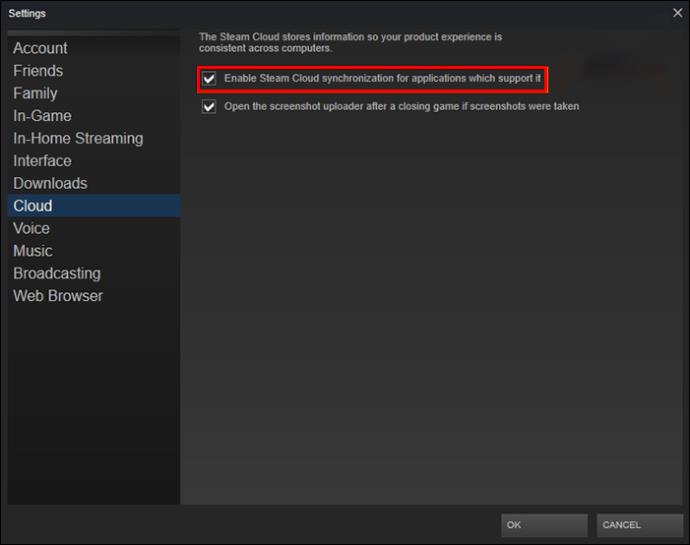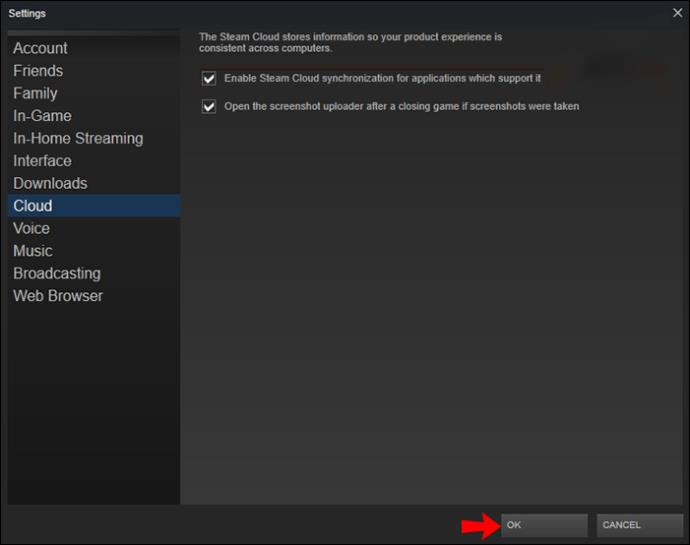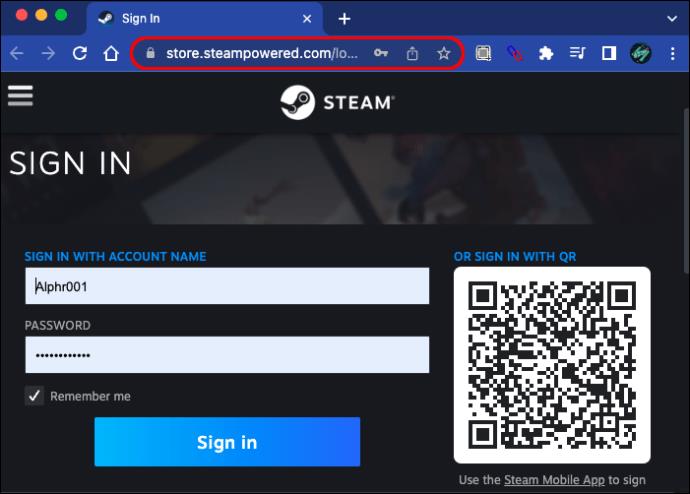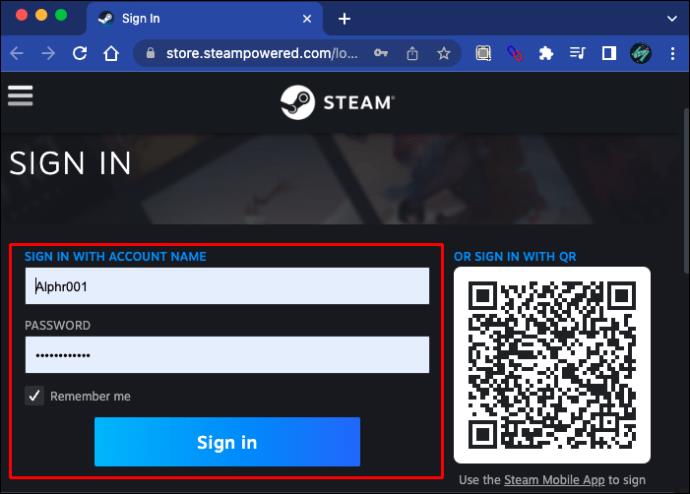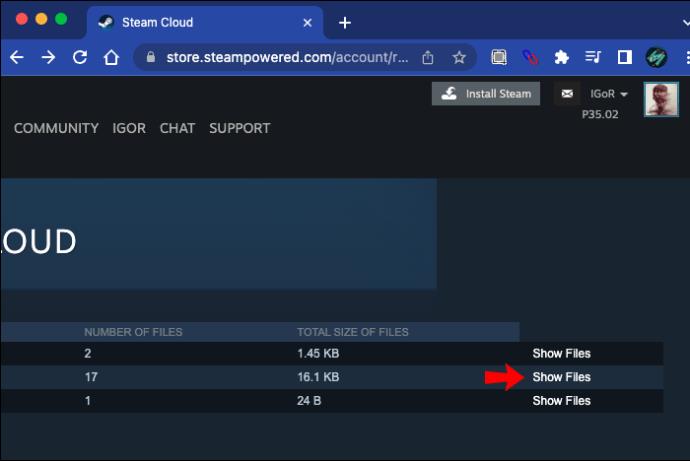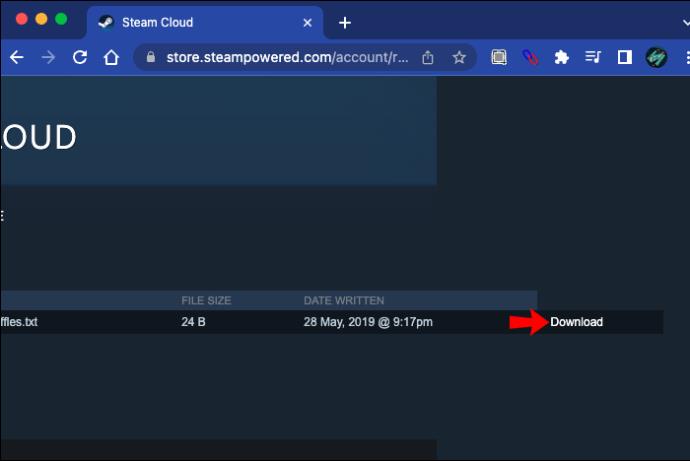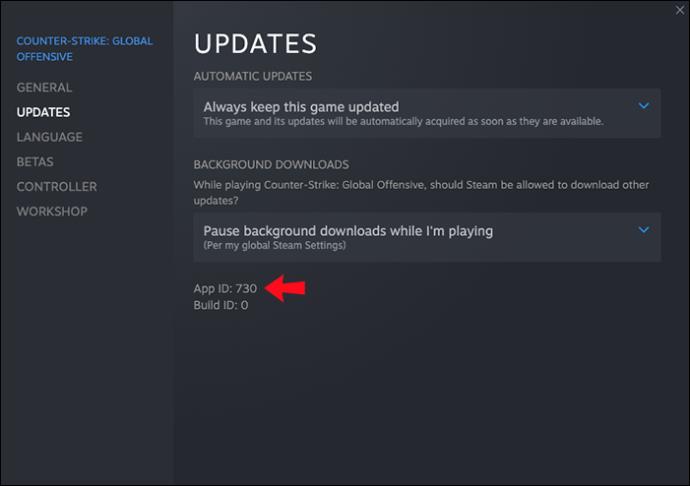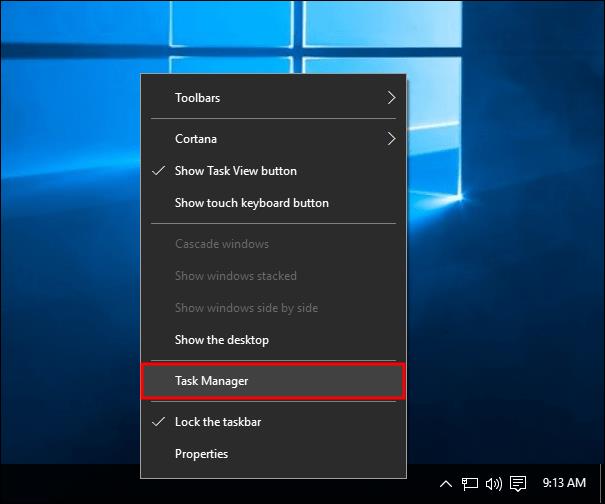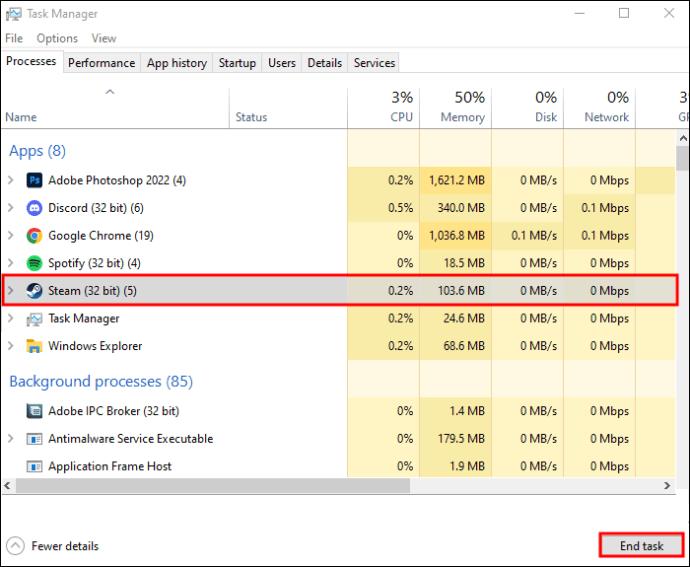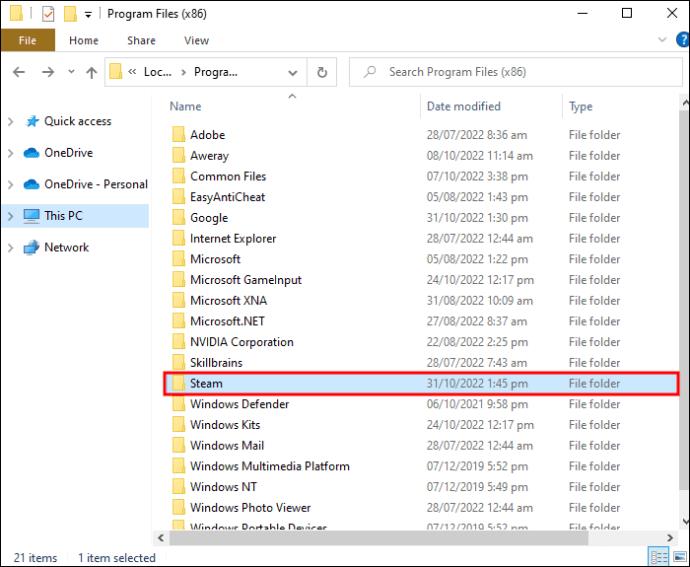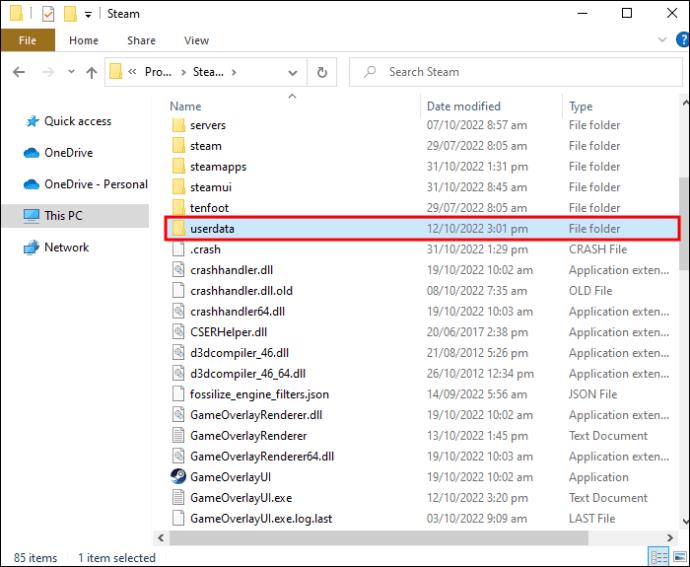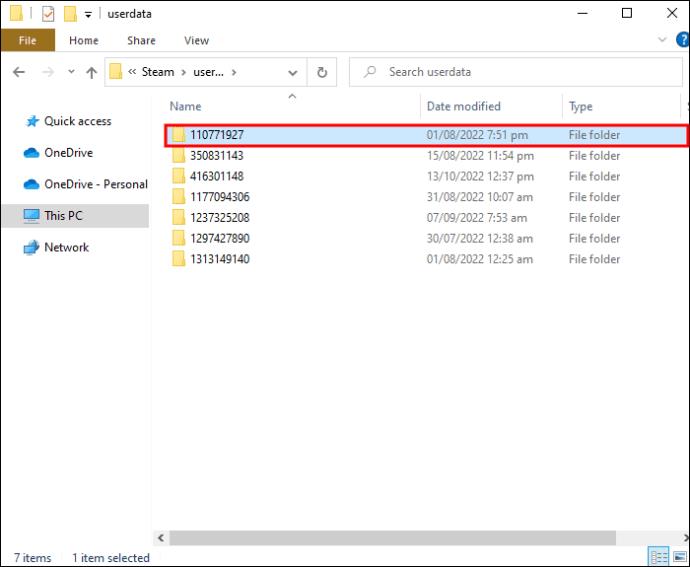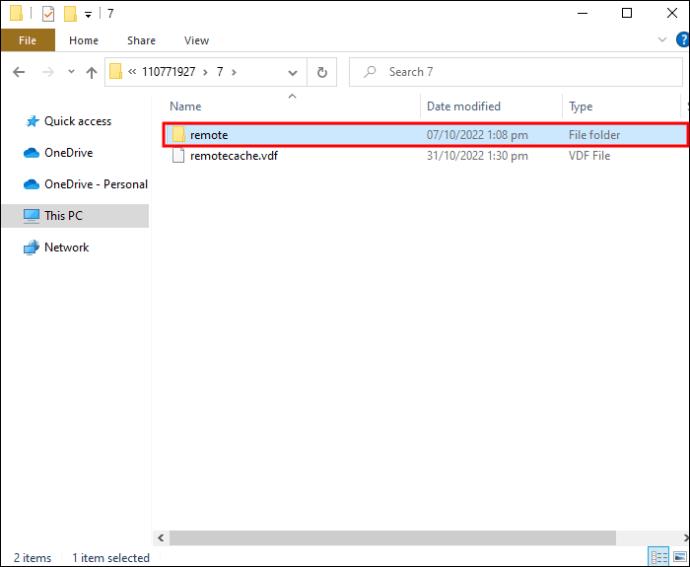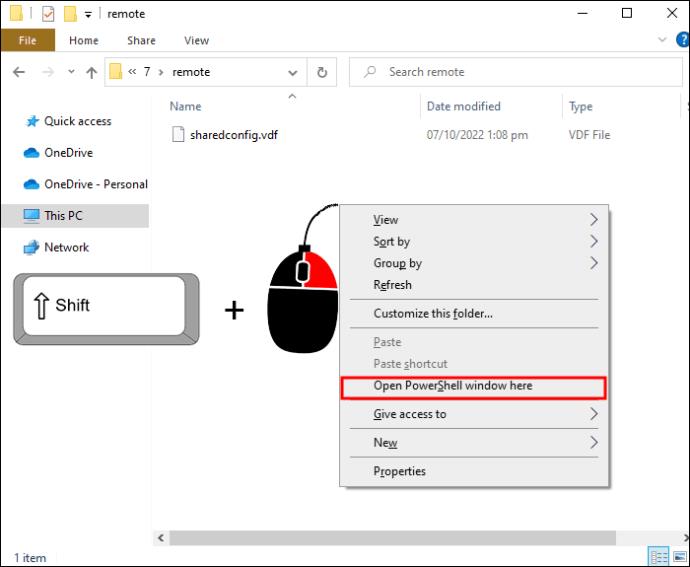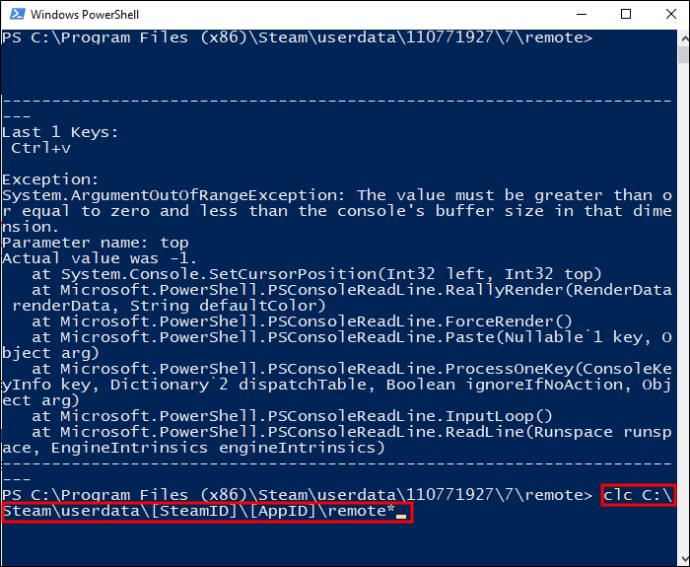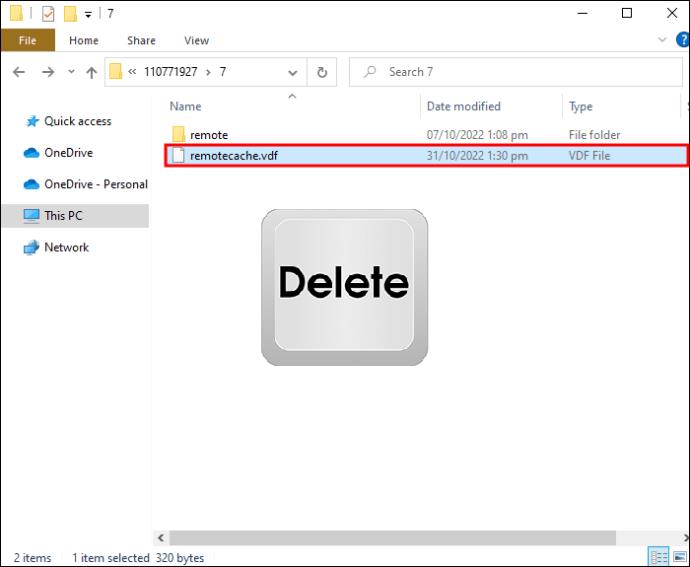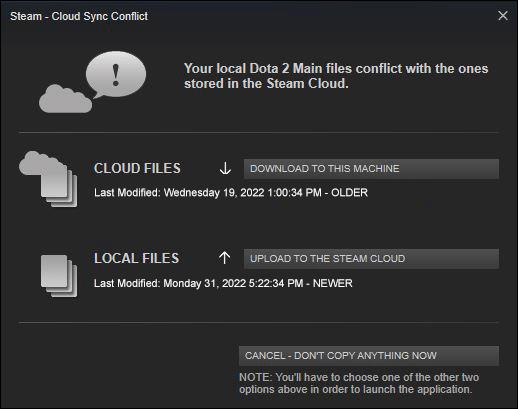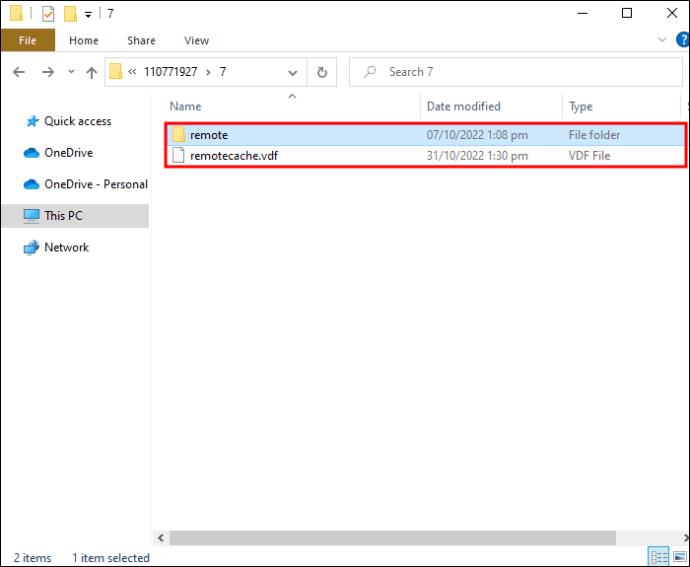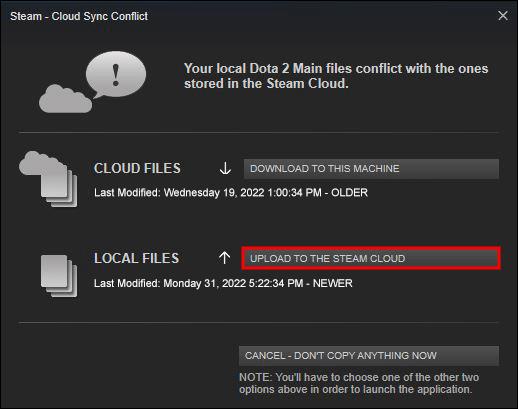Steam, çapraz platform özelliği sayesinde oyun ilerlemenizi tüm cihazlarınız üzerinden taşımanıza olanak tanır. Bir PC'deki oyun oturumunu belirli bir noktada bırakabilir ve istatistiklerinizi, oyun ayarlarınızı, elde ettiğiniz öğeleri vb. koruyarak aynı noktada bir Mac'te alabilirsiniz. Ancak, Steam kaydedilen verileri kendi sitesinden indirdiğinde işler ters gidebilir. cihazınıza bulut. Dosyalar yüklenemez veya bozuk görünebilir. Bu senin sorununsa, sakin ol. Her şey dosyaları doğru yerde aramak ve bunları cihazınıza manuel olarak indirmekten ibarettir. Nasıl yapılacağını görelim.

Steam Bulut Kayıtlarına Nasıl Erişilir ve İndirilir
Varsayılan olarak Steam, kitaplığınızda onu destekleyen her yeni başlık için buluta kaydetmeyi açar. PC'nizde oyun oynamaya alışkın olduğunuzu, ancak yakın zamanda ikinci bir platformda oynamaya başladığınızı varsayalım. Bir bilgisayardan diğerine geçtiğinizde ilerlemenizi sürdürmek istiyorsanız, otomatik eşitlemenin etkinleştirildiğinden emin olmanız gerekir.
Herhangi bir oyun için, platformlar arası bulut entegrasyonunun çalışıp çalışmadığını ve nasıl çalıştığını doğrulamak için topluluğa veya geliştiriciye danışmaktan çekinmeyin.
Steam Cloud Sync Nasıl Etkinleştirilir?
- Steam'i başlatın ve Kitaplığı açın.
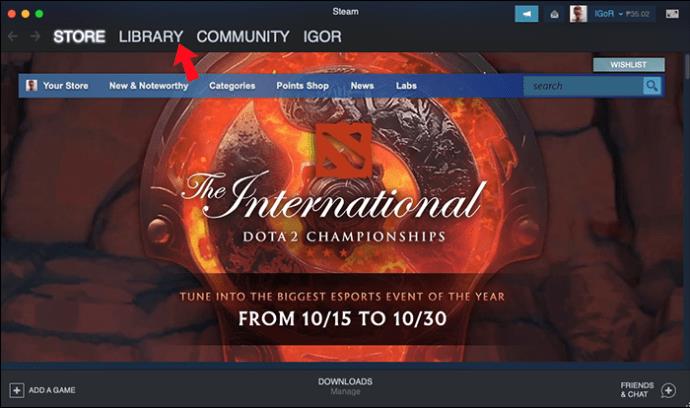
- Listeden herhangi bir oyunu seçin, adına veya simgesine sağ tıklayın ve "Özellikler..." öğesini seçin.
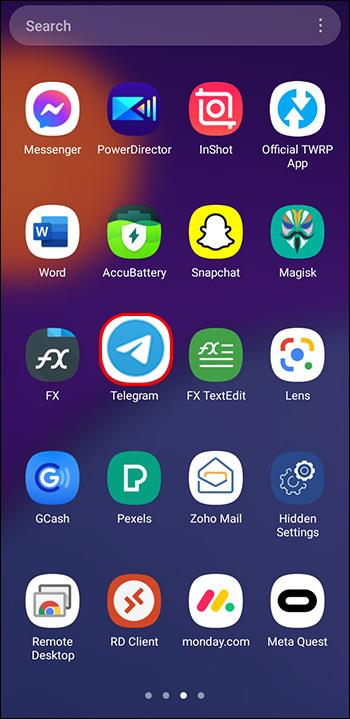
- Menünün ikinci seçeneği olan “GÜNCELLEMELER” sekmesini seçin.
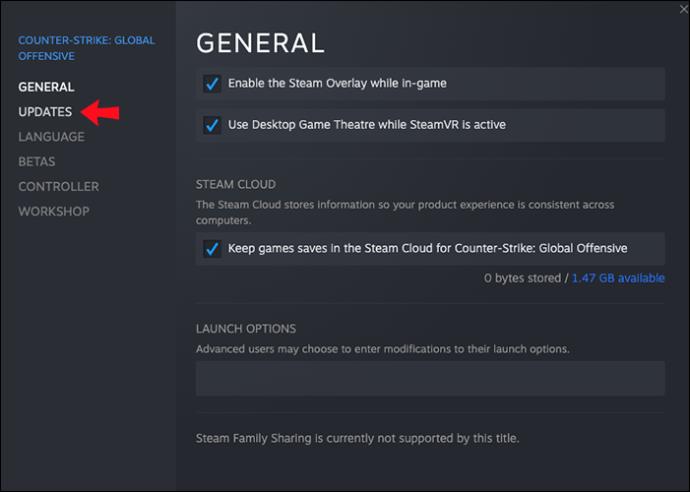
- "OTOMATİK GÜNCELLEMELER" bölümünün altında "Bu oyunu her zaman güncel tut" seçeneği etkinleştirilmelidir.
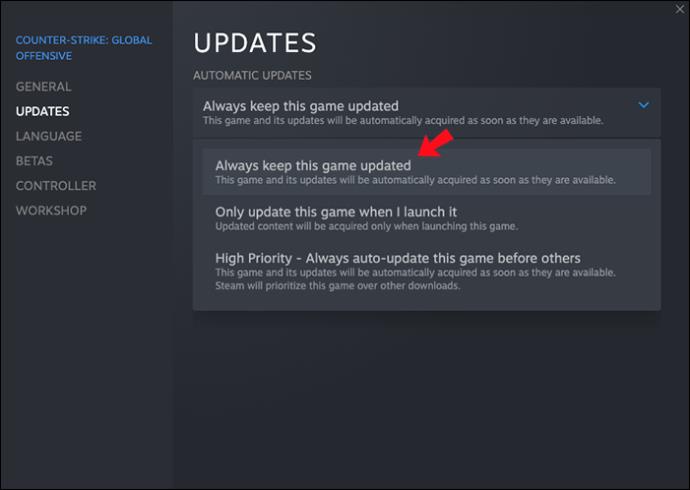
- Aynı menüde, bir “Steam Cloud” senkronizasyon seçeneği olup olmadığını kontrol edin. Varsa, güncelleme kutusunun işaretli olduğundan emin olun.
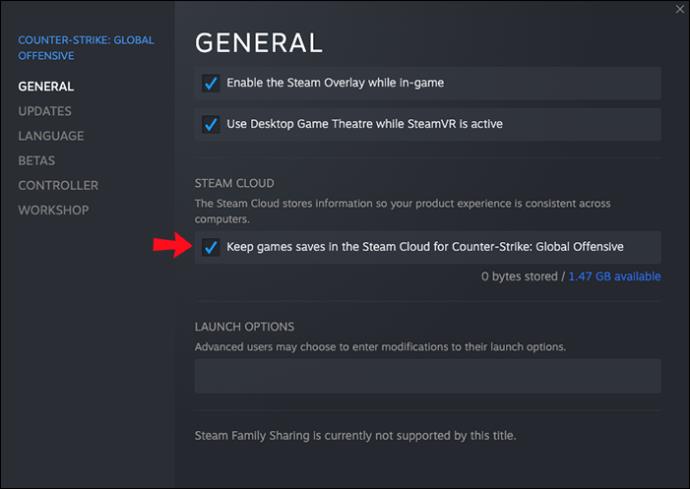
- Ana kontrol panelinde “Steam” sekmesine tıklayın ve listedeki beşinci seçenek olan “Ayarlar” alt menüsüne erişin.
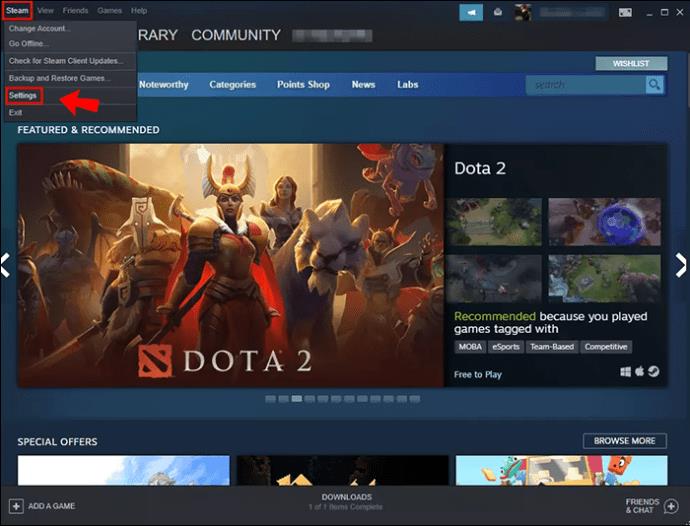
- "Bulut" sekmesine gidin ve "Bunu destekleyen uygulamalar için Steam Bulut senkronizasyonunu etkinleştir" kutusunu işaretleyin.
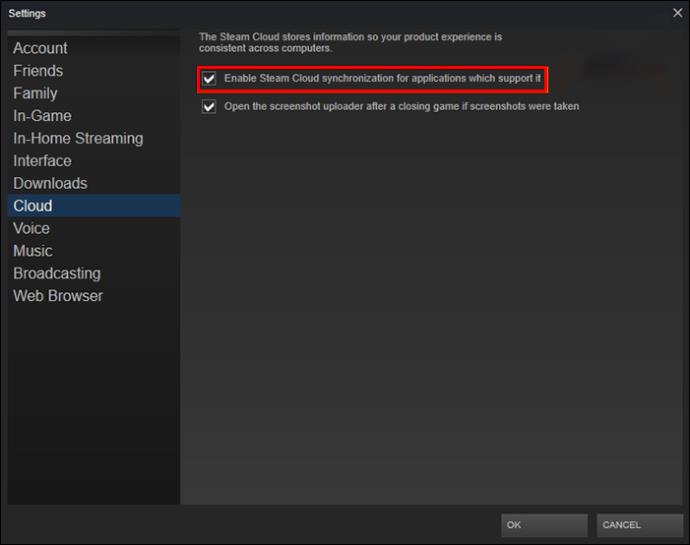
- Ayarlarınızı kaydetmek için “Tamam” öğesini seçin.
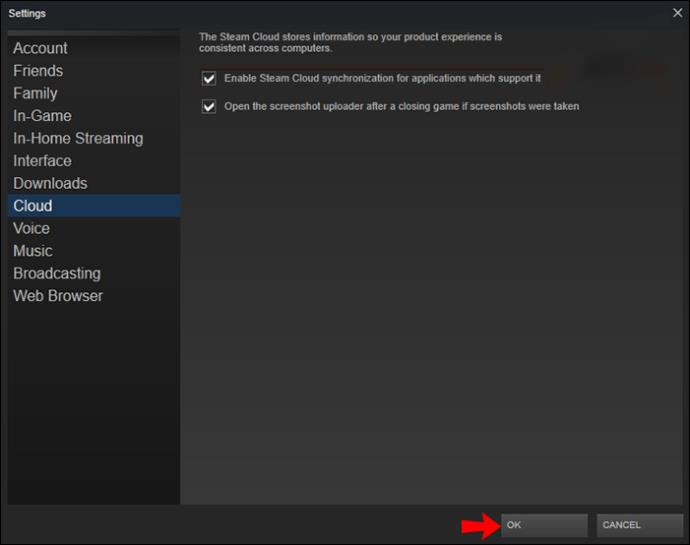
Bu seçeneklerle, bir oyun oturumunu her bitirdiğinizde cihazınız kayıtlı oyunlarınızı Steam bulutuna yüklemelidir. O veya başka bir cihaz aynı oyunu bir sonraki başlatışında, bu verileri buluttan getirmelidir.
Steam Cloud Kayıtları Nasıl İndirilir?
Steam, bulut kayıtlarını indirirken bir çakışma bildirirse veya bu verileri getiremezse, bu kayıtları manuel olarak indirme şansınız vardır. İşte yapmanız gerekenler:
- Tercih ettiğiniz internet tarayıcısını açın ve Steam Cloud web sayfasını yükleyin .
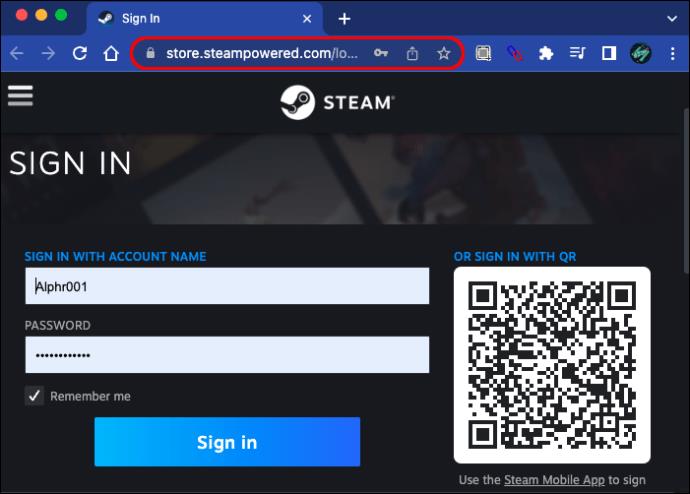
- Hesabınızla oturum açın.
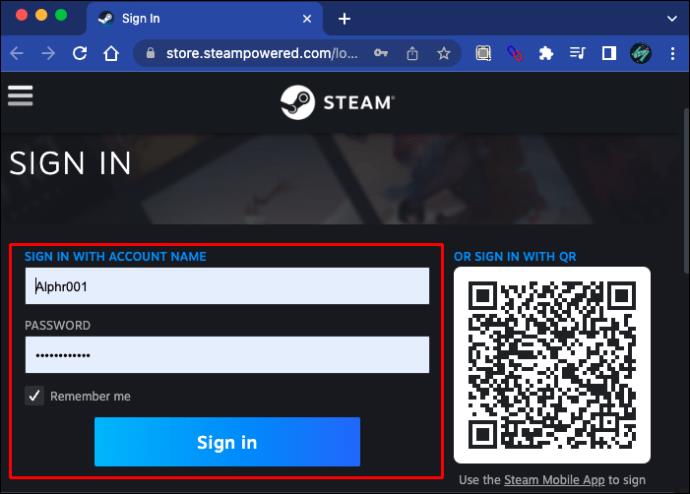
- İndirmek istediğiniz oyunu arayın ve “Dosyaları Göster” seçeneğini seçin.
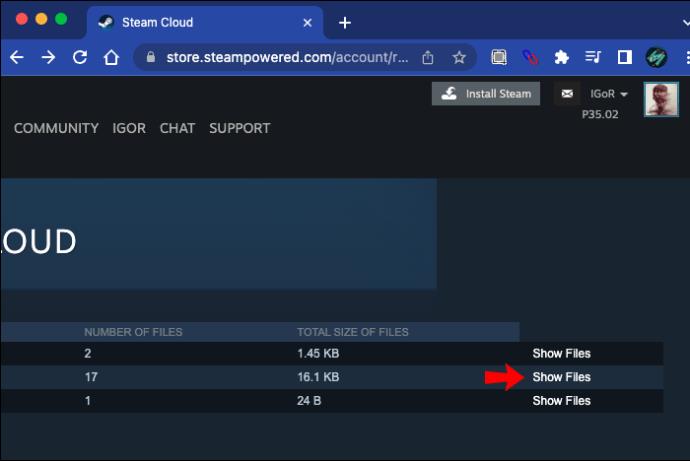
- Seçilen oyuna ait dosyaların bir listesi gösterilecektir. Listelenen her dosyanın sağ ucunda yazan "İndir" kelimesini tıklayın.
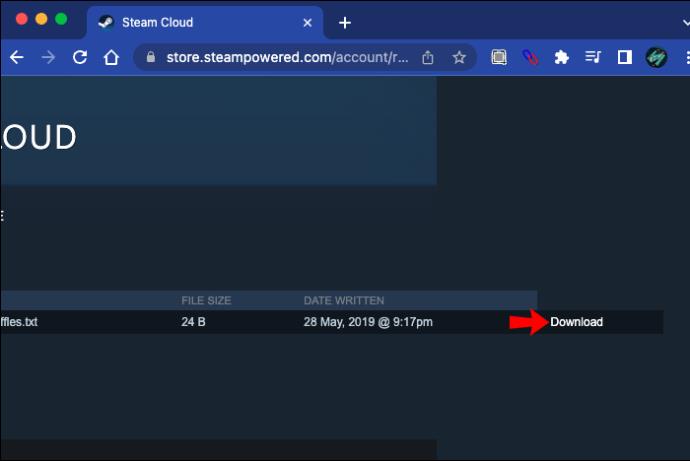
- Dosyaları makinenizde seçili bir klasöre kaydedin.
Şimdi, dosyaları doğru yere yerleştirmek oyunun düzgün çalışması için çok önemlidir. İşletim sisteminize karşılık gelen klasörü bulmak için aşağıda yazılan yolları izleyin:
- Mac: ~/Library/Application Support/Steam/userdata
- PC: C:\Program Files(x86)\Steam\userdata
Pek çok oyunun kayıtlı verileri buhar klasörlerinin dışında bir "%AppData%" yolunda sakladığını unutmayın. Bu tür oyunlar için hızlı bir çevrimiçi arama, oyun içinde görünür olmaları için bu tasarrufları yerleştirmeniz gereken tam konumu size gösterecektir.
Windows'ta Steam Bulut Kayıtları Nasıl Silinir?
Belirli bir oyunda kaydedilen ilerlemeden kurtulmak istediğiniz bir zaman gelebilir. Bu genellikle bir oyuna uzun bir aradan sonra geri döndüğünüzde olur. Yerel kayıtları silseniz bile, buluta kaydedilen dosyalar oyunu bir sonraki yüklediğinizde indirilecektir.
Buluta kaydedilen dosyaların silinmesi, Steam genellikle toplu silmeye izin vermediği için kolayca yapılamaz.
Toplu silmeye izin veren tek çözüm, bulut tasarrufu için bir Steam çakışması kullanır. Ancak bu, bu noktada oldukça eski bir çözümdür ve artık çalışmayabilir. Kaydedilen dosyaları güvenli bir şekilde kaldırmak istiyorsanız, bunu birer birer yapabilirsiniz. Ancak, aşağıda "daha hızlı" yöntemi yayınlayacağız ve bu yöntemin çalışmayabileceği ve çökmeye başlarsa oyunu yeniden yüklemenizi gerektirebileceği uyarısında bulunacağız:
- "Destekleyen uygulamalar için Steam Bulutu senkronizasyonunu etkinleştir" kutusunun işaretli olduğundan emin olmak için Steam'i başlatın ve "Bulut" sekmesine gidin.
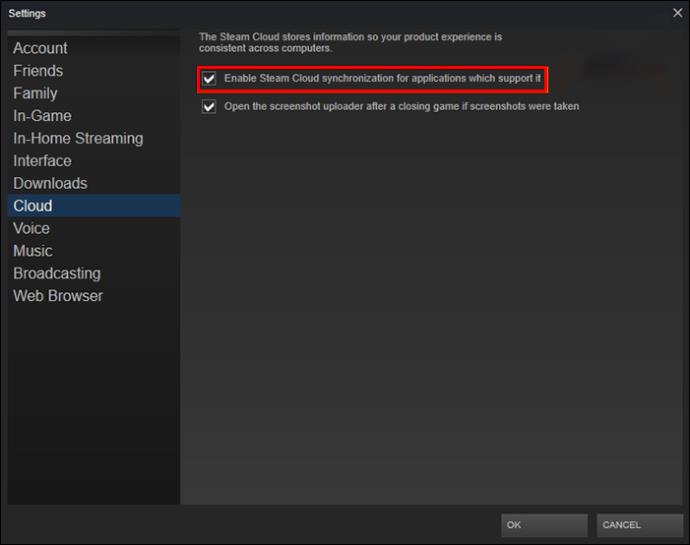
- “Güncellemeler” sekmesini seçin ve “AppID” alanını kopyalayın.
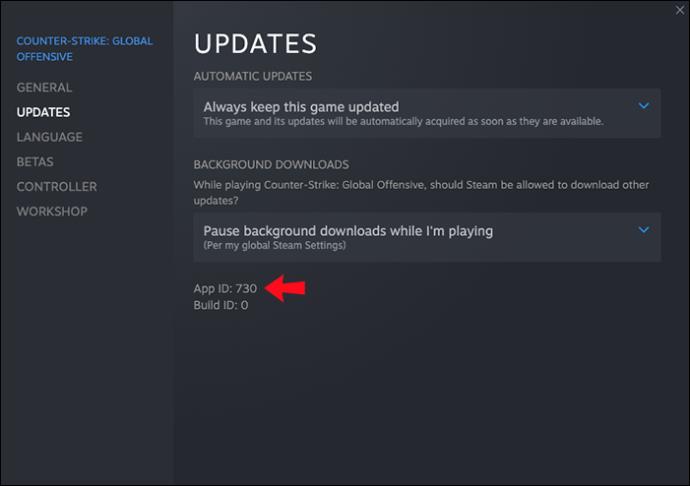
- Steam'den çıkın.
- Görev Yöneticisi'ni açın. Görev çubuğuna sağ tıklayıp "Görev Yöneticisini Başlat" öğesini seçerek yapılabilir.
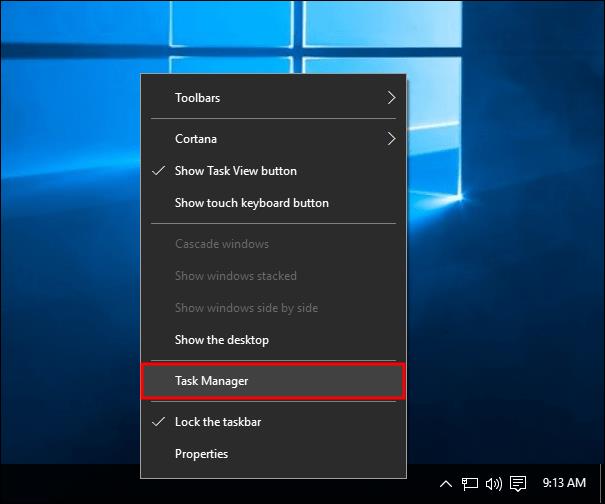
- "İşlemler" sekmesine tıklayın ve çalışan tüm Steam işlemlerinin sonunu zorlayın. Listeden sonra sağ tarafta “İşlemi Sonlandır” düğmesi görünür.
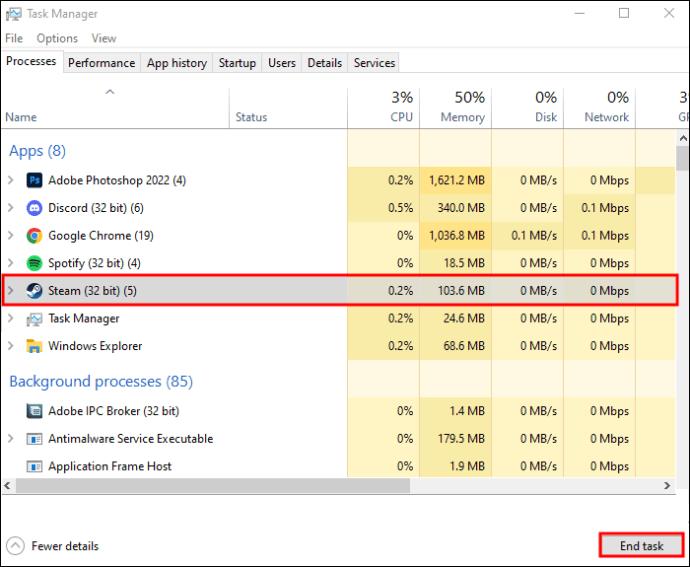
- “Steam” kurulum klasörüne gidin.
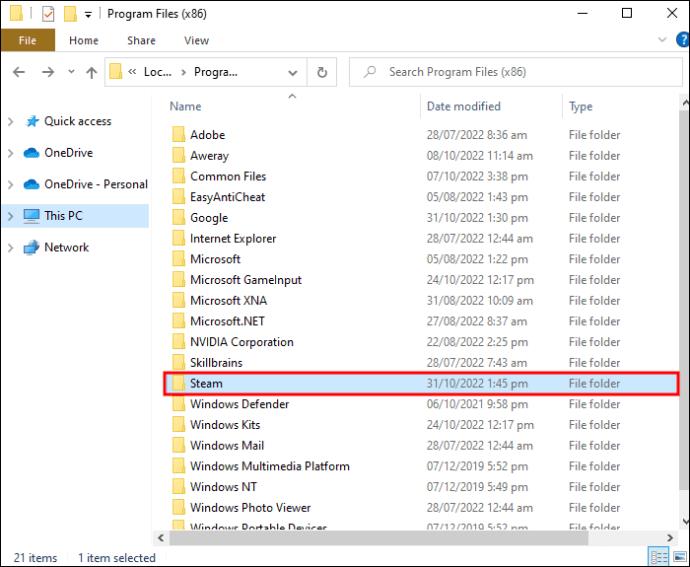
- “userdata” alt klasörünü açın.
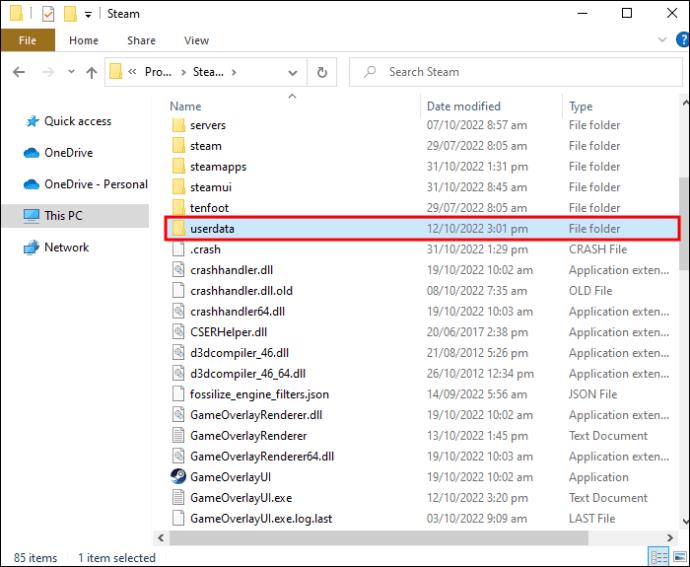
- Oyunun Uygulama Kimliğini arayın ve klasörünü açın.
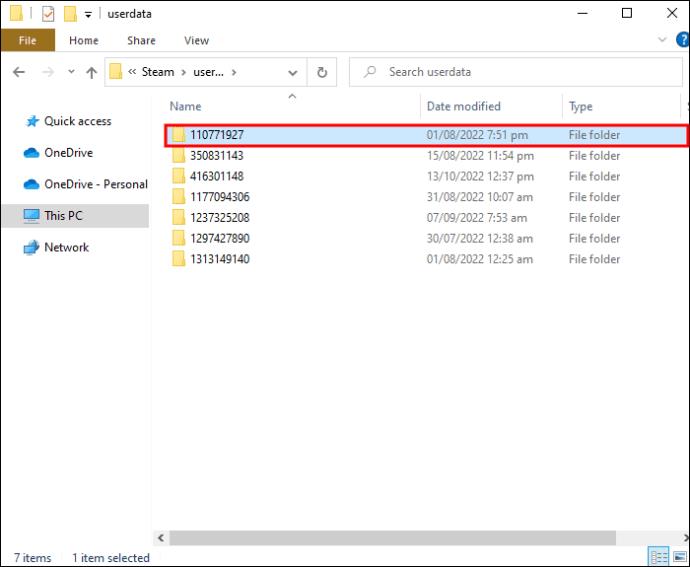
- "Uzak" alt klasörünü açın.
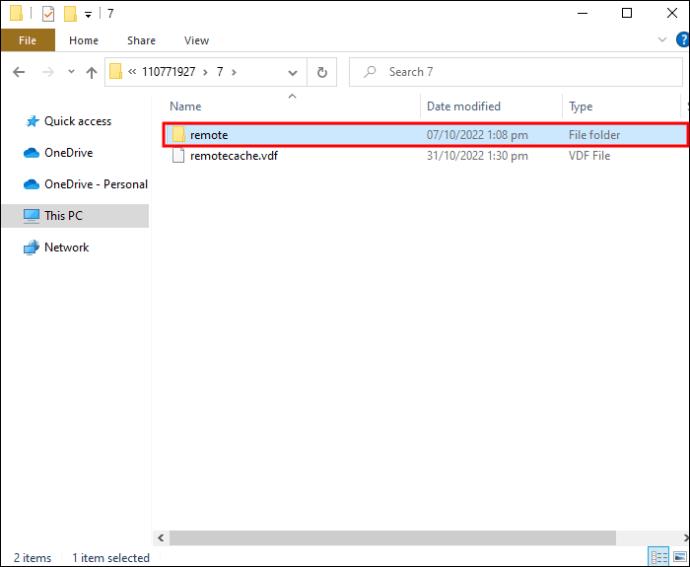
- Shift tuşunu basılı tutarak, dosya gezgininin boş bir alanını sağ tıklayın ve "Windows PowerShell'i Aç" seçeneğini veya "Komut penceresini burada aç"ı seçin.
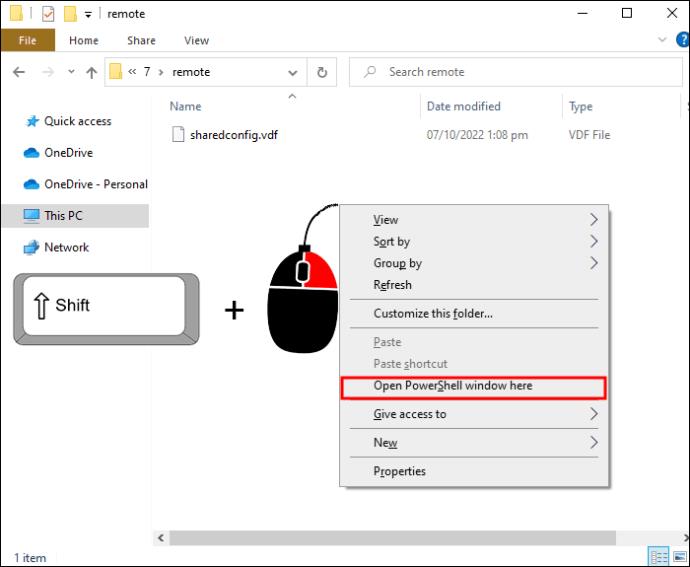
- Tırnak işaretleri olmadan " " yazın
clc C:\Steam\userdata\[SteamID]\[AppID]\remote*(clc + uzak klasörünüzün mutlak yolu + * tüm dosyaları etkilemek için, SteamID ve AppID alanlarını manuel olarak doldurun). “Enter” tuşuna bastığınızda herhangi bir onay gelmediğinden, yanlışlıkla sistem veya kullanıcı dosyalarını silmemek için kopyaladığınız bilgileri iki kez kontrol edin!
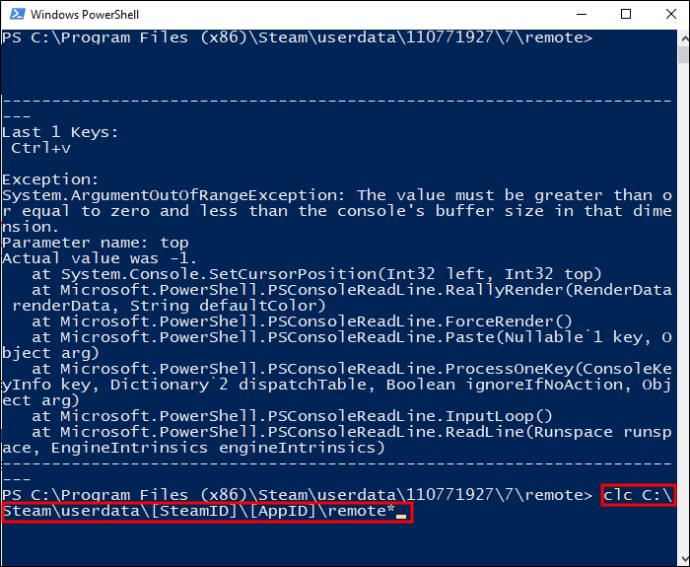
- PowerShell'i veya komut penceresini kapatın. Uygulama Kimliği klasörü boşluk göstermelidir.
- Uygulama Kimliği alt klasörüne geri dönün, “remotecache.vdf” dosyasını bulun ve silin.
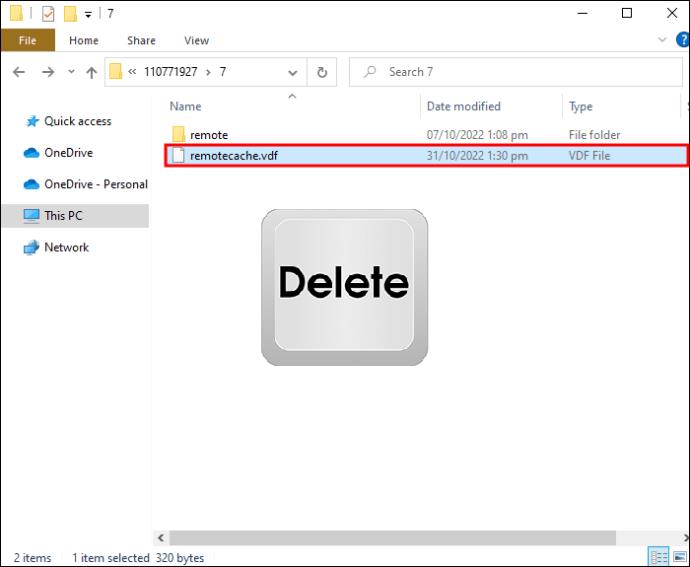
- Steam'i açın ve oyunu başlatın (Uygulama Kimliği ile anılır). Kendinizi "Cloud Sync Conflict" ekranında konumlandırın ancak iletişim kutusunu tıklamayın.
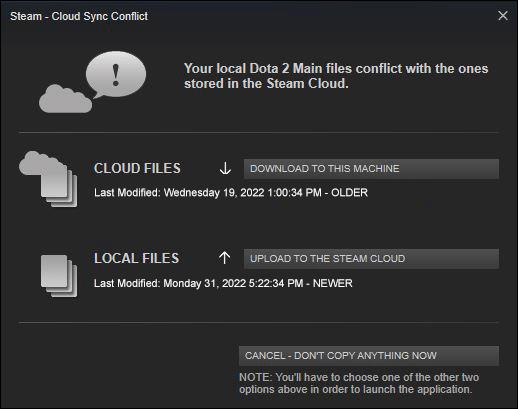
- "uzak" alt klasörünü ve "remotecache.vdf" dosyasını silmek için Uygulama Kimliği klasörünü yeniden açın.
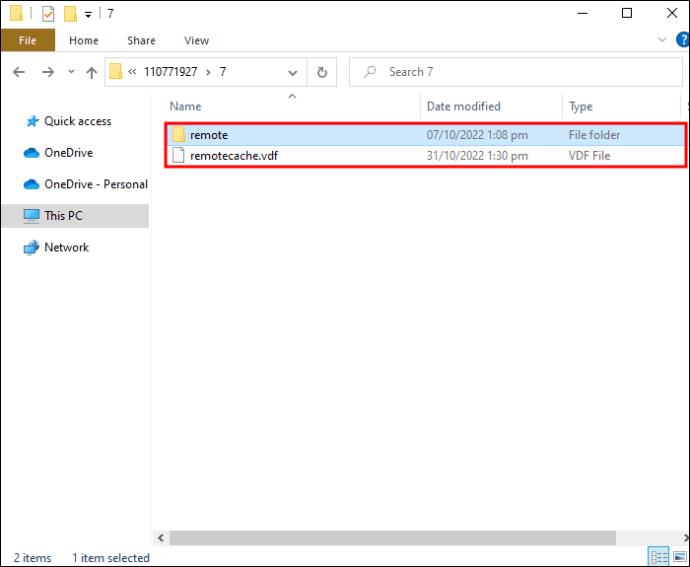
- Steam'e geri dön. “Steam Cloud'a Yükle” yazan seçeneği seçin.
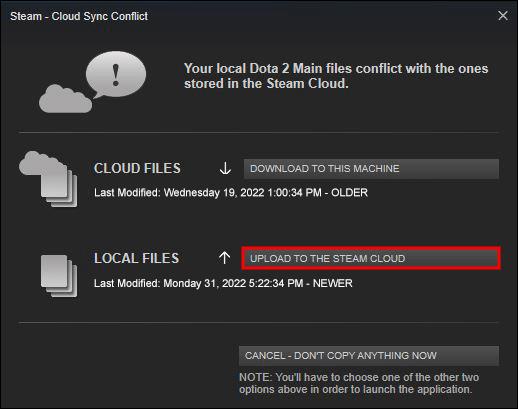
Bu noktada Steam, önceki verilerin üzerine yazarak buluta boş bir klasör yüklemelidir.
Gelecekteki verileri yüklemesini istemiyorsanız, her oyun için bulut senkronizasyon seçeneklerinin işaretini kaldırabilirsiniz.
Bulut kayıtlarını kaldırmak istediğiniz kitaplığınızdaki her oyun için bu adımları tekrarlamanız gerekecek.
Bulut ve Açık
Steam bulut tasarrufuyla uğraşmak zor olabilir, ancak eski kaydedilmiş dosyaları geri getirmenin tek yolu budur. Bu makalenin, sayısız oyun oynama saatiniz boyunca kaydedilen ilerlemeyi kaybetmemenize yardımcı olacağını umuyoruz.
Steam bulut tasarruflarında manevra yapmak için başka bir yolunuz var mı? Aşağıdaki yorumlarda bize bildirin.