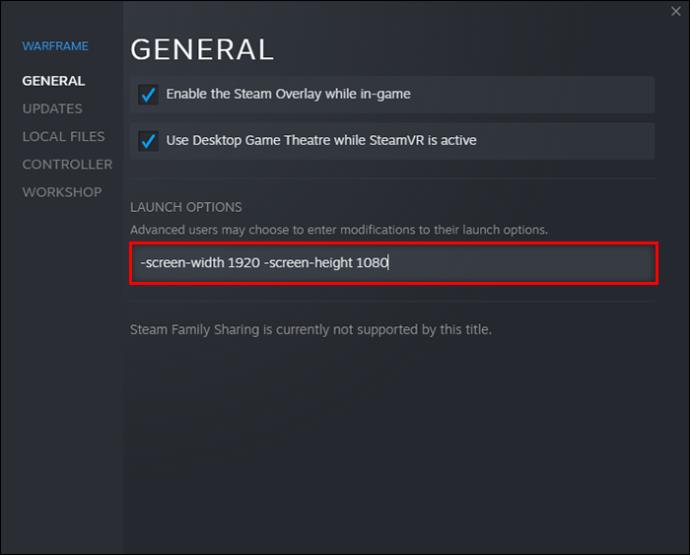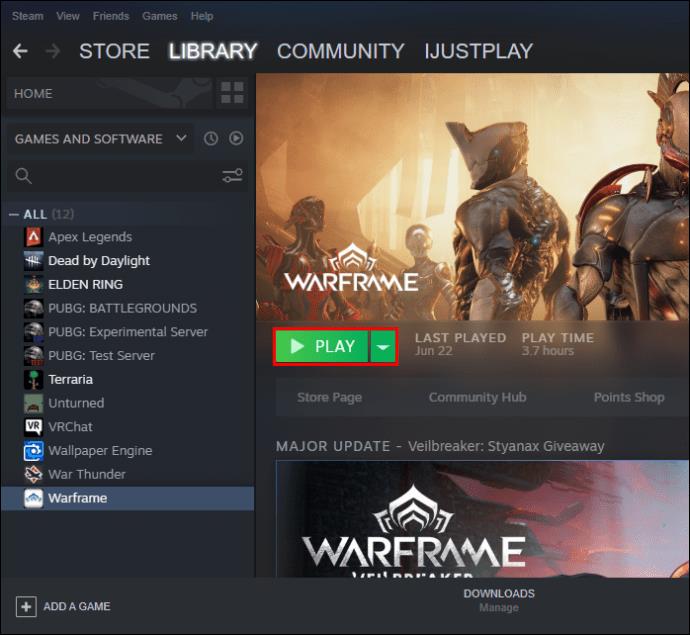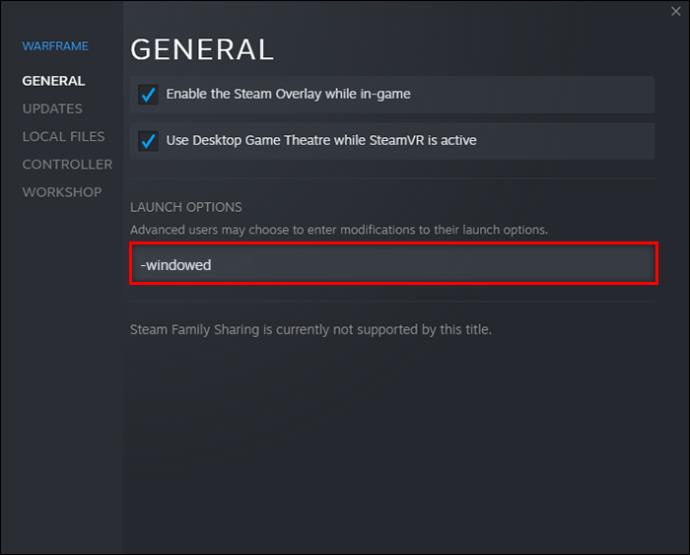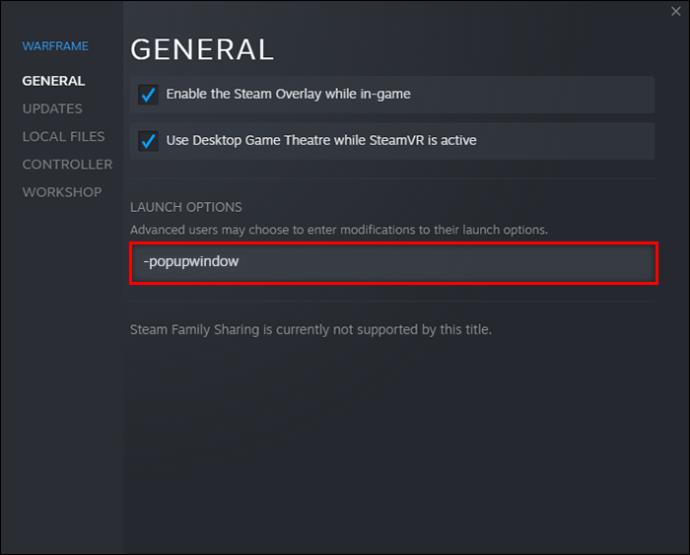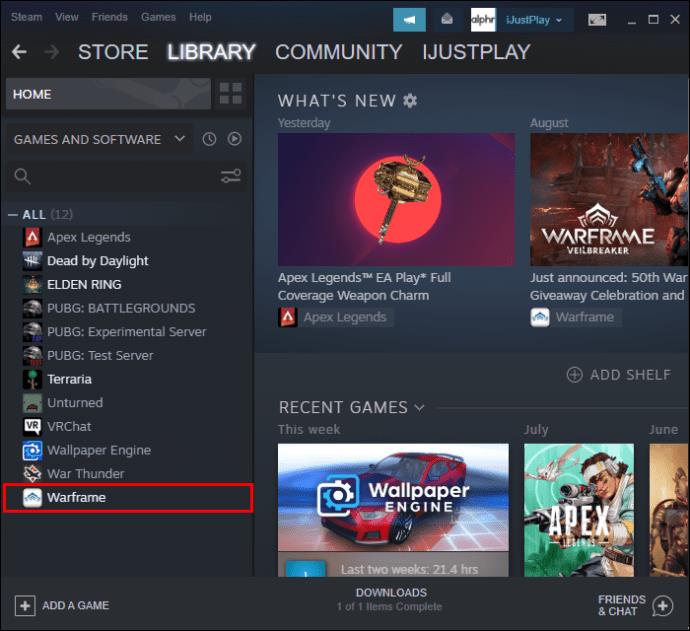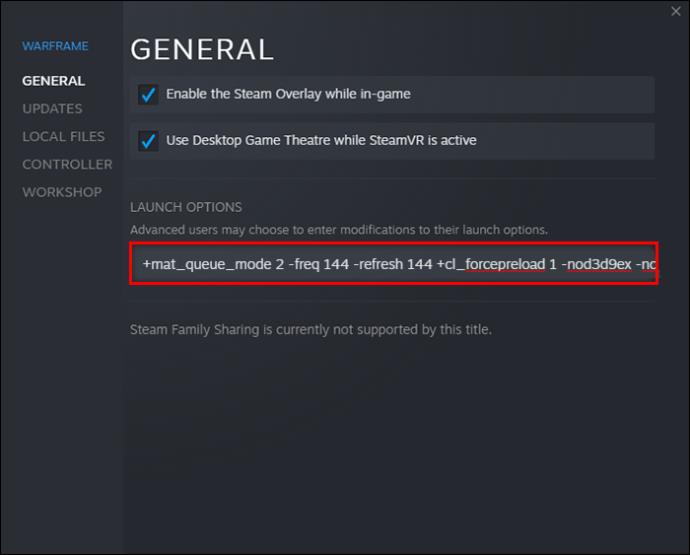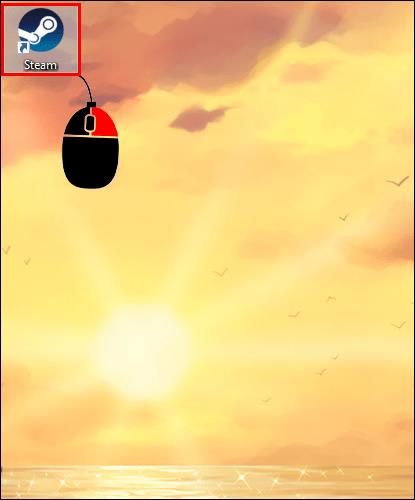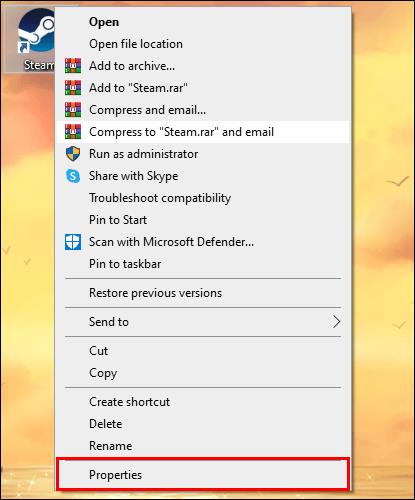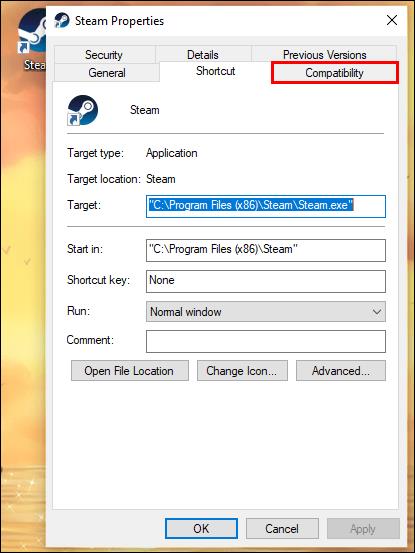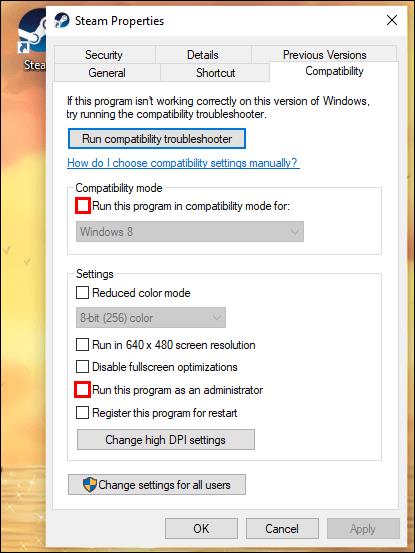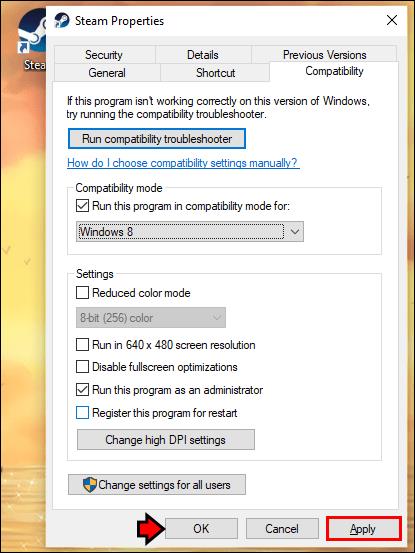Varsayılan olarak Steam, geliştirici tarafından belirlenen başlatma seçeneklerini izleyecektir, ancak platform, kullanıcıların bu ayarları değiştirmesine de izin verir. Bunu yapma yeteneğine sahip olmak, oyuncuların deneyimi beğenilerine göre ayarlamalarına veya hatalardan kaçınmalarına olanak tanır. Ancak, herkes bunu nasıl yapacağını bilmiyor.

Steam, FPS sınırını artırmaktan özel çözünürlükler belirlemeye kadar her şeyi yapmanıza izin verir. Bu yöntemler için teknoloji sihirbazı olmanıza gerek yok. Tüm detaylar için okumaya devam edin.
Steam Başlatma Seçenekleri Çözünürlük
Yöntemlere girmeden önce, başlatma seçeneklerinin belirli oyunlarda çalışmayabileceğini bilmek en iyisidir. Ancak, her zaman önce bunları deneyebilirsiniz. Olağandışı bir şey olmazsa, yeni başlatma seçeneklerinin geçerli olacağını güvenle varsayabilirsiniz.
- Steam'i başlatın .

- Steam kitaplığınıza gidin.

- Oyununuzu arayın ve sağ tıklayın.

- "Özellikler"i seçin.

- "Başlatma Seçeneklerini Ayarla"yı tıklayın.

-screen-width 1920 -screen-height 1080" " (tırnak işaretleri olmadan) yazın .
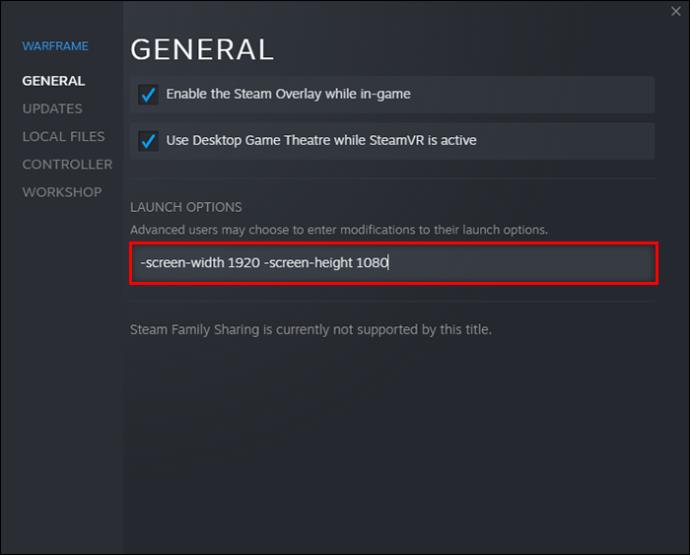
- Ayarlarınızı kaydedin ve oyunu başlatın.
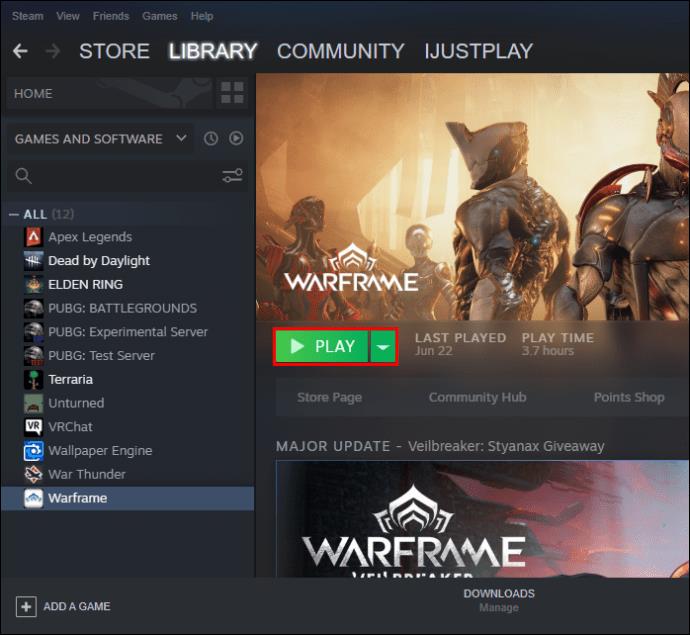
İster 800 x 600 ister 1280 x 720 olsun, dizedeki sayıları istediğiniz gibi değiştirebilirsiniz. Birçok oyun ilk kez başlattığınızda 1920 x 1080'de çalışır.
Bu hile bazı oyunlarda, özellikle Unity3D motoru kullanılarak geliştirilmemiş oyunlarda çalışmayabilir. Ancak günümüzde PC'ye yönelik birçok modern oyun, oyun içi çözünürlüğü ayarlamanıza izin veriyor.
Steam Başlatma Seçenekleri Pencereli
Bazı insanlar pencereli modda çoklu görev yapmak veya oyun oynamak ister. PC'ler daha az kaynak gerektirdiğinden çoğu durumda oyununuz için önemli bir FPS artışı elde edersiniz. Donanımınız yeterince güçlü değilse, tam ekran modu çok yorucu olabilir.
Pencereli modda çalışırken, köşeleri sürükleyebilir ve ne kadar büyük olmasını istediğinizi ayarlayabilirsiniz. Daha küçük bir resim, grafik olarak daha az yoğun olma eğiliminde olsa da, küçük ayrıntıları göremeyebilirsiniz. Kare hızı ve pencere boyutu arasında bir denge bulmak en iyisidir.
- PC'nizde Steam'i başlatın .

- Kütüphanenize gidin.

- Ayarlamak istediğiniz oyunu arayın.

- Sağ tıklayın ve “Özellikler” i seçin.

- "Başlatma Seçeneklerini Ayarla"yı seçin.

-windowedMetin kutusuna “ ” yapıştırın (tırnak işaretleri olmadan).
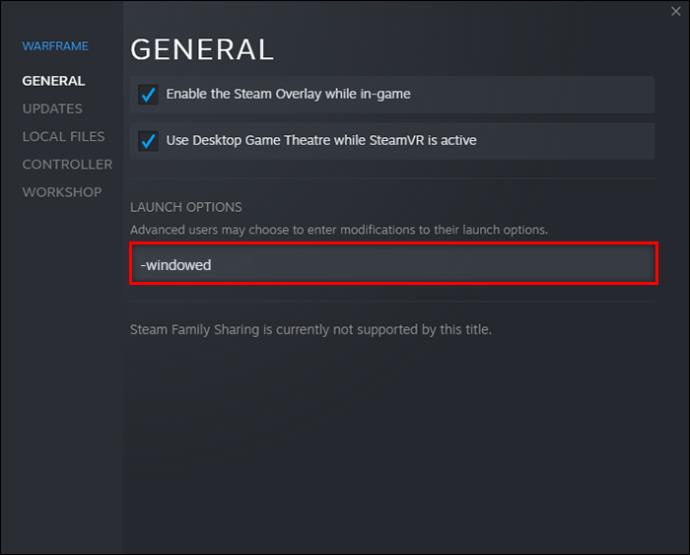
- Ayarları kaydedin.
- Çalışıp çalışmadığını görmek için oyunu başlatın.

Bazen komut kendi başına çalışmaz. Bunun yerine “-windowed -w 1024” veya başka bir sayı yazmanız gerekebilir. Bu özel komut sorunu çözebilir.
Hiçbir şey işe yaramazsa, ayarları yalnızca oyun içi menüden yapabilirsiniz.
Alternatif olarak, kenarlıksız pencereli modu tercih ederseniz, bu adımlara bir göz atın.
- Steam'i başlatın ve kütüphaneye gidin.

- Bir oyun seçin ve sağ tıklayın.

- “Özellikler” ayarlarına gidin.

- "Başlatma Seçeneklerini Ayarla"yı tıklayın.

-popupwindowMetin kutusuna " " yapıştırın veya yazın .
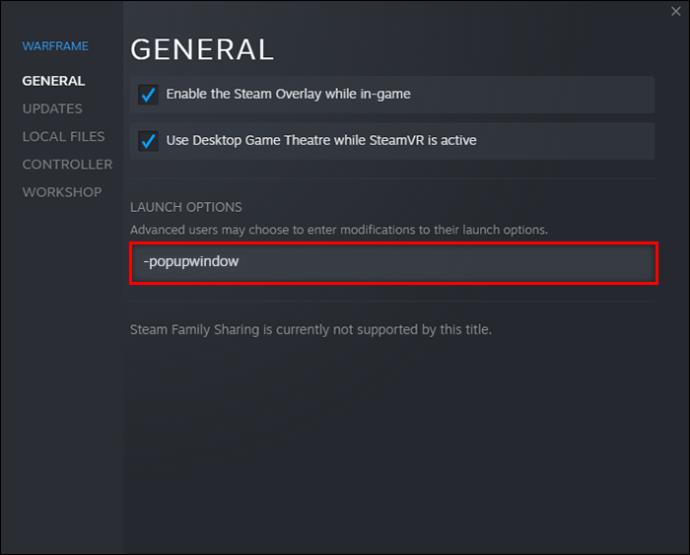
- "Tamam"ı tıklayın.
- "Özellikler" penceresini kapatın ve oyunu başlatmayı deneyin.

Steam Başlatma Seçenekleri Komutları
Başlatma Seçenekleri bölümünde girebileceğiniz birçok komut vardır. Aşağıda bazı yaygın konsol komutları verilmiştir.
-autoconfig– Oyun için tüm başlatma seçeneklerini varsayılan ayarlara sıfırlar.-dev– Oyuncuların geliştirici moduna erişmesine izin verir, otomatik menü arka plan haritalarının yüklenmesini devre dışı bırakır ve oyundan çıktığınızda çıkış iletişim kutusunun görünmesini engeller.-console– Geliştirici konsolu ile bir oyun başlatır-dxlevel(buraya sayı girin) – Bir oyunu 80, 81, 90, 95 ve 98 arasından seçim yaparak belirli bir DirectX sürümünü çalıştırmaya zorlar.-fullscreen– Oyun tam ekran modunda başlayacaktır.-windowed– Oyunlar pencereli modda başlayacaktır.-refresh(hızı buraya girin) – Bu komut, bir oyunu belirli bir yenileme hızında çalışmaya zorlar.-novid– Bu komutu girdiğinizde Valve giriş videosu oynatılmayacaktır.
Steam, DirectX 7 ile ilgili bir uyarı yayınladı. Oyunlarınız için kullanıyorsanız -dxlevel 70çökmelere neden olduğu için hemen kaldırmalısınız. Sıfırlamak için -dxlevel veya komutlarını kullanmayı deneyin .-autoconfig
Bu komutlar, yalnızca onları Altın Kaynak veya Kaynak oyunlarına uygularsanız çalışır.
Steam Başlatma Seçenekleri FPS
Bazı insanlar, belirli oyunlar için bir FPS sınırı eklemek ister. Ekranın yırtılmasıyla ilgileniyor olabilirler veya diğer programları aynı anda çalıştırabilmek için kaynakları korumak isteyebilirler. Konsol komutlarını kullanarak bunu yapmanın bir yolu var.
- Steam'i başlatın ve oyununuzu kütüphanede bulun.
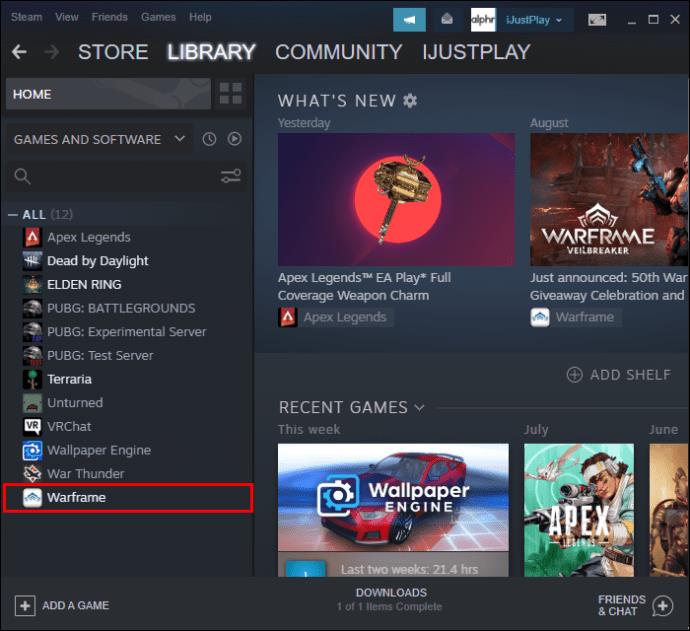
- "Başlatma Seçeneklerini Ayarla"yı seçin.

- Aşağıdaki dizeyi yapıştırın.
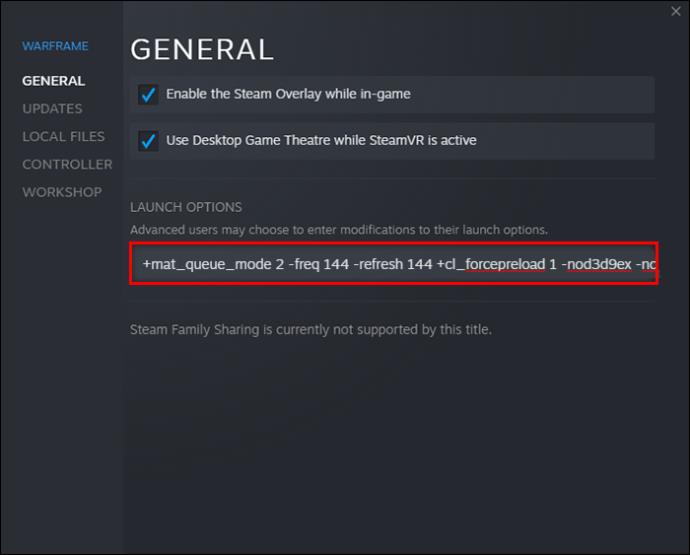
-novid -tickrate 128 -high +fps_max 0 +cl_showfps 0 +cl_interp 0 +cl_interp_ratio 1 +rate 128000 +cl_updaterate 128 +cl_cmdrate 128 +mat_queue_mode 2 -freq 144 -refresh 144 +cl_forcepreload 1 -nod3d9ex -nojoy
-freqSonraki sayıları -refreshistediğiniz sayıya değiştirin . Örneğin, bir oyunun yenileme hızını 90 veya 120 olarak sınırlayabilirsiniz.
Steam Başlatma Seçenekleri Yönetici Olarak Çalıştır
Ne yazık ki, Steam oyunlarını yönetici olarak çalıştırmak için Konsol Komutları yoktur. Ancak, yine de Windows'u kullanarak bunu yapabilirsiniz. İşte nasıl çalıştığı.
- Masaüstünüzdeki Steam kısayoluna sağ tıklayın .
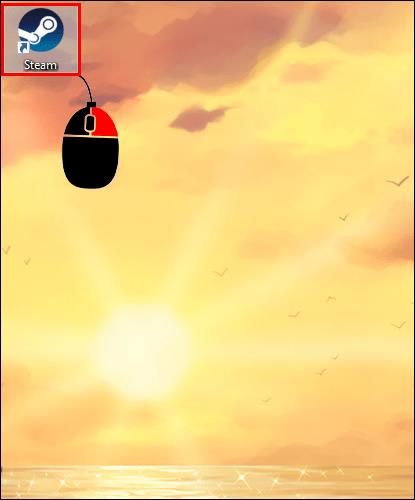
- "Özellikler"i tıklayın.
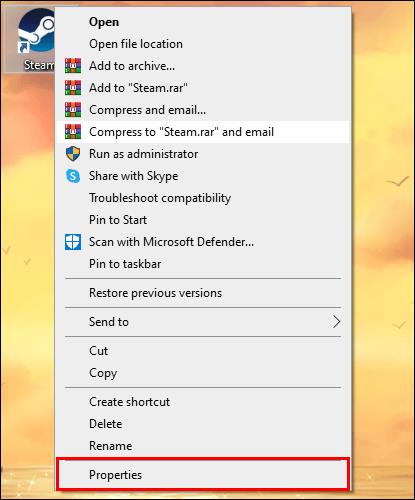
- "Uyumluluk" sekmesini seçin.
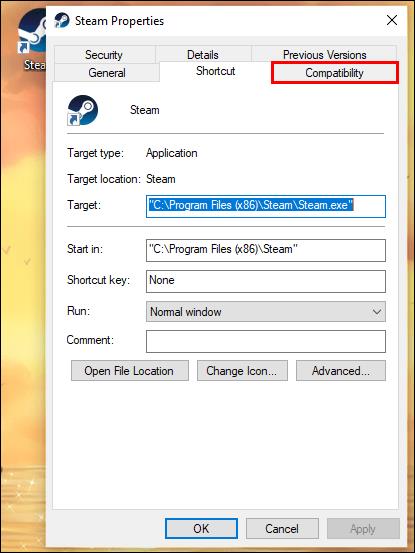
- “Bu Programı Yönetici Olarak Çalıştır” kutusunu işaretleyin.
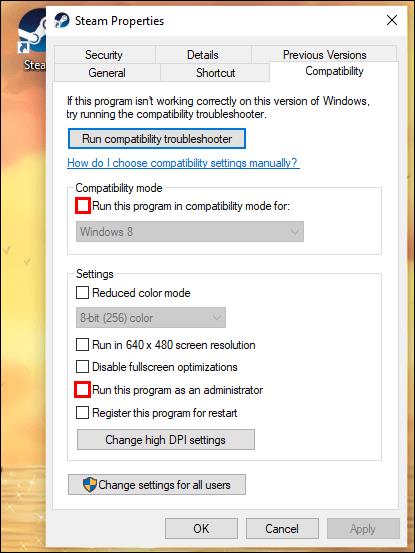
- "Uygula" ve "Tamam" üzerine tıklayın.
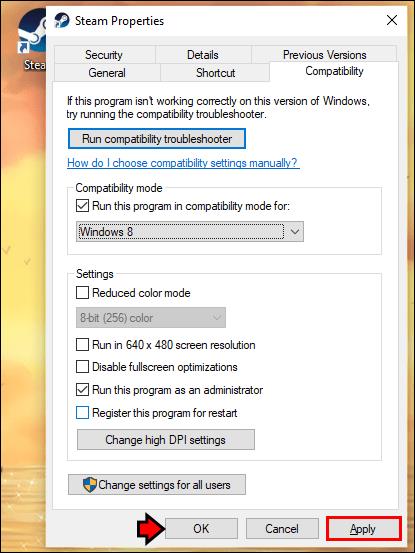
O andan itibaren PC'niz Steam oyunlarını her zaman yönetici olarak çalıştıracaktır. Bunun yerine Steam'e sağ tıklayıp "Yönetici Olarak Çalıştır"ı seçtiyseniz, bu yalnızca o örnek için geçerli olacaktır. Bir dahaki sefere Steam oyunlarınızı oynamak istediğinizde bunu tekrar yapmanız gerekecek.
Steam Başlatma Seçenekleri Çalışmıyor
Genellikle Steam Başlatma Seçenekleri oyununuzla çalışmıyorsa yapabileceğiniz hiçbir şey yoktur. Bu fenomen, Kaynak olmayan oyunlarda komutları çalıştırmaya çalışırsanız meydana gelir. Başka bir oyun motoruyla yapılan oyunlar bu Konsol Komutlarını desteklemeyebilir.
Bunu Düzgün Çalıştırın
Steam'in Konsol Komutları, bazı Source ve Gold Source oyunlarını başlatmadan önce yapılandırmak için yararlıdır. Ancak günümüzde pek çok oyun bu komutları kabul etmemektedir ve oyun içi menüleri kullanmak çok daha kolaydır. Steam Başlatma Seçeneklerinin nasıl ayarlanacağını bilmek yardımcı olabilir.
Steam Başlatma Seçeneklerini düzenli olarak kullanıyor musunuz? Genellikle hangi komutları kullanırsınız? Aşağıdaki yorumlar bölümünde bize bildirin.