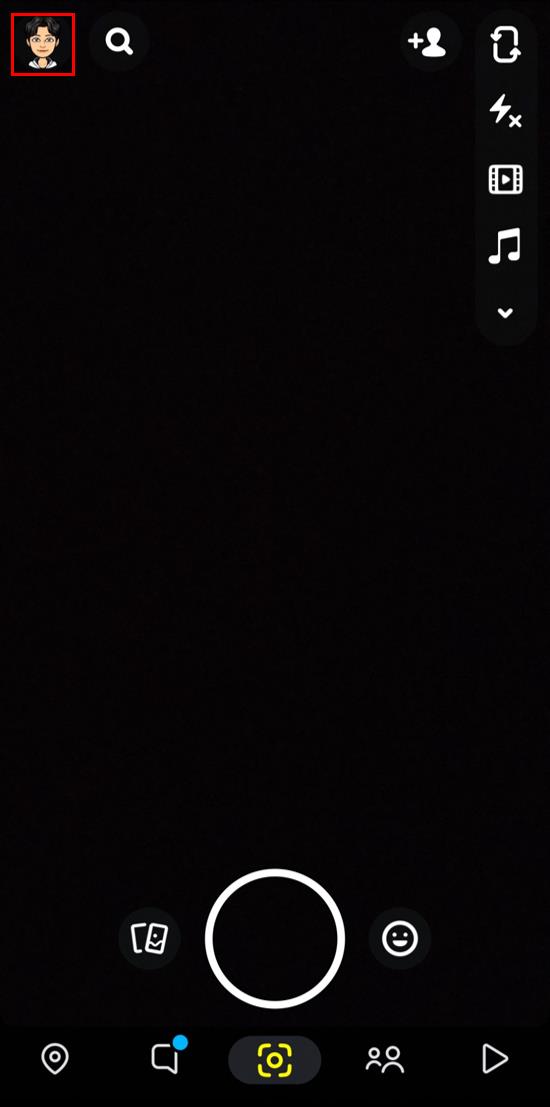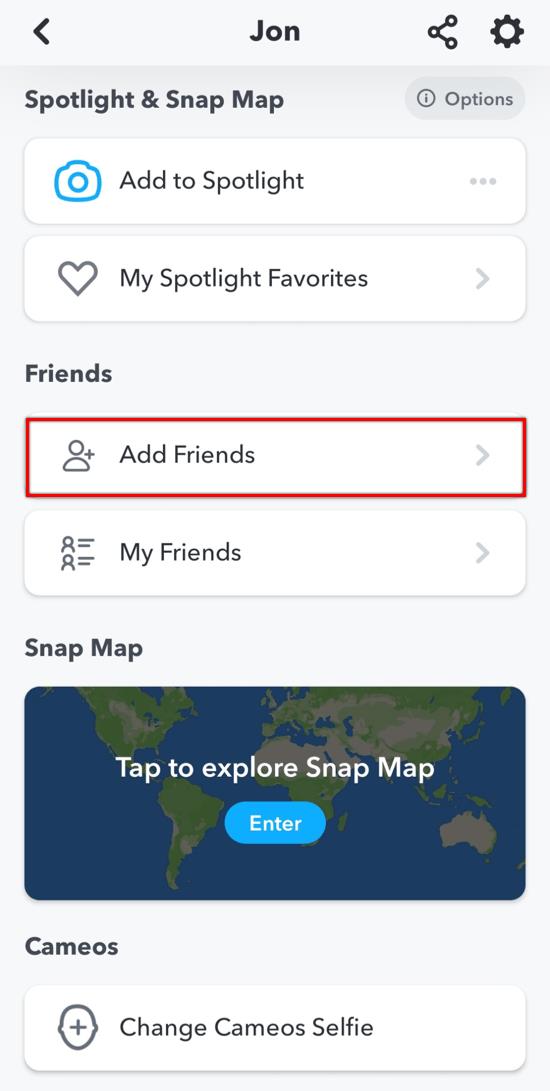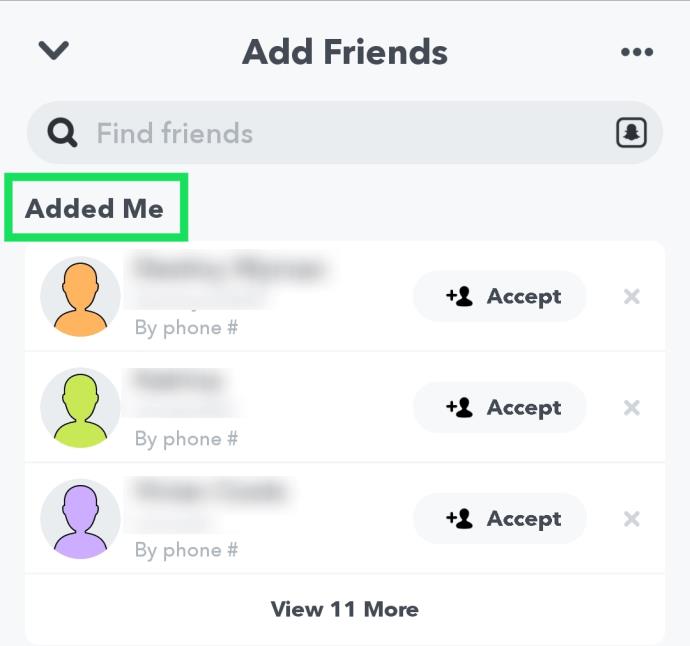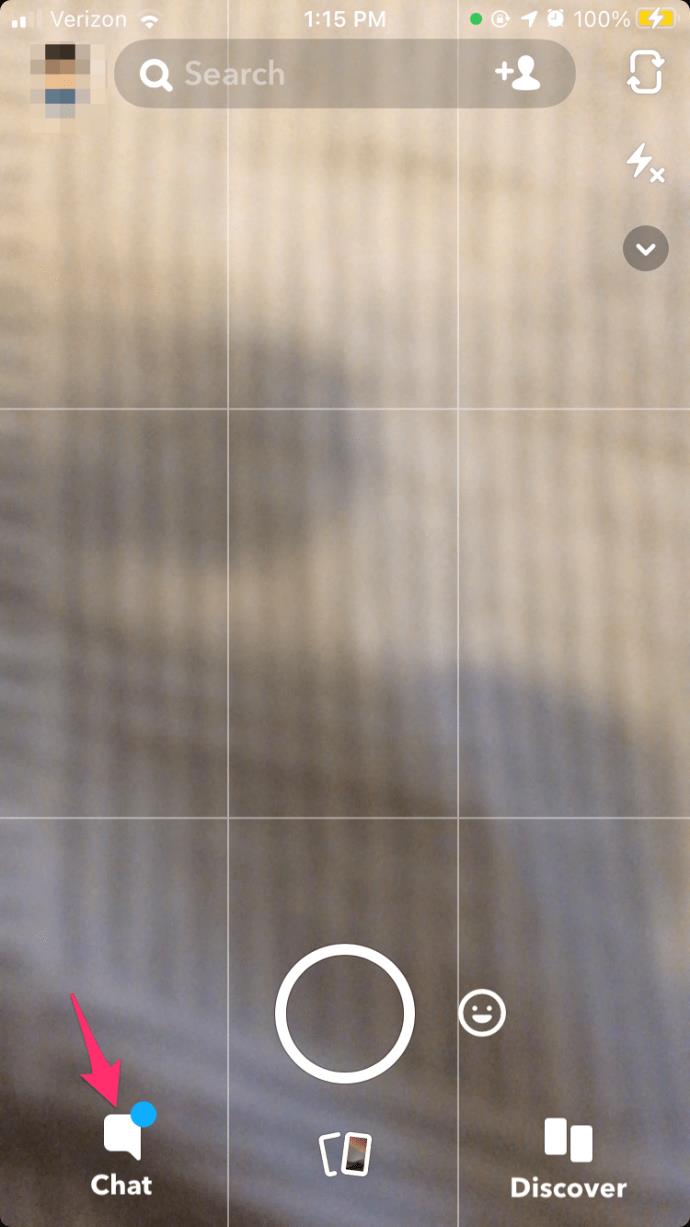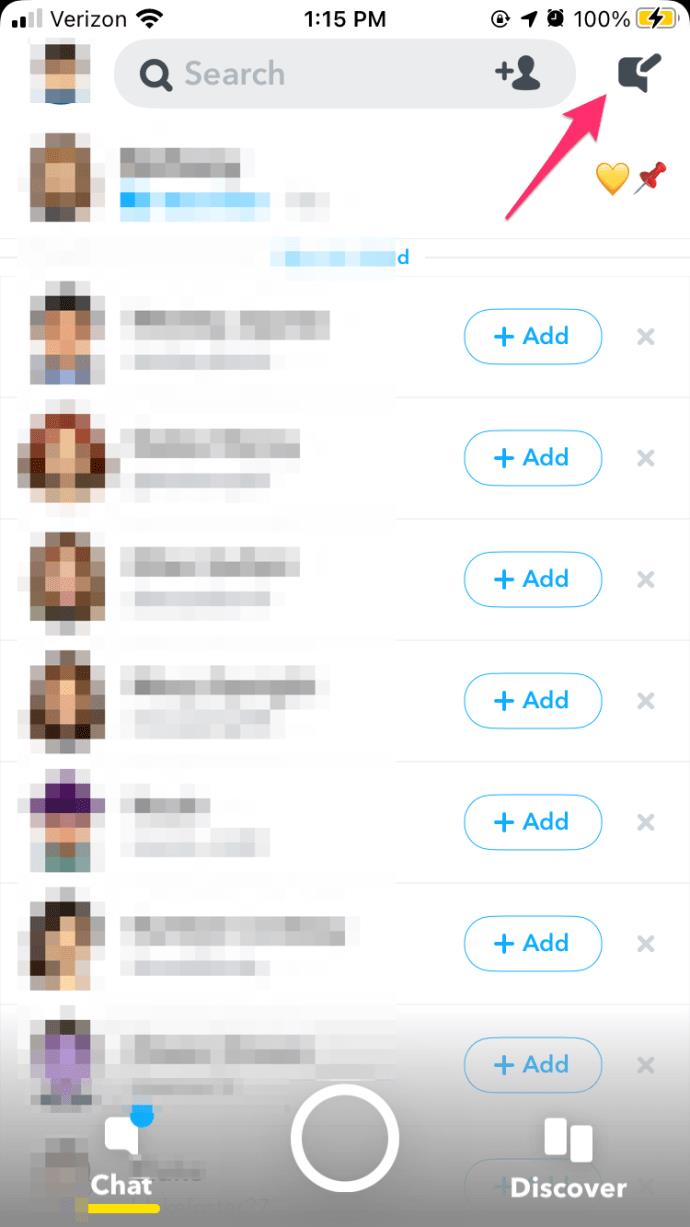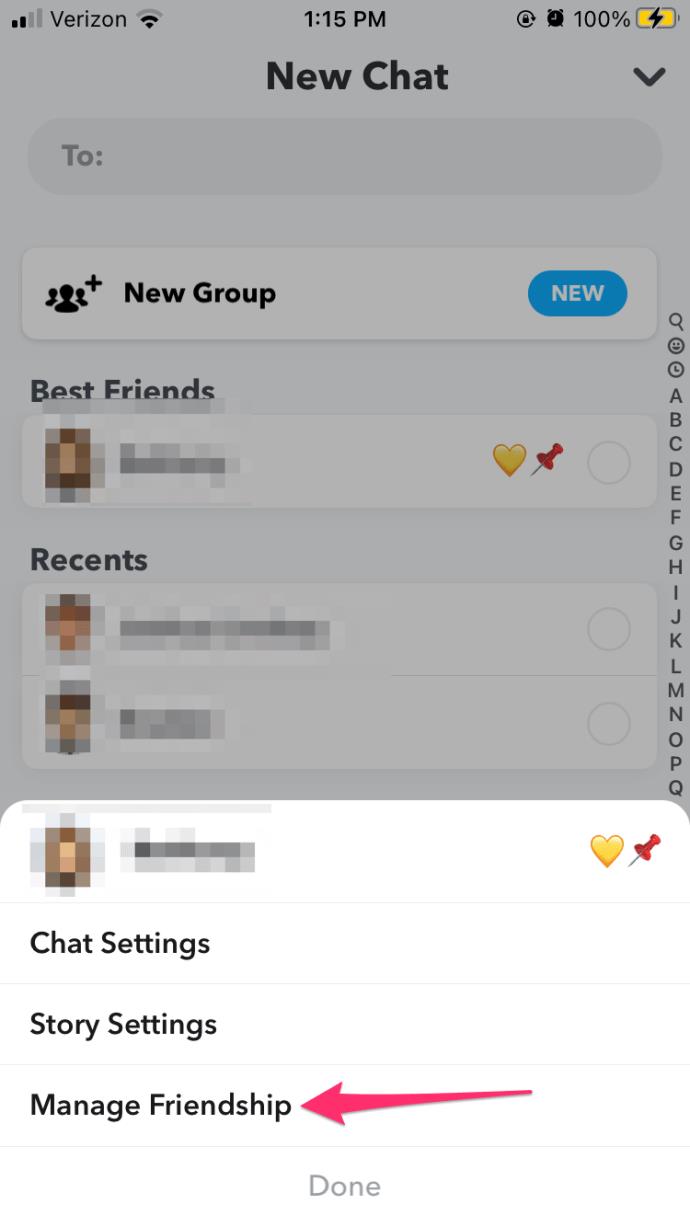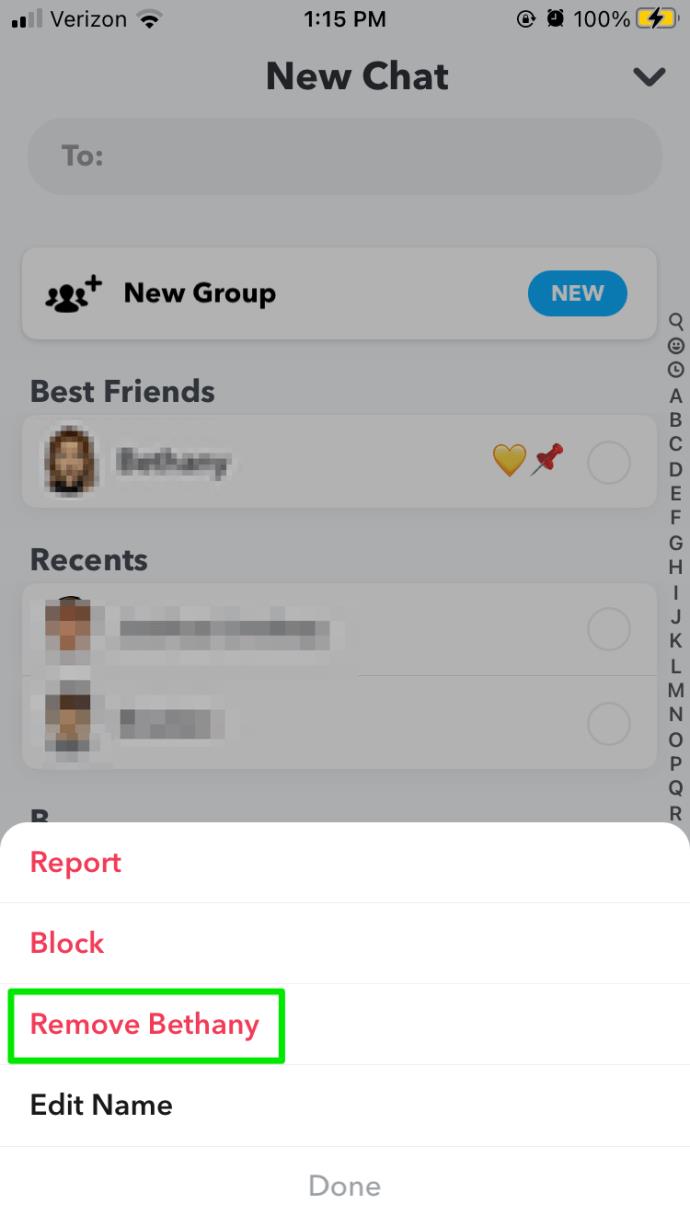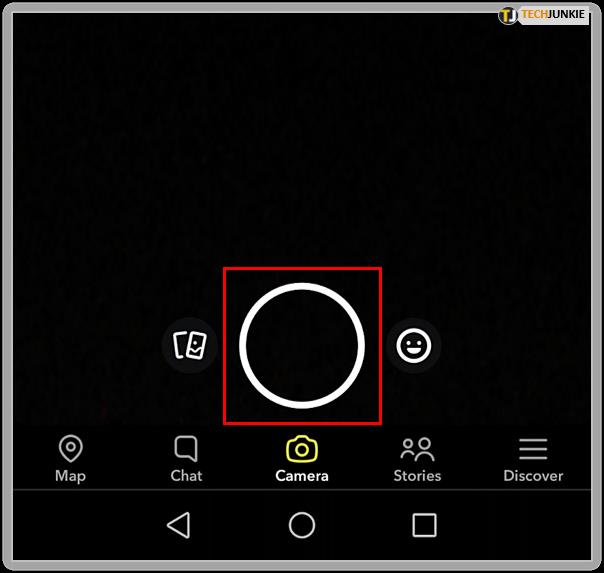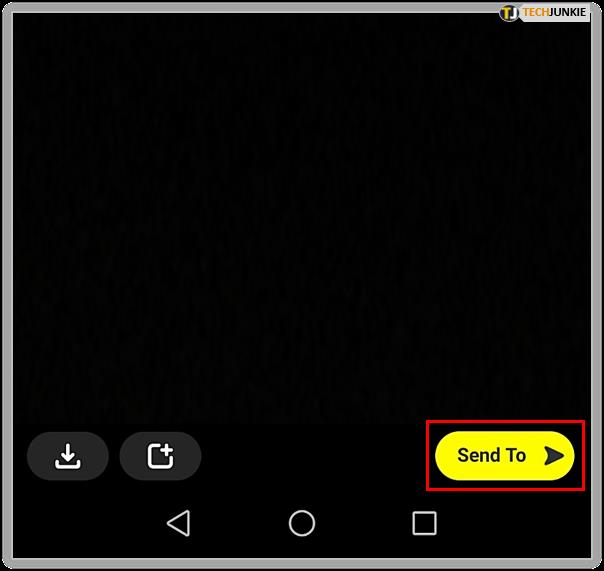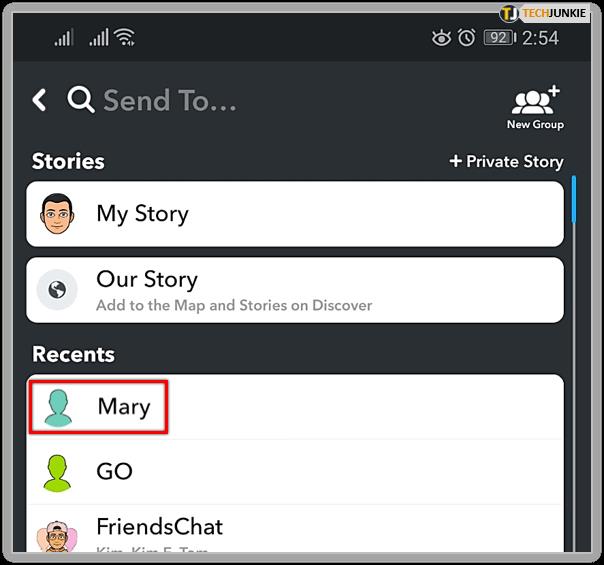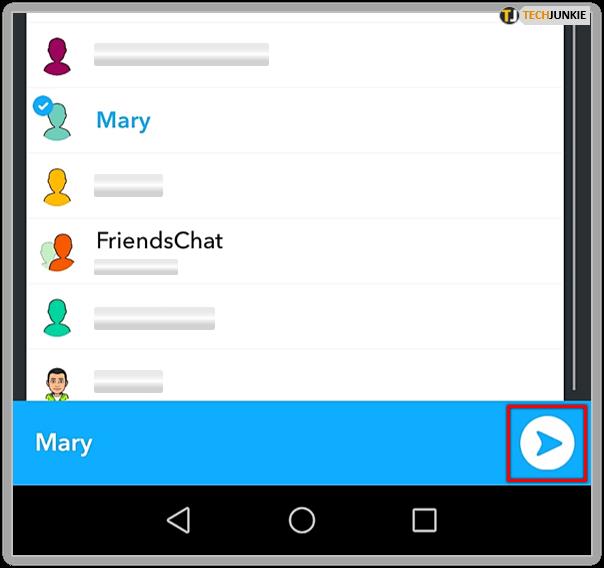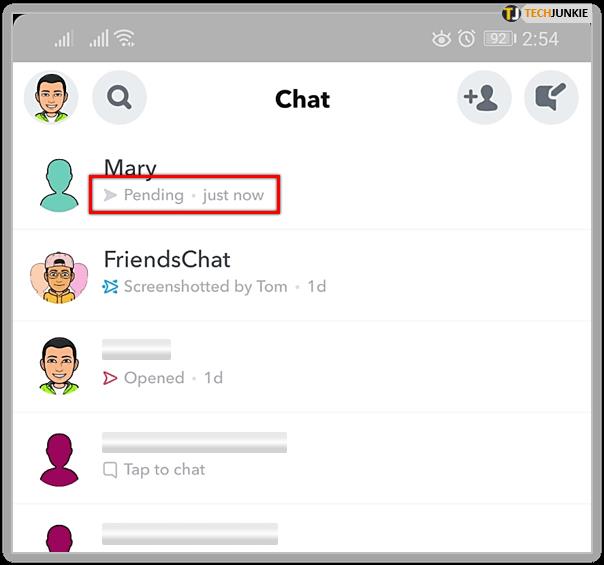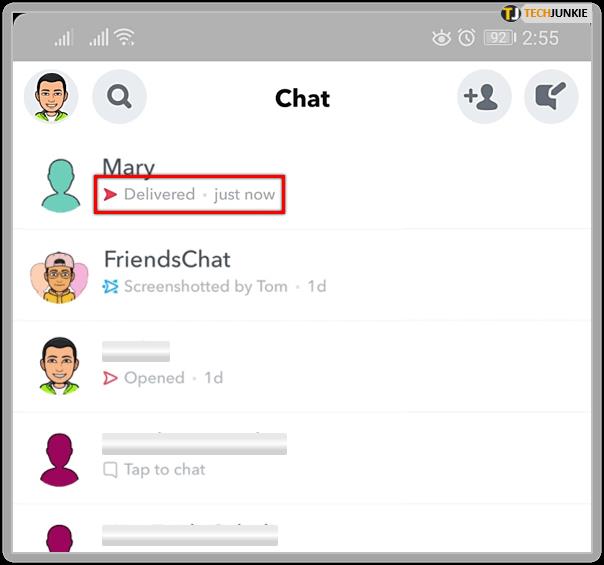Arkadaş ekleme söz konusu olduğunda Snapchat, çoğu sosyal platformdan farklı değildir. “Arkadaş ekle” seçeneği ile diğer kullanıcıları arayabilir, iletişim bilgileri, kullanıcı adı veya çeşitli yöntemlerle ekleyebilirsiniz. Arkadaş listesi basit ve gezinmesi kolay. Ancak uygulama, sizi ekleyen tüm kullanıcıları görmeyi biraz zorlaştırıyor.

Sizi kimin takip ettiğini anlamak yalnızca çevrimiçi gizliliğiniz için değil, aynı zamanda ilişkilerinizle ilgili iç huzurunuz için de önemli olabilir.
Belirli kullanıcıların sizi arkadaş listelerinde bulundurduğundan emin olmak istiyorsanız, bunu öğrenmek için çaba göstermelisiniz. Bu makale nasıl yapılacağını açıklayacaktır.
Bekleyen Arkadaşlık İsteklerini Kontrol Edin
Biri sizi Snapchat'e eklediğinde, 'Arkadaş ekle' menüsünde bekleyen bir arkadaşlık isteği görürsünüz. Bu aynı zamanda sizi Snapchat'e kimin eklediğini görmenin en kolay yoludur. Aşağıdaki adımları uygulamanız yeterlidir:
- Snapchat'i açın.
- Ekranın sol üst kısmındaki profil resminize dokunun.
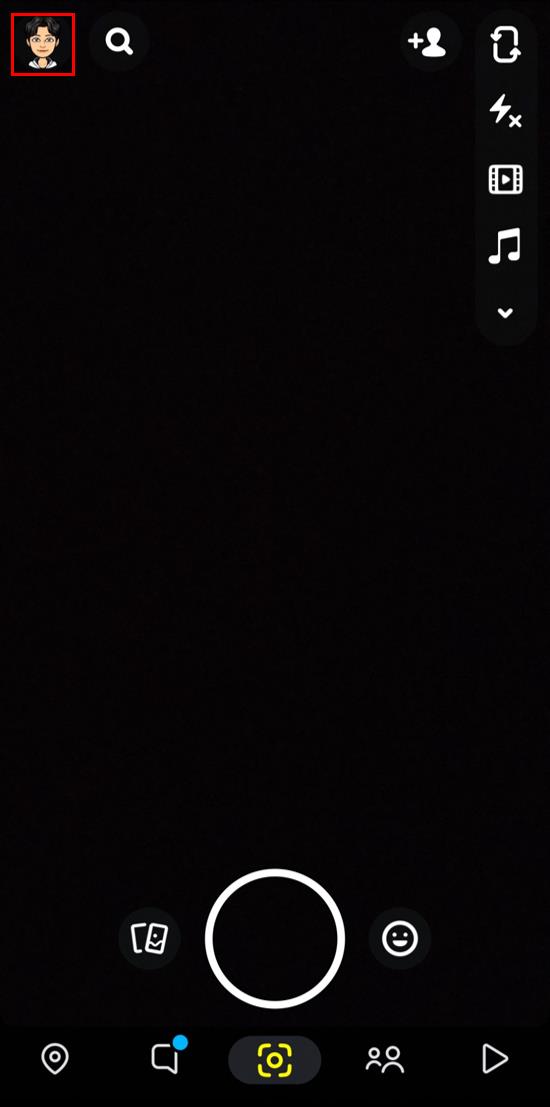
- Bir sonraki ekranda Arkadaş Ekle düğmesine basın.
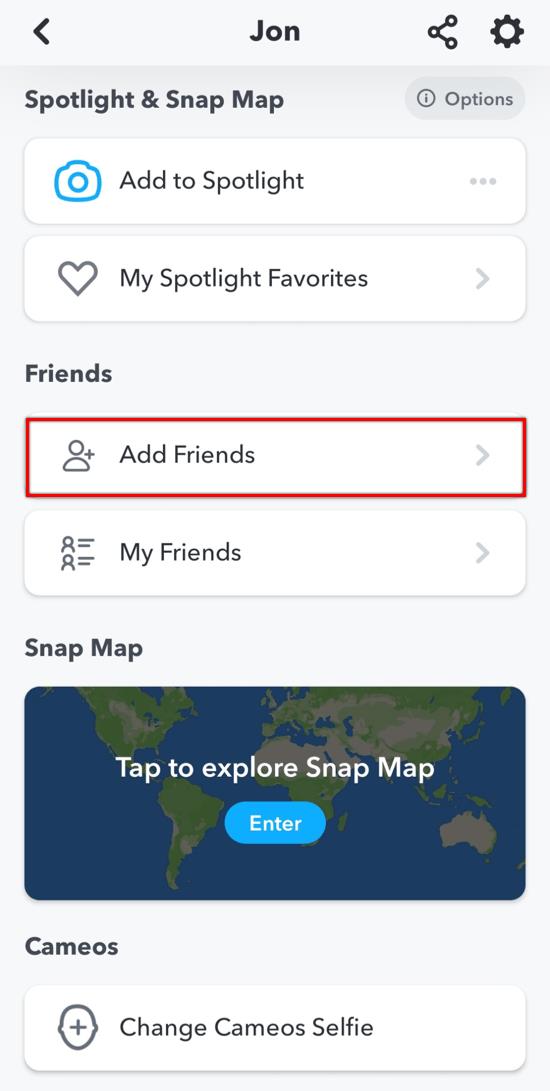
- Hızlı Ekleme seçeneğinin üzerinde Beni Ekledi bölümünü görüyorsanız, bekleyen arkadaşlık istekleriniz var demektir.
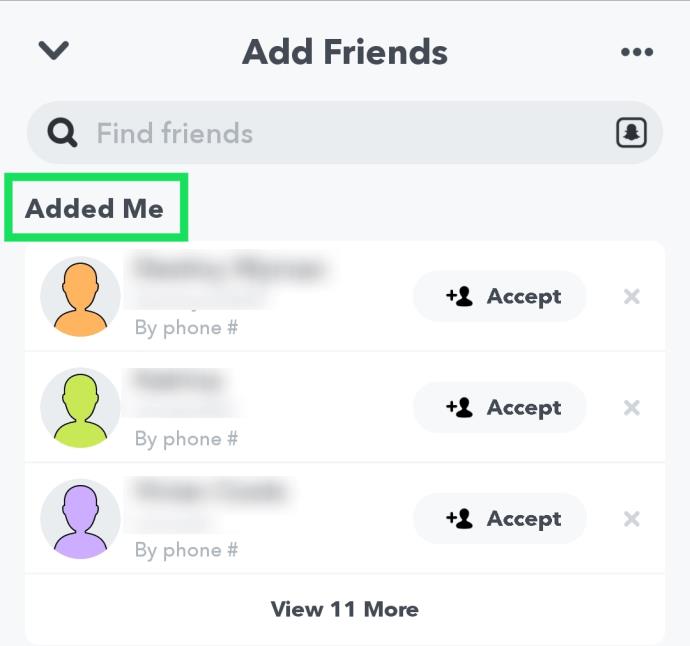
Beni Ekleyen bölümü, siz onları geri ekleyene kadar sizi ekleyen tüm kullanıcıları görüntüler. Onları ekledikten sonra, Arkadaşlarım bölümüne taşınacaklar.
Başkaları Sizi Nasıl Ekleyebilir?
Bir Snapchat kullanıcısı sizi kullanıcı adınızla ekleyebilir. Bu yöntemi kullanmak için arama çubuğuna kullanıcı adınızı yazmaları yeterlidir.
Ayrıca sizi Snapcode'unuz aracılığıyla da ekleyebilirler. Bu, her kullanıcının profil resminin arkasında bulunan sarı arka plan üzerindeki noktalı desendir. Diğer kullanıcılar bu Snapcode'u tarayabilir ve sizi arkadaş listelerine ekleyebilir. Snapcode'unuzu çevrimiçi paylaştıysanız, diğer kullanıcının sizi bu şekilde bulma olasılığı vardır.
Kişiler sizi kişilerinden de ekleyebilir. Daha önce telefon veya e-posta numaranız varsa, Snapchat sizi eklemeleri için onlara otomatik olarak önerilerde bulunabilir. Bu kullanıcıların profil bilgilerinin altında 'Telefonla eklendi' yazısı olacaktır.
Son olarak, bekleyen bazı kullanıcılar altında 'Hızlı Ekleme ile sizi ekledi' ifadesini bulabilirsiniz. Hızlı Ekleme, Arkadaş Ekle menüsünde tanıyabileceğiniz veya beğenebileceğiniz profiller öneren özel bir bölümdür. Bunlar genellikle arkadaşlarınızın arkadaşları, diğer sosyal ağlarda arkadaş olduğunuz kişiler vb.
Sizi Kimin Geri Eklediğini Görmek
Bir Snapchat kullanıcısı sizi geri eklediğinde, Beklemede bölümünün altındaki 'Arkadaş Ekle' menüsünde bir bildirim görünecektir. Ancak bu her zaman böyle değildir.
Bir arkadaşınızı eklediyseniz ancak sizi geri ekleyip eklemediğinden emin değilseniz, bazı alışılmadık yöntemler kullanarak kontrol edebilirsiniz. Bu adımlar, cihazınıza bağlı olarak farklılık gösterir.
iPhone
iPhone'unuzda Snapchat kullanıyorsanız, iletişim bilgileri penceresini kontrol ederek sizi kimin geri eklediğini görebilirsiniz. Bu adımları takip et:
- Snapchat'i açın.
- Ekranın sol alt köşesindeki Sohbet (konuşma balonu) simgesine dokunun .
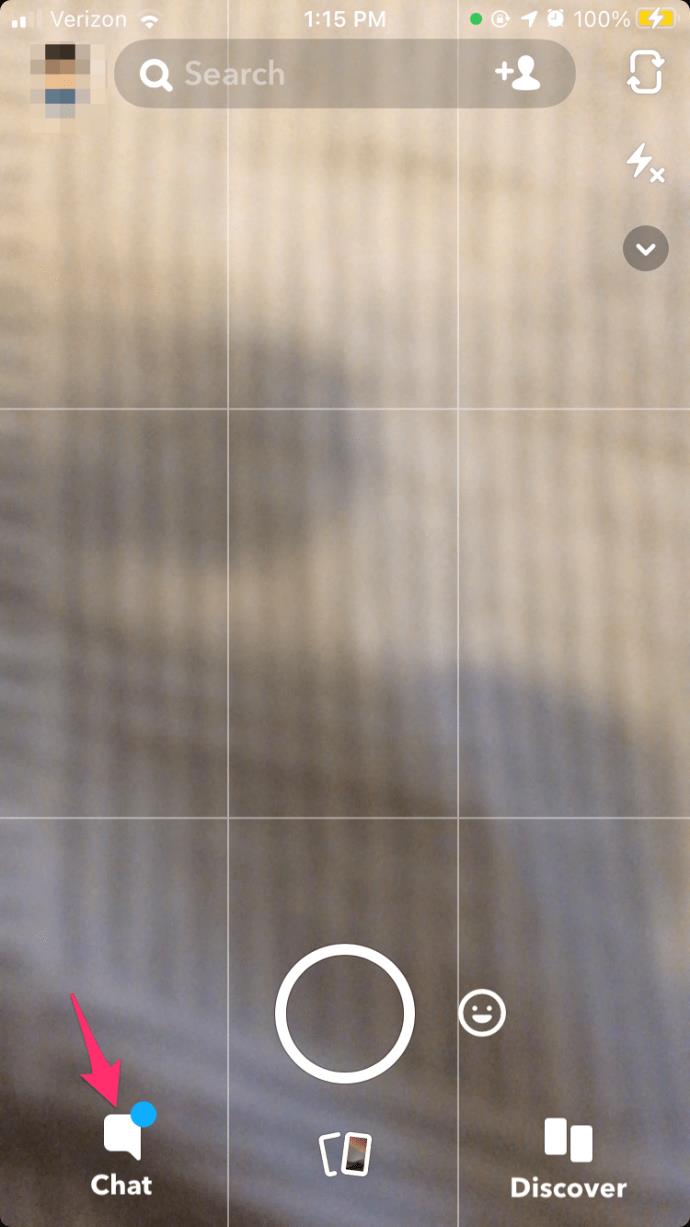
- Sağ üst köşedeki Yeni Sohbet (konuşma balonu) simgesine basın.
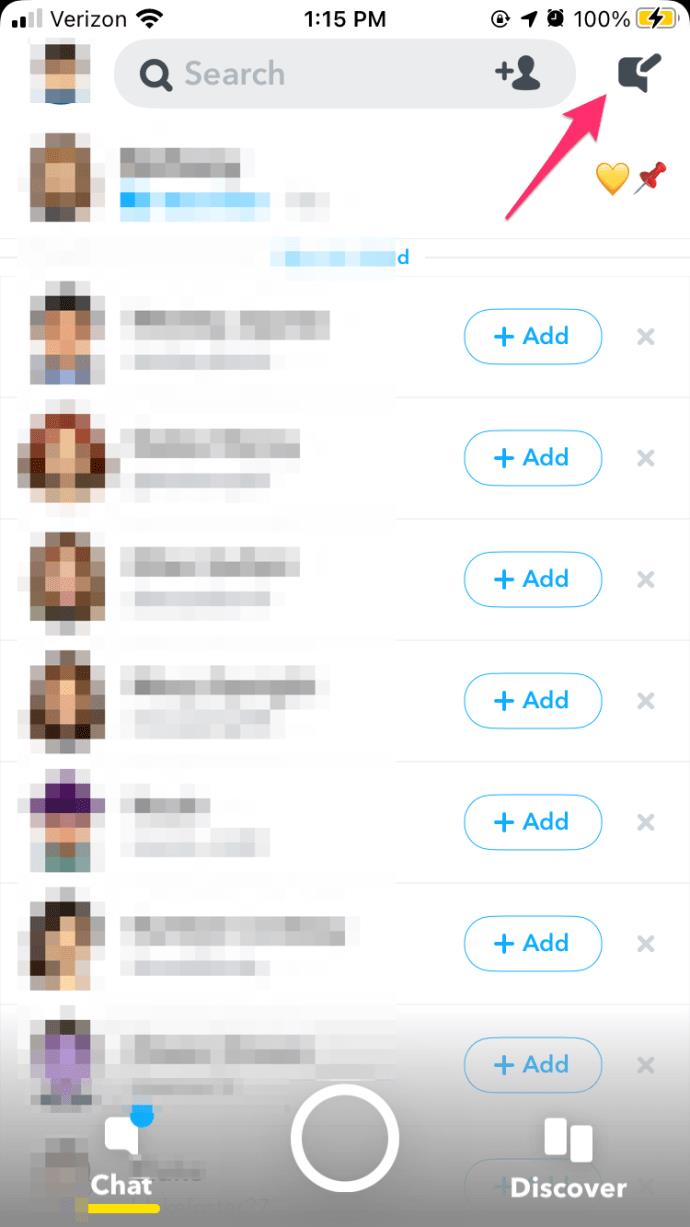
- Araştırmak istediğiniz arkadaşınızı arayın.
- Bu arkadaşın adını birkaç saniye basılı tutun. Bilgileri ile yeni bir pencere açılmalıdır.
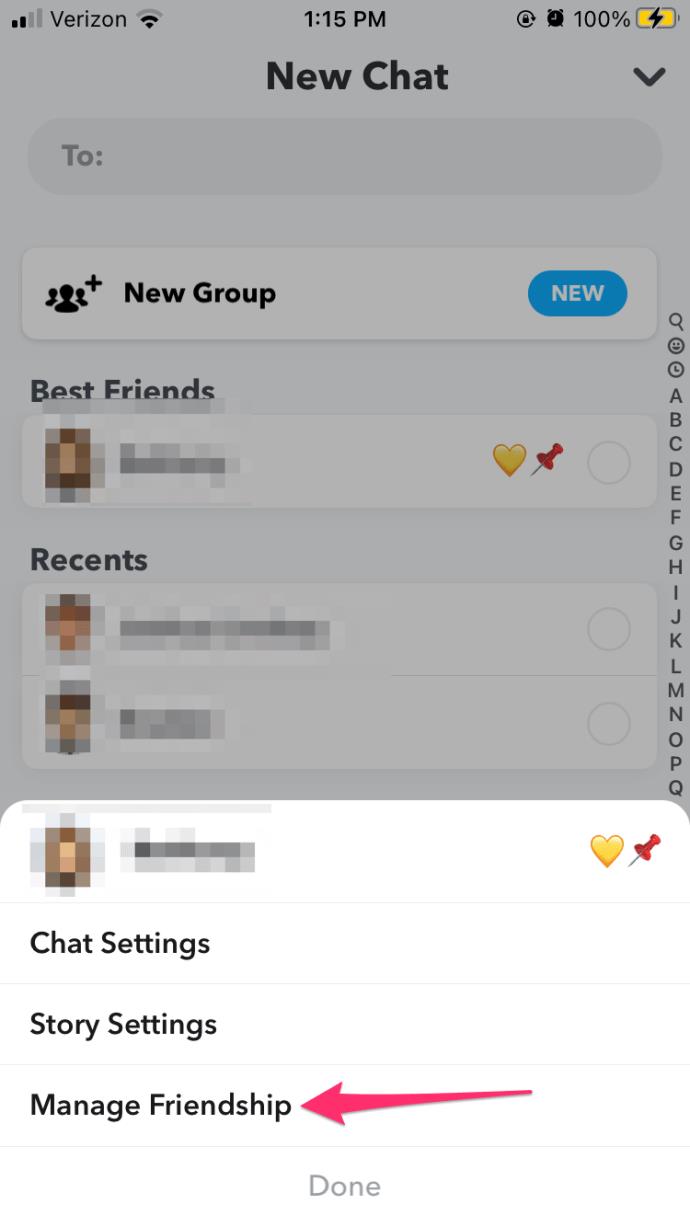
- 'Arkadaşlığı Yönet'e dokunun
- '[Ad]'ı Kaldır' seçeneğini görürseniz, bu kişi sizi eklemiştir.
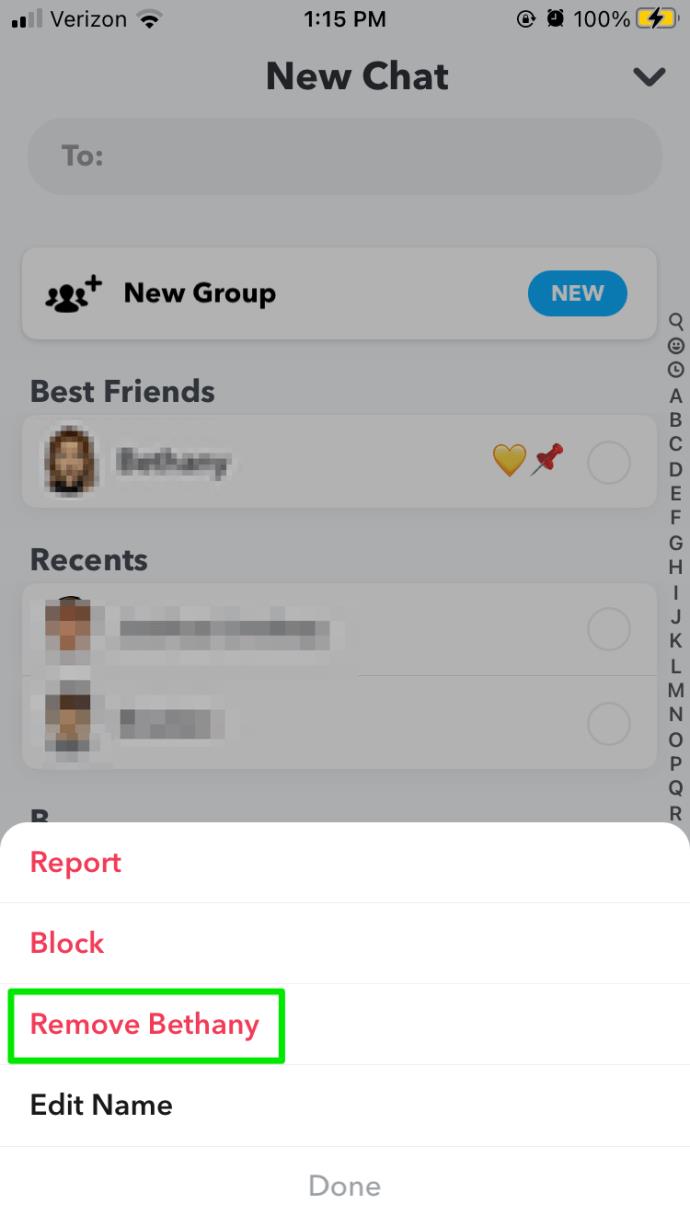
Android
Birinin sizi bir Android'de tekrar ekleyip eklemediğini öğrenmek için doğrudan olmanız ve bir çırpıda göndermeniz gerekir. Bunda sorun yoksa, şu talimatları izleyin:
- Uygulamadaki beyaz daireye dokunarak bir fotoğraf çekin. Bu snap'i başka bir kullanıcıya göndereceğiniz için uygun hale getirmeye çalışmalısınız ya da her zaman kamera merceğini kapatıp boş bir fotoğraf çekebilirsiniz.
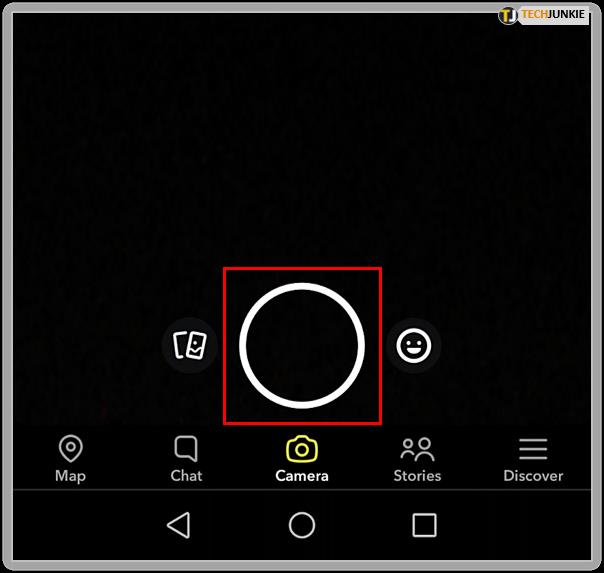
- Sağ alttaki 'Gönder' simgesine dokunun.
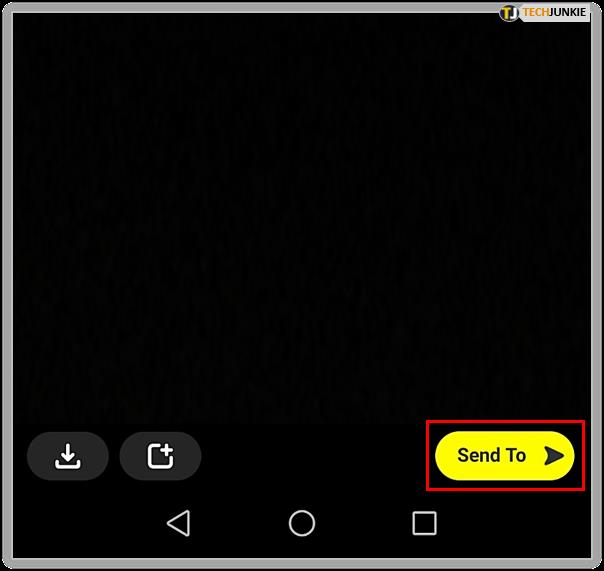
- Merak ettiğiniz kullanıcıyı seçin.
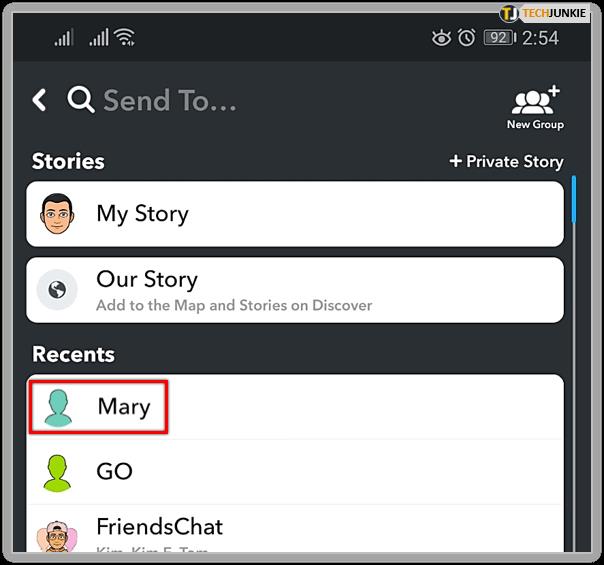
- Ekranın sağ alt tarafındaki Gönder düğmesine basın. Bu, snap'i gönderecek ve sizi Arkadaşlar ekranına götürecektir.
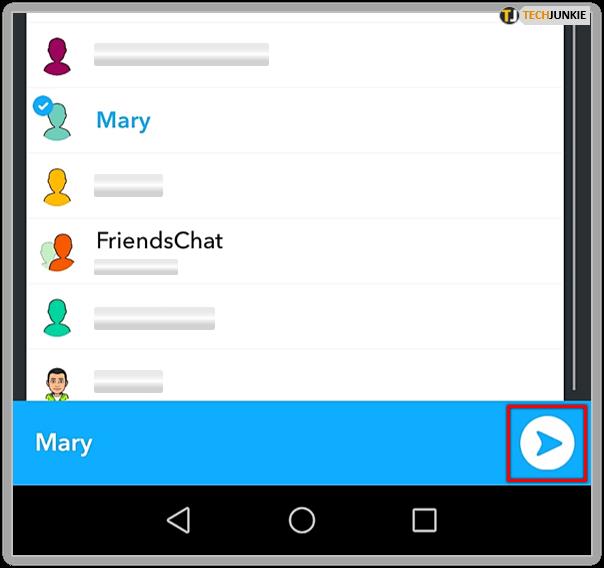
- Parmağınızı aşağı sürükleyip bırakarak ekranı yenileyin. Bu, en son sonuçları gösterecektir.
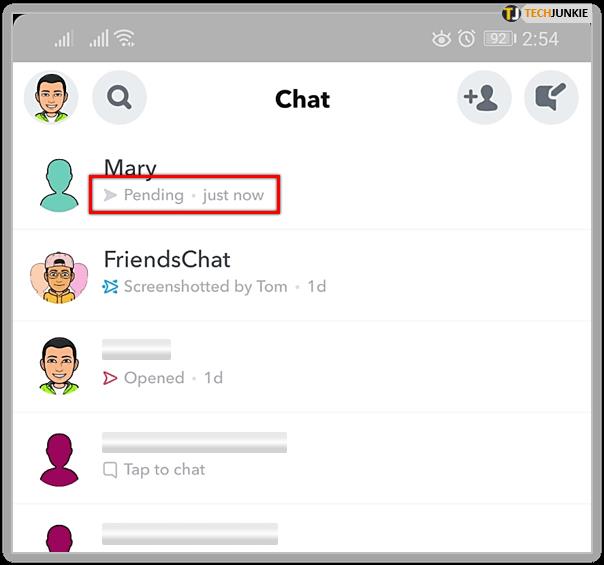
Kullanıcı adının altında gri renkli 'Beklemede' okunu görüyorsanız bu kişi sizi henüz eklememiş demektir. Kırmızı bir 'Teslim edildi' simgesi görürseniz, kişi sizi eklemiştir.
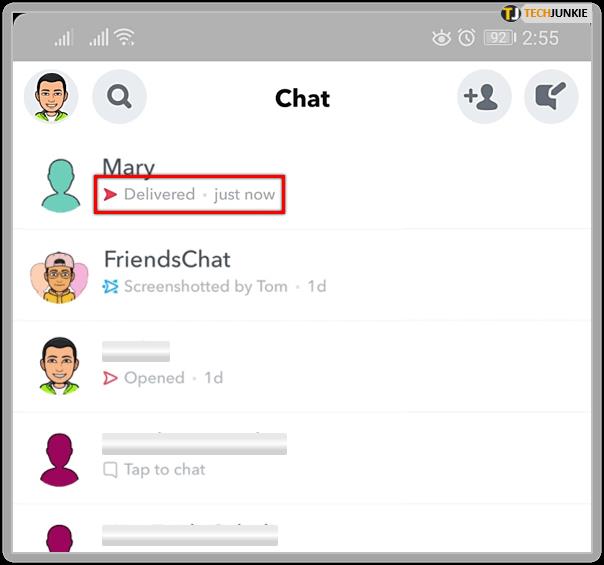
Snap'i gönderdikten sonra geri alamayacağınızı unutmayın. İnce tutmak istiyorsanız, bu yöntemden kaçınmalısınız.
Sizi Kimlerin Eklediğini Takip Edin
'Arkadaş Ekle' bölümünde sizi kimlerin eklediğini takip ettiğinizde, profilinizin ne kadar herkese açık olduğu hakkında da değerli bilgiler alabilirsiniz.
Birçok kullanıcı sizi Snapcode aracılığıyla eklediyse, bu, birisinin bunu internette herkese açık olarak paylaştığı anlamına gelebilir. Ayrıca iletişim bilgilerinize kimlerin sahip olduğunu ve kullanıcı adınızı kimlerin aradığını takip edebilirsiniz.
Sıkça Sorulan Sorular
Birisi beni eklerse ne görebilir?
Birisi sizi Snapchat'a eklerse, gizlilik ayarlarınıza bağlı olarak erişebilecekleri farklı düzeylerde içerik vardır. Hesabınızı Gizli olarak ayarladıysanız ve diğer kullanıcı sizi ekler ancak siz onu geri eklemezseniz, profiliniz hakkında fazla bir şey göremezler.
Bu ayarları değiştirmek veya kontrol etmek için Snapchat'i açın ve Ayarlar sayfasına gidin. 'Hikayemi Görüntüle' simgesine dokunun ve 'Herkes', 'Yalnızca Arkadaşlar' veya 'Özel' arasında geçiş yapın.
Ayrıca sizinle kimlerin iletişim kurabileceğini, 'Hızlı Ekleme' bölümünde sizi görebileceğini veya konumunuzu kimlerin görebileceğini değiştirebilirsiniz. Sizi kimlerin eklediğini hemen bilmeseniz de, bu ayarlardan geçerek başkalarının ne göreceğini kontrol edebilirsiniz.
Artık arkadaşlarımın Snapscore'unu göremiyorum. Bu ne anlama gelir?
Çoğu zaman, birinin Snap puanını görememek, o kişinin artık uygulamada arkadaşınız olmadığı anlamına gelir. Bu bir aksaklık olabilir ve Snapchat uygulamasını güncellemeniz veya internet bağlantınızı kontrol etmeniz gerekir.
Burada Snap Puanları hakkında bir makalemiz var , ancak bir Snapchat kullanıcısının profil resminin altındaki sayısal simge, yalnızca her iki kişinin de birbirini eklediğini gösteriyor.
Beni eklediyse birini nasıl kaldırırım?
Belki birisinin sizi eklemesinden pek memnun değilsiniz, belki de o kişiyi hiç tanımıyorsunuz bile. Kullanıcıyı silebilir veya kullanıcıyı engelleyebilirsiniz.
Bu kişiyle bir süredir arkadaş olduğunuzu ve artık onunla etkileşim kurmak istemediğinizi varsayarsak, profiline gidin ve sağ üst köşedeki üç nokta simgesine dokunun. Bir menü belirecek, 'Arkadaş Kaldır' veya 'Engelle'yi seçin.
Biri sizi taciz ediyorsa, 'Bildir' seçeneğini seçin. Bu, Snapchat geliştiricilerini, uygulamayı kullanan ve muhtemelen uygulamanın topluluk standartlarını ihlal eden biri olduğu konusunda uyaracaktır. İkincisi söz konusuysa, hesapları tamamen kaldırılabilir.
Kullanıcıyı geri eklemediğinizi varsayarsak, isteklerinin yanındaki 'x'e dokunmanız yeterlidir. Bu onları Eklenenler listenizden kaldıracaktır.
İletişim bilgileriniz veya Snapcode aracılığıyla sizi ekleyen şüpheli kullanıcılar oldu mu? Ne yaptın? Aşağıdaki yorumlarda bize bundan bahsedin.