VPN nedir? VPN sanal özel ağının avantajları ve dezavantajları

VPN nedir, avantajları ve dezavantajları nelerdir? WebTech360 ile VPN'in tanımını, bu modelin ve sistemin işe nasıl uygulanacağını tartışalım.
Sunucu görünümü, sunum yaparken kullanmak için harika bir araçtır. Konuşma noktalarınızı kendinize saklarken, slaytları izleyicilere profesyonel bir şekilde sunmanıza olanak tanır. Ancak, Sunucu Görünümü özelliğini kullanmamayı tercih edeceğiniz durumlar olabilir. Belki Zoom'da sunum yapıyorsunuz ve ekranınızı izleyicilerinizle paylaşmanız gerekiyor. Belki de sınıfınıza onsuz ders vermeyi daha kolay buluyorsunuz.

Durumunuz ne olursa olsun, bu adım adım kılavuz, Sunucu Görünümü'nü nasıl kapatacağınız konusunda size yol gösterecektir.
Bu makale, Teams ve Zoom da dahil olmak üzere çeşitli cihaz ve platformlardan PowerPoint'te Sunucu Görünümü'nün nasıl kapatılacağına bakacaktır.
Windows için PowerPoint'te Sunucu Görünümünü Kapatın
PowerPoint'te iki farklı monitörde (sizinki ve izleyiciler için olan) çalışırken, çoğu durumda dinleyici ekranından Sunucu Görünümü'nü devre dışı bırakmak isteyeceksiniz. Bu, konuşma noktalarınızı görmelerini engelleyecektir.
Bunu yapmak için aşağıda belirtilen adımları izleyin:

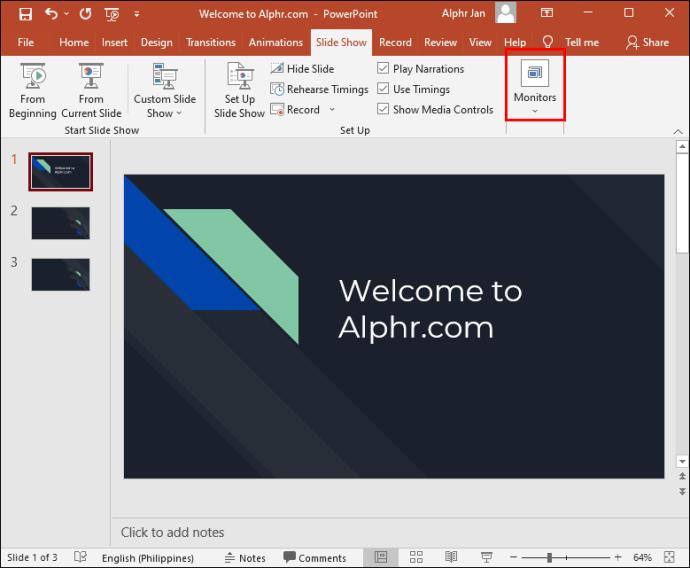

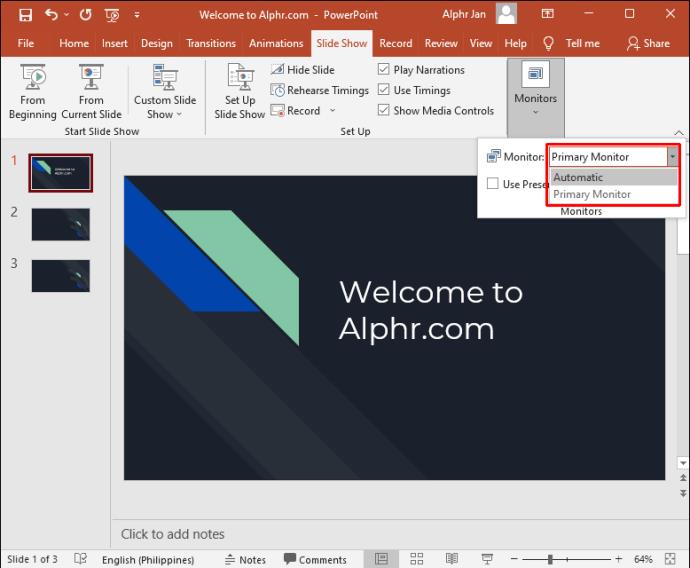
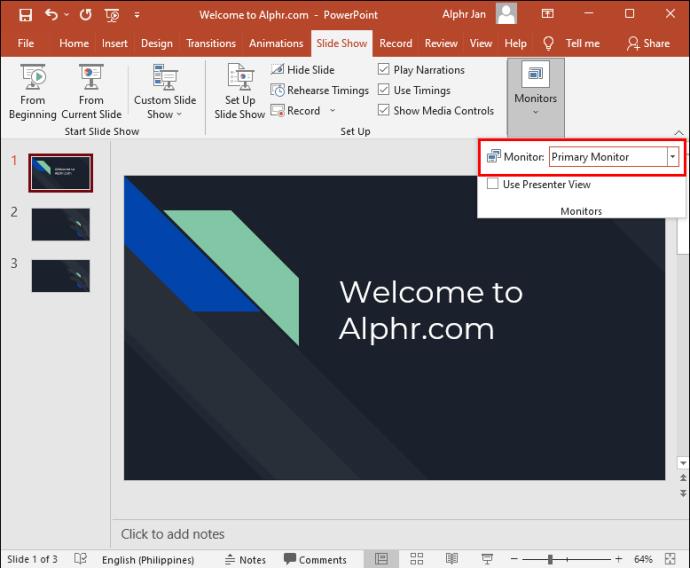
Sunucu Görünümü artık yalnızca ekranınızda görünür olacak.
Ayrıca, aşağıdaki adımları izleyerek Sunucu Görünümünü her iki ekran için de kapatabilirsiniz:


Sunucu Görünümü artık her iki monitörde de devre dışı bırakıldı.
Mac için PowerPoint'te Sunucu Görünümünü Kapatın
Mac kullanıyorsanız işler biraz daha farklı işleyecek, ama merak etmeyin. Mac cihazınızda Presenter View PowerPoint'i nasıl kapatacağınız konusunda size rehberlik edeceğiz.
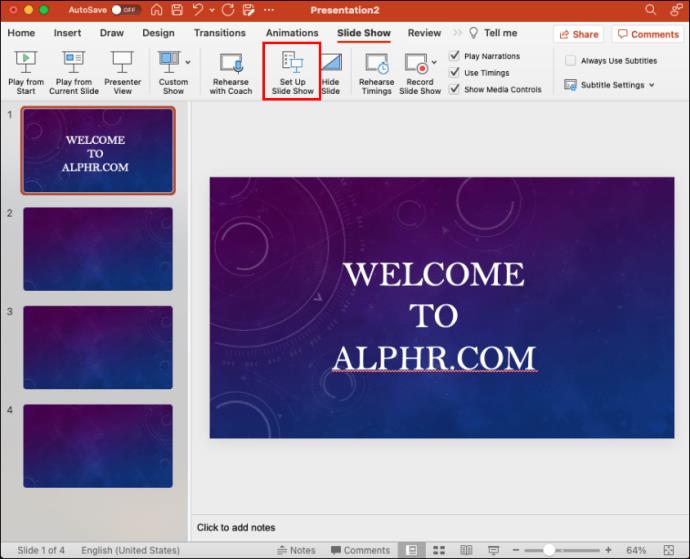
Sunucu Görünümünü Kapatın PowerPoint Zoom
Sunucu Görünümü genellikle iki farklı monitör kullanıldığında en iyi sonucu verir; biri sunucu için, diğeri seyirciler için. Bu şekilde, konuşma konuları yalnızca bir tarafça görüntülenebilir. Zoom'da giderek daha fazla toplantı yapılırken, sunum yapan kişi ekranını grupla paylaştığı için çift monitör yaklaşımı zorlaşabilir. Zoom'da Sunucu Görünümü'nün nasıl kapatılacağını öğrenelim.
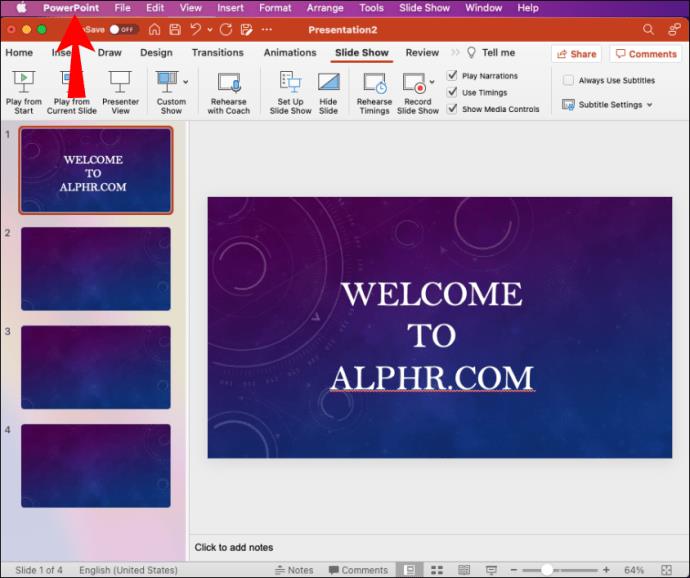
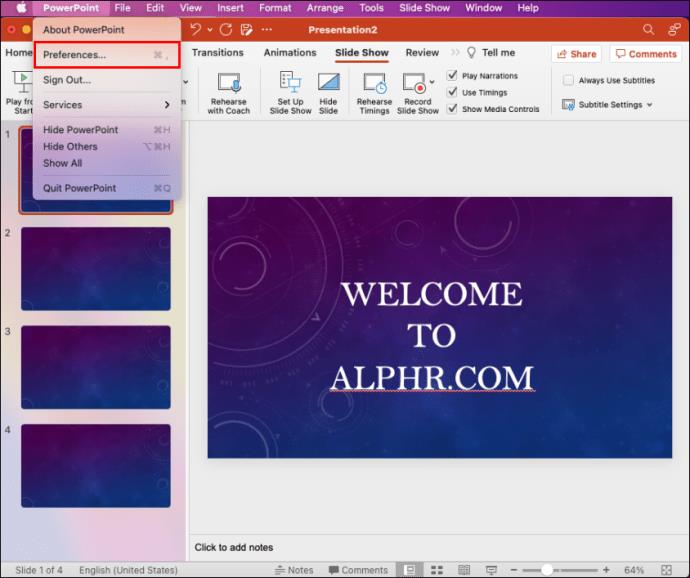
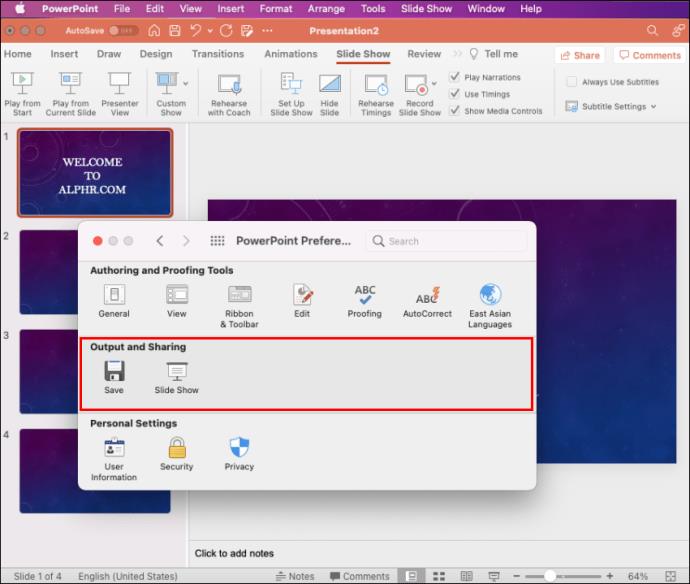
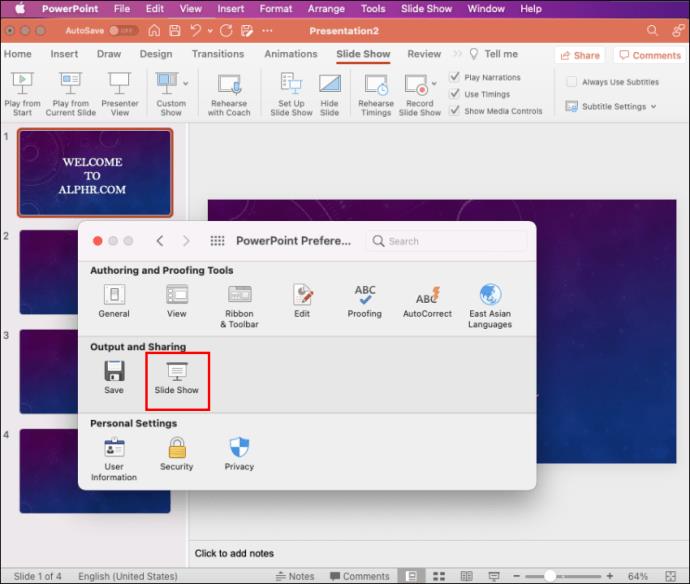
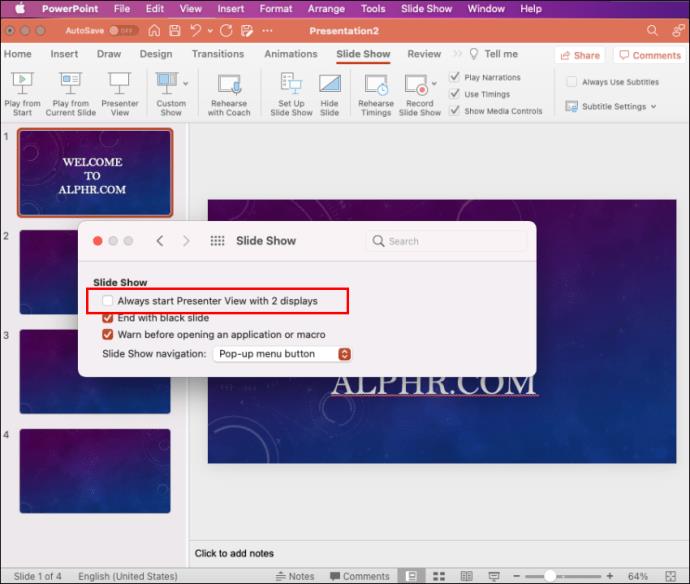
Sunucu Görünümü artık kapatılmıştır ve sunumunuzu paylaşmayı durdurabilir ve slayt gösterisinden çıkabilirsiniz. Ekran paylaşımı duracak ve Zoom yeniden açılacaktır.
PowerPoint'ten çıkmadan önce sununuzu paylaşmayı durdurmayı unutmamanız önemlidir. Bunu yapmazsanız, sunum yapan kişinin ekranında görüntülenen her şey Zoom katılımcılarına gösterilecektir.
PowerPoint Teams'de Sunucu Görünümünü Kapatın
Microsoft, Teams'i güncelledi ve sunumları paylaşırken Presenter View'ı varsayılan mod yaptı. Bu özellik, katılımcıların sunum yapan kişiyi rahatsız etmeden slaytlar içinde ileri geri hareket etmelerine olanak tanıdığı için oldukça kullanışlıdır. Ancak, bu platformda Sunucu Görünümünü kapatmanın bir yolunu sağlamadılar. Özelliği devre dışı bırakmak istiyorsanız, bu amaçla kullanabileceğiniz bir klavye geçici çözümü vardır.
Ekiplerde Sunucu Görünümü PowerPoint'i kapatmak için:
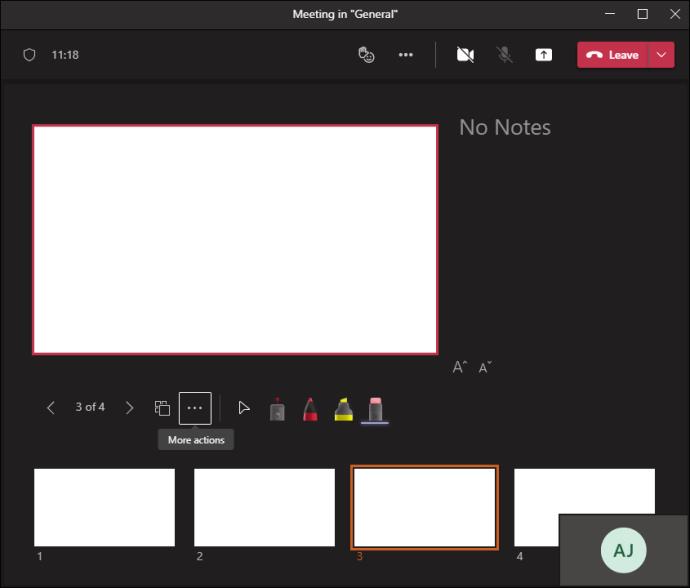

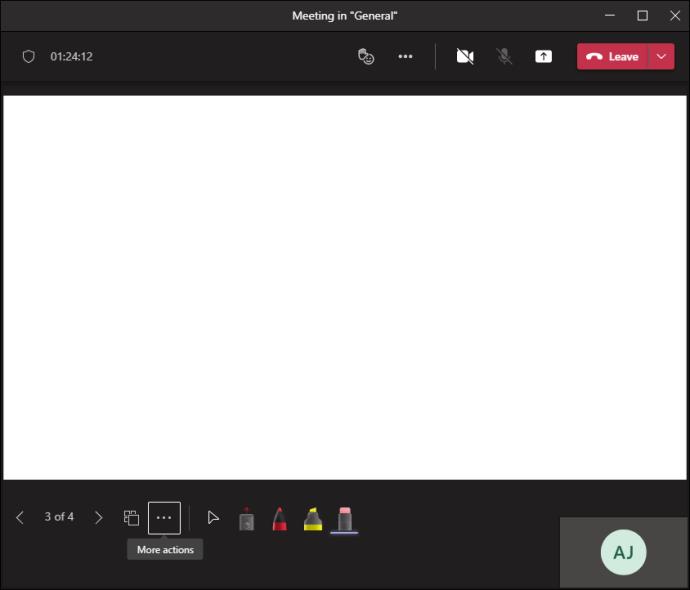

Google Meet'ta Sunucu Görünümünü Kapatın
Sununuzu Google Meet'te tutuyorsanız tüm ekranınızı, bir pencereyi veya bir sekmeyi paylaşma seçeneğiniz vardır. Sunucu Görünümü için, bir pencereyi izleyicilerle paylaşırken, ikinci bir pencerede notlarınızı gizli tutabilirsiniz.
Sunucu Görünümünü kapatmak için tek yapmanız gereken konuşmacı notunuzu içeren pencereyi veya sekmeyi kapatmaktır. Bunu, sayfanın sağ alt köşesine gidip "Sunum yapıyorsunuz"a tıklayarak ve ardından "Sunumu Durdur"a dokunarak yapın. Artık Google Meet'te Sunucu Görünümü'nü kapatmış olacaksınız.
PowerPoint'te Tam Ekran Sunucu Görünümünü Kapatın
Belki de Sunucu Görünümünü kapatmak yerine tam ekran modundan çıkmayı tercih edersiniz. Bu, araç çubuğunuza ve diğer uygulamalara erişmeye devam ederken konuşmacı notlarınızı elinizin altında bulundurmanıza olanak tanır.
Bunu yapmak için Sunucu Görünümünü tam ekran yerine bir pencerede görüntülemeniz gerekir. Bunu nasıl yapacağınız aşağıda açıklanmıştır:

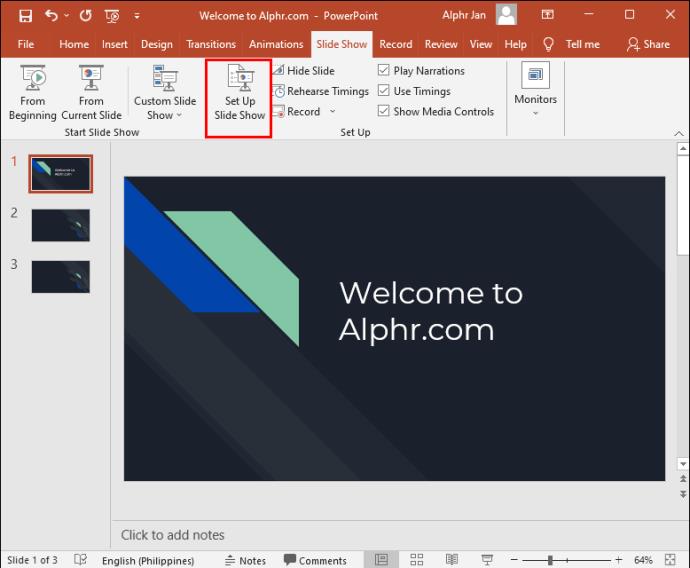
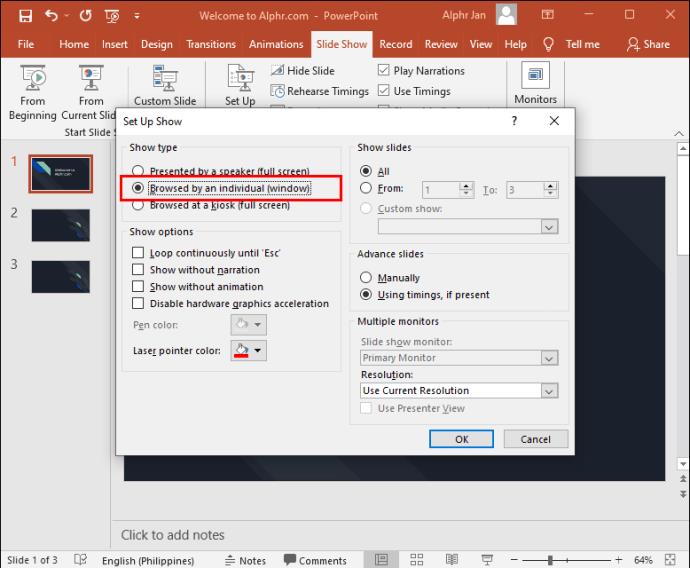
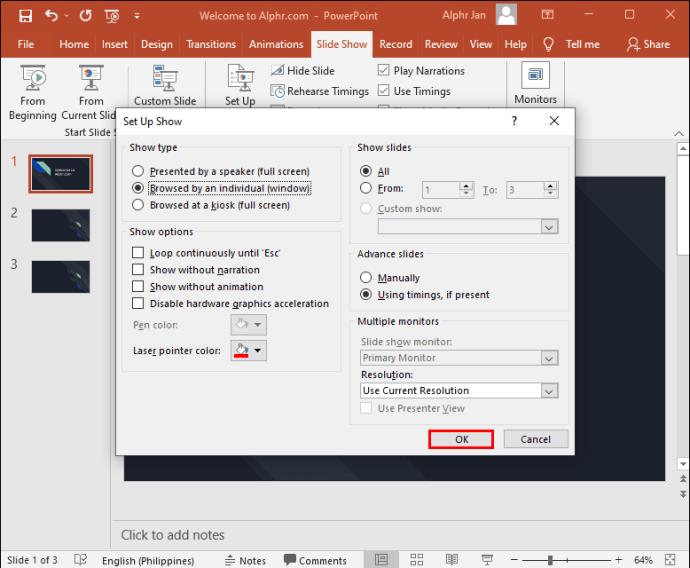
Artık PowerPoint tam ekran yerine bir pencerede açılacak ve Sunucu Görünümü modunuzu daha iyi yönetebileceksiniz.
Ek SSS
Sunucu Görünümü yanlış monitörde görünüyorsa ne yaparsınız?
Bazen işler karışabilir ve sunum notlarınız seyirci ekranınızda görünebilir. Bunu şu şekilde hızlı bir şekilde düzeltebilirsiniz:
1. PowerPoint ekranınızda “Görüntü Ayarları”na tıklayın.
2. "Sunucu Araçları" sayfasının üst kısmında, "Sunucu Görünümü ve Slayt Gösterisini Değiştir"i seçin.
Sunucu Görünümü PowerPoint'i Kapatın
PowerPoint'in Sunucu Görünümü, notlarınıza başvurma seçeneğini kaybetmeden sunum yapmanızı sağlayan harika bir özelliktir. Ancak, özelliğin kapalı olmasını tercih edeceğiniz durumlar olabilir. Gördüğümüz gibi, Nereye bakacağınızı öğrendikten sonra Sunucu Görünümü'nü devre dışı bırakmak gezinmek için kolay bir işlem olabilir.
Sanal sunumlar sunarken Sunucu Görünümünü ne sıklıkla kullanıyorsunuz? Aşağıdaki yorumlar bölümünde bize bildirin.
VPN nedir, avantajları ve dezavantajları nelerdir? WebTech360 ile VPN'in tanımını, bu modelin ve sistemin işe nasıl uygulanacağını tartışalım.
Windows Güvenliği, temel virüslere karşı koruma sağlamaktan daha fazlasını yapar. Kimlik avına karşı koruma sağlar, fidye yazılımlarını engeller ve kötü amaçlı uygulamaların çalışmasını engeller. Ancak bu özellikleri fark etmek kolay değildir; menü katmanlarının arkasına gizlenmişlerdir.
Bir kez öğrenip kendiniz denediğinizde, şifrelemenin kullanımının inanılmaz derecede kolay ve günlük yaşam için inanılmaz derecede pratik olduğunu göreceksiniz.
Aşağıdaki makalede, Windows 7'de silinen verileri Recuva Portable destek aracıyla kurtarmak için temel işlemleri sunacağız. Recuva Portable ile verileri istediğiniz herhangi bir USB'ye kaydedebilir ve ihtiyaç duyduğunuzda kullanabilirsiniz. Araç, kompakt, basit ve kullanımı kolaydır ve aşağıdaki özelliklerden bazılarına sahiptir:
CCleaner sadece birkaç dakika içinde yinelenen dosyaları tarar ve ardından hangilerinin silinmesinin güvenli olduğuna karar vermenizi sağlar.
Windows 11'de İndirme klasörünü C sürücüsünden başka bir sürücüye taşımak, C sürücüsünün kapasitesini azaltmanıza ve bilgisayarınızın daha sorunsuz çalışmasına yardımcı olacaktır.
Bu, güncellemelerin Microsoft'un değil, sizin kendi programınıza göre yapılmasını sağlamak için sisteminizi güçlendirmenin ve ayarlamanın bir yoludur.
Windows Dosya Gezgini, dosyaları görüntüleme şeklinizi değiştirmeniz için birçok seçenek sunar. Sisteminizin güvenliği için hayati önem taşımasına rağmen, önemli bir seçeneğin varsayılan olarak devre dışı bırakıldığını bilmiyor olabilirsiniz.
Doğru araçlarla sisteminizi tarayabilir ve sisteminizde gizlenen casus yazılımları, reklam yazılımlarını ve diğer kötü amaçlı programları kaldırabilirsiniz.
Yeni bir bilgisayar kurarken tavsiye edilen yazılımların listesini aşağıda bulabilirsiniz, böylece bilgisayarınızda en gerekli ve en iyi uygulamaları seçebilirsiniz!
Tüm işletim sistemini bir flash bellekte taşımak, özellikle dizüstü bilgisayarınız yoksa çok faydalı olabilir. Ancak bu özelliğin yalnızca Linux dağıtımlarıyla sınırlı olduğunu düşünmeyin; Windows kurulumunuzu kopyalamanın zamanı geldi.
Bu hizmetlerden birkaçını kapatmak, günlük kullanımınızı etkilemeden pil ömründen önemli miktarda tasarruf etmenizi sağlayabilir.
Ctrl + Z, Windows'ta oldukça yaygın bir tuş kombinasyonudur. Ctrl + Z, temel olarak Windows'un tüm alanlarında yaptığınız işlemleri geri almanızı sağlar.
Kısaltılmış URL'ler, uzun bağlantıları temizlemek için kullanışlıdır, ancak aynı zamanda asıl hedefi de gizler. Kötü amaçlı yazılımlardan veya kimlik avından kaçınmak istiyorsanız, bu bağlantıya körü körüne tıklamak akıllıca bir tercih değildir.
Uzun bir bekleyişin ardından Windows 11'in ilk büyük güncellemesi resmen yayınlandı.













