Nakit Uygulamasına Nakit Nasıl Eklenir

Cash App'te insanlara para gönderebilir, şirket hisselerine veya hisselerine yatırım yapabilir, kripto ticareti yapabilir ve faturalarınızı ödeyebilirsiniz. Ancak Nakit hesabınıza para eklemeniz gerekir
Microsoft PowerPoint , Yorum ve Karşılaştır yoluyla sunum değerlendirme özelliğini destekler . PowerPoint'te yorum ve karşılaştırma özelliğini nasıl kullanacağınız aşağıda açıklanmıştır .
Sununuzu sunmadan önce, birinden slaydın içeriğini veya sunumunu derecelendirmesini ve yorum yapmasını isteyebilirsiniz. Microsoft PowerPoint, başkalarıyla PowerPoint slaytları oluşturmak için işbirliği yapmanıza bile olanak tanır. Kağıt üzerinde bir çıktıyı revize ediyorsanız, kenar boşluklarına yorumlar ekleyebilir veya ham sonucu nihai sonuçla karşılaştırabilirsiniz. Bunları PowerPoint'te Yorumlar ve Karşılaştır özelliğini kullanarak yapabilirsiniz.
Bir sunuyu düzenlerken veya üzerinde işbirliği yaparken, slaydı değiştirmeden not almak veya önerilerde bulunmak isteyebilirsiniz. Yorum bırakmak, slaytları değiştirmeden not almanıza olanak tanır. Herhangi bir yazar veya gözden geçiren, PowerPoint'e yorum okuyabilir ve ekleyebilir.
1. Metni, nesneyi seçin veya yorumun slaytta görünmesini istediğiniz alana tıklayın.
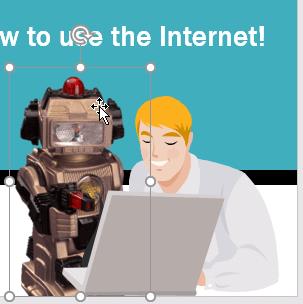
2. Gözden Geçir sekmesine gidin > Yeni Yorum öğesine tıklayın .
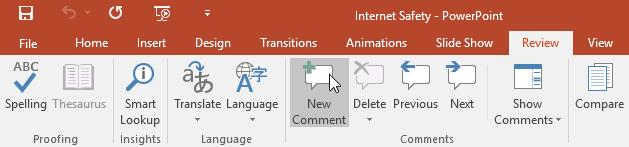
3. Yorumunuz için boş bir alanla birlikte mevcut yorumu (Javier tarafından) içeren Yorumlar paneli görüntülenir.
4. Bu alana bir yorum yazın, ardından yorumu kaydetmek için Enter'a basın veya çerçevenin dışında herhangi bir yeri tıklayın.
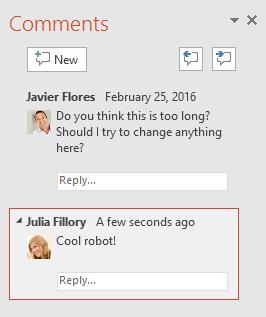
5. Slaytta yorumunuzu temsil eden küçük bir simge görünecektir.
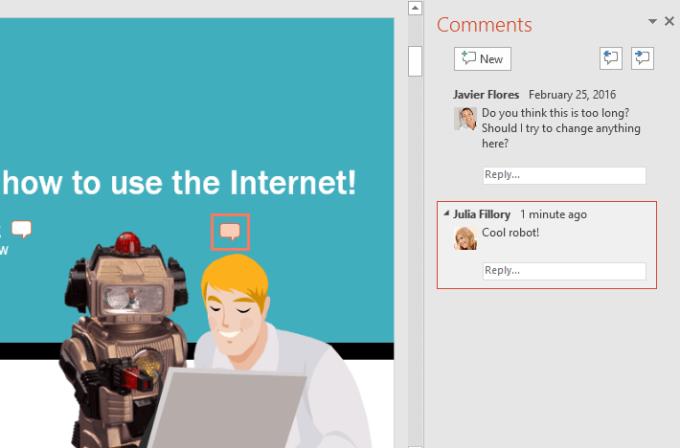
Yorumlar paneline dönerek diğer gözden geçirenlerin yorumları da dahil olmak üzere herhangi bir yorumu görüntüleyebilir veya yanıtlayabilirsiniz . O slayttaki yorum simgesini tıklamanız veya İnceleme sekmesinde Yorumları Göster'i tıklamanız yeterlidir .
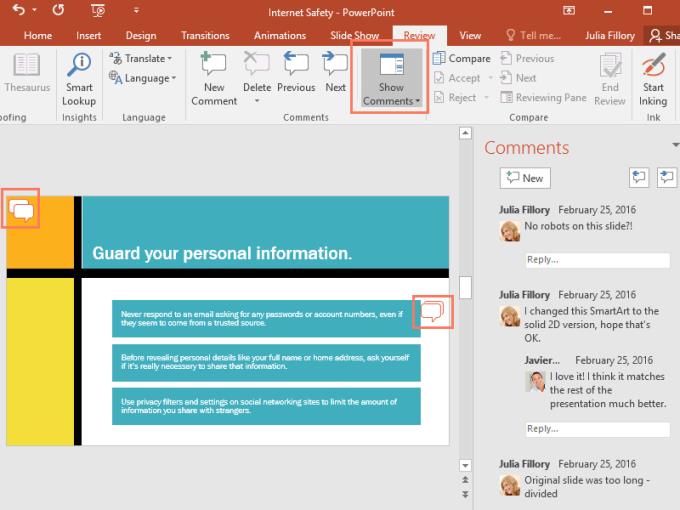
1. Yorumlar panelinde düzenlemek istediğiniz yorumu seçin.
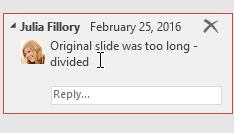
2. İstediğiniz değişikliği yazın, ardından Enter'a basın veya yorum alanının dışında herhangi bir yere tıklayın. Değişiklikleriniz uygulanacaktır.
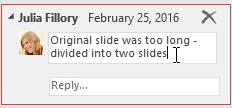
1. Yorumlar panelinde , yanıtlamak istediğiniz yorumun altındaki Yanıtla'yı tıklayın .
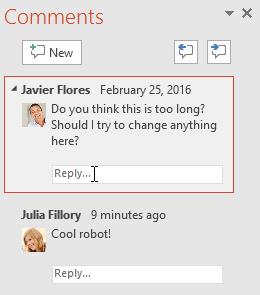
2. Yanıtınızı yazın, ardından Enter'a basın veya alanın dışında herhangi bir yere tıklayın. Yorumlarınız orijinal belgenin altında görünecektir. Bu slayda bir simge de eklenecektir.
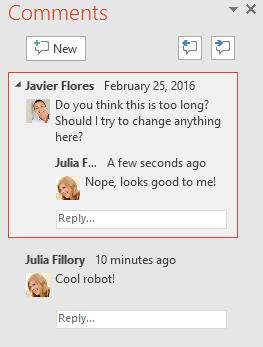
1. Silmek istediğiniz yorumu seçin, ardından Gözden Geçir sekmesine gidin ve Sil komutunu tıklayın .
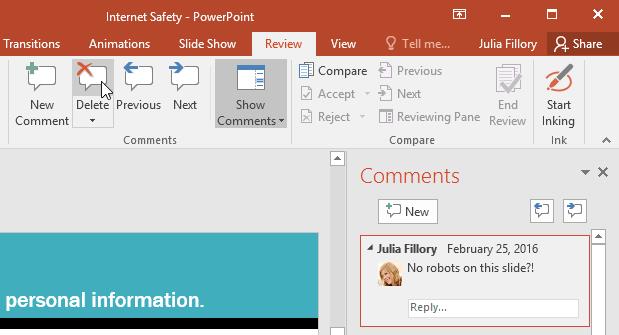
2. Aynı anda birden fazla yorumu silmek için Sil komutunun altındaki açılır oku tıklayın . Geçerli slayttan veya sunumun tamamından yorumları silebilirsiniz.
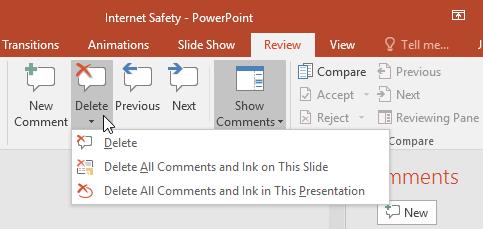
Bir sunumun birden fazla versiyonu varsa, muhtemelen en iyi son parçayı seçmek için bunları karşılaştırmak isteyeceksiniz. PowerPoint'teki Karşılaştırma özelliği bunu kolaylaştırır. Bu, aynı sunumun iki versiyonu arasındaki farkı net bir şekilde görmenizi sağlar ve böylece nihai üründe gerekli değişiklikleri seçmeyi kolaylaştırır.
1. Karşılaştırmak istediğiniz sununun bir sürümünü açın. Bu örnek, powerpoint_reviewing_practice ile başlar.
2. Gözden Geçir sekmesinden Karşılaştır komutunu seçin .
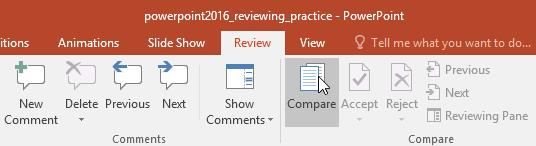
3. Bir iletişim kutusu görünecektir. Karşılaştırmak istediğiniz sununun ikinci sürümünü seçin, ardından Birleştir'i tıklayın . Burada internet güvenliğini seçin - Tim'in düzenlemeleri.
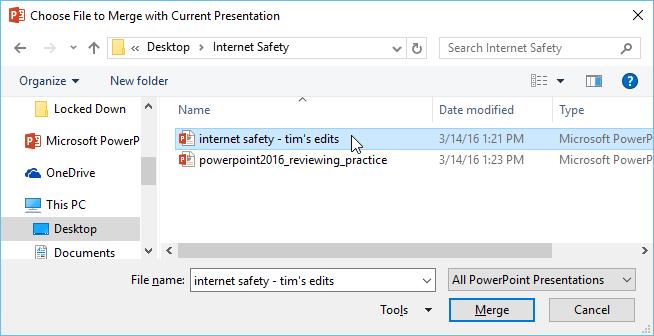
4. Revizyonlar paneli görünerek iki sunumu karşılaştırmanıza olanak tanır.
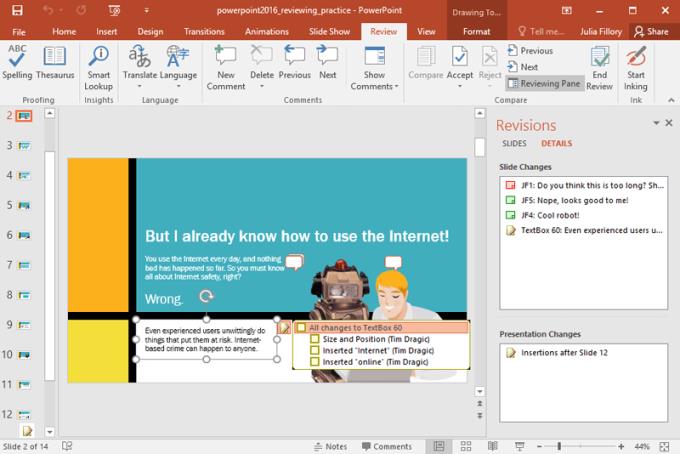
Sonraki değişiklik Tay
Sunudaki sonraki değişikliği görmek için İleri'yi kullanın . Önceki gönderiye geri dönmek için Önceki'yi de tıklayabilirsiniz .
İnceleme sonu
İncelediğiniz değişikliklerden memnun kaldığınızda, İncelemeyi Sonlandır ' ı tıklayın . Yalnızca kabul ettiğiniz değişiklikler nihai sunuma uygulanacaktır.
Karşılaştırmak
Sunumu başka bir sürümle karşılaştırmak için Karşılaştır komutunu tıklayın . Ardından, istediğiniz dosyayı bulun ve seçin.
Birçok değişikliği kabul edin
Her değişikliği incelemeye ek olarak, aynı anda birden fazla düzenlemeyi kabul edebilirsiniz. Aşağı okta Kabul Et'i tıklayın , ardından Bu Slayttaki Tüm Değişiklikleri Kabul Et veya Sunudaki Tüm Değişiklikleri Kabul Et'i seçin .
Revizyon Tablosu: Ayrıntılar
Ayrıntılar sekmesi , yorumlar da dahil olmak üzere geçerli slaytta yapılan değişiklikleri listeler. O slayttaki konumunu görmek için değişikliği tıklayın.
Revizyon Tablosu: Slaytlar
Slaytlar sekmesi aslında düzenlenen slaydı önizlemenize olanak tanır, böylece değişiklikleri çalışırken görebilirsiniz.
Slayttaki değişiklikleri gözden geçirin
Bu konumda yapılan değişiklikleri görmek için slaytta göründüğü herhangi bir yerde Revizyonlar simgesini tıklayın. Bir düzenlemeyi kabul etmek için yanındaki onay kutusunu tıklayın. Değişikliği reddetmek için kutunun işaretini kaldırın.
Slayt tablosundaki değişiklikleri gözden geçirin
Slayt ekleme veya silme gibi bazı değişiklikler Slaytlar panelinde görünecektir. Değişikliği görüntülemek için düzenle simgesine tıklayın, ardından kabul etmek istiyorsanız onay kutusuna tıklayın.
Cash App'te insanlara para gönderebilir, şirket hisselerine veya hisselerine yatırım yapabilir, kripto ticareti yapabilir ve faturalarınızı ödeyebilirsiniz. Ancak Nakit hesabınıza para eklemeniz gerekir
Adobe Illustrator'da şekilleri kesmek için çeşitli yöntemler kullanabilirsiniz. Bunun nedeni nesnelerin çoğunun aynı şekilde yaratılmamasıdır. Maalesef,
YouTube'da video indirmek ve reklamsız içeriğin keyfini çıkarmak istiyorsanız premium abone olmanız gerekir. Kullanışlı Telegram botlarının devreye girdiği yer burasıdır.
Outlook'ta bir e-posta gönderdiğinizde anında teslim edilmesini beklersiniz. Ancak diğer e-posta platformları gibi Outlook da arızalara açıktır ve
https://www.youtube.com/watch?v=13ei1TYS8uk Zorlu programları kaldırabilecek bir dizüstü bilgisayara ihtiyacınız yoksa Chromebook'lar harika cihazlardır. eğer içerideysen
Hikaye şöyle devam ediyor: 1896'da Lumière kardeşler La Ciotat istasyonuna giren bir treni ilk kez gösterdikleri zaman sinemadaki seyirciler kaosa sürüklendi.
Yüksek kazançlı bir koşucu olmak istiyorsanız, uygulamayı indirip hemen para kazanmaya başlayamazsınız. Teslimat yapmak kadar basit değil.
Çocukken ailemi bir köpek yavrusu için çok zorladım, ta ki onlar pes edip bana Noel için bir tane hediye edene kadar. En azından bir robot. Sony'nin Aibo'suydu.
Canlı Fotoğraf, bir fotoğrafın çekilmesinden önce ve sonra kaydedilen birkaç saniyelik ses ve videodur. Bu videolar, sabit çekimlerden daha fazla yer kaplıyor ve bu da yer kaplıyor
Hızlı Cevap: Komut İstemini Yönetici olarak çalıştırın. Aşağıdakini yazın: cscript C:Program Files (x86)Microsoft OfficeOffice16OSPP.vbs /dstatus ve
Lyft Sürücüsü oldunuz ve yola çıkıp para kazanmaya hazırsınız. İlk teslim alımınızı bekliyorsunuz ancak herhangi bir yolculuk talebi almıyorsunuz
Bir sosyal ağ platformunda ne arıyorsunuz? Güvenlik, işlevsellik, özelleştirme seçenekleri ve mesaj göndermenin güvenli bir yolunu mu istiyorsunuz?
Amazon'un medya akış cihazlarının büyük dünyasına girişi genel olarak iyi karşılandı. Fire TV'nin Amazon'larla birlikte erişilebilir fiyatı
Telegram'da hiç "Bu telefon numarası yasaklandı" bildirimini aldınız mı? Eğer öyleyse, bunun ne anlama geldiğini merak ediyor olabilirsiniz. Telegram'ın kısıtlamaları var
https://www.youtube.com/watch?v=isTnCfYDxs4 PowerPoint sunumları birçok iş kolu için olağan bir durumdur ve çoğu zaman bunların birleştirilmesine ihtiyaç duyulur
VS Code (Visual Studio Code) terminali metin komutlarına izin verir. Sonuçlar ve çıktılar düzenleyicide görüntülenebilir ve bash gibi kabukları destekler.
Paramount Plus aboneliğini yalnızca abone olduğunuz platformda iptal edebilirsiniz. En kolay yöntem Paramount Plus web sitesi aracılığıyla olsa da,
Procreate'deki katmanlar genellikle birkaç, hatta yalnızca bir nesneyi tutar. Birkaç öğeyi aynı anda ayarlamanız gerektiğinde her biri ayrı bir katmanda olabilir.
Düzenli olarak e-posta gönderip alıyorsanız ancak yakın zamanda tatile çıkmayı planlıyorsanız otomatik yanıtları ayarlamak cankurtaran olacaktır.
Projeler birçok şekil ve boyutta gelir. Bu nedenle ekipleri verimli bir şekilde yönetmek için doğru araçları bulmak çok önemlidir. Proje yönetimi yazılımı gibi











![Hangi Amazon Fire Stick En Yenisidir? [Mayıs 2023] Hangi Amazon Fire Stick En Yenisidir? [Mayıs 2023]](https://img.webtech360.com/resources6/s21/image-2835-0405082719063.jpg)






