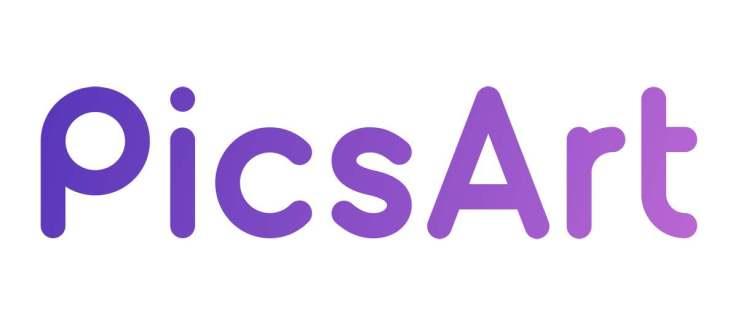PicsArt, efektler eklemek veya fotoğrafın keskinliğini ve parlaklığını ayarlamak için kullanabileceğiniz yalnızca bir resim düzenleme programı değildir. Opaklığı değiştirmek gibi başka birçok benzersiz özelliği vardır. Bunu yapmak, Instagram'daki doğrudan mesajlarınızı patlatacak çarpıcı görüntüler oluşturacaktır. Nasıl yapılacağını öğrenmekle ilgileniyor musunuz? Bu makalede, size tam adımları göstereceğiz. Bonus olarak, PicsArt'taki diğer şeffaf efektler hakkında daha fazla bilgi edineceksiniz. Daha fazlasını öğrenmek istiyorsanız bizi izlemeye devam edin!
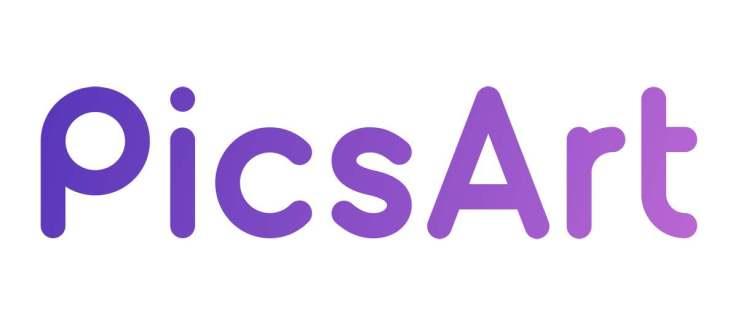
Opaklığı Değiştirme
Opaklığı nasıl ayarladığınıza bağlı olarak, nesne tamamen veya kısmen şeffaf görünebilir. Böyle görünmesi için düzenlemek istediğiniz bir görüntünüz varsa, yapmanız gereken şey şudur:
- Her şeyden önce, PicsArt'ı başlatın.
- Ardından, artı simgesine tıklayarak bir resim yükleyin.
- Menü çubuğundan 'Kes'i seçin.
- 'Kişi'ye dokunduğunuzda uygulama öznenin şeklini keser. Alternatif olarak, kendiniz yapmak için 'Anahat'a dokunun.
- İşiniz bittiğinde, kesme görüntüsünün nasıl görüneceğini görmek için 'Önizleme'ye basın.
- Ardından, çıkartma olarak kaydetmek için 'İleri'ye tıklayın.

Artık görüntüyü 'Çıkartmalarım'a kaydettiniz. Ardından, pencereden çıkın ve yeni bir resim yükleyin. Doğayı, bir şehri, havalı görünebileceğini düşündüğünüz her şeyi nesneniz için şeffaf bir arka plan olarak kullanabilirsiniz. Bunu yaptıktan sonra, eğlenceli bir katman eklemek için menü çubuğundan 'Efektler'i seçebilirsiniz. Ardından, menü çubuğundan 'Çiz'e basın. Bundan sonra şu adımları izleyin:
- Artı işareti olan bir fotoğraf simgesini arayın ve üzerine dokunun.
- 'Etiket'i ve ardından 'Çıkartmalarım'ı tıklayın.
- Az önce kestiğiniz görüntüyü arayın ve üzerine dokunun.
- Arka planda görünmesini istediğiniz yere yerleştirin ve boyutunu ayarlayın.
- Ardından, katmanlar simgesine basın ve listeden 'Ekran'ı seçin.
- Ardından, 'Boş Katman Ekle'yi tıklayın.
- Bu pencereden çıkmak için katman simgesine dokunun.
- Artı işaretli fotoğraf simgesine bir kez daha tıklayın.
- 'Etiket'i seçin ve kestiğiniz görüntünün başka bir kopyasını ekleyin.
- Zaten arka planda olan görüntüyü sığdırmak için boyutu ayarlayın.
Birbirinin aynısı görüntüleri üst üste eklemeniz kafa karıştırıcı olabilir. Ama bizimle kal. Bir saniye içinde her şey netleşecek.
- Silgiye tıklayın ve boyutunu ayarlayın. Her şeyi çok daha hızlı bitirmek için mümkün olduğu kadar büyük yapın.
- Opaklığı %100 olarak ayarlayın.
- Şimdi onay işaretine tıklayın ve konunun ana hatlarını silmeye başlayın.
- Görüntünün opaklığını nasıl değiştirdiğinizi göreceksiniz.
İşte! Eşsiz bir arka plana sahip saydam bir görüntü oluşturdunuz. Arka planda sadece bir görüntü olsaydı, bu mümkün olmazdı. Bu yüzden katmanlar eklersiniz.
Şeffaf Metin Efekti
Saydam metin oluşturmanın bir sonraki düzey düzenleme becerileri gerektireceğini düşünebilirsiniz. Ancak, gerçeklerden daha fazla uzaklaşamazsınız. Yapmanız gerekenler şunlar:
- PicsArt'ı açın ve beyaz bir arka plan yükleyin.
- Ardından, menü çubuğundan 'Çiz' seçeneğine tıklayın.
- Katman simgesine ve ardından boya kovası simgesine dokunun.
- Siyah rengi seçin ve onay işaretine tıklayın.
- Açık gri bir renk elde etmek için opaklığı ayarlayın.
- 'Uygula' ve 'İleri'ye basarak bu resmi kaydedin.
- Ardından, bir şeyler yazmak için menü çubuğundan 'Metin' seçeneğine dokunun.
Burada metin hizalamasını, yazı tipini, renkleri vb. seçebilirsiniz. Metninizin görünümünden memnun kalana kadar her şeyi test edin. Son olarak, projeyi kaydetmek için 'Uygula'ya dokunun. Bu adımları tamamladıktan sonra, resminizi ekleme zamanı. Menü çubuğundan 'Fotoğraf Ekle'ye dokunun ve resmi galerinizde bulun. Boyutu bile ayarlamadan önce, "Karıştır"a dokunun ve "Ekran"ı seçin. Bu kadar! Artık şeffaf metin içeren bir resminiz var.
Şeffaf Çift Pozlama
PicsArt'ta çift pozlu görüntüleri nasıl oluşturacağınızı biliyor olabilirsiniz, ancak bunları şeffaf yapmanın da bir yolu olduğunu biliyor muydunuz? Bu bölümü okumaya devam ederseniz, ne kadar basit olduğunu göreceksiniz. İşte yapmanız gerekenler:
- PicsArt'ı açın ve bir konunun resmini yükleyin.
- Menü çubuğundan 'Çiz'e ve ardından katmanlar simgesine tıklayın.
- Katmanlar listesinden resminizi seçin.
- Ardından, silgiye tıklayın ve fırça boyutunu ayarlayın.
- Konunun çevresine bir çizgi çizin.
- Arka planı da sildiğinizden emin olun.
- Ardından, katmanlar simgesine tekrar dokunun ve ilk katmanı seçin.
- Üzerinde artı işareti bulunan resim simgesine basın ve ardından 'Fotoğraf'ı tıklayın.
- 'Ücretsiz görseller'i seçin ve arama çubuğuna istediğiniz herhangi bir şeyi yazın. Hatta "Unsplash" ve "Shutterstock" görsellerini seçebilirsiniz.
Bunu yaptığınızda, görüntü ilk katman olarak görünecektir. Nasıl görüneceğini seçmek için 'Açıklaştır'ı seçin. Bundan sonra, boş bir katman açmak için dokunun. Üzerine tıklayın ve ardından tekrar fotoğraf simgesine tıklayın. Aynı görüntüyü arayın. Parmağınızı kullanarak ilk katmanı en alta sürükleyin. Üç noktalı menüyü tıklayın ve 'Dönüştür'ü seçin. Artık öznenin alt pozlama çizgilerine sığdırmak için arka planı ayarlayabilirsiniz.
Serin Opaklık Efektleri
PicsArt, pek çok sıra dışı efekte sahip harika bir resim düzenleme uygulamasıdır. Bu makalede listelediklerimiz gibi adımları takip ettiğiniz sürece, çoğunu uygulamak nispeten kolaydır. Artık konuyu veya metni kolayca şeffaf hale getirebilir ve hatta opaklığı azaltılmış çift pozlu görüntüler oluşturabilirsiniz. Peki ya sen? Hiç benzer efektler kullandınız mı? Okurlarımız için herhangi bir tavsiyen var mı? Aşağıdaki yorumlar bölümünde bize bildirin.