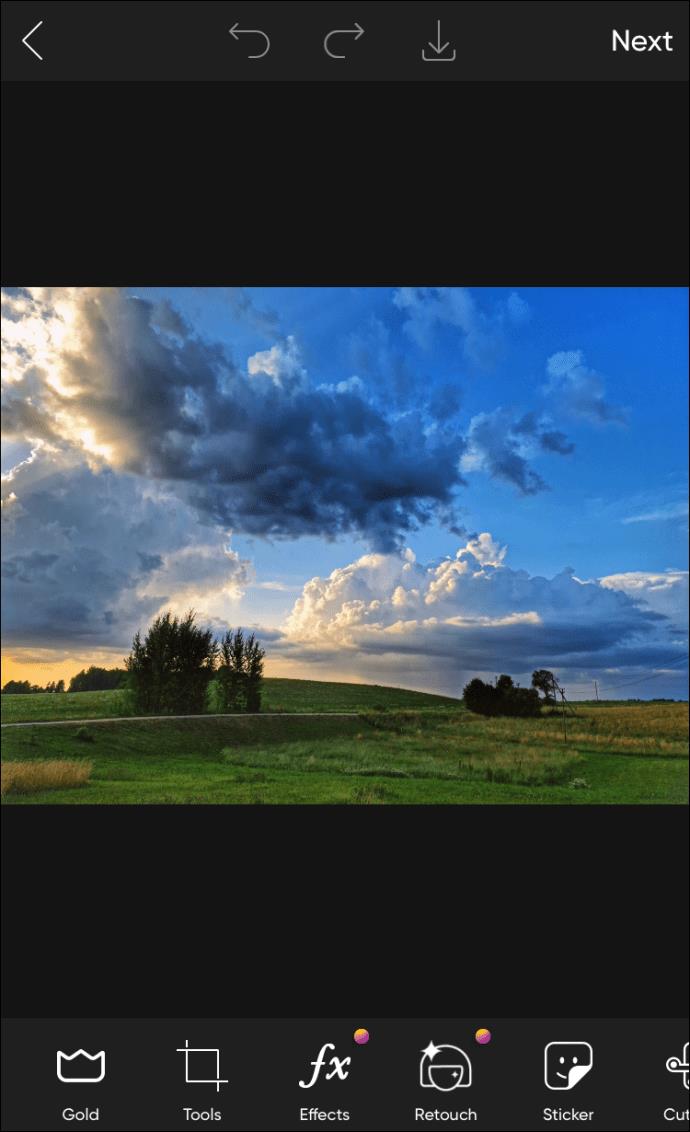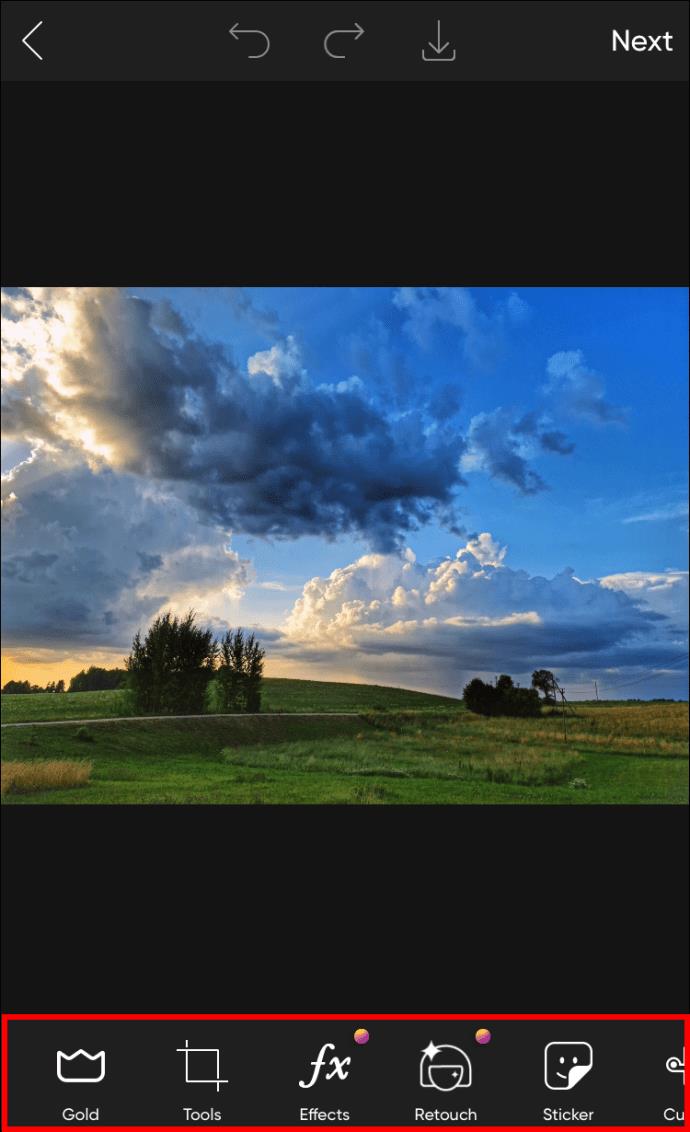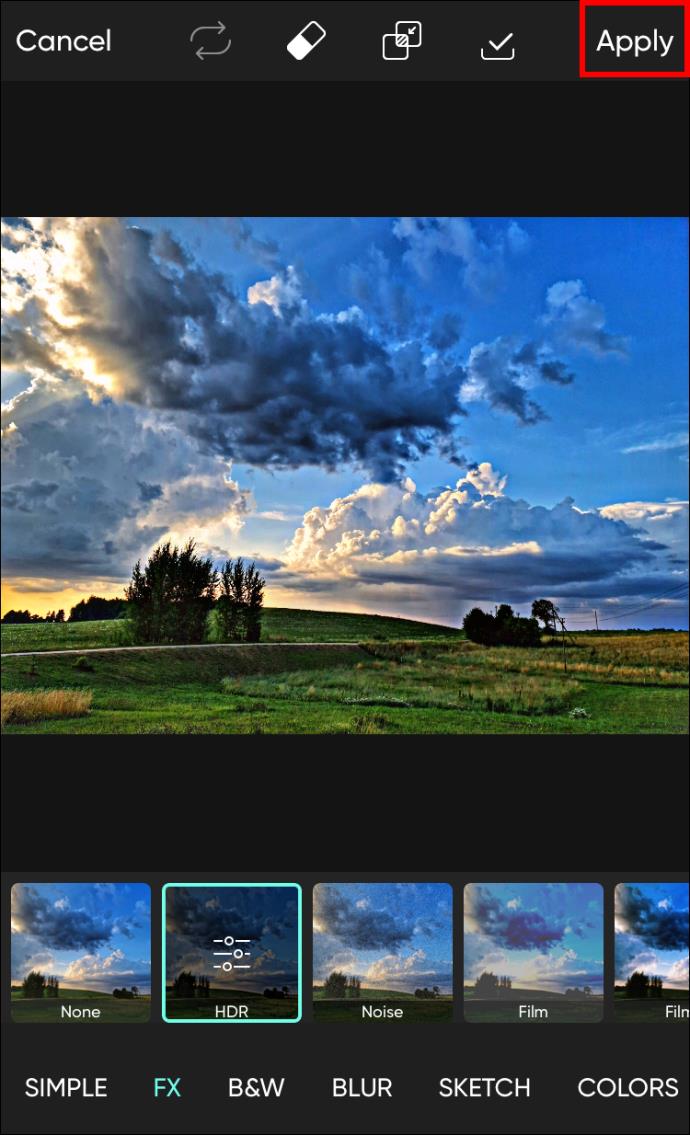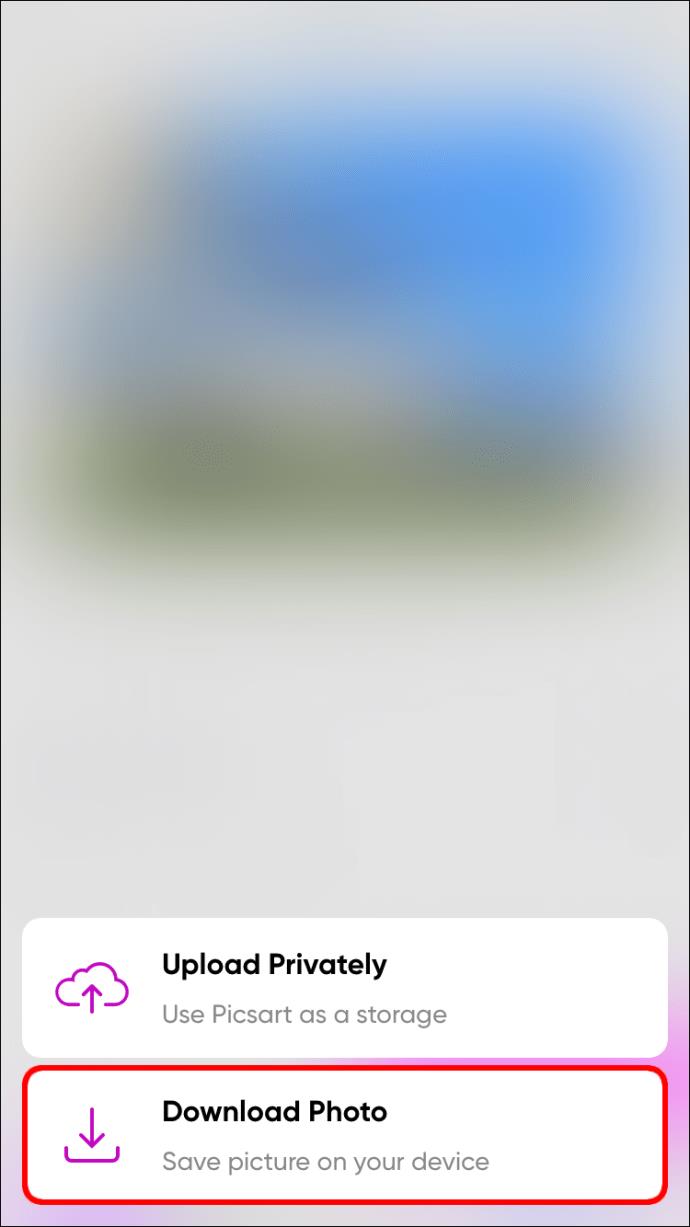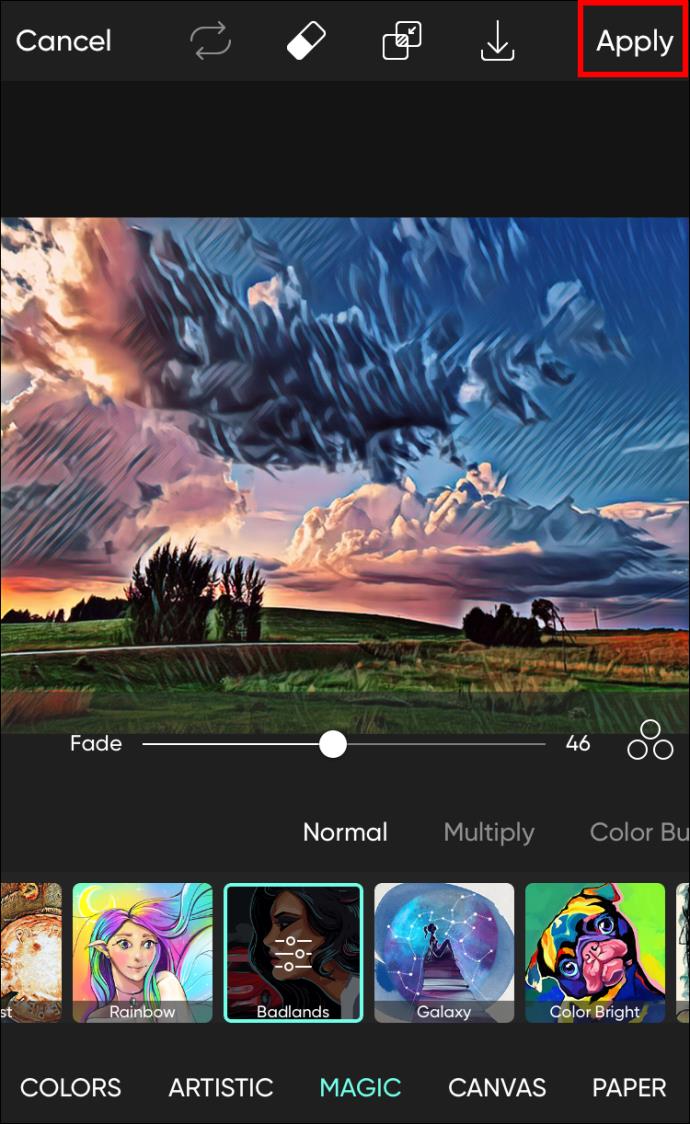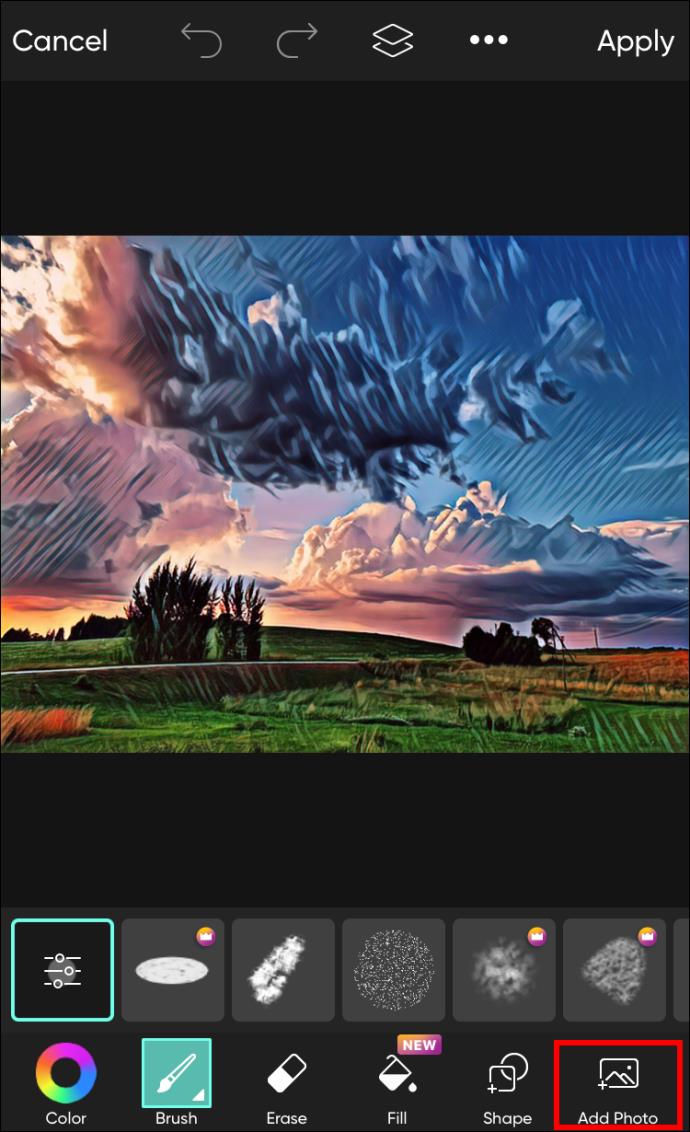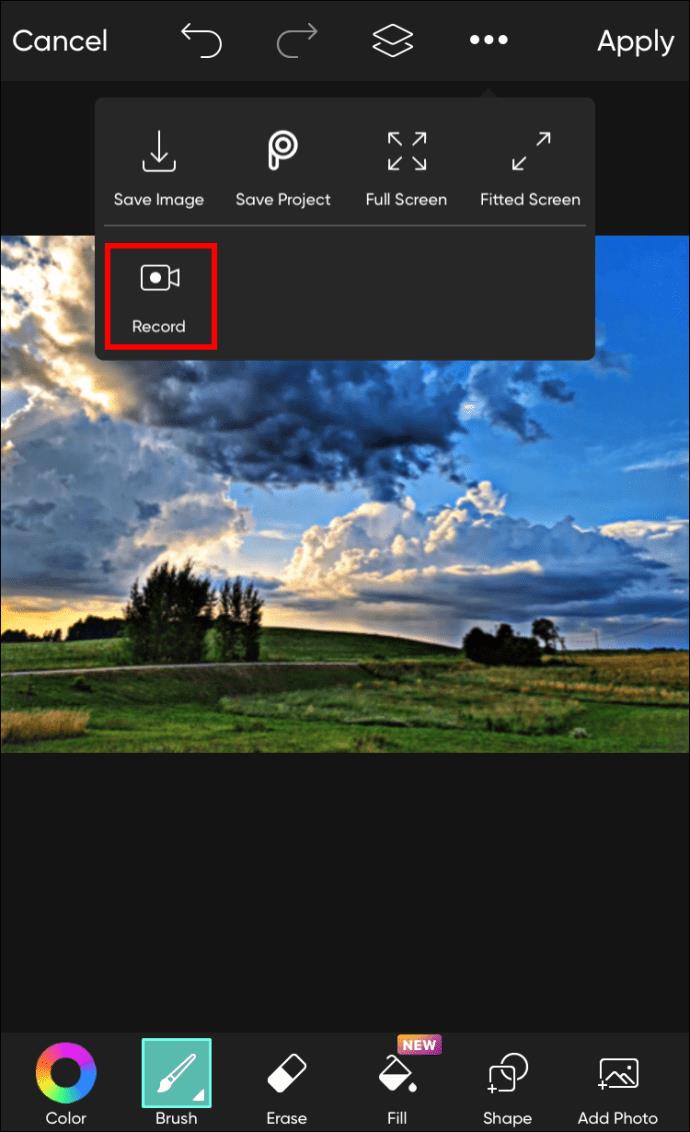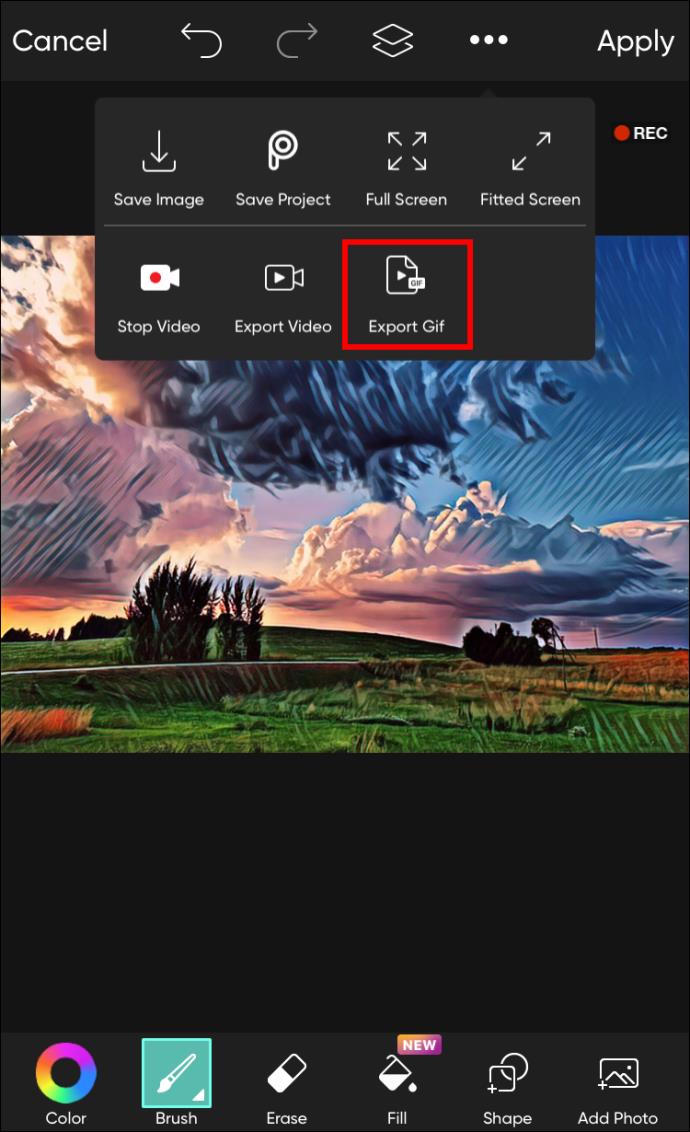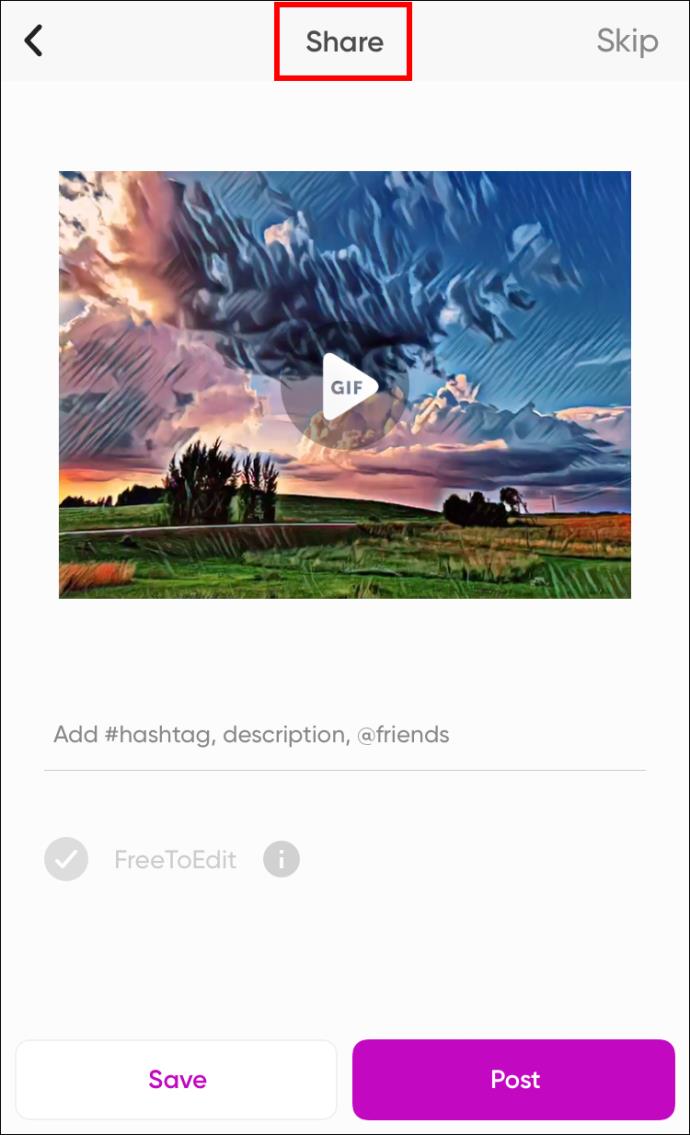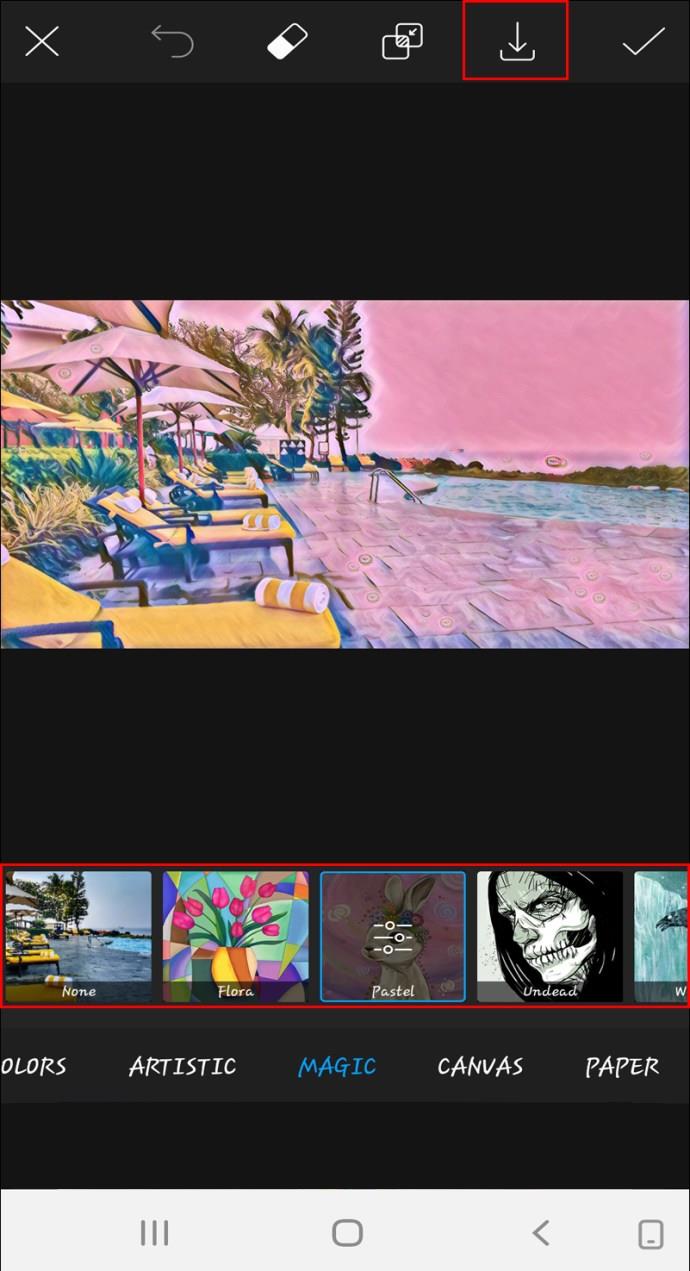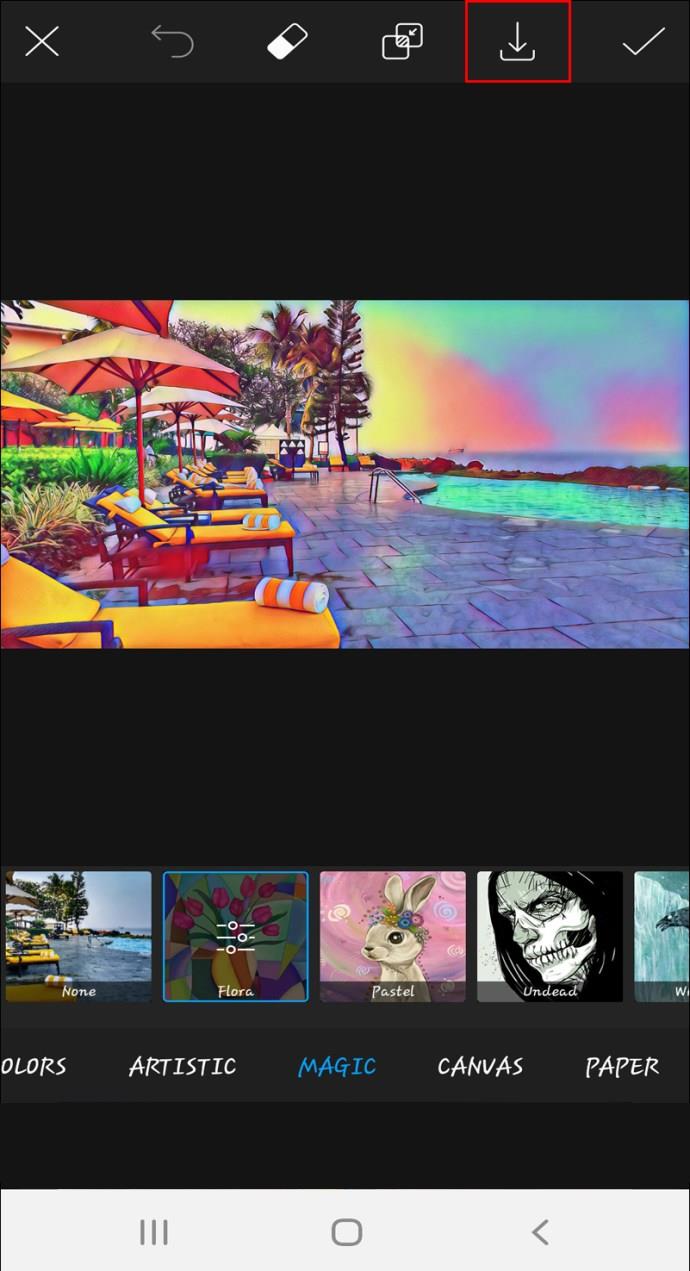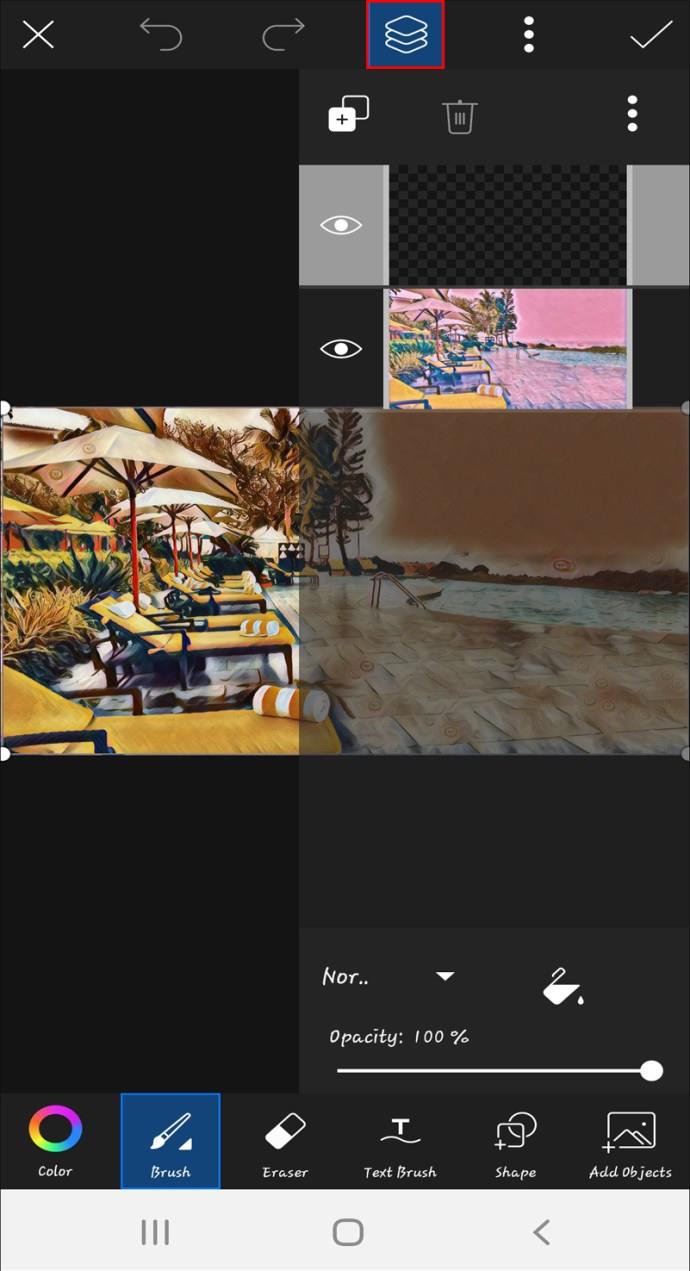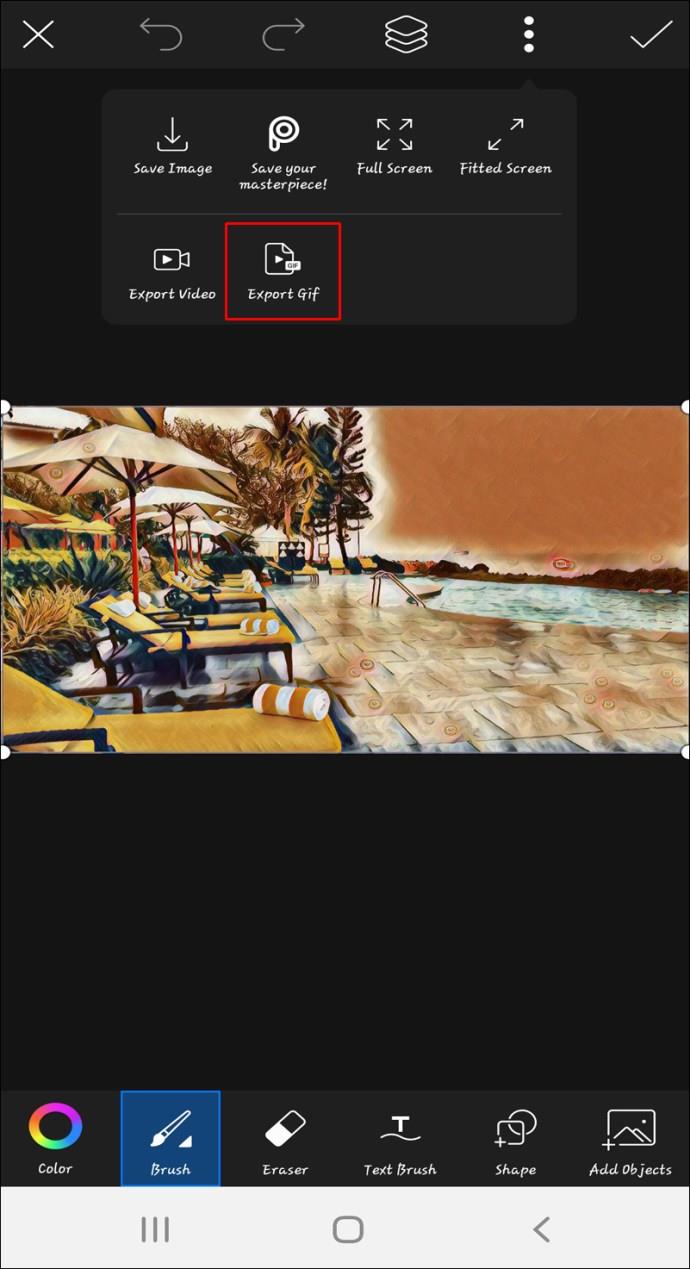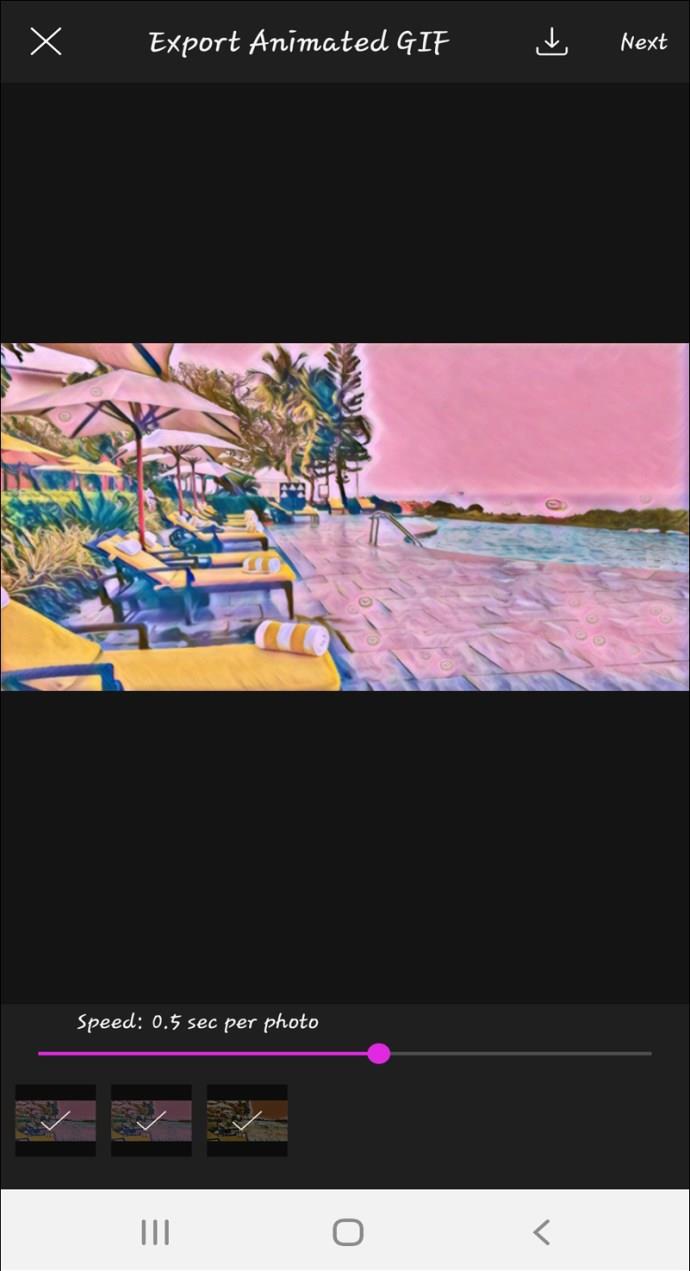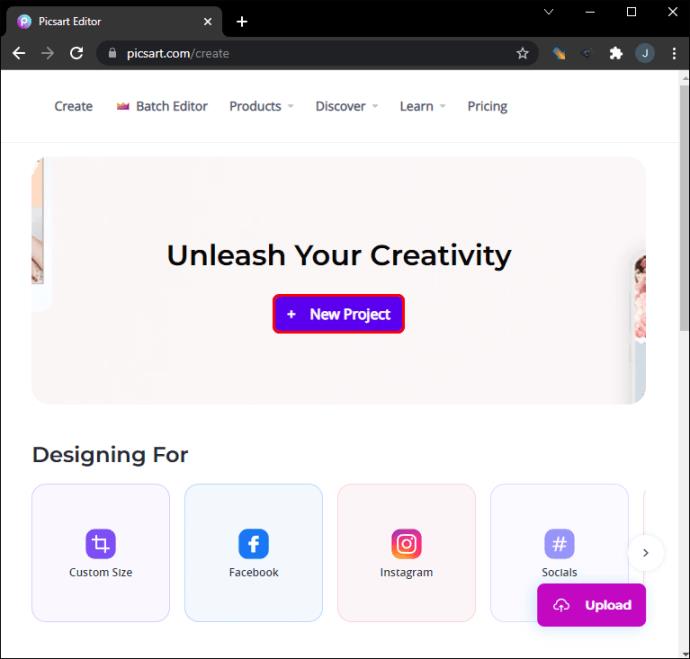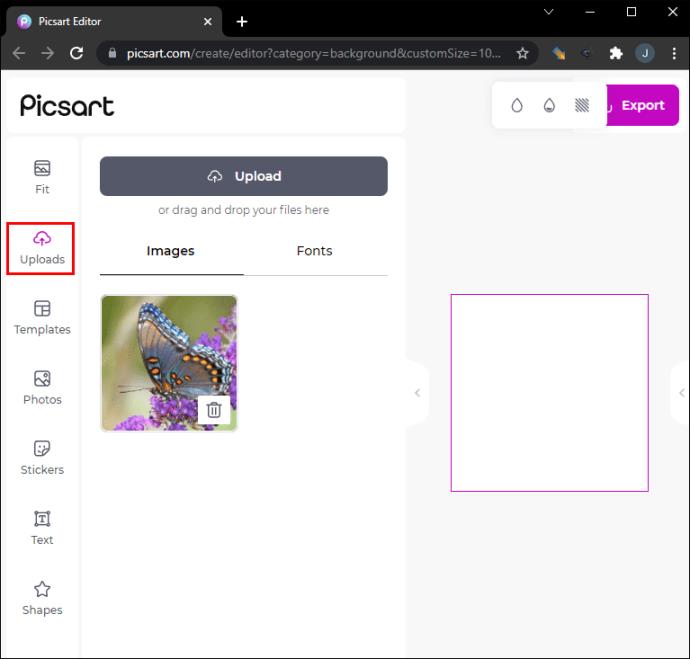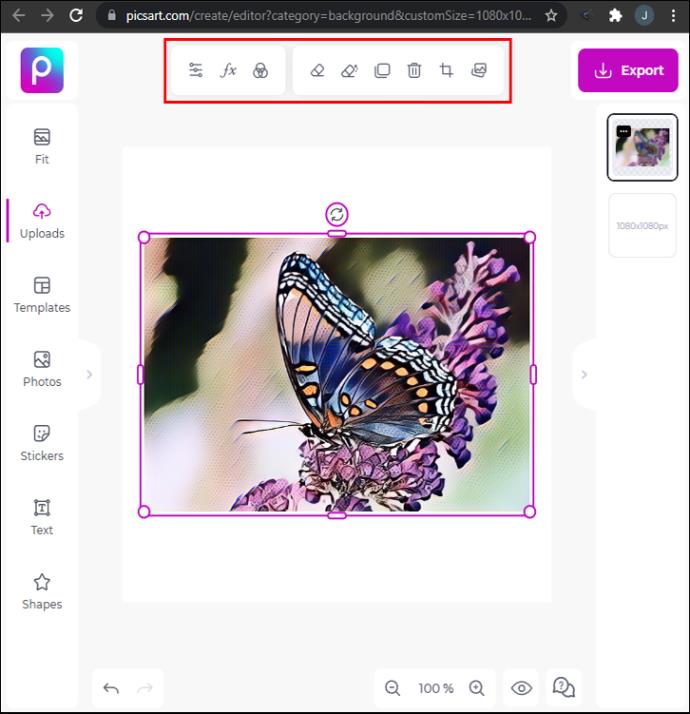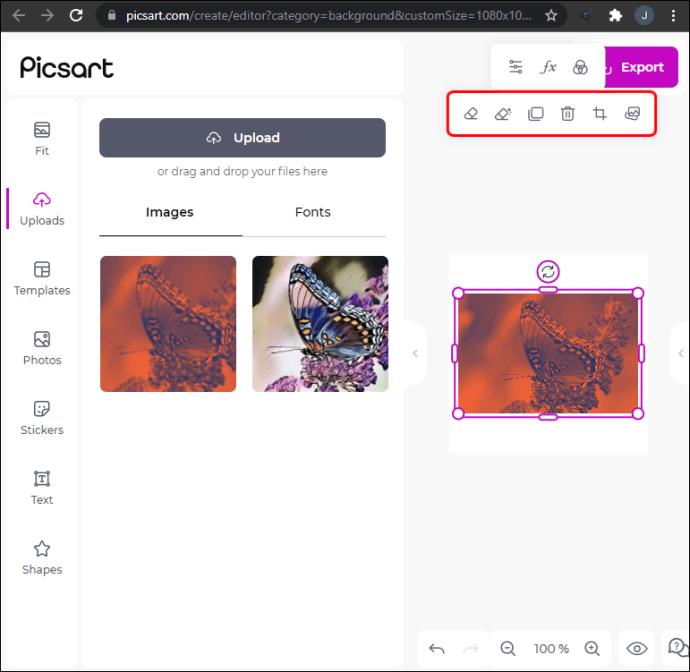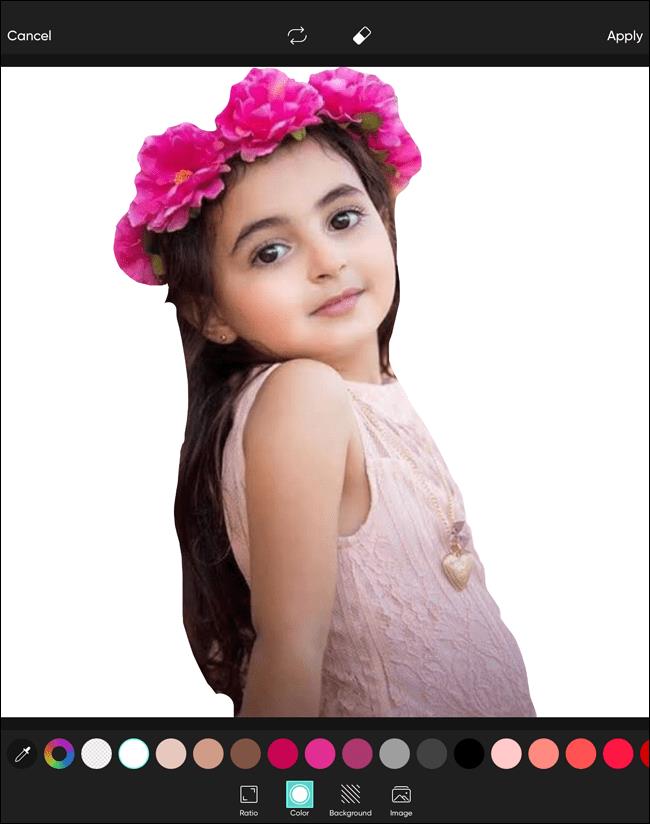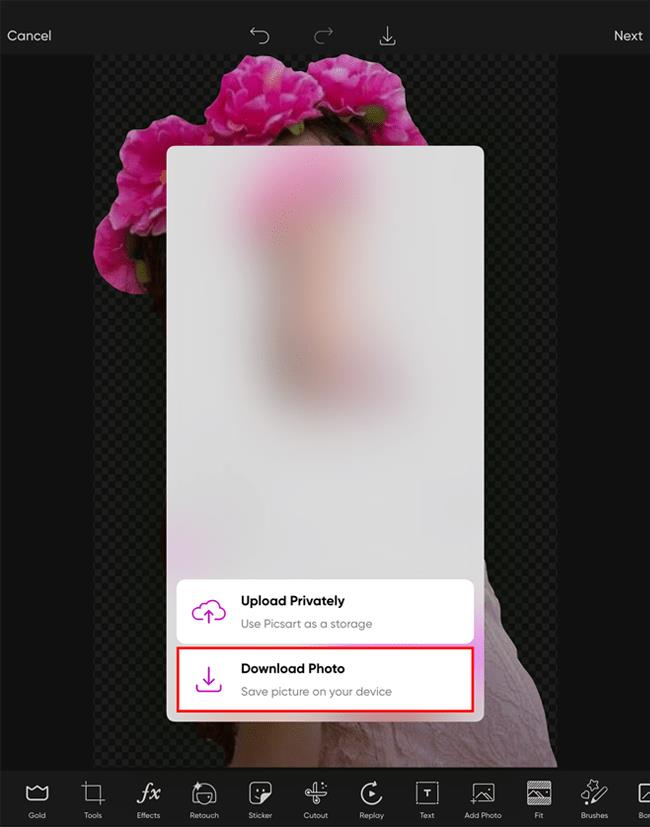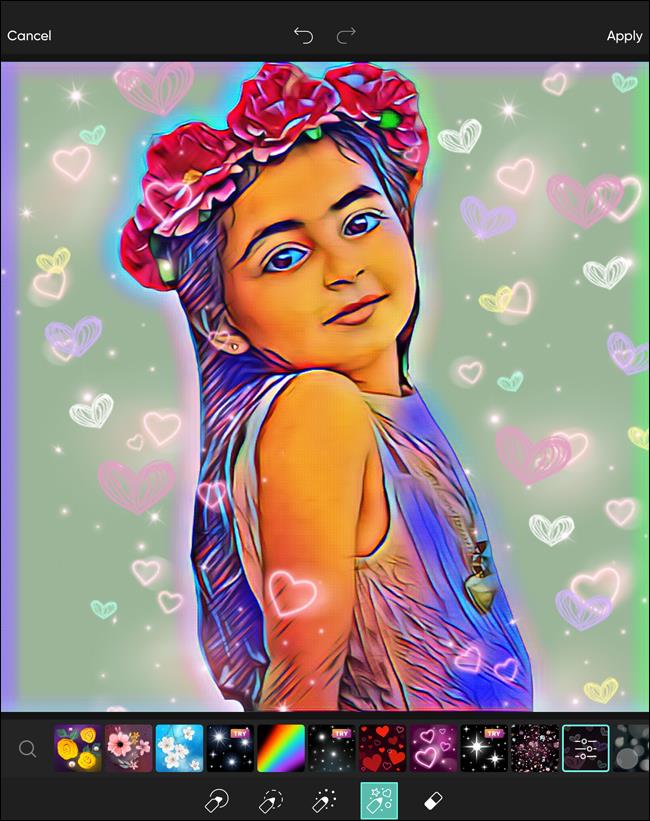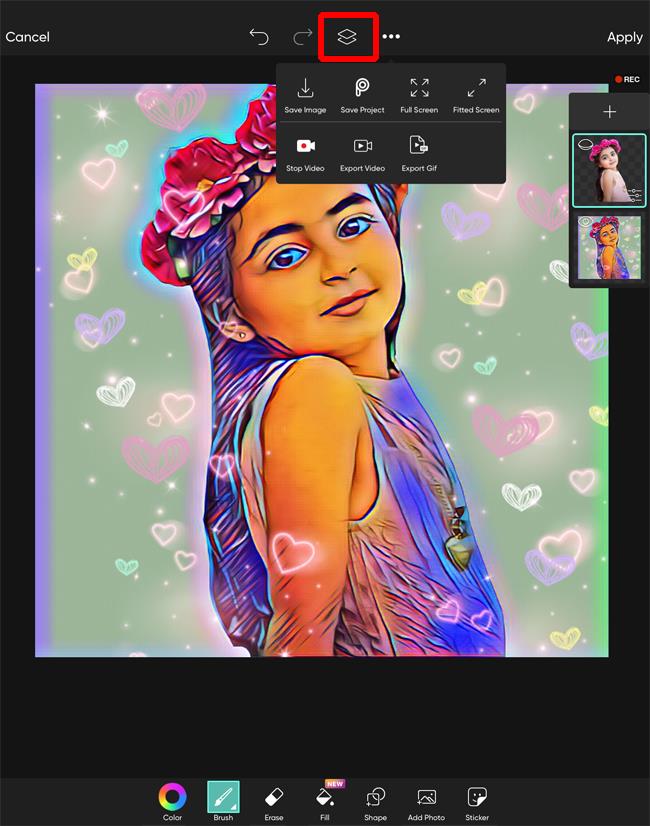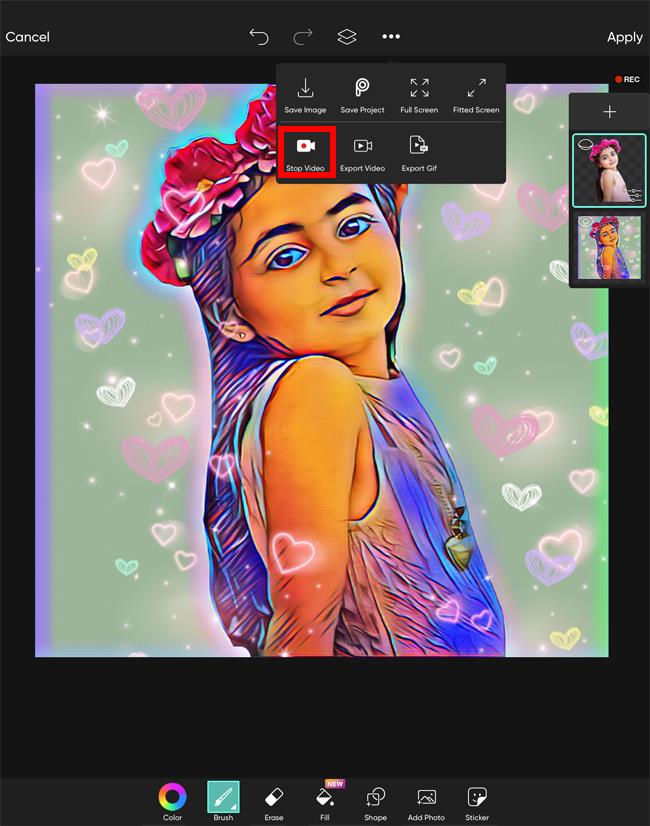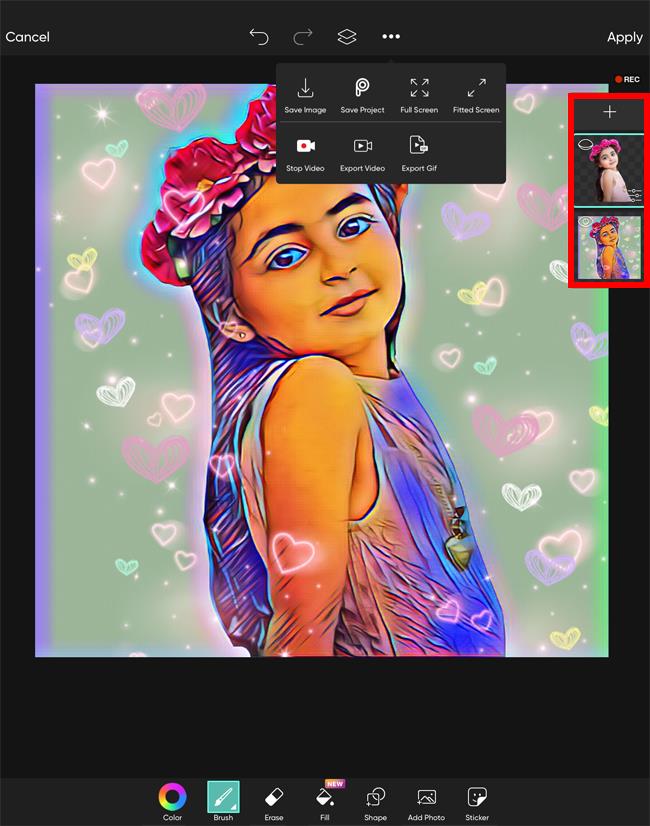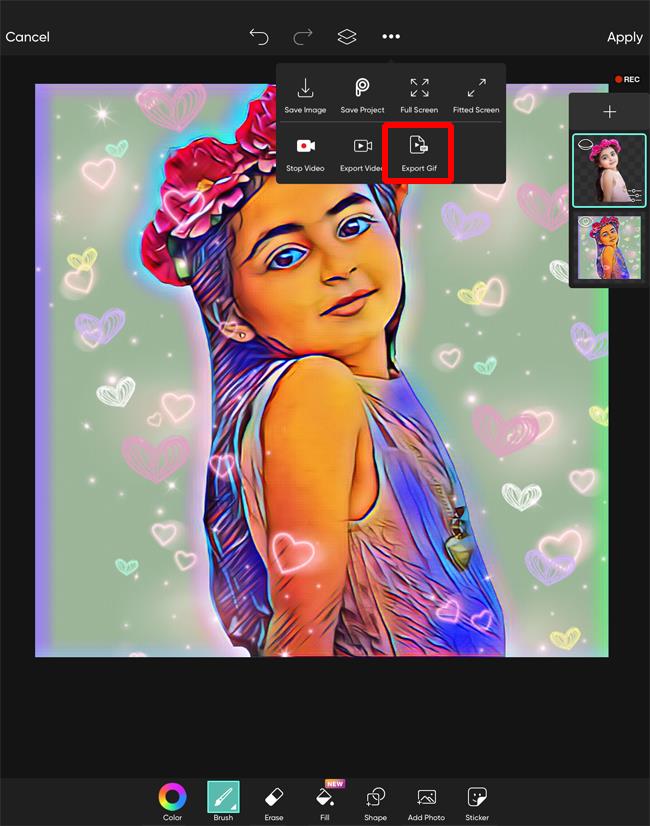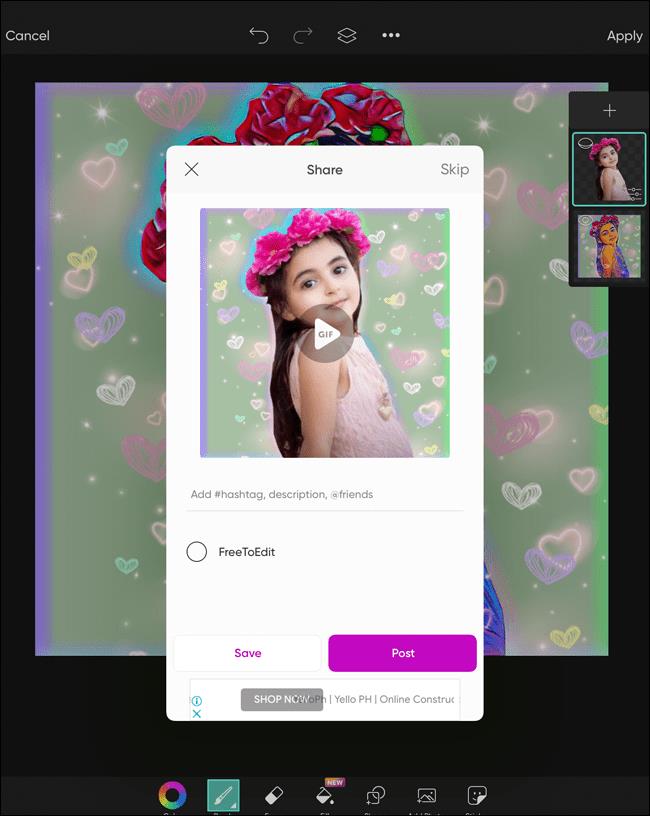Cihaz Bağlantıları
Bazen söylenecek doğru kelimeleri bulmak zor olabilir. Neyse ki, kelimeler yetersiz kaldığında, bir sohbete bir emoji veya GIF (Grafik Değişim Formatı) ekleyebiliriz.

GIF'ler, mevcut hemen hemen her sosyal medya platformunda yer alan her yerde bulunabilir. Facebook ve Twitter'ın kendi GIF aramaları bile var. Sadece bu da değil, aynı zamanda potansiyel müşterilerle bağlantı kurmanın bir yolu olarak gayri resmi bir yaklaşım benimseyen iş dünyasındaki daha fazla insanla pazarlama araçları olarak da kullanıldılar.
Peki bir GIF'i nasıl yaparsınız?
Resim ve video düzenleme uygulaması Picsart'ın yardımıyla kendi hareketli resminizi yaratma yolunda olabilirsiniz.
Bu yazıda, Picsart aracılığıyla herhangi bir cihazı kullanarak kendi GIF'inizi oluşturmanız için gereken tüm adımları size göstereceğiz.
Daha fazlasını öğrenmek için okumaya devam edin.
iPhone'da Picsart'ta GIF Nasıl Yapılır?
Köpeğinizin komik bir fotoğrafını çektiğinizi söyleyin. Ya da belki kediniz komik bir şey yaptı ve siz de bir fotoğraf çekmek zorunda kaldınız. Nedeni ne olursa olsun, bir görüntüden nasıl GIF yapılacağını bilmek onu daha da eğlenceli hale getirebilir.
Bir iPhone kullanıcısıysanız, henüz yapmadıysanız yapmanız gereken ilk şey Picsart uygulamasını indirmek. Uygulama ücretsizdir ve iPhone'unuzdaki uygulama mağazasında bulunabilir.
Kullanıcılara, yılda 48 ABD doları karşılığında bir Gold hesabına abone olma seçeneği sunulur. Bununla birlikte, sınırlı işlevlere sahip bir sürüm de ücretsiz olarak mevcuttur. Uygulamayı ilk indirdiğinizde size Gold standart sürümünü kullanarak ücretsiz bir deneme sunulur.
Picsart uygulamanız indirilip kullanıma hazır hale geldiğinde, ilk GIF'inizi oluşturmak için şu adımları izleyin:
- Kamera albümünüzün Picsart ile senkronize olmasına izin verin, ardından düzenlemek istediğiniz resmi seçin.
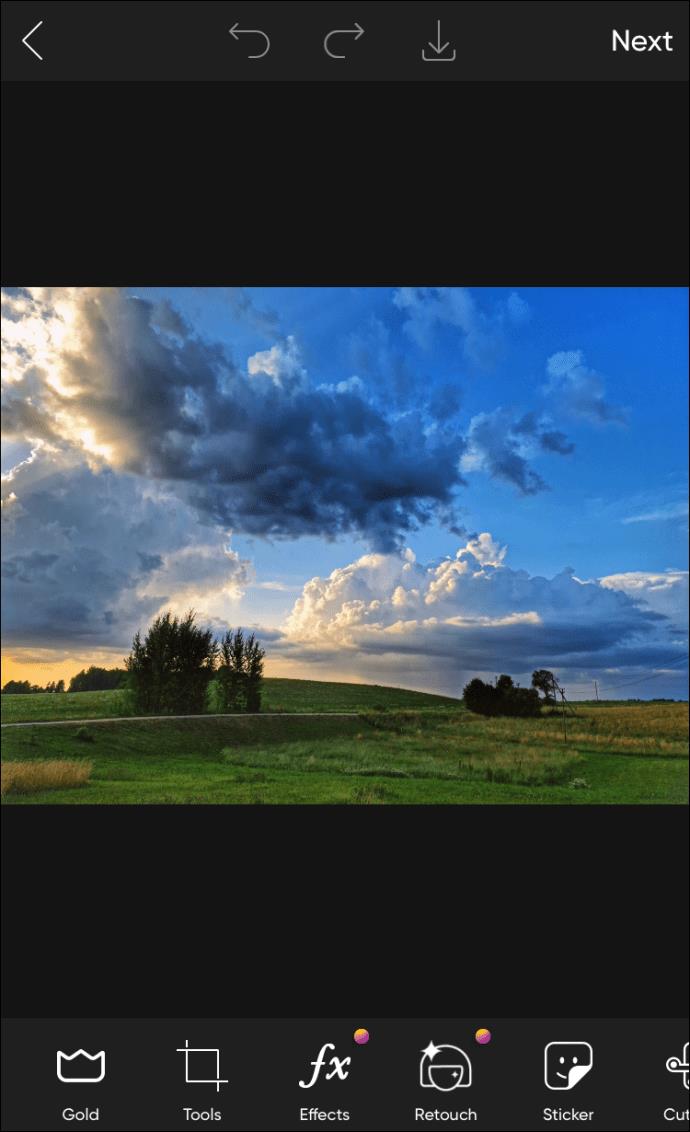
- Seçtiğiniz fotoğraf açıldığında, altta bir dizi simge göreceksiniz. Bunlar sizin düzenleme araçlarınızdır.
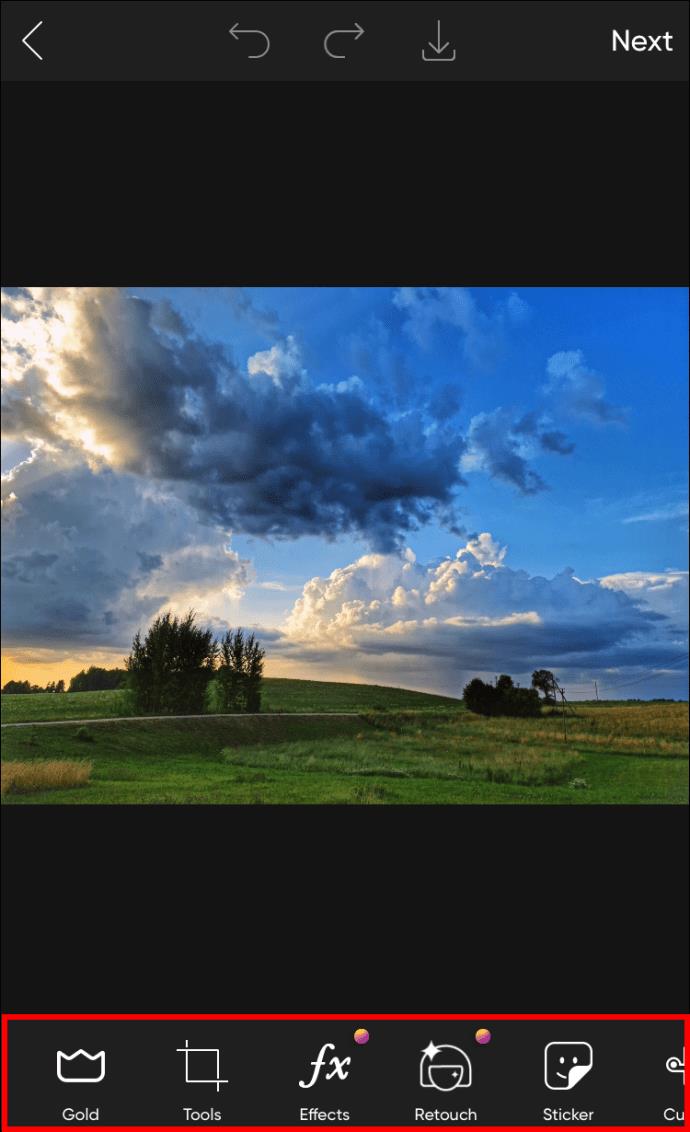
- Size verilen araçları kullanarak fotoğrafı gerektiği gibi düzenleyin ve "Uygula"yı tıklayın.
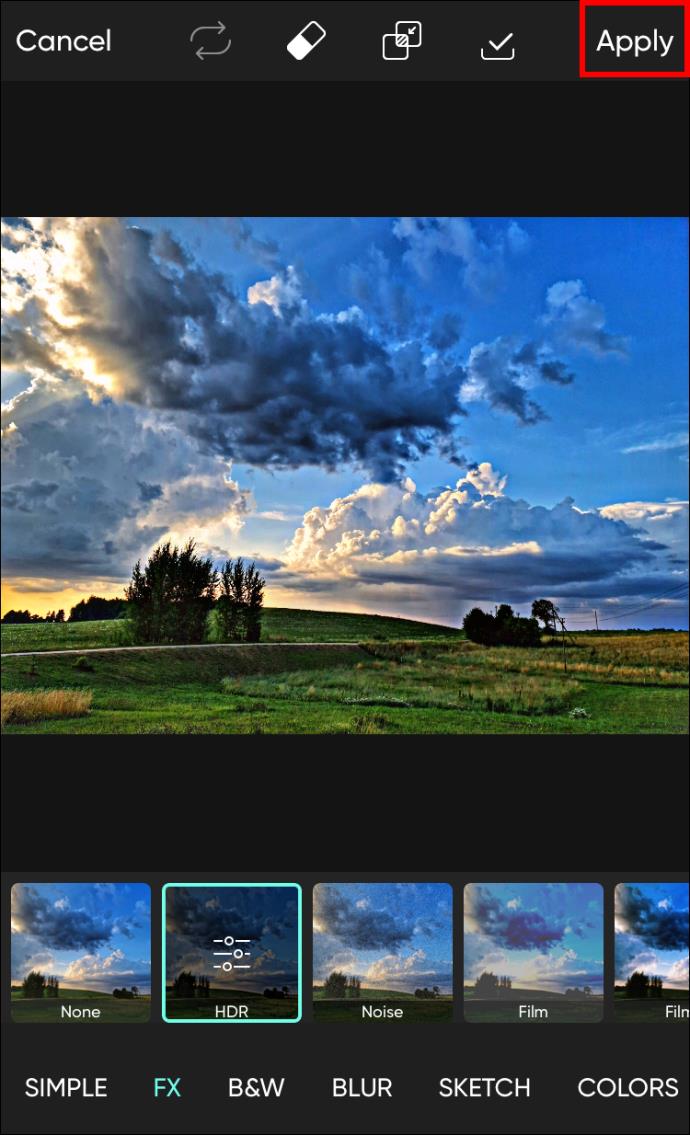
- "Kaydet"e ve ardından "Fotoğrafı İndir"e dokunun. Bu, onu otomatik olarak film rulonuza kaydedecektir.
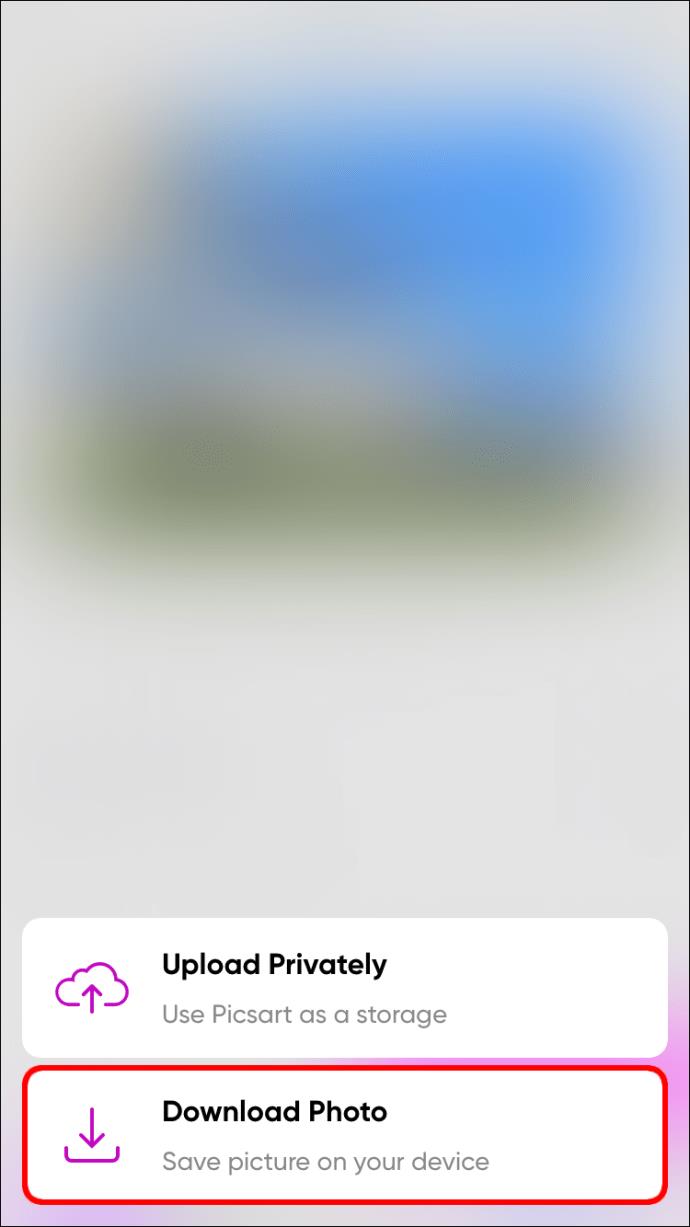
- Picsart'ta düzenlediğiniz görüntüye geri dönün ve yeniden düzenlemeniz gerekecek, ancak biraz farklı. Daha önce olduğu gibi aynı işlemi tekrarlayın.
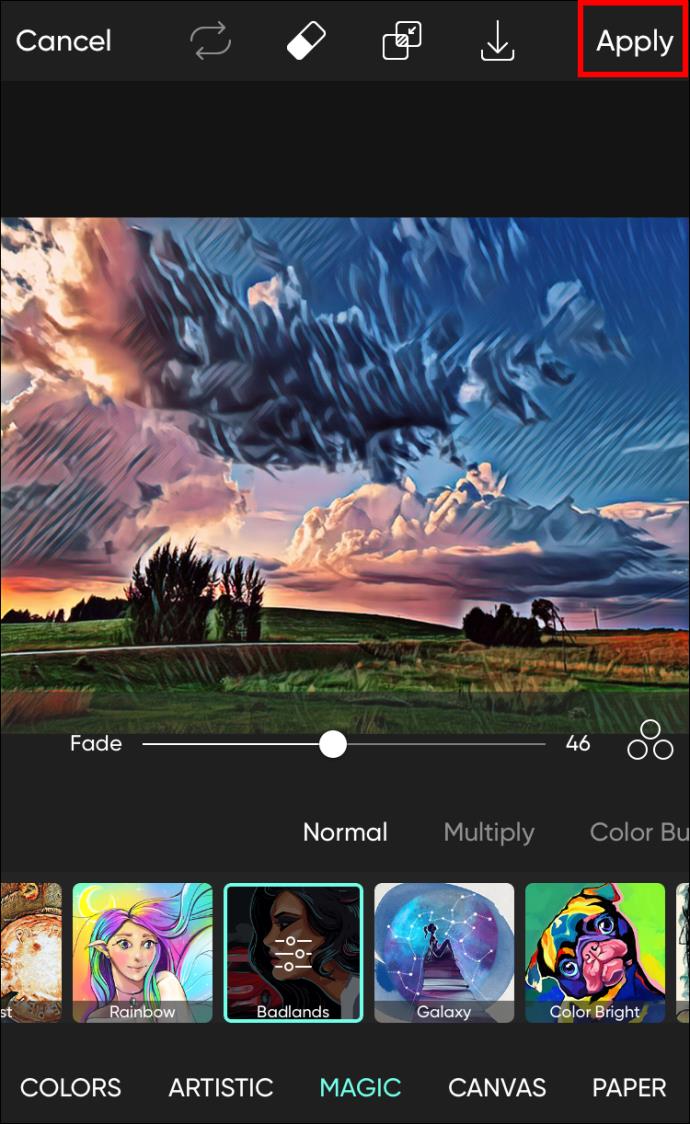
- Sağ alt köşede, üst üste üç sayfa gibi görünen simgeye dokunun. Bu, oluşturduğunuz önceki düzenlemeleri katmanlamanıza izin verecektir. Fotoğrafları akış için yaptığınız sırayla üst üste katmanlamayı unutmayın.
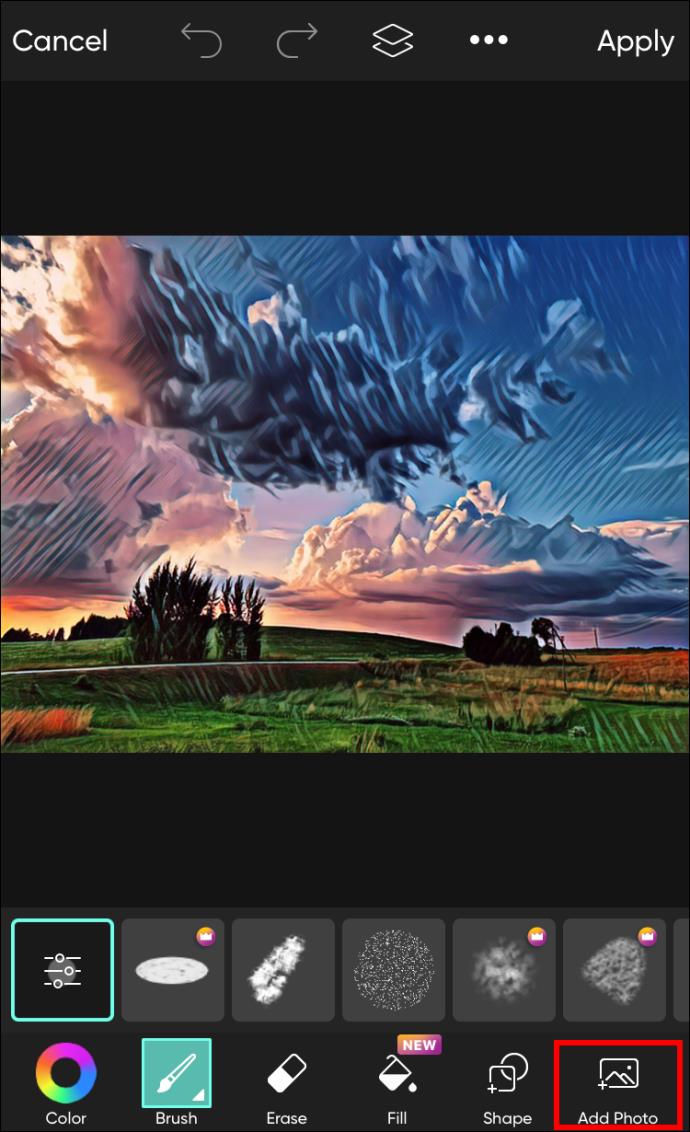
- Fotoğraflarınızı katmanlara ayırdıktan sonra, ekranınızın sağ üst kısmındaki kayıt aracına dokunun.
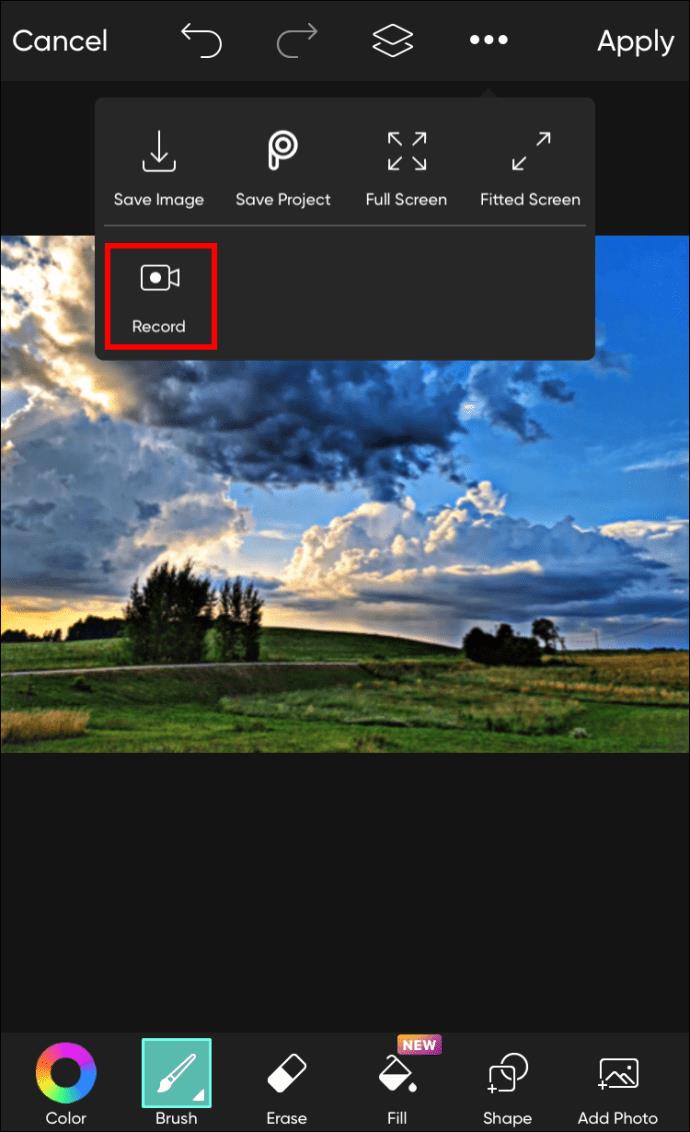
- Kenar çubuğundaki tüm katmanlarınızı oluşturduğunuz sırayla açıp kapatmaya başlayın.

- Bittiğinde, kayıt simgesine tekrar dokunun ve "GIF'i Dışa Aktar" düğmesine basın. Daha sonra hızı ayarlamak için GIF'e tıklayabilirsiniz.
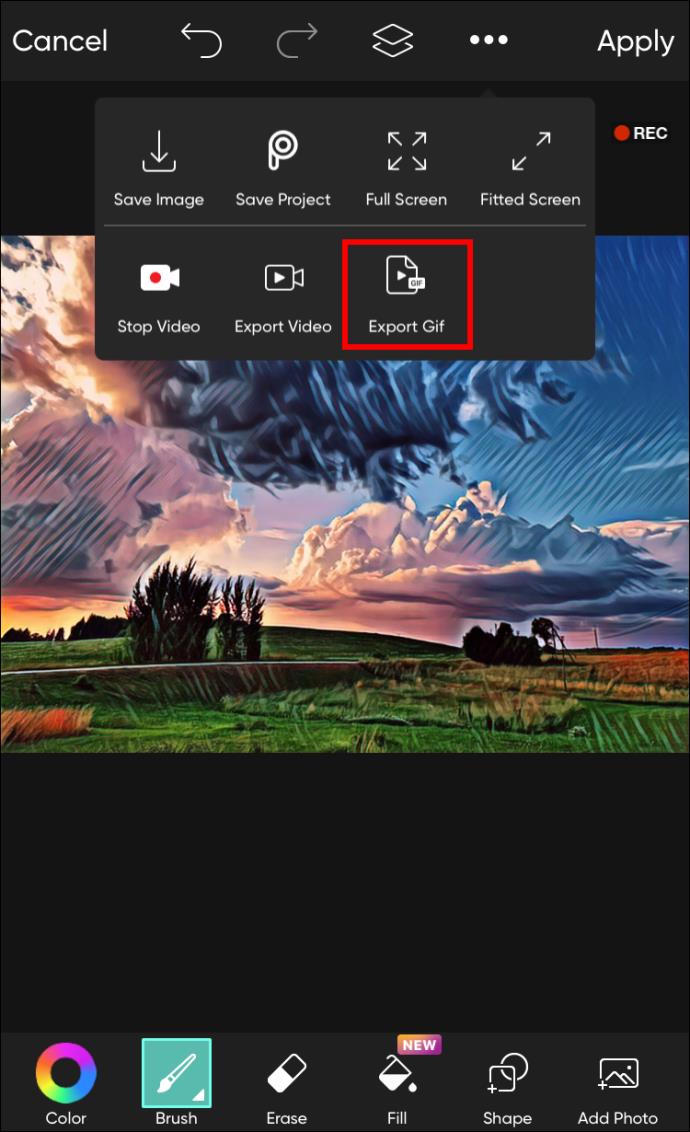
- GIF'inizden memnun kaldığınızda, onu seçtiğiniz platformda paylaşabileceksiniz.
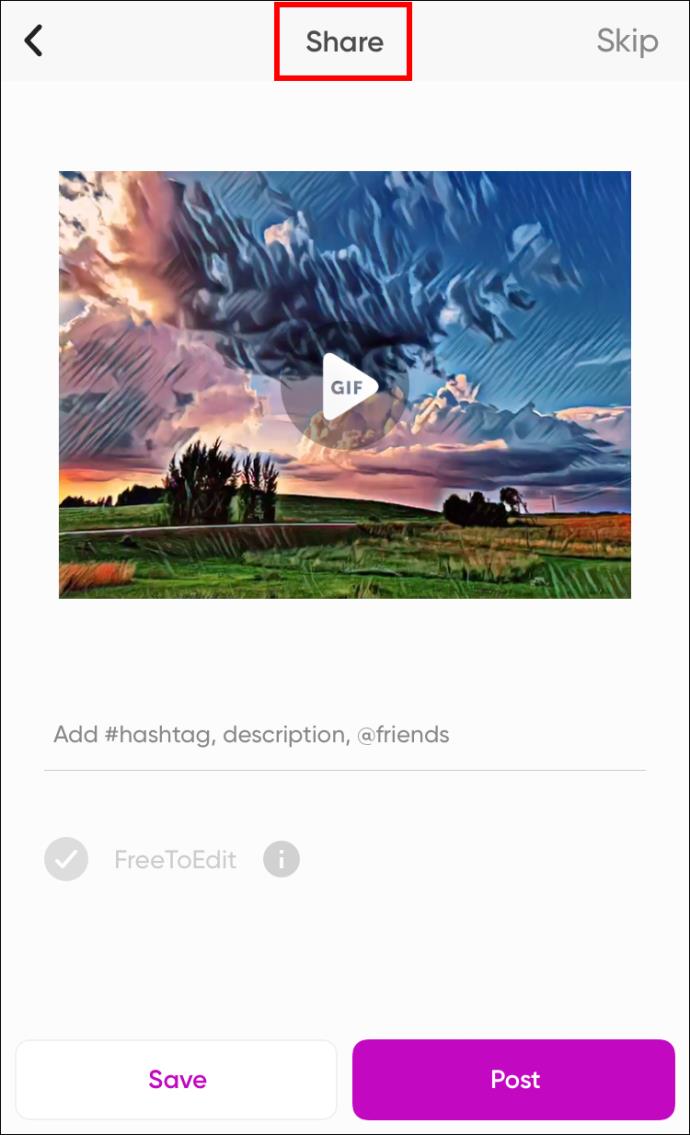
Bir Android Cihazda Picsart'ta Nasıl GIF Yapılır
Bir kez daha, Picsart uygulamasını Google Play Store'unuz (veya Android'inizde kullandığınız başka bir uygulama mağazası) aracılığıyla indirmeniz gerekecek . Bunu yaptıktan sonra, adımlar aşağıdaki gibidir:
- Uygulamayı açtıktan sonra düzenlemek istediğiniz resmi seçin.

- Alt çubuktaki düzenleme araçlarını kullanarak fotoğrafınıza bir değişiklik uygulayın ve "Uygula"ya ve ardından "Fotoğrafı İndir"e basın.
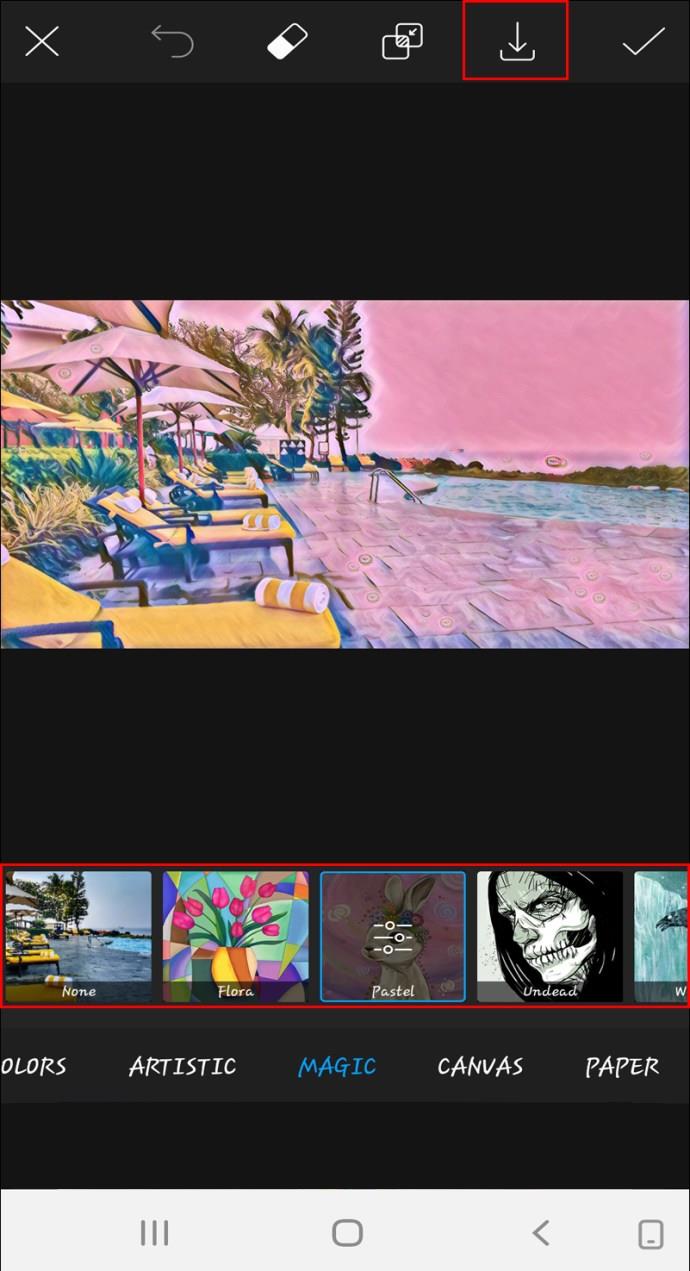
- GIF oluşturma işleminiz için gerekli sayıda düzenleme yapana kadar işlemi tekrarlayın.
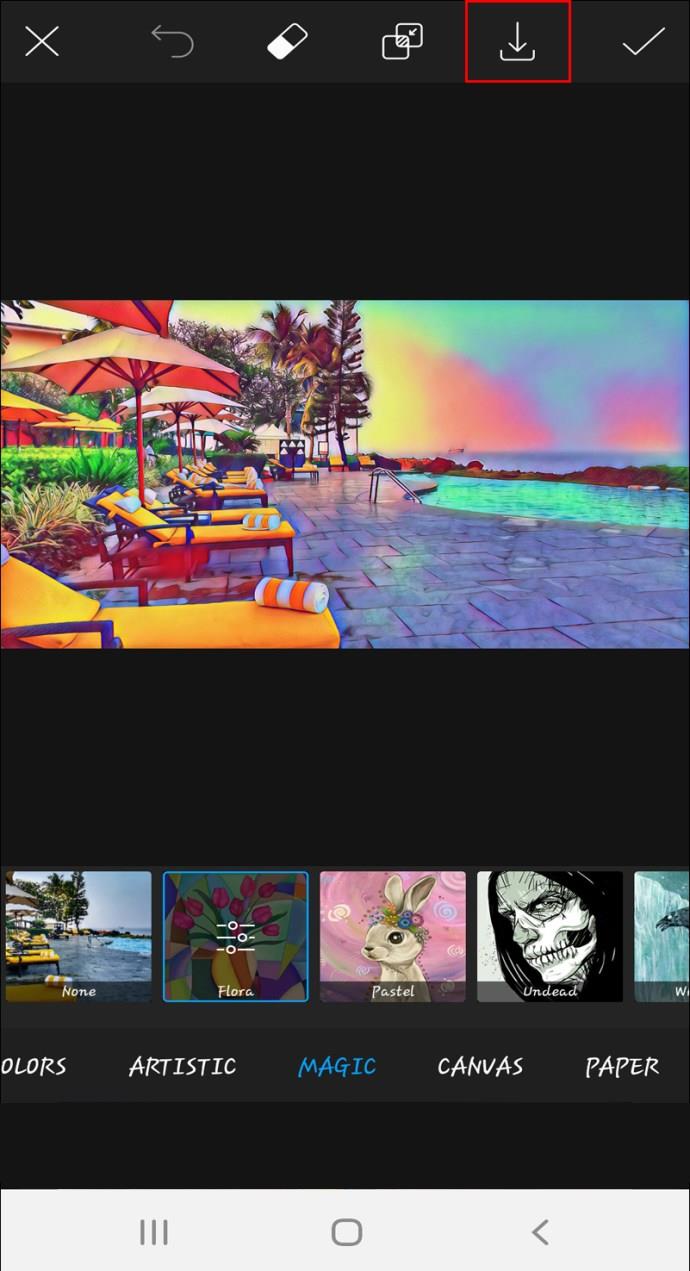
- Sağ alt köşedeki "Katman" simgesine tıklayarak düzenlemelerinizi katmanlamaya başlayın.
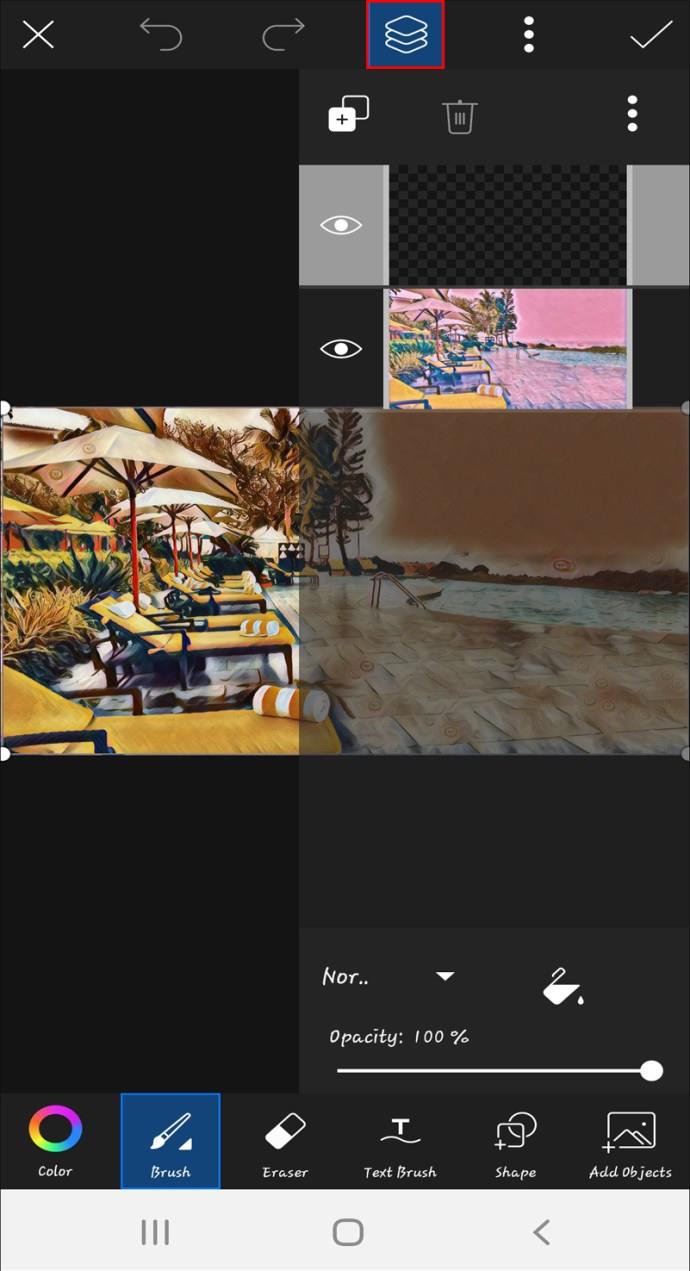
- Bittiğinde, üst çubuktaki kayıt simgesine dokunun ve her katmanı açıp kapatın.
- Kaydı durdurmak için tekrar kayıt simgesini kullanın, ardından kayıt aracında "Gif'i Dışa Aktar"a dokunun.
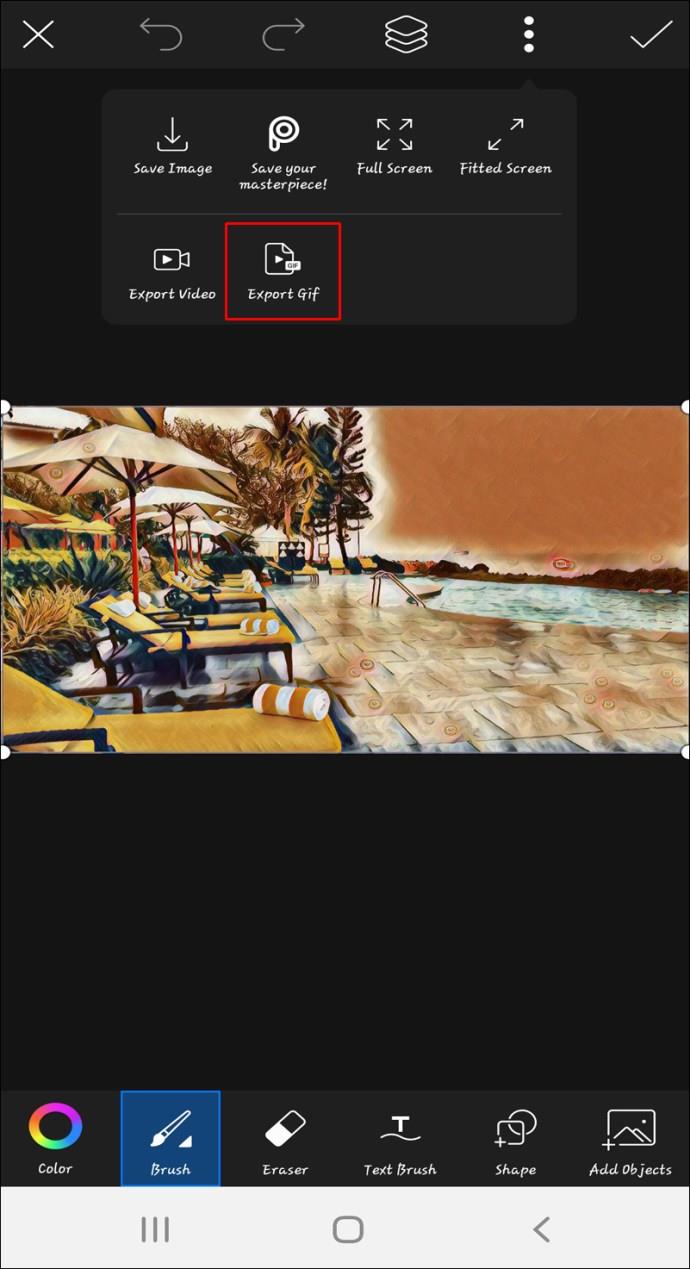
- Üzerine dokunarak GIF'inizin hızını ayarlayın, ardından dünyayla paylaşın.
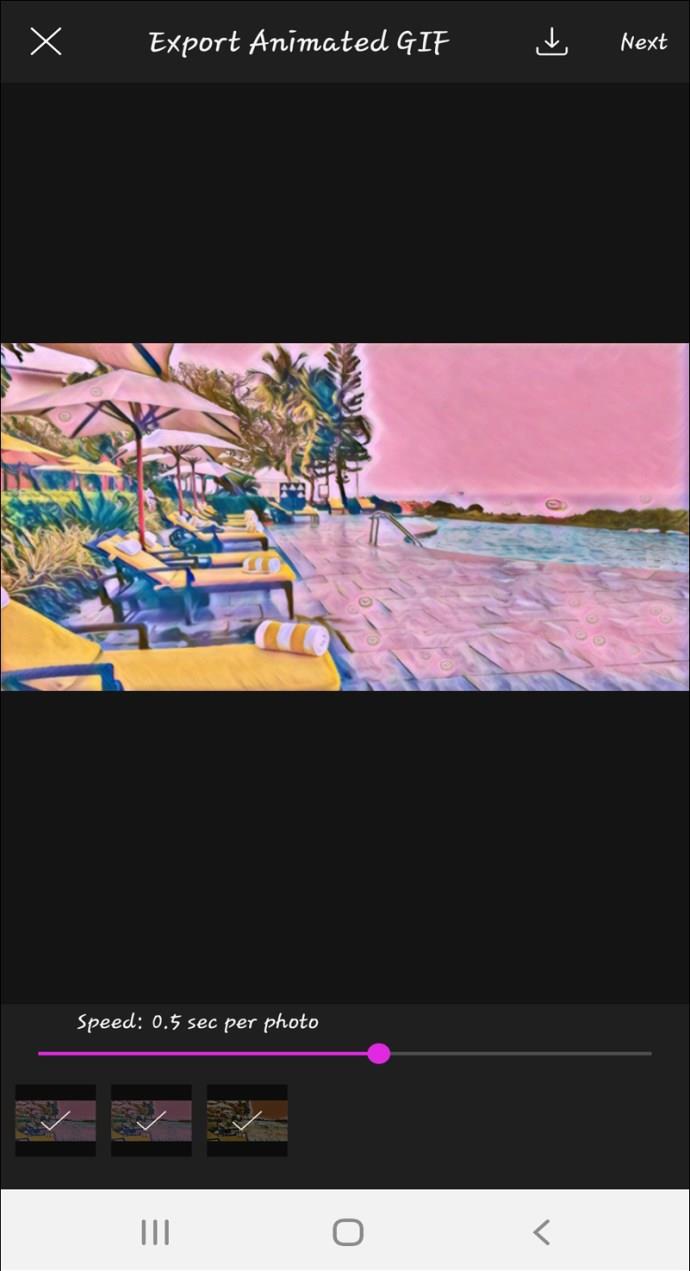
PC'de Picsart'ta Nasıl GIF Yapılır
Picsart'ın web tarayıcı sürümü, mobil uygulama sürümleriyle aynı özelliklere sahiptir. Yapmanız gereken ilk şey resmi Picsart web sitesine gitmek . Facebook veya Gmail bilgilerinizi kullanarak giriş yapabilirsiniz. Daha sonra, hesabınız yoksa 7 günlük ücretsiz denemeyi başlatmanız istenecektir.
Picsart'ta başarıyla oturum açtıktan sonra, GIF'inizi oluşturmaya başlayabilirsiniz. İşte nasıl:
- "Yeni Proje"yi tıklayın.
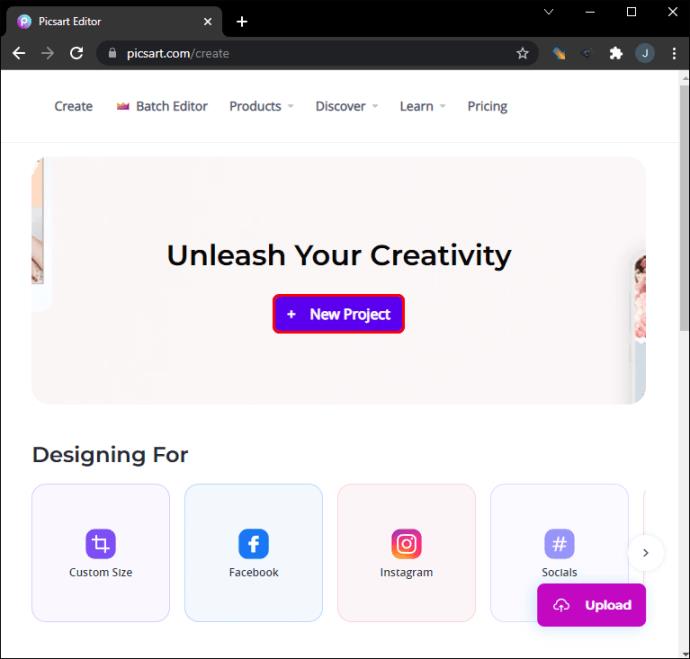
- Sol taraftaki kenar çubuğundan düzenlemek istediğiniz fotoğrafı seçin. Facebook hesabınızı kullanarak giriş yaparsanız, görüntüler otomatik olarak senkronize edilmelidir.
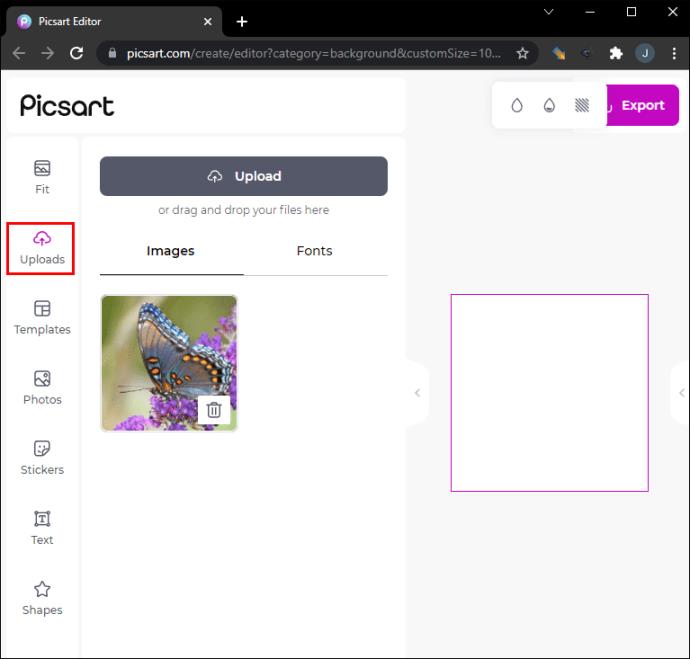
- Düzenleme araçları çubuğunuz fotoğrafın üzerinde görünecektir. Mevcut araçları kullanarak resminizde ilgili değişiklikleri yapın.
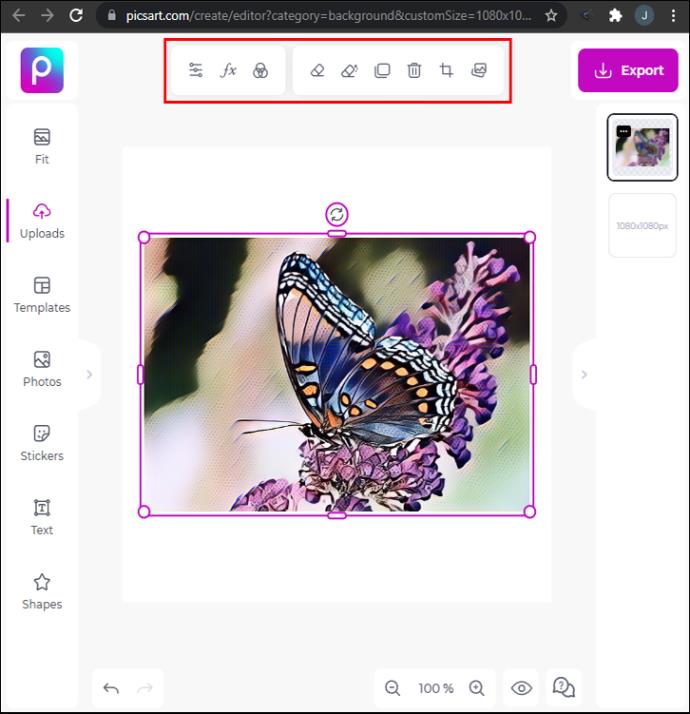
- Sol kenar çubuğundan aynı resmi seçin ve bu sefer farklı bir şekilde yeniden düzenleyin. Katmanladığınız her fotoğrafı kaydettiğinizden emin olun.
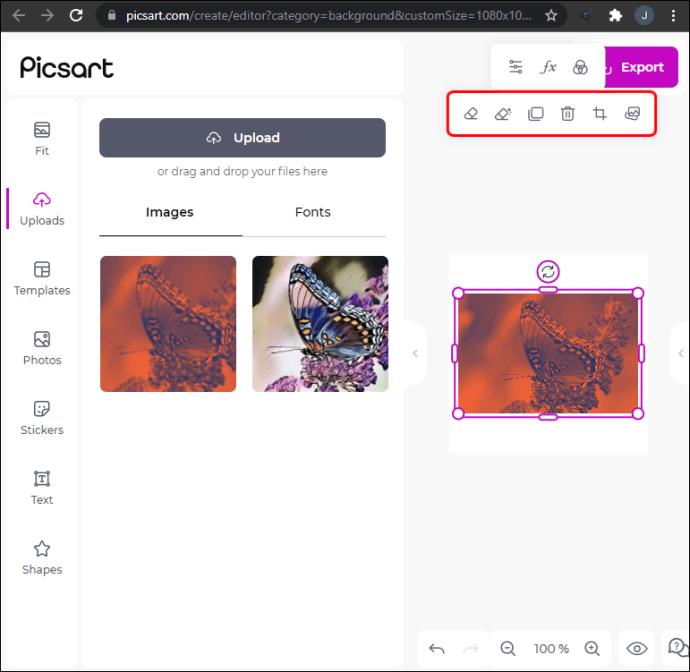
- Kayıt aracına dokunun, ardından sağ kenar çubuğundaki her bir katmanı açıp kapatın.
- İşiniz bittiğinde, "Gif'i Dışa Aktar"a dokunun. Animasyonunuzun hızını ayarlayın ve ardından paylaşın.
iPad'de Picsart'ta GIF Nasıl Yapılır?
iPad'inizde bir GIF oluşturmak, iPhone'unuzla aynı adımları izler. Yapılacak ilk şey, uygulama mağazasına gidip Picsart uygulamasını indirmek. Kendi hareketli GIF'inizi oluşturmak için bu kılavuzu izleyin:
- Düzenlemek istediğiniz fotoğrafı açın.

- Alt kısımda verilen araçları kullanarak fotoğrafı düzenleyin ve “Uygula” düğmesine tıklayın.
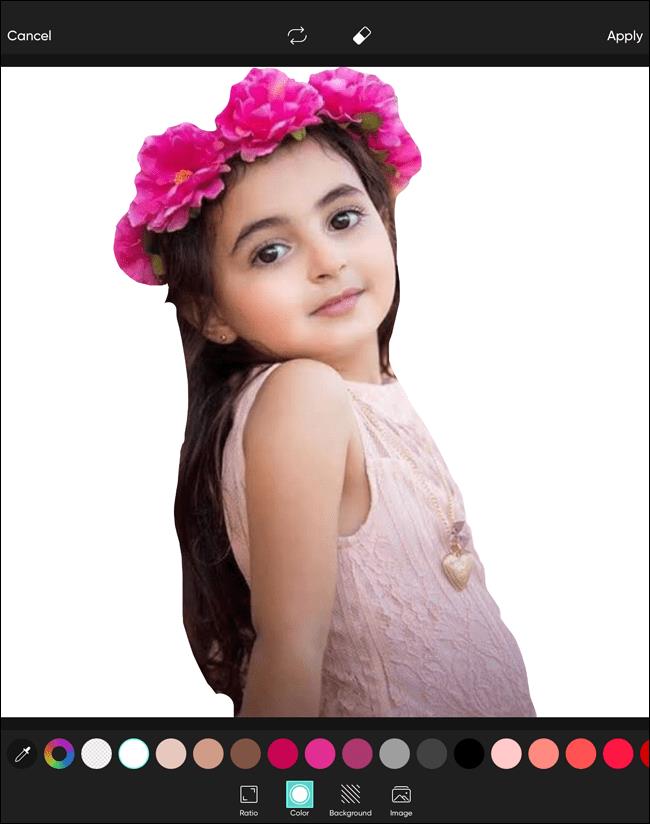
- Film rulonuza kaydetmek için “Kaydet”e ve ardından “Fotoğrafı İndir”e dokunun.
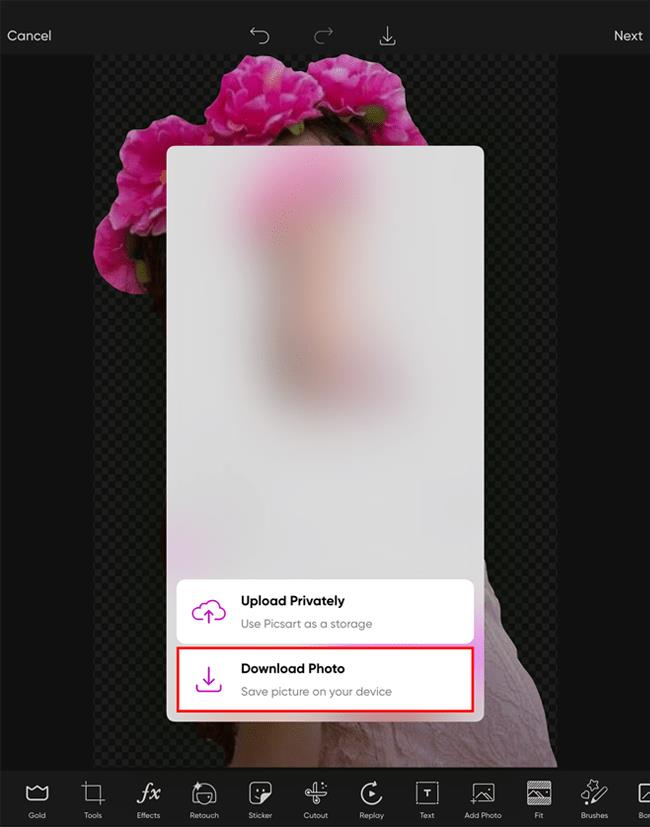
- GIF katmanlarında ek düzenlemeler yapmak için Adım 2 ve 3'ü aynı görüntüyle tekrarlayın.
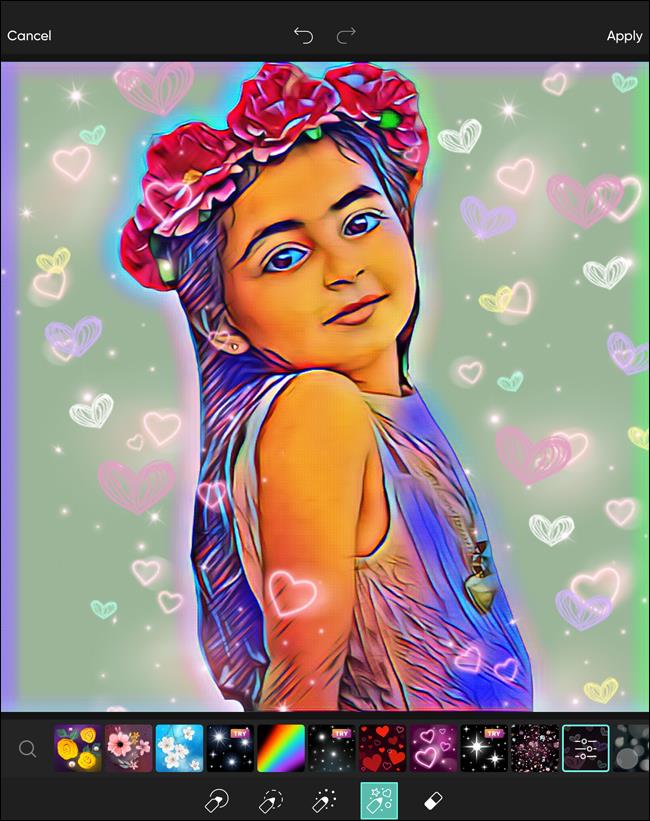
- Sağ alt köşedeki "Katman" simgesine dokunun ve oluşturduğunuz önceki düzenlemeleri ekleyin.
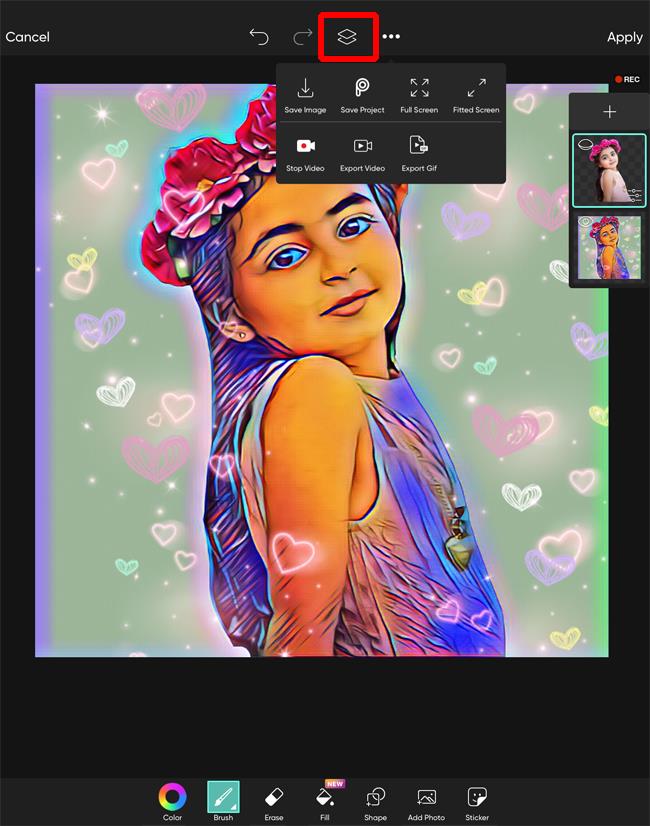
- Fotoğraflarınız katmanlandıktan sonra, sağ üstteki kayıt aracına dokunun.
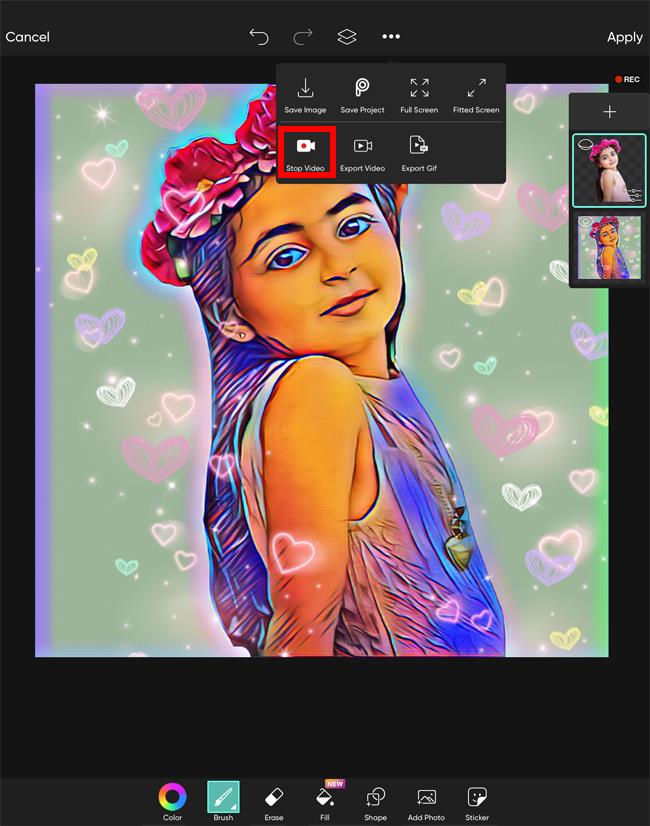
- Kenar çubuğundaki tüm katmanlarınızı oluşturduğunuz sırayla açıp kapatmaya devam edin.
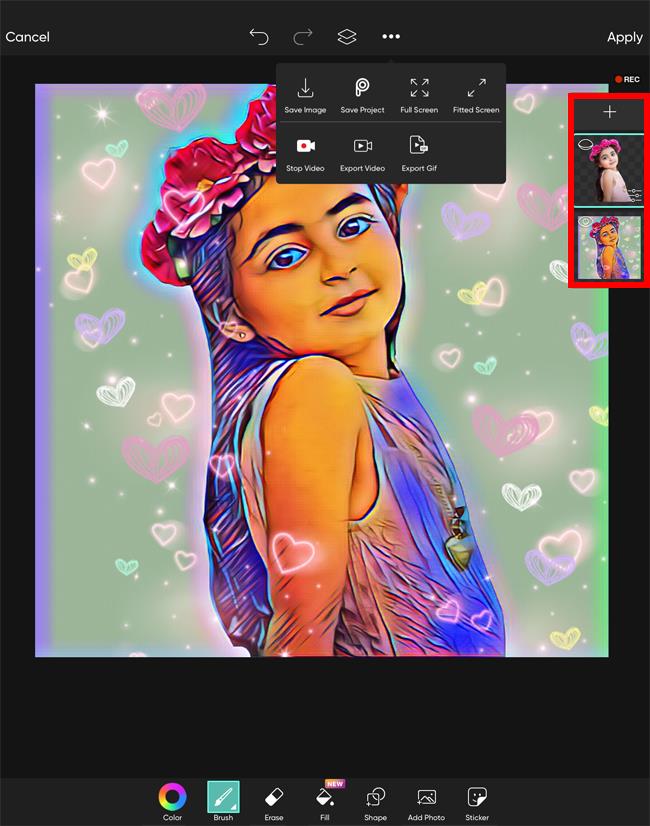
- Bittiğinde, kayıt simgesine tekrar dokunun ve "GIF'i Dışa Aktar" düğmesine basın. Daha sonra hızı ayarlamak için GIF'e tıklayabilirsiniz.
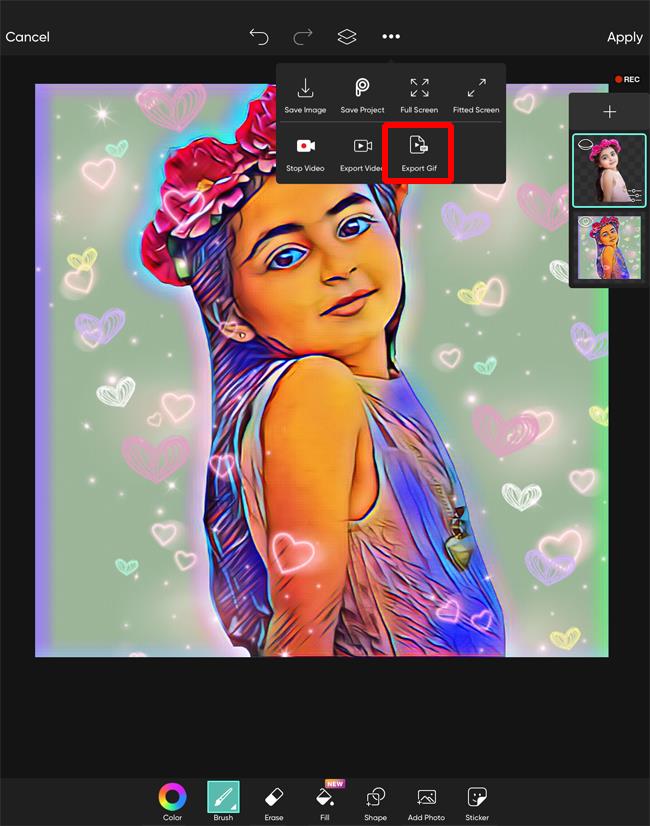
- GIF'inizden memnunsanız, "Paylaş"ı seçin ve ardından kullanmak istediğiniz platformu seçin.
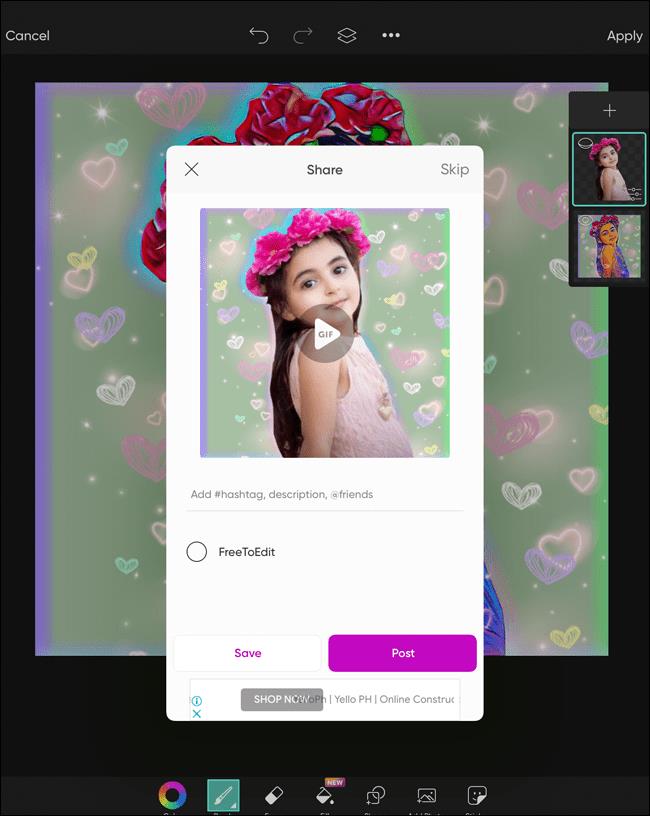
(Hareketli) Bir Resim Bin Kelimeye Bedeldir
Picsart, kendi GIF'inizi oluşturmaya başlamanız için harika bir düzenleme aracıdır. Ancak, yeni olanlar için biraz bunaltıcı olabilir. Picsart ile ilgili iyi olan şey, aylık abonelik için herhangi bir taahhütte bulunmadan önce uygulamayı 7 günlük ücretsiz deneme yoluyla test etmenize izin vermesidir. Ayrıca, kullanıcılara daha az araçla ücretsiz bir hesaba sahip olma seçeneği sunar.
Picsart kullanarak bir GIF yapmayı denediniz mi? Süreci nasıl buldunuz? Deneyiminizi duymak isteriz. Aşağıdaki yorumlarda ne düşündüğünüzü bize bildirin.