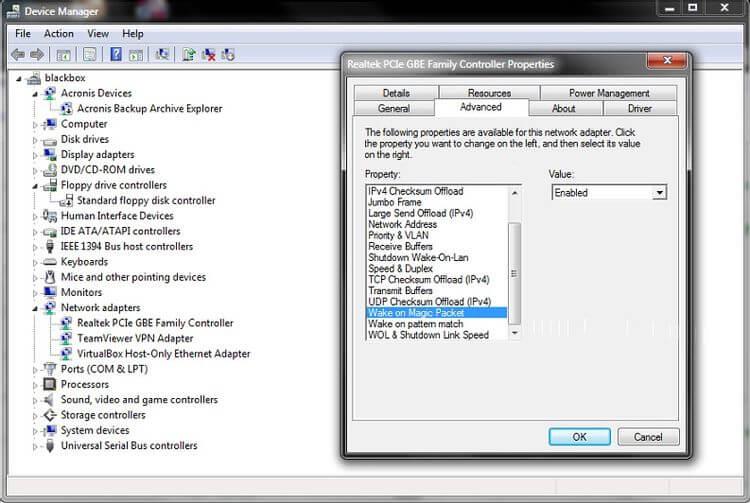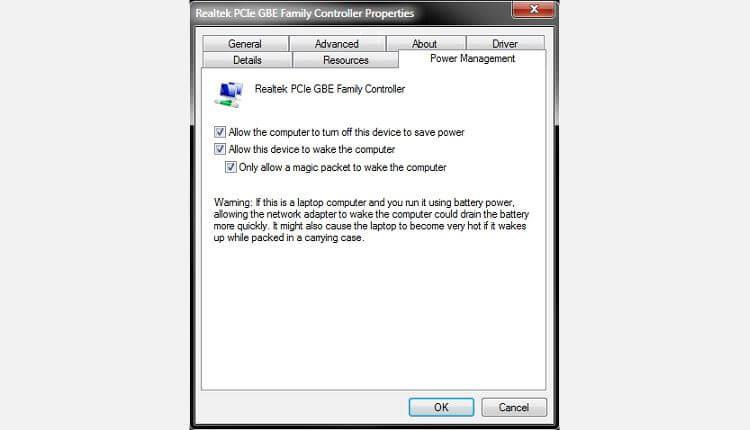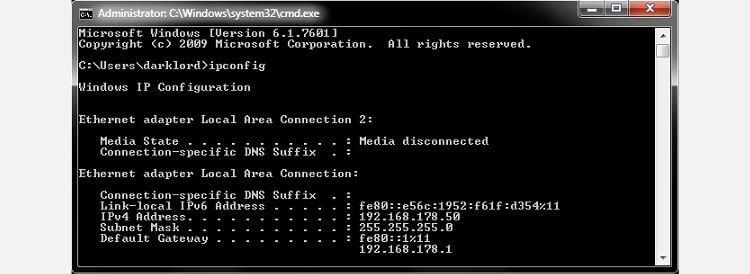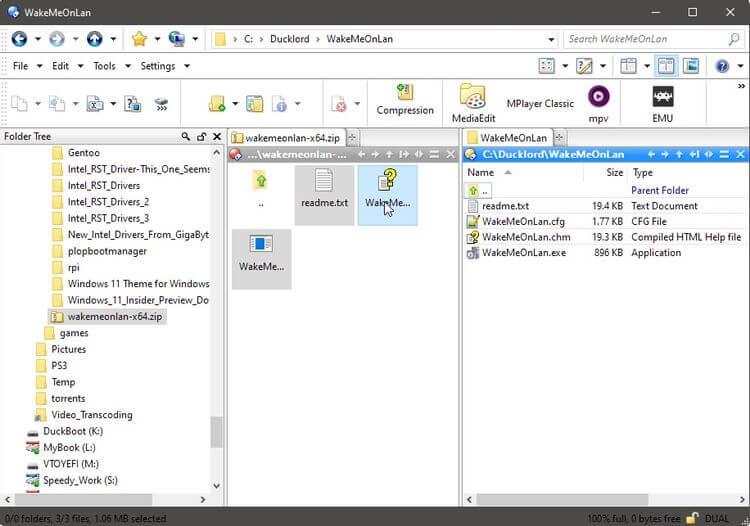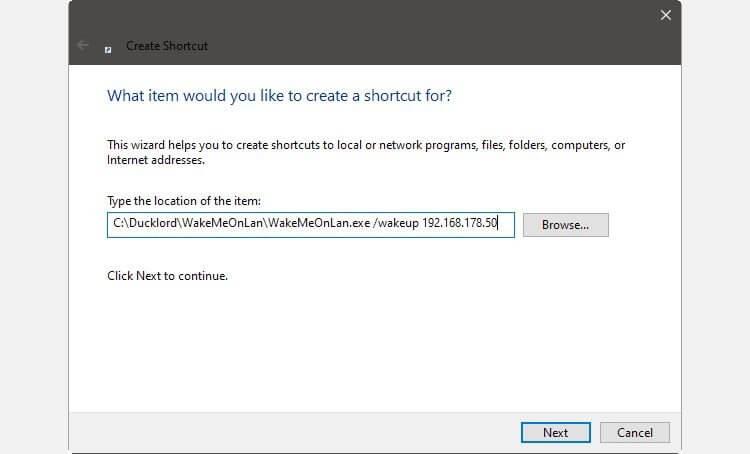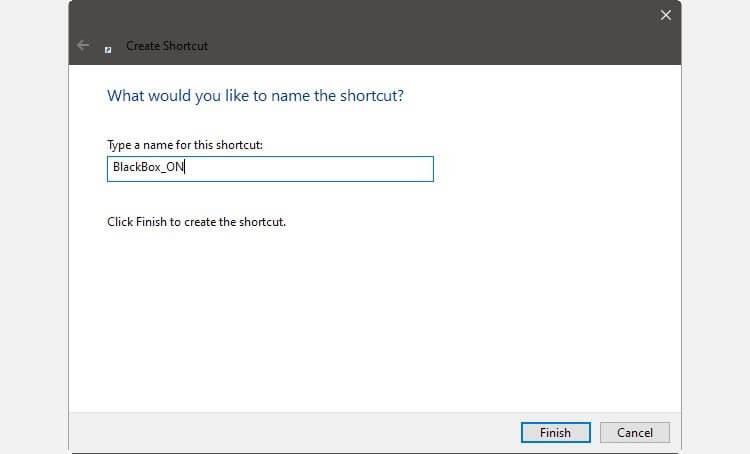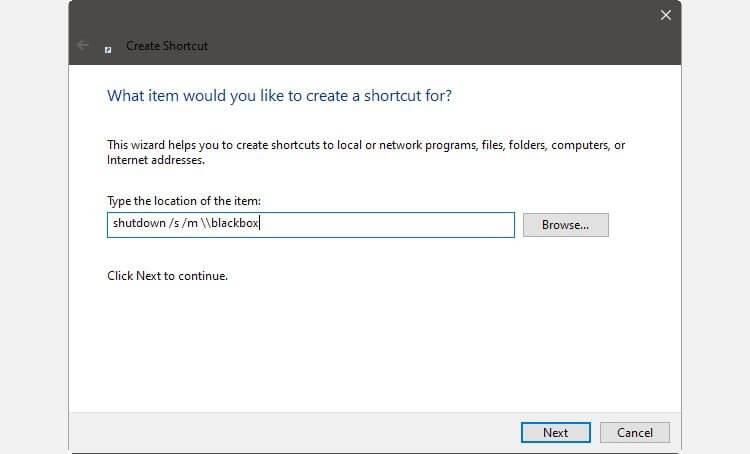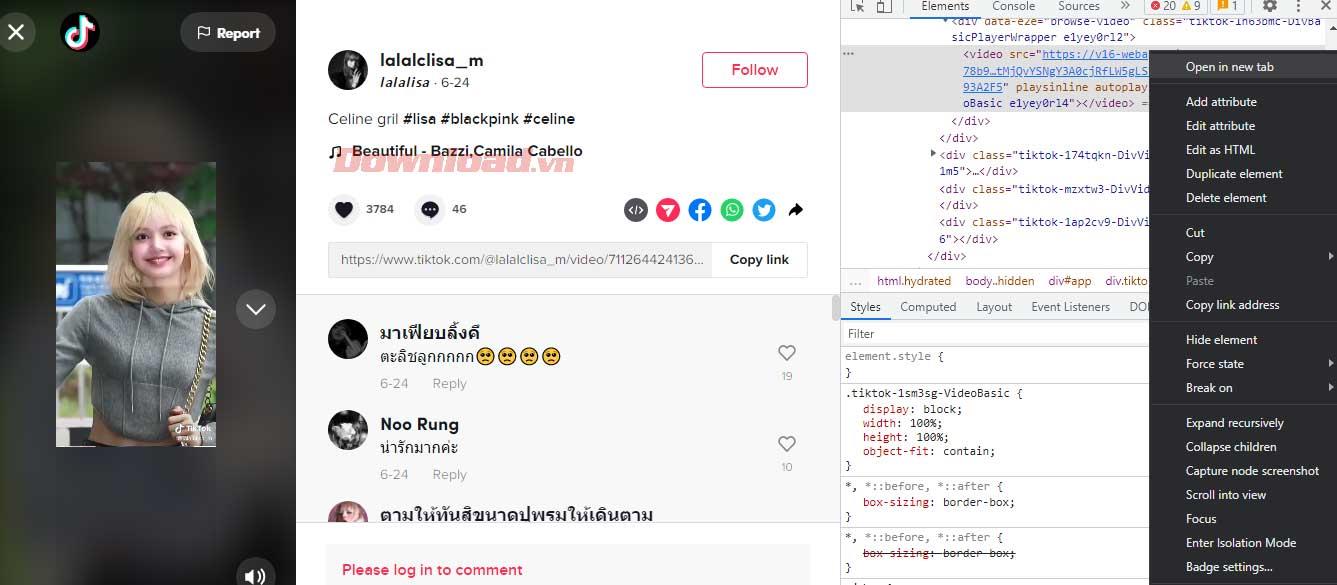Bilgisayarınızı uzaktan açıp kapatmanın bir yolunu mu arıyorsunuz? Öyleyse gelin WebTech360 ile bilgisayarı uzaktan açıp kapatmanın en basit yolunu öğrenelim !

Bilgisayarınızı uzaktan açmak zor değildir. Çoğu Ethernet bağlantısı tarafından desteklenen standart Yerel Ağda Uyandırma ağı sayesinde bunu yapabilirsiniz.
Etkinleştirildiğinde, Yerel Ağda Uyandırma, bir bilgisayarın, hatta bir akıllı telefonun, aynı yerel ağdaki başka bir bilgisayara "AÇIK" sinyaline eşdeğer bir "sihirli paket" göndermesine olanak tanır.
PC'yi uzaktan açma ve kapatma
1. Uzak bilgisayarı kurun
Modern Ethernet ağ bağdaştırıcılarının çoğu LAN'da Uyandırma'yı desteklese de, bu özelliği varsayılan olarak etkinleştirmeyen birçok bağdaştırıcı hala mevcuttur. Bilgisayarınızın sihirli bir paket aldığında çalışabilmesi için LAN'da Uyandırma özelliğini ilgisiz iki yerde etkinleştirmeniz gerekebilir:
- Bilgisayarın BIOS/UEFI menüsünde.
- Windows 10'daki ağ bağdaştırıcısı ayarlarında.
LAN'da Uyandırma seçeneğinin konumunun bilgisayardaki anakart üreticisine bağlı olduğunu unutmayın.
Hedef cihazda Yerel Ağda Uyandırma'yı etkinleştirdikten sonra, her zamanki gibi Windows ayarlarına önyükleme yapın. Aygıt Yöneticisi'ni açın. Windows 10 kullanıyorsanız, Windows tuşu + X tuşlarına basabilir ve onu işletim sisteminin hızlı açılan yönetim araçları menüsünden çalıştırabilirsiniz. Alternatif olarak, bulmak için Windows tuşuna basabilir veya Başlat menüsünü tıklayıp Aygıt Yöneticisi yazabilirsiniz.
1. Ağ bağdaştırıcıları klasörünü genişletin ve ağ bağdaştırıcısını çift tıklayın (veya sağ tıklayıp Özellikler'i seçin). Gelişmiş sekmesine gidin ve Özellik içindeki öğeleri kontrol edin . Wake on Magic Packet'i bulun ve etkinleştirin .
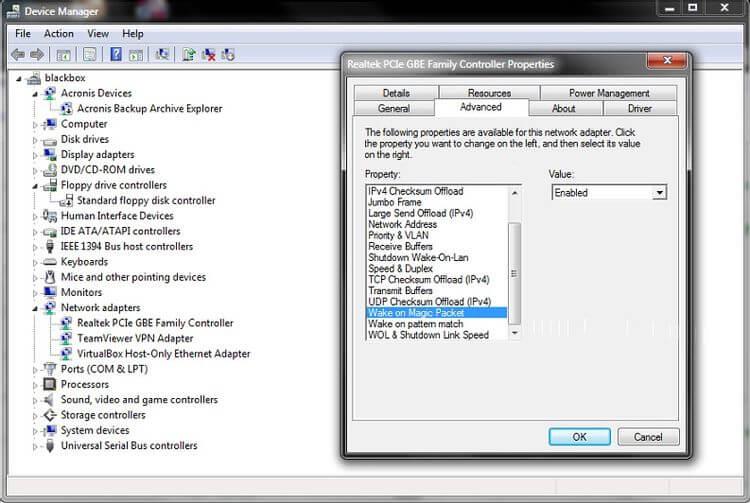
2. Ağ bağdaştırıcısının özelliklerini görüntülemeye devam ederken Güç Yönetimi sekmesine gidin . Hem Bu cihazın bilgisayarı uyandırmasına izin ver hem de Yalnızca sihirli paketin bilgisayarı uyandırmasına izin ver seçeneğinin etkinleştirildiğinden emin olun .
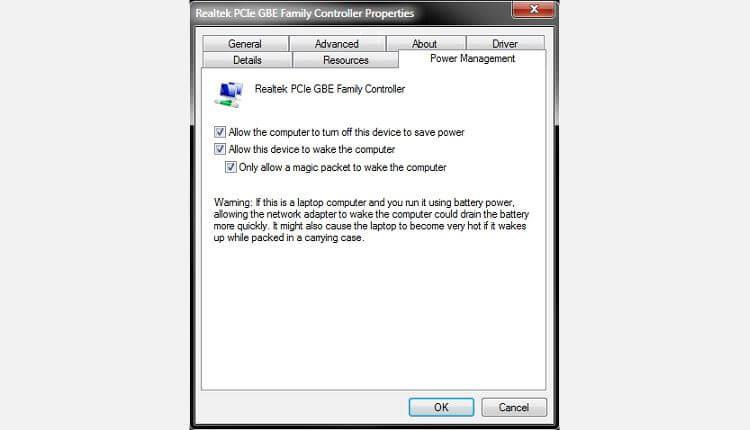
3. Son olarak, onu uzaktan "uyandırmak" için bu bilgisayarın IP adresine ihtiyacınız vardır. Bilmiyorsanız, Windows tuşu + R tuşlarına basarak , cmd yazarak ve ardından Komut İstemi'ni çalıştırmak için Enter tuşuna basarak bulabilirsiniz. Komut İstemine "ipconfig" (tırnak işaretleri olmadan) yazın ve komutu çalıştırmak için Enter tuşuna basın. İhtiyacınız olan adres IPv4 Adresinde bildirilecektir.
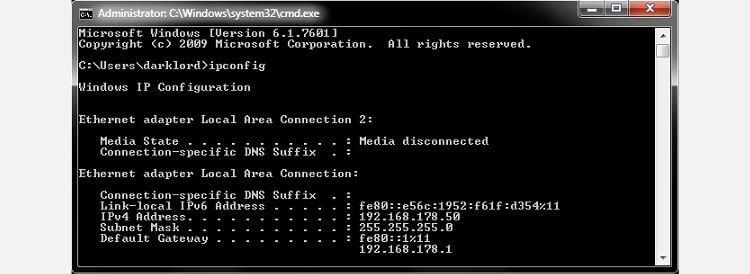
Artık bu bilgisayarı kapatabilir ve ana bilgisayarınıza dönebilirsiniz.
2. WakeMeOnLan'ı indirin
Gördüğünüz gibi uzaktaki bir bilgisayara masaüstü kısayolu oluşturmak kolaydır ve varsayılan Windows araçları kullanılarak yapılabilir. Ancak bilgisayarınızı uzaktan açmak için ona sihirli paketler göndermenin bir yoluna ihtiyacınız var.
Uzaktaki bilgisayarınızı tamamen kontrol etmek istemiyorsanız, yalnızca arşivine mümkün olduğunca hızlı ve basit bir şekilde erişmek istiyorsanız aşağıdaki talimatları izleyin.
WakeMeOnLan'ı indirin. Bu araç taşınabilir bir uygulama olduğundan kurulum gerektirmez. Ancak ileride kurmak ve çalıştırmak için bir dizin oluşturmanız gerekir. Ardından, yeni indirdiğiniz WakeMeOnLan dosyasını açın. Bu klasörün yolunu unutmayın.
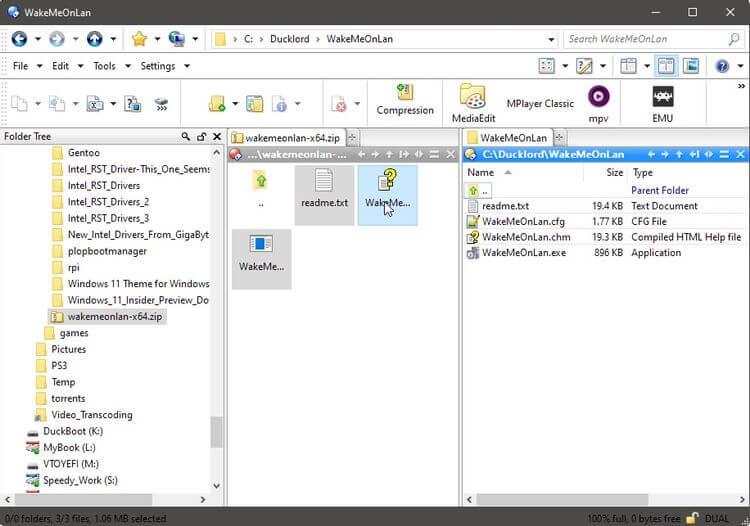
Her şeyi ayarladıktan sonra artık bilgisayarınızı uzaktan açmak/kapatmak için kısayollar oluşturabilirsiniz.
3. Açık/Kapalı kısayolu oluşturun
WakeMeOnLan, komut satırı işaretlerini destekleyen bir GUI sağlar. Bilgisayarı uzaktan açmak için bu özellikten yararlanacağız.
1. Masaüstünde boş bir alana sağ tıklayın ve beliren menüden Yeni > Kısayol seçeneğini seçin.
2. Öğenin konumunu yazın altındaki alana WakeMeOnLAN yürütülebilir dosyasının tam yolunu girin . Alternatif olarak, sağdaki Gözat düğmesini tıklayabilir , ardından görüntülenen istek tablosundan WakeMeOnLAN yürütülebilir dosyasını bulup seçebilirsiniz. Yürütülebilir dosyadan sonra bir boşluk bırakın ve " /wakeup YOUR_REMOTE_PC's_IP " (tırnak işaretleri olmadan) yazın. YOUR_REMOTE_PC'nizin_IP'sini uzak bilgisayarda ipconfig'i çalıştırırken kaydettiğiniz IP adresiyle değiştirin .
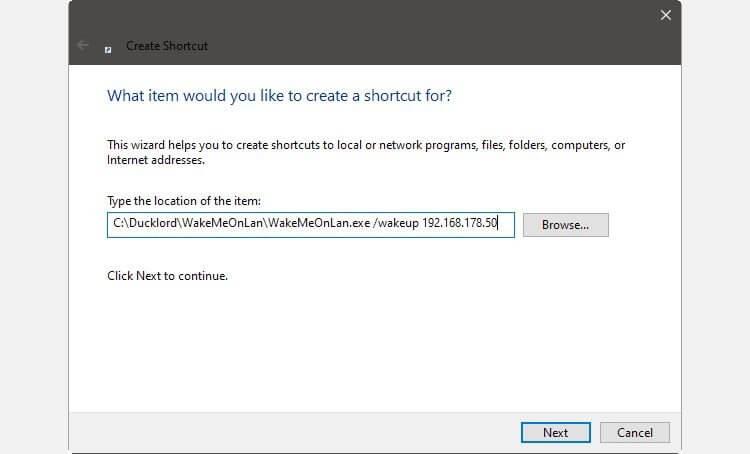
3. Yeni kısayol için uygun bir ad girin. Buradaki örnek BlackBox_ON'dur; burada BlackBox uzak bilgisayarın adıdır. Son'u tıkladığınızda ilk simgeniz kullanıma hazırdır.
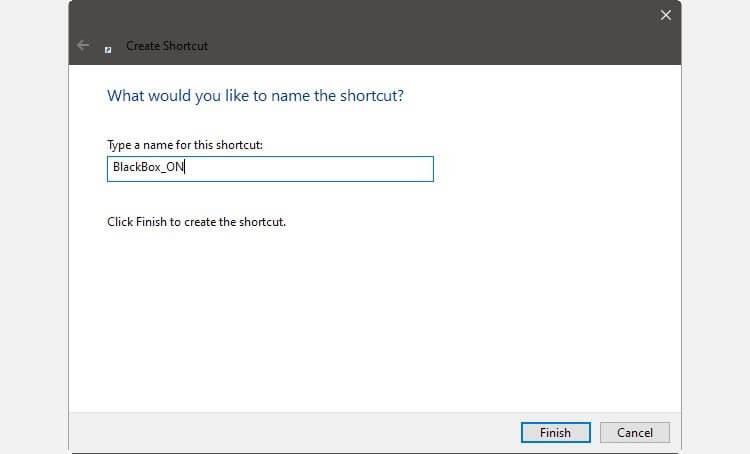
4. Yukarıdakine benzer ikinci bir simge oluşturun. Burada üçüncü taraf bir araç yerine yerel Windows kapatma komutunu kullanabilirsiniz. Bu nedenle, yürütülebilir dosyaya bir yol girmek yerine, kapatma /s /m \\REMOTE_PC's_NAME yazın . Buradaki bir örnek: kapatma /s /m \\blackbox .
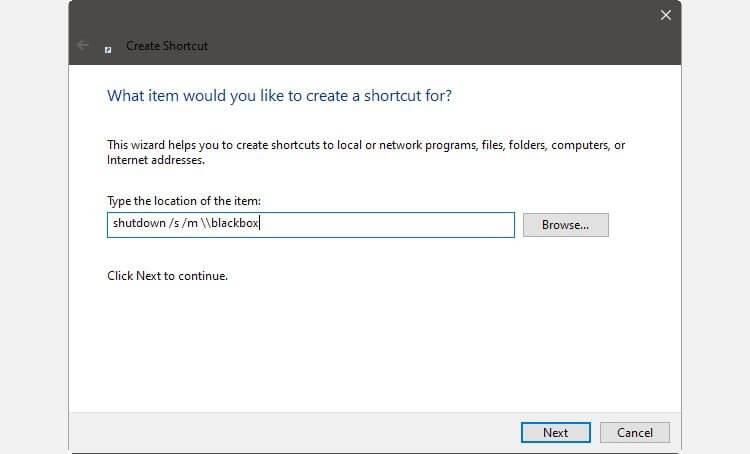
5. Bu kısayol için uygun bir ad girin. Örneğin: BlackBox_OFF. Remote-OFF kısayolunu oluşturmak için Son'a tıklayın .
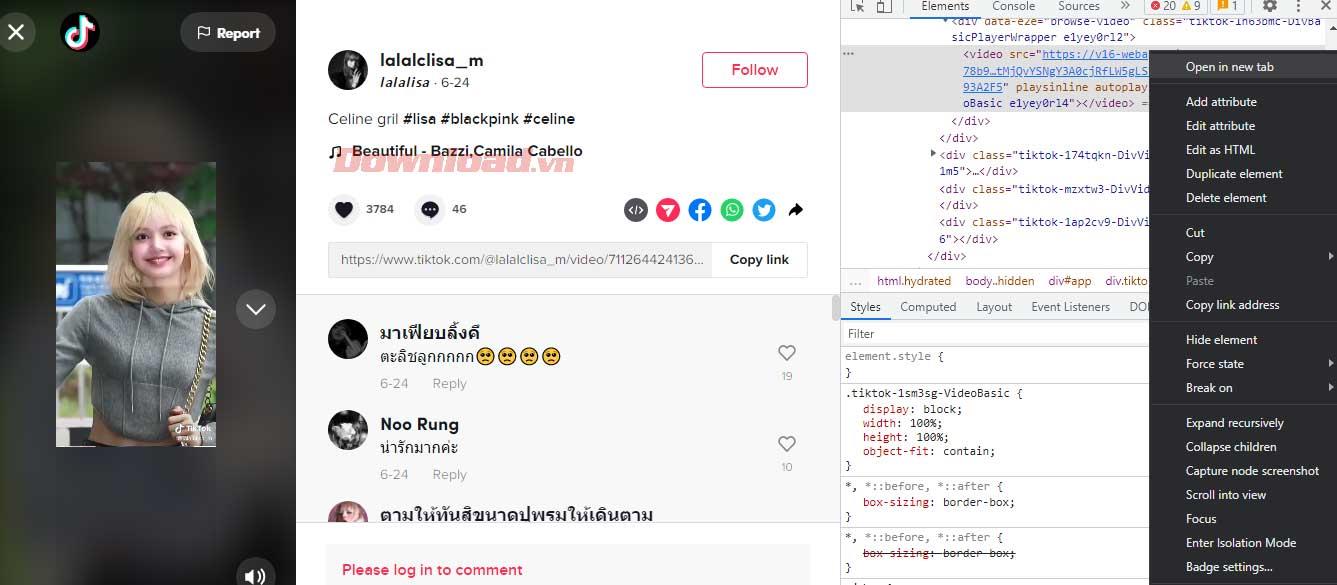
Bitti.
Yukarıda bilgisayarınızı uzaktan nasıl açıp kapatacağınız açıklanmaktadır. Başka yöntemler biliyorsanız lütfen WebTech360 okuyucularıyla paylaşın!