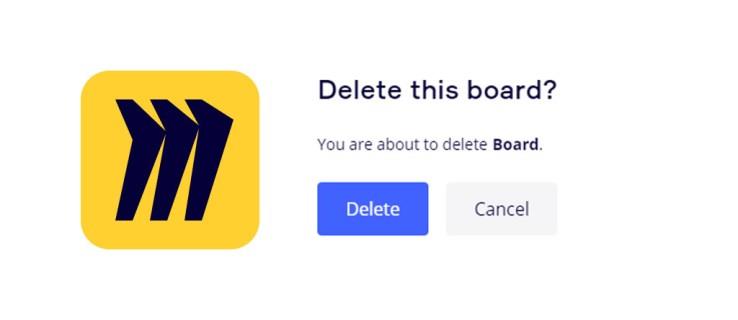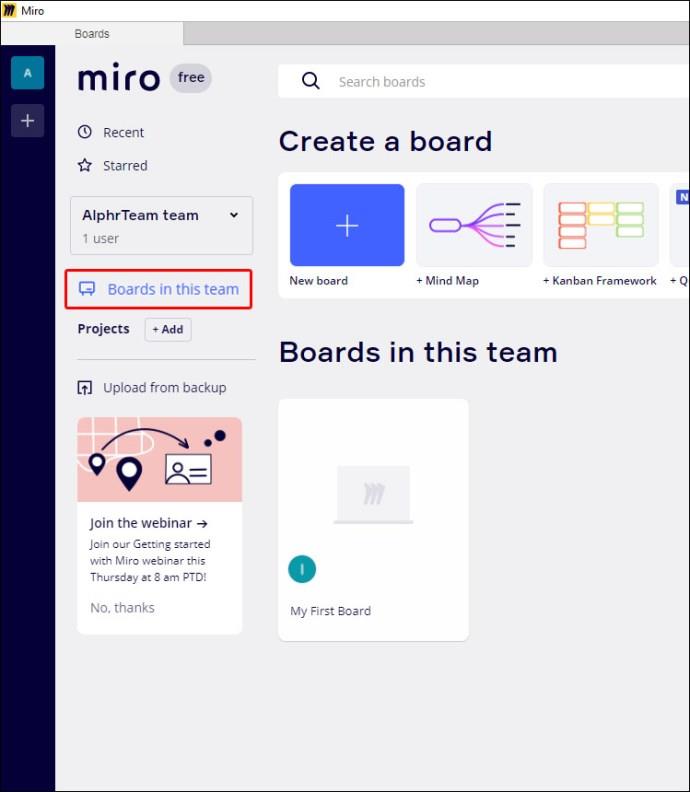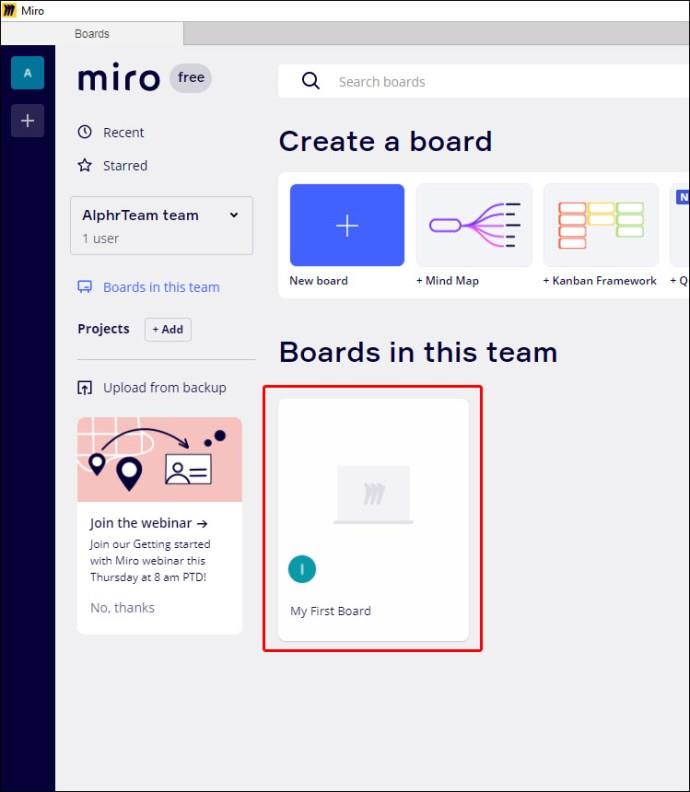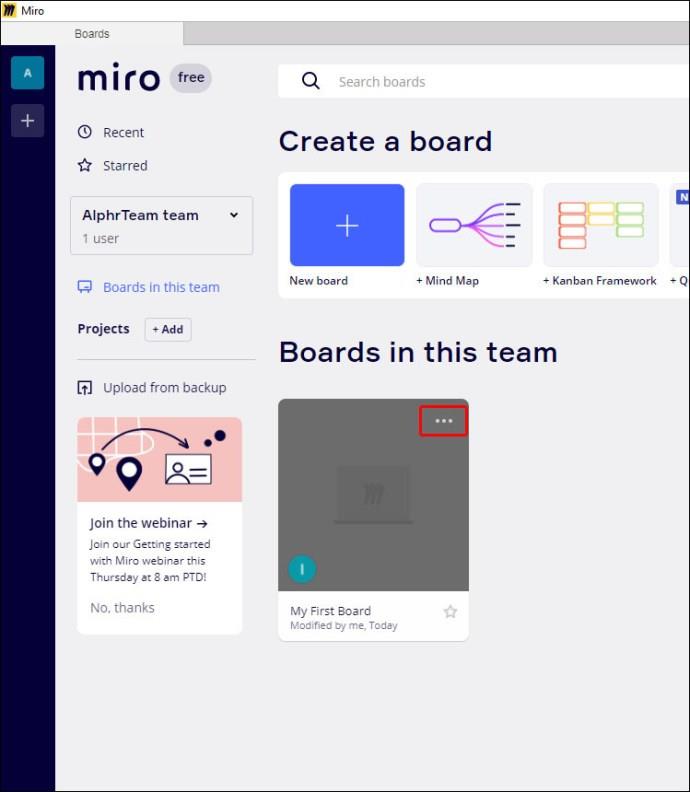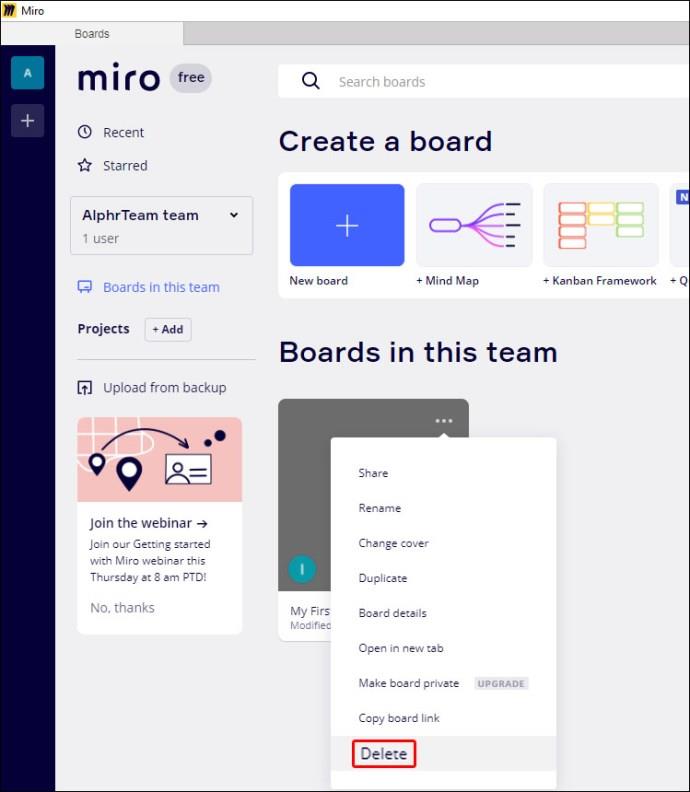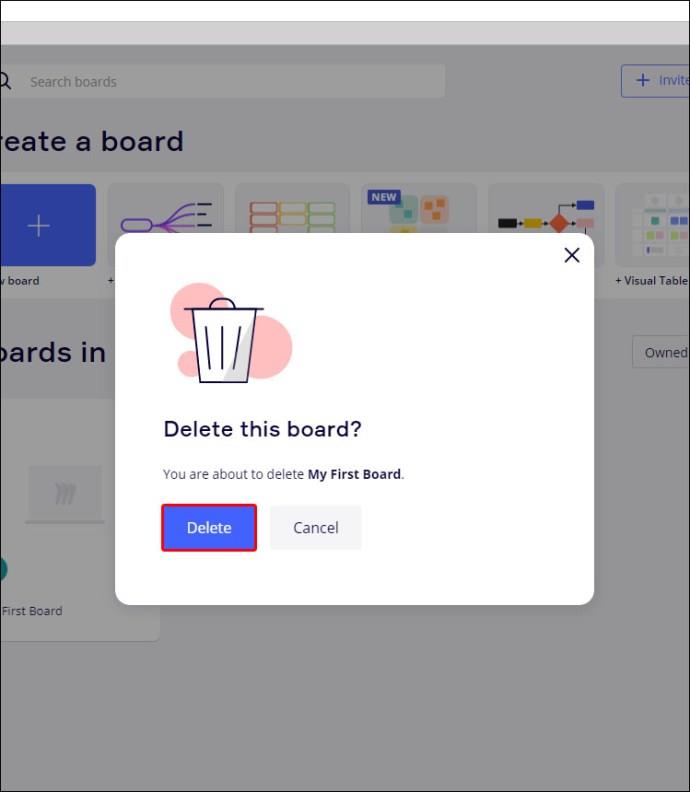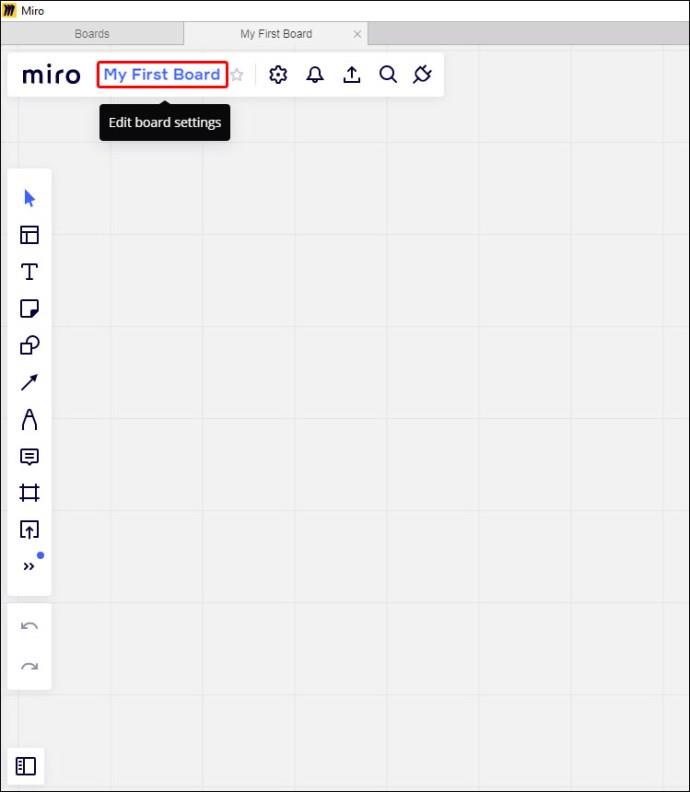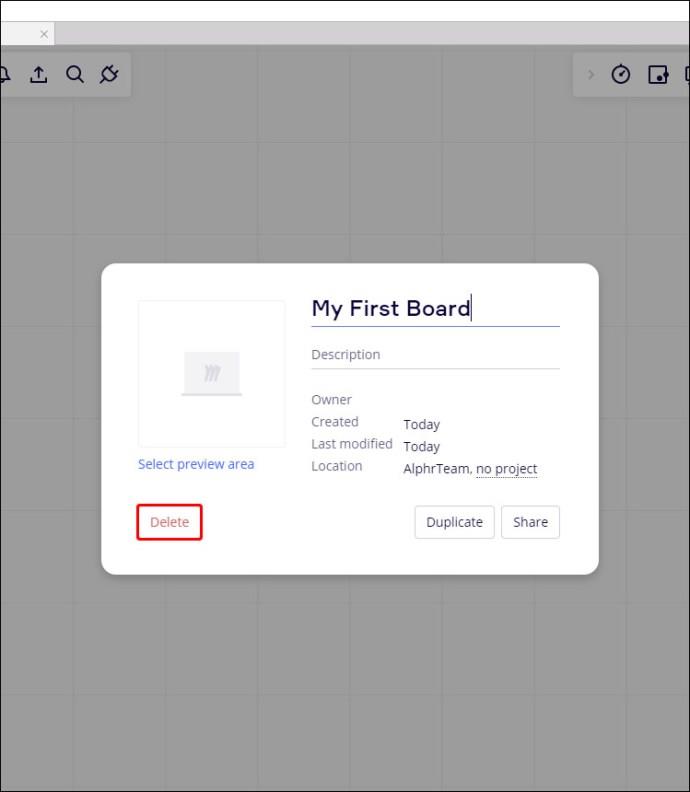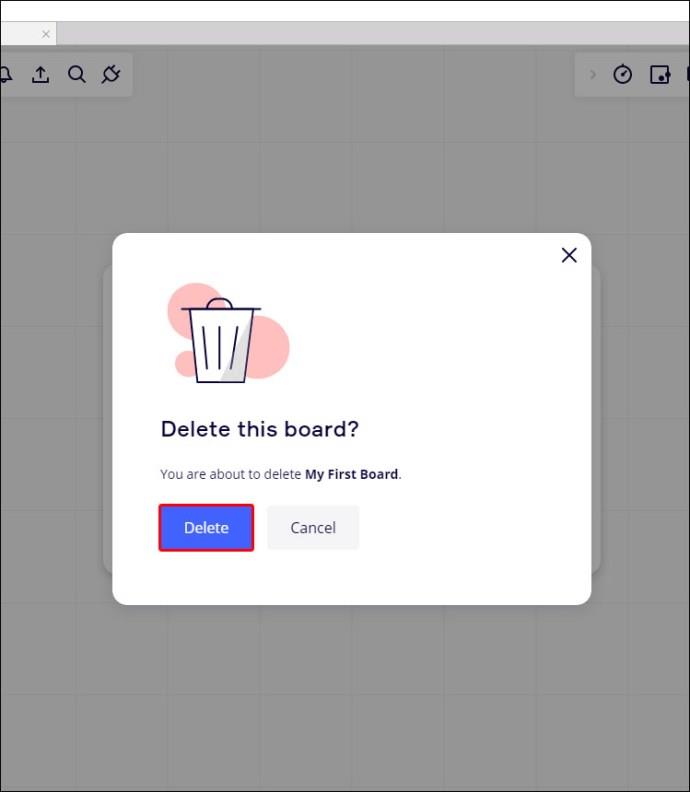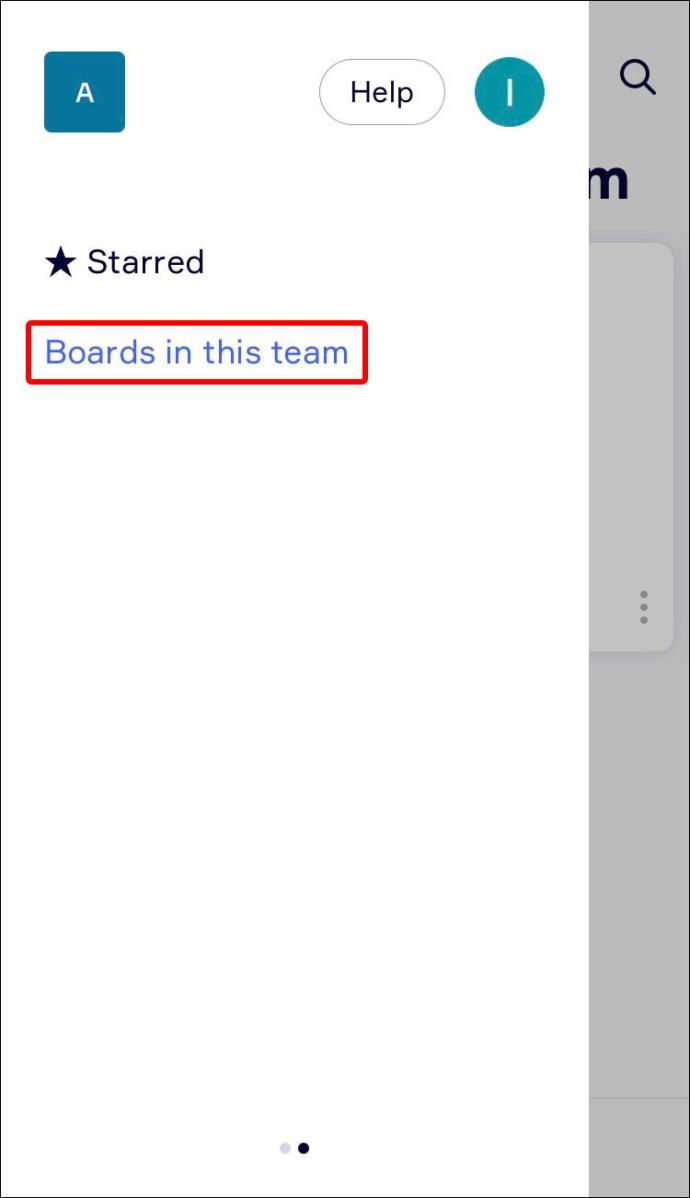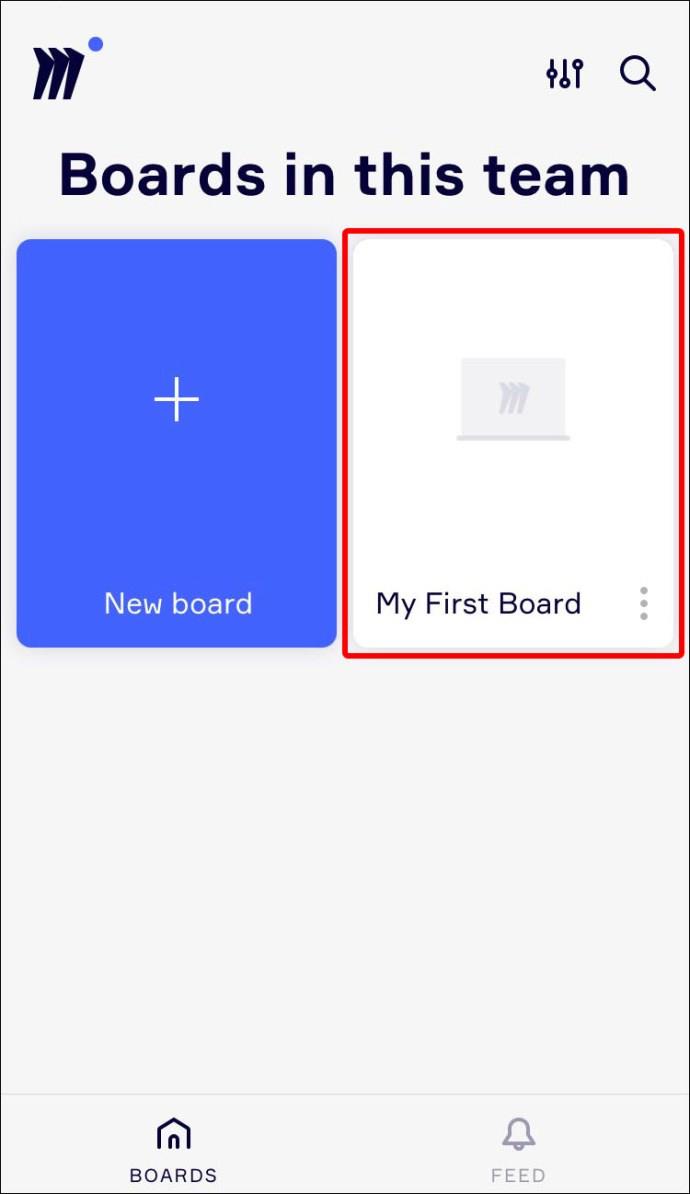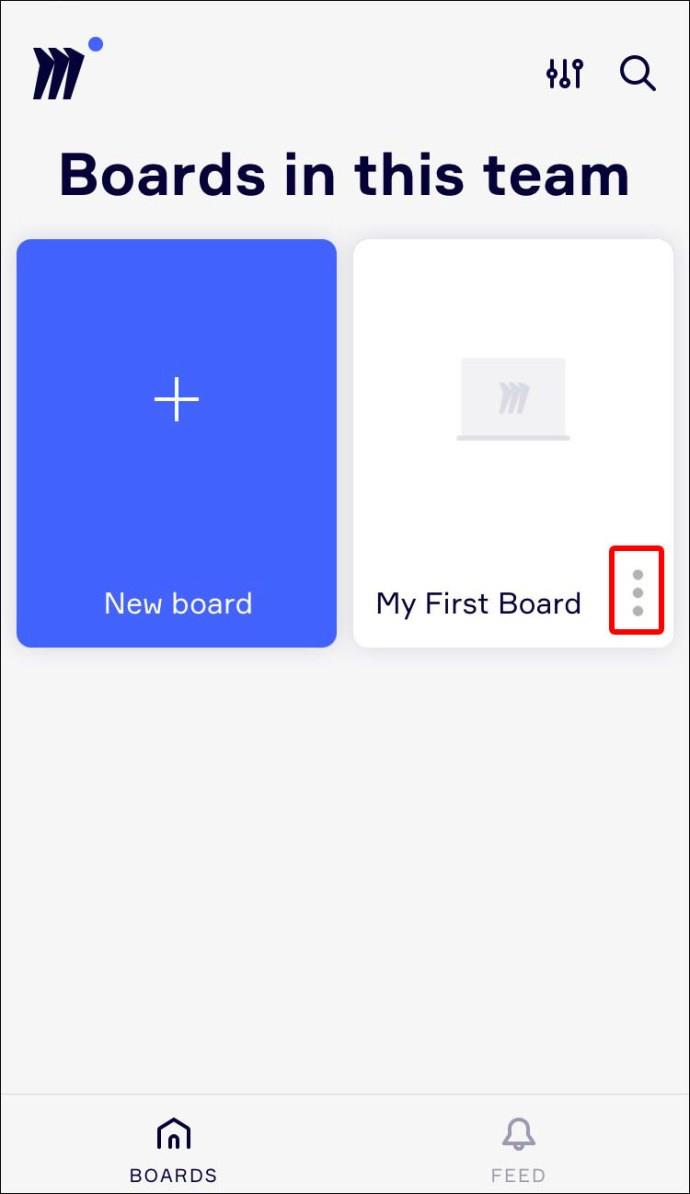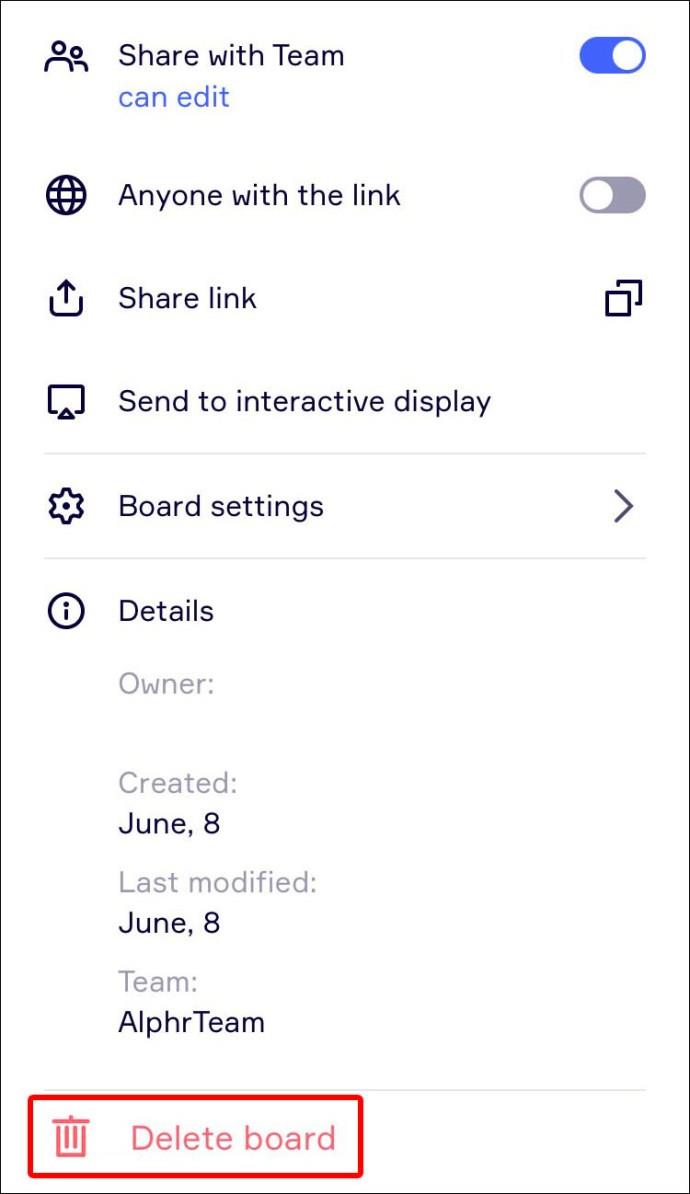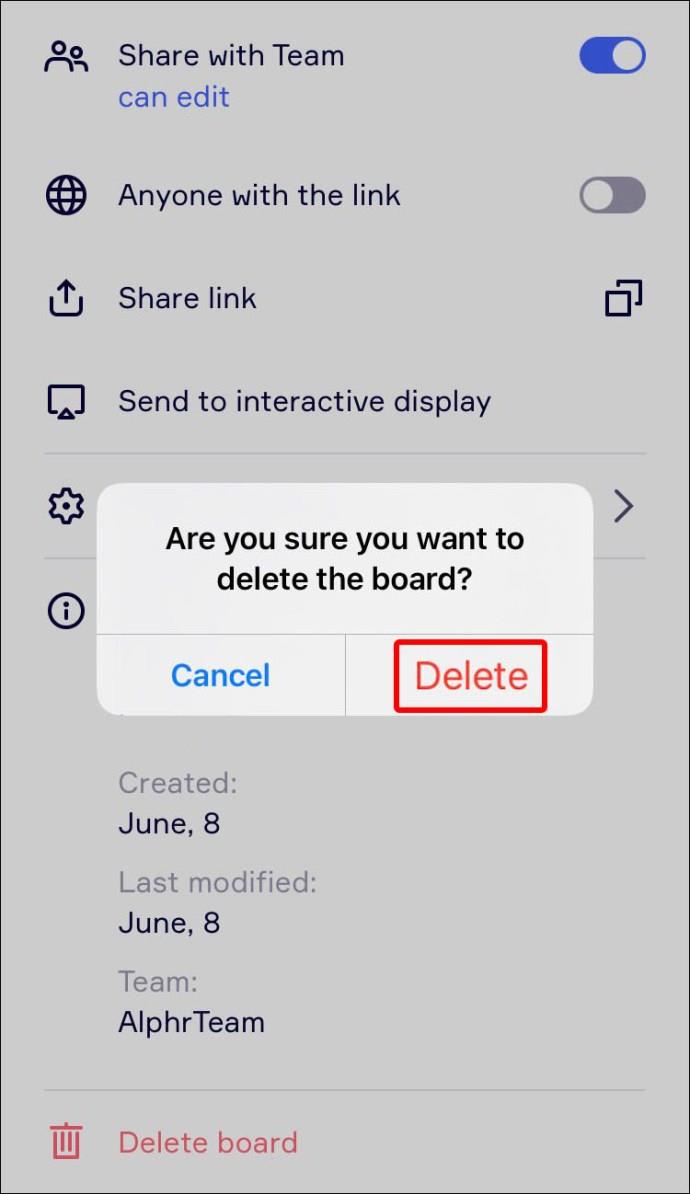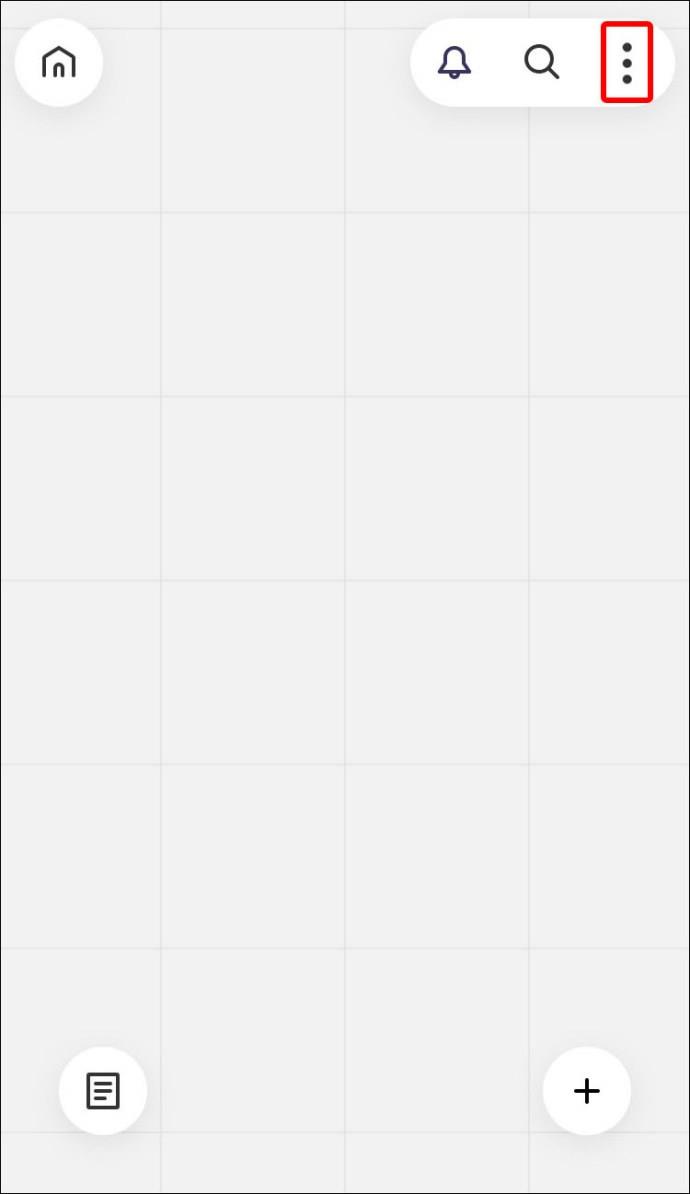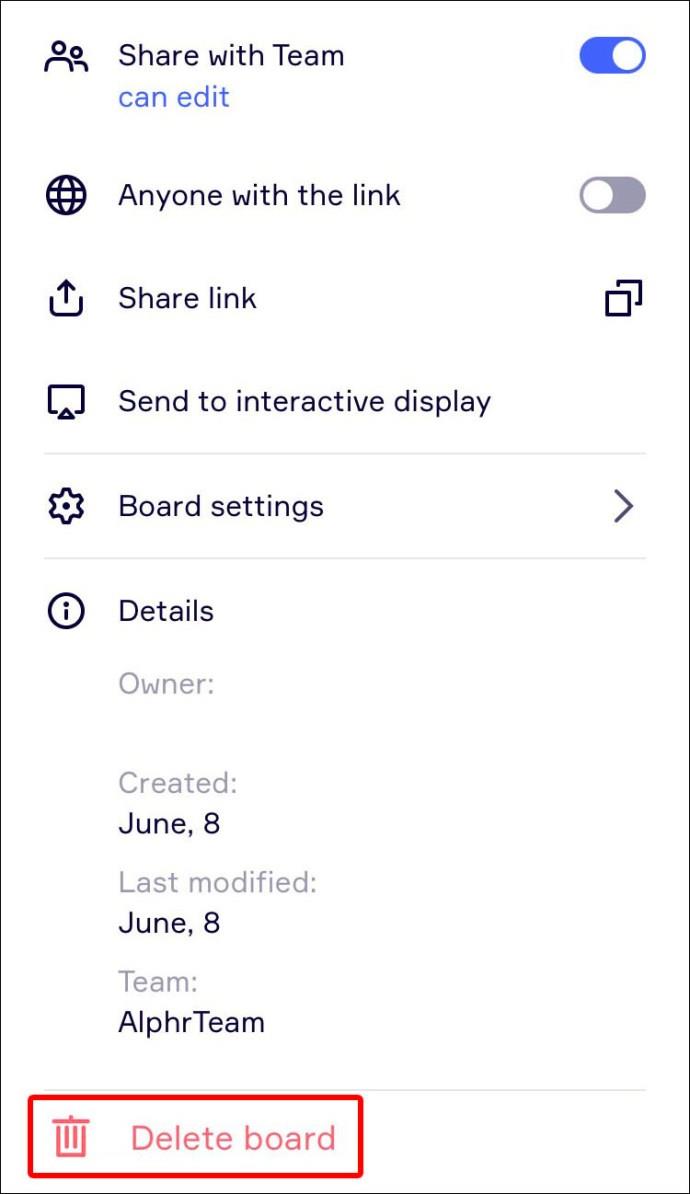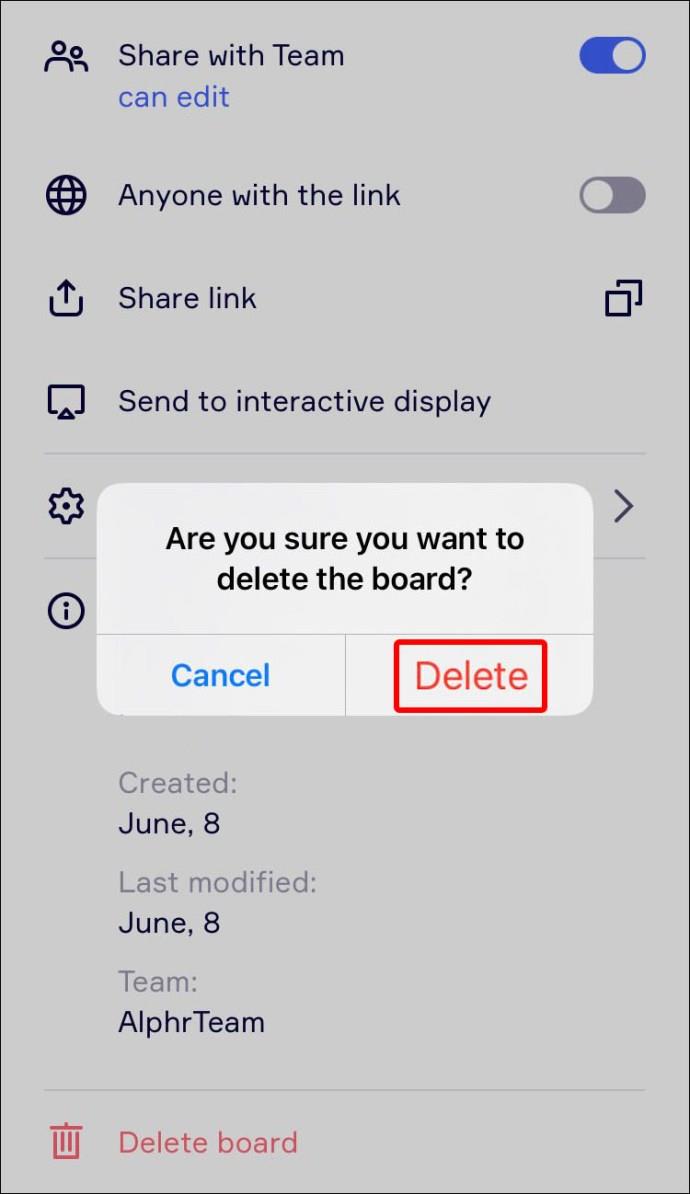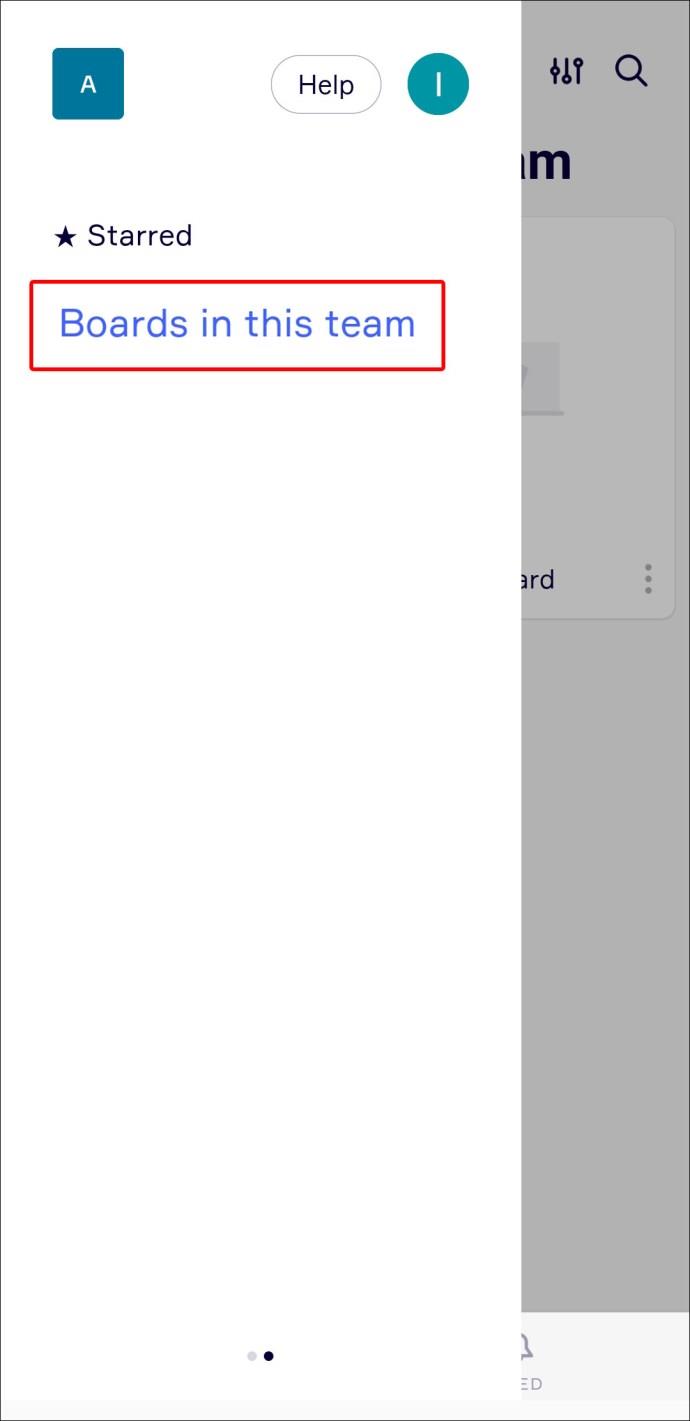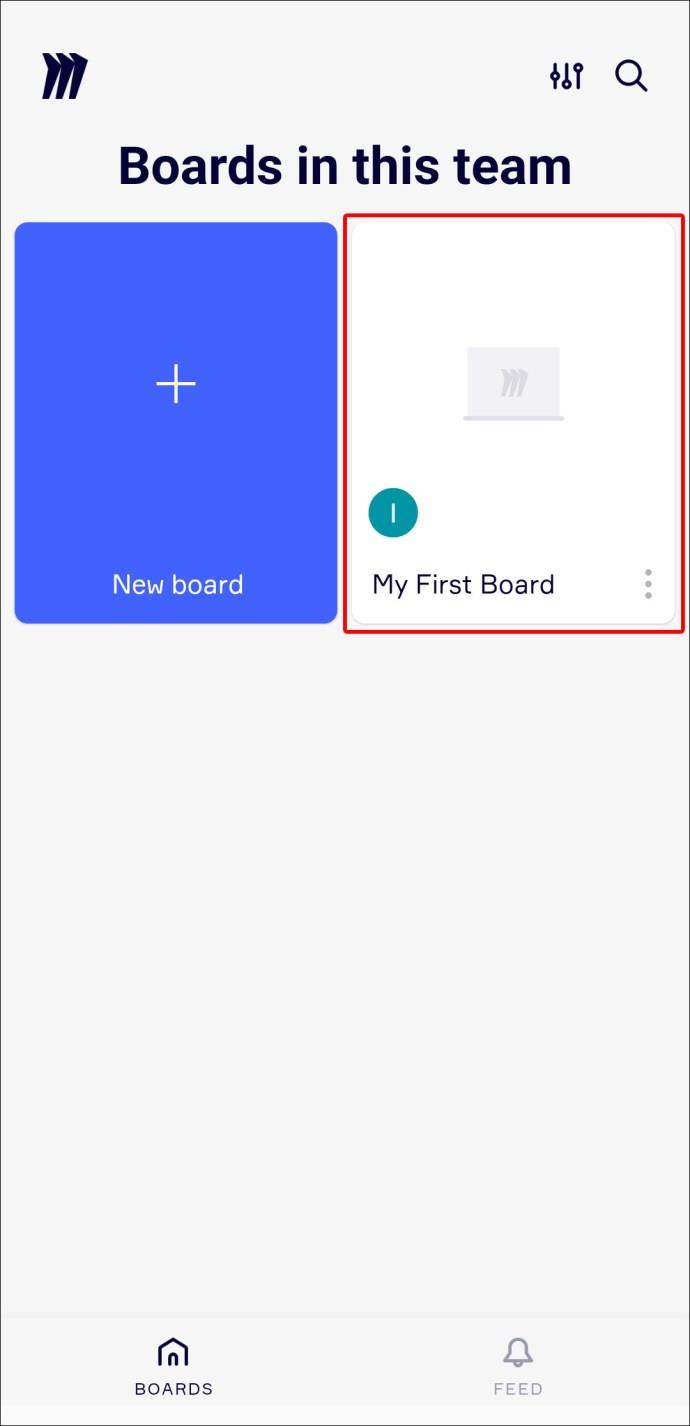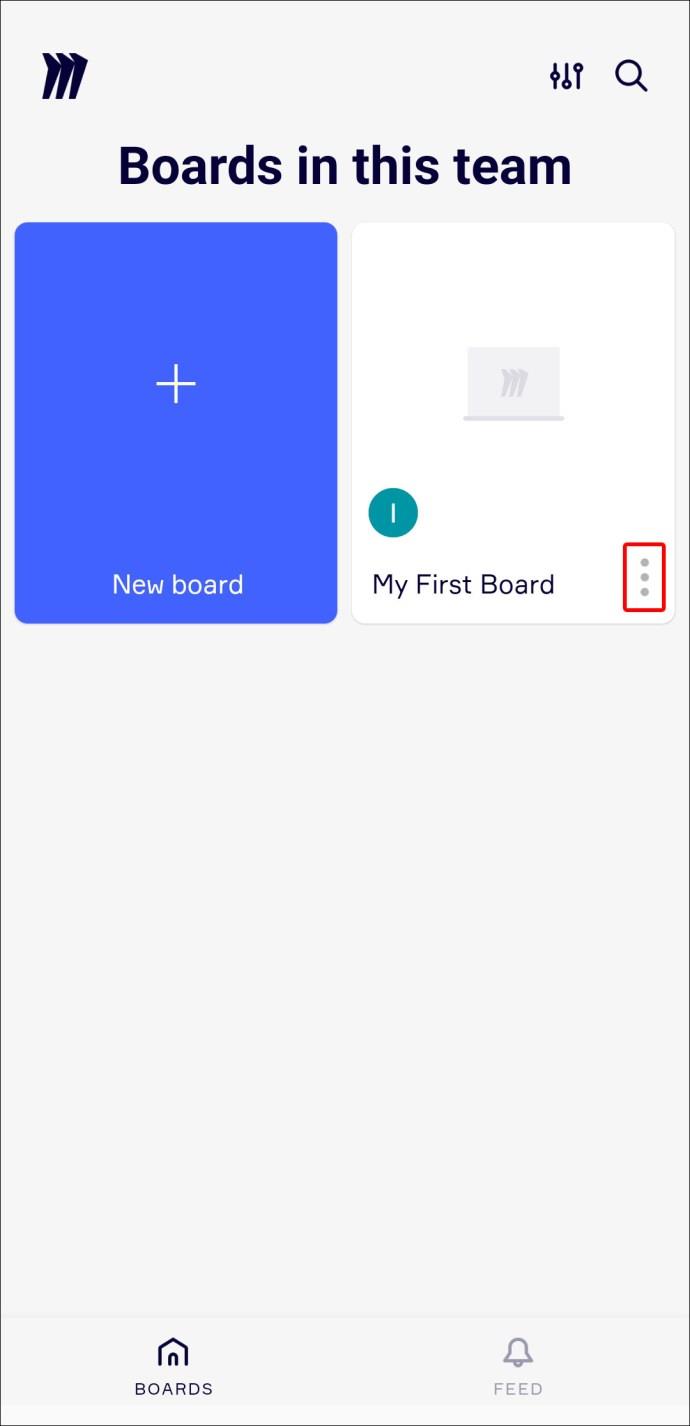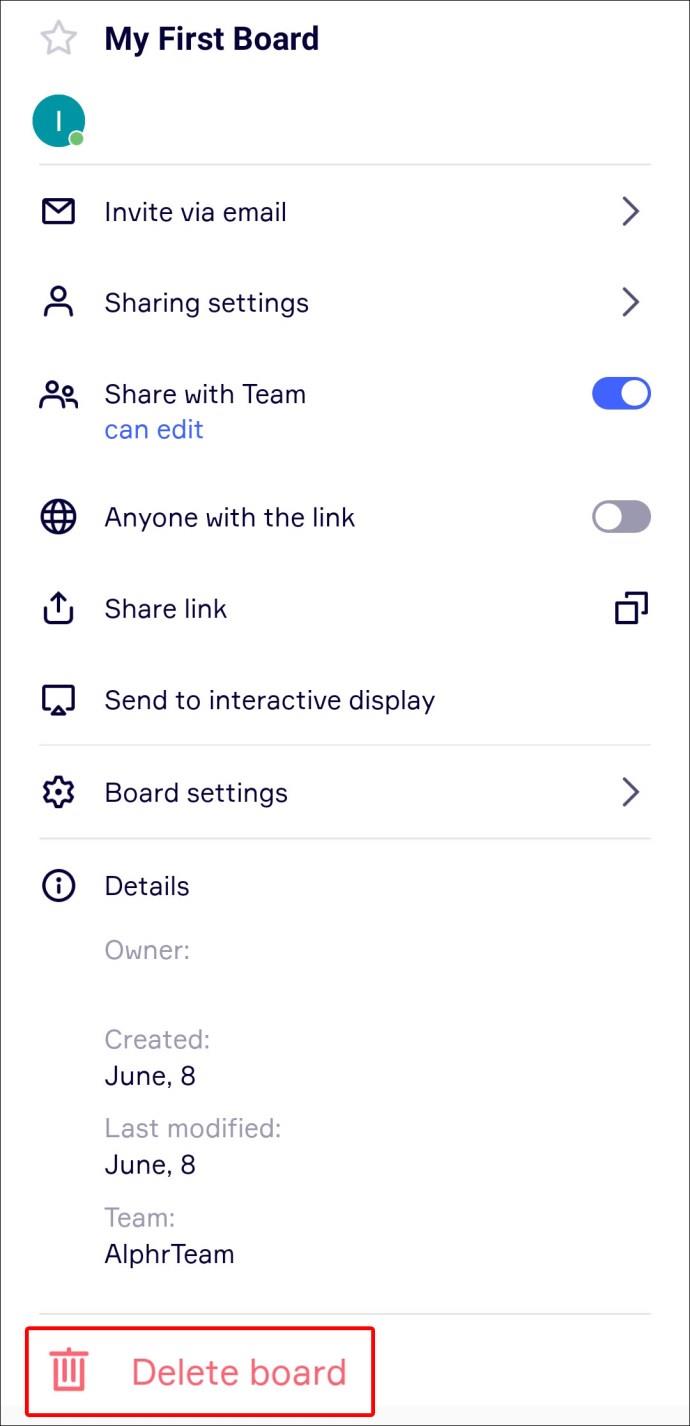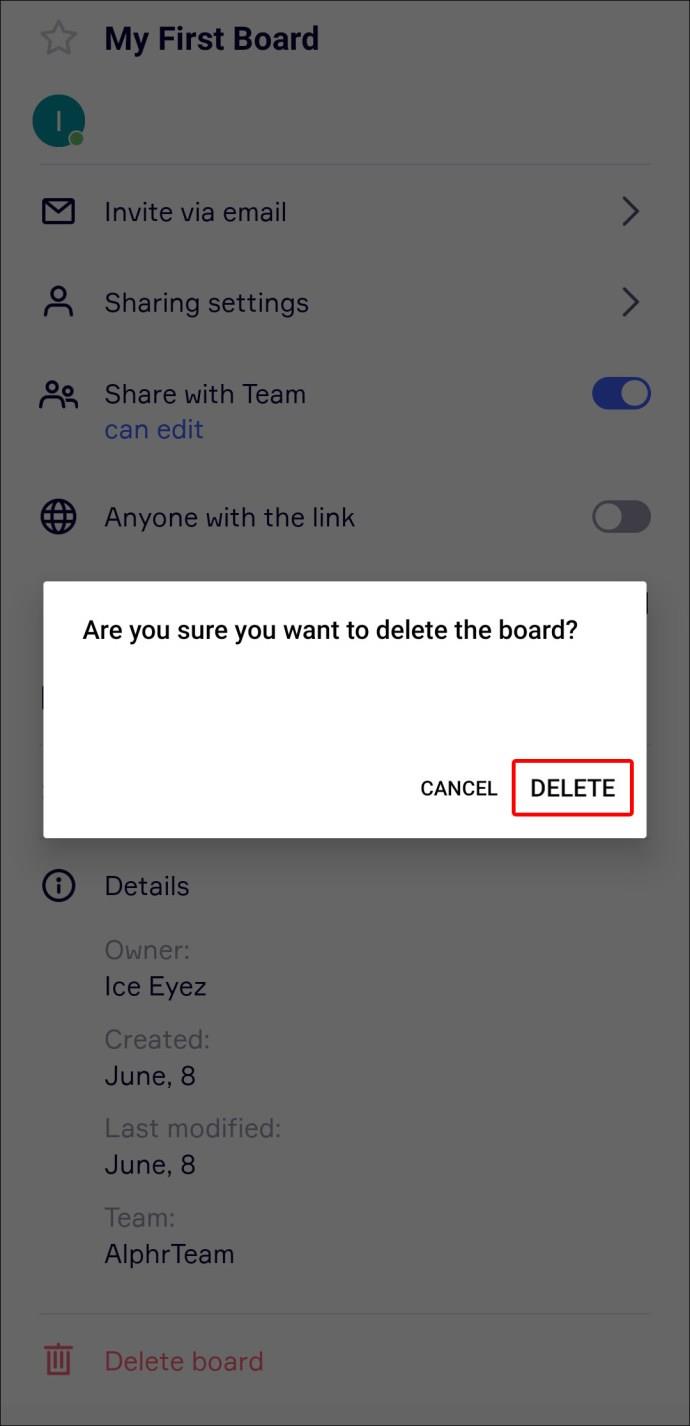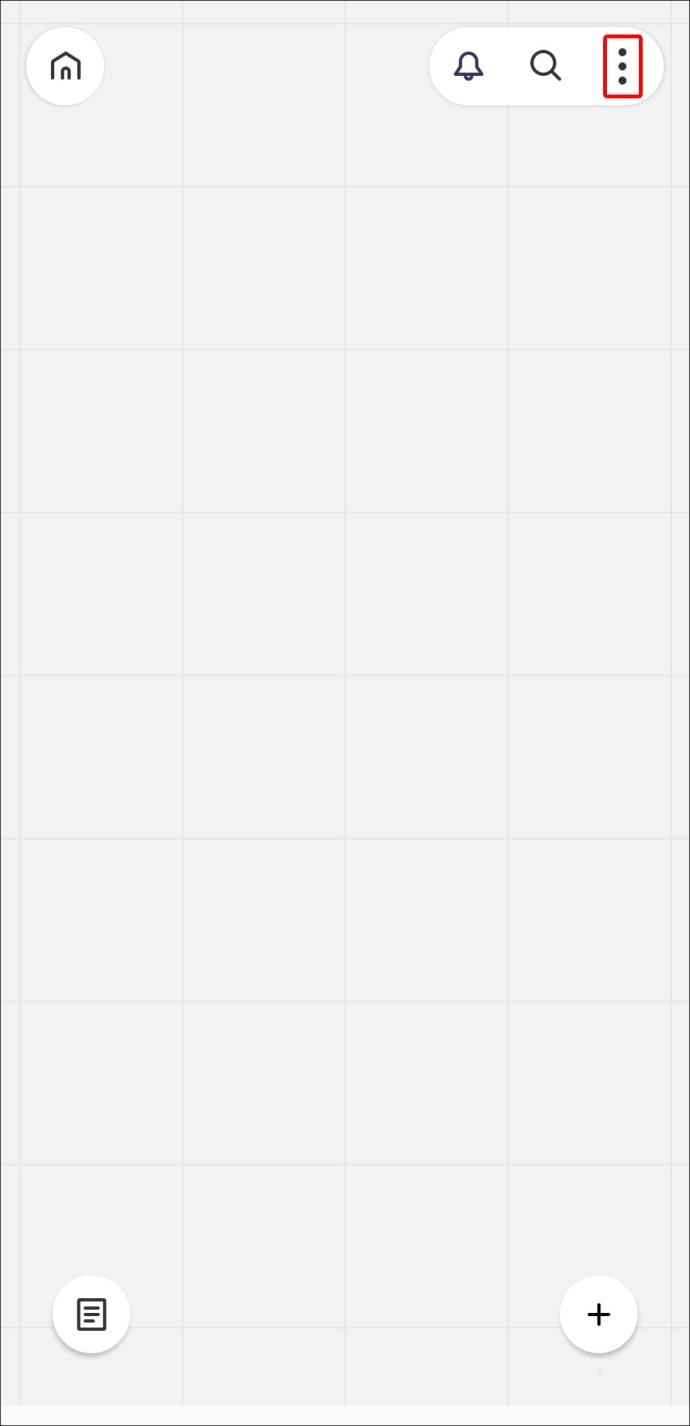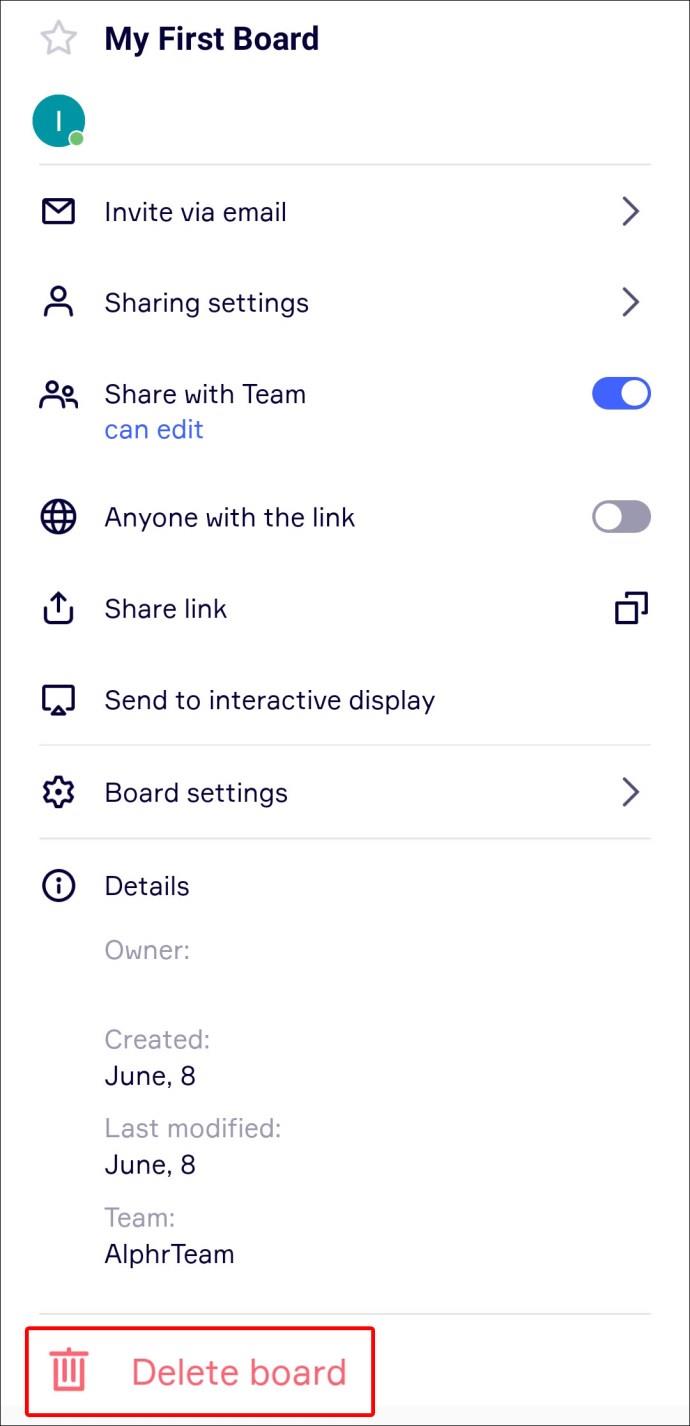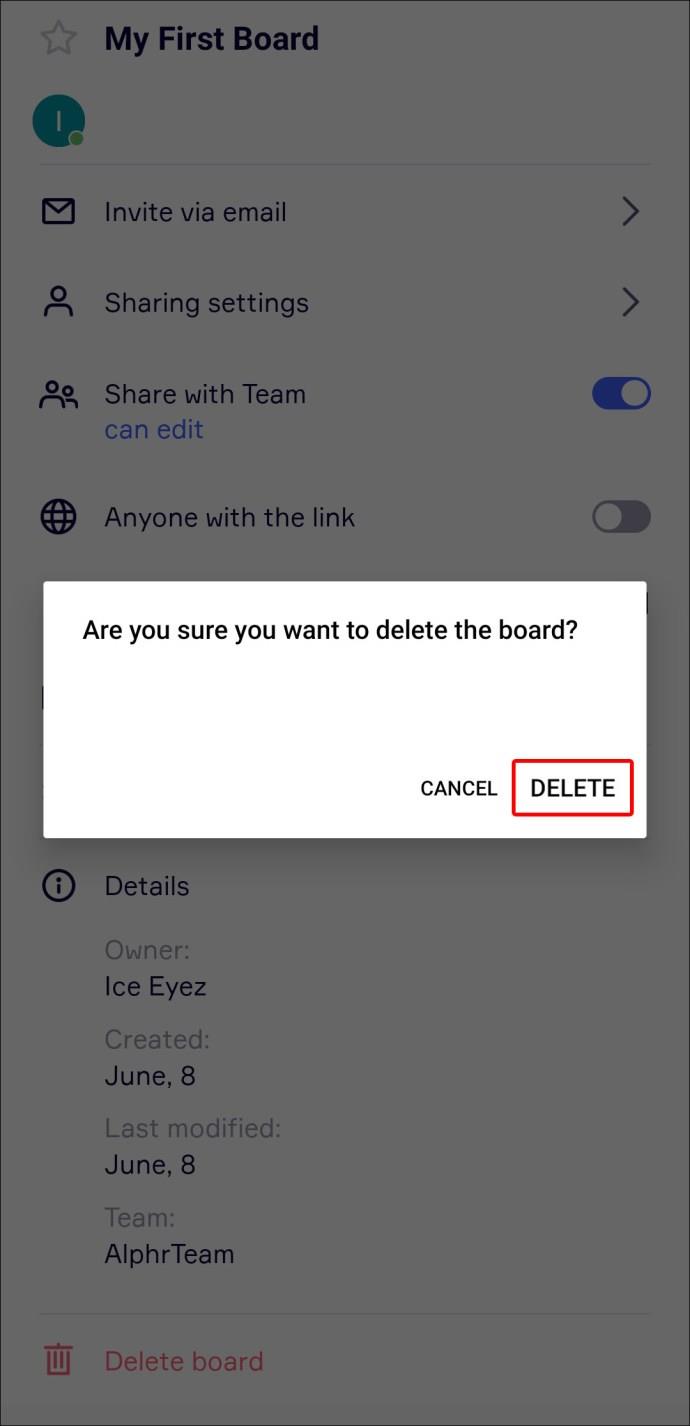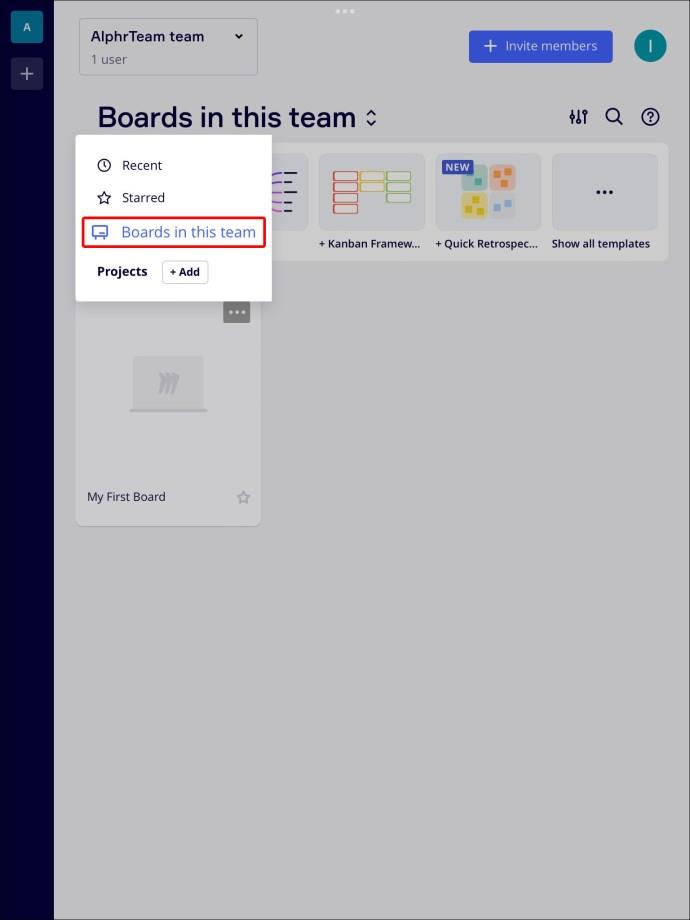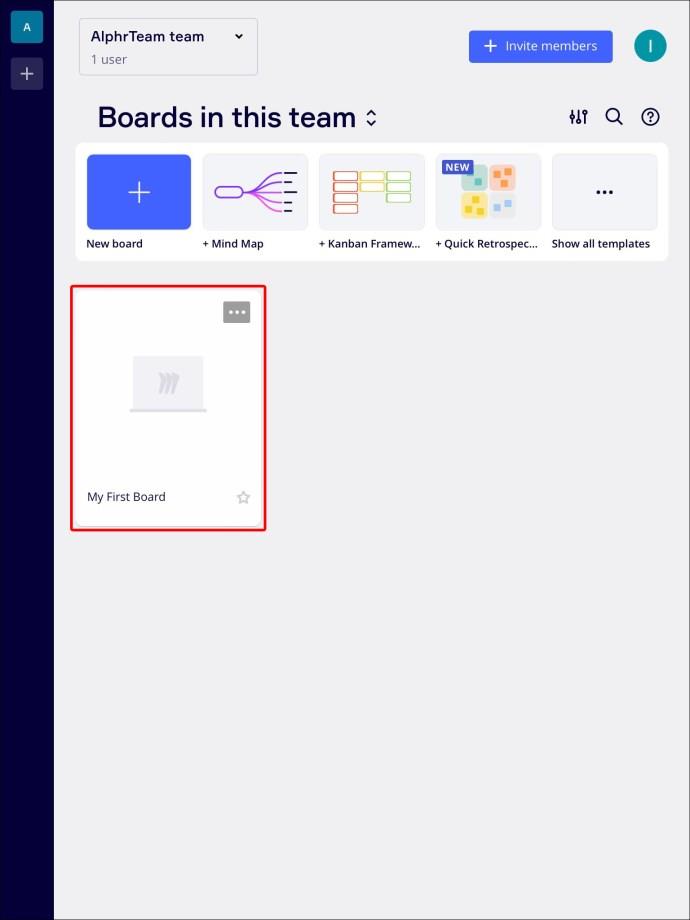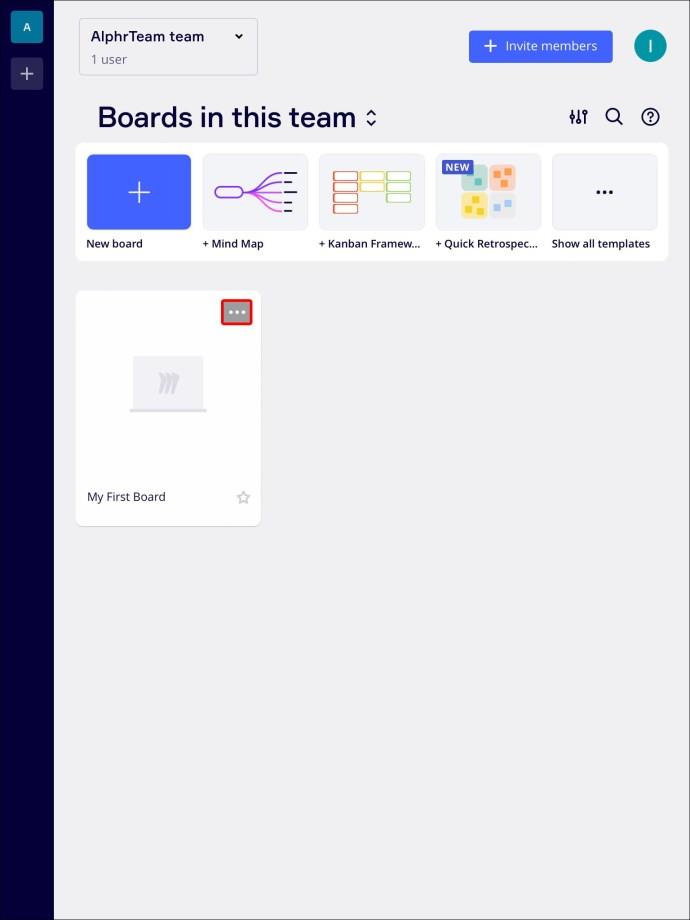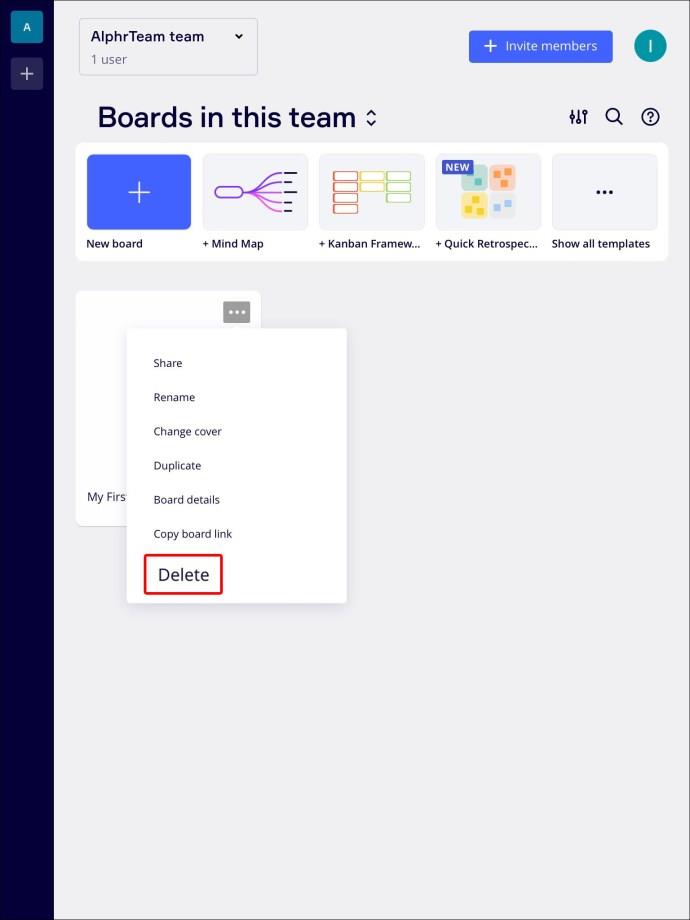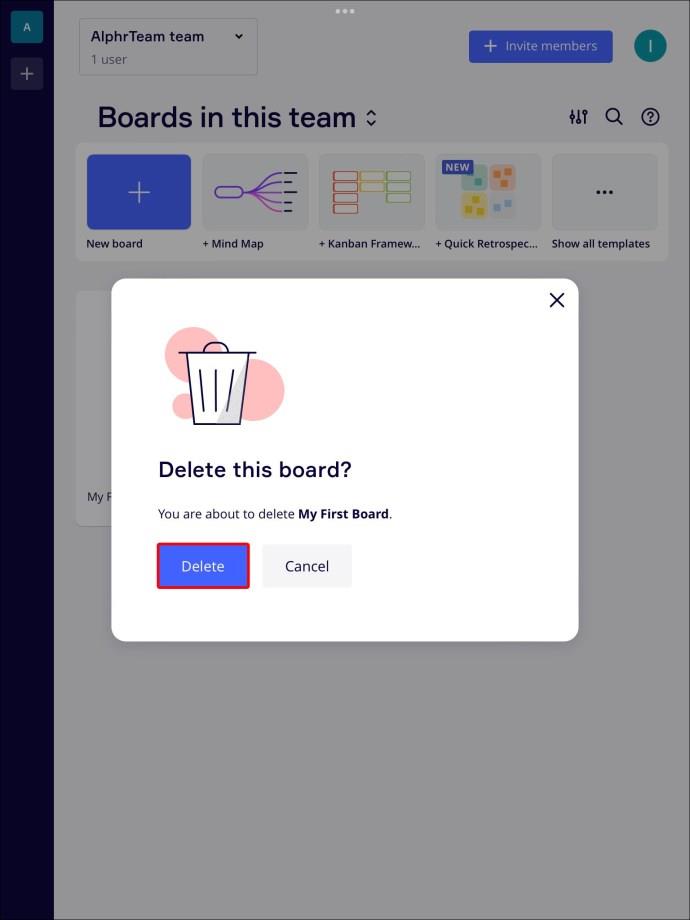Cihaz Bağlantıları
Ekibiniz beyin fırtınası yapmak için Miro'da bir araya geldiğinde, platformun sezgisel tasarımı ve önceden oluşturulmuş şablonları, yaratıcılığınızı serbest bırakmanıza yardımcı olur. Sonuç olarak, hesabınız çok fazla panoyla hızla karmaşık hale gelebilir. Neyse ki Miro, panoları kaldırmayı kolaylaştırdı ve içeriğinize düzenli bir genel bakış sağlamanıza olanak tanıdı.
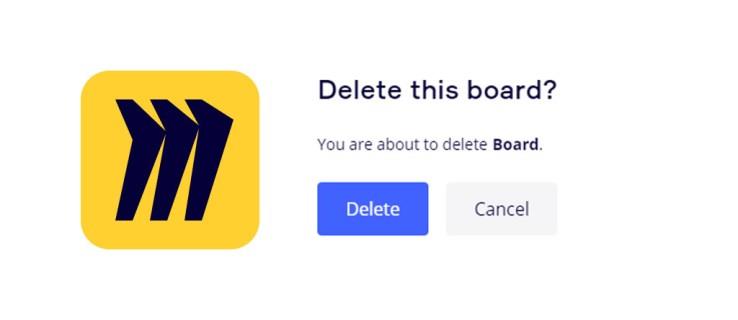
Cihazınız ne olursa olsun Miro'da bir panoyu nasıl sileceğinizi öğrenmek için okumaya devam edin.
PC'de Miro'da Bir Pano Nasıl Silinir?
Miro'da bir panoyu silmenin iki yolu vardır. Her ikisi de oldukça basittir ve yalnızca birkaç tıklama gerektirir. Adımlar, masaüstü uygulamasını mı yoksa tarayıcı sürümünü mü kullandığınızdan bağımsız olarak aynıdır .
Bir panoyu Miro panosundan silmek için aşağıdakileri yapın:
- Sol kenar çubuğundan "Bu takımdaki panolar" sekmesine dokunun.
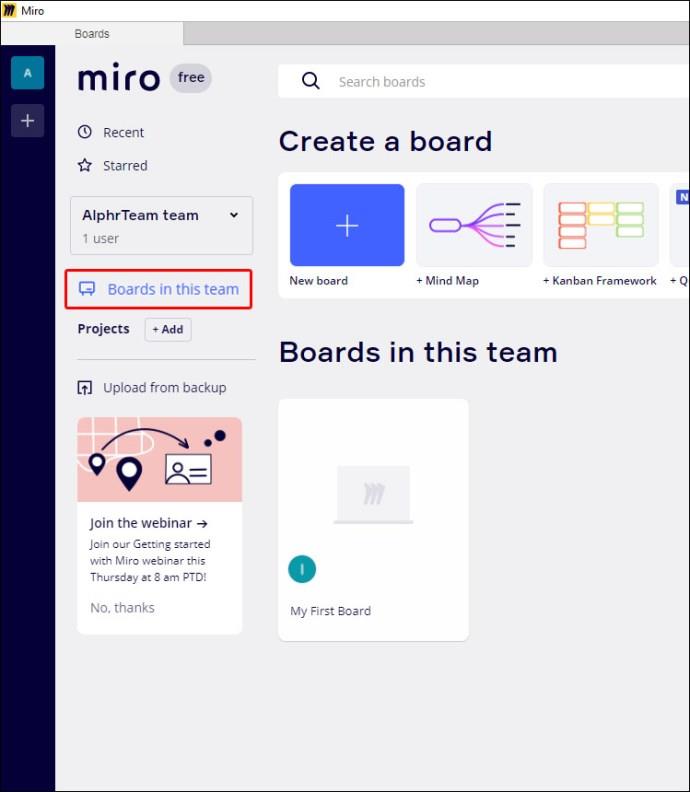
- Silmek istediğiniz panoya gidin.
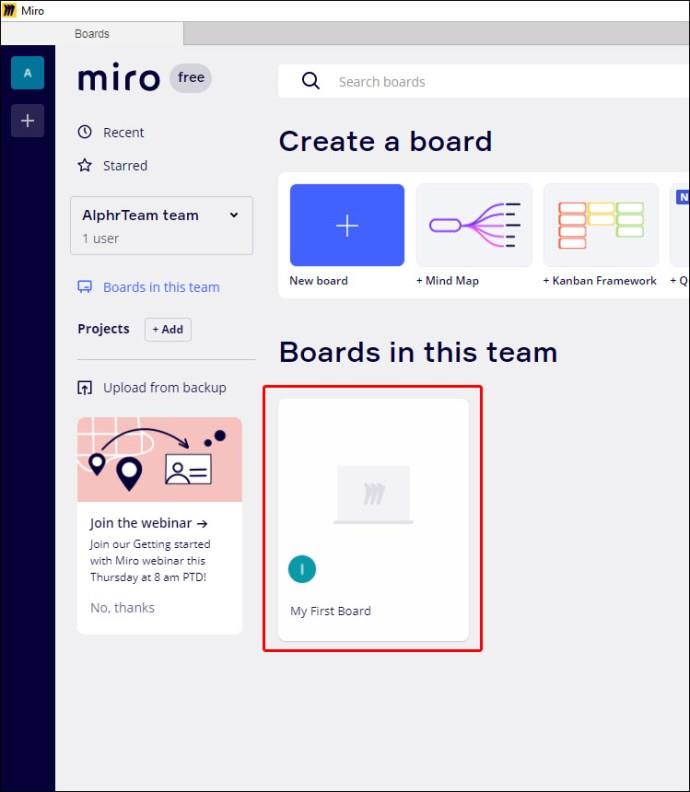
- Panonun sağ üst köşesindeki üç nokta simgesine tıklayın.
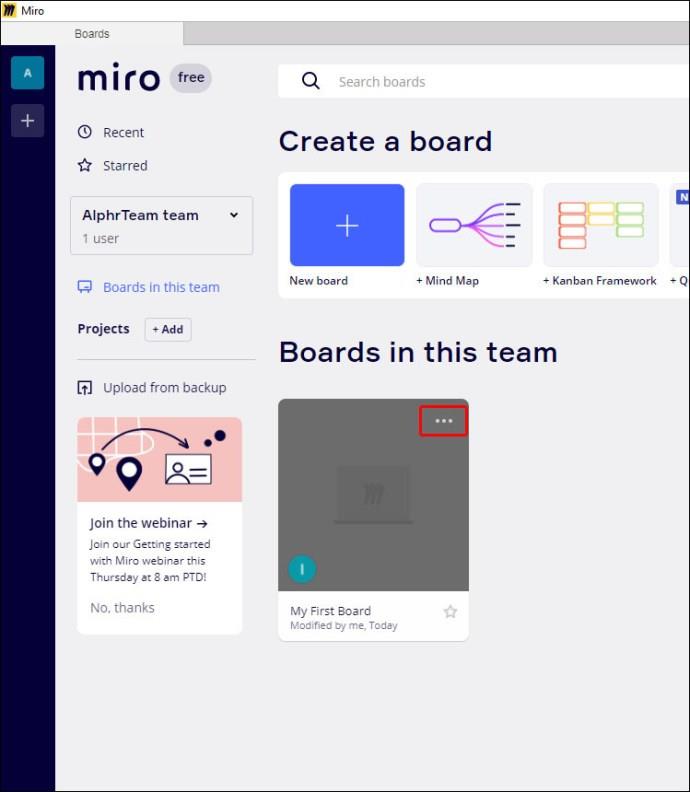
- “Sil” seçeneğini seçin.
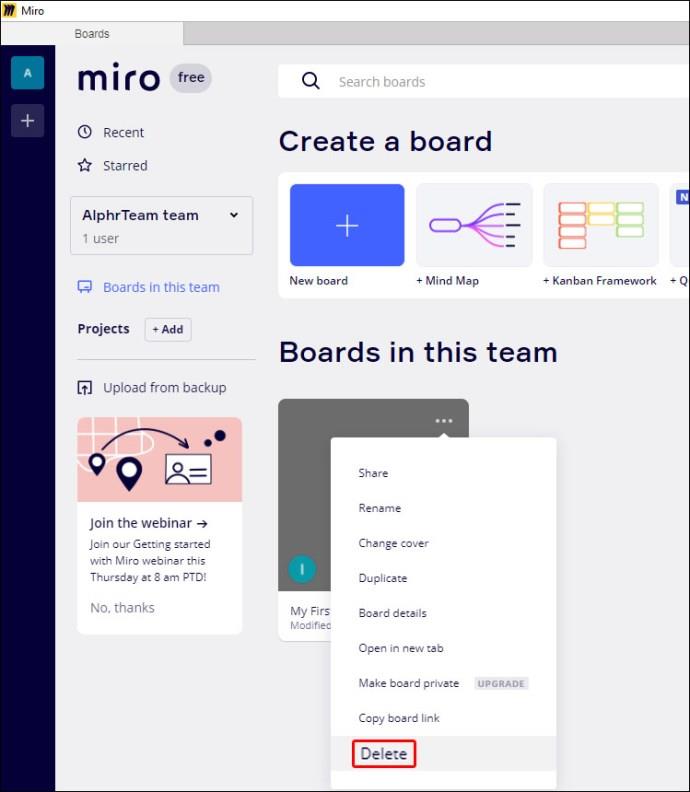
- İşlemi onaylamak için tekrar “Sil”e basın.
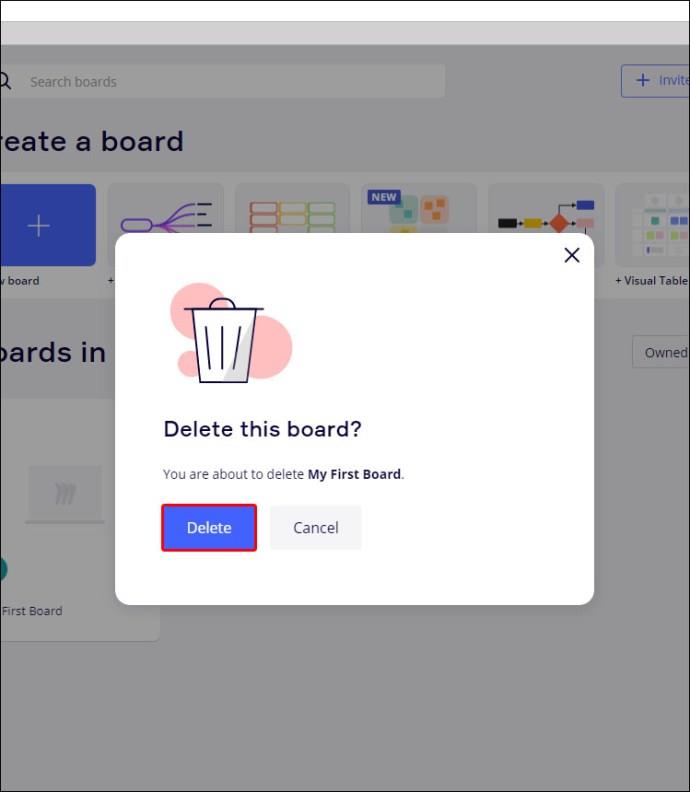
Alternatif olarak, bir panoyu görüntülerken silebilirsiniz.
- Sol üst köşede panonun adını içeren bilgi kartına dokunun.
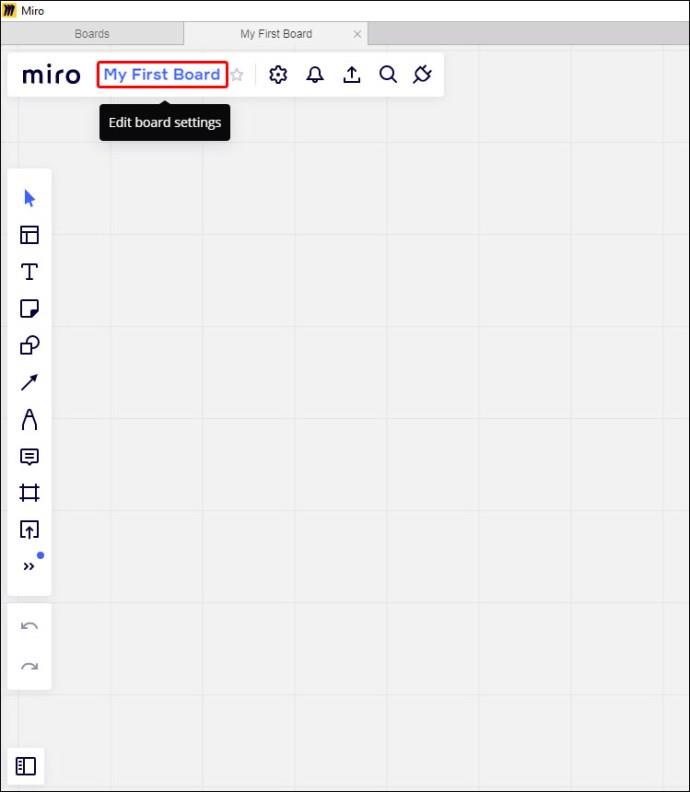
- Açılan pencerenin sol alt kısmındaki “Sil” düğmesine basın.
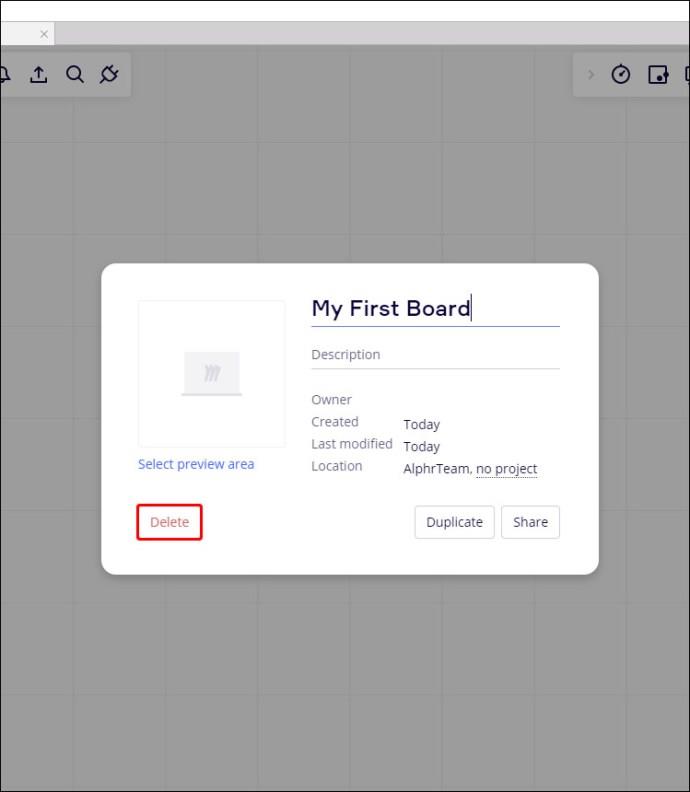
- "Sil"i tıklayarak işlemi onaylayın.
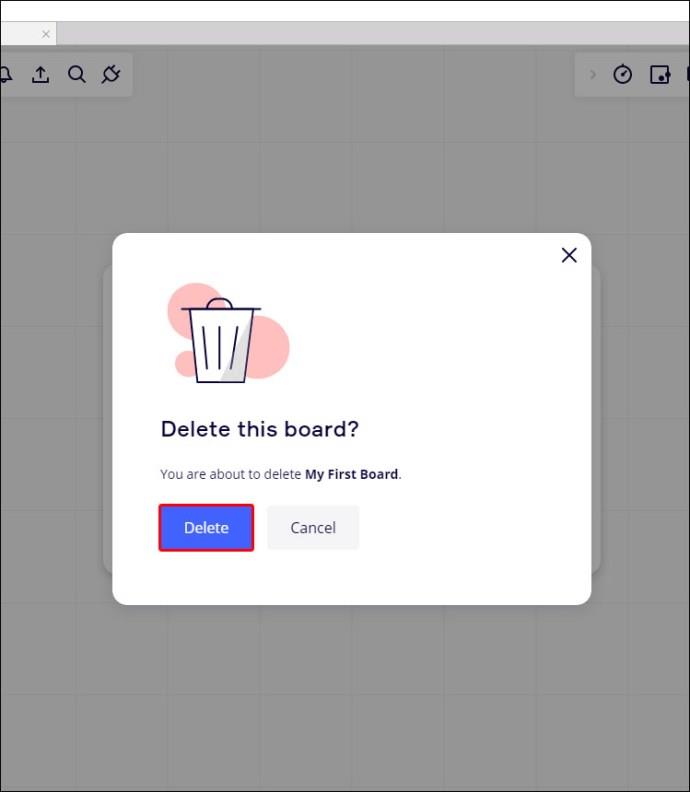
Ücretli bir plan kullanıyorsanız, silinen pano Çöp kutusuna taşınacaktır. Pano sahibi, panoyu silindikten sonraki 30 gün içinde geri yükleyebilir. Çöp kutusundan geri yükleyebilirler veya panonun URL bağlantısını takip edebilirler.
Ücretsiz plan kullanıcıları, URL'sine sahip oldukları sürece silinmiş bir panoyu da geri yükleyebilirler.
Miro'da bir panoyu yalnızca pano sahipleri ve içerik yöneticisi izinlerine sahip şirket yöneticileri silebilir. İkisinden biri değilseniz, Sil seçeneğiniz olmaz. Bunun yerine yönetim kurulundan ayrılmayı seçebilirsiniz.
Bir iPhone'da Miro'da Bir Pano Nasıl Silinir?
iOS uygulaması, Miro'nun sunduğu tüm özellikleri desteklemiyor. Yine de, bilgisayarınızdan uzaktayken bile ekibinizle aynı fikirde kalmanın kullanışlı bir yolu olabilir. Diğer seçeneklerin yanı sıra, iPhone'unuzu kullanırken bir panoyu silmenize gerçekten de izin veriyor.
- Miro açılış sayfasındaki "Bu ekipteki panolar" sekmesine dokunun.
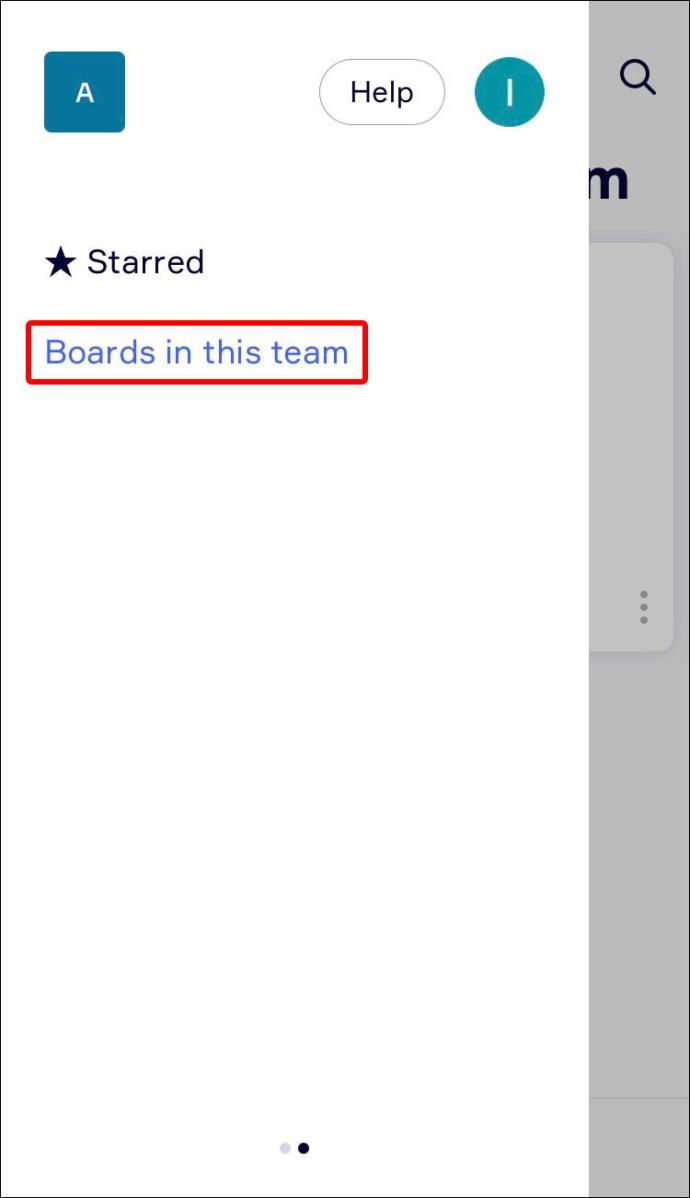
- Silmek istediğiniz panoyu bulun.
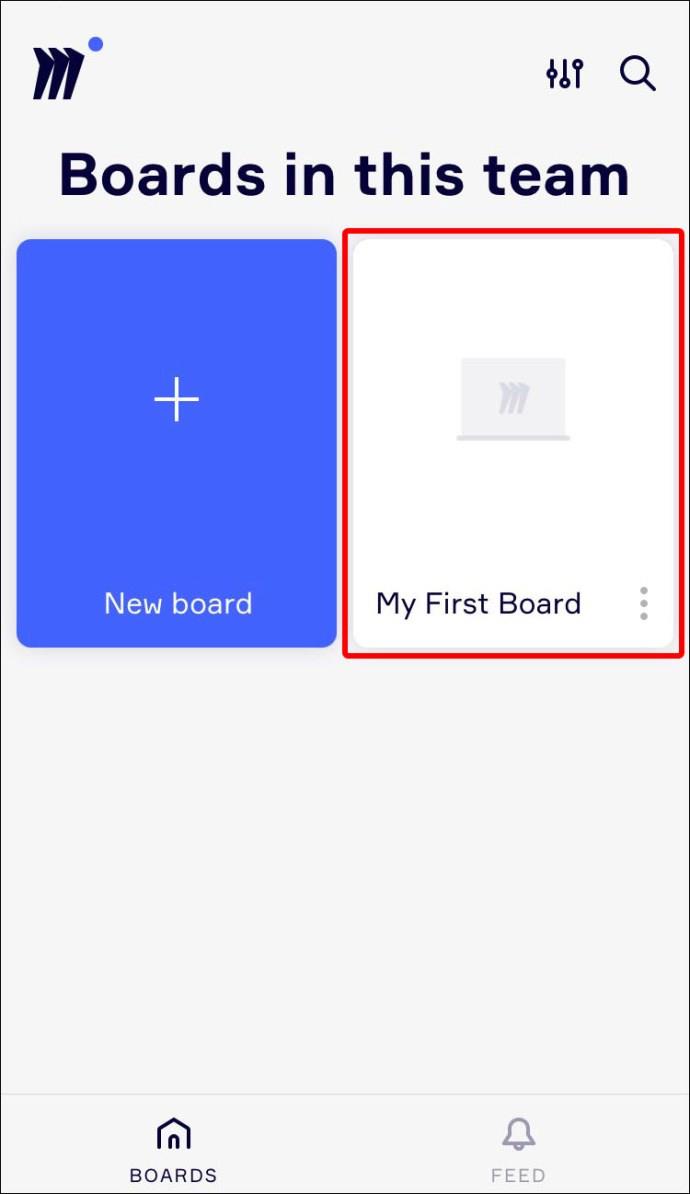
- Pano adının yanındaki üç noktalı simgeye basın.
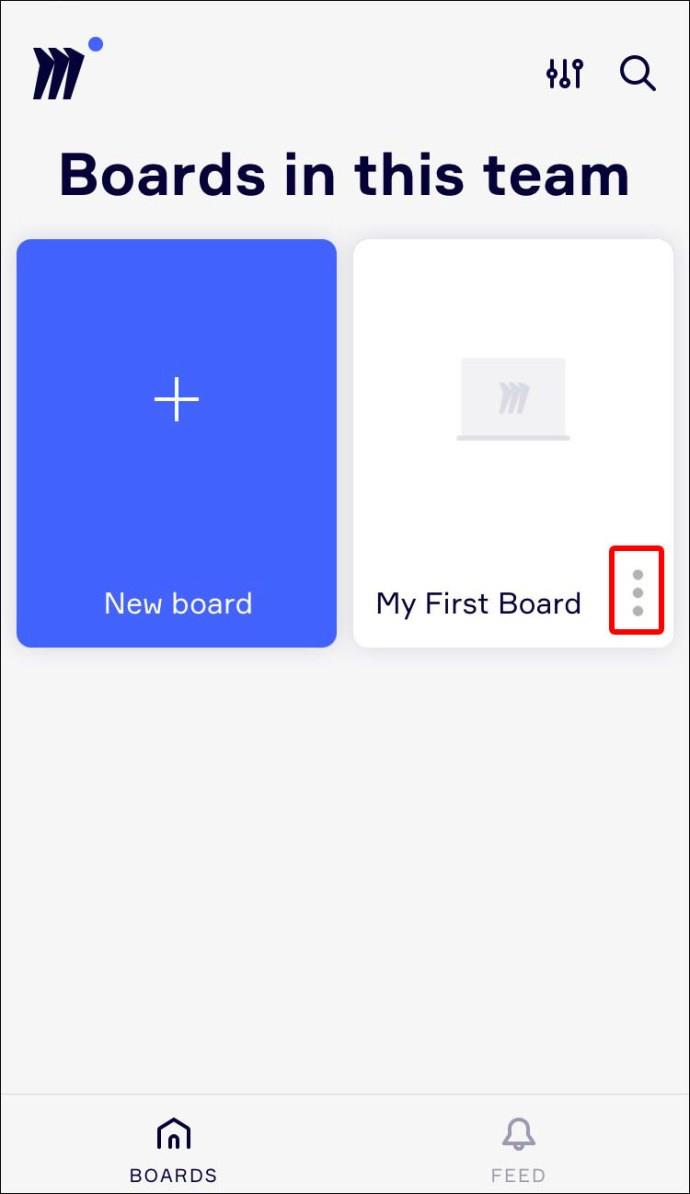
- "Panoyu sil"i seçin.
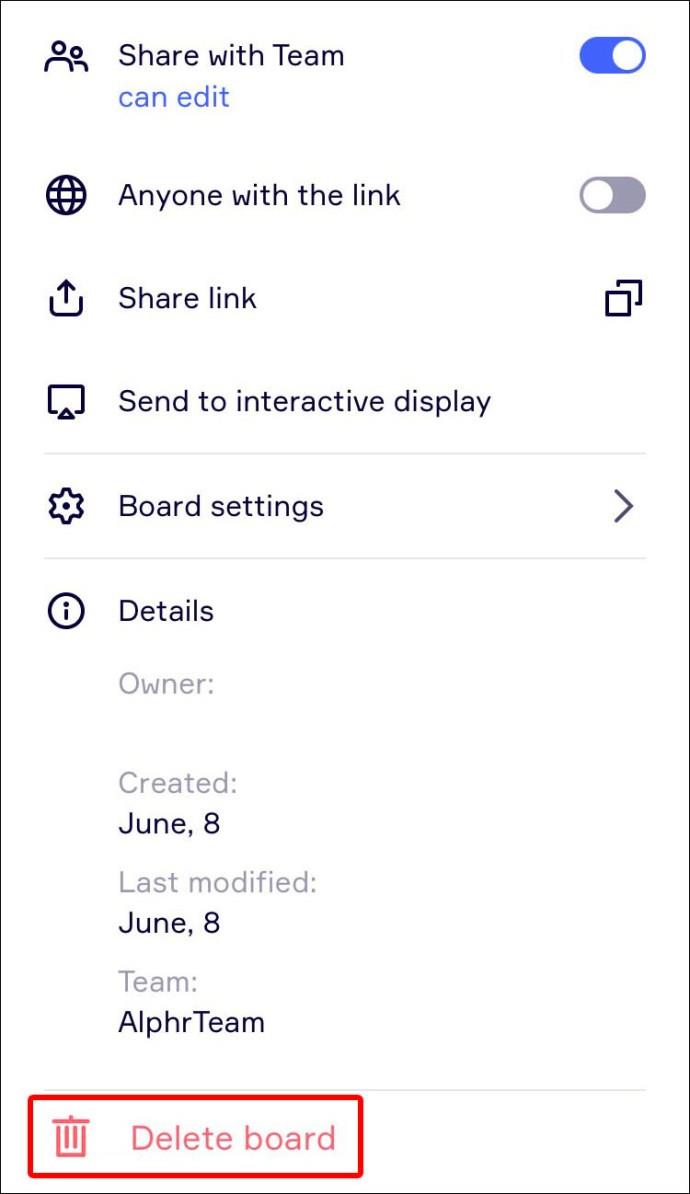
- Açılır pencerede eylemi onaylayın.
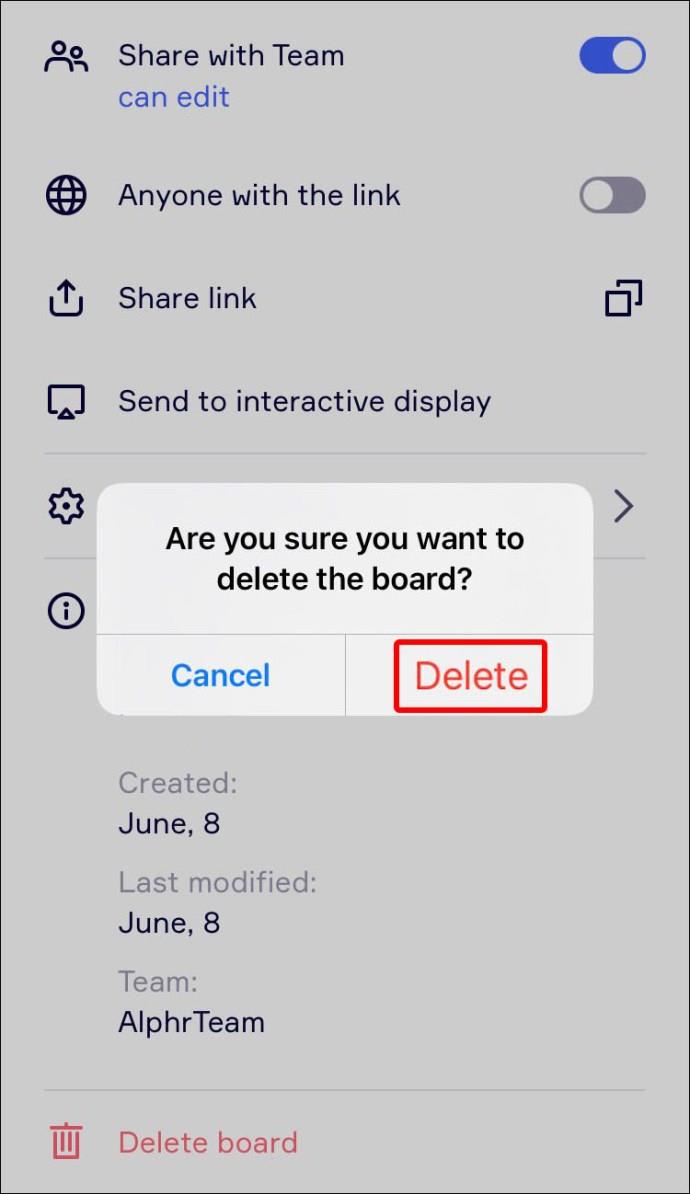
Bir panoyu görüntülerken de silebilirsiniz.
- Pano menüsünü açmak için sağ üstteki üç nokta simgesine tıklayın.
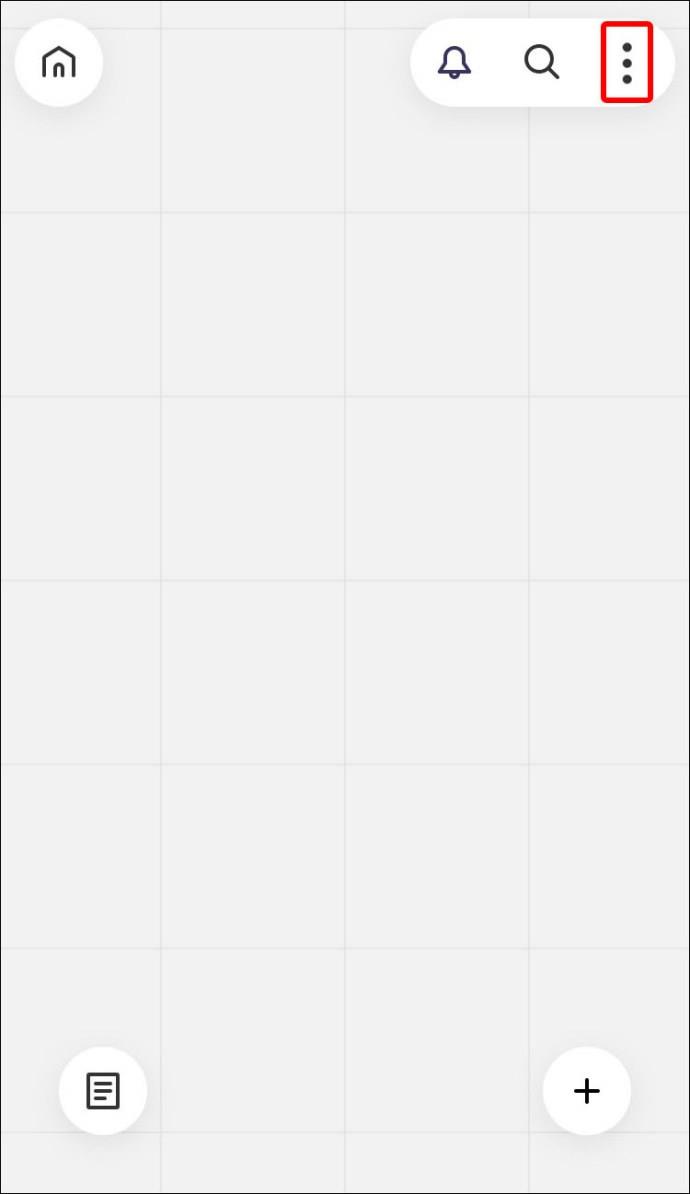
- Menünün altındaki "Panoyu sil"e dokunun.
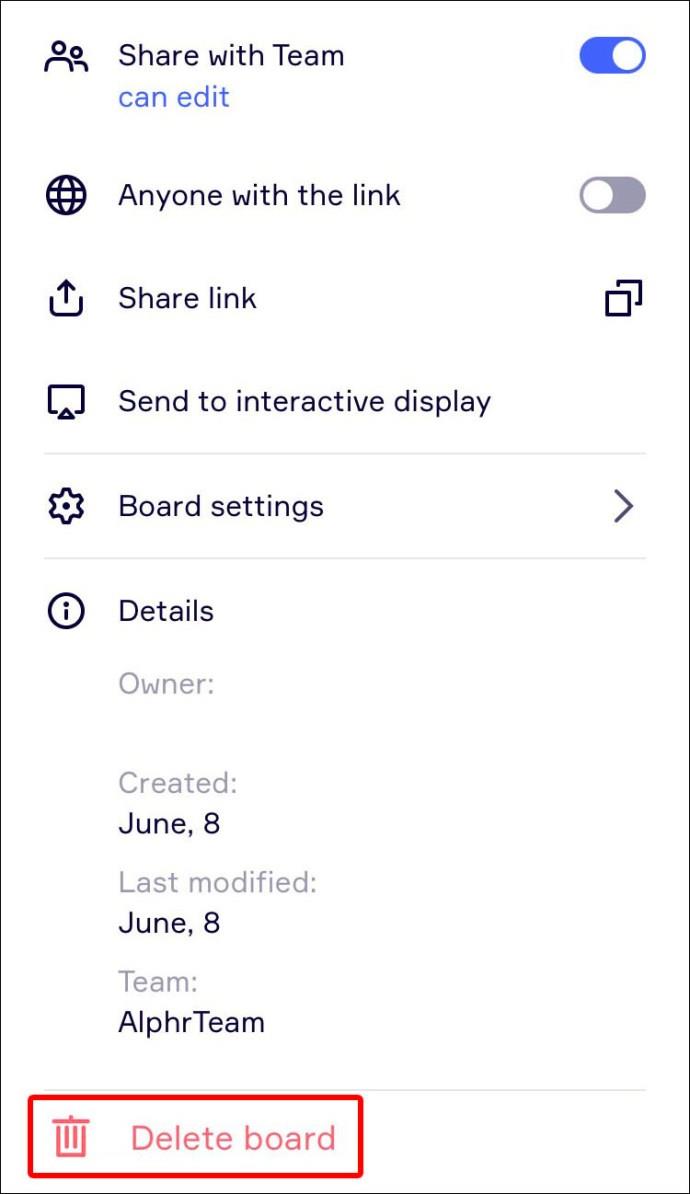
- Açılır menüde “Sil”e basarak işlemi onaylayın.
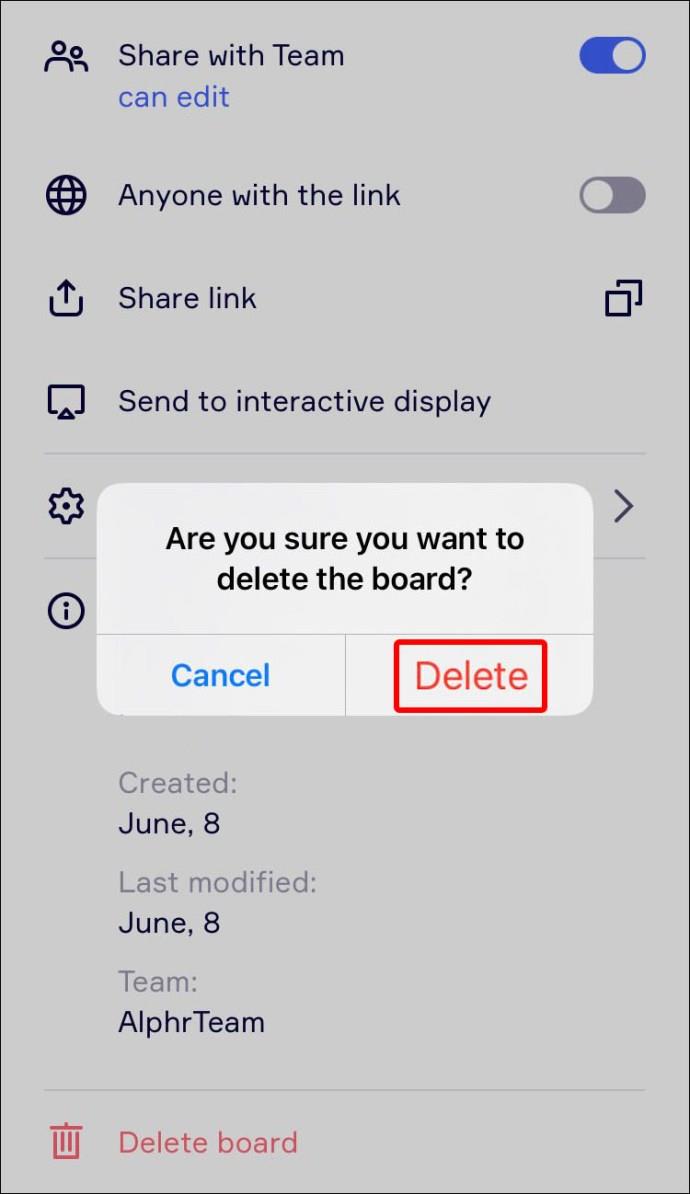
Miro uygulamasının iOS sürüm 12 veya üzerini gerektirdiğini unutmayın. iPhone'unuz uygulamayı desteklemiyorsa mobil web sürümüne her zaman erişebilirsiniz.
Bir Android'de Miro'da Bir Pano Nasıl Silinir?
Android için Miro uygulaması, hareket halindeyken ekibinizle iletişim halinde kalmanın mükemmel bir yoludur. Fikir eklemek, notlar ve yorumlar bırakmak için kullanabilirsiniz. Uygulamayı, ekibinizin artık ihtiyaç duymadığı bir panoyu silmek için de kullanabilirsiniz.
- "Bu takımdaki panolar" sayfasına gidin.
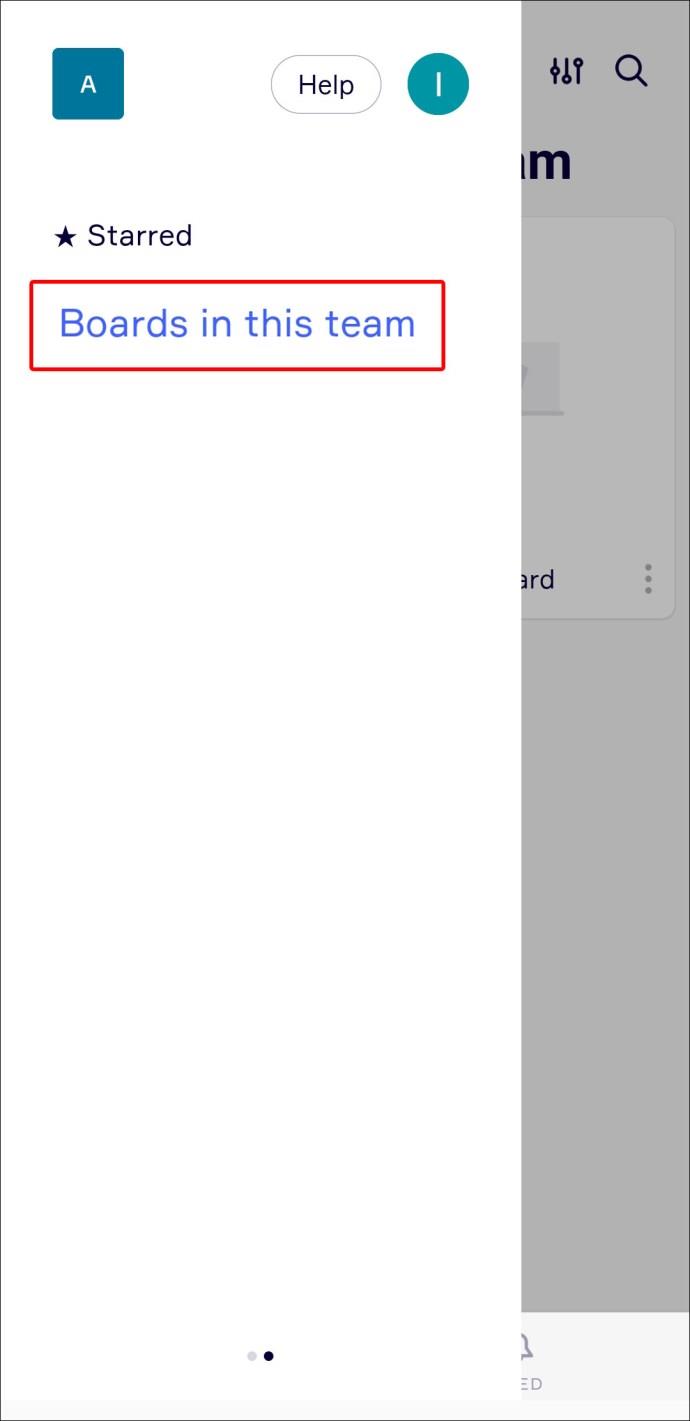
- Silmek istediğiniz panoya gidin.
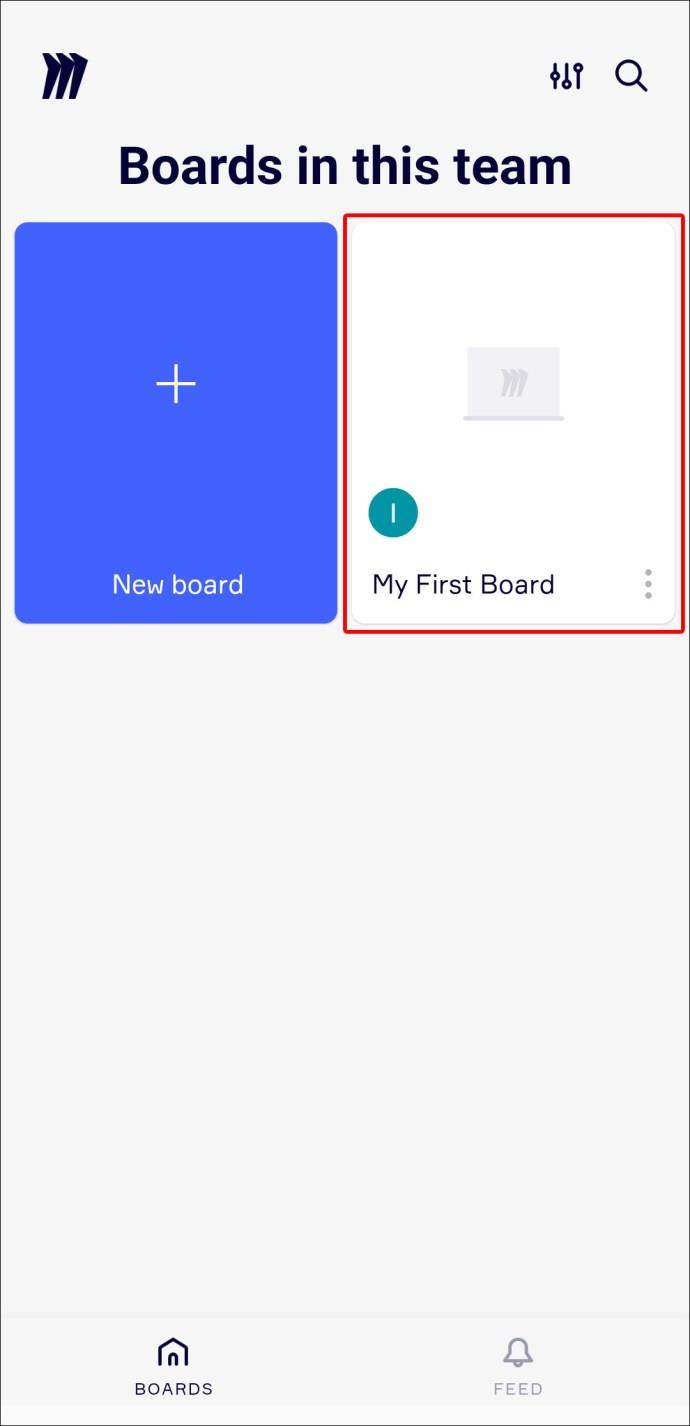
- Panonun adının yanındaki üç nokta simgesine dokunun.
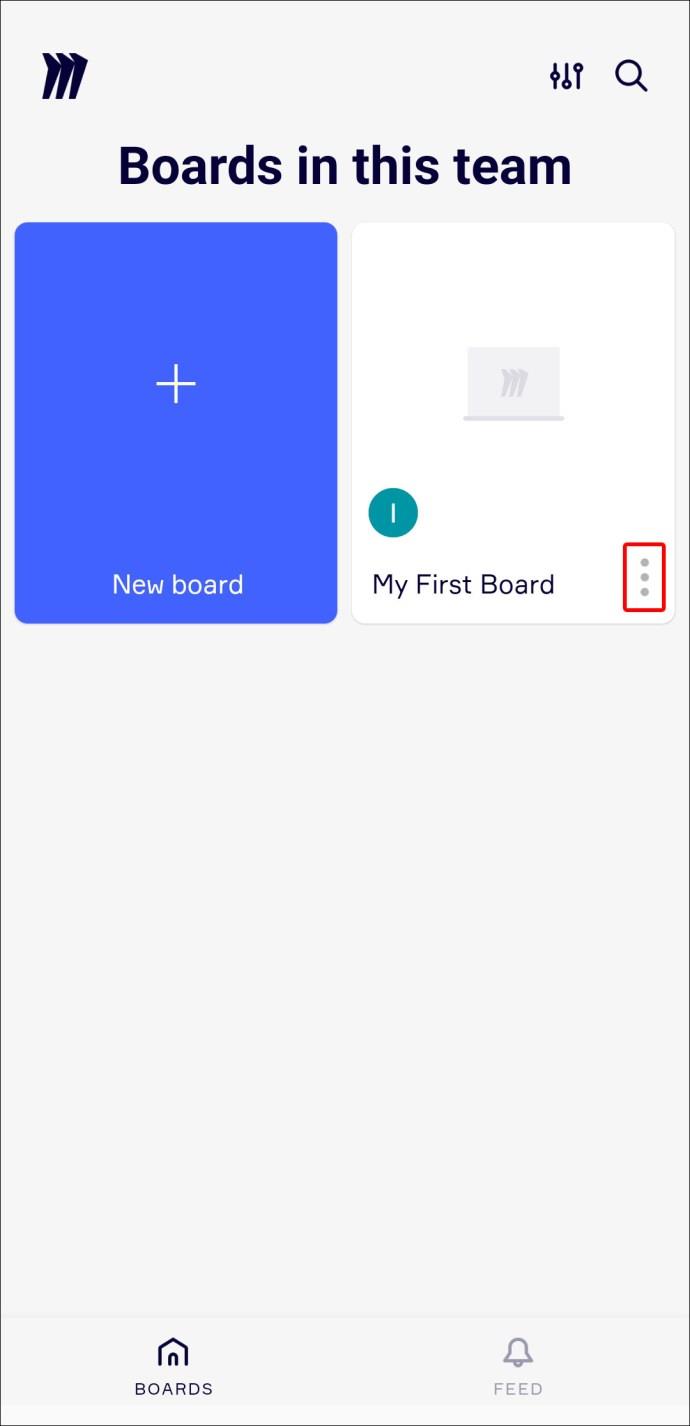
- "Panoyu sil" seçeneğine ilerleyin.
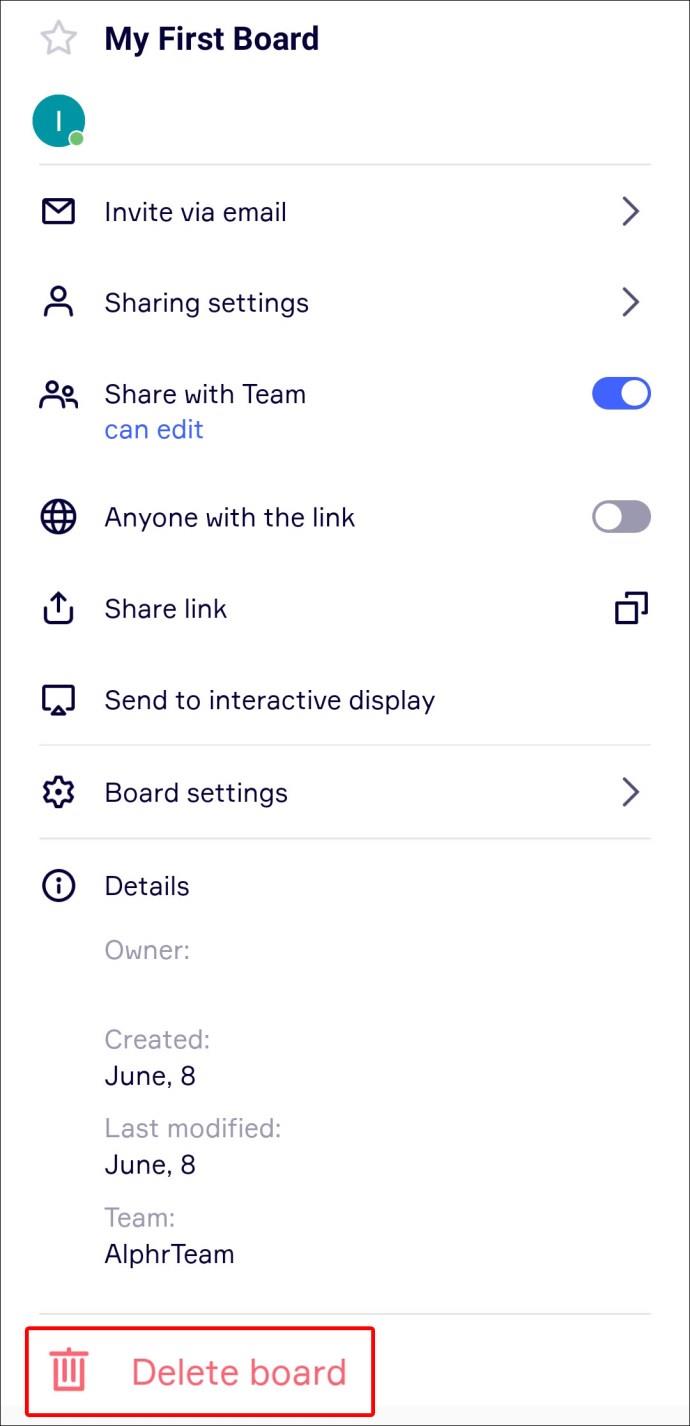
- Açılır pencerede "Sil" seçeneğine dokunarak işlemi onaylayın.
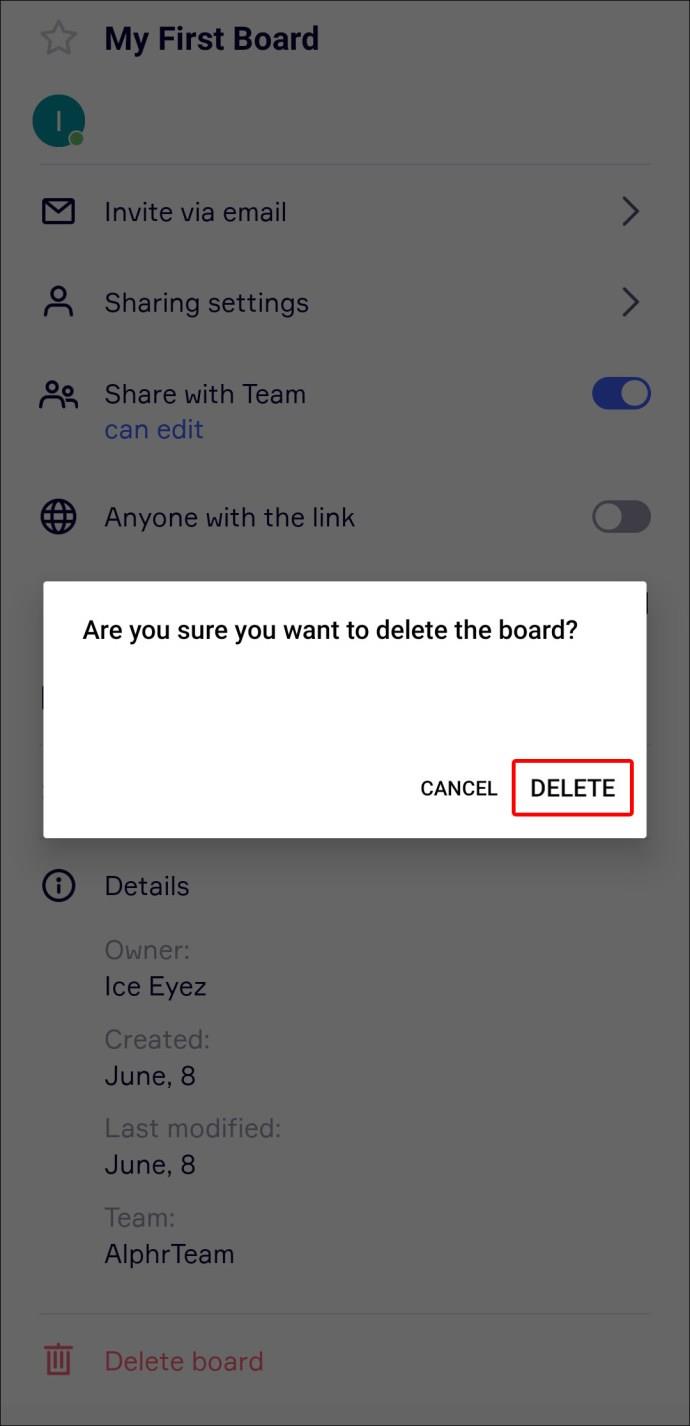
Panoyu görüntülerken ihtiyacınız olmadığına karar verirseniz hemen silebilirsiniz. İşte nasıl:
- Ekranınızın sağ üst köşesindeki üç nokta simgesine tıklayın.
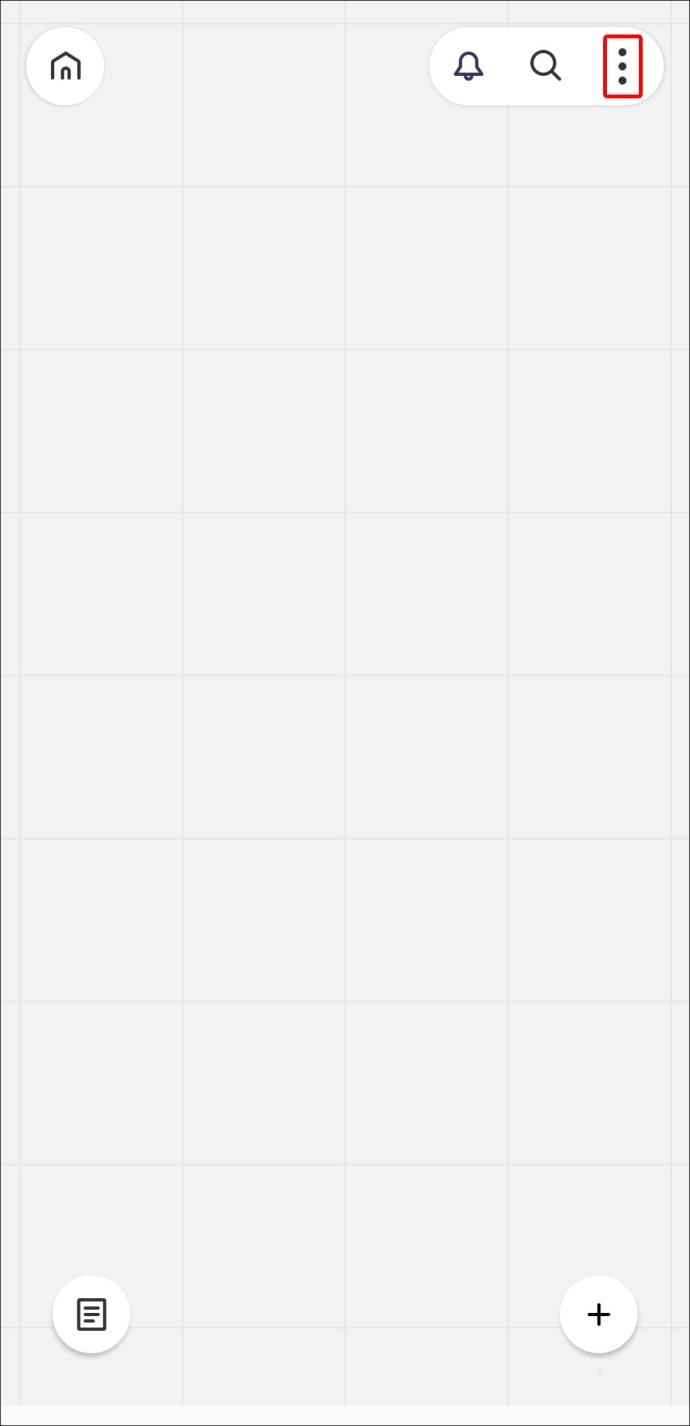
- Sayfanın altındaki “Panoyu sil” seçeneğine dokunun.
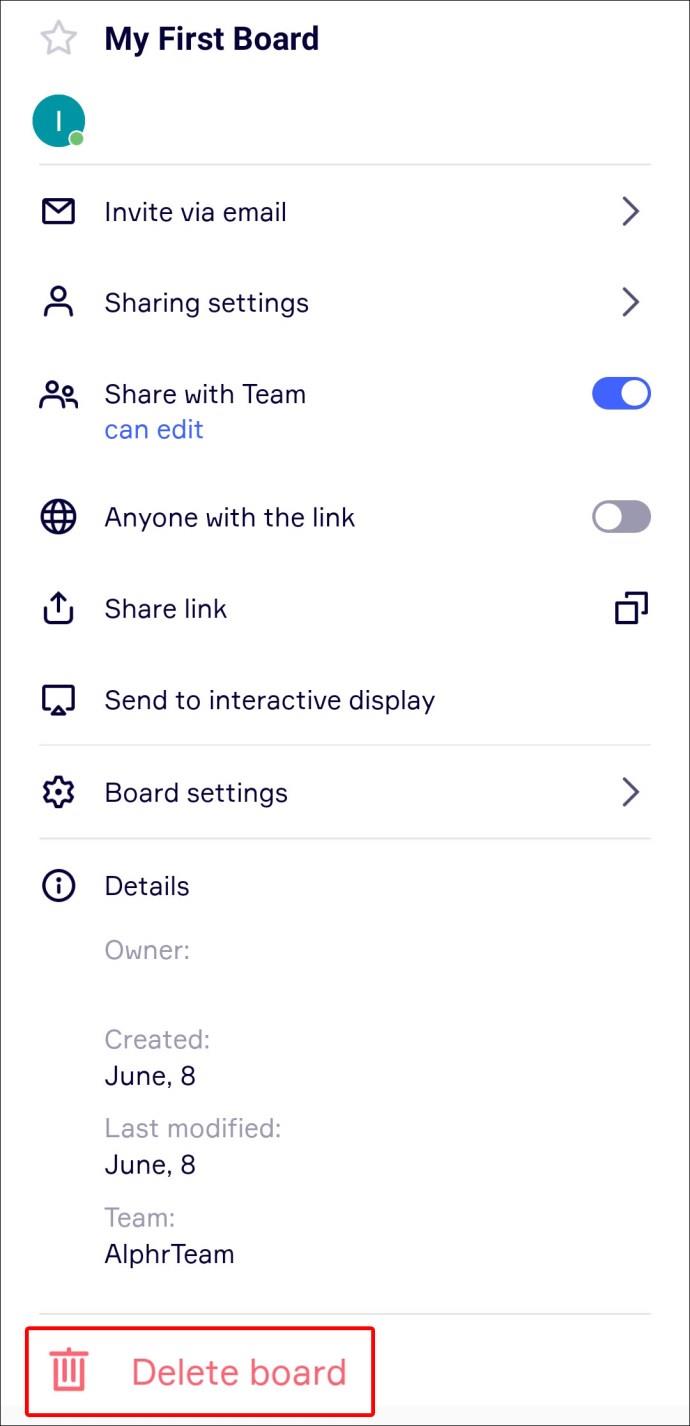
- İşlemi sonlandırmak için “Sil”e basın.
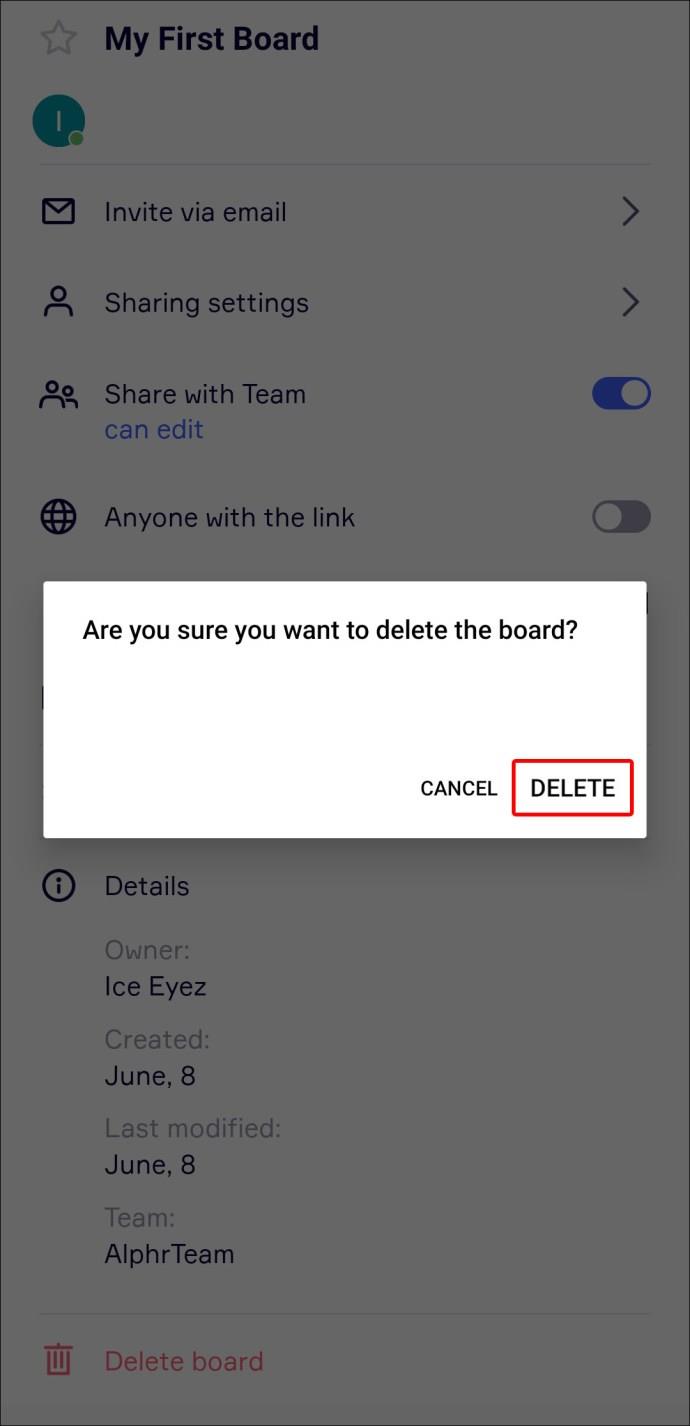
Bir iPad'de Miro'da Bir Pano Nasıl Silinir?
Miro'nun iPad uygulaması, istediğiniz zaman istediğiniz yerde yaratmanıza olanak tanır. Tablet uygulaması, yeni tasarım fikirleri çizmek ve Zihin Haritaları oluşturmak için bir Apple Pencil kullanmak da dahil olmak üzere daha geniş bir seçenek yelpazesi sunar. Bununla birlikte, bir panoyu silmek, diğer tüm platformlarda olduğu kadar basittir.
Miro kartını iPad kullanarak silmek için aşağıdakileri yapın:
- Uygulamanın kontrol panelinden "Bu ekipteki panolar"a gidin.
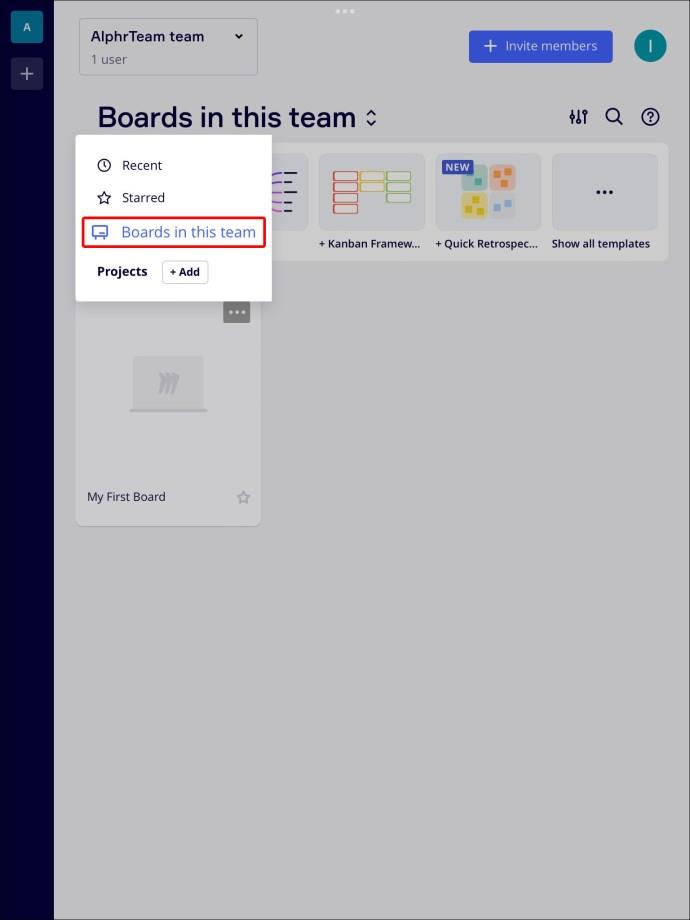
- Silmek istediğiniz panoyu bulun.
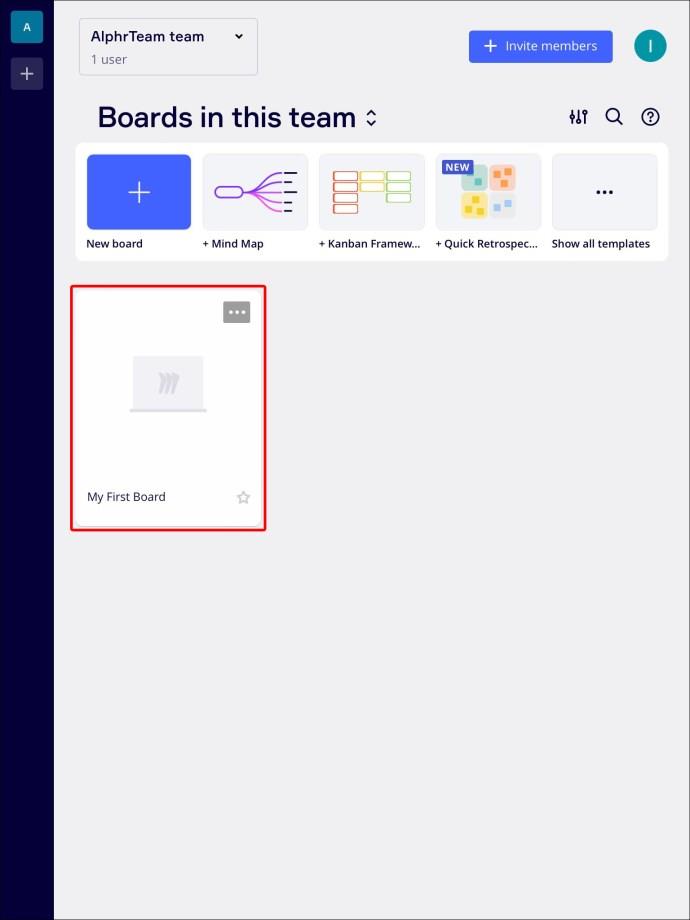
- Pano kartının sağ üst köşesindeki üç nokta simgesine dokunun.
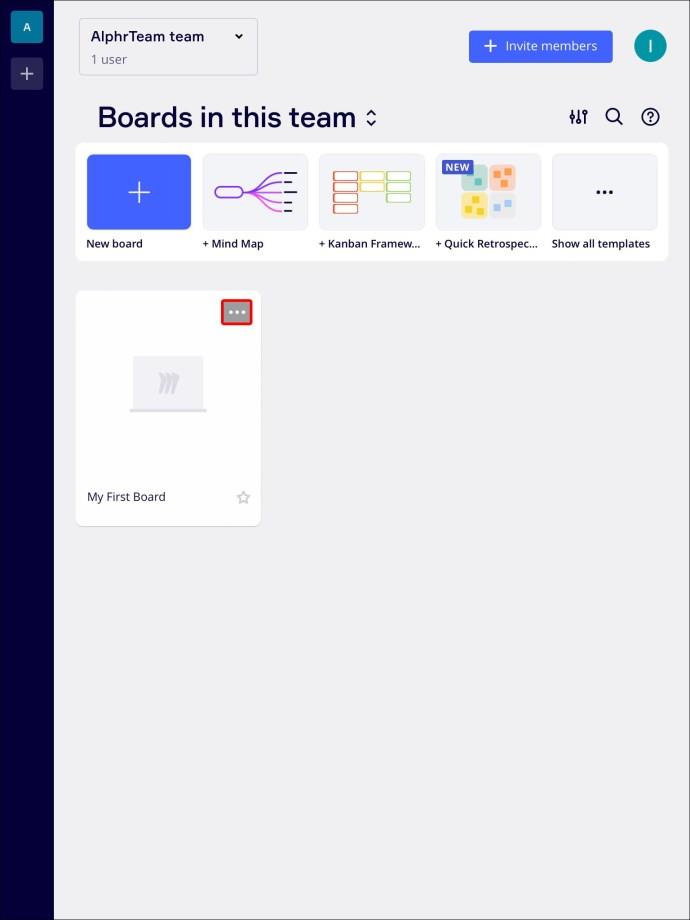
- "Sil"i tıklayın.
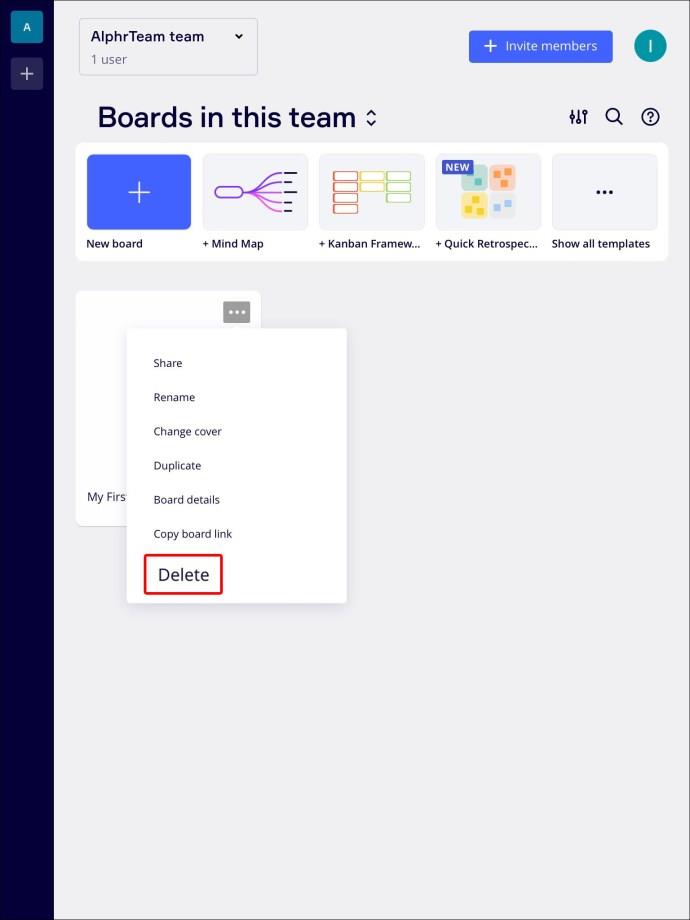
- Açılır pencerede eylemi onaylayın.
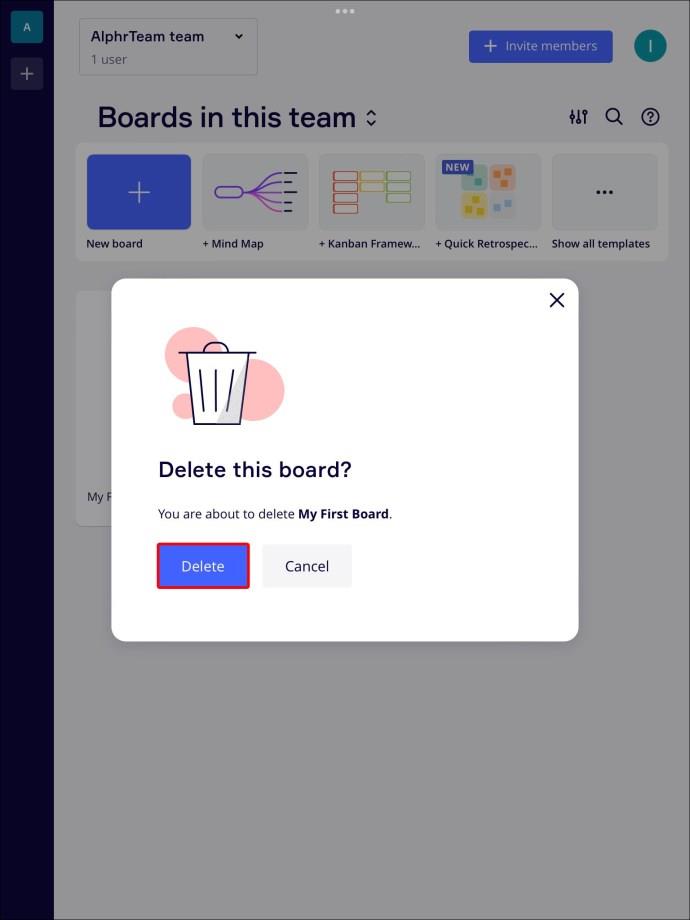
Miro şu anda panoların toplu olarak silinmesini desteklemiyor, bu nedenle silmek istediğiniz her pano için bu adımları tekrarlamanız gerekecek.
Beyaz Tahtanızı Temiz Tutun
Miro'yu açarken bir sürü gereksiz pano tarafından bombardımana tutulmak bunaltıcı olabilir ve yaratıcılığınızı boğabilir. Neyse ki, bu sorunun çözümü sadece birkaç tık ötede. Herhangi bir cihazdaki istenmeyen panolardan hızla kurtulabilir ve hesabınızı düzenli ve temiz tutabilirsiniz.
Hiç bir Miro panosunu silmeyi denediniz mi? Nasıl bir yöntem kullandınız? Aşağıdaki yorumlar bölümünde bize bildirin.