VPN nedir? VPN sanal özel ağının avantajları ve dezavantajları

VPN nedir, avantajları ve dezavantajları nelerdir? WebTech360 ile VPN'in tanımını, bu modelin ve sistemin işe nasıl uygulanacağını tartışalım.
Cihaz Bağlantıları
Bir Microsoft Teams toplantısına hazırlanıyorsunuz ancak cihazınızda sesli bir videoyu nasıl paylaşacağınızı bilmiyor musunuz? Eğer öyleyse, endişelenmenize gerek yok. Bu yazıda, tüm sorularınızı ve daha fazlasını cevaplayacağız.
Windows PC, Mac, Android, iPhone, iPad ve Chromebook gibi çok sayıda cihazda sesli video paylaşmayı öğrenin. Ayrıca, videoyu ses olmadan nasıl paylaşacağınızı da göstereceğiz.
Bilinmesi gereken önemli bir nokta, Microsoft Teams'in bir Windows PC'de varsayılan olarak sesli videoları oynatmamasıdır. Bunu nasıl değiştireceğiniz aşağıda açıklanmıştır:

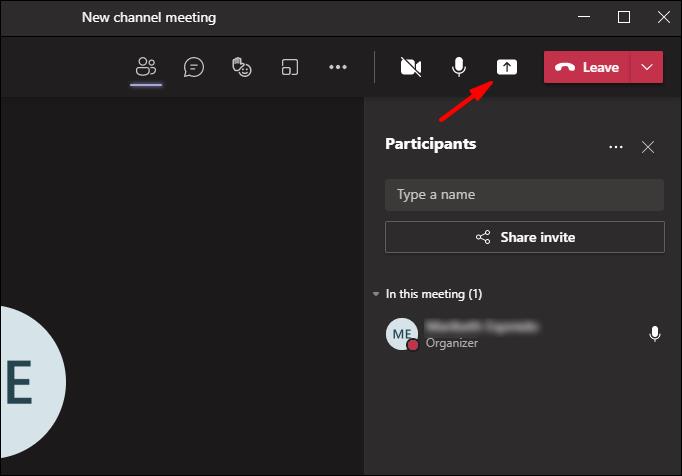
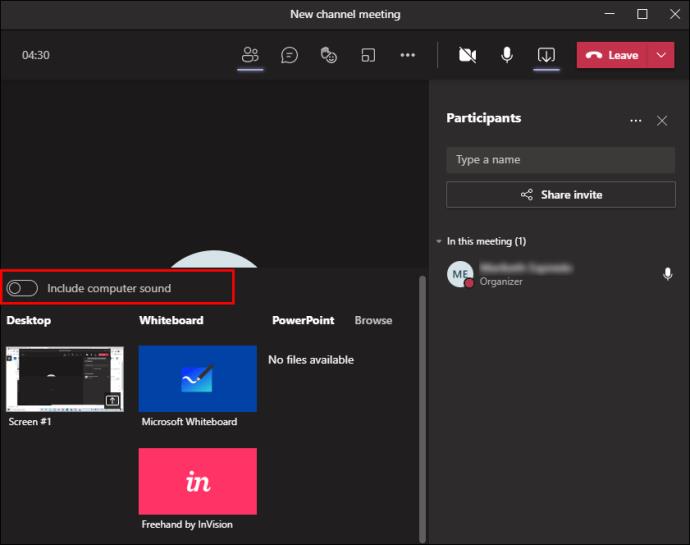
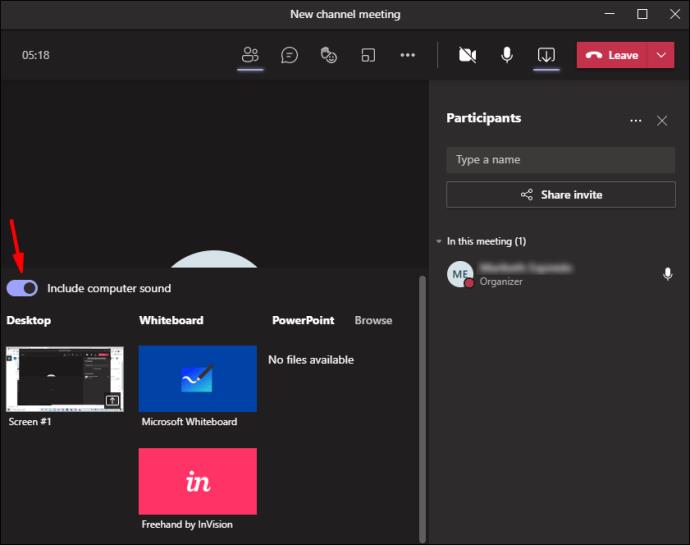
Not: PC'nizdeki ses kapalı olsa bile, bu adımları tamamladığınızda aramadaki diğer üyeler sesinizi duyabilecektir.
Basitçe şu adımları izleyin:
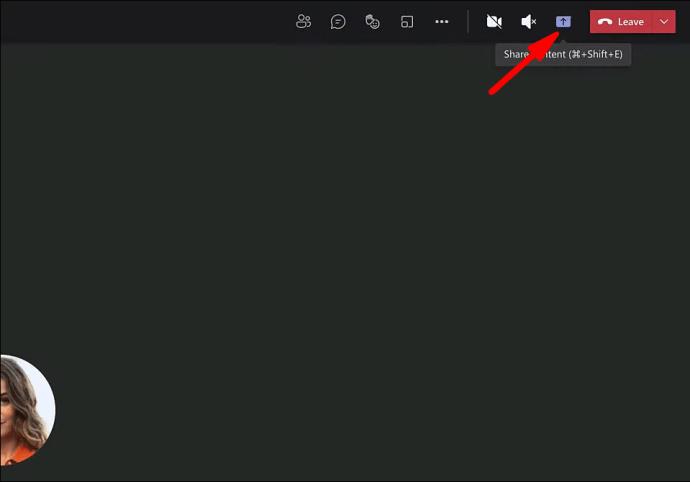
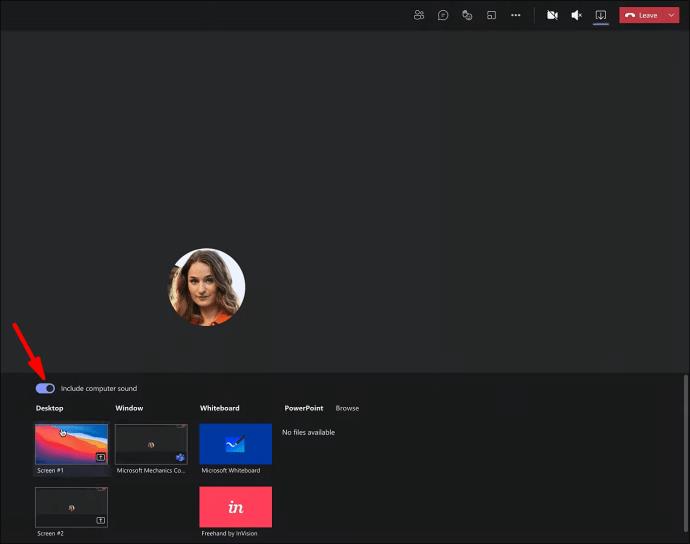
İşte nasıl:
Ne yazık ki, sistem sesini bir iPhone'da doğrudan Microsoft Teams'den paylaşmak henüz mümkün değil. Ancak Microsoft, bu özelliği Microsoft Teams uygulamasının sonraki sürümlerine dahil etmek için çalışıyor.
Ancak, ekran yansıtma yoluyla videonuzu sesle paylaşmanın başka bir yolu daha vardır. Bunu nasıl yapacağınız aşağıda açıklanmıştır:
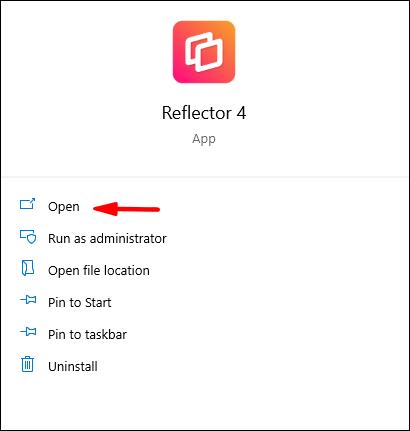

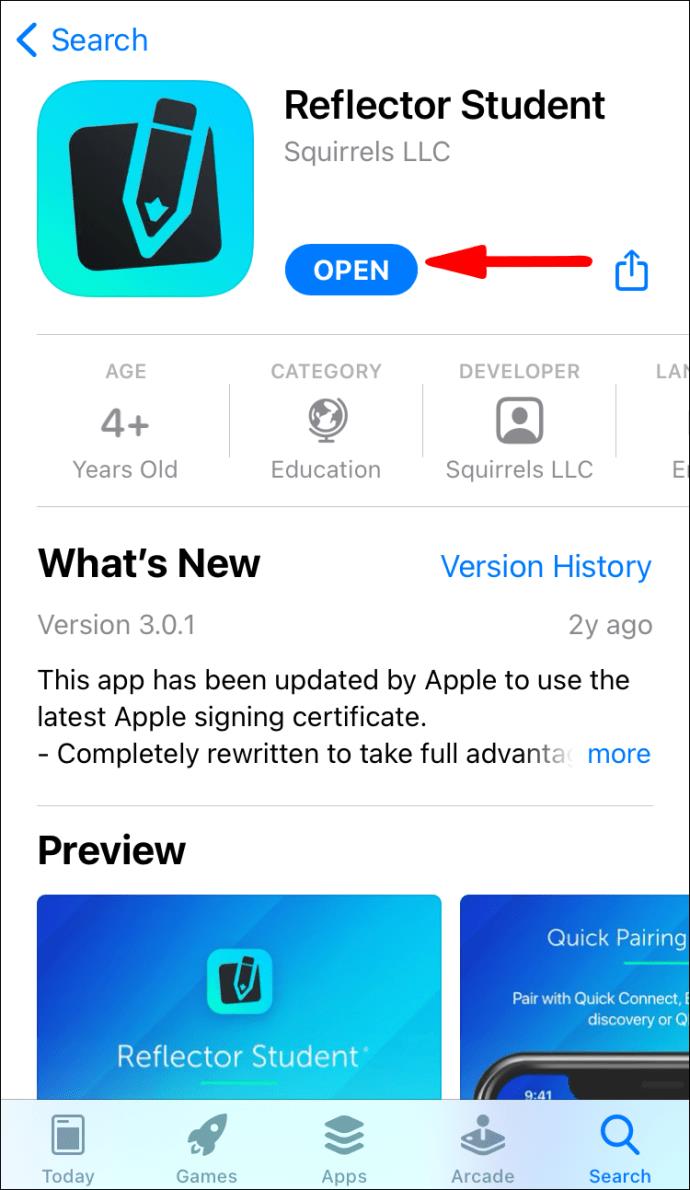
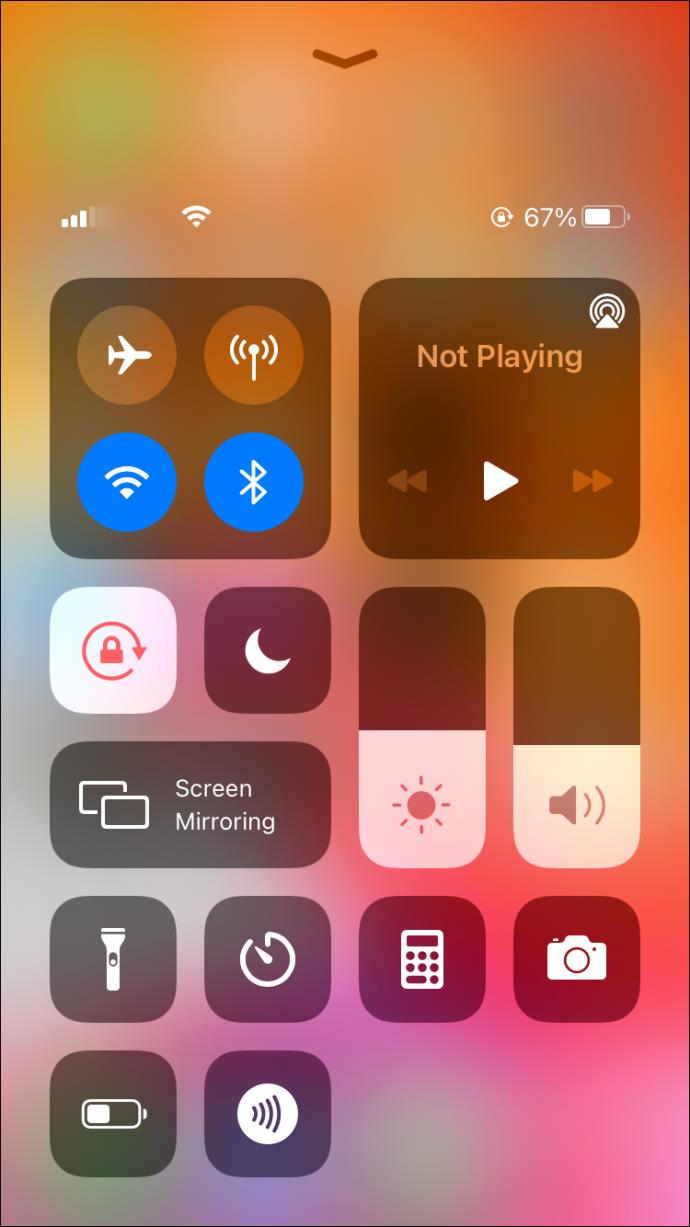
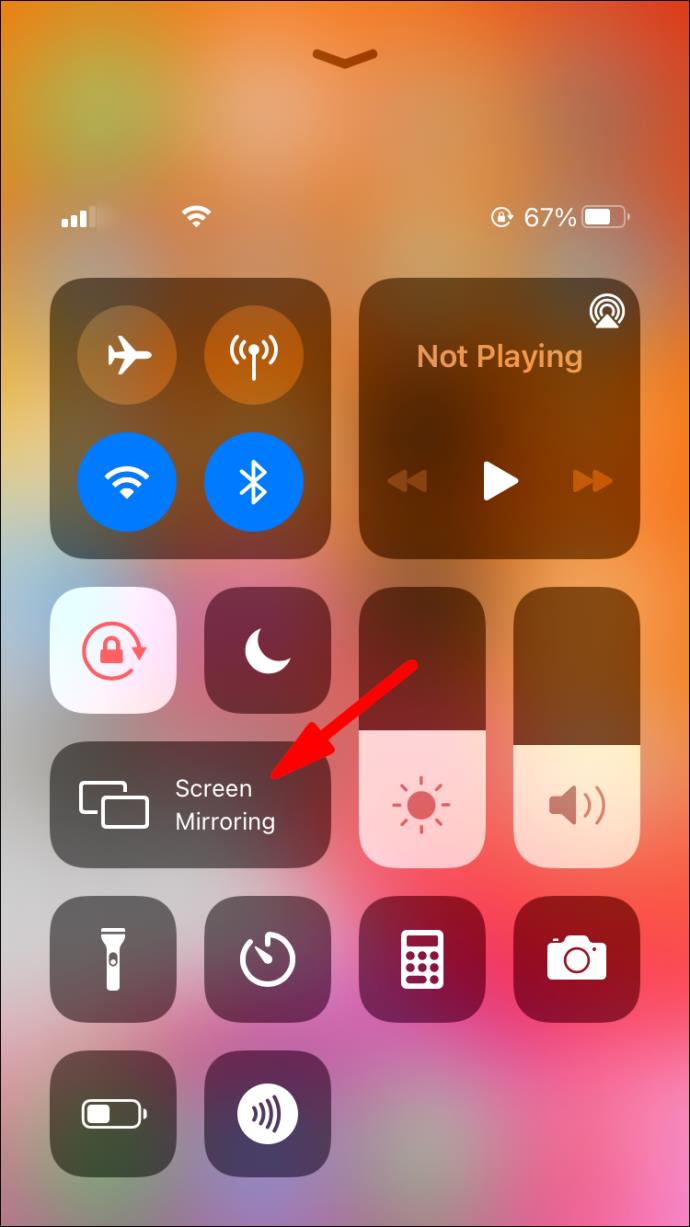
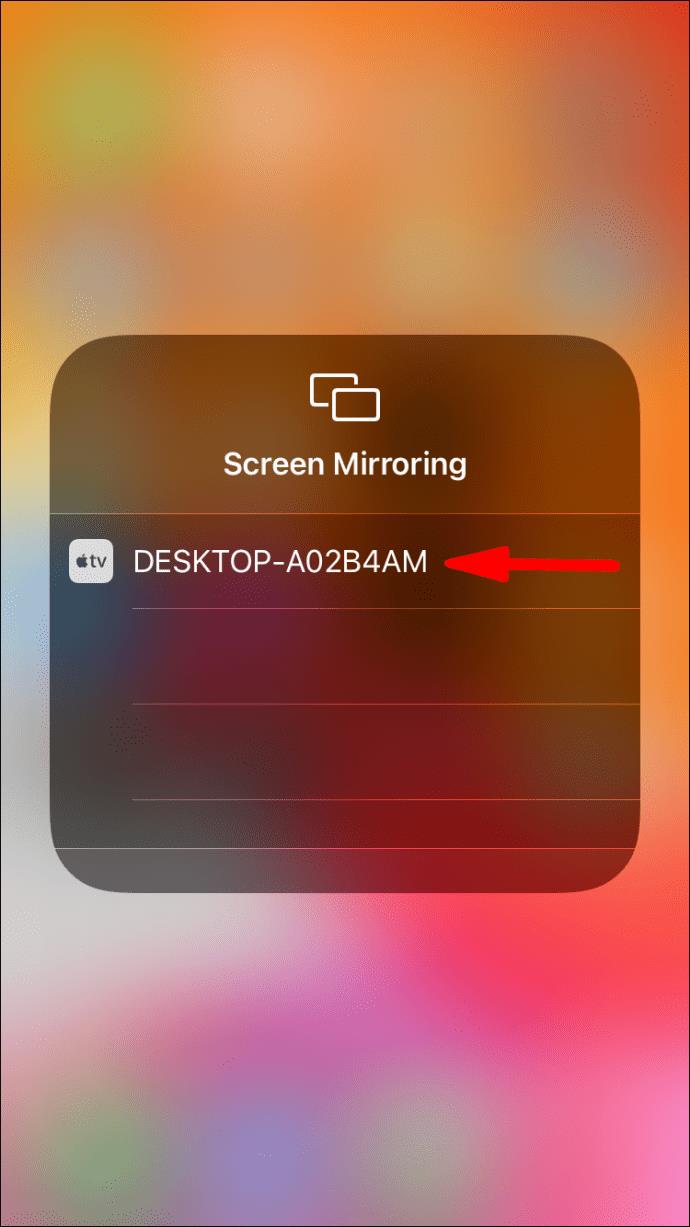
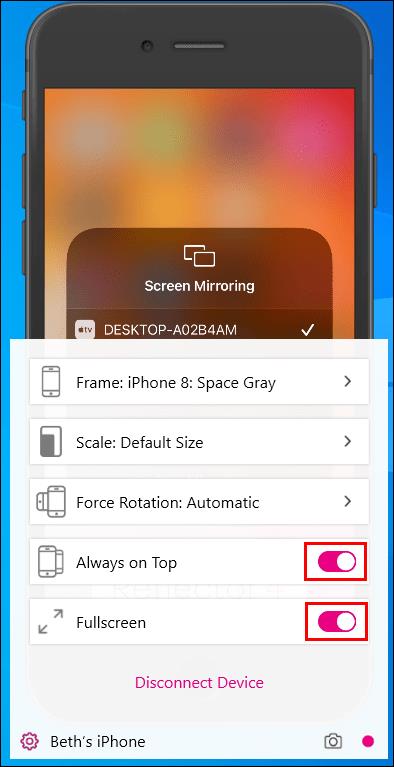
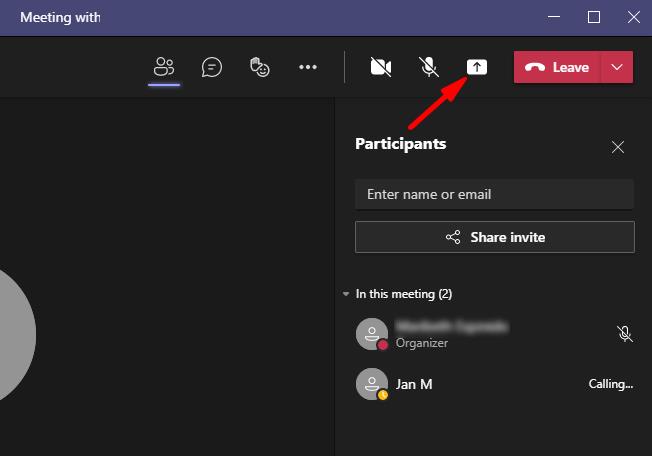
iPhone'da olduğu gibi, sistem sesini bir Android telefonda doğrudan Microsoft Teams'den paylaşmak henüz mümkün değil. Ancak, benzer bir geçici çözüm var.
İşte adımlar:
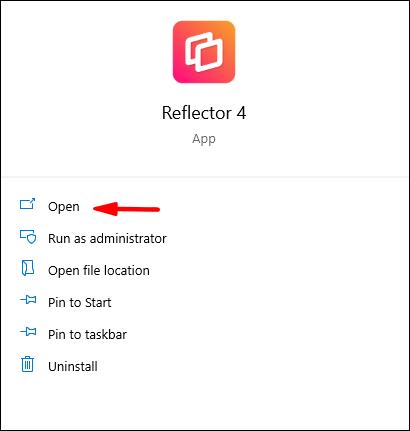

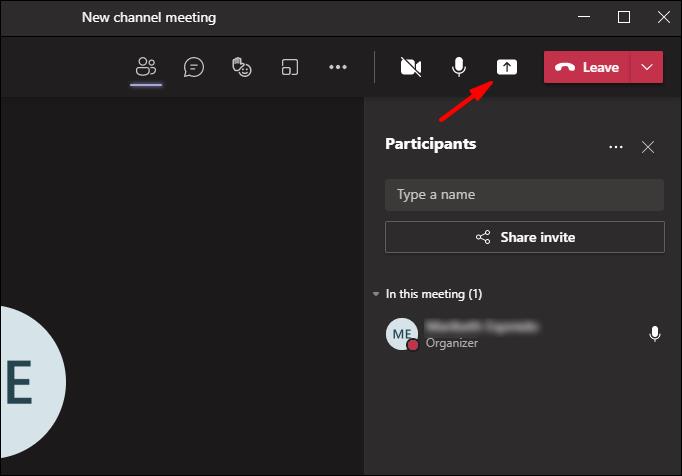
Bir iPad'de Microsoft Teams'de Sesli Bir Video Nasıl Paylaşılır?
iPhone ve Android cihazlarda olduğu gibi, sistem sesi seçeneği henüz doğrudan Microsoft Teams'de mevcut değildir. Ancak, benzer bir geçici çözüm var.
Sadece şu adımları izleyin:
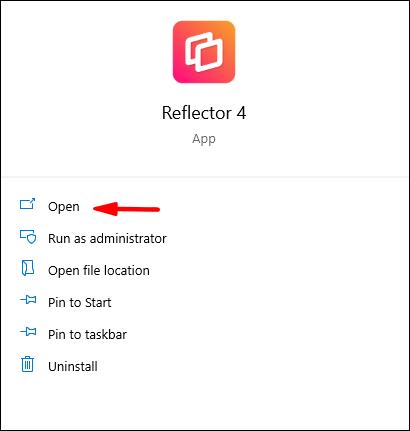

Ek SSS
Microsoft ekipleri hakkındaki sorularınıza daha fazla yanıt burada.
Microsoft Teams'de Videoyu Ses Olmadan Nasıl Paylaşırım?
Basit; sadece adımları izleyin:
Windows PC'de Ses Olmadan Video Paylaşma:
1. Microsoft Teams'de oturum açın .

2. Çevrimiçi toplantıya erişin.
3. Çevrimiçi toplantıda Paylaş simgesine tıklayın .
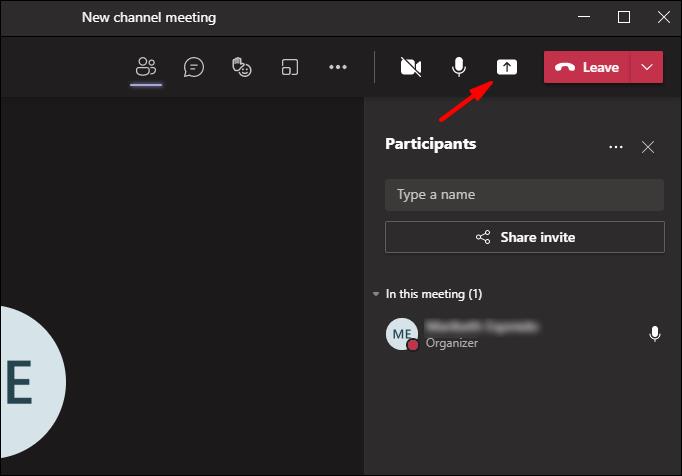
4. Seçeneklerden Ekranı paylaş'ı seçin .
5. Açılır menüden Microsoft Teams'i seçin .
Mac'te Ses Olmadan Video Paylaşma:
1. Microsoft Teams'de oturum açın .
2. Çevrimiçi toplantıya erişin.
3. Çevrimiçi toplantıda Paylaş simgesine tıklayın .
4. Ekrandaki seçeneklerden Ekranı paylaş'ı seçin .
5. Açılır menüden Microsoft Teams'i seçin .
Chromebook'ta Ses Olmadan Video Paylaşma:
1. Microsoft Teams'de oturum açın .
2. Çevrimiçi toplantıya erişin.
3. Çevrimiçi toplantıda Paylaş simgesine tıklayın .
4. Ekrandaki seçeneklerden Ekranı paylaş'ı seçin .
5. Açılır menüden Microsoft Teams'i seçin .
iPhone'da Ses Olmadan Video Paylaşma:
1. Microsoft Teams'de oturum açın .
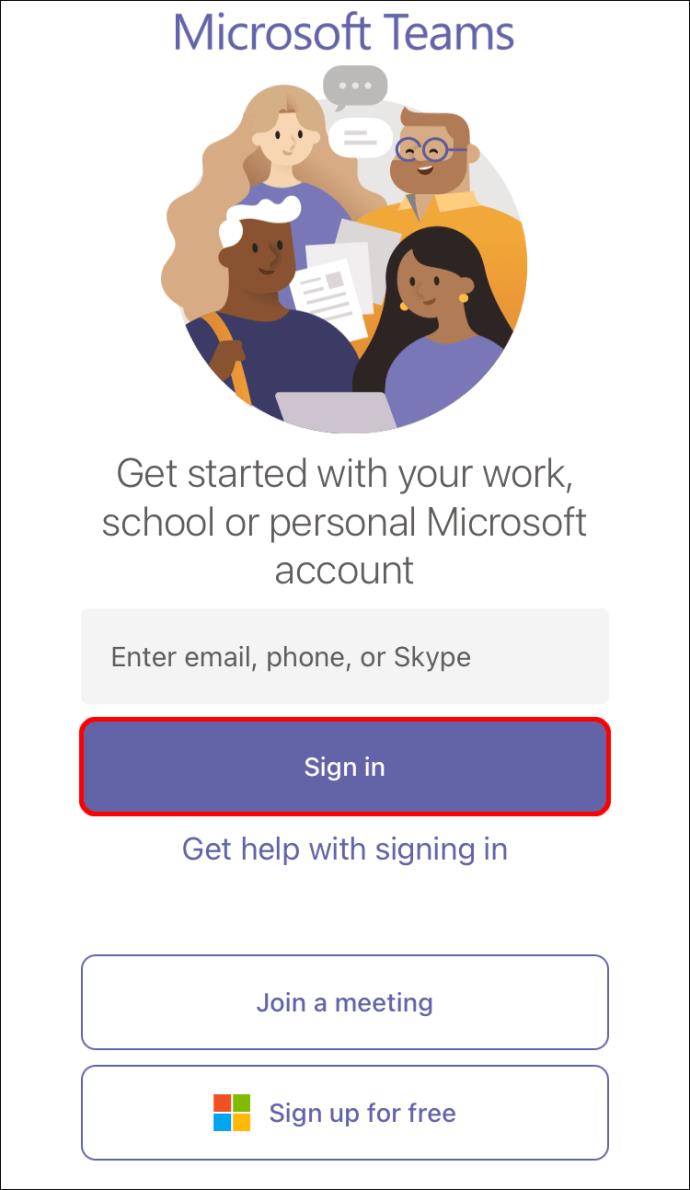
2. Çevrimiçi toplantıya erişin.
3. Çevrimiçi toplantıda Paylaş simgesine tıklayın .

4. Ekrandaki seçeneklerden Ekranı paylaş'ı seçin .

5. Açılır menüden Microsoft Teams'i seçin .
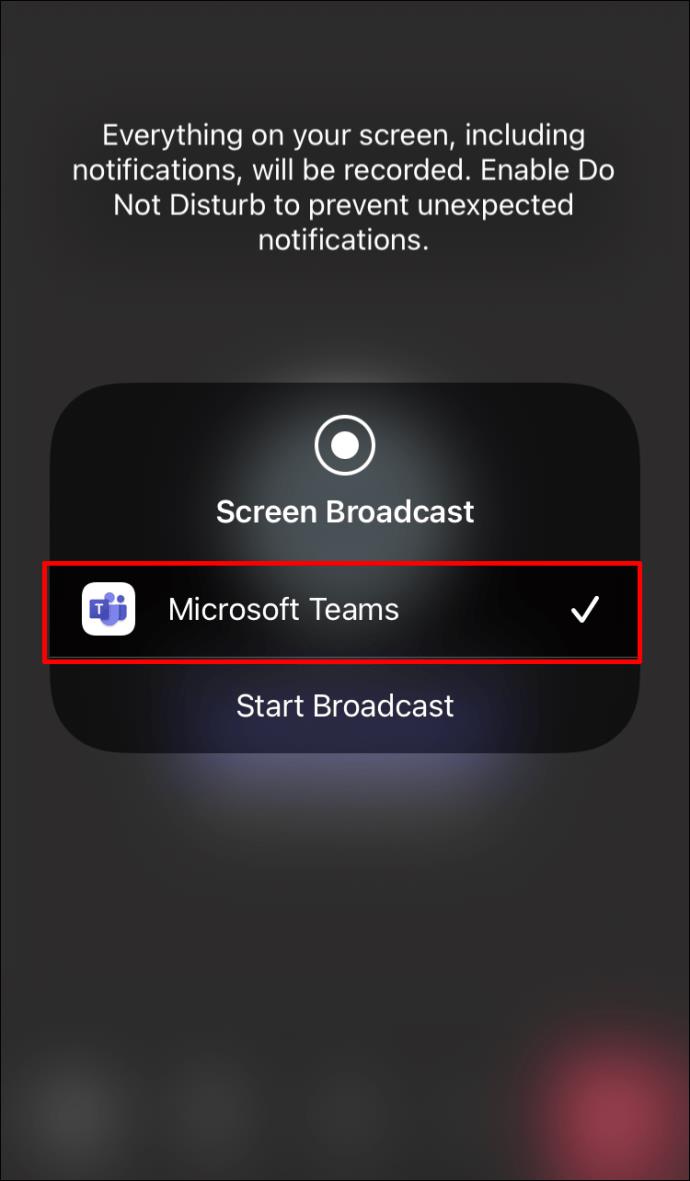
Bir Android telefonda Ses Olmadan Video Paylaşma:
1. Microsoft Teams'de oturum açın .
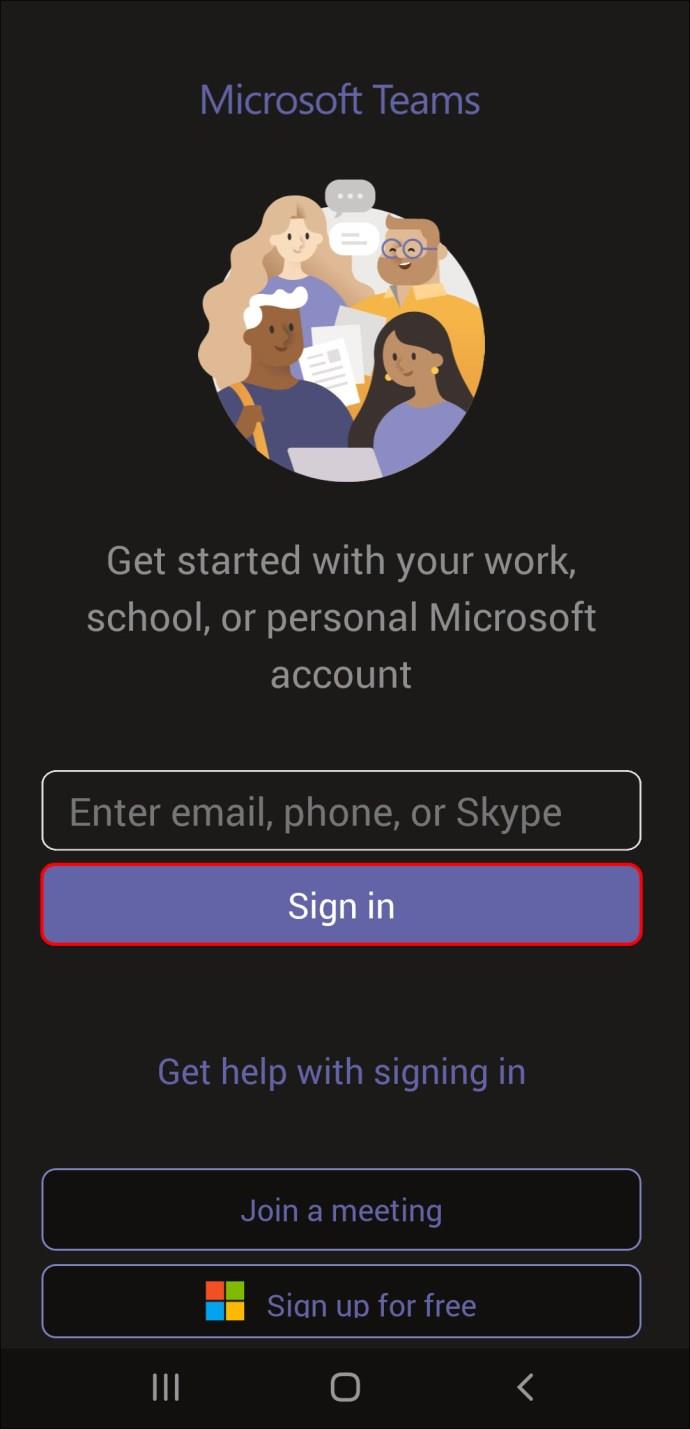
2. Çevrimiçi toplantıya erişin.
3. Çevrimiçi toplantıda Paylaş simgesine tıklayın .
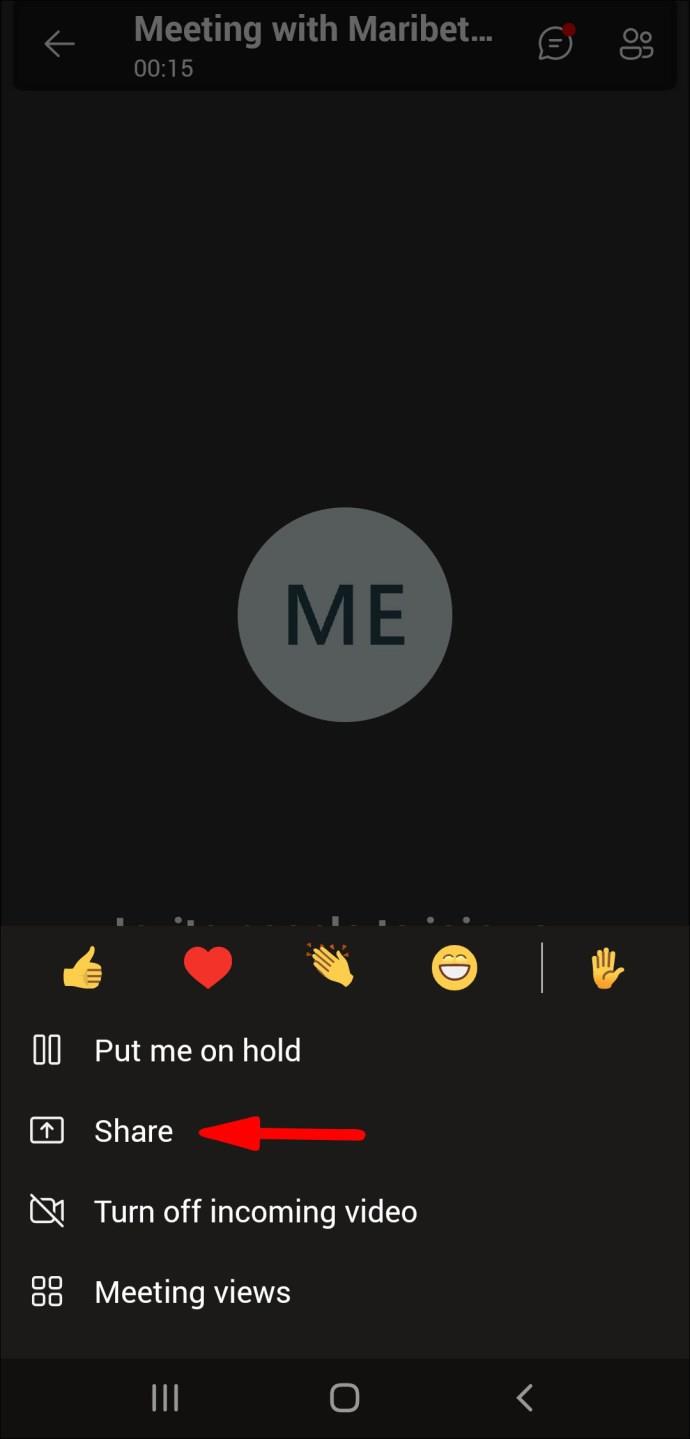
4. Ekrandaki seçeneklerden Ekranı paylaş'ı seçin .
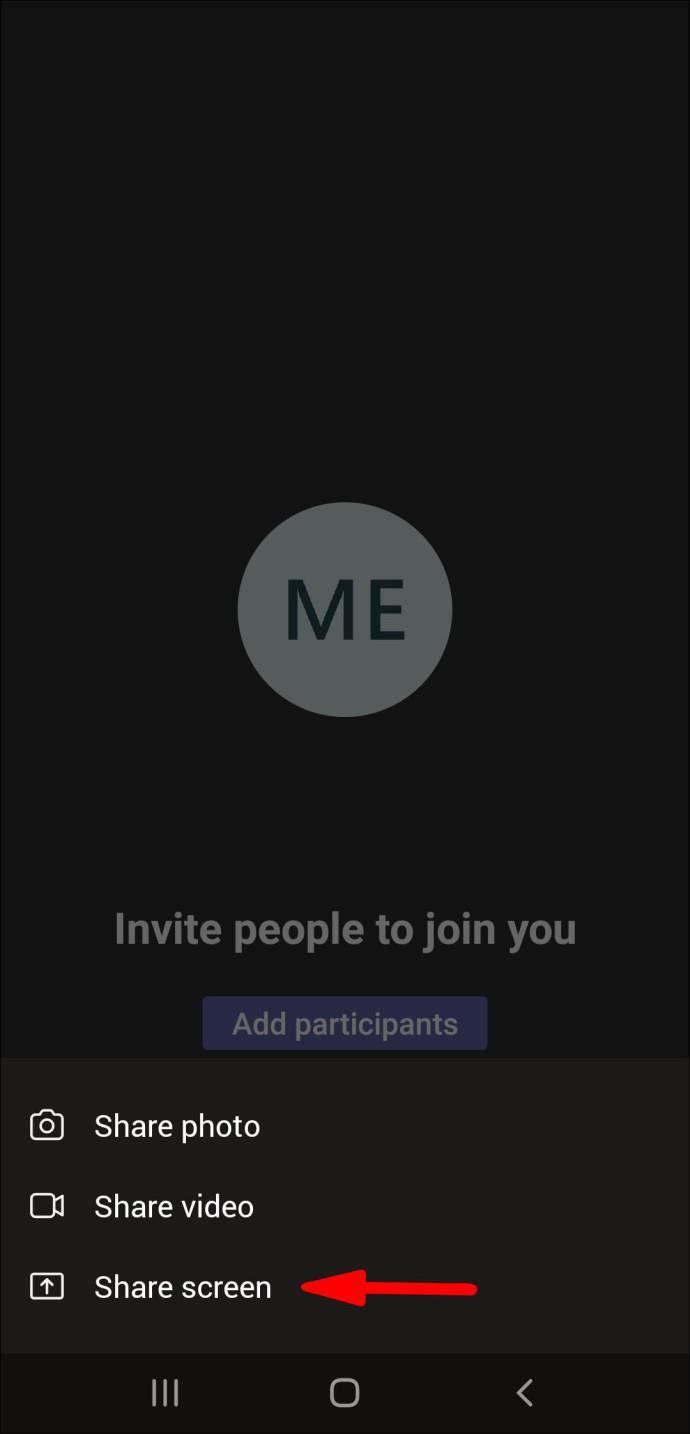
5. Açılır menüden Microsoft Teams'i seçin .
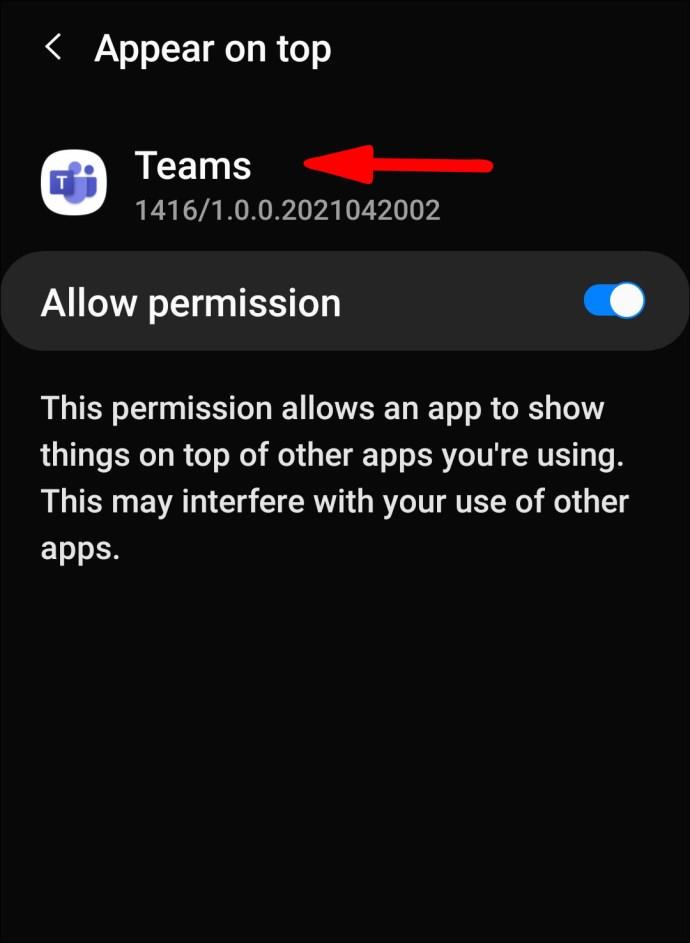
iPad'de Ses Olmadan Video Paylaşma:
1. Microsoft Teams'de oturum açın .
2. Çevrimiçi toplantıya erişin.
3. Çevrimiçi toplantıda Paylaş simgesine tıklayın .
4. Ekrandaki seçeneklerden Ekranı paylaş'ı seçin .
5. Açılır menüden Microsoft Teams'i seçin .
Mutlu Buluşma!
Artık çevrimiçi toplantılarınız için hazırsınız. Gerçek bir profesyonel gibi, videonuzu sesli ve sessiz olarak ve farklı cihazlarda nasıl paylaşacağınızı da bilirsiniz. Adımları kendiniz açıklamak istemiyorsanız, bilginizi iş arkadaşlarınızla paylaşabilir veya onları bu makaleye yönlendirebilirsiniz.
Microsoft ekipleri arasında gezinmede başarılı oldunuz mu? Videonuzu ve sistem sesini kolayca açmayı başardınız mı? Aşağıdaki yorumlar bölümünde bize bildirin.
VPN nedir, avantajları ve dezavantajları nelerdir? WebTech360 ile VPN'in tanımını, bu modelin ve sistemin işe nasıl uygulanacağını tartışalım.
Windows Güvenliği, temel virüslere karşı koruma sağlamaktan daha fazlasını yapar. Kimlik avına karşı koruma sağlar, fidye yazılımlarını engeller ve kötü amaçlı uygulamaların çalışmasını engeller. Ancak bu özellikleri fark etmek kolay değildir; menü katmanlarının arkasına gizlenmişlerdir.
Bir kez öğrenip kendiniz denediğinizde, şifrelemenin kullanımının inanılmaz derecede kolay ve günlük yaşam için inanılmaz derecede pratik olduğunu göreceksiniz.
Aşağıdaki makalede, Windows 7'de silinen verileri Recuva Portable destek aracıyla kurtarmak için temel işlemleri sunacağız. Recuva Portable ile verileri istediğiniz herhangi bir USB'ye kaydedebilir ve ihtiyaç duyduğunuzda kullanabilirsiniz. Araç, kompakt, basit ve kullanımı kolaydır ve aşağıdaki özelliklerden bazılarına sahiptir:
CCleaner sadece birkaç dakika içinde yinelenen dosyaları tarar ve ardından hangilerinin silinmesinin güvenli olduğuna karar vermenizi sağlar.
Windows 11'de İndirme klasörünü C sürücüsünden başka bir sürücüye taşımak, C sürücüsünün kapasitesini azaltmanıza ve bilgisayarınızın daha sorunsuz çalışmasına yardımcı olacaktır.
Bu, güncellemelerin Microsoft'un değil, sizin kendi programınıza göre yapılmasını sağlamak için sisteminizi güçlendirmenin ve ayarlamanın bir yoludur.
Windows Dosya Gezgini, dosyaları görüntüleme şeklinizi değiştirmeniz için birçok seçenek sunar. Sisteminizin güvenliği için hayati önem taşımasına rağmen, önemli bir seçeneğin varsayılan olarak devre dışı bırakıldığını bilmiyor olabilirsiniz.
Doğru araçlarla sisteminizi tarayabilir ve sisteminizde gizlenen casus yazılımları, reklam yazılımlarını ve diğer kötü amaçlı programları kaldırabilirsiniz.
Yeni bir bilgisayar kurarken tavsiye edilen yazılımların listesini aşağıda bulabilirsiniz, böylece bilgisayarınızda en gerekli ve en iyi uygulamaları seçebilirsiniz!
Tüm işletim sistemini bir flash bellekte taşımak, özellikle dizüstü bilgisayarınız yoksa çok faydalı olabilir. Ancak bu özelliğin yalnızca Linux dağıtımlarıyla sınırlı olduğunu düşünmeyin; Windows kurulumunuzu kopyalamanın zamanı geldi.
Bu hizmetlerden birkaçını kapatmak, günlük kullanımınızı etkilemeden pil ömründen önemli miktarda tasarruf etmenizi sağlayabilir.
Ctrl + Z, Windows'ta oldukça yaygın bir tuş kombinasyonudur. Ctrl + Z, temel olarak Windows'un tüm alanlarında yaptığınız işlemleri geri almanızı sağlar.
Kısaltılmış URL'ler, uzun bağlantıları temizlemek için kullanışlıdır, ancak aynı zamanda asıl hedefi de gizler. Kötü amaçlı yazılımlardan veya kimlik avından kaçınmak istiyorsanız, bu bağlantıya körü körüne tıklamak akıllıca bir tercih değildir.
Uzun bir bekleyişin ardından Windows 11'in ilk büyük güncellemesi resmen yayınlandı.













