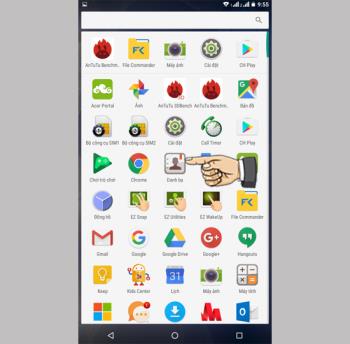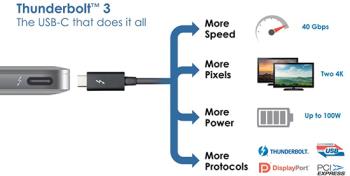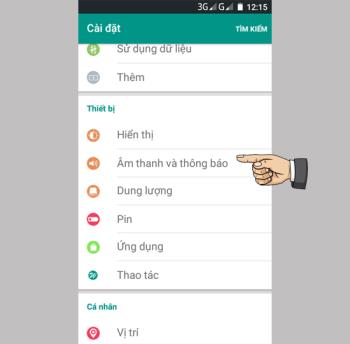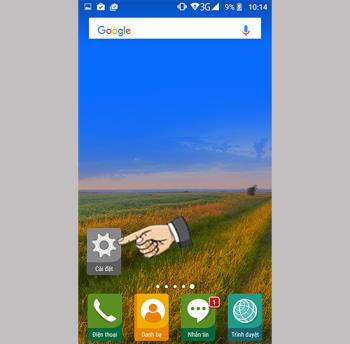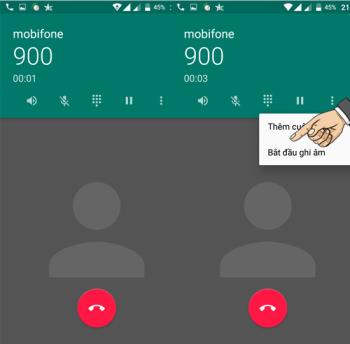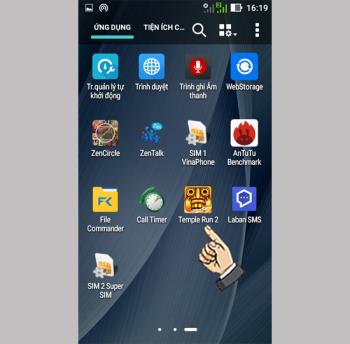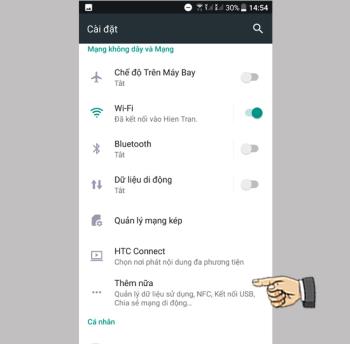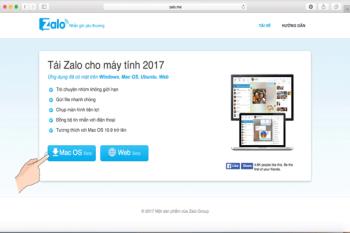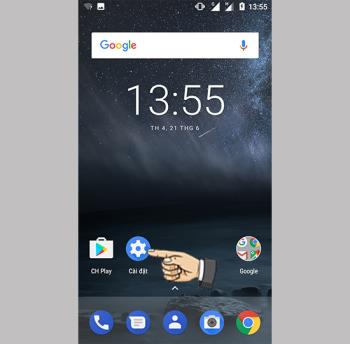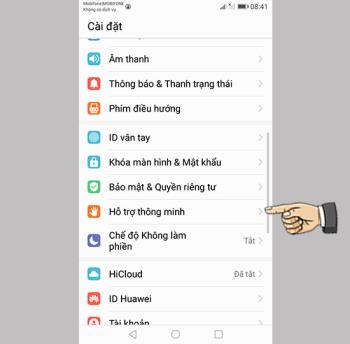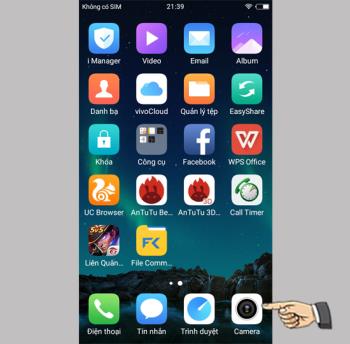Epic X9 Plusta cihazı açmak için nasıl iki kez hafifçe vurulur
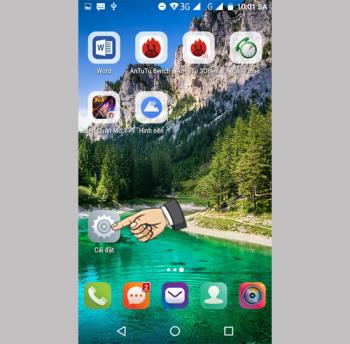
Güç düğmesiyle kilidi açmak yerine, kilidi açmak için ekrana iki kez dokunmanız yeterlidir.
Kullanım : Sayısal değerleri metne dönüştürün.
Formül : = METİN (Biçimlendirmek istediğiniz değer, "Uygulamak istediğiniz kodu biçimlendirin")
Örnek : B2 hücresi tarih biçiminin önüne '' malzeme '' eklemek için, "Çarşamba / 11/2019" görüntüsüne geçin. METİN (B2, "gg / aa / yyyy") (1) formülünü girdiğinizde, Çarşamba / 11/2019 (2) ile sonuçlanır.
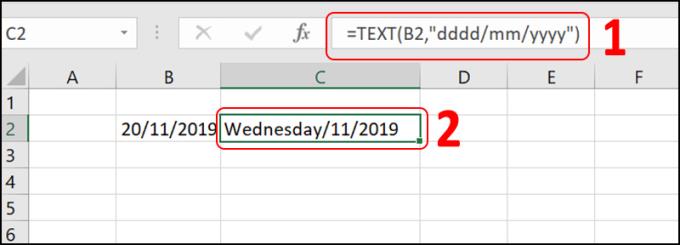
Kullanım : 2 veya daha fazla hücreyi belirli bir hücreye birleştirin.
Formül : = BİRLEŞTİR (metin1, [metin2], ...)
İçinde :
+ Metin 1 (gerekli): Eşleştirilecek ilk öğe. Bu öğe bir metin değeri, sayı veya hücre başvurusu olabilir.
+ Metin 2 (isteğe bağlı): Eşleştirilecek ek metin öğeleri. Toplam 8192 karaktere kadar 255 girişiniz olabilir.
Örnek : Formülün girilmesi = BİRLEŞTİR (A2, "", B2) (1), Nguyenễn Hòa (2) ile sonuçlanacaktır.
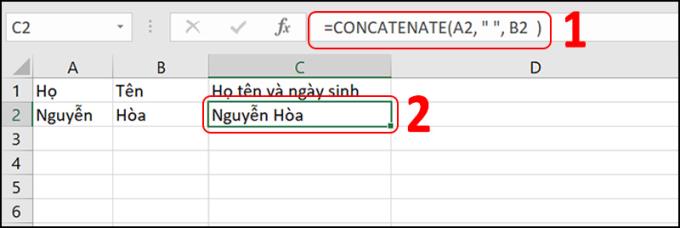
Kullanım : Bir metin içeriğindeki fazla boşlukları, uzun bir metin dizesini kaldırın.
Formül : = TRIM (metin)
Hangi Metin (gerekli): Boşlukları kaldırmak istediğiniz metin.
Örnek : A2 ve B2 hücrelerinde harfleri tutacak boşluklar olsa da, boşlukları kaldırmak için KIRP işlevi kullanılırken , kombinasyon tam bir addır. = TRIM (A2) & "" & TRIM (B2) (1) formülünü girerseniz, "Phan Huynh Kim My" (2) sonucunu alırsınız
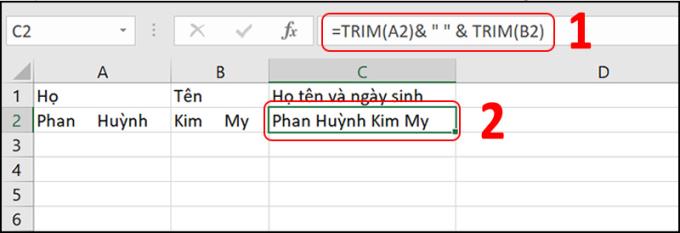
Kullanım : Bir veya daha fazla karakteri değiştirin, mevcut içerikteki karakterleri değiştirin.
Formül : = SUBSTITUTE (metin; eski_metin, yeni_metin, [örnek_sayısı])
İçinde :
+ Metin (gerekli): Karakterleri değiştirmek istediğiniz metni içeren hücreye metin veya başvuru.
+ Eski_metin (gerekli): Değiştirilmesini istediğiniz metin.
+ Yeni_metin (gerekli): eski_metni değiştirmek istediğiniz metin.
+ Örnek_sayısı (isteğe bağlı): new_text ile değiştirmek istediğiniz eski_metin oluşum sayısını belirtin. Örnek_sayısı belirtirseniz, bu eski_metin tekrar sayısı değiştirilir. Aksi takdirde, metindeki her eski_metin oluşumu yeni_metin olarak değiştirilir.
Örnek : "Virgül" karakterini "/ işaret" ile değiştirin. Formülün girilmesi = SUBSTITUTE (B2, ".", "/") (1) 3/9/1999 (2) ile sonuçlanacaktır.
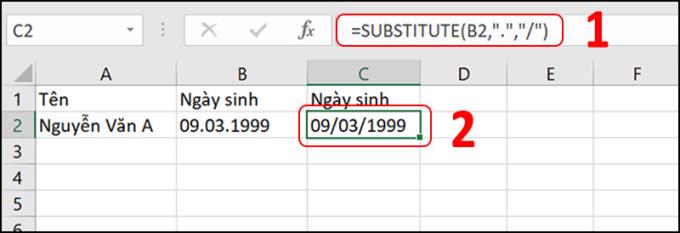
Kullanım : Metin biçimi değerlerini sayılara dönüştürür.
Formül : = VALUE (metin)
Metin, dönüştürmek istediğiniz sayı dizesini içeren hücreye atıfta bulunan, tırnak işaretleri veya formül içine alınmış sayılardan oluşan bir dizedir.
Not : Metin değerleri, Excel tarafından tanındıkları sürece herhangi bir tarih, saat veya sabit sayı biçimi olabilir. Metin değeri bu biçimlerden 1 değilse, DEĞER # DEĞER! Hata değerini döndürür .
Örnek : "00299" metin biçimi değerini "299" sayı biçimine dönüştürün. = DEĞER (A1) (1) formülünü girmek 299 (2) verir.
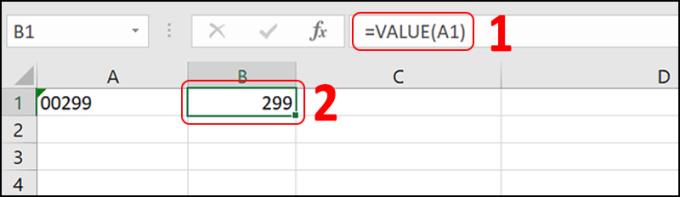
+ ÜST
Kullanım : Tüm metni küçük harften büyük harfe dönüştürür.
Formül : = ÜST (Metin)
Metin (gerekli): Büyük harfe dönüştürmek istediğiniz metin. Metin bir referans veya metin dizesi olabilir.
Örnek : A1 hücresinin içeriğini büyük harfli metne dönüştürmek için BÜYÜK HARF işlevini kullanırız . Formülün girilmesi = ÜST (A1) (1) "MERHABA DÜNYA" (2) ile sonuçlanacaktır.
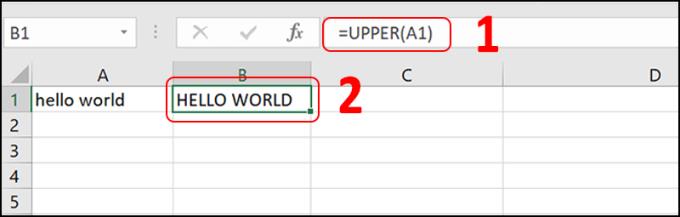
+ ALT
Kullanım : Büyük harfleri küçük harflere dönüştürür.
Formül : = DÜŞÜK (metin)
Metin (gerekli): Tırnak içine alınmış metin, metni döndüren bir formül veya kısmen büyük harfle yazılmasını istediğiniz metni içeren bir hücreye başvuru.
Örnek : A1 hücre içeriğini küçük harfe dönüştürmek için LOWER kullanırız . = DÜŞÜK (A1) (1) formülünü girmek "merhaba dünya" (2) verecektir.
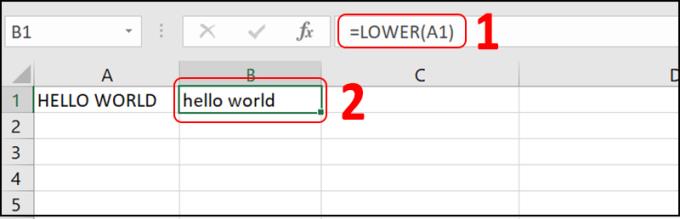
+ UYGUN
Kullanım : İlk harfleri büyük yapmak için PROPER işlevini kullanırsınız .
Formül : = PROPER (metin)
Metin (gerekli): Tırnak içine alınmış metin, metni döndüren bir formül veya kısmen büyük harfle yazılmasını istediğiniz metni içeren bir hücreye başvuru.
Örnek : PROPER işlevini kullanarak A1 hücresini büyük harfli metne dönüştürün . = PROPER (A1) (1) formülünü kullanmak, "Merhaba Dünya" (2) verir.
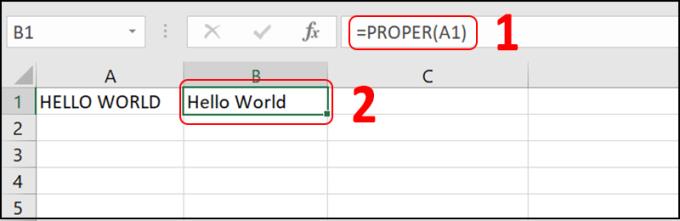
+ SOL
Kullanım : Bir dizedeki sol karakterleri alın.
Formül : = SOL (metin, [karakter_sayısı])
İçinde :
Metin (gerekli): Ayıklamak istediğiniz karakterleri içeren metin dizesi.
Sayı_karakterler (isteğe bağlı): LEFT işlevinin ayıklamasını istediğiniz karakter sayısını belirtin .
Not :
+ Num_chars sıfırdan büyük veya sıfıra eşit olmalıdır.
+ Sayı_karakterler metnin uzunluğundan büyükse, LEFT işlevi tüm metni döndürür.
+ Sayı_karakterler atlanırsa, 1 olduğu varsayılır.
Örnek : "Merhaba Dünya" da "Merhaba" kelimesini almak için, ilk 5 karakteri almak üzere LEFT işlevini kullanın. SOL (A1, 5) (1) formülünün girilmesi "MERHABA" (2) verir.
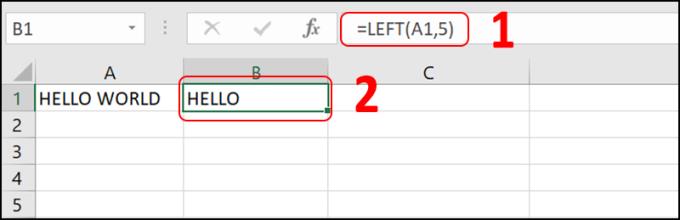
+ SAĞ
Kullanım : Dizedeki karakterleri sağ taraftan alın.
Formül : = SAĞ (metin, [karakter_sayısı])
İçinde :
Metin (gerekli): Ayıklamak istediğiniz karakterleri içeren metin dizesi.
Sayı_karakterler (isteğe bağlı): SAĞ işlevinin ayıklamasını istediğiniz karakter sayısını belirtin .
Not :
+ Karakter sayısı sıfırdan büyük veya sıfıra eşit olmalıdır.
+ Karakter sayısı metnin uzunluğundan fazlaysa, SAĞ tüm metni döndürür.
Karakter sayısı belirtilmezse 1 olduğu varsayılır.
Örnek : "MERHABA DÜNYA" kelimesinde "DÜNYA" kelimesini elde etmek için SAĞ fonksiyonunu (A1, 5) kullanın. Formülün girilmesi = SAĞ (A1,5) (1) "DÜNYA" (2) verir.
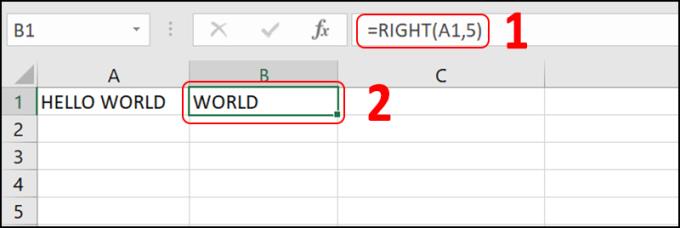
ORTA
Kullanım : Soldan sağa herhangi bir karakter dizisi alın ve istenen bir karakterle bitirin.
Formül : = MID (metin, başlangıç_sayısı, sayı_karakterler)
İçinde :
Metin (gerekli): Ayıklamak istediğiniz karakterleri içeren metin dizesi.
Başlangıç_sayısı (gerekli): Metinden çıkarmak istediğiniz ilk karakterin konumu. Bir metin dizesindeki ilk karakterin başlangıç numarası 1'dir ve ...
Not :
+ Başlangıç_sayısı metnin uzunluğundan büyükse, ORTA / ORTA "" (boş metin) döndürür.
+ Başlangıç_sayısı metnin uzunluğundan daha azsa, ancak başlangıç_sayısı artı sayı_karakterler metnin uzunluğunu aşıyorsa, ORTA / ORTAB, metnin sonuna kadar olan karakterleri döndürür.
+ Başlangıç_sayısı 1'den küçükse, ORTA / ORTA # DEĞER! .
Num_chars (MID için gereklidir): MID işlevinin metinden döndürmesini istediğiniz karakter sayısını belirtir . Karakter sayısı negatifse, ORT # DEĞER! Hata değerini döndürür . .
Örnek : "HOŞ GELDİNİZ" kelimesinde, "HOŞ GELDİNİZ" kelimesini almak için MID (A1, 5, 4) kullanıyoruz. 5. harften alıyoruz ve 4 karakter alıyoruz. MID (A1, 5, 4) (1) formülünü girersek "HELLO" (2) sonucunu verecektir.
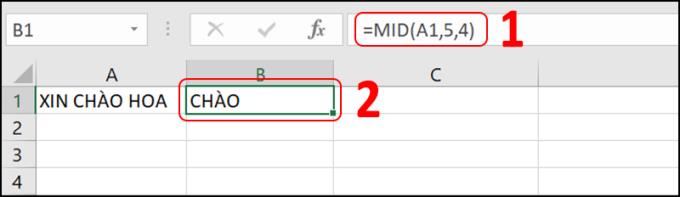
+ VE işlevi
Kullanım : Bir testteki tüm koşulların DOĞRU olup olmadığını belirlemek için mantıksal işlevlerden biri olan AND işlevini kullanın .
Aslında, VE işlevi, bir sonucu karşılaştırmak için genellikle EĞER işlevi ile birlikte kullanılır.
Formül : = VE (mantıksal1, [mantıksal2], ...)
Bunlardan : Mantık, DOĞRU veya YANLIŞ olarak değerlendirilebilen bir durumdur. İlk koşul (mantıksal1) istenir ve sonraki koşul isteğe bağlıdır.
Örnek : B1 = 3 ve C1 = 0 hücrelerindeki koşulları karşılaştırıyoruz, her iki koşul da doğruysa DOĞRU, yanlışsa YANLIŞ döndürür. = VE (B1 = 3, C1 = 0) (1) formülünü girmek YANLIŞ (2) verir.
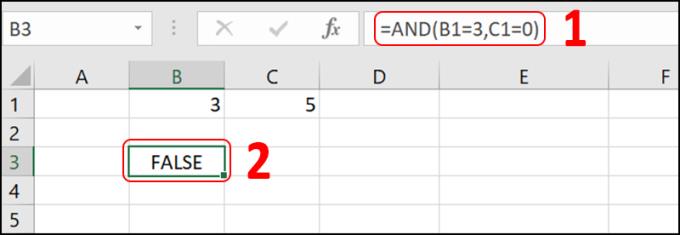
+ VEYA işlevi
Kullanım : Bağımsız değişkenlerden en az biri DOĞRU ise DOĞRU döndürmek için kullanın.
Pratikte, OR işlevi, bir sonuç elde etmek için karşılaştırma yapmak üzere genellikle IF ile birleştirilir.
Formül : = VEYA (mantıksal1, [mantıksal2], ...)
Bunlardan : Mantık, DOĞRU veya YANLIŞ olarak değerlendirilebilen bir durumdur. İlk koşul (mantıksal1) istenir ve sonraki koşul isteğe bağlıdır.
Örnek : B1 = 3 veya C1 = 0 koşullarının karşılaştırılması, iki doğru koşuldan biri DOĞRU döndürüyorsa ve her iki koşul da yanlışsa, YANLIŞ döndür. = VEYA (B1 = 3, C1 = 0) (1) formülünü girmek DOĞRU (2) verir.
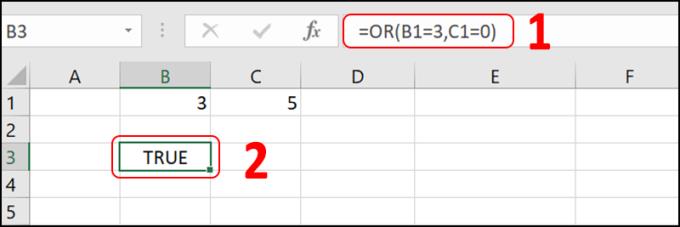
Kullanım : Bağımsız değişken değerini tersine çevirmek için DEĞİL işlevi , bağımsız değişken değeri DOĞRU ise, DEĞİL işlevi YANLIŞ olarak değişir ve bunun tersi de geçerlidir.
Formül : = NOT (mantıksal)
Bunlardan: Mantık, DOĞRU veya YANLIŞ olarak değerlendirilebilen bir durumdur.
Örneğin , Hücre B3, DOĞRU değerine sahiptir ve bunu tersine çevirmek için DEĞİL işlevini kullandıktan sonra , değer YANLIŞ olur. = DEĞİL (B3) (1) formülünün girilmesi YANLIŞ (2) verir.
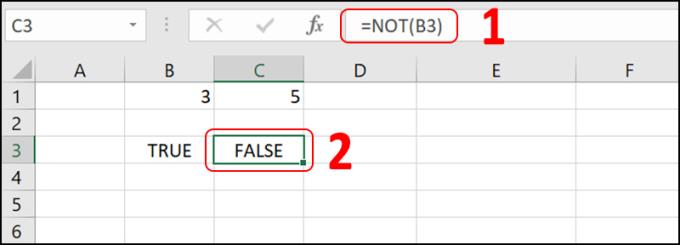
Kullanım : Bir koşulu kontrol etmek ve belirttiğiniz bir koşula göre bir değer döndürmek için kullanılır. Bu, Excel'deki en popüler ve en çok kullanılan işlevlerden biridir.
Pratikte : if işlevi, hesaplamak için genellikle diğer birçok işlevle birleştirilir.
+ IF işlevi yuvalanmış IF
Gereksinimler : Muhasebe departmanına aitseniz, 100, İK departmanı ekle 200, BT departmanı 300, Pazarlama departmanı, 0 ekleyin.
Formül : = EĞER (B1 = "Muhasebeci", 100, EĞER (B1 = "İnsan Kaynakları", 200, EĞER (B1 = "BT", 300,0)))
Sonuç olarak Ty, Muhasebe Departmanına ait olduğu için 100 yaşındaydı.
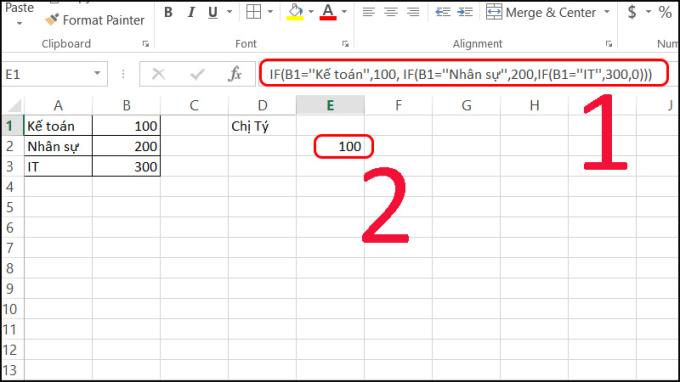
+ EĞER işlevi VE ve VEYA ile birlikte
Formül : = EĞER (mantıksal_test, [doğru değilse_değer], [yanlışsa_değer])
İçinde :
+ Mantıksal_test (gerekli): Koşullu ifade.
+ Value_if_true (gerekli): İfade True ise döndürülecek değer.
+ Yanlışsa_değer (gerekli): Koşul ifadesi Yanlış ise dönüş değeri.
Örnek : B1 hücresi ÇİÇEK ise, sonuç GÜZEL ÇİÇEK olur, eğer B1 hücresi ÇİÇEK DEĞİL ÇİÇEK değilse. = IF (B1 = "ÇİÇEK", "ÇİÇEK ÇİÇEK", "ÇİÇEK DEĞİL") (1) formülünü girdiğinizde "GÜZEL ÇİÇEK" (2) sonucunu verir.
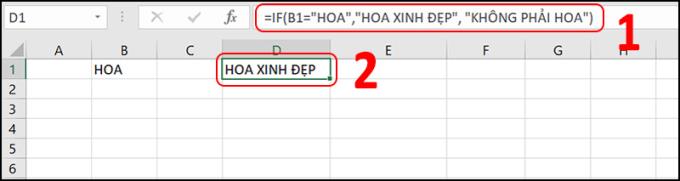
+ EĞERHATA işlevi
Kullanım : Tüm hataları işlemek için kullanılır. Aşağıdaki hata türleri değerlendirilir: #YOK, # DEĞER!, # BAŞV!, # SAYI / 0!, #SAYI!, #AD? veya # BOŞ!
Formül : = EĞERHATA (değer; hatalıysa_değer)
İçinde :
+ Değer (gerekli): Bu, kontrol edilecek argümandır. Hesaplama, formül, Excel işlevi gerekli değerdir.
+ Value_if_error (gerekli): Bu, formülün başarısız olup olmadığını belirten dönüş değeridir.
Not :
+ Bir boşluk ("") olarak bildirebileceğiniz değer, 0'a eşit, bir mesaj satırı, örneğin "Hata sonucu", ...
Değer_if_hata değeri, formül #YOK, # DEĞER!, # BAŞV!, # SAYI / 0!, #SAYI!, #AD? veya # BOŞ!.
Örnek : Hücre D3 bir toplamdır, ancak Metin biçimli bir hücre ve bir Sayı hücresi ekleyemez, bu nedenle # Değer hatası oluşturulur. Formülü girdiğinizde = EĞERHATA (D3, "Yanlış") (1) "Yanlış" (2) sonucunu döndürür.
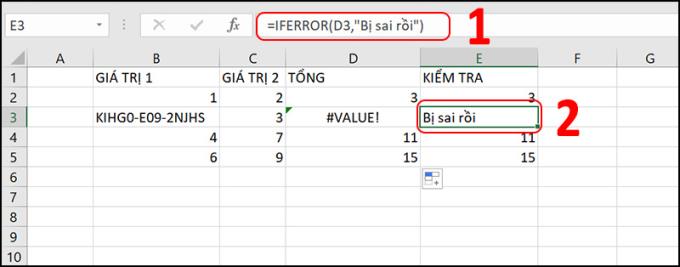
+ IFNA işlevi
Kullanım : IFNA işlevi , bir formül #YOK hata değerini döndürürse belirttiğiniz değeri döndürür; Aksi takdirde formülün sonucunu verir.
Formül : = IFNA (değer, değilse_değer)
İçinde :
+ Değer: Değerdir, #YOK hatası olan bir formülün sonucudur.
+ Value_if_na: Bu hata meydana gelirse # N / A hata mesajının ikame değeridir.
Örnek : Nguyen Van M'nin değeri bulunamadığında, işlev "CANNOT FIND Nguyen Van M" değerini döndürür. Formülü girin = IFNA (F2, "BULAMAZ" & E2) (1) sonuç "Nguyen Van M BULUNAMAZ" (2).
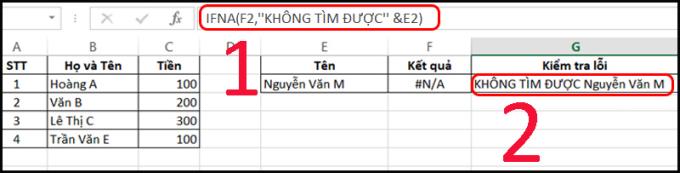
+ TOPLA işlevi
Kullanım : Hücrelere değer eklemek ve bir sonuç döndürmek için kullanılır.
Pratikte, genellikle = TOPLA (ilk hücre: son hücre) formülünü kullanarak bir sütun toplarız.
Örnek : 2 hücresinden 18 hücresine kadar A sütununu toplamı, = TOPLA = (A2: A18) yaparız.
Formül : = TOPLA (sayı1, [sayı2],…).
Bunlardan : Sayı1 (gerekli) ilk sayıdır, aşağıdaki sayılar isteğe bağlıdır.
Örnek : B2 ve C2 hücrelerine 2 değer ekleyerek SUM işlevini kullanırız, sonuç 32 artı 76 eşittir 108. Formülü girerken = TOPLA (B2, C2) (1), 108 (2) döndürür.
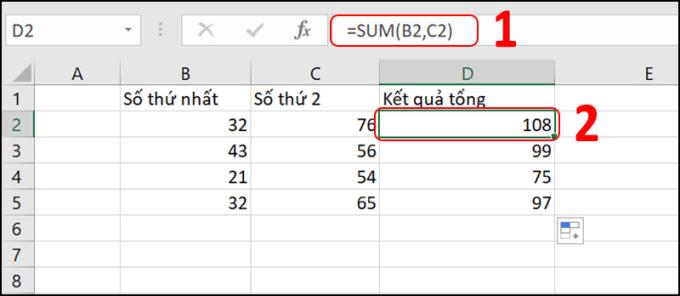
+ İşlev SUMPRODUCT
Kullanım : Öğeleri değerler dizisine göre işlemek ve toplam ürün değerini döndürmek için kullanılır.
Formül : = SUMPRODUCT (dizi1, dizi2, ...)
Burada : Dizi1 (gerekli) toplanacak dizidir, aşağıdaki diziler isteğe bağlıdır.
Örneğin :
- SUMPRODUCT'ü koşullarla hesaplayın
Örneğin : Bilgisayar otomatik olarak sırasıyla C2 * D2 + C3 * D3 hücrelerini C10 * D10'a alır ve = SUMPRODUCT (C2: C10, D2: D10) (1) formülünü girerken 115900 (2) verir.
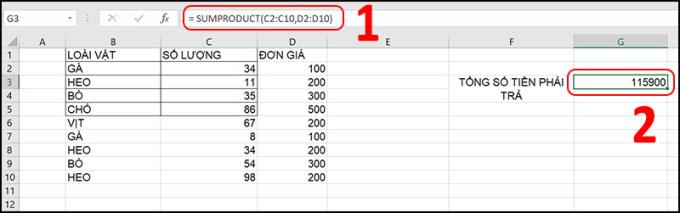
- SUMPRODUCT'ün koşulsuz hesaplanması
Örnek : Toplam "TAVUK" miktarını hesaplıyoruz. SUMPRODUCT (- (B2: B10 = $ B $ 2) C2: C10, D2: D10) (1) formülünü girmek 4200 (2) döndürür.
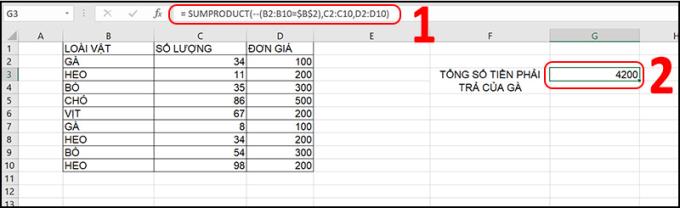
+ YUVARLA işlevi
Kullanım : Sayısal değerleri <5 then = "" do = "" round = "" down, = "" price = "" value = "" do = "" round = ""> = 5 yuvarlayarak yukarı yuvarlayın.
Formül : = YUVARLAK (sayı; sayı_sayılar).
İçinde :
+ Sayı (gerekli): Yuvarlamak istediğiniz gerçek bir sayı.
+ Num_digits (gerekli): Sayıyı yuvarlamak istediğiniz basamak sayısı.
Örnek : Bir öğrencinin puanını yuvarlamamız gerektiğinde, genellikle YUVARLA işlevini kullanırız. C2, yuvarlanacak değerdir, 1, yuvarlanacak ondalık sayıdır. Formülün girilmesi = YUVARLAK (C2,1) 9 (2) verir.
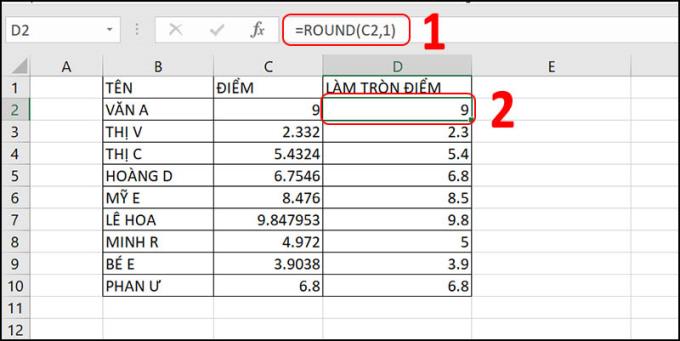
+ ROUNDUP işlevi
Kullanım : Bir sayıyı sıfırdan uzağa yuvarlar.
Formül : = ROUNDUP (sayı; num_digits)
İçinde :
+ Sayı (gerekli): Yuvarlamak istediğiniz gerçek bir sayı.
+ Num_digits (gerekli): Sayıyı yuvarlamak istediğiniz basamak sayısı.
Örnek : Bir sayıyı yuvarlamamız gerektiğinde ROUNDUP kullanırız . = ROUNDUP (C2,1) formülünü girmek 2.4 (2) verir.
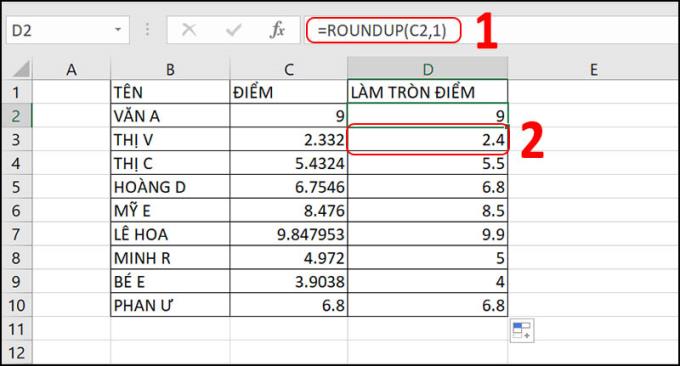
+ ROUNDDOWN işlevi
Kullanım : Sayıları 0'a aşağı yuvarlar.
Formül : = ROUNDDOWN (sayı; num_digits)
İçinde :
+ Sayı (gerekli): Yuvarlamak istediğiniz gerçek bir sayı.
+ Num_digits (gerekli): Sayıyı yuvarlamak istediğiniz basamak sayısı.
Örnek : Sayıları yukarı yuvarlamamız gerektiğinde ROUNDDOWN kullanırız. Formülün girilmesi = ROUNDDOWN (C2,1) (1), 2.3 (2) verir.
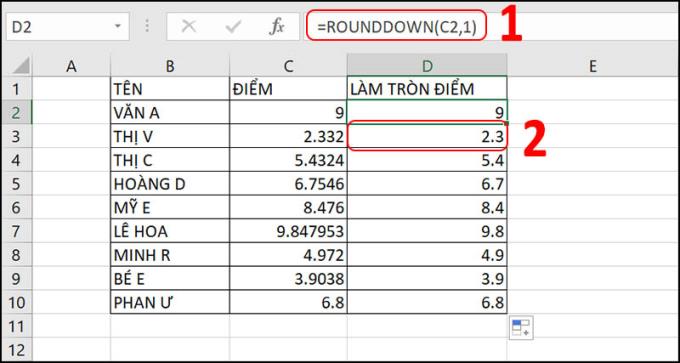
MROUND işlevi
Kullan : İstenen aralığa yuvarlanmış bir sayı döndürür.
Formül : = MROUND (sayı; çoklu)
İçinde :
+ Sayı (gerekli): Yuvarlanacak değer.
+ Çoklu (gerekli): Bir katına yuvarlamak istediğiniz sayı.
Örnek : İstediğimiz değere yuvarlamamız gerektiğinde MROUND kullanıyoruz , örneğimizde 9'dan 9.5'e yuvarlıyoruz MROUND kullanıyoruz. = MROUND (C2,9.5) (1) formülünün girilmesi 9.5 (2) verir.
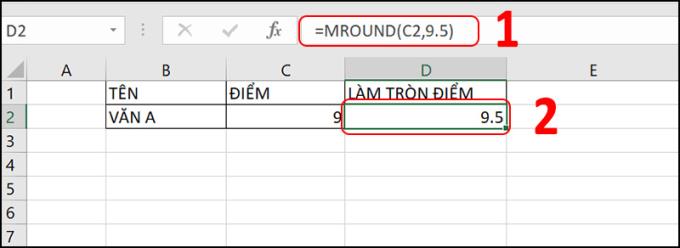
Kullanım : Bölünmeden sonra bakiyeyi iade etmek için kullanılır.
Formül : = MOD (sayı, bölen)
İçinde :
+ Numara (gerekli): Numara bölünür.
+ Bölen (gerekli): Bölen.
Örnek : Ürünün miktarını ve miktarını bilerek, birim fiyatı hesaplarken bakiyeyi buluruz, MOD, 154 bölü 5, kalan 4 fonksiyonunu kullanırız. Formülü girin = MOD (D2, C2) (1). sonuç 4 (2).
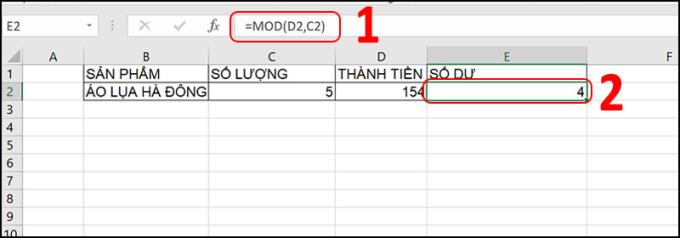
+ MIN işlevi
Kullanım : Bağımsız değişkenler listesinden en küçük değeri döndürür.
Pratikte, MIN genellikle bir sütundaki minimum değeri bulmak için kullanılır. Formül = MIN (sütundaki ilk hücre: sütundaki son hücre).
Formül : = MIN (sayı1, [sayı2], ...)
Nerede : Sayı1 gereklidir, ardından sayılar isteğe bağlıdır. En küçük değerini bulmak istediğiniz 1 ila 255 sayı.
Örnek : En az miktara sahip gömlekleri bulmak için MIN işlevini kullanın. Formülü girmek = MIN (C2, C3, C4) (1) 3 (2) ile sonuçlanacaktır.
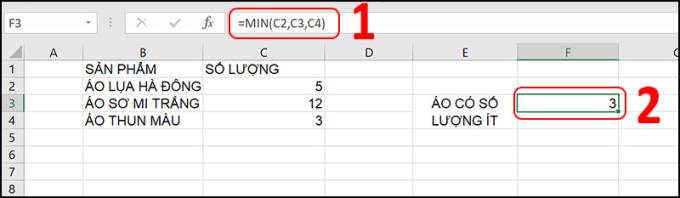
MAX işlevi
Kullanım : Bir bağımsız değişkenler listesinden maksimum değeri döndürür.
Pratikte, MAX genellikle bir sütunun maksimum değerini bulmak için kullanılır. Formül = MAX (sütundaki ilk hücre: sütundaki son hücre).
Formül : = MAX (sayı1, [sayı2], ...)
Nerede : Sayı1 gereklidir, ardından sayılar isteğe bağlıdır. En küçük değerini bulmak istediğiniz 1 ila 255 sayı.
Örnek : En çok sayıda gömlek bulmak için MAX işlevini kullanın. Formülün girilmesi = MAKS (C2, C3, C4) (1) 12 (2) verir.
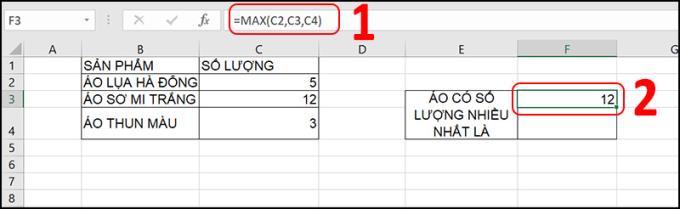
+ ORTALAMA işlevi
Kullanımlar : Bağımsız değişkenlerin ortalama değerini verir.
Formül : = ORTALAMA (sayı1, [sayı2],…).
İçinde :
Sayı1 (gerekli): Ortalamasını almak istediğiniz ilk sayı, hücre başvurusu veya aralık.
Sayı2, ... (isteğe bağlı): Ortalamasını almak istediğiniz ek sayılar, hücre başvuruları veya aralıklar, en fazla 255.
Örnek : Öğrencilerin ortalama notunu hesaplamak için ORTALAMA fonksiyonunu kullanarak, ilk değer matematik puanı, ikinci değer edebiyat notudur. ORTALAMA (C2, D2) (1) formülünü girmek 6 (2) üretecektir.
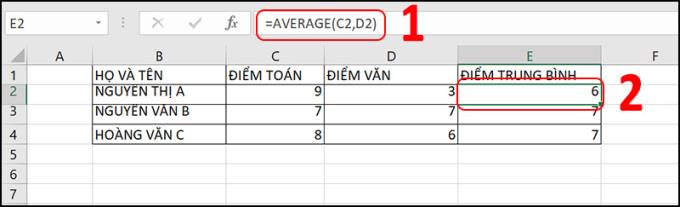
+ KÜÇÜK işlevi
Kullanım : Dizideki n'inci en küçük değeri döndürür.
Formül : = KÜÇÜK (dizi, n)
İçinde :
+ Dizi (gerekli): K'inci en küçük değerini belirlemek istediğiniz sayısal veri dizisi veya aralığı.
+ N (gerekli): Döndürülecek veri dizisi veya aralığındaki konum (en küçük değerden).
Örnek : En küçük noktaya sahip bir arkadaş bulursanız, KÜÇÜK işlevini kullanırız, diziyi ORTA NOKTA sütununu buluruz, çünkü en küçük değeri buluruz, n'miz 1, eğer 2. en küçük değeri bulursak n 2 olur Formül girerken = SMAILL (E2: E4,1) (1) 5.5 (2) verecektir.
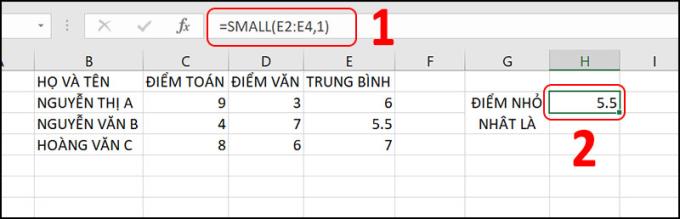
+ BÜYÜK işlevi
Kullanım : Dizideki n'inci en büyük değeri döndürür. Göreceli konumuna göre bir değer seçmek için bu işlevi kullanabilirsiniz.
Formül : = BÜYÜK (dizi, n)
İçinde :
+ Dizi (gerekli): K'inci en küçük değerini belirlemek istediğiniz sayısal veri dizisi veya aralığı.
+ N (gerekli): Döndürülecek veri dizisi veya aralığındaki konum (en büyük değerden).
Örnek : İkinci en büyük noktayı bulmak için, LARGE fonksiyonunu kullanıyoruz, tespit edilecek değerler dizisi MEDIUM POINT, n, 2. en büyük değeri bulmak için 2.
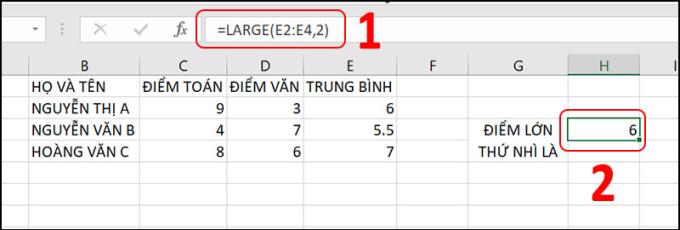
+ COUNT işlevi
Kullanım : Bir bağımsız değişkenler listesindeki sayısal değerlerin (sayılar ve tarihler) sayısını döndürür.
Formül : = COUNT (değer1, [değer2], ...)
İçinde :
+ Değer1 (gerekli): Sayıları saymak istediğiniz ilk öğe, hücre başvurusu veya aralık.
+ Değer2, ... (isteğe bağlı): 255 adede kadar öğe, ek hücre başvuruları veya sayıları saymak istediğiniz aralıklar.
Örnek : Bir öğrencinin puanına sahip konuların sayısını sayarken, bu dizide kaç dersin puan aldığını bilmek için COUNT işlevini kullanırız. Formülü girmek = SAYI (C2: E2) (1) 3 (2) verir.
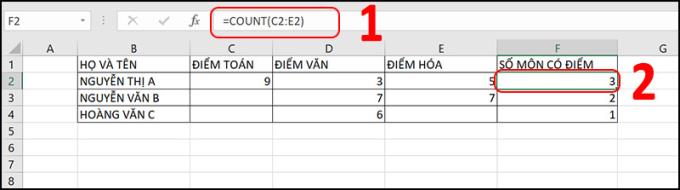
+ COUNTA işlevi
Kullanım : Bir bağımsız değişkenler listesinde veri içeren hücrelerin sayısını döndürür ve hata değerleri ve diğer formüllerle döndürülen boş metin dizeleri ("") dahil olmak üzere tüm bilgileri içeren hücreleri sayar.
Formül : = COUNTA (değer1, [değer2], ...)
İçinde :
+ Değer1 (gerekli): İlk bağımsız değişken saymak istediğiniz değeri temsil eder.
+ Değer2, ... (isteğe bağlı). Ek bağımsız değişkenler, 255'e kadar bağımsız değişken olmak üzere saymak istediğiniz değeri temsil eder.
Örneğin : COUNT işlevi kullanıldığında, sonuç yalnızca 2'dir. = COUNTA (C3: E3) (1) formülünü girmek 3 (2) verir.
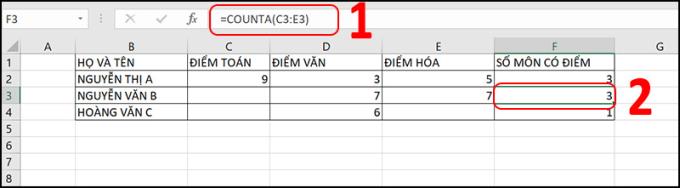
+ COUNTBLANK işlevi
Kullanım : Belirli bir aralıktaki boş hücre sayısını sayın. Boş metin dizelerine ("") sahip hücreler de boş hücreler olarak sayılır.
Formül : = COUNTBLANK (aralık)
Bunlardan : Aralık (gerekli): Boş hücreleri saymak istediğiniz aralık.
Örneğin : Skoru olmayan konuları bulmak için COUNTBLANK kullanırız, dizi değerleri C2'den E2'ye kadardır. Formülü girmek = COUNTBLANK (C2: E2) (1), 0 (2) verir.
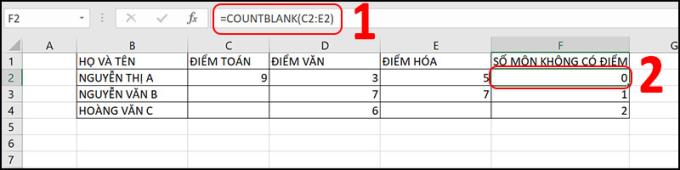
EĞERSAY işlevi
Kullanım : Bir ölçütü karşılayan hücrelerin sayısını saymak için istatistiksel işlevlerden biri olan EĞERSAY'ı kullanın.
Formül : = EĞERSAY (aralık, ölçüt)
İçinde :
+ Aralık: Saymak istediğiniz hücreleri içeren alan
+ Kriterler: Sayı, karakter veya mantık olarak ayarlamak istediğiniz koşul, hangi değerlerin sayılacağını belirleyecektir.
Örnek : = EĞERSAY (B2: B7, $ B $ 2) (1) formülünü girin, sonuç 2 (2), yani Nguyen Thi A adında 2 kişi var.
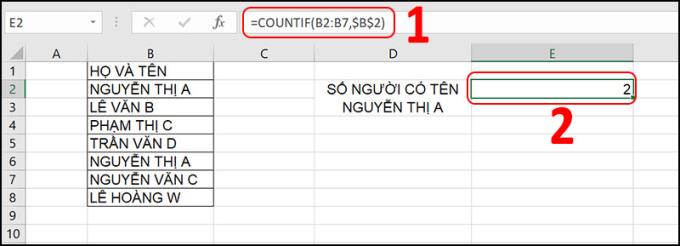
+ EĞERSAY işlevi
Kullan : Belirtilen tüm ölçütleri karşılayan hücre sayısını sayar. EĞERSAY , birçok karmaşık ölçüte sahip değerleri saymanız gereken durumlarda daha yararlıdır.
Formül : = EĞERSAY (ölçüt_aralığı1, ölçüt1, [ölçüt_aralığı2, ölçüt2]…)
İçinde :
+ Ölçüt_aralığı1 (gerekli): İlişkilendirme ölçütlerinin değerlendirileceği ilk aralık.
+ Ölçüt1 (gerekli): Hangi hücrelerin sayılacağını belirlemek için sayı, ifade, hücre başvurusu veya metin biçimindeki ölçütler.
+ Ölçüt_aralığı2, ölçüt2, ... (isteğe bağlı): Ek aralıklar ve bunların ilişkilendirme ölçütleri. 127'ye kadar aralık / ölçüt çiftine izin verilir.
Örnek : Formülü girmek = EĞERSAY ($ B $ 2: $ B $ 8, E3, $ C $ 2: $ C $ 8, F3) (1) 1 (2) sonucunu verecektir.
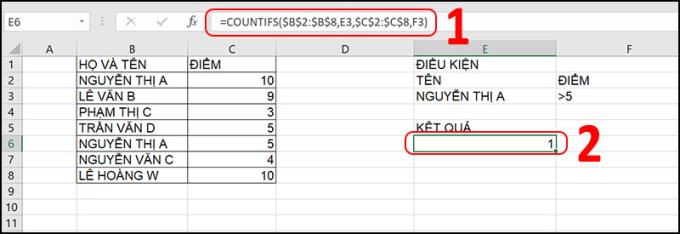
Ayrıca bakınız :
>>> Excel dosyalarının PFD dosyalarına nasıl aktarılacağına ilişkin talimatlar.
>>> Excel'de VLOOKUP, INDEX, ... işlevlerini nasıl kullanacağınızı bilmeniz gerekir.
Yukarıda, metin ve hesaplamalarda yaygın olarak uygulanan Excel formülleri bulunmaktadır. Size yardımcı olmayı umuyoruz.
Güç düğmesiyle kilidi açmak yerine, kilidi açmak için ekrana iki kez dokunmanız yeterlidir.
Kişileri hafıza kartından kopyalayın, sim kişileri eski telefondan yeni telefona hızlı bir şekilde yedeklemenize yardımcı olur.
Thunderbolt 3, veri aktarımı için PCI Express ve görüntü aktarımı için DisplayPort olmak üzere iki protokolün birleşiminden oluşan bir protokoldür.
Kulaklıklarınızın ve hoparlörlerinizin sesini hızla artırabilirsiniz.
Sesi harici hoparlörler veya kulaklıklarla daha iyi ses kalitesiyle dinlemenizi sağlayan gelişmiş özellikleri etkinleştirebilirsiniz.
Bazı durumlarda, siz ve birisi arasındaki konuşmayı kaydetmek istersiniz.
Stresli ve iş baskısından bıkmışken oyun oynamak bir eğlence şeklidir.
Wifi yayın özelliği, 3G bağlantınızı Wifi dalgalarını kullanarak çevrenizdeki herkesle paylaşmanızı mümkün kılar.
Zalo, birçok iyi ve çekici özelliği ile Vietnam'da lider bir çevrimiçi mesajlaşma uygulamasıdır.
Özellik, yazı tipi boyutunu istediğiniz gibi değiştirmenize olanak tanır.
Çok adımlı kilit açma düğmesine basmak zorunda kalmadan kamerayı hızlı bir şekilde başlatmak için iki kez aşağı kaydırın.
Bu özellik, telefon bir çantada veya sırt çantasındayken zilin daha yüksek sesle çalmasını sağlar.
Hızlı arama, ana arayüze girmek zorunda kalmadan ekran kapalıyken arama yapmanızı sağlar.
Cihazın iki çoklu görev ve geri dönen gezinme tuşu, her bastığınızda titreyebilir.
Hareketli fotoğrafçılık, en iyi fotoğrafları elde etmeyi kolaylaştırır.
Yeni bildirimler olduğunda cihazın yanması için Meizu M5S kilit ekranı bildirimleri için ekranı açın.
Ekranın kilidini hızlı bir şekilde açmak ve zamandan tasarruf etmek için aydınlanması için ekrana iki kez dokunmanız yeterlidir.
Kamerayı herhangi bir ekrandan başlatmak için güç düğmesine hızlı bir şekilde art arda iki kez basmanıza olanak tanıyan bir özellik.
Telefondaki arama süresi sınırı, telefondaki her arama için arama süresini ayarlamanıza yardımcı olur.
Cihazınızın kilit ekranına istediğiniz mesajı ekleyebilirsiniz.