VPN nedir? VPN sanal özel ağının avantajları ve dezavantajları

VPN nedir, avantajları ve dezavantajları nelerdir? WebTech360 ile VPN'in tanımını, bu modelin ve sistemin işe nasıl uygulanacağını tartışalım.
Komut İstemi, çoğu işletim sisteminin yerleşik bir özelliği olarak sunulan bir komut satırı çevirmeni uygulamasıdır. Görevleri otomatikleştirmenin ve hatta yalnızca komut istemi kullanılarak erişilebilen özellikleri yapılandırmanın hala tercih edilen bir yoludur. Bir bilgisayarın işletim sisteminin ayrılmaz bir özelliği olduğundan, ona erişmenin birkaç yolu vardır.

Mac'in komut istemine ve bazı yararlı komutlara erişmenin üç yolunu öğrenmek için okumaya devam edin.
Mac'te Komut İstemini Kullanma
Komut istemi uygulamasının macOS sürümünün adı Terminal'dir. Komut dosyalarını çalıştırmanıza, ayarları düzenlemenize, dosyaları yönetmenize ve metin komutlarını kullanmanıza izin vererek macOS'un Unix bölümüne erişim sunar. Spotlight, Launchpad veya Finder'ı kullanarak Terminal'i başlatabilirsiniz ve bunu nasıl yapacağınız aşağıda açıklanmıştır.
Launchpad'i Kullanarak Terminali Açın

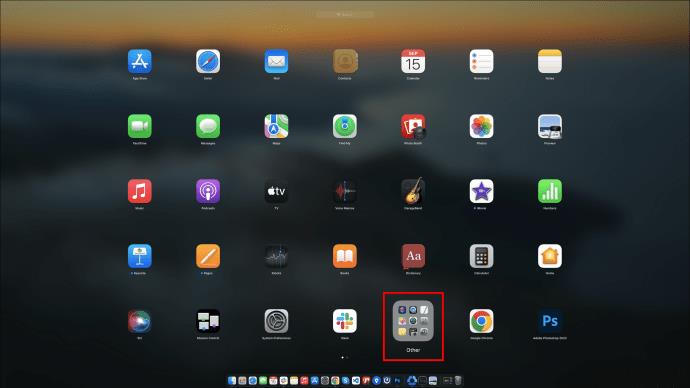
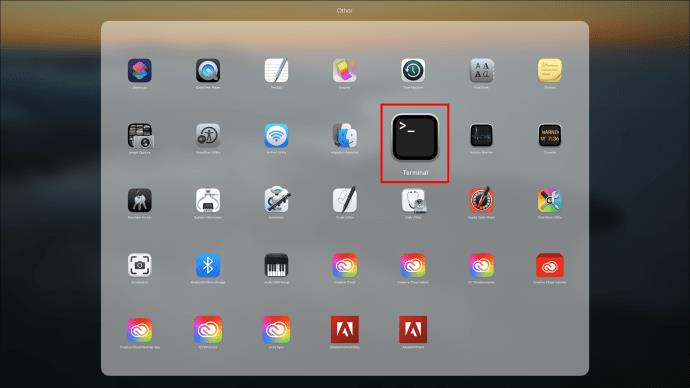
Terminal uygulaması Diğer klasöründe değilse, Launchpad'de başka bir yerde olabilir. Terminal'i açmak için aşağıdaki yöntemleri deneyebilirsiniz.
Spot Işığı Kullanarak Terminali Açın
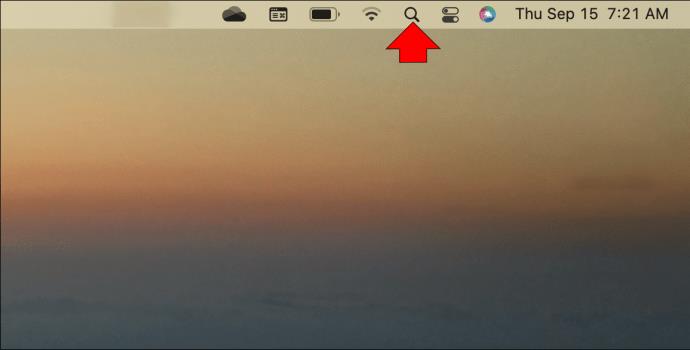
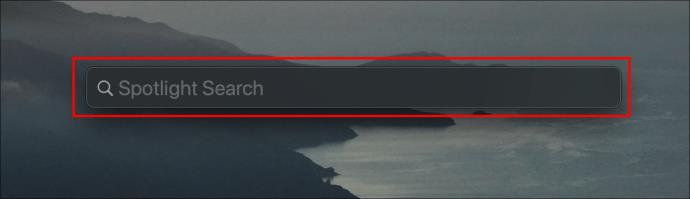
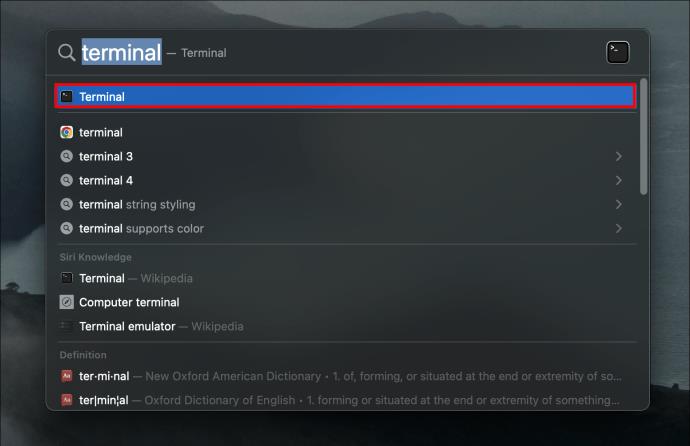
Finder'ı Kullanarak Terminali Açın

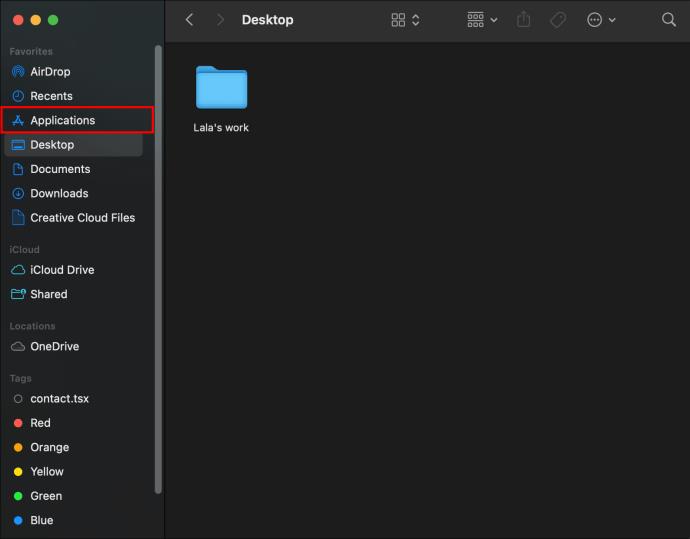
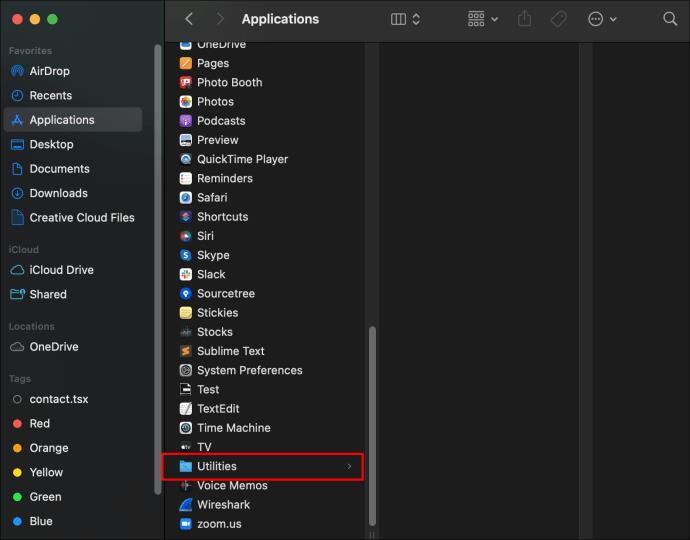

Terminal Komutları
Komutu girip ardından dönüş tuşuna basarak Terminal'de komutları çalıştırabilirsiniz. Terminal daha sonra herhangi bir ilgili bilgi ile yanıt vermelidir.
Aşağıda, Terminal'de çalışmaya başlamanıza ve komut istemi bilginizi artırmanıza yardımcı olacak operasyonel komutların bir listesi bulunmaktadır.
Dizini Değiştir
Komut: " cd"
“ cd” komutu, çalışmakta olduğunuz Terminal dizinini değiştirir. Bu, bir dosyayı açmanıza, bir komutu yürütmenize ve farklı bir dizinin içeriğini görüntülemenize olanak tanır.
İlan Rehberi
Emretmek:Is
Geçerli dizinin dosya ve dizinlerini görüntülerken “ Is” komutu kullanılabilir. Oluşturma tarihi, izinler ve sahip dahil olmak üzere daha fazla dosya bilgisi bulmak için “IS -I” komutunu kullanın.
Dosyaları aç
Emretmek:open
“ open” komutu bir dosya açacaktır. Bu komutu, bir boşluk ve ardından erişmek istediğiniz dosya adını girerek, örneğin "Word" gibi uygun uygulamayı kullanarak dosyayı başlatacaksınız.
Başka Bir Dizine Kopyala
Emretmek:cp
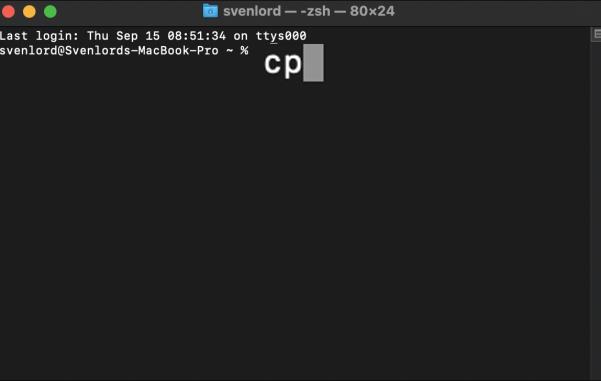
" cp" komutu, bir dosyayı bir konumdan diğerine kopyalamanıza veya bir dosyanın yeni bir adla yeni bir kopyasını oluşturmanıza olanak tanır. İlk değeri belirtirken, kopyalanmasını istediğiniz orijinal dosyayı, ardından bir boşluk ve tam yol, dosya adı ve yeni kopyanın yerleştirilmesini istediğiniz yerin uzantısını ekleyin.
Örnek: " cp [filename] [newfilename]".
Bir Metin Dosyası Oluşturun
Emretmek:touch
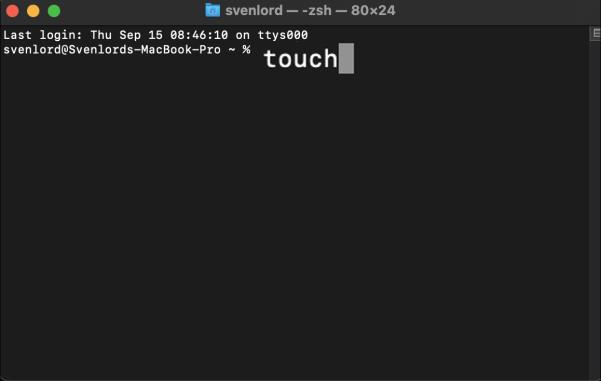
" touch" komutu, herhangi bir dosya türünden boş bir dosya oluşturur. Boş dosyanız oluşturulduktan sonra, onu "aç" komutunu kullanarak metin düzenleyicide başlatabilirsiniz.
Örnek: “ touch newfile.txt.”
Bir Dizin Oluşturun
Emretmek:mkdir
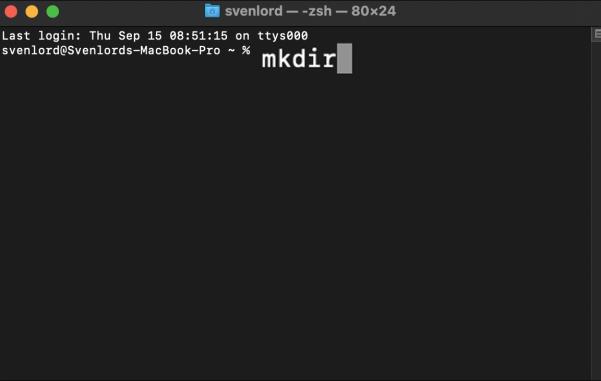
Yeni dosyaları depolamak için başka bir yere ihtiyacınız olduğunda, " mkdir" komutu yeni bir dizin (klasör) oluşturur. Yeni dizin, çalışmakta olduğunuz dizine eklenir veya gitmesini istediğiniz yol konumunu belirtebilirsiniz.
Örnek: “ mkdir path/to/new/directory.”
Dosya Taşıma
Emretmek:mv
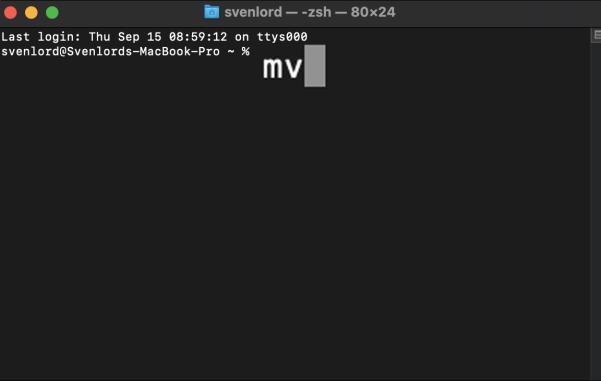
" mv" komutu, bir dosyayı kopyalamak yerine taşımak istediğinizde kullanılır. Belirtilen dosyayı orijinal konumundan yeni konumuna taşıyacaktır.
Örnek: “ mv [filename] path/to/new/file/location.”
Klasör İçeriğini Yeni Bir Klasöre Kopyalayın
Emretmek:ditto
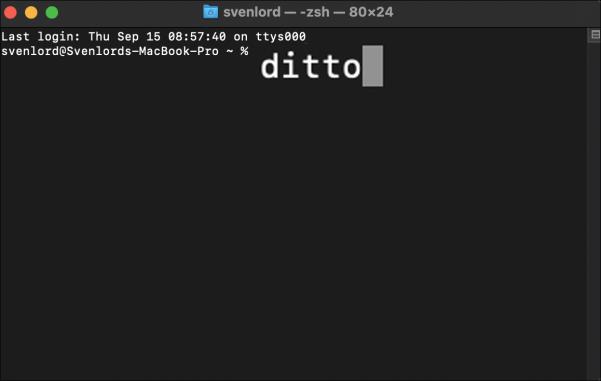
Tıpkı “ ” kelimesinin İngilizce anlamı gibi ditto, bu komut aynı şeyi tekrar yapmak için kullanılabilir. Bir klasörün tüm içeriğinin bir kopyasını sizin tarafınızdan belirtilen bir klasöre yürütür. Yeni bir proje başlatmanız ve mevcut olanı temel olarak kullanmanız gerekiyorsa bu idealdir.
Bir Dizini Kaldırma
Emretmek:rmdir

“ rmdir” komutu, yanlışlıkla oluşturulmuş bir dizini kaldırmanıza izin verir. Örneğin, bir klasörü yanlış adlandırdıysanız, "mv" komutunu kullanarak yeniden adlandırabilir veya rmdirdizinin yolu da dahil olmak üzere " " komutunu kullanarak silebilirsiniz.
İç İçe Dizinleri Kaldır
Emretmek:rm-R
" rm-R" komutu, diğer dizinleri veya dosyaları içeren tüm dizinleri kaldırır. Bu komut geri alınamaz; yürütüldüğünde, belirttiğiniz yoldaki tüm dizinler ve dosyalar hemen silinecektir.
Çalışan Bilgisayar İşlemlerini Listeleme
Emretmek:top
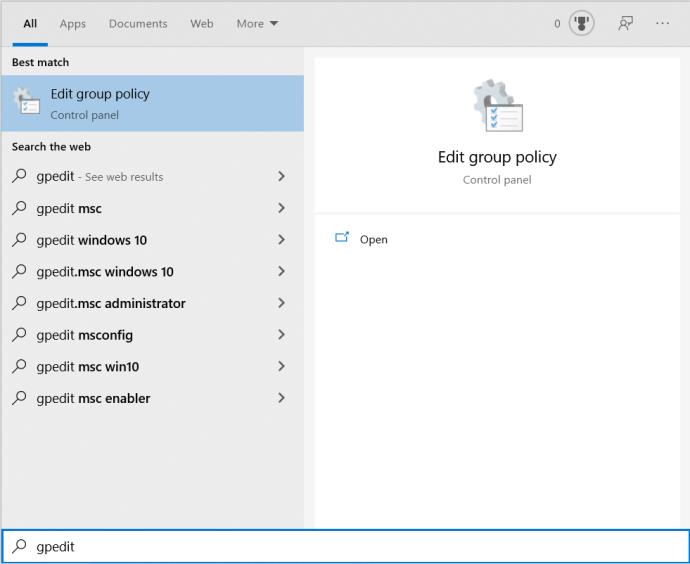
" top" komutu, sisteminizin istatistiklerini Terminal penceresinin içinde teslim edecektir. Bilgiler CPU, bellek ve disk kullanımını içerecektir. Kullanılan bağlantı noktaları, durumları, uygulama başına bellek ve daha fazlası dahil olmak üzere CPU kullanan aktif olarak çalışan en iyi uygulamaların bir listesi görüntülenir. Bu komut, komut satırı arabirimine geri dönmek veya Terminal'den çıkmak için "kontrol + c" tuşlarına basana kadar yürütülür.
Alt Ekrandan Çıkın ve Terminale Dönün
Emretmek:q
" q" komutu, "top" komutu gibi yürütüldüğünde sonsuza kadar çalışan komutlardan çıkmak için idealdir. Klavyenizdeki “q” tuşuna basarak veya “control + c” ile yürütme işlemini hemen sonlandırabilirsiniz.
Terminalden Nasıl Çıkılır?
Terminalden çıkmak basittir; işte nasıl:
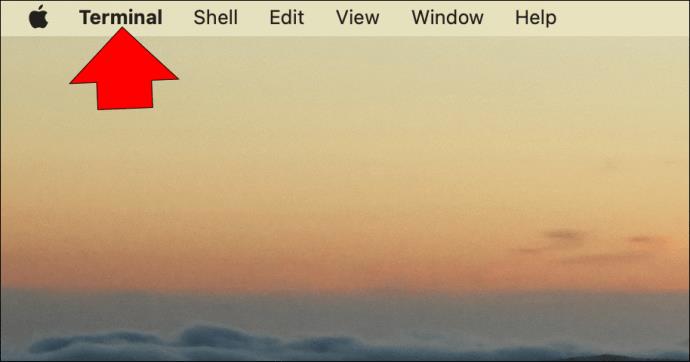
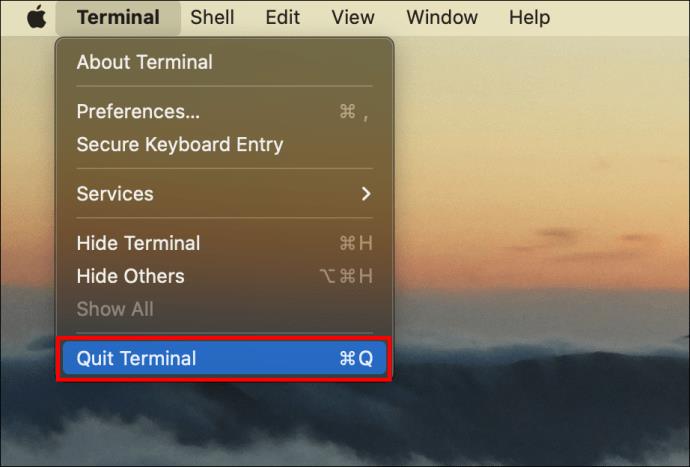
Senin emrinde
Terminal, macOS için komut istemi uygulamasıdır. Launchpad, Finder aracılığıyla veya Spotlight'ta bir "terminal" araması girerek erişilebilir.
Komut satırı arabirimi, macOS yönetiminin "Kutsal Kâse"si olarak kabul edilebilir. Bir zamanlar, bilgisayarda herhangi bir işi halletmenin tek yolu buydu. Kısacası, birçok teknik insan, isteklerin kesin ve hızlı bir şekilde yerine getirilmesi için komut istemini kullanmayı tercih ediyor.
Terminali başarıyla açabildiniz mi? Herhangi bir komut çalıştırdınız mı ve öyleyse beklendiği gibi çalıştılar mı? Aşağıdaki yorumlar bölümünde bize Terminal deneyiminizden bahsedin.
VPN nedir, avantajları ve dezavantajları nelerdir? WebTech360 ile VPN'in tanımını, bu modelin ve sistemin işe nasıl uygulanacağını tartışalım.
Windows Güvenliği, temel virüslere karşı koruma sağlamaktan daha fazlasını yapar. Kimlik avına karşı koruma sağlar, fidye yazılımlarını engeller ve kötü amaçlı uygulamaların çalışmasını engeller. Ancak bu özellikleri fark etmek kolay değildir; menü katmanlarının arkasına gizlenmişlerdir.
Bir kez öğrenip kendiniz denediğinizde, şifrelemenin kullanımının inanılmaz derecede kolay ve günlük yaşam için inanılmaz derecede pratik olduğunu göreceksiniz.
Aşağıdaki makalede, Windows 7'de silinen verileri Recuva Portable destek aracıyla kurtarmak için temel işlemleri sunacağız. Recuva Portable ile verileri istediğiniz herhangi bir USB'ye kaydedebilir ve ihtiyaç duyduğunuzda kullanabilirsiniz. Araç, kompakt, basit ve kullanımı kolaydır ve aşağıdaki özelliklerden bazılarına sahiptir:
CCleaner sadece birkaç dakika içinde yinelenen dosyaları tarar ve ardından hangilerinin silinmesinin güvenli olduğuna karar vermenizi sağlar.
Windows 11'de İndirme klasörünü C sürücüsünden başka bir sürücüye taşımak, C sürücüsünün kapasitesini azaltmanıza ve bilgisayarınızın daha sorunsuz çalışmasına yardımcı olacaktır.
Bu, güncellemelerin Microsoft'un değil, sizin kendi programınıza göre yapılmasını sağlamak için sisteminizi güçlendirmenin ve ayarlamanın bir yoludur.
Windows Dosya Gezgini, dosyaları görüntüleme şeklinizi değiştirmeniz için birçok seçenek sunar. Sisteminizin güvenliği için hayati önem taşımasına rağmen, önemli bir seçeneğin varsayılan olarak devre dışı bırakıldığını bilmiyor olabilirsiniz.
Doğru araçlarla sisteminizi tarayabilir ve sisteminizde gizlenen casus yazılımları, reklam yazılımlarını ve diğer kötü amaçlı programları kaldırabilirsiniz.
Yeni bir bilgisayar kurarken tavsiye edilen yazılımların listesini aşağıda bulabilirsiniz, böylece bilgisayarınızda en gerekli ve en iyi uygulamaları seçebilirsiniz!
Tüm işletim sistemini bir flash bellekte taşımak, özellikle dizüstü bilgisayarınız yoksa çok faydalı olabilir. Ancak bu özelliğin yalnızca Linux dağıtımlarıyla sınırlı olduğunu düşünmeyin; Windows kurulumunuzu kopyalamanın zamanı geldi.
Bu hizmetlerden birkaçını kapatmak, günlük kullanımınızı etkilemeden pil ömründen önemli miktarda tasarruf etmenizi sağlayabilir.
Ctrl + Z, Windows'ta oldukça yaygın bir tuş kombinasyonudur. Ctrl + Z, temel olarak Windows'un tüm alanlarında yaptığınız işlemleri geri almanızı sağlar.
Kısaltılmış URL'ler, uzun bağlantıları temizlemek için kullanışlıdır, ancak aynı zamanda asıl hedefi de gizler. Kötü amaçlı yazılımlardan veya kimlik avından kaçınmak istiyorsanız, bu bağlantıya körü körüne tıklamak akıllıca bir tercih değildir.
Uzun bir bekleyişin ardından Windows 11'in ilk büyük güncellemesi resmen yayınlandı.













