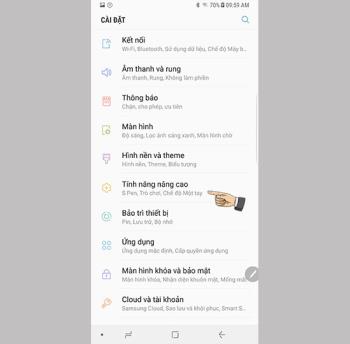EZVIZ hesabı kaydetme talimatları
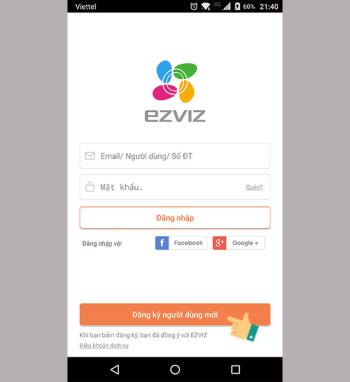
EZVIZ ünlü bir ev kamerası markasıdır. Bu makalede, EZVIZ hesabı kaydetmek için gerekli bilgiler ve adımlar detaylı bir şekilde açıklanmaktadır.
Makale, Windows'ta arayüzün ve işlemin nasıl kullanılacağına rehberlik eder, MacOS için uyumluluk ve işlem benzerdir.
Adım 1: Aşağıdaki anahtarla fareyi açın, ardından Logitech Options yazılımını indirin ve kuruluma devam edin.

Adım 2: USB Alıcıyı bilgisayara/dizüstü bilgisayara takın ve Logitech Options uygulamasını açın.
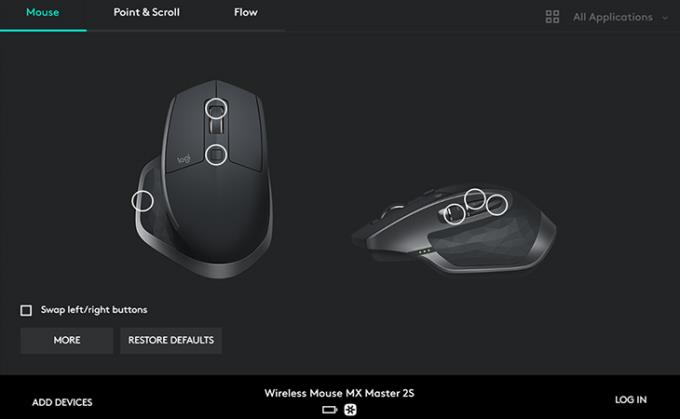
Logitech Options yazılımı ana arayüzü
Adım 3: Yazılımın sol köşesinde CİHAZ EKLE'yi seçin .
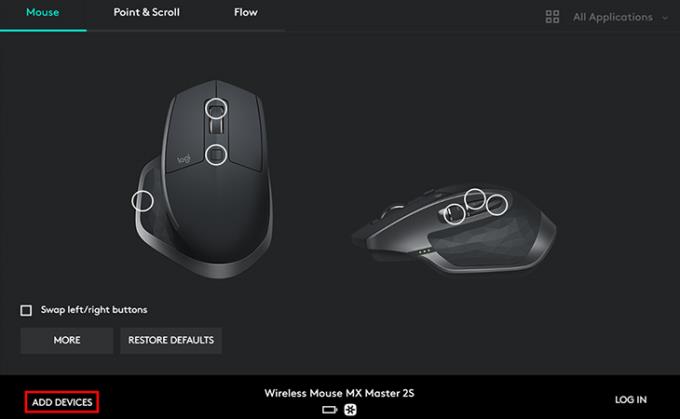
Adım 4: Uygulamanın fareyi algılaması ve USB Alıcısına bağlaması için BİRLEŞTİRİCİ CİHAZ EKLE'yi seçin .
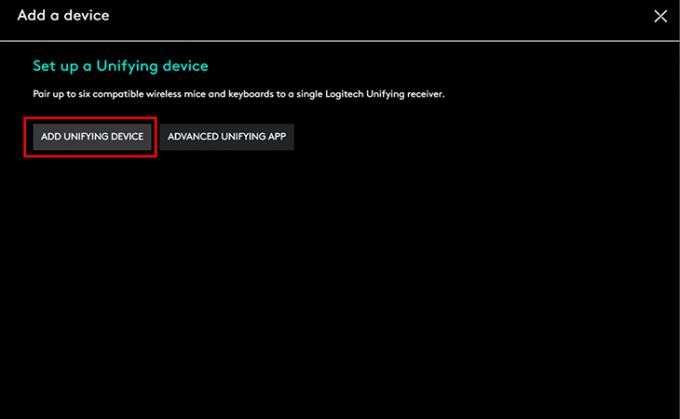
Adım 5: Tamamlamak için TAMAM'ı seçin . Bir sonraki kullanışınızda, USB Alıcıyı takın ve kullanın (diğer bilgisayarlar/dizüstü bilgisayarlar dahil).
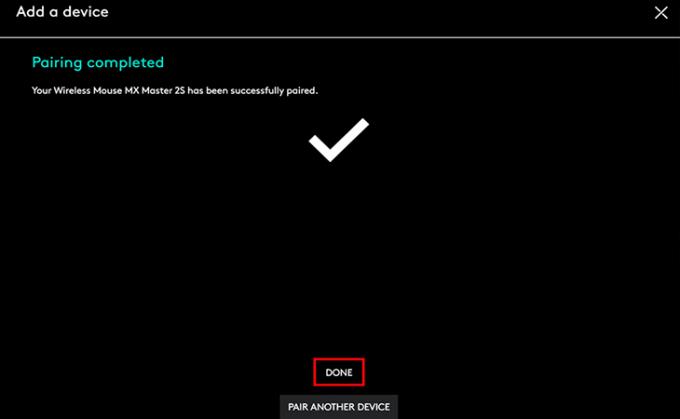
Adım 1: Farenin açık olduğundan ve alttaki LED'in hızlı bir şekilde yanıp söndüğünden emin olun .
LED hızlı bir şekilde yanıp sönmezse, sıfırlamak için aşağıdaki kolay geçiş düğmesini yaklaşık 3 saniye basılı tutun.
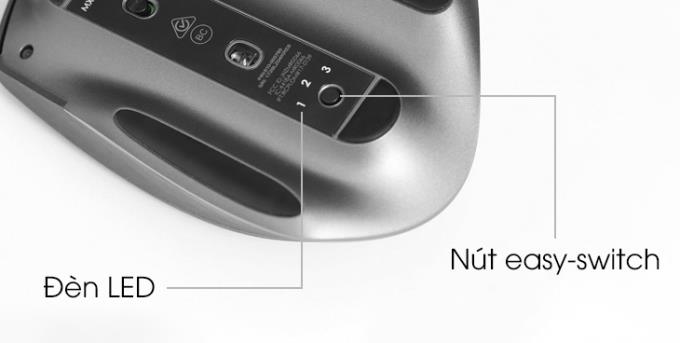
Adım 2: Her zamanki gibi fareyi algılamak ve ona bağlanmak için bilgisayarınızda/dizüstü bilgisayarınızda Bluetooth ayarlarını açın.
Fareyi başka bir cihaza bağlamak istiyorsanız, bağlı cihazı değiştirmek için kolay geçiş düğmesine basın (maksimum 3 cihaz, LED 1 - 2 - 3'e karşılık gelir).
MX Master 2S, 6'sı özellikleri değiştirebilen (açma/kapama düğmesi, sol/sağ fare ve kolay geçiş düğmesi hariç) birçok farklı düğmeye sahiptir .

Dikey kaydırma düğmesi (Orta düğme): Her iki düğme boyunca yuvarlanacak bir silindir görevi görür.
Orta Düğme için aşağıdakiler gibi birçok özelliği özelleştirebilir: Geri (geri), Hareket düğmesi (hareket düğmesine geç), Uygulamaları değiştir (çalışan uygulamaları değiştir), Masaüstünü kapat (açık masaüstünü kapat), Pencereyi kapat (açık pencereyi kapatır), .. .
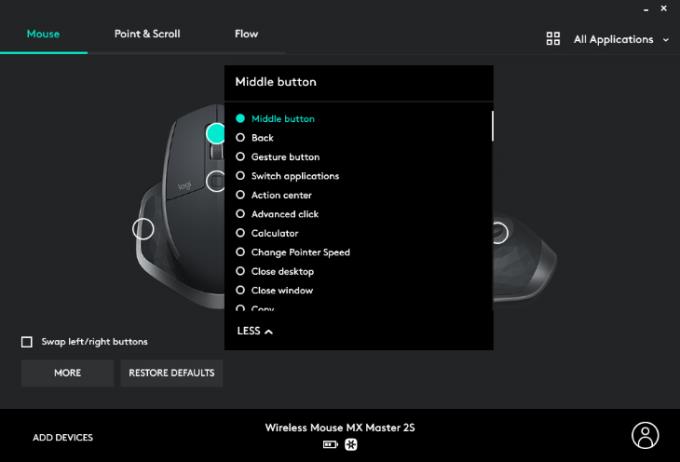
Hızlı kaydırma açma/kapama düğmesi (Tekerlek modu kaydırma): 2 mod arasında geçiş yapar : hızlı kaydırma veya adım adım kaydırma .
Ayrıca, aşağıdaki gibi isteğe bağlı bir işlev de atayabilirsiniz: Hareket düğmesi (hareket düğmesi olarak değiştir), Kopyala (kopyala), Geçmiş (yapıştır), Orta düğme (dikey kaydırma düğmesine geç), Eylem merkezi (Eylem düğmesini aç). Windows'ta ortala),...
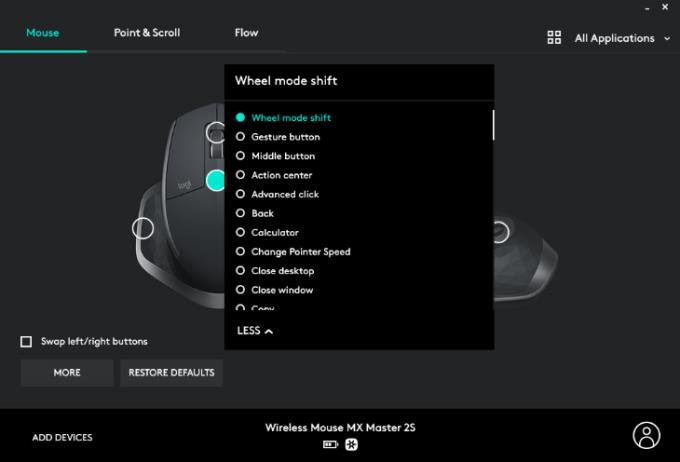
Yatay kaydırma düğmesi: Office, Photoshop, Illustrator gibi ofis ve tasarım yazılımlarında yatay kaydırma yapmak için kullanılır...
Şunlar gibi özelleştirilebilir özellikler: İleri/Geri, Parlaklığı artır/azalt, Sonraki/Önceki, Uygulamalar arasında geçiş yap (çalışan uygulamaları değiştir), Yakınlaştır/uzaklaştır (yakınlaştır/uzaklaştır),...
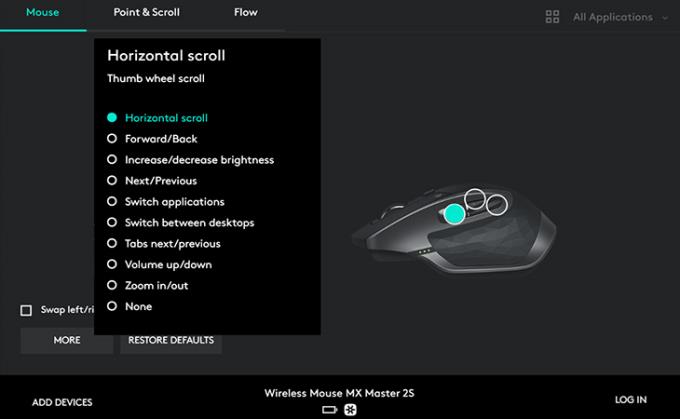
Geri düğmesi (İleri), sonraki (Sonraki): Diğer düğmelere benzer şekilde, bu 2 düğme de özellikleri ihtiyaçlara göre özelleştirebilir, örneğin: Geri (Geri), Hareket düğmesi (düğmeye geç) hareketleri), Eylem merkezi (Eylem merkezini açar Windows'ta), Masaüstünü kapat (açık masaüstünü kapatır),...
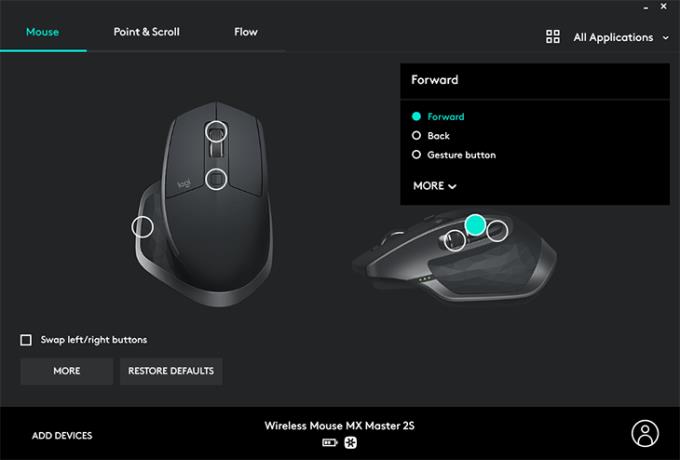
Hareket düğmesi : Çoklu görevi açmak için basın veya uzun basın ve ardından diğer varsayılan ayarları kullanmak için fareyi yukarı, aşağı, sola veya sağa hareket ettirin.
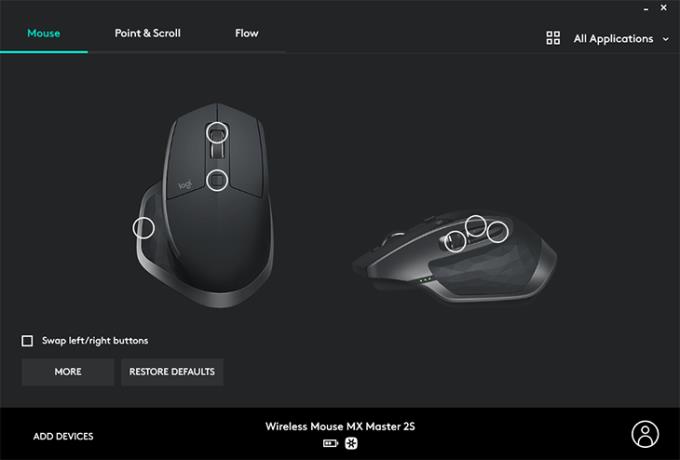
Çoklu görev düğmesi/hareket, 7 varsayılan özellik grubuyla özelleştirilebilir : Sanal masaüstleri, Windows yönetimi, Medya kontrolleri, Kaydır, Yakınlaştır/Döndür, Uygulama gezintisi, Pencereleri düzenle. Varsayılan özellik grubu Sanal masaüstleridir ve aşağıdaki işlevlere sahiptir:
Eylemler/Hareket İşlevi (Windows)
Tek dokunuşla Görev görünümü (çoklu görevi aç)
Basılı tutun ve aşağı kaydırın Masaüstünü göster/gizle (masaüstünü aç/gizle)
Basılı tutun ve yukarı kaydırınBaşlat menüsünü aç
Basılı tutun ve sola kaydırınMasaüstlerine geçiş yapın (sol)
Basılı tutun ve sağa kaydırınMasaüstlerine geçiş yapın (sağda)
Önceden ayarlanmış fonksiyon gruplarına ek olarak , alt kısımdan Özel'i seçerek kendi fonksiyonunuzu ihtiyaçlarınıza ve tercihlerinize göre özelleştirebilirsiniz .
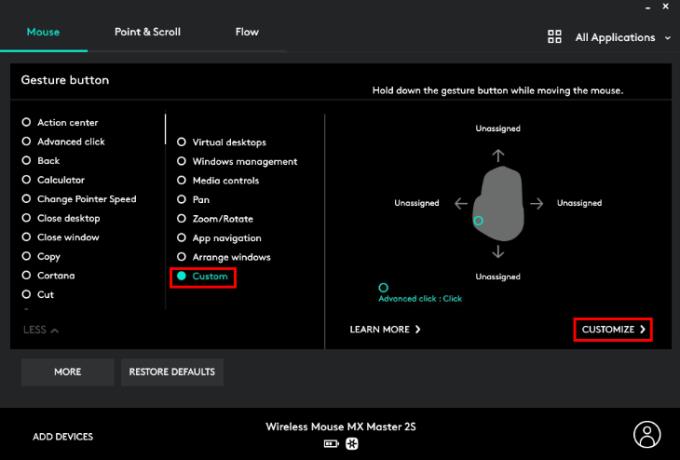
İmleç ve kaydırma düğmesi parametrelerini ayarlamak için yazılım arayüzünde İşaretle & Kaydır Sekmesine tıklayın, fare parametrelerini değiştirmek için tıklayın.
İşlevleri Özelleştir
İşaretçi hızı Fare hassasiyetini ayarlayın (DPI)
Düzgün kaydırmaAçma/kapatma (Etkinleştirme/Devre dışı bırakma) Düzgün kaydırma
Kaydırma tekerleği yönü Geleneksel (Geleneksel) veya ters çevrilmiş (Ters çevrilmiş) dikey kaydırma seçeneği
Başparmak tekerleği yönü Varsayılan yatay kaydırma seçeneği (Varsayılan) veya ters çevrilmiş (Ters çevrilmiş)
Başparmak tekerleği hassasiyeti Yatay kaydırma hassasiyetini ayarlayın
SmartShift Akıllı hızlı kaydırma (adım kaydırma modundayken, hızlı kaydırma modunu geçici olarak etkinleştirmek için dikey kaydırma tekerleğini gerçekten hızlı bir şekilde kaydırabilirsiniz)
SmartShift hassasiyetiAkıllı hızlı kaydırmayı etkinleştiren hassasiyeti ayarlayın
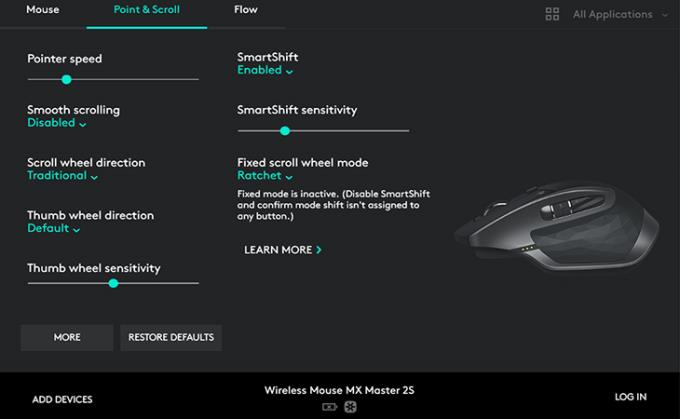
MX Master 2S , Logitech Flow özelliği ile fare işaretçisini hareket ettirmeye ve 3 adede kadar bilgisayar ve dizüstü bilgisayar arasında veri alışverişine olanak tanır , bu özelliğin nasıl kullanılacağı aşağıdaki gibidir:
Adım 1: Bağlanması gereken Windows makinelerinde Logitech Options yazılımını indirin ve yükleyin.

Adım 2: Bluetooth veya USB Alıcı kullanarak fareyi her bilgisayara/dizüstü bilgisayara bağlayın.
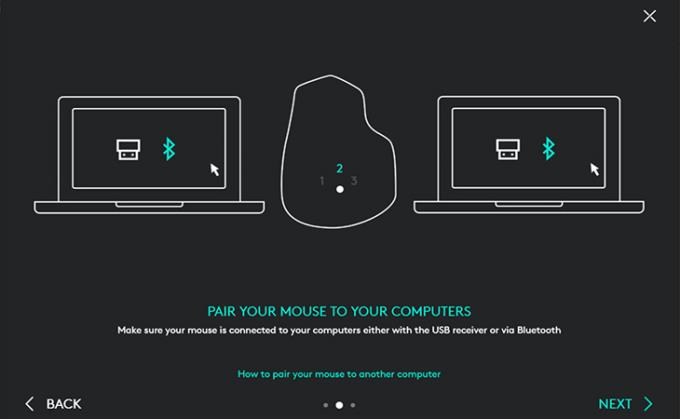
Adım 3: Bilgisayarları/dizüstü bilgisayarları aynı ağa (Wifi/LAN) bağlayın .
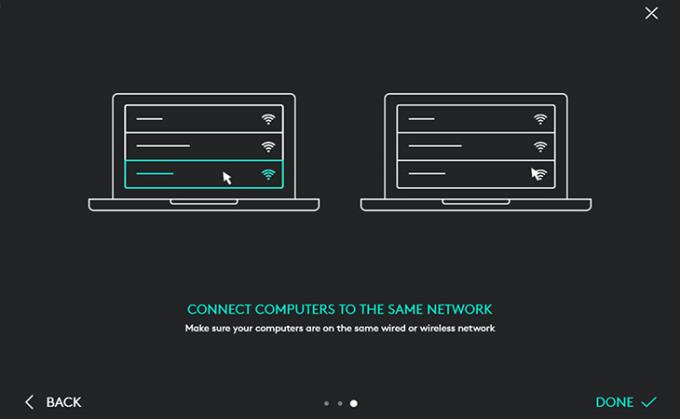
Adım 4: Uygulamanın makineleri algılaması ve birbirine bağlaması için her bilgisayarda/dizüstü bilgisayarda AKIŞI ETKİNLEŞTİR'e tıklayın .
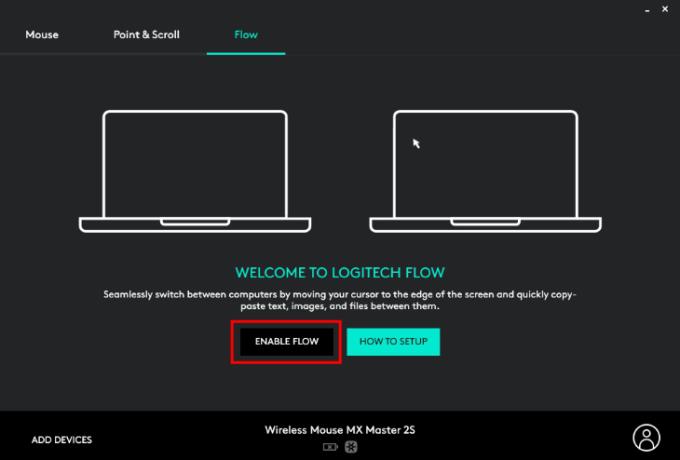
Adım 5: Bağlantı başarılı olduktan sonra, cihazlardaki uygulama arayüzü BAŞARI mesajını görüntüler . Bu noktada fare işaretçisini hareket ettirebilir ve makineler arasında kolayca veri alışverişi yapabilirsiniz.
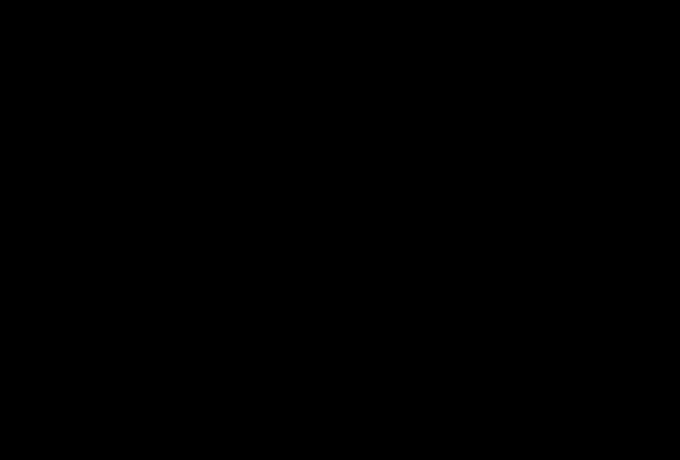
Daha kolay manipülasyon için aşağıdaki videoya başvurabilirsiniz:
Çevrimiçi ucuz
-%20
Taksit 0%
Bağlantı: Bluetooth, USB Alıcı (USB alıcı) Bağlantı mesafesi: 10 m
Yukarıda Logitech MX Master 2S kablosuz fareyi kullanma kılavuzu verilmiştir, umarım bu makale ürünü daha iyi kullanmanıza yardımcı olur. Herhangi bir sorunuz veya öneriniz varsa, yorumlarınızı aşağıya yorum olarak bırakın!
Daha fazla gör:
>> Logitech MX Master 2s kablosuz farenin ayrıntılı değerlendirmesi
>> Logitech faresi hangi ülkenin? İyi mi? Satın almalı mıyım?
>> Oyun faresi ile ofis faresi arasındaki fark nedir? avantajları ve dezavantajları nelerdir?
EZVIZ ünlü bir ev kamerası markasıdır. Bu makalede, EZVIZ hesabı kaydetmek için gerekli bilgiler ve adımlar detaylı bir şekilde açıklanmaktadır.
Samsung Galaxy Note 8
Video düzenleme yazılımı, kullanıcıların videolarını daha etkileyici hale getirmelerine yardımcı olur. Bu makalede, bilgisayarınızdaki en iyi ücretsiz video düzenleme yazılımlarını keşfedeceksiniz.
Samsung, Ultra İnce Cam (UTG) teknolojisiyle donatılan Galaxy Z Flip akıllı telefonunu piyasaya sürdü. Bu makalede UTG
Sharp klimalardaki J-Tech Inverter teknolojisi, enerji verimliliği ile konforun birleşimini sunar. J-Tech teknolojisi hakkında daha fazla bilgi edinmek için makaleyi takip edin!
Nahimic 3, MSI oyun dizüstü bilgisayarlarında daha iyi ve daha canlı ses deneyimi sunan bir ses teknolojisidir. Detaylarını ve avantajlarını keşfedin.
Mini Focus, tarzı ve uygun fiyatlarıyla dikkat çeken bir saat markasıdır. Mini Focus saatlerin avantajları nelerdir?
DTS, ses ortamını çok boyutlu bir şekilde yeniden üreterek film ve müzik deneyimini artıran bir ses teknolojisidir. Bu makalede DTS teknolojisi ve versiyonları hakkında kapsamlı bilgiler bulabilirsiniz.
Acer CineCrystal LED Backlight, Acer dizüstü bilgisayar ekranlarına özel bir teknolojidir. Bu ekran teknolojisinin avantajları ve dezavantajları nelerdir?
Dizüstü bilgisayardaki yerleşik grafik kartı, grafiklerle ilgili görevleri daha iyi yerine getirmesine yardımcı olur. Entegre grafik kartı hakkında detaylı bilgiye buradan ulaşabilirsiniz.
Samsung Galaxy Note 8, fotoğraf galerinizdeki resimlerle metin mesajı arka planını değiştirmenize olanak tanır. Mesaj arka planını değiştirme kılavuzumuzu inceleyin!
Bilgisayar RAM arızasının belirtileri, nedenleri ve çözümleri hakkında ayrıntılı bilgi edinin. RAM hataları bilgisayarınızı etkileyebilir, bu yazıda nasıl çözüleceğini öğrenin.
Intel Core i7-10875H, 10. nesil işlemciler arasında önemli bir performans sunuyor. Bu yazıda, avantajlarını ve dezavantajlarını keşfedin.
AMD Radeon Vega 10 grafik kartı, performansı ve makul fiyatı ile dikkat çekiyor. Bu makalede Vega 10