Excelde Bir Sütun Nasıl Kilitlenir

Karmaşık veya hassas verilerin yanlışlıkla silinmesini veya tahrif edilmesini önlemek için Excel, çalışırken bazı sütunları kilitlemenize olanak tanır. Sütunların kilitlenmesi önlemeye yardımcı olur
Öğretmenler, iSpring Suite yazılımını kullanarak E-öğrenme derslerini nasıl hazırlayabilir? Aşağıdaki makale, A'dan Z'ye iSpring yazılımını kullanmanızı tanıtacak ve size rehberlik edecektir.
ana içerik
iSpring Suite, öğretmenlerin uluslararası standartlara göre profesyonel E-öğrenme dersleri hazırlamasına yardımcı olmak için Microsoft PowerPoint sürümleriyle uyumlu bir yazılımdır. Dersin her saatine hazırlanmak için bu yazılımı kullanmanız için bazı nedenler şunlardır:
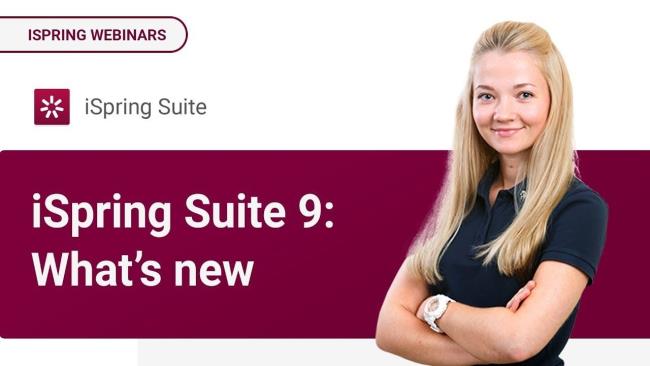
Buna ek olarak, iSpring'in düşük fiyat, öğretmenlerin öğrenmek ve kullanmak için zamandan tasarruf etmesine yardımcı olan kullanımı kolay arayüz gibi birçok başka olağanüstü avantajı da vardır. Bu nedenle, derslerin her birini geliştirmek için bu, öğretmenlerin elektronik derslerini oluşturmalarına yardımcı olacak etkili ve gerekli araçlardan biridir.
İlk olarak, yazılımı indirmek için iSpring'in ana sayfasını şu adreste ziyaret etmeniz gerekir: https://www.ispringsolutions.com .
Şu anda iSpring'in en son sürümü iSpring Suite 9'dur. Böylece, yazılımın en son yardımcı programlarını kullanmak için bu sürümü indirmeyi seçebilirsiniz.
iSpring'i indirirken bilgisayarınızın minimum yapılandırmasının şu şekilde olduğundan emin olmanız gerektiğini unutmayın:
İndirme işlemi tamamlandığında, diğer programlara benzer şekilde iSpring Suite kurulumuna aşağıdaki gibi devam edebilirsiniz:
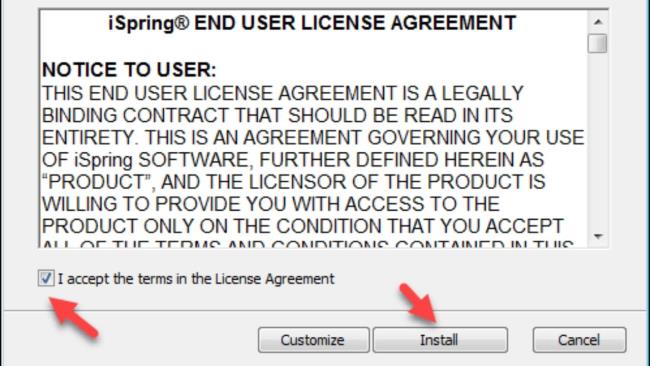
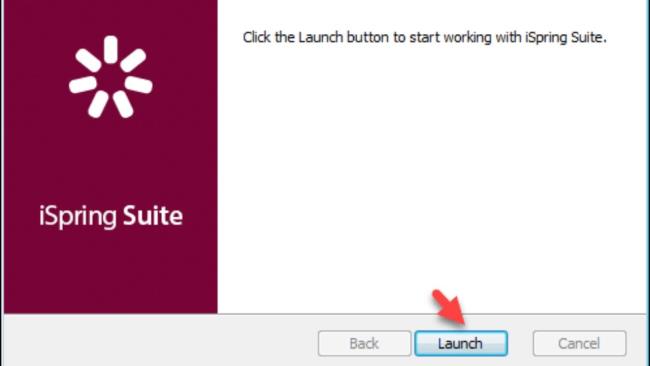
Not: Yüklemeden önce PowerPoint programını kapatmanız gerekir.
Aşağıda, öğretmenlerin bu yazılımla elektronik dersler oluşturmadan önce anlamaları gereken iSpring'in ana işlevleri verilmiştir.
| fonksiyon | kullanır |
| Test oluştur
(Taramayı çevrimiçi derse ekleyin) |
|
| Flash Ekle, Youtube Ekle |
|
| Ses kaydı, video kaydı | Web kamerası ile ders veren öğretmenlerin kayıt veya video kaydına izin verir ve derslere yardımcı olmak için slaytlara otomatik olarak eklenir |
| ders yönetimi | Slayt ve tüm ders üzerindeki etkileri eşleştirmek için dersi yönetin. |
| Eğitmen bilgilerini ayarla | Öğretim görevlileri hakkında tamamen güncel bilgiler: isim, fotoğraf, unvan, telefon, e-posta, web sitesi, .. |
Ayrıntılı bir dersin nasıl oluşturulacağı aşağıda açıklanmıştır, öğretmenler iSpring ile bir elektronik ders oluştururken en etkili olduğunu belirtebilir:
Bir derse başlamak için PowerPoint'i açın ve her zamanki gibi bu yazılımla ilgili bir ders yapın. Veya iSpring Suite'i açın, Course => New Courses'u seçin, PowerPoint'te entegre iSpring araçlarıyla yeni bir sunum oluşturduğunuzda arayüz görünecektir.
Ardından, önce basit slaytlar oluşturun, ardından 2. adıma geçin.
Dersin içeriğine bağlı olarak derste içeriği netleştirmeniz gerektiğinde kullanmak için uygun araçları seçebilirsiniz. Dersleri öğrenciler için daha zengin ve çekici hale getirmek. İşte kullanabileceğiniz bazı araçlar:
| Araçlar | Nasıl oluşturulurum |
| iSpring QuizMaker: anketler veya testler oluşturun
|
Bir test oluşturmak için şu adımları izleyin:
|
| iSpring TalkMaster: etkileşimli bir konuşma simülasyonu oluşturun (kullanıcının soruları seçmesine ve etkileşimli cevaplar vermesine olanak tanır)
|
Etkileşimli bir konuşma oluşturmak için öğretmenler şu adımları takip eder:
|
| iSpring Visual: grafik yapılarında düzenlenmiş etkileşimli e-Öğrenim şablonları oluşturun
|
Öğrencilerle etkileşimli bir anket oluşturmak için öğretmenler aşağıdaki adımları izleyerek iSpring Visual'ı kullanabilir:
|
| Ekran kayıt videoları oluşturun ve ekleyin (öğretmenlerin derslerinin video kayıtlarını derse ekleyin)
|
Bir video kaydı veya ekran kaydı oluşturmak için öğretmenler şu adımları takip eder:
|
| YouTube'a video ekleyin
|
Bir YouTube videosu eklemek için öğretmenler şu adımları takip eder:
|
| Çar Nesnesi
(Örnekler, açıklayıcı örnekler, ... için ders web sitesine bağlantı ekleyin.)
|
Bir adresten web sayfası eklemek için öğretmenler aşağıdaki adımları gerçekleştirir:
|
Bu, öğretmenlerin dersler sırasında dersleri/videoları kaydetmelerine ve slaytlardaki efektlerle verileri senkronize etmelerine yardımcı olan iSpring'in kullanışlı özelliklerinden biridir. Kayıt/kayıt adımları aşağıdaki gibidir:
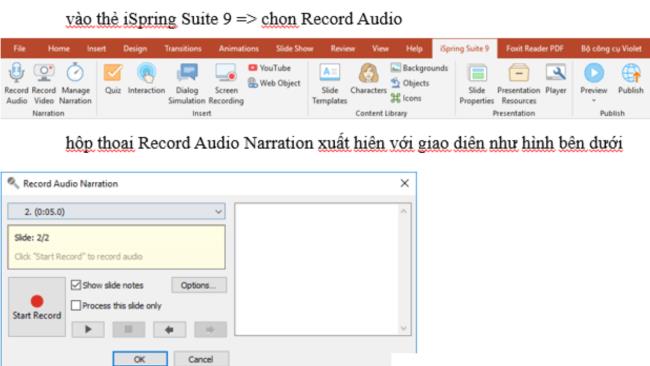
Not: Sonraki Animasyon'u seçtiğinizde efekt görünecek ve siz de öğretmeye başlayacaksınız. Dersi bitirdikten sonra Sonraki Animasyon'a tıklayın, slayttaki bir sonraki efekt görünecek ve öğretmeye devam edeceksiniz, sonuna kadar tekrarlayın.
Sonraki Animasyon tıklamalarının sayısı aynı zamanda slaytta ayarladığınız efektlerin sayısıdır Kaydınızı
kontrol etmek ve dinlemek için, iSpring Suite 9'a gidin => Önizleme'yi seçin => Seçilen Slaytları Önizleme'yi seçin.
Ders yönetimi / senkronizasyon: Ders kaydını slayta ekledikten sonra şunları yapabilirsiniz: ses ekleme, silme, düzenleme ve senkronize etme; videoları ekleyin, silin, düzenleyin ve senkronize edin; Kayıt; kayıt… araç düğmeleriyle Yönetici Anlatım özelliğini kullanarak:
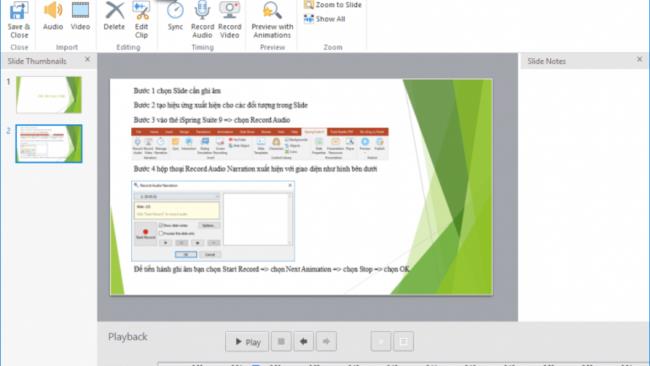
Ses: Ses ekle
Sil:
Klibi Düzenle
: Senkronizasyonu Düzenle :
Sesi Senkronize Et Kaydet: Ses
Kaydet Video Kaydet: Video
Yöneticisini Kaydet Anlatım: Efektlerle önizleme Slaytı
Yakınlaştır: Slaytta yakınlaştır
: Tümünü Göster: Tümünü göster
Dersteki öğretmenler, öğretim görevlileri ve okullar hakkında bilgileri şu şekilde ekleyebilirsiniz:
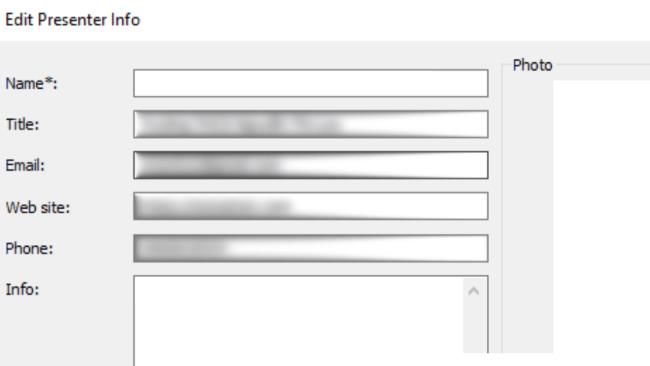
Bu, derste slaytların yapısını ayarlamanıza, slaytları gizlemenize, slaytların süresini ayarlamanıza vb. yardımcı olacak adımdır. Öğretmenler şu adımları izleyebilir:
Adım 1: iSpring Suite 9'a gidin => Slayt Özellikleri'ni seçin
Adım 2: Slayt Özellikleri penceresi, aşağıda gösterildiği gibi arayüzle birlikte görünür.
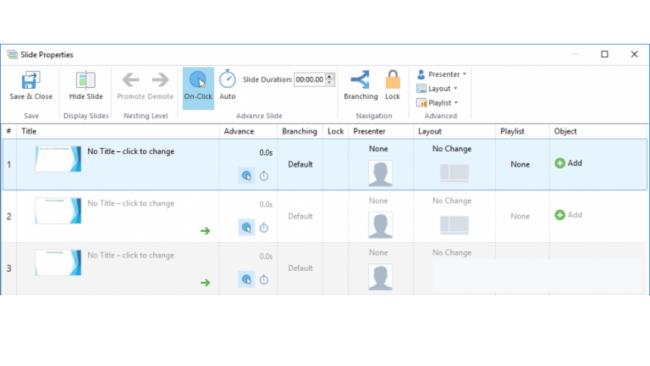
İlgili fonksiyon ile
Dersi önizlemek için iSpring Suite 9'a gidin => Önizleme'yi seçin => Aşağıdaki görünüm modlarından birini seçin:
Yukarıdaki seçeneklerden birini seçtikten sonra, slaydı önizlemenizi sağlayan Sunum Önizleme penceresi görünür.
Dersi oluşturduktan sonra dersi gerekli formatlara aktarabilirsiniz. Şu anda iSpring Suite 9 şu anda 4 yayın türünü desteklemektedir: bilgisayara kaydetme, iSpring Cloud'a kaydetme, Spring Learn, YouTube.
Bunu yapmak için şu adımları takip edebilirsiniz:
Adım 1: iSpring Suite 9'a gidin => Yayınla'yı seçin => Sunumu Yayınla iletişim kutusu görünür. 4 yayınlama stilinden birini seçin:
Adım 2: Gerekli parametreleri özelleştirin (boyut, dosya türü, ..)
Adım 3: Programın bilgisayar yapılandırmanıza bağlı olarak hızlı veya yavaş yayınlanmasına izin vermek için Yayınla'yı seçin.
İşte bazı yaygın hatalar ve iSpring Suite 9'u kullanırken bunların nasıl düzeltileceği:
PowerPoint'te iSpring Suite aracını gizleme hatası: iSpring Suite simgesi görünmeden araç çubuğunda PowerPoint açılırken oluşan bir hatadır. Bu hatayı düzeltmek için aşağıdaki yola başvurabilirsiniz:
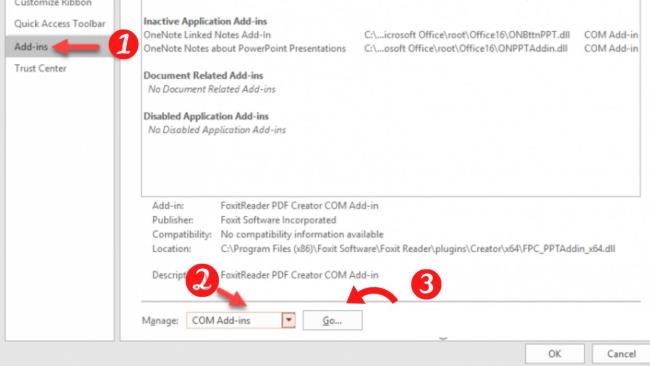
Etkileşim kullanılırken PowerPoint ve iSpring Suite çöküyor: Far Manager'ı bilgisayarınıza indirerek bu hatayı düzeltebilirsiniz.
Yukarıdaki 2 yaygın hatanın yanı sıra, makale oluşturma sürecinde başka hatalarla da karşılaşabilirsiniz. Bunu düzeltmenin en hızlı yolu, kompozisyonu kaydetmek ve ardından programdan çıkmak ve ardından yeniden başlatmaktır.
Bu yazılımı daha etkili kullanmak için bilmeniz gereken bazı notlar:
E-öğrenme dersleri oluşturmak için iSpring Suite'in nasıl kullanılacağına ilişkin ayrıntılı talimatlarla, öğretmenlerin öğrencilerin anlayabileceği çekici elektronik dersler hazırlamasını umuyoruz.
Karmaşık veya hassas verilerin yanlışlıkla silinmesini veya tahrif edilmesini önlemek için Excel, çalışırken bazı sütunları kilitlemenize olanak tanır. Sütunların kilitlenmesi önlemeye yardımcı olur
Görüntü katmanlarını, gruplarını veya çerçevelerini JPG, PNG veya SVG formatında dışa aktarmak istiyorsanız Figma ihtiyacınızı karşılar. Ama nasıl yapılacağından emin değilseniz diye
Google Slaytlar, sunumları biçimlendirmek ve oluşturmak için ücretsiz şablonlar bulmak için en iyi yerdir. Gmail kullanıcıları ve G-Suite'in bir parçası için ücretsiz olarak şunları seçebilirsiniz:
Ateşli bir TikTok kullanıcısıysanız ve kitlenizin muhteşem katılımını sürdürmek için sık sık gönderi paylaşıyorsanız muhtemelen Taslaklar bölümünü (veya İçerik Oluşturucu'yu) kullanıyorsunuzdur.
Krallığın Gözyaşları haritasına hızlı bir bakış, selefi Vahşetin Nefesi ile aynı haritayı kullandığını düşünmenize neden olabilir. Ama yine de
1992'yi hatırlıyor musun? Stay ile listelerin zirvesine çıkan Shakespear's Sister'ı hatırlıyor musunuz? Danimarka'nın futbolu Avrupa Şampiyonası'na taşıyarak herkesi şaşırttığını unutmayın
Facebook Marketplace, Facebook'ta halihazırda mevcut olan etkileşimlerden yararlandığı için katlanarak büyüdü. Üstelik ücretsizdir ve yeni ve
Viber, mesajlaşma hizmeti için sevimli hayvanlardan animasyonlu öpücüklere ve çizgi film karakterlerine kadar sohbetinizi zenginleştirecek geniş bir çıkartma yelpazesi sunuyor
Mükemmel bir GPS aile bulucu arıyorsanız Life360 veya Family360 arasında kararsız olabilirsiniz. Her ikisi de iyi bilinen aile izleme uygulamalarıdır.
CapCut'un web sitesini kullanarak videolarınızı çevrimiçi olarak düzenleyebilmenize rağmen, uygulamayı cihazınıza indirmek, herhangi bir araç kullanmadan içerik oluşturmayı kolaylaştırır.
İşinizi bitirdiyseniz ve rahatlamak istiyorsanız, genellikle film izlemek çözüm olur. Peki ya sinemaya gidemeyecek kadar yorgunsanız ve elinizde iyi bir şey yoksa
Müzik eklemek kişilik yaratır ve OBS yayınlarınızın kalitesini artırarak izleyicilere daha keyifli bir deneyim sunar. Ve müzik var
Dijital sanat eserleri, son yıllarda, değiştirilemez tokenlardan (NFT'ler) para kazanmak isteyen herkes için sıcak bir konu haline geldi. Bu dijital altına siz de katılabilirsiniz
CapCut, TikTok için oynamanıza ve en büyüleyici videolardan bazılarını oluşturmanıza olanak tanıyan bir uygulamadır. CapCut ile ilgili trendlerden biri de yaştır.
Instagram, kullanıcıları ve platformu korumak ve en iyi deneyimi teşvik etmek için çeşitli nedenlerden dolayı hesabınızı geçici olarak kilitleyebilir. Eğer aldıysanız
Roblox'ta bir arkadaşınıza mesaj gönderemiyorsanız, bir nedenden dolayı sizi engellemiş olabilir. Ancak bu işlev tam olarak nasıl çalışıyor ve bunu yapmanın başka yolları var mı?
MIUI cihazlarınızda kullanacağınız en iyi yazı tiplerini arıyorsanız, Xiaomi bunu son derece kolaylaştırıyor. Tek yapmanız gereken istediğiniz yazı tipini indirip kaydetmek
Çıkartmaları kullanmak veya en iyi Telegram kanallarından birine katılmak gibi Telegram'da yapabileceğiniz pek çok şey var. İşlevselliğini daha da genişletmek için,
Herhangi bir platformdaki mesajları silmek bazen yer açmak, kendinizi yeniden keşfetmek veya yılların getirdiği karmaşayı ortadan kaldırmak için gerekli olabilir. Discord da farklı değil; bazı
WhatsApp hesabını ilk oluşturduğunuzda, telefonunuzun kişi listesine erişmenizi sağlayan mevcut telefon numaranızı kullanarak kaydolursunuz. Ancak değil


















