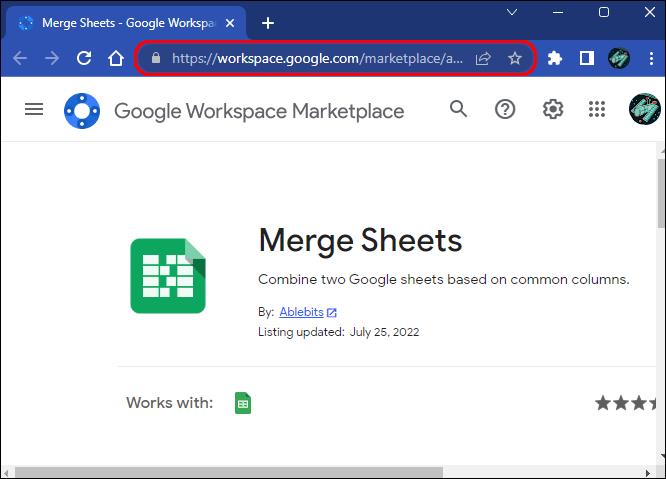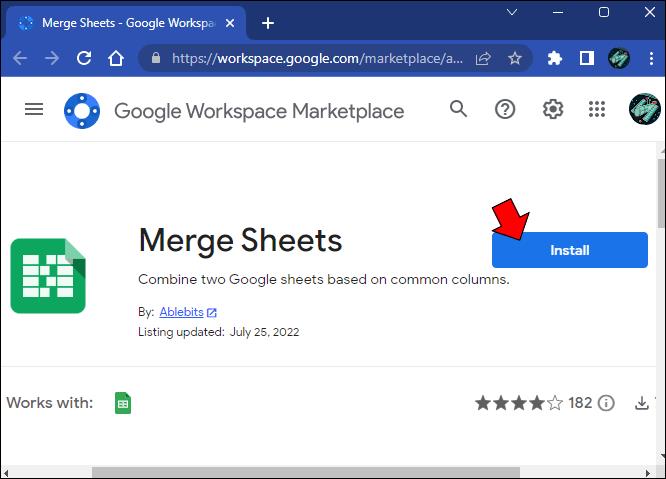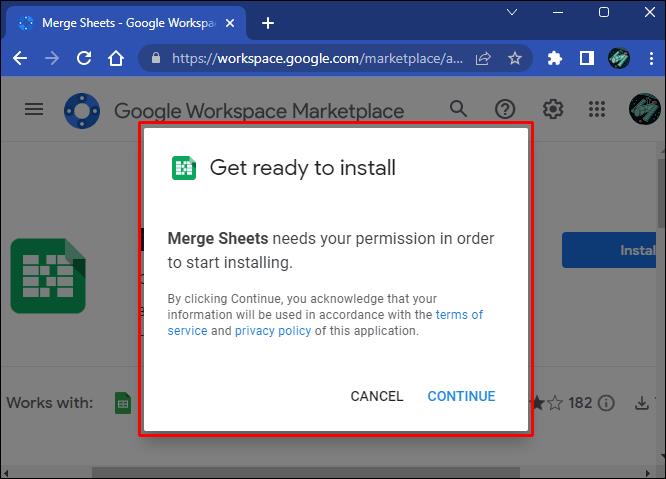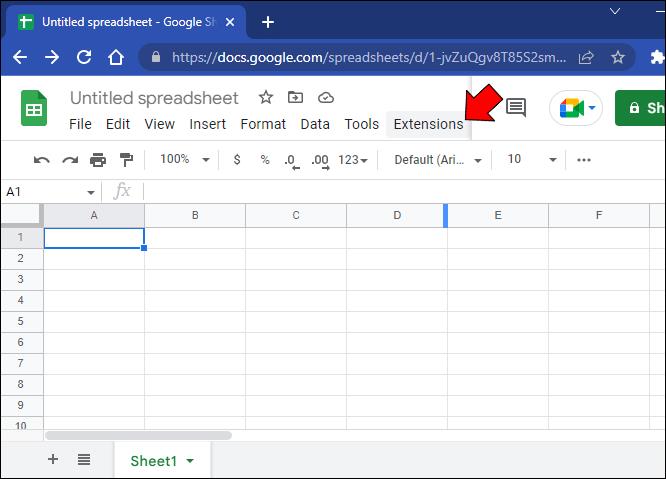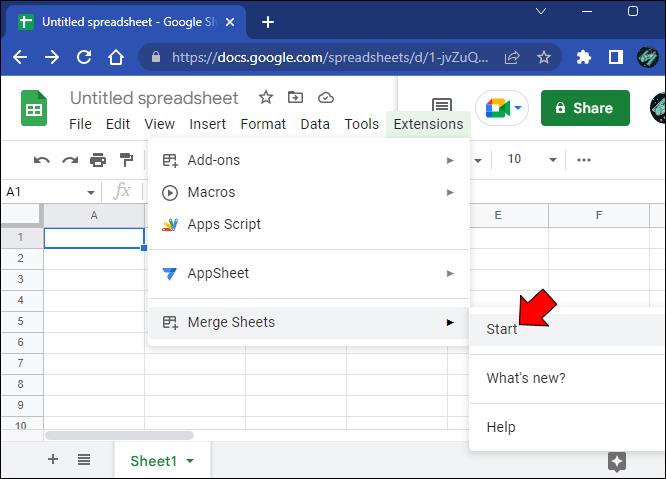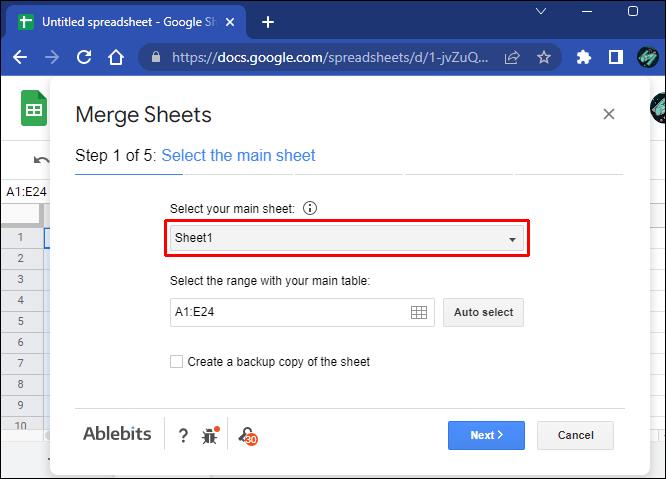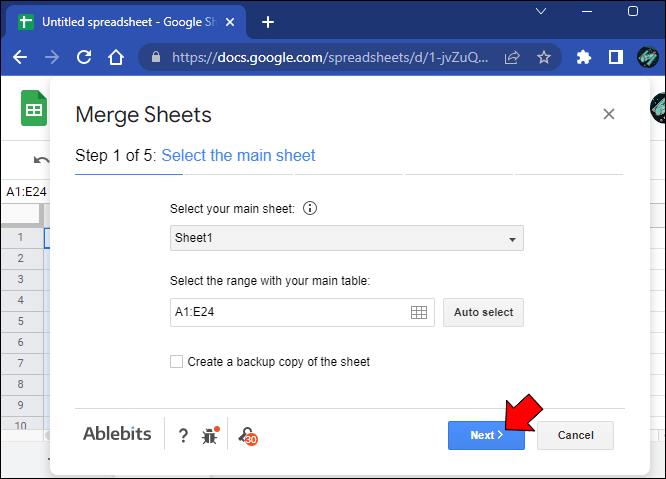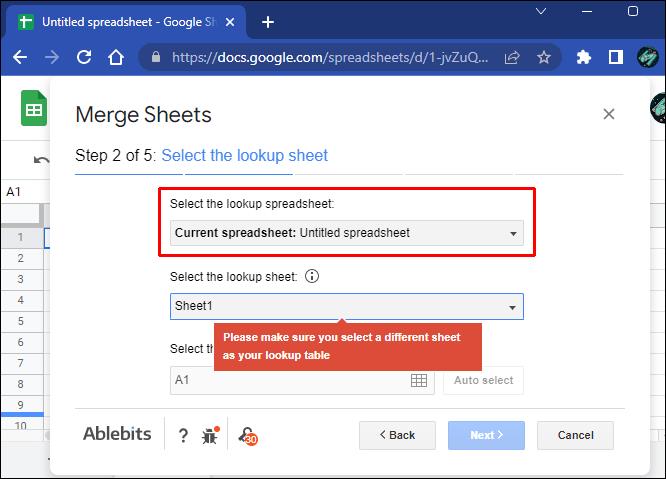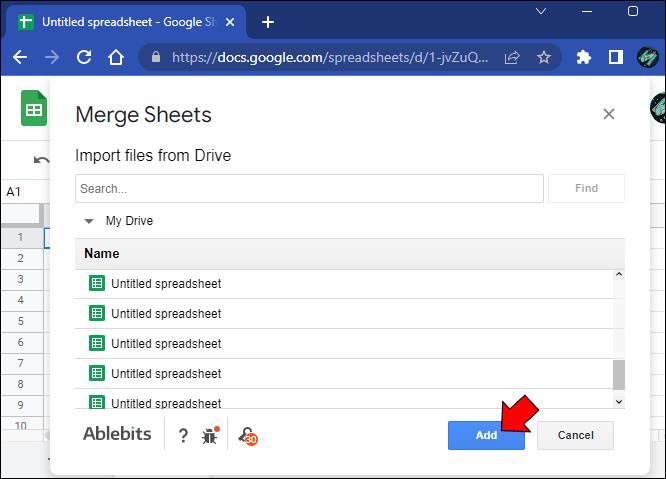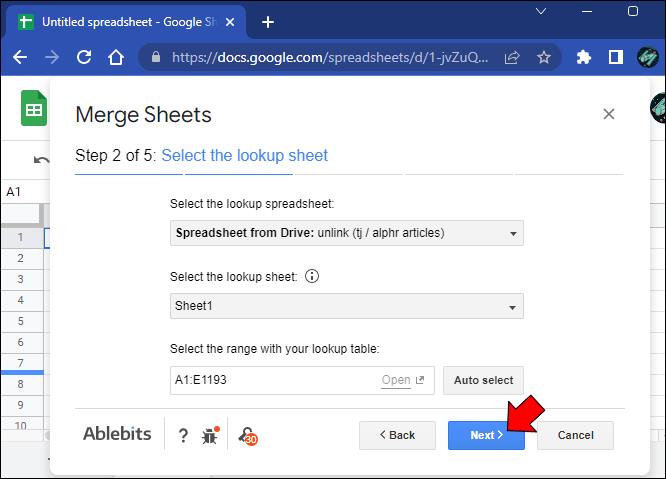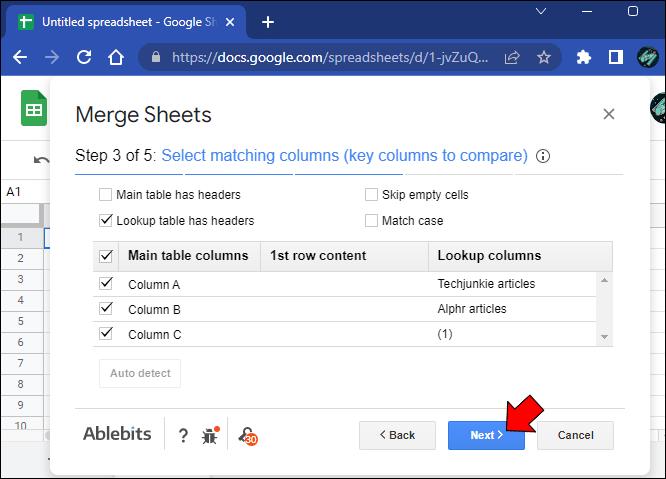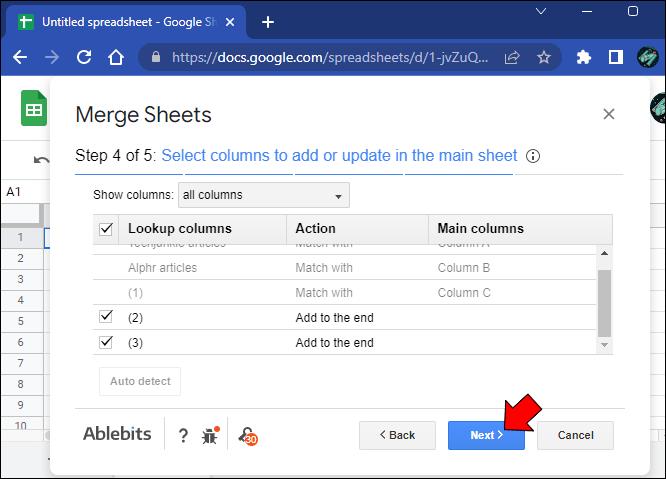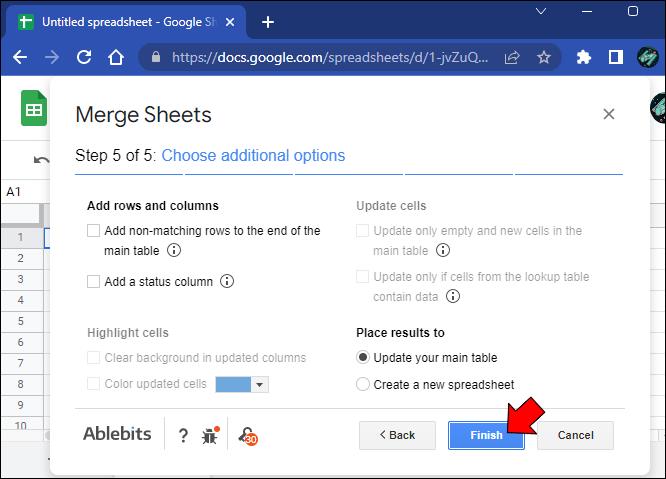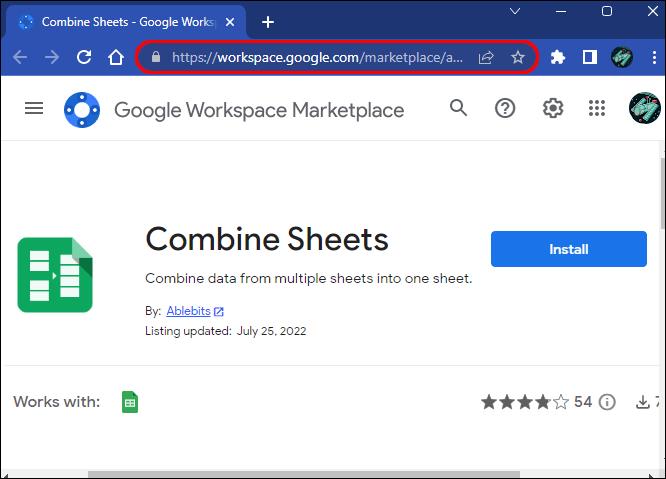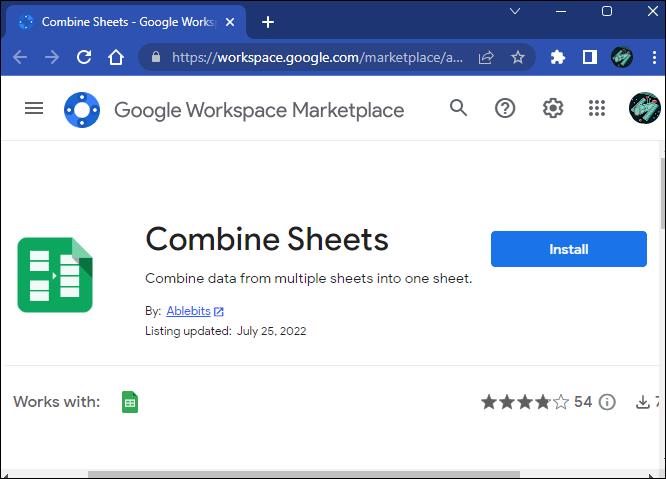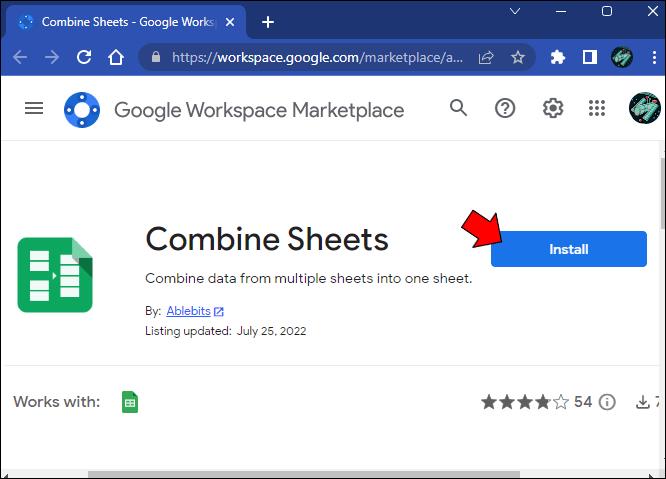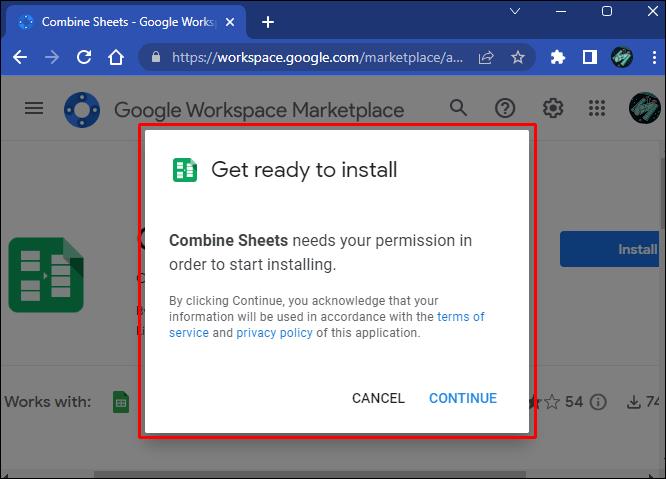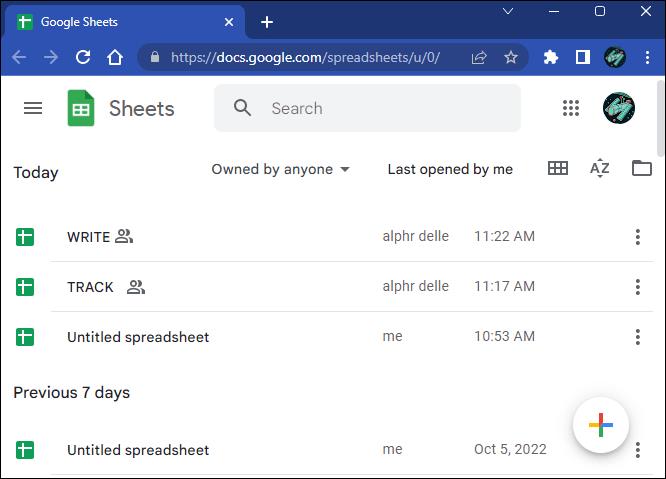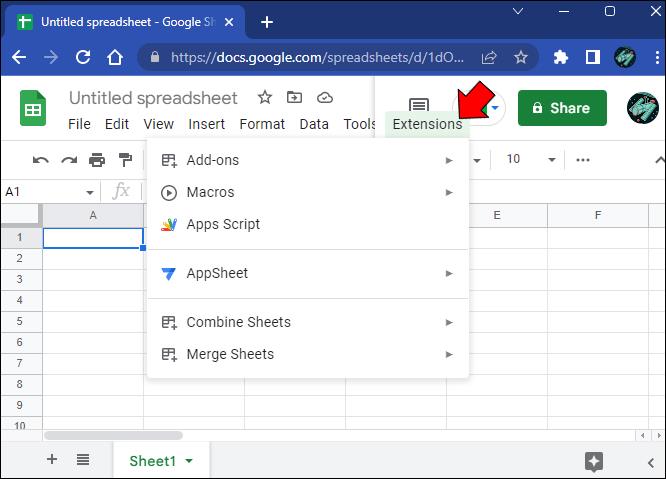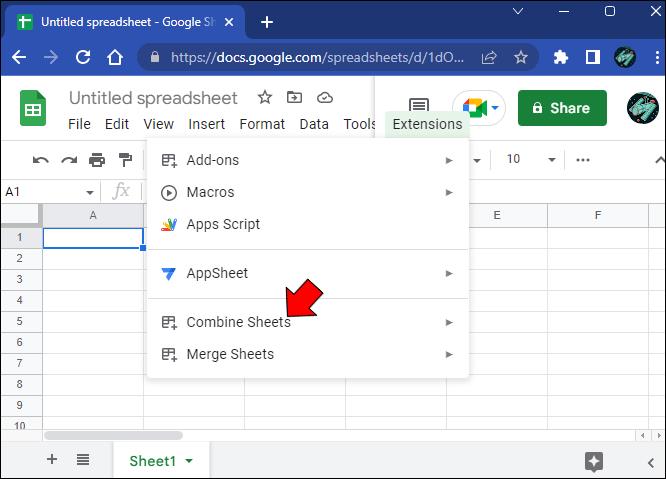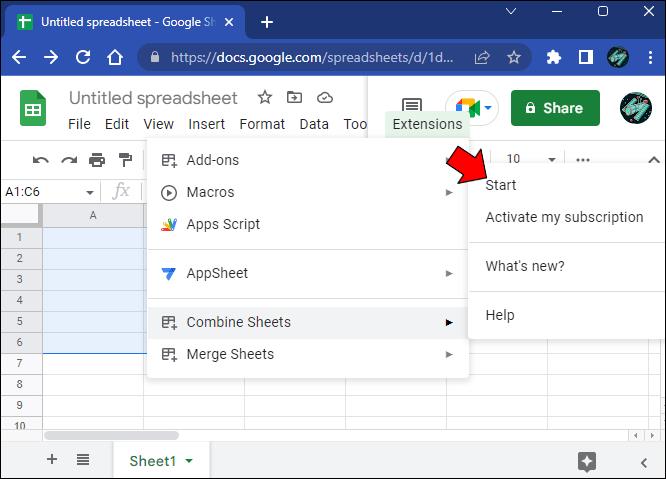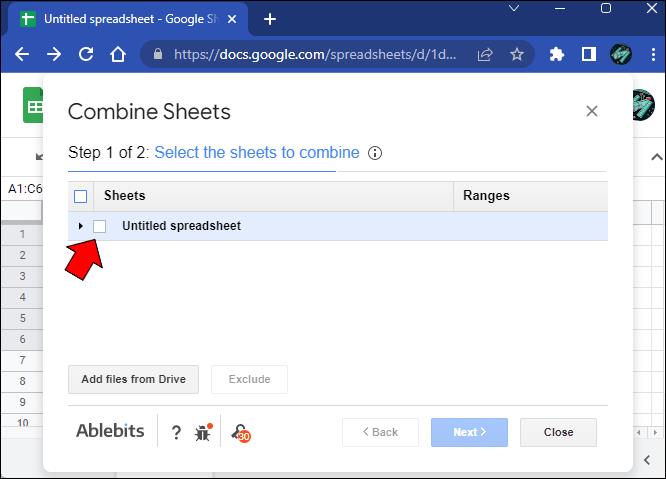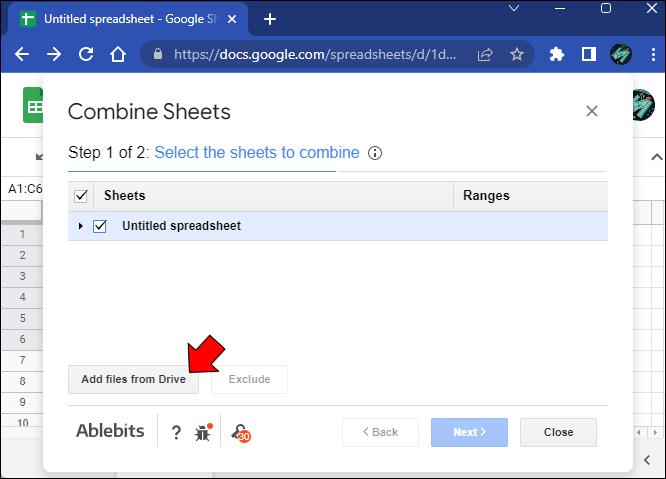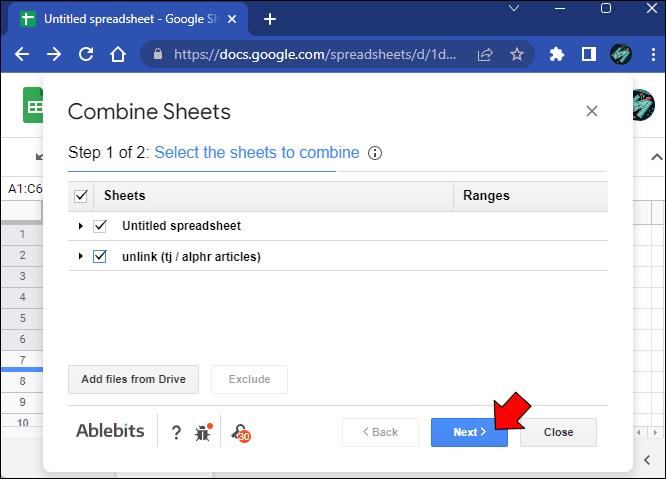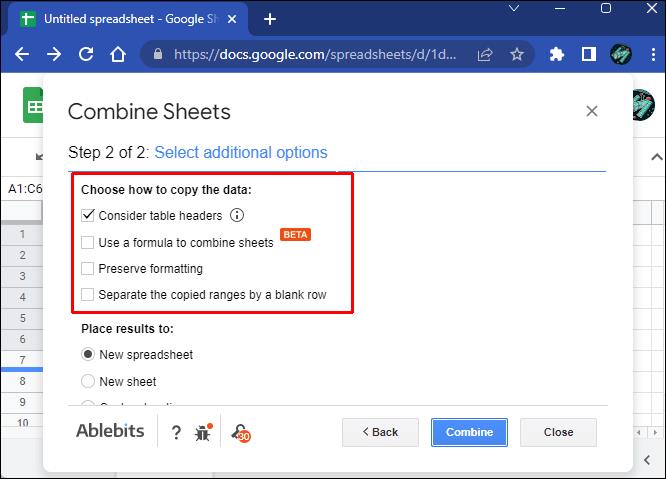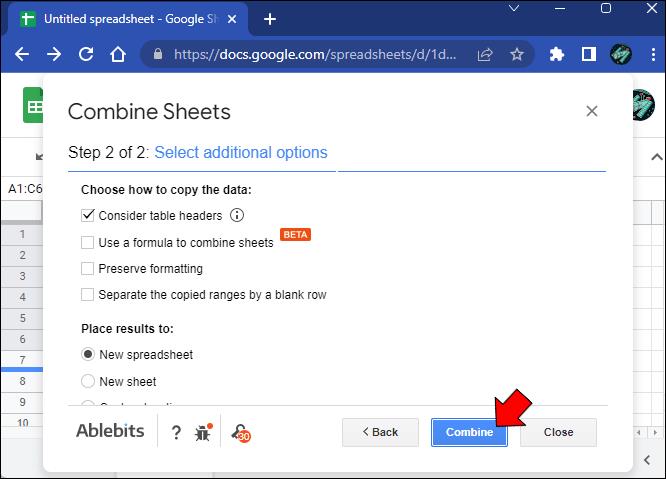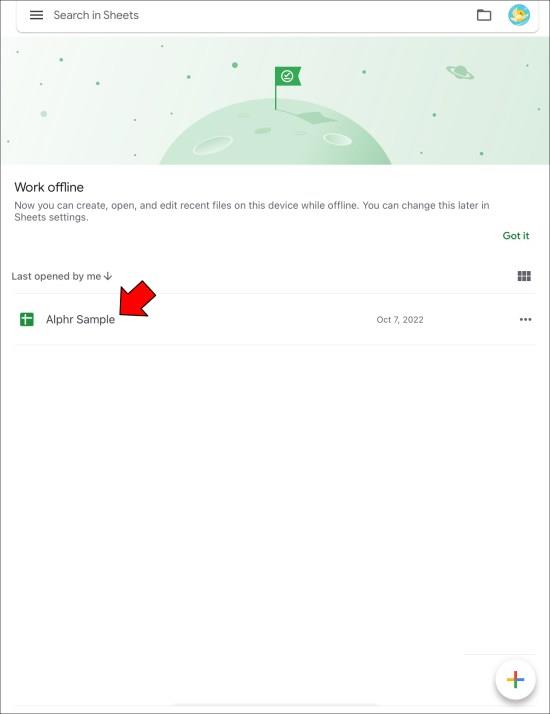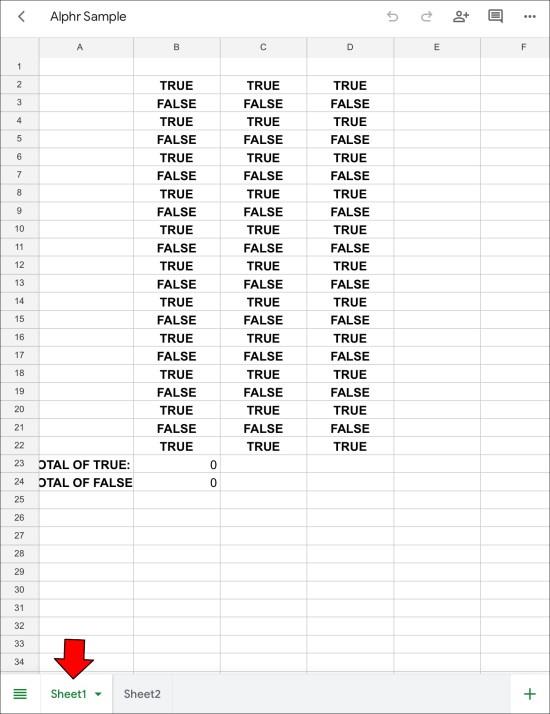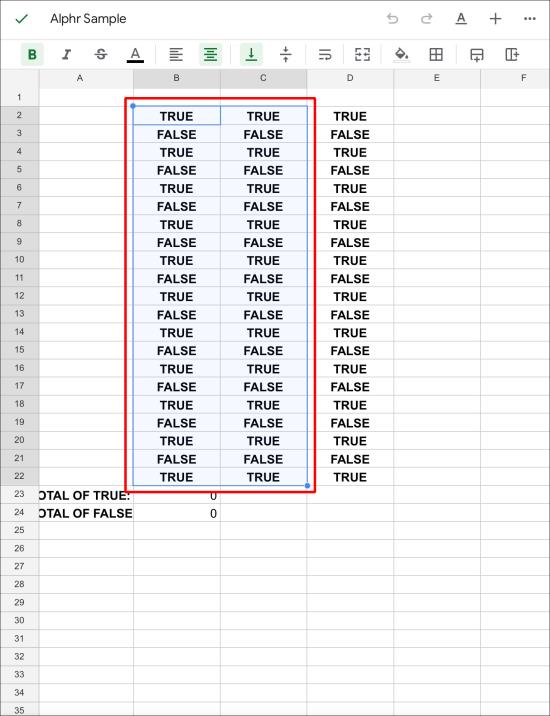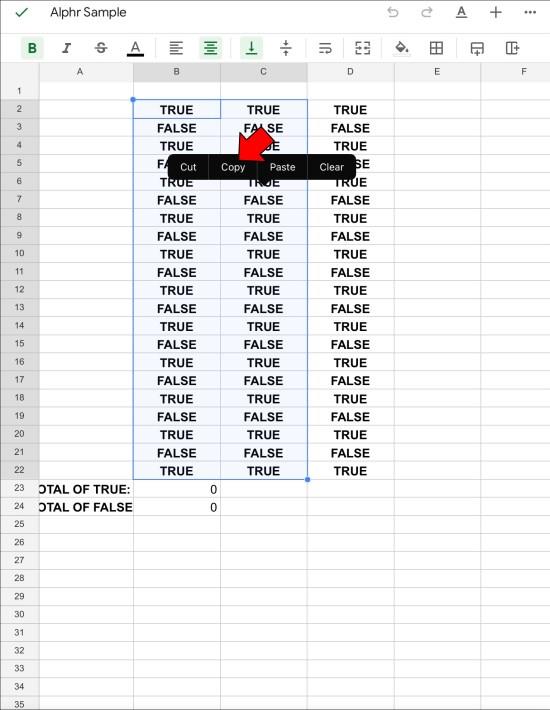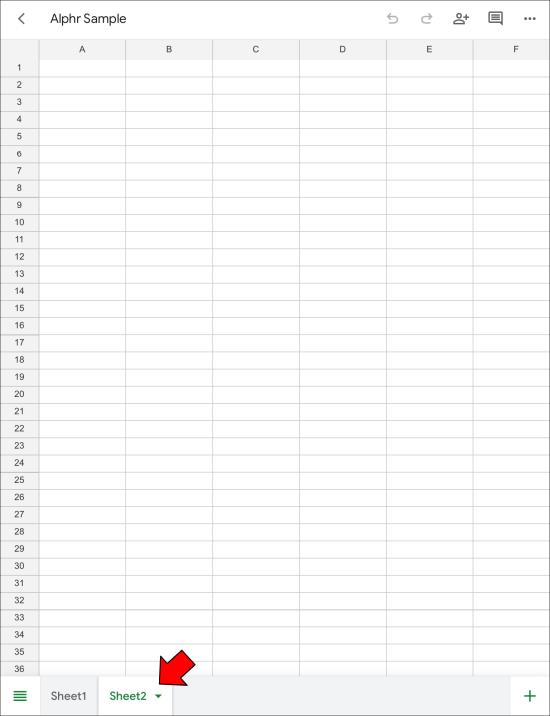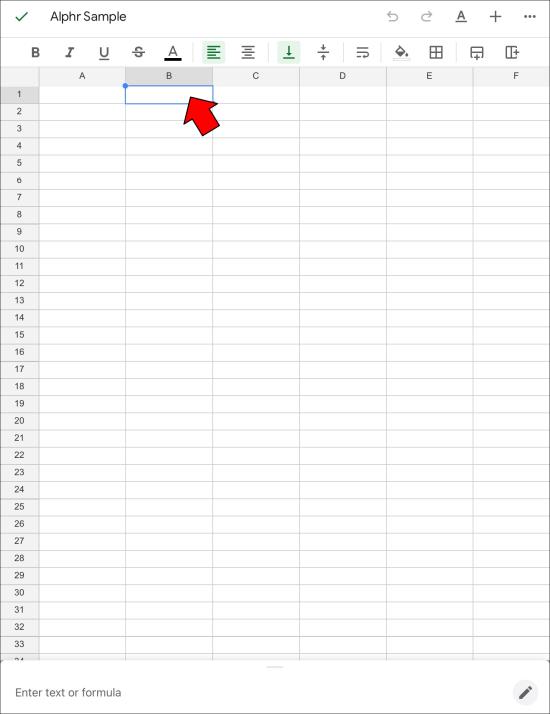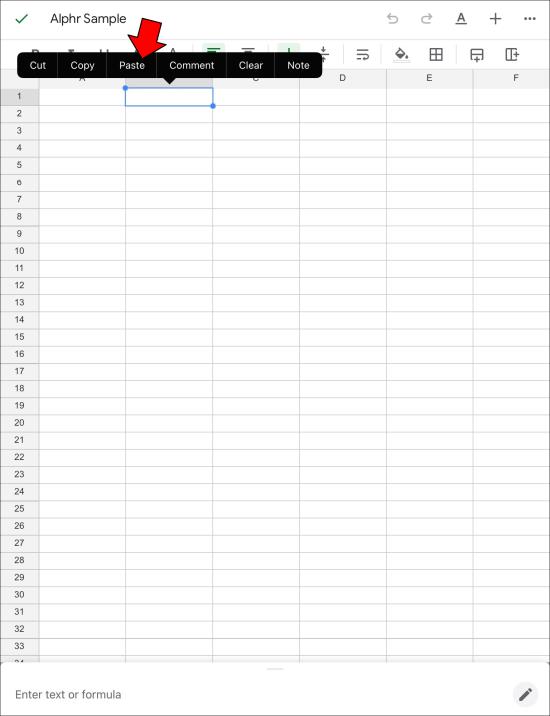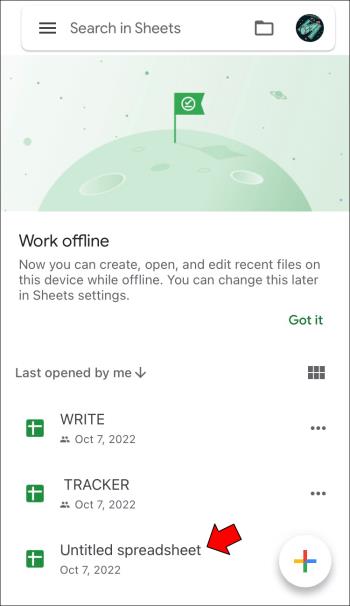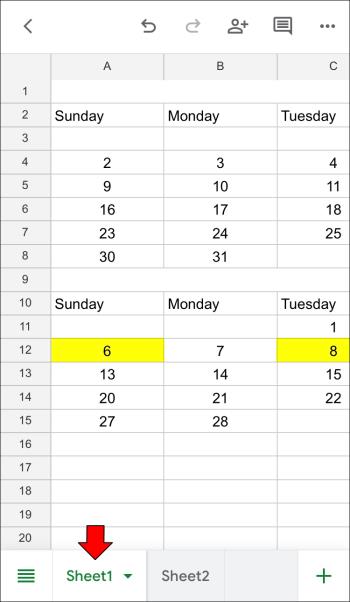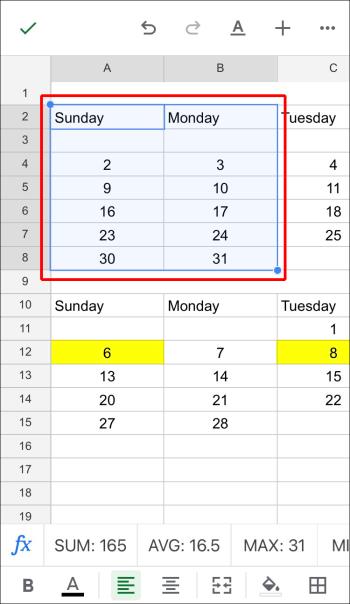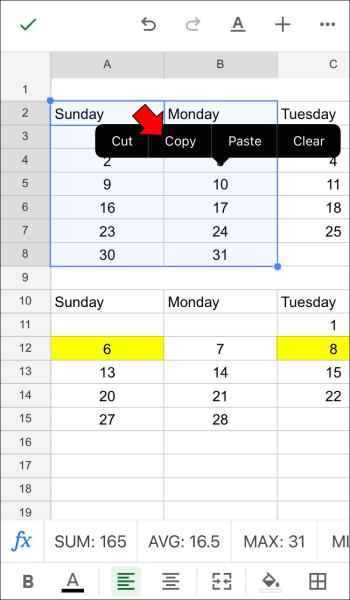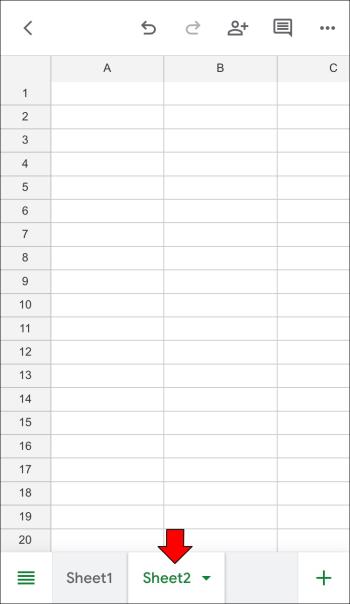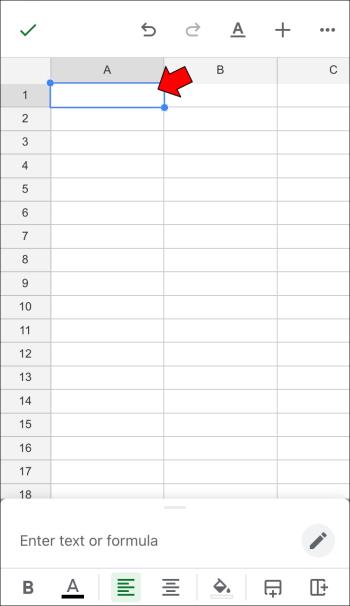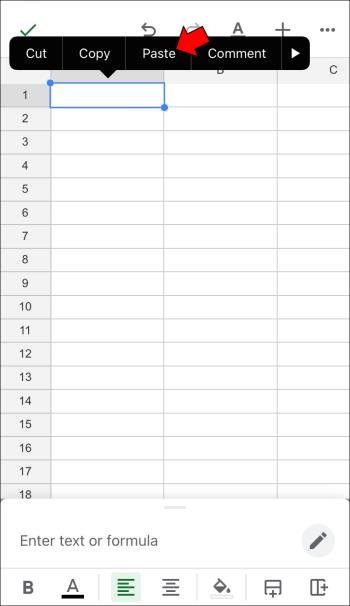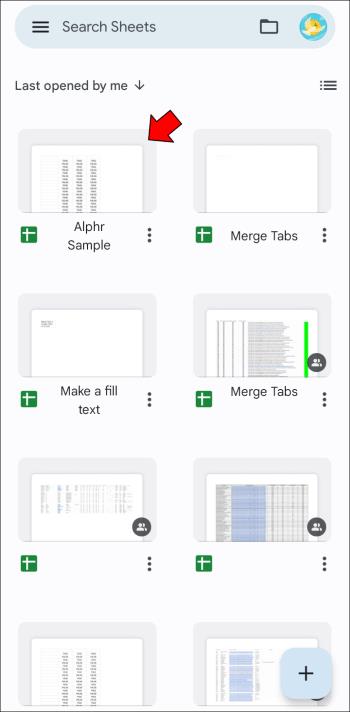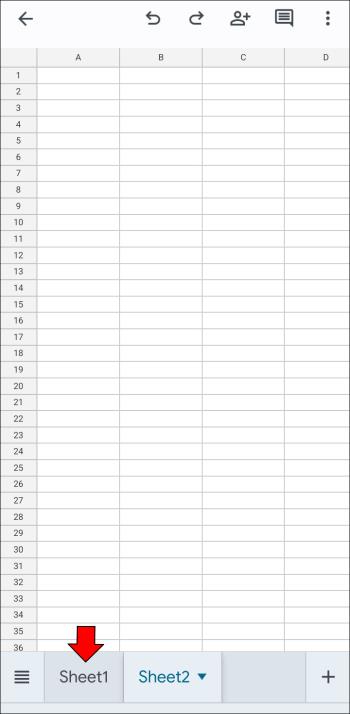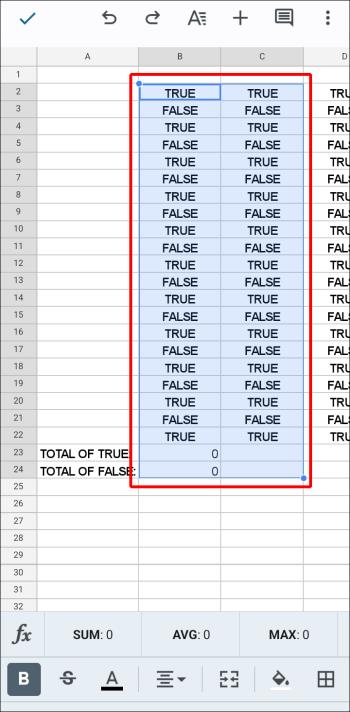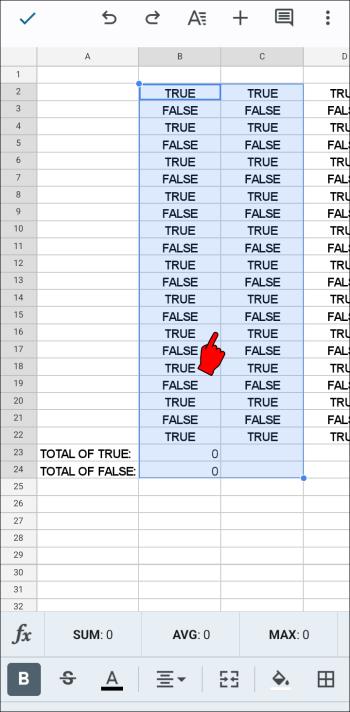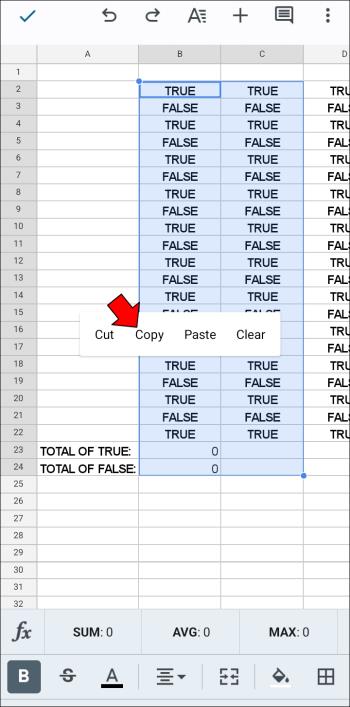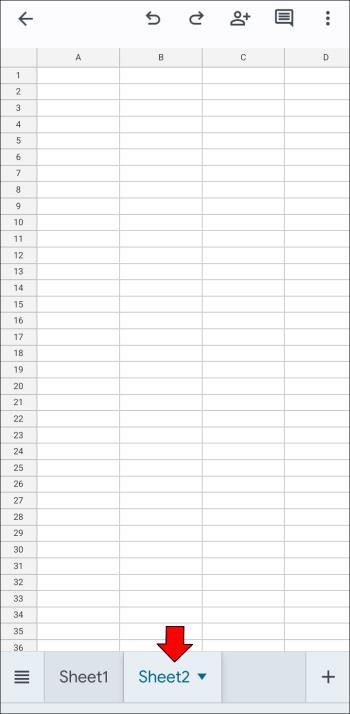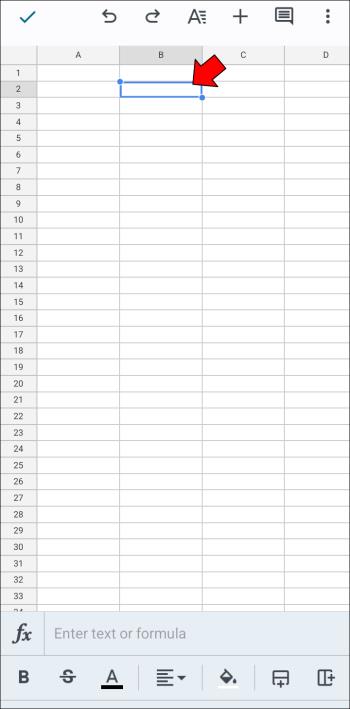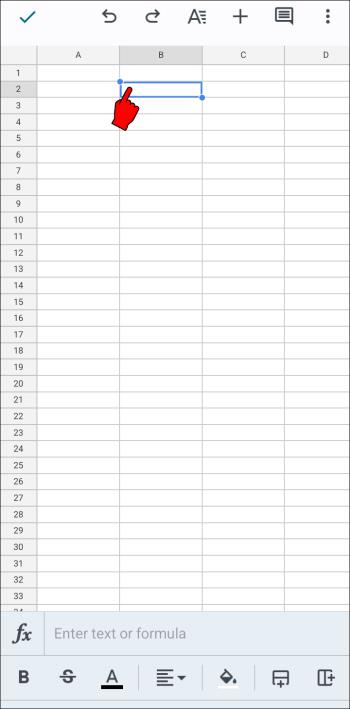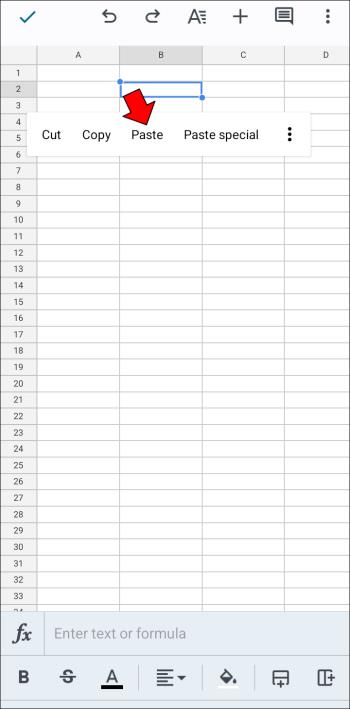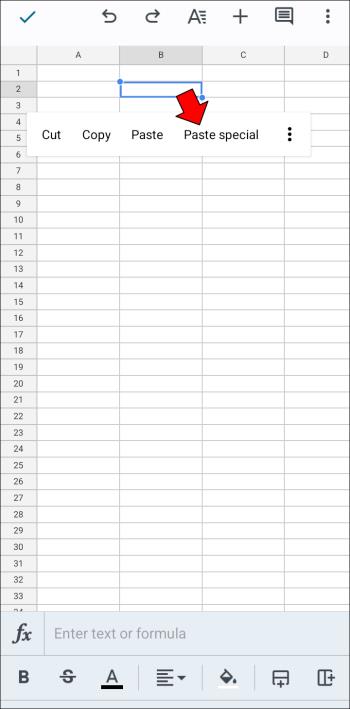Cihaz Bağlantıları
Elektronik tablolar satış kayıtları, muhasebe verileri, iletişim bilgileri vb. gibi değerli bilgiler içerebilir. Ancak bu veriler genellikle birden fazla sayfa sekmesine yayılır.

Ne yazık ki, birden fazla sayfa sekmesinden geçmek bazen verimsiz olabilir ve bilgileri güncellemeyi unutmanıza neden olabilir. Bunları birleştirerek çeşitli sayfalardaki belirli verileri görüntüleyebilir ve daha iyi analiz, karşılaştırma ve güncellemeler için bunları birincil sekmeye ekleyebilirsiniz.
Bu, Google E-Tablolar'ın biraz yardımla iyi performans gösterdiği bir işlevdir.
PC'de Google E-Tablolar'daki Sekmeleri Birleştirme
Google E-Tablolar, Excel kadar gelişmiş olmayabilir, ancak oraya yavaş yavaş ulaşıyor; bu da bulut tabanlı bir hizmet için etkileyici. Sekmeleri birleştirmek istiyorsanız iki yolunuz vardır.
İlk olarak, verileri tam olarak ihtiyacınız olan yere eklemek için özel yapıştırma parametrelerini kullanarak tüm sayfaları kopyalayıp tek bir sayfaya yapıştırabilirsiniz.
İkinci olarak, süreci kolaylaştırmak ve insan hatasını ortadan kaldırmak için özel eklentiler kullanabilirsiniz. PC, Mac veya Chromebook kullanarak temel ve daha karmaşık görevler için iki eklenti kullanabilirsiniz.
1. Seçenek: Sayfaları Birleştir Eklentisini Kullanma
Öncelikle Google E-Tablolar'da Sayfaları Birleştir eklentisini yükleyip etkinleştirmek istiyorsunuz.
- " Google Workspace Marketplace " e gidin .
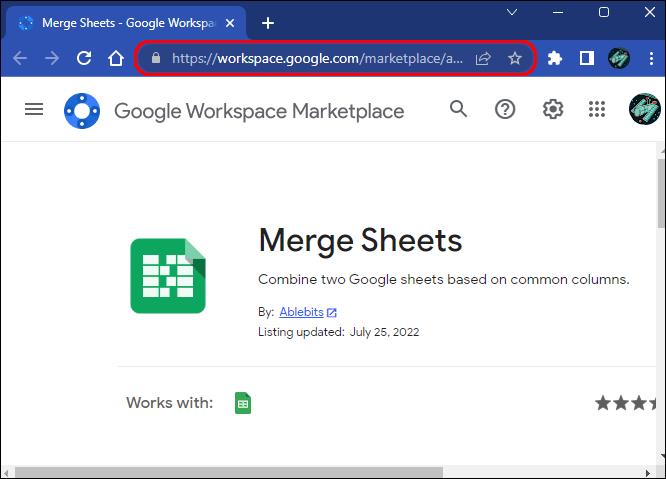
- 1. Adımdaki bağlantıyı kullanarak zaten mevcut olması gereken "Sayfaları Birleştir" eklentisini bulun.
- “Yükle” düğmesine tıklayın .
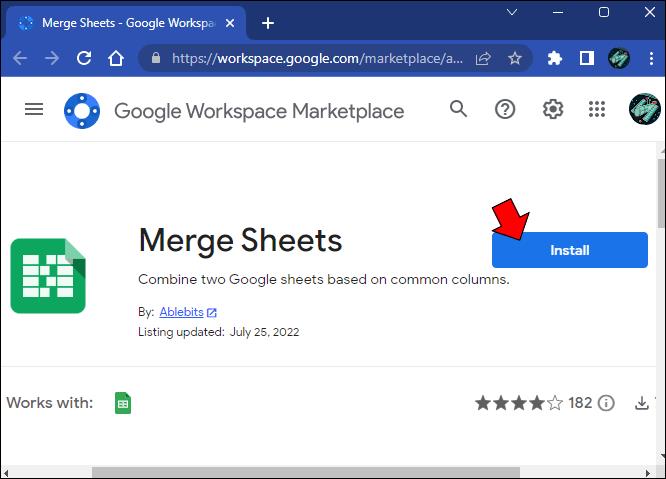
- İstenirse ekrandaki ek talimatları izleyin.
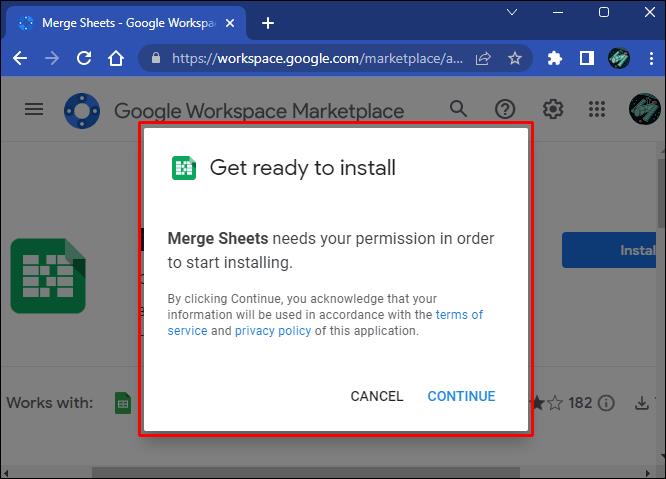
- Google E-Tablolar'da araç çubuğundaki "Uzantılar" düğmesini tıklayın.
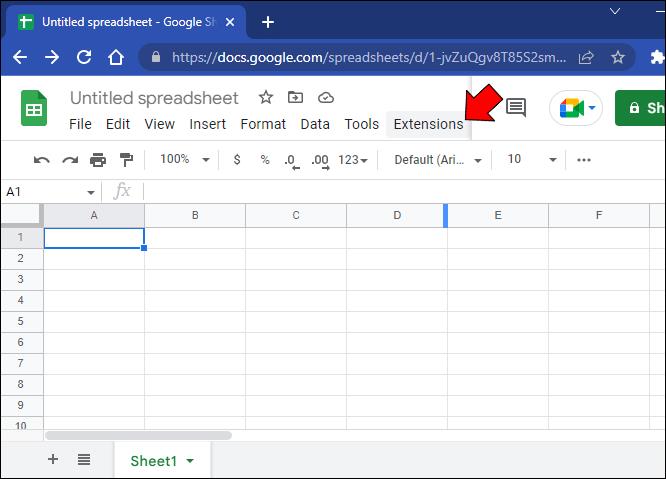
- “Sayfaları Birleştir” seçeneğini vurgulayın ve “Başlat” düğmesine tıklayın .
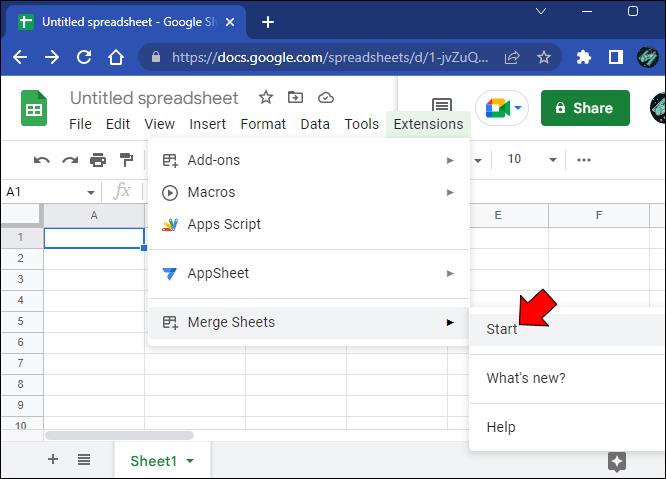
- Geçerli tablonuz otomatik olarak vurgulanmıyorsa “ana sayfayı” seçin.
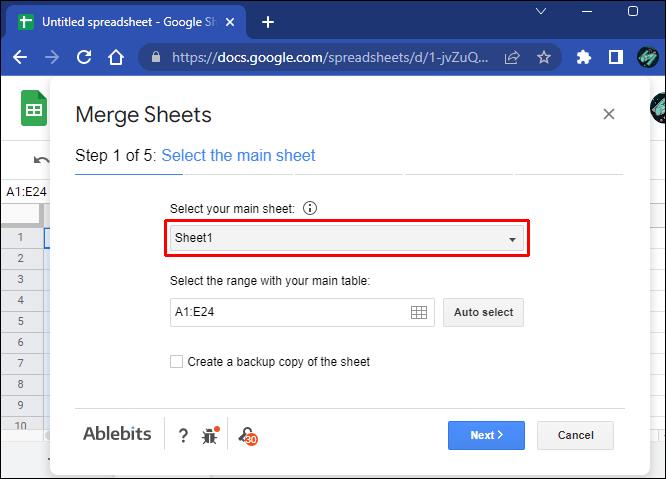
- “Özel aralık” seçimi yapın ve “İleri”ye tıklayın.
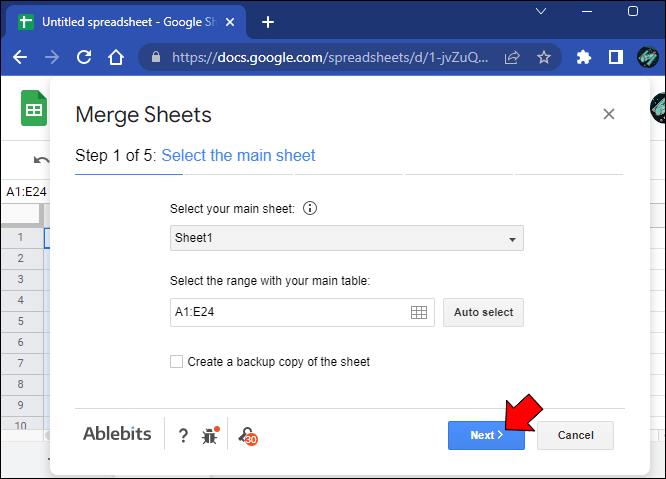
- Verileri ana tabloya çekmek için Google Drive'dan bir "gözetleme e-tablosu" seçin.
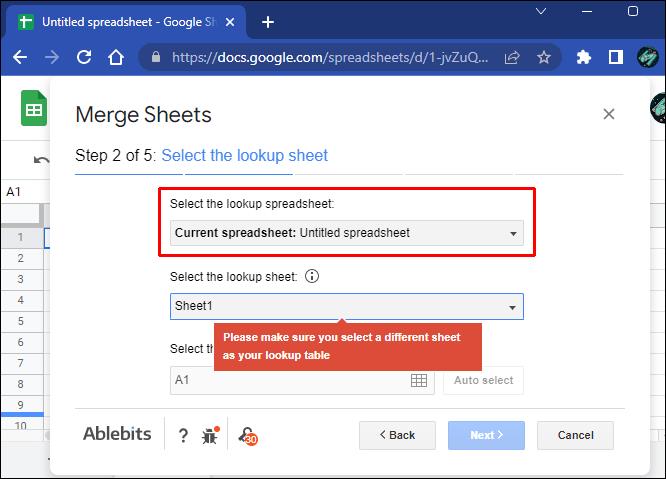
- Dosyayı eklentiye ve gözetleme e-tablosundan yeni bir sayfa ekleyin.
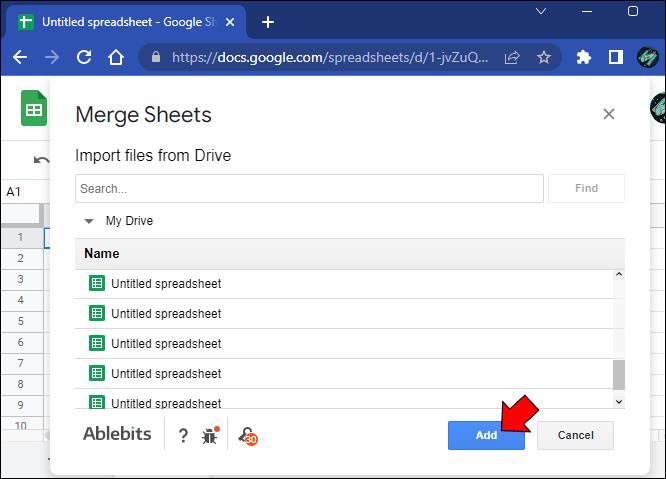
- İstediğiniz tablo seçim aralığını yazın ve “İleri”ye tıklayın.
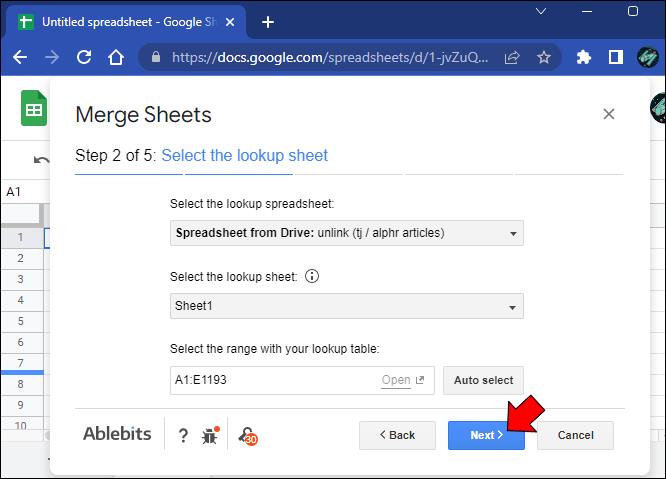
- Eşleşen sütun ayarlarını yapılandırın ve “İleri”ye tıklayın.
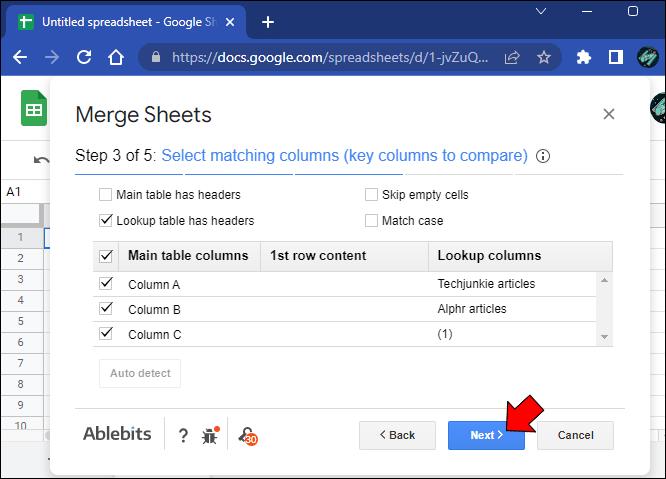
- Ana sayfanıza hangi sütunların ekleneceği veya güncelleneceğini seçin ve "İleri"yi tıklayın.
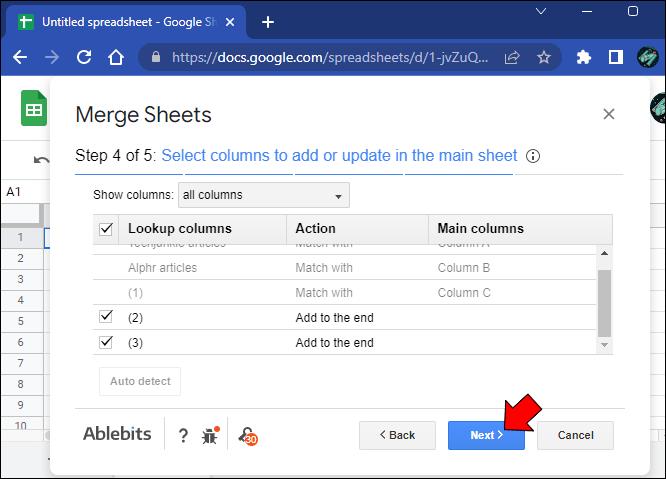
- "Bitir" i tıklamadan önce birkaç son biçimlendirme ayarlaması yapın .
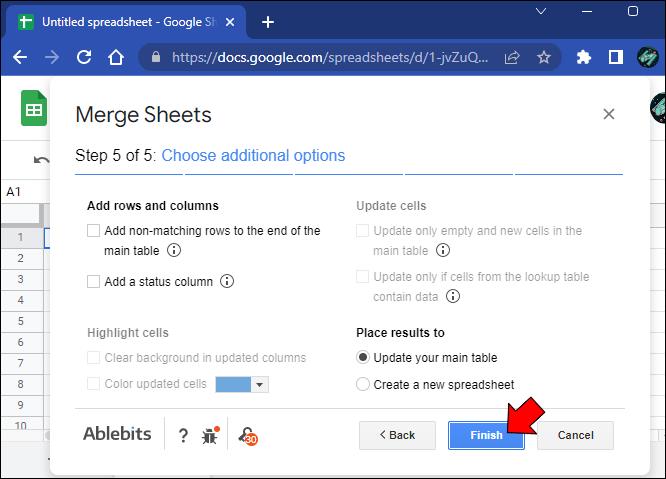
Sayfaları Birleştir eklentisi yalnızca iki sayfayı tek bir sayfada birleştirmenize olanak tanır. Birden fazla sayfayı birleştirmek istiyorsanız başka bir eklenti süreci kolaylaştırabilir.
2. Seçenek: Sayfaları Birleştir Eklentisini Kullanma
Sayfaları Birleştir eklentisi, gelişmiş görevler için ek işlevlere sahip daha karmaşık bir araçtır. Başlıca avantajı, aynı anda iki sayfa yerine birden fazla sayfayı aynı anda birleştirme yeteneğidir.
- " Workspace Google Marketplace " e gidin .
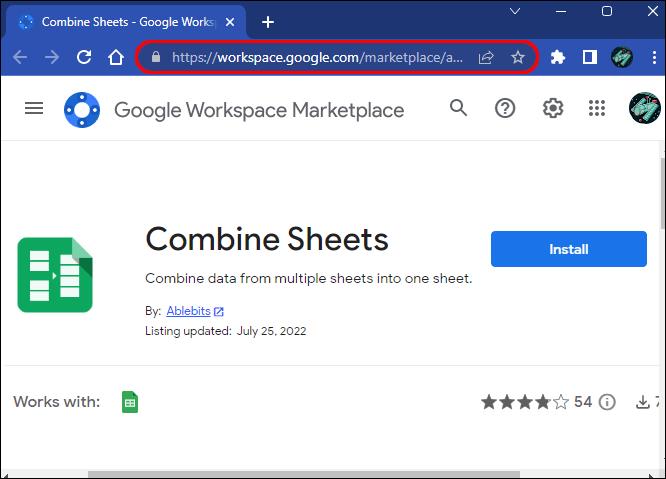
- “Sayfaları Birleştir” eklentisini bulun . Bunu zaten 1. Adımdaki bağlantıyı kullanarak görmelisiniz.
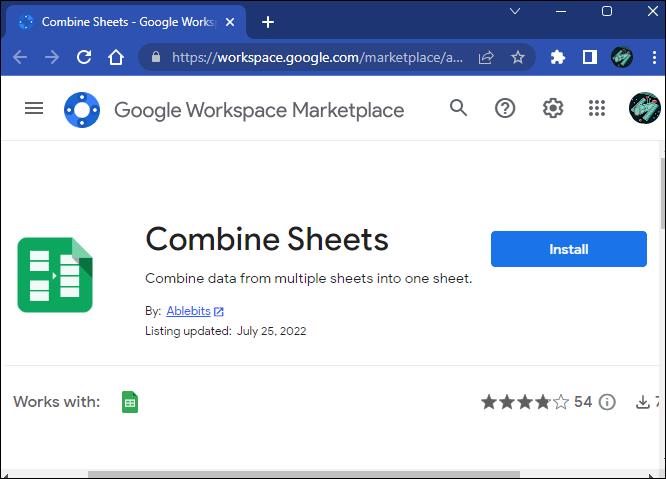
- “Yükle” düğmesine tıklayın .
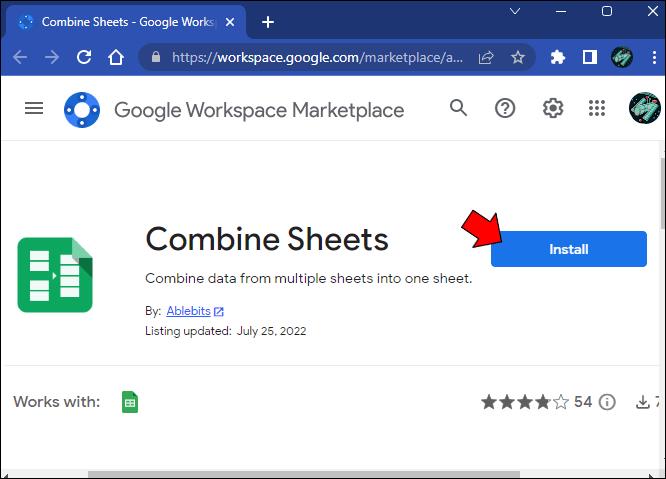
- Ekranda kalan talimatları izleyin.
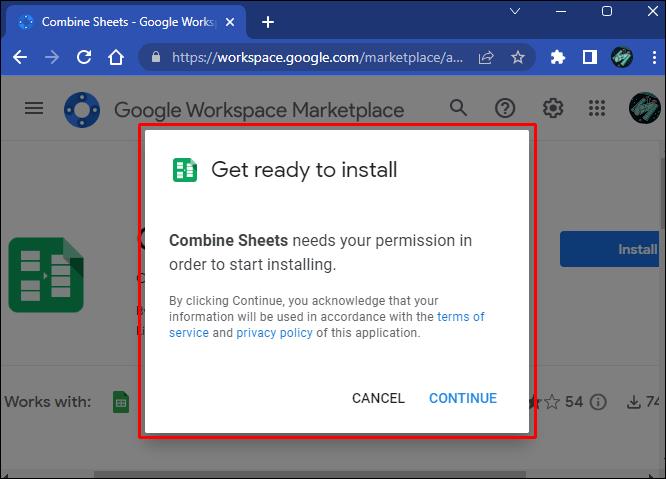
- " Google E-Tablolar " da bir e-tablo belgesi açın .
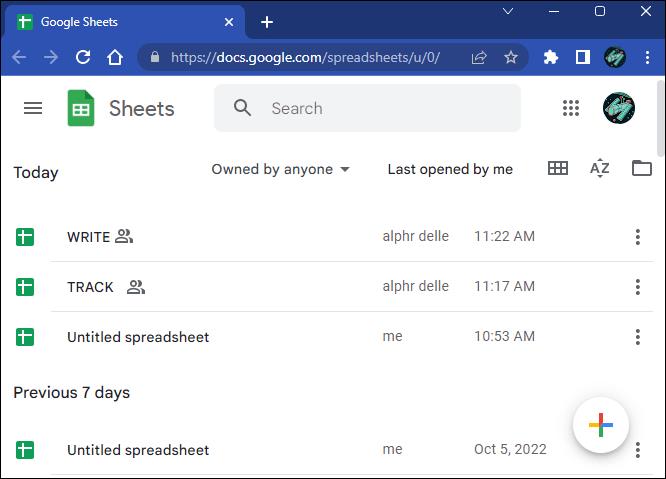
- "Uzantılar" butonuna tıklayın .
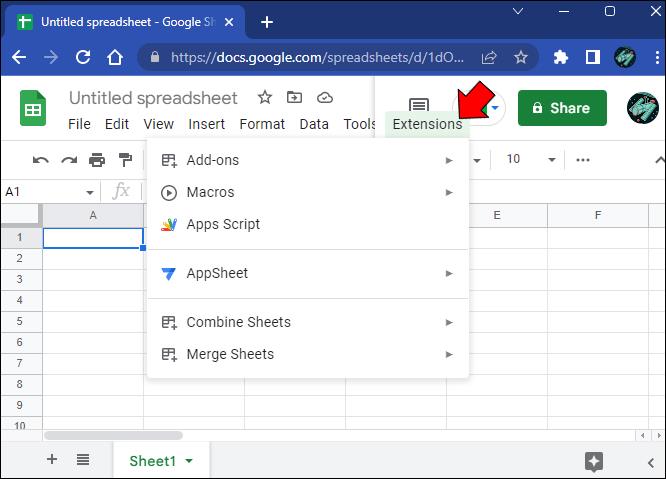
- Listeden “Sayfaları Birleştir”i seçin .
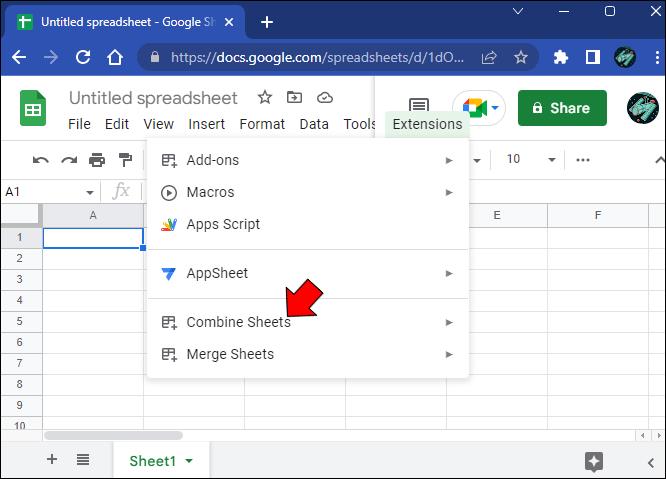
- "Başlat"ı seçin .
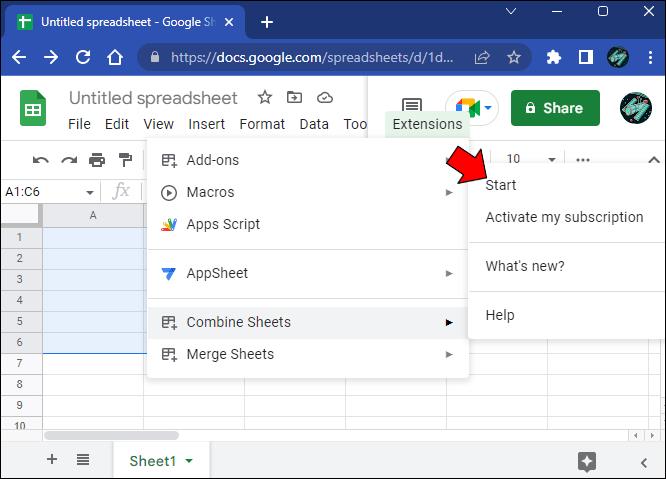
- “Ana sayfayı” seçin .
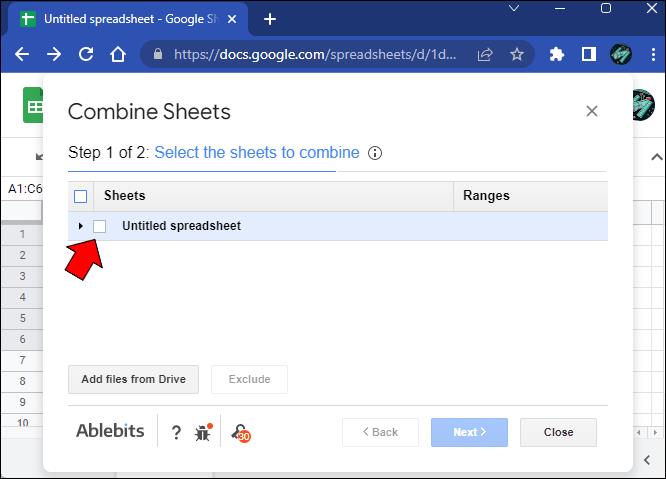
- Eklentiye yeni e-tablolar eklemek için "Dosya ekle" düğmesini tıklayın .
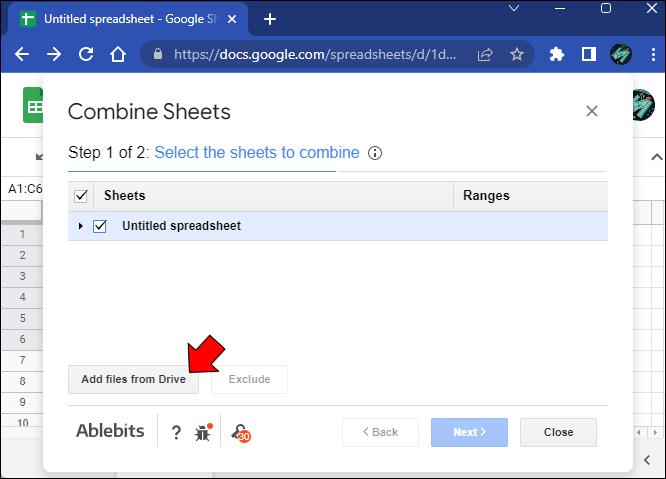
- Final tablosunda birleştirmek istediğiniz sayfaları seçin ve “İleri”ye tıklayın.
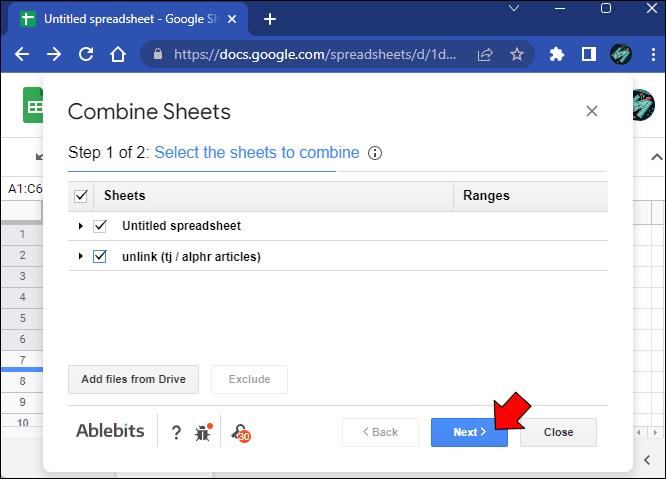
- "Verilerin nasıl kopyalanacağını seçin" etiketli bölümde seçeneklerinizi belirleyin.
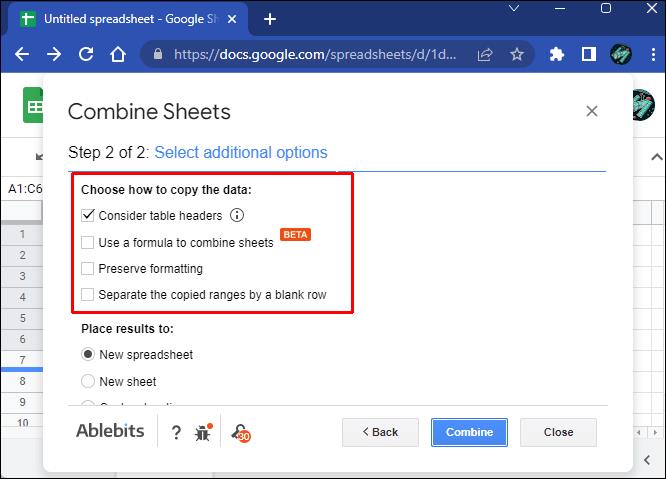
- "Sonuçları yerleştir" bölümünde sonuçların nereye yerleştirileceğini seçin ve ardından "Birleştir"i tıklayın.
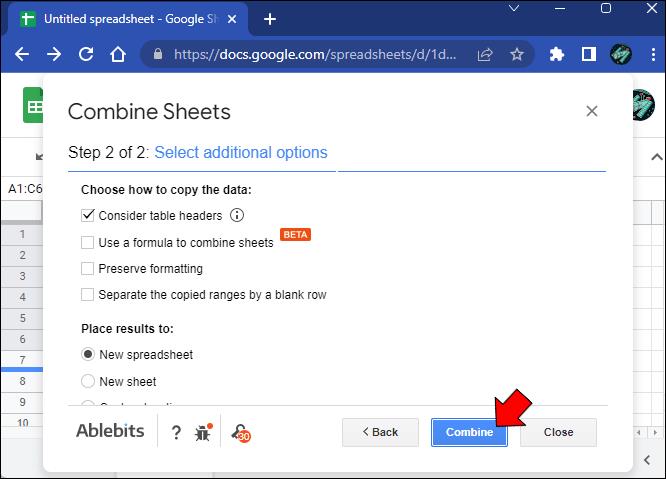
İşlem, Sayfaları Birleştir'e göre biraz daha karmaşık olduğundan, birleştirilmiş verilerle birlikte son tabloyu görüntülemek için Google E-Tablolar'daki bazı işlevleri etkinleştirmeniz gerekir.
Neyse ki sayfaları birleştirdikten sonra iki yeni sekme elde edeceksiniz. Birincisi özel işlevlerin uygulanmasına yönelik talimatları içerir, ikincisi ise derlenmiş verileri içerir. Sonuçların görüntülenmesi çok uzun sürerse özel talimatları izleyin ve e-tabloyu yeniden yükleyin.
iPad'de Google E-Tablolar'daki Sekmeleri Birleştirme
Google E-Tablolar'ı iPad'de kullanıyorsanız bulut tabanlı hizmet, tarayıcı sürümüne göre daha sınırlıdır. Birden fazla veri noktasının daha iyi bir genel resmini elde etmek için birden fazla sayfayı tek bir sayfada birleştirmek için eklentilere güvenemezsiniz. Manuel yaklaşımı kullanmanız gerekir. İşte bunu nasıl yapacağınız.
- " Google E-Tablolar " da bir e-tablo açın .
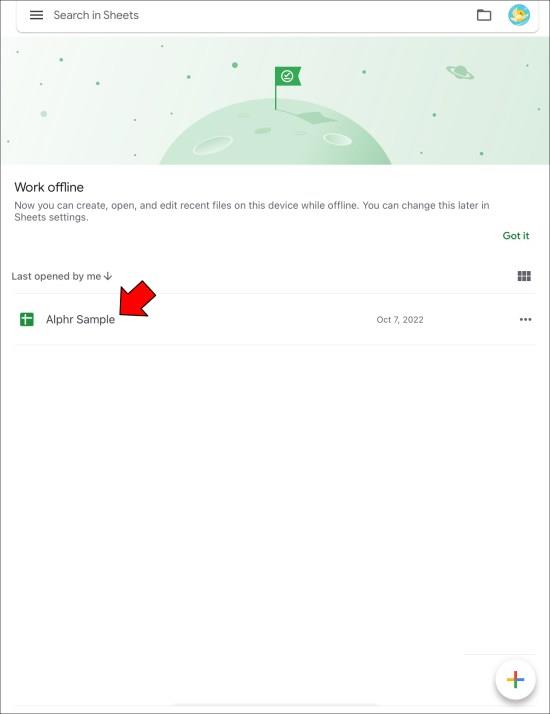
- Ana sayfanızda birleştirmek istediğiniz bilgilerin bulunduğu sayfa sekmesine dokunun.
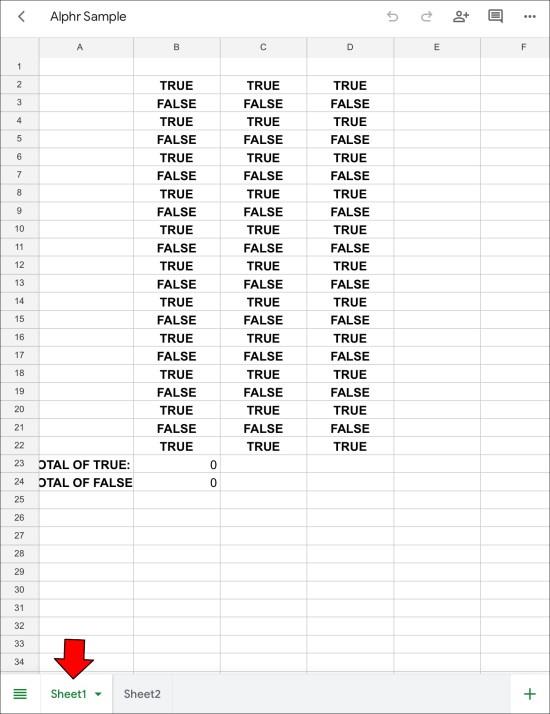
- Parmağınızı kopyalamak istediğiniz hücrelerin üzerinde sürükleyin.
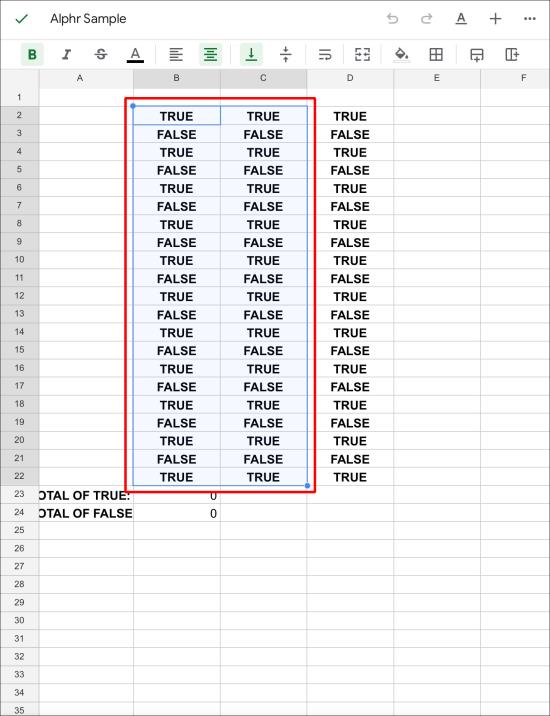
- Seçime basın ve “Kopyala”ya dokunun.
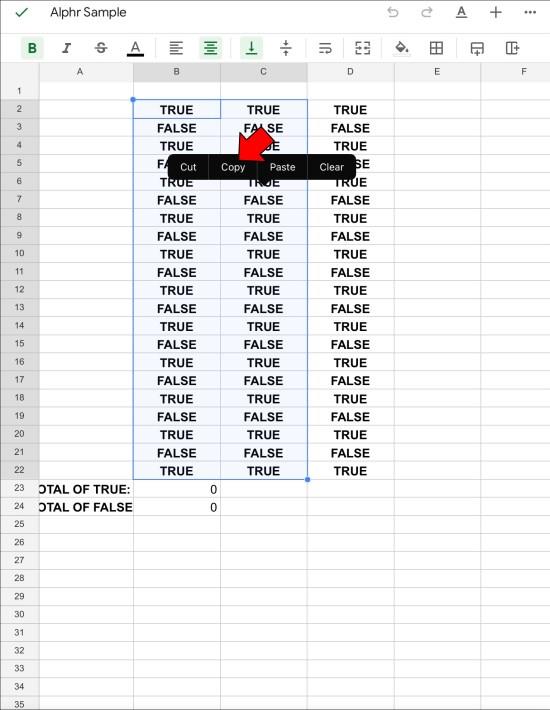
- Ana sayfanıza geri dönün.
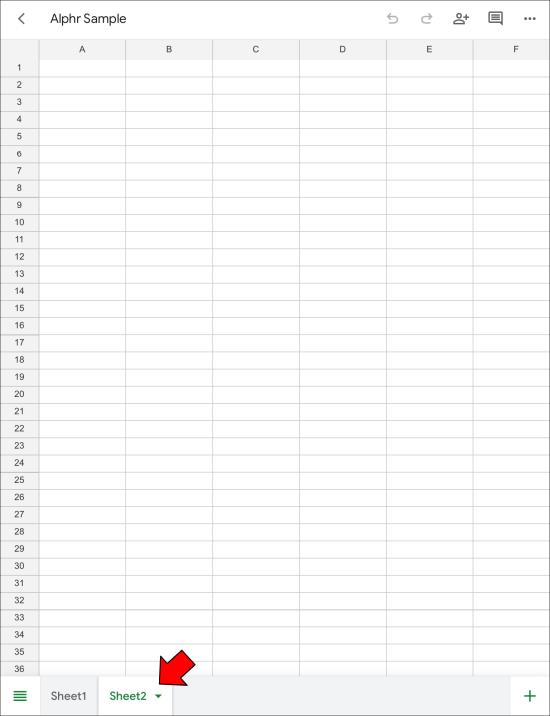
- Seçimi yapıştırmak istediğiniz konuma dokunun.
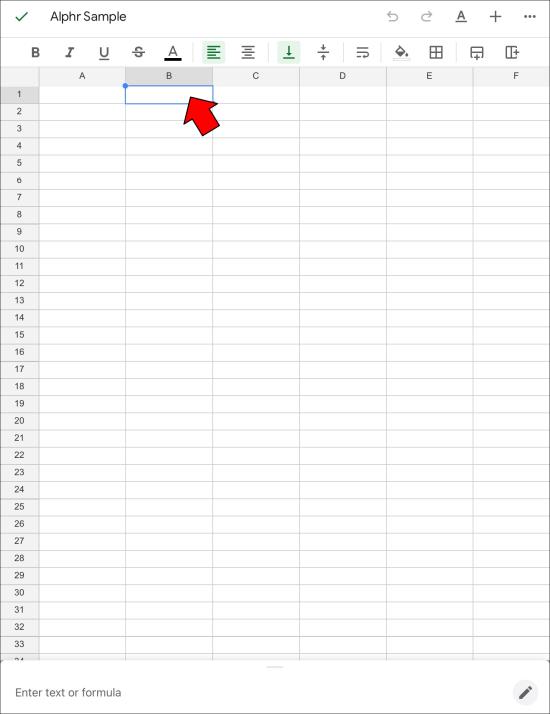
- Seçiminizin değiştirilmemiş bir kopyasını eklemek için “Yapıştır”a dokunun .
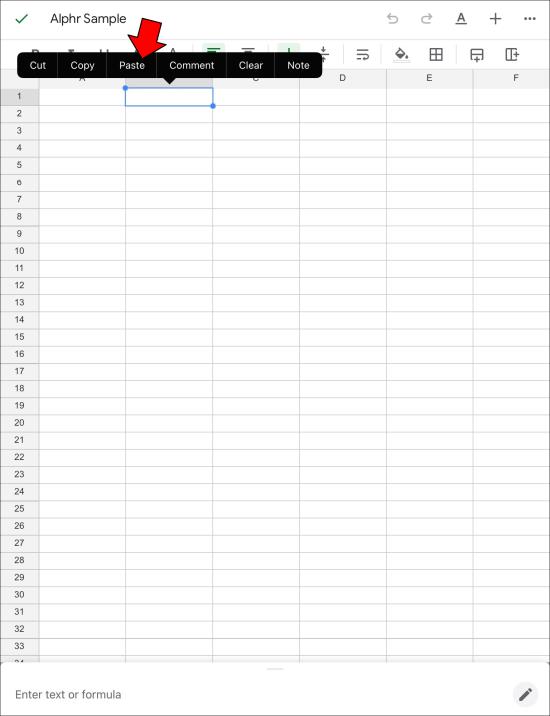
Uzun tablolarla uğraşırken bu yöntem çok zaman alabilir. Ancak "Özel Yapıştır" özelliğinin süreci daha az stresli hale getiren birkaç avantajı vardır.
iPhone'da Google E-Tablolar'daki Sekmeleri Birleştirme
iPhone'larda, Google E-Tablolar'da daha fazla işlevin kilidini açmanıza yardımcı olacak harika eklentiler yoktur. Bununla birlikte, hücreleri bir sayfadan diğerine manuel olarak kopyalarsanız sekmeleri birleştirmek hala mümkündür.
İşte bunu nasıl yapabileceğiniz.
- Google Drive'a erişin ve " Google E-Tablolar " da bir e-tablo açın .
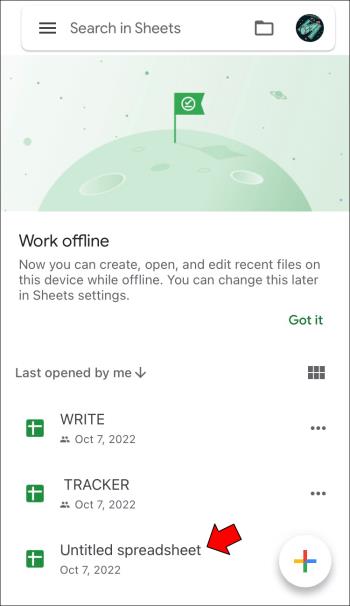
- Başka bir sayfaya kopyalamak istediğiniz bilgilerin bulunduğu sayfa sekmesine gidin.
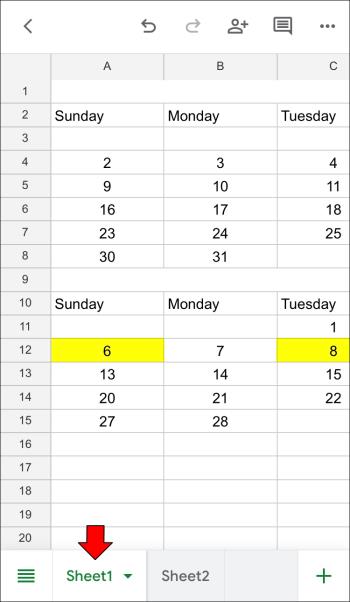
- Parmağınızı ekranda kaydırarak kopyalamak istediğiniz hücreleri seçin.
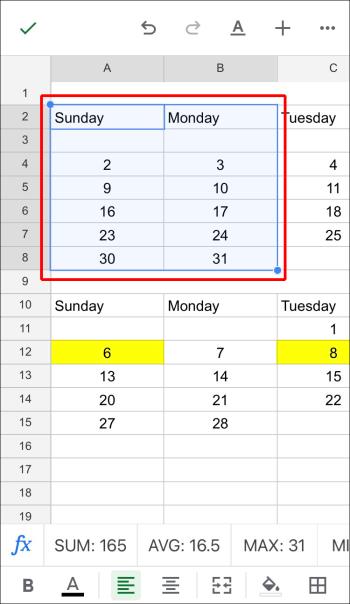
- Seçimi basılı tutun ve “Kopyala”yı seçin.
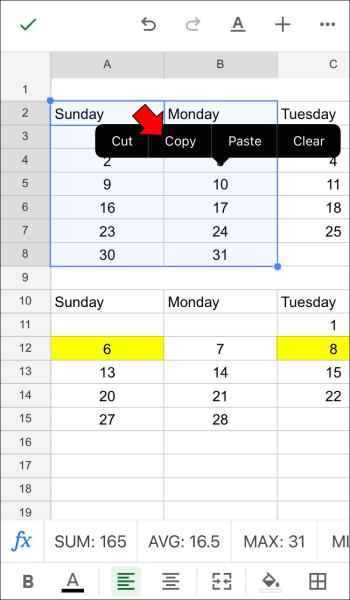
- Birincil sayfanıza dönün.
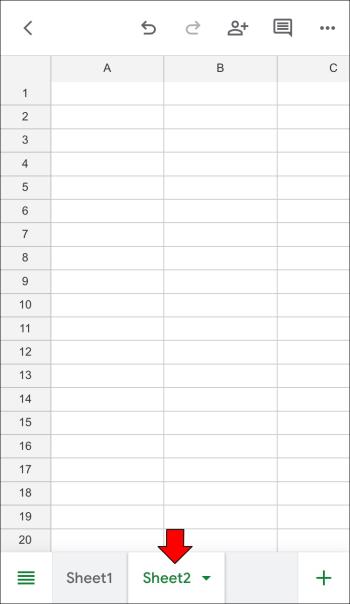
- Seçimi eklemek istediğiniz tabloda bir noktaya dokunun.
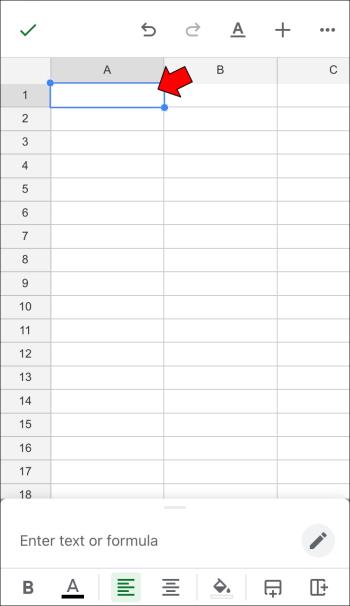
- Seçimi değiştirilmeden eklemek için "Yapıştır"ı seçin .
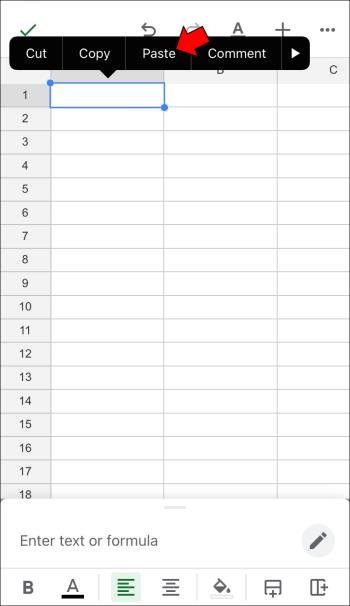
Android'de Google E-Tablolar'daki Sekmeleri Birleştirme
Akıllı telefonlar ve tabletler de dahil olmak üzere Android cihazlar, Google E-Tablolar'da iOS cihazlarla aynı sınırlı mobil işlevselliğe sahiptir. Elbette belgeleri incelemek, verileri düzenlemek, formülleri değiştirmek vb. yeterlidir.
Sayfaları birleştirmek veya sekmeleri birleştirmek istiyorsanız işlem otomatikleştirilemez. Bunun yerine manuel bir yaklaşım kullanmalı ve istediğiniz hücreleri ana sayfaya kopyalamanız gerekir.
Neyse ki bu basit bir süreç.
- " Google E-Tablolar " da bir e-tablo açın .
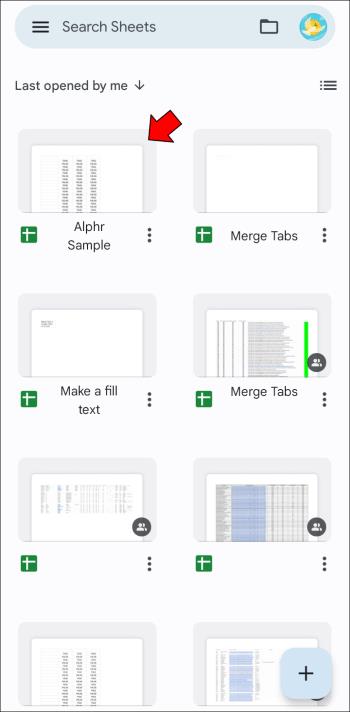
- Kopyalamak istediğiniz verileri içeren bir sayfa açın.
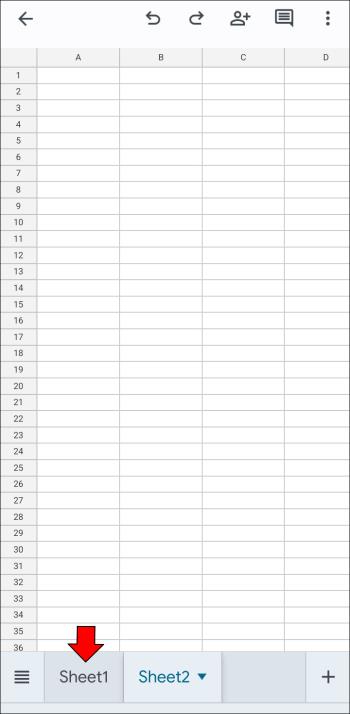
- Parmağınızı ekran üzerinde kaydırarak kopyalamak istediğiniz satırları ve sütunları seçin.
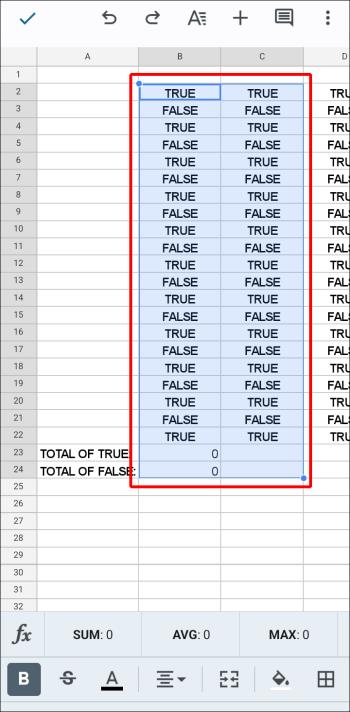
- Kopyalama menüsünü açmak için ekrana basın ve basılı tutun.
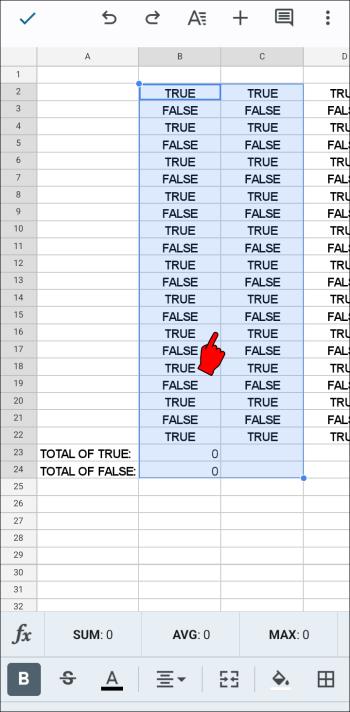
- "Kopyala"ya dokunun .
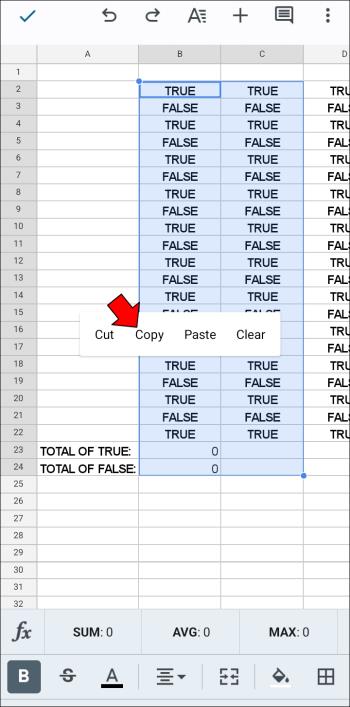
- Ana sayfanıza geri dönün.
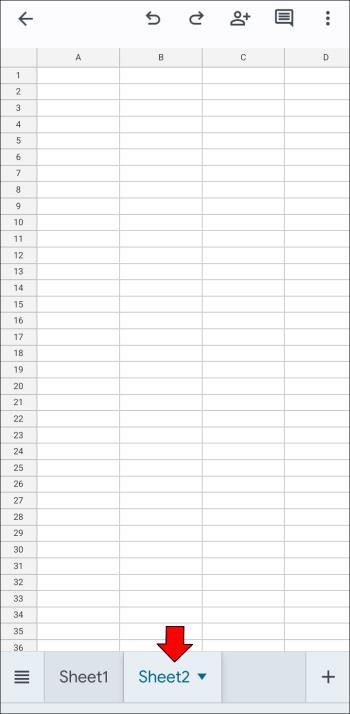
- Hücrelerinizin seçimi için bir konum bulun.
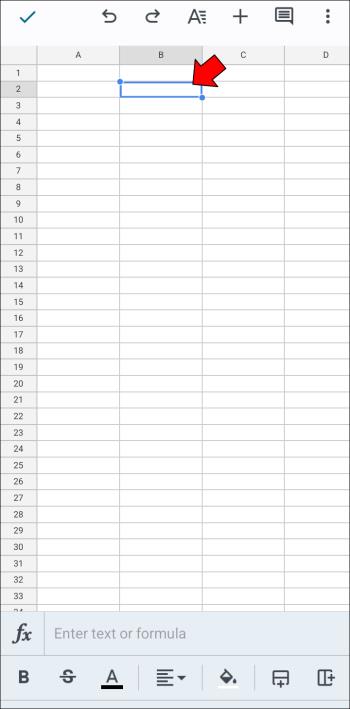
- Yapıştır menüsünü açmak için basılı tutun.
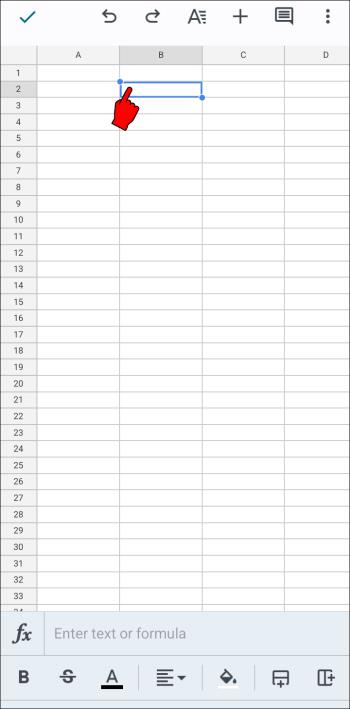
- Hücrelerin değiştirilmemiş bir kopyasını eklemek için "Yapıştır" seçeneğine dokunun veya bir sonraki adımda "Özel Yapıştır"ı kullanın.
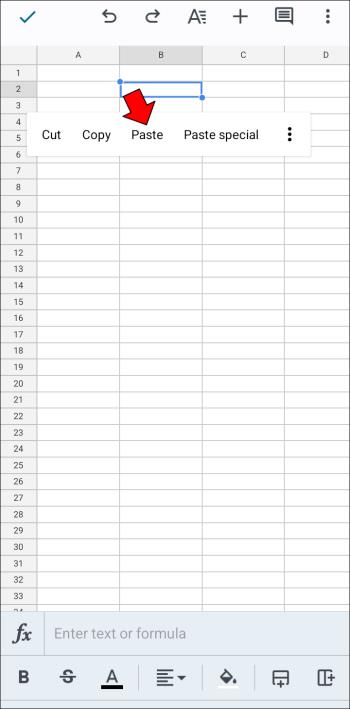
- İhtiyaçlarınıza göre belirli parametreleri ayarlamak için "Özel yapıştır"ı seçin .
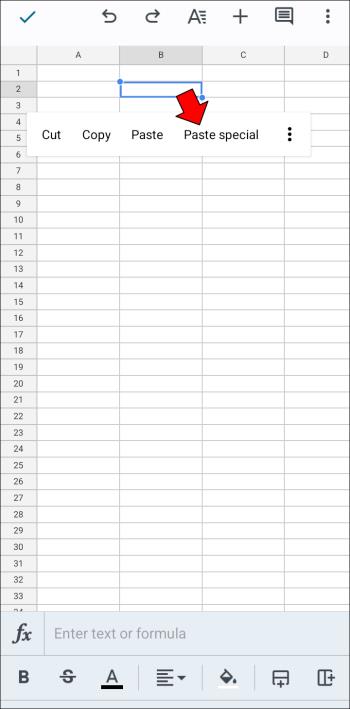
Genel olarak, sınırlı ekran alanı ve minimalist arayüz nedeniyle Google E-Tablolar'ın mobil cihazlardaki diğer özelliklerin kilidini açması biraz zaman alabilir. Ancak bir PC, Mac veya Chromebook, Google E-Tablolar'ın web tabanlı sürümüne erişmenize ve e-tablolarınızı profesyonelce değiştirmenize olanak tanır.
Google E-Tablolar'ın web ve mobil sürümlerinde sekmeleri birleştirmek geleneksel olarak kopyala-yapıştır yöntemiyle yapılır, ancak tarayıcı kullanıcıları işi çok daha kolay ve hızlı hale getiren özel eklentiler kullanabilir.
Birleştirmeyi daha kolay ve daha doğru hale getirme konusunda farklı düşünceleriniz varsa bunları paylaşmaktan çekinmeyin.