Bir IPaddeki Pano Nasıl Temizlenir

İçeriği iPad panonuza kopyalamak kullanışlıdır çünkü kullanıcılara metin, fotoğraf, video vb. öğelere kolay erişim sağlar. Ancak bilgileri kopyalayabilirsiniz.
Gantt Şeması, kullanıcıların proje planlamalarına, kaynaklarını belirlemelerine ve gerekli görevleri zamanlamalarına yardımcı olan popüler proje yönetimi araçlarından biridir. Peki bir Gantt diyagramı nasıl oluşturulur? Bu makale doğrudan Microsoft Excel'de Gantt Grafiği oluşturmanıza yardımcı olacaktır.
Proje yönetimi, belirli bir süre içinde tüm iş hedeflerine ulaşmanıza yardımcı olacak önemli bir platformdur. İşletmenin uygun bir stratejik hedef uygulamayı planlamasını sağlar. İster küçük ister büyük bir şirket yönetin, misyonunuzu şekillendirmek ve hedeflerinize başarılı bir şekilde ulaşmak için iyi bir proje yönetim aracı gerekir.
Gantt Grafiği , her işin bir projeyi tamamlaması için görevlerin ve tahmini sürenin genel bir görünümünü gösteren bir çubuk grafik / çubuk grafiktir. Bu şema görevi dikey eksende, dikey zamanda gösterir.
Gantt Şeması, gerekli proje uygulama aşamalarını, aşamalar halinde tamamlanacak temel görevleri özetler. Özünde, insanların zaman içinde yapılması gereken tüm işleri kolayca takip etmelerine yardımcı olan, yaratıcılığı ve hızlı koordinasyonu destekleyen bir "resim gösteren" proje planıdır. Sonuç olarak, ekip üyeleri projenin tamamını en iyi şekilde nasıl uygulayacaklarını ve yöneteceklerini bilirler. Çoğu proje yöneticisi , basitliği, tasarım kolaylığı nedeniyle Gantt Şemasını tercih eder ve görevleri gerçekleştirirken etkili kararlar vermelerine yardımcı olur.
Peki bir Gantt diyagramı nasıl oluşturulur? Bu makale doğrudan Microsoft Excel'de Gantt Grafiği oluşturmanıza yardımcı olacaktır .
Excel elektronik tablosunu açın ve görevin başlangıç ve bitiş tarihine göre projede bir görev listesi oluşturun. Verileri aşağıda gösterildiği gibi ilgili sütuna girin. İçinde, Başlangıç Tarihi: başlangıç tarihi; Bitiş Tarihi: bitiş tarihi; Açıklama: Görevin tanımı ve Süresi: Zaman.
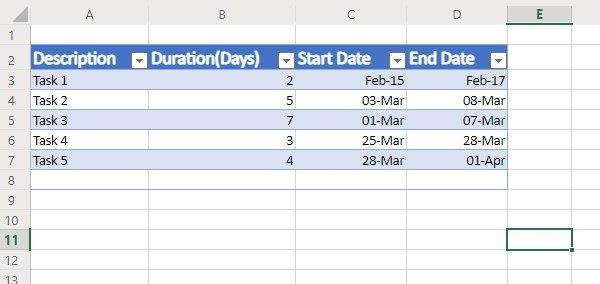
Şimdi çalışma sayfasındaki boş bir hücreyi tıklayın ve Excel şeridindeki Ekle sekmesine gidin . Çubuk diyagramı simgesini tıklayın . Açılır menüden Çubuk grafik stilini seçin. Bu sizin için boş bir diyagram oluşturacaktır.
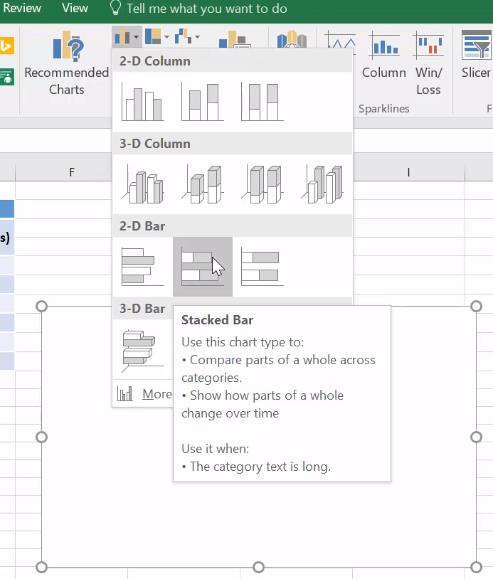
Boş şemaya sağ tıklayın ve ardından açılır menüden Veri Seç'e tıklayın , Veri Kaynağını Seç penceresi açılacaktır.
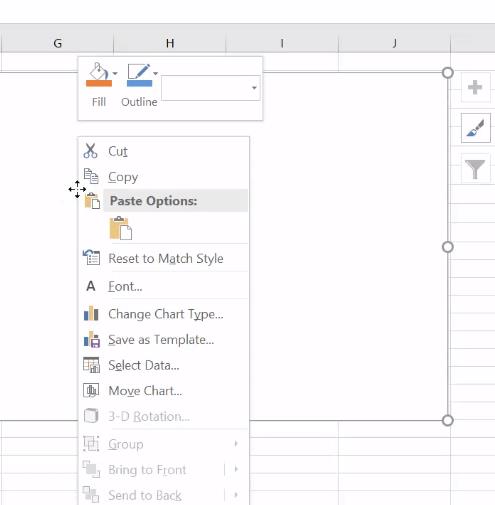
Veri Kaynağı Seç penceresinde , Gösterge Girişleri (Seri) altında Ekle'yi tıklatın . Seriyi Düzenle penceresi açılacaktır .
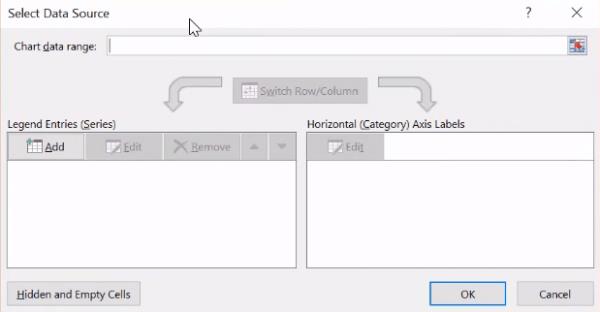
In Düzenleme Serisi , taşıma boş alana imleci ve başlatılan isim günü serisi (tıklayın Başlat Excel'de yeni oluşturulan tablolarda).
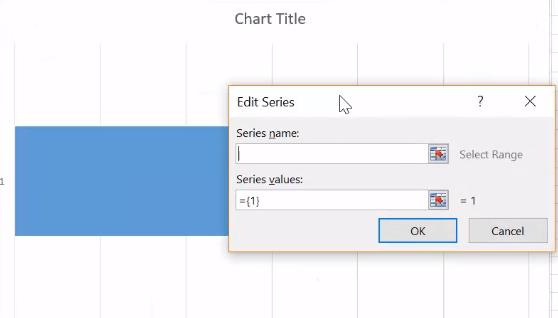
Şimdi İmleci Serileri Düzenle penceresinde Seri değerine getirin . Seri değeri alanının altındaki e-tablo simgesini tıklayın, küçük bir Serisi Düzenle penceresi açılır. Şimdi tablodan Başlangıç sütunundaki ilk günü tıklayın ve Gantt Grafiğine proje başlangıç tarihini eklemek için imleci Başlangıç Tarihi sütununun son gününün üzerine getirin.
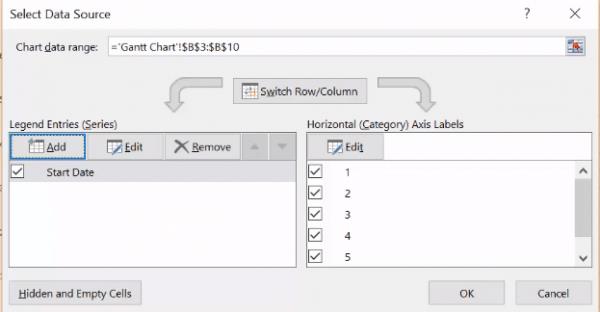
tablo arka pencere için tekrar simgeyi tıklayın Düzen Serisi > tıklayın Tamam .
Gantt grafiğine başlangıç tarihini ekledikten sonra, görev yürütme son tarihini Veri Kaynağını Seç penceresine ekleyin . Burada, Serisi Düzenle penceresini yeniden açmak için Gösterge Girişleri (Seri) altında Ekle'yi tıklatın .
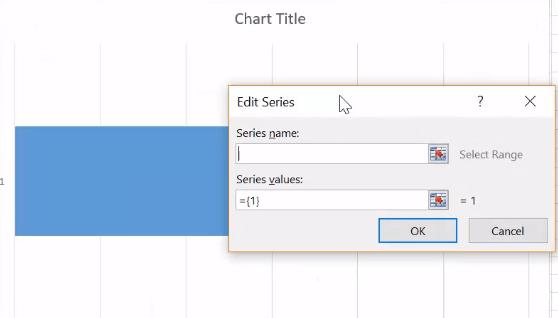
Bu pencerede> serinin adına boş bir alana imleci tıklayın Süre Excel'de tablolarda. Şimdi Seri değerinin altına gidin . Seri değeri alanının altındaki e-tablo simgesini tıklayın . Seriyi Düzenle açılır penceresi açılır .
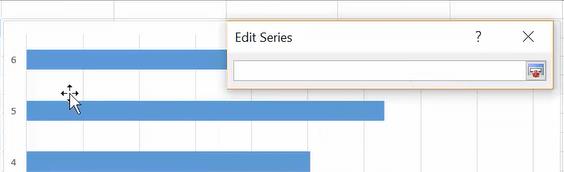
Şimdi tablodaki Süre sütunundaki ilk verileri tıklayın ve Gantt Grafiğine proje görevlerini gerçekleştirmek için zaman eklemek için sütundaki son veri satırını aşağı sürükleyin.

dönmek için simgeye tekrar tablo penceresinin üzerine tıklayın Düzen Serisi > tık Tamam .
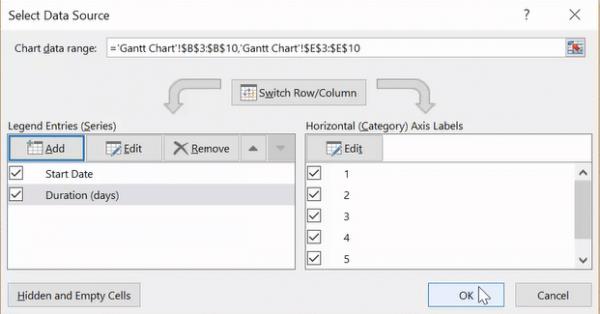
Veri Kaynağı Seç penceresinde , Gantt Grafikleri oluşturmak için Tamam düğmesini tıklayın .
Gantt şemasına bir görev açıklaması eklemek için talimatları izleyin. Gantt Grafiği, sağ> mavi çubuğu tıklayın seçmek Veri açmak için açılır menüden seçin Veri Kaynağı . Click Edit içinde Eksen Etiketleri Yatay (Kategori) Etiketleri Eksen açın.
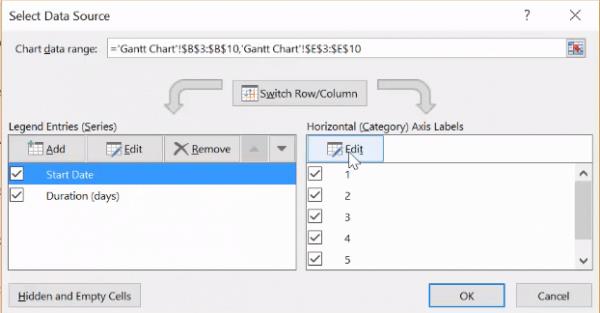
Bu pencerede e-tablo simgesini tıklayın, Excel'de oluşturulan çalışma sayfasının Açıklama sütununda ilk verileri seçin ve fareyi sütundaki son veri satırının konumuna sürükleyin.
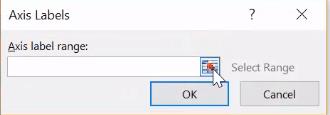
İşiniz bittiğinde, Eksen Etiketleri'nde e-tablo simgesini tekrar tıklayın> Veri Kaynağı Seç penceresinde Tamam'ı tıklayın .
Son adım şemayı Gantt Grafiğine benzeyecek şekilde biçimlendirmektir. Bunu yapmak için, yalnızca turuncu kısmı aşağıdaki gibi göstermek için mavi parçaları saydam çubuklara çevirin:
Gantt şemasındaki yeşil çubuğu sağ tıklayın> bu pencereyi açmak için menüden Veri Serilerini Formatla'yı seçin .
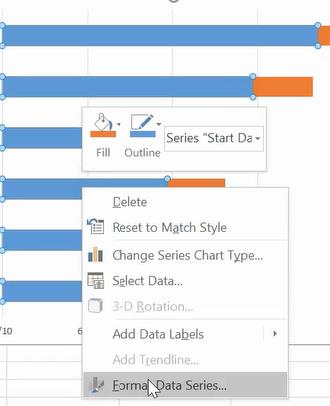
Boya simgesini tıklayın , ardından Dolgu yok'u seçin .
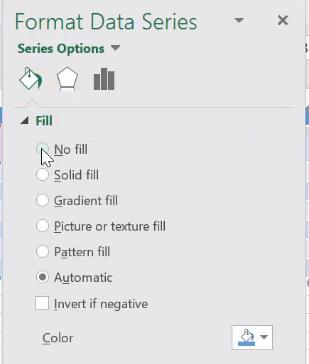
In the Border , seçmek yok Hattı .
Gantt diyagramının sıralamayı tersine çevirdiğini göreceksiniz. Bunu değiştirmek için, Ekseni Biçimlendir penceresini açmak üzere diyagramdaki dikey eksende bulunan görevi tıklatın.
Çubuk diyagramı simgesini tıklatın, Eksen Konumu alt menüsünde ters sırayla Kategoriler'i seçin.
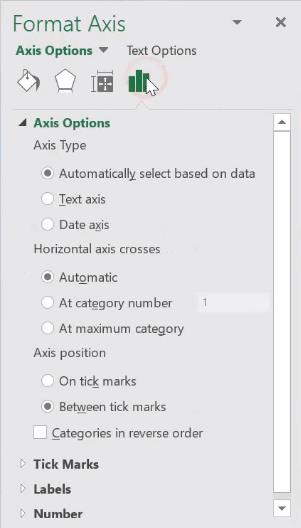
İşte Gantt diyagramınız:
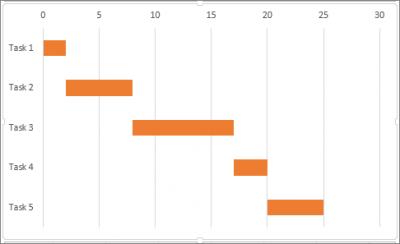
Hepsi bu. Size başarılar diliyorum!
İçeriği iPad panonuza kopyalamak kullanışlıdır çünkü kullanıcılara metin, fotoğraf, video vb. öğelere kolay erişim sağlar. Ancak bilgileri kopyalayabilirsiniz.
KineMaster'ın video düzenleme uygulamasını kullanıyorsanız videoları YouTube'a nasıl yükleyeceğinizi merak ediyor olabilirsiniz. Sonuçta çevrimiçi video paylaşım uygulamasının rakipsiz olduğu ortaya çıktı
“Fortnite” ve “Star Wars” iş birliği, oyunculara özel Güç güçleri ve “Star Wars” görevlerini kazandırdı. Güç güçleri Bölüm 4'te ortaya çıktı,
Roblox, dünyalar yaratmanın yaratıcı ve benzersiz yollarını sunar. Oyun deneyiminizi Roblox'ta ve oyunlarından herhangi birinde paylaşmak istiyorsanız, bir arkadaş eklemek
PlayStation'a daha fazla depolama alanı eklemek, modern oyun boyutlarıyla başa çıkmanıza yardımcı olur. Günümüzün oyunları eskisinden daha büyük ve PS'de çok yer kaplıyor
Bilgisayarınız aniden yavaşlamaya başlarsa ilk düşünceniz RAM'in çok küçük olduğu veya bilgisayarınıza virüs bulaştığı olabilir. Ancak
RingCentral kullanıcısıysanız şifrenizi değiştirmek isteyebilirsiniz. Belki güvenlikle ilgili endişeleriniz var ya da sadece anlaşılması daha kolay bir şifre seçmek istiyorsunuz.
Bir süredir Telegram'da aktifseniz profil resimlerinizi değiştirmek isteyebilirsiniz. Ancak eski profil resimleri otomatik olarak silinmez
Twitch platformu sizi sohbette zararlı, saldırgan ve küfürlü bir dil görmekten koruma seçeneğine sahiptir. Daha genç kullanıcılar için, sahip olunması tavsiye edilir
https://www.youtube.com/watch?v=Pt48wfYtkHE Google Dokümanlar, birden fazla kişinin tek bir belge üzerinde düzenleme yapmasına ve üzerinde çalışmasına olanak tanıdığı için mükemmel bir ortak çalışma aracıdır
Pek çok dijital sanat aracı olmasına rağmen Procreate'in öne çıkmasının bir nedeni var. Bir kalem ve tablet kullanarak orijinal sanat eserleri çizmek için tasarlanmıştır ve size
Facebook arkadaşlarınızın çevrimiçi olarak ne paylaştığınızı bilmesini istemediğiniz zamanlar vardır. Belki arkadaşlarından birinin verdiği bir şeyi satıyorsun
Paris'te dururken kendinizin bir filmini çekmek istiyorsunuz ama hiç Fransa'ya gitmediniz mi? Arka planı kaldırıp yeni bir tane ekleyerek bunu iMovie'de yapabilirsiniz.
Snapchat mesajlarında metin boyutunun değiştiğini fark etmiş olabilirsiniz. Bunun nedeni uygulamanın telefonunuzun ayarlarına göre ayarlanmış olmasıdır. Neyse ki, eğer
Bu kılavuzda Amazon Store'daki en yeni Fire tableti nasıl bulabileceğinizi ve sipariş edebileceğinizi öğrenin.
Para kazanmak için hangi sosyal platformun en iyi olduğunu bulmak istiyorsanız, yalnızca TikTok'un kullanıcı tabanı rakamları bilmeniz gereken her şeyi size anlatacaktır.
https://www.youtube.com/watch?v=Y9EoUvRpZ2s Resmi bir Snapchat İçerik Oluşturucusu olduğunuzda adınızın yanında Abone Ol düğmesini görürsünüz. Ne istiyorsun
3D Bitmoji, Snapchat'in yenilikçi bir özelliği olup, kullanıcıların kişiliklerini doğru bir şekilde temsil eden benzersiz bir dijital varlık oluşturmalarına olanak tanır ve
Bir Google Slayt sunumu sırasında, bir slaytta ne kadar süre kalacağınızı belirlemeli veya izleyicilerinize tartışmalara katılma veya herhangi bir soruyu yanıtlama şansı vermelisiniz.
OnePlus 5, 2017'nin en iyi telefonlarından biriydi. Daha sonra OnePlus 5T geldi ve onu pek çok mütevazı ama önemli şekilde geliştirdi.


















