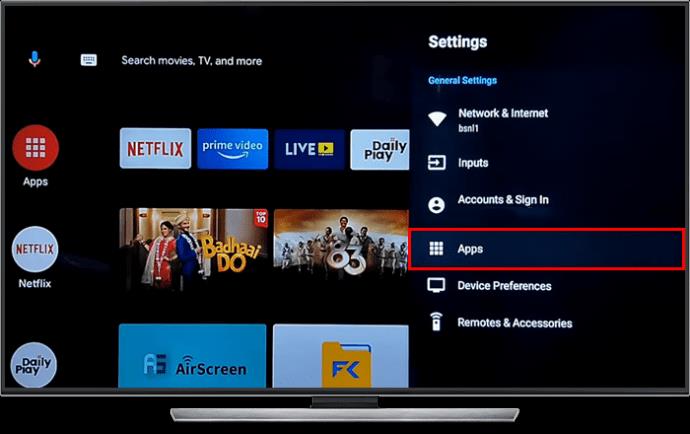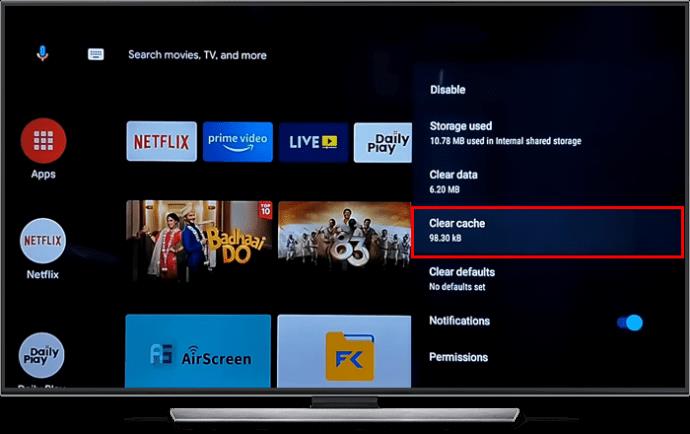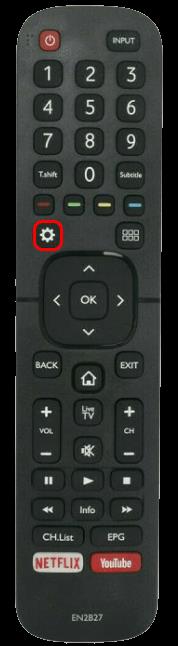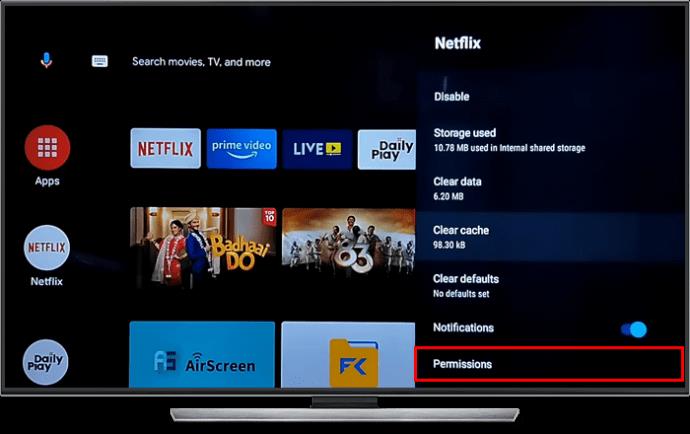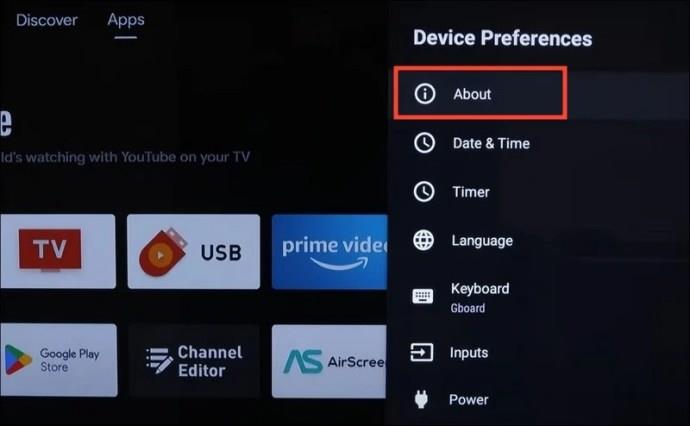Uzun bir iş gününün ardından eğlence amacıyla akıllı TV'nizi çalıştırırken sorun yaşamak sinir bozucu olabilir. Hisense TV'niz sistem belleği sorunlarıyla uğraşıyorsa çözüm için doğru noktaya geldiniz. Bu makale, Hisense TV'deki düşük sistem belleği sorununu düzeltmenin inceliklerini tartışıyor.

Sorun gidermeden önce Hisense TV'nizin belleğinin neden tükendiğini incelemeye değer. Bu durum genellikle çok fazla uygulama yüklediğinizde mevcut tüm yerleşik depolama alanını tükettiğinde meydana gelir. Ayrıca, arka planda çok sayıda uygulamayı çalıştırmak veya oyun oynamak gibi RAM'i yoğun kullanan bir görevi gerçekleştirmek , mevcut sistem belleğini hızla tüketebilir.
Artık altta yatan nedenleri bildiğinize göre, Hisense TV'nizi normale döndürmek için farklı yöntemleri inceleyelim.
1. Gereksiz Yüklü Uygulamaları Kaldır
İstenmeyen uygulamaları silmek, Hisense TV'nizde yer açmak için ilk adımınız olmalıdır. Bazen bir uygulamayı yükleyebilir, ancak kullanışlılığı sona erdiğinde onu kaldırmayı unutabilirsiniz. Hisense Android TV'nizdeki bir uygulamayı silmek için ana ekranınızdaki bir uygulama kutucuğuna uzun basarak seçenekleri görüntüleyin ve Kaldır'a basın .

Alternatif olarak, Ayarlar'ı açmak için ana ekranınızın sağ üst köşesindeki Dişli simgesine basabilirsiniz . Ardından, Uygulamalar'a dokunun ve kaldırmak için gereksiz uygulamayı bulun . Önemli miktarda sistem belleği tüketen gerekli uygulamalara gelince, Google Play Store'dan ilgili Lite sürümlerine geçebilir ve orijinali silebilirsiniz.
2. Uygulama Önbelleğini Temizleyin
Hisense'in düşük sistem belleği sorununu çözmenin bir diğer hızlı çözümü, önemli miktarda sistem depolama alanı tüketen uygulamaların önbelleğini temizlemektir. Başlamak için cihazınızın uygulama ayarlarına gidin ve önbelleği temizle seçeneğini arayın.
- Hisense TV uzaktan kumandanızda Hızlı Menü'ye basın ve Ayarlar > Sistem'e gidin .

- Ardından Uygulamalar'ı tıklayın .
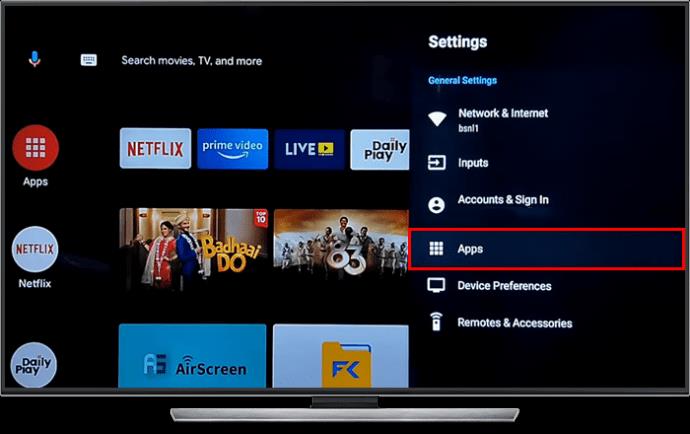
- Hangi uygulamaların önbellekleriyle sistem depolama alanının çoğunu tükettiğini incelemek için yüklü uygulamaların listesini sırayla inceleyin.
- Uygulamaya dokunun ve Önbelleği Temizle'ye basın .
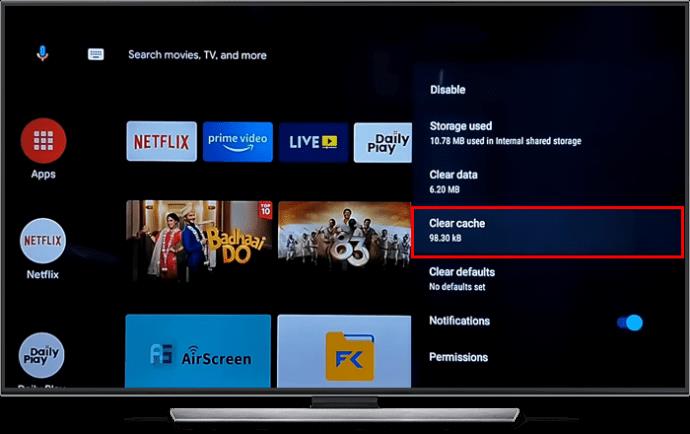
3. Uygulamaların Başlangıçta Başlatılmasını Devre Dışı Bırakın
Hisense TV'nizdeki bazı uygulamalar açılışta otomatik olarak başlar. Bu bazı durumlarda yararlı olabilir ancak her uygulamanın buna ihtiyacı yoktur. Sonuç olarak, gereksiz uygulamaların başlangıçta başlatılmasını devre dışı bırakarak RAM'den tasarruf edebilirsiniz.
- TV uzaktan kumandanızdaki Ayarlar düğmesine basın .
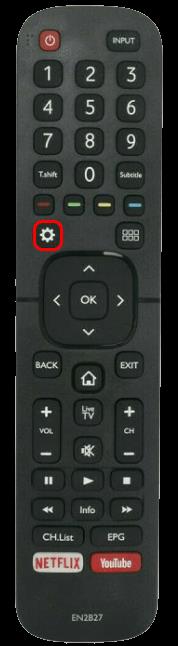
- Sistem'i seçin ve Uygulamalar'ı açmak için aşağı kaydırın .
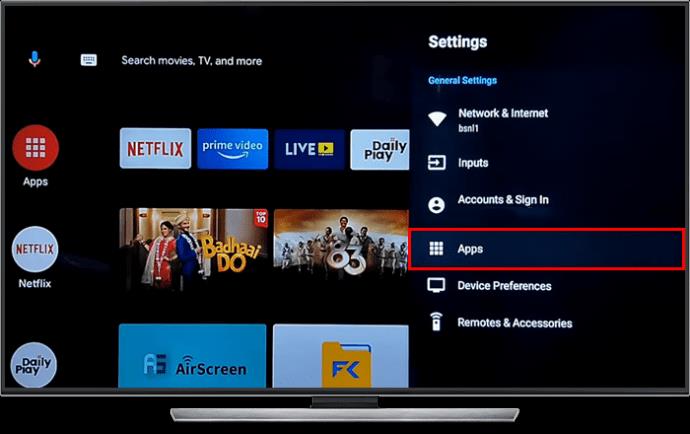
- Otomatik başlatmayı devre dışı bırakmak istediğiniz uygulamayı seçin.

- Aşağıya doğru kaydırın ve İzinler veya Uygulama İzinleri öğesini bulun .
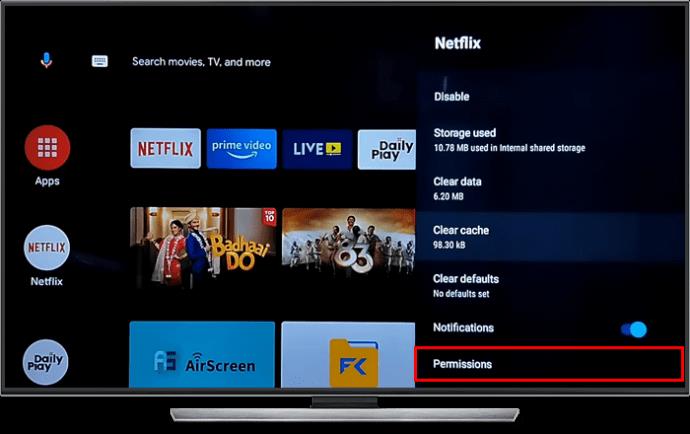
- Son olarak, Otomatik Başlat veya Başlangıçta Çalıştır uygulama ayarını kapatın . Bu özellik üreticiye bağlıdır ve bazı TV modellerinde mevcut olmayabilir.
4. Güncellemeleri Kontrol Edin
Uygulama önbelleğinin yanı sıra sistem hataları da Hisense TV'nizde düşük hafıza uyarılarını tetikleyebilir. Hataları düzeltmek ve yeni özellikler eklemek için TV'nizin en son yazılım sürümünü çalıştırdığından emin olun. Uzun süredir bir sistem güncellemesi veya güvenlik yaması almadıysanız, yeni bir donanım yazılımı güncellemesi olup olmadığını doğrulamak için TV'nizin model numarasını Google'da arayın.
Sistem Yazılımı Güncelleme seçeneği Hisense TV ayarları uygulamanızda Hakkında altındadır. Ayrıca, TV bekleme modundayken yeni sistem güncellemelerini otomatik olarak yüklemek için Otomatik Yazılım İndirmeyi açabilirsiniz .

Ayrıca Hisense TV'nizde yüklü olan tüm uygulamaları güncellediğinizden emin olun .
5. Fabrika Ayarlarına Sıfırlama Yapın
Yukarıdaki adımlardan hiçbiri işe yaramazsa Hisense TV'nizi sıfırlayın. Bunu yapmak, yüklü tüm uygulamaları ve kullanıcı ayarlarını siler. Bundan sonra, Google Play Store'a göz atın veya favori Android TV uygulamalarınızı sıfırdan kişiselleştirmek için yan tarafa yükleyin. Hisense TV'nizi fabrika ayarlarına sıfırlamak için şu kolay adımları izleyin:
- Ayarlar'ı açmak için TV'nizin uzaktan kumandasındaki Dişli simgesine basın . Alternatif olarak, sağ üstteki Ayarlar'ı açmak için uzaktan kumandanın gezinme düğmesini kullanabilirsiniz.
- Aşağı kaydırın ve Cihaz Tercihleri'ne dokunun .

- Daha sonra Hakkında'ya basın .
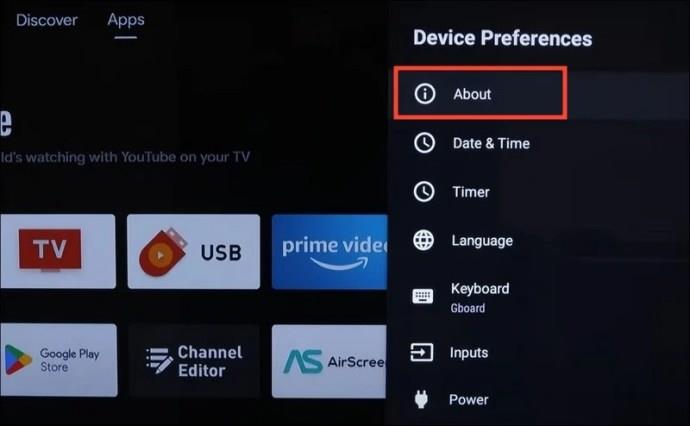
- Son olarak Fabrika Ayarlarına Sıfırla'ya dokunun ve Her Şeyi Sil'e basarak işleminizi onaylayın .

6. Hisense Destek ile iletişime geçin
Bazen sorun TV'nizin depolama ve hafızasında kayıtlı olanlardan ziyade çipin kendisinde olabilir. Hisense TV'nizi sıfırlama işleminden sonra açtığınızda düşük hafıza sorunu yeniden ortaya çıkıyorsa, hafızasında donanımsal düzeyde bir sorun olabilir. Bu gibi durumlarda doğru teşhis için Hisense destek ile iletişime geçmenizi öneririz.
TV'niz garanti kapsamındaysa, ücretsiz olarak tamir edebilir veya size yeni bir ünite sağlayabilirler. Alternatif olarak, garantisinin süresi dolmuşsa Hisense TV'nizi üçüncü taraf bir tamirhaneye götürebilirsiniz.
Hisense TV'nize Yeni Bir Hayat Verin
Akıllı TV'nizin belleğinin kırmızı bölgeye ulaşması, en sevdiğiniz film veya TV şovlarıyla geçireceğiniz bir gece için büyük bir moral bozukluğu olabilir. Neyse ki Hisense TV'nizin hafızasını geri yüklemek için gereksiz uygulamaları temizlemek veya profesyonel yardım almak gibi birçok seçeneğiniz var. Teknoloji meraklısı seviyeniz ne olursa olsun, bu açıklayıcıda sorunu büyüleyici bir şekilde çözmek için uygun yanıtları bulabilirsiniz.
Daha sonra, iPhone'lar için en iyi Hisense uzaktan TV uygulamasına göz atmak isteyebilirsiniz .
SSS
Hisense TV'm yeniden başlatmanın ardından açılmıyor. Bunu nasıl düzeltebilirim?
TV'nizin elektrik prizine düzgün şekilde takıldığından emin olun. Ayrıca, uzaktan kumandanızla tekrar açmadan önce birkaç dakika bekleyebilirsiniz.
Hisense akıllı TV birkaç saniyeliğine açılıyor ve siyah ekran gösteriyor. Ne yapmalısın?
Bu genellikle altta yatan bir donanım sorununu gösterir ancak bunun bir yazılım sorunu olup olmadığını doğrulamak için TV'yi sıfırlamayı deneyebilirsiniz.