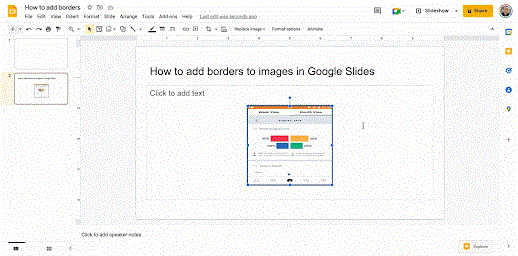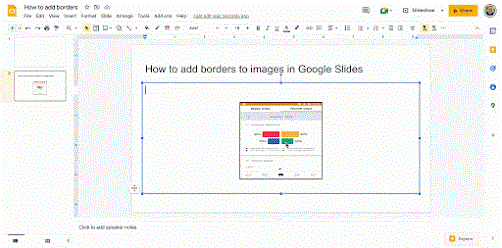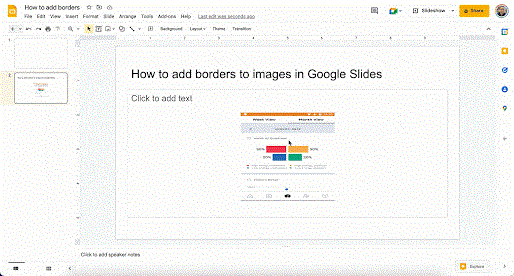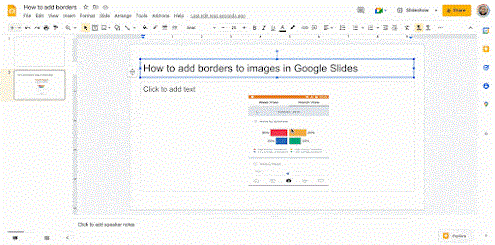Google Slaytlar'a bir fotoğraf eklediniz mi ve onu güzel bir şekilde düzenlemek mi istiyorsunuz? Google Slaytlar'daki fotoğrafları nasıl düzenleyeceğiniz, kırpacağınız ve kenarlık ekleyeceğiniz aşağıda açıklanmıştır .
Google Slaytlar, profesyonel sunumlar oluşturmanıza yardımcı olan harika bir araçtır. Konuşmanızın dinleyicinin ilgisini çekmesini istiyorsanız önemli ve vazgeçilmez bir parça görsellerdir. Yanlış görseli kullanırsanız veya uygunsuz bir yere yerleştirirseniz tam tersi tepkilere neden olabilirsiniz. Bunu önlemek için Google Slaytlar'daki fotoğrafları yeniden renklendirebilir, biçimlendirebilir ve yeniden düzenleyerek her şeyin mümkün olduğunca profesyonel görünmesini sağlayabilirsiniz.
Temel olarak, Google Slaytlar'ı kullanmak Microsoft PowerPoint'e benzer. Burada yazı tipi seçme, kenar boşluklarını biçimlendirme, geçiş ekleme, grafik ekleme ve daha pek çok tanıdık özellik bulacaksınız.
2014 yılında Google Slaytlar, fotoğraflara kırpma, kaplama oluşturma ve kenarlık ekleme gibi bazı ilginç düzenleme özelliklerini tanıttı. 2022 yılına gelindiğinde bu özellikler Slides'ın en "çekici" noktası haline geldi. Bir öğretmen olarak bunları sınıfta veya çevrimiçi derslerde güzel görsel efektler oluşturmak için kullanabilirsiniz.
Birçok farklı efekt türünü deneyebilirsiniz. Ancak öğrenmeniz gereken ilk şey Google Slaytlar'da fotoğrafların nasıl düzenleneceğidir. Bu adım zor değildir ve üçüncü taraf araçlara güvenmenize gerek yoktur. Aşağıda ayrıntılı talimatlar bulunmaktadır.
Google Slaytlar'da fotoğrafları düzenleme talimatları
Google Slaytlar'da fotoğraflar nasıl kırpılır
- Seçmek için slaytınızdaki fotoğrafa tıklayın.
- Kırp simgesini tıklayın ve kutuyu istediğiniz konuma sürükleyin.
- Geri almak için, üzerine tıklayarak görseli seçin ve ardından kalan görsel simgesine basın.
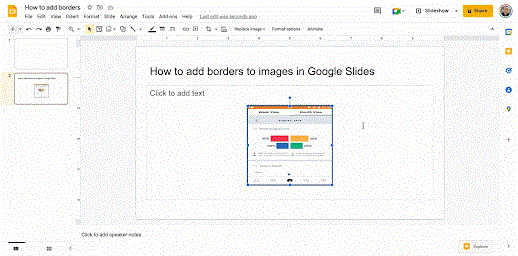
Google Slaytlar'daki fotoğraflar için kaplamalar nasıl kullanılır?
Bir görüntüyü belirli bir şekle kırpmak için Kırp simgesinin yanındaki açılır menüden bir maske seçin. Aşağıda gösterildiği gibi, Google Slaytlar'a eklenecek şekiller, oklar ve diğer belirtme çizgisi tasarımları için birçok seçeneğiniz vardır.
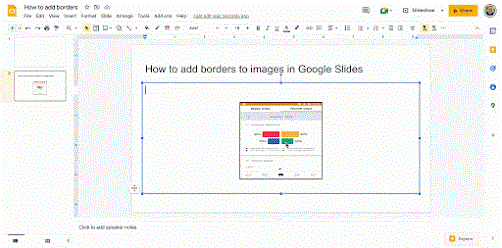
Google Slaytlar'daki fotoğraflara kenarlıklar nasıl eklenir?
- Slaytlarınızdaki fotoğrafları seçin veya paylaşın.
- Kenarlık rengi simgesine tıklayın - Kenarlık.
- Beğendiğiniz rengi seçin.
- Kenarlığın kalınlığını ayarlamak için Çizgi simgesini tıklayın.
- Kenarlığı kaldırmak için Kenarlık rengine tıklayın ve Şeffaf'ı seçin.
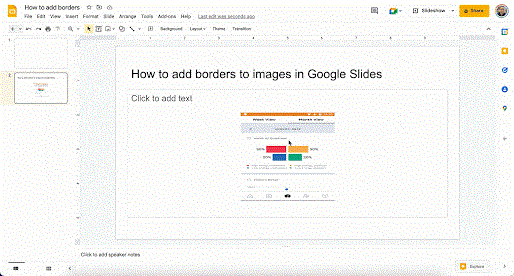
Fotoğraf rengi nasıl ayarlanır
- Bir görselin rengini ayarlamak için öncelikle görselin üzerine tıklayarak seçin.
- Daha sonra Biçim'e tıklayın , şu parametreleri seçin ve düzenleyin: boyut, döndürme, konum, renk değişimi, iyileştirme, gölge ve yansıma.
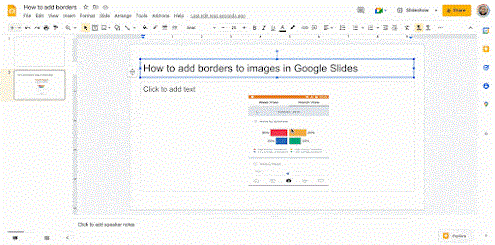
Bitti! Yukarıda Google Slaytlar'da fotoğrafların nasıl düzenleneceği açıklanmaktadır . Gördüğünüz gibi çok da zor değil değil mi?