VPN nedir? VPN sanal özel ağının avantajları ve dezavantajları

VPN nedir, avantajları ve dezavantajları nelerdir? WebTech360 ile VPN'in tanımını, bu modelin ve sistemin işe nasıl uygulanacağını tartışalım.
Cihaz Bağlantıları
Google Haritalar, sayısız kullanıcı dostu işlevselliğe sahip en popüler navigasyon uygulamalarından biridir. Son yıllarda, kullanıcılarının deneyimini iyileştirmek için birkaç yeni özellik tanıttı. 2021'de program, sevilen pusula işlevini geri getirdi, ancak birçok kullanıcı bu yararlı seçenekten en iyi şekilde nasıl yararlanacağını bilmiyor.

Bu kılavuz, navigasyon becerilerinizi geliştirmek için mobil cihazınızda veya bilgisayarınızda pusulayı nasıl kullanabileceğinizi tartışacaktır.
Lafı daha fazla uzatmadan konuya girelim.
Daha İyi Konum Bilgisi İçin Mobil Cihazınızı Kalibre Etme
Google Haritalar'dan daha iyi yol tarifleri ve konum verileri almanın en kolay yolu, iPhone veya Android cihazınızı kalibre etmektir. Yazılımın doğruluğunu artıracak ve zorluk çekmeden konumunuzu belirlemesine izin vereceksiniz. Ayrıca, istediğiniz yere daha çabuk varacaksınız.
Google Haritalar, mevcut konumunuzu ve sizi gitmek istediğiniz yere götürecek en iyi rotayı belirlemek için mobil cihazınızın dahili GPS'inden (ve diğer özelliklerinden) gelen verileri analiz eder. Yazılımın en doğru bilgileri üretmesini sağlamak için pusulayı birkaç ayda bir kalibre etmeniz gerekir.
Bir Android Cihazda Google Haritalar Pusulası Nasıl Kalibre Edilir
Pusulayı kalibre ederek Android telefonunuzda veya tabletinizde Google Haritalar'ın performansını iyileştirebilirsiniz. İşte yapmanız gerekenler:




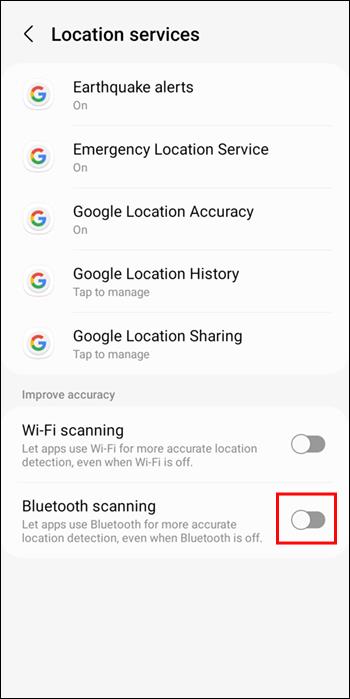
Pixel telefonunuz varsa biraz farklı adımlar izlemeniz gerekebilir.
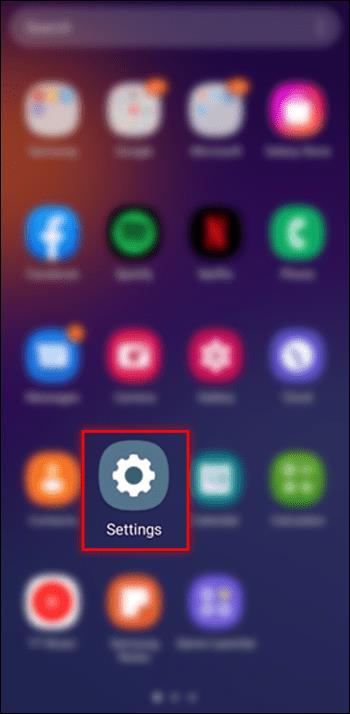
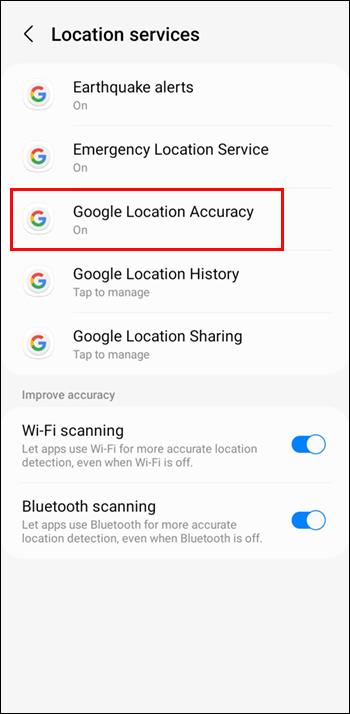
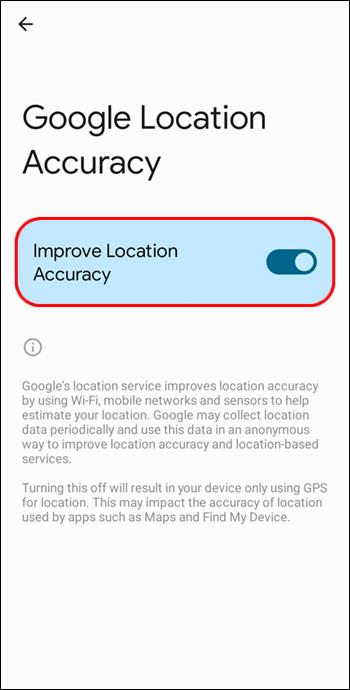
Bir iPhone'da Google Haritalar Pusulası Nasıl Kalibre Edilir
iPhone'unuzda Google Haritalar'ı kullanmayı tercih ederseniz, pusulayı ve uygulamayı daha hassas hale getirmenin üç yolu vardır.
İlk yöntem, "Konum Servisleri"nin etkinleştirilmesini içerir. Bunu yapmak için aşağıdaki adımları izleyin:


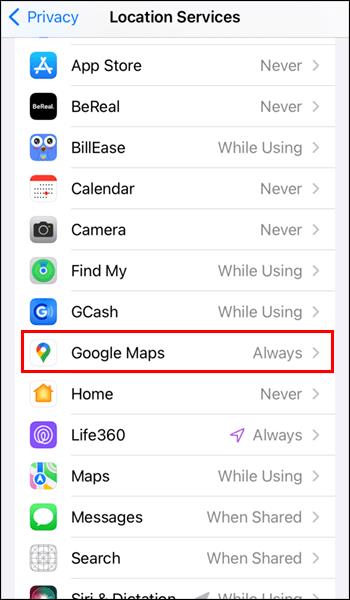
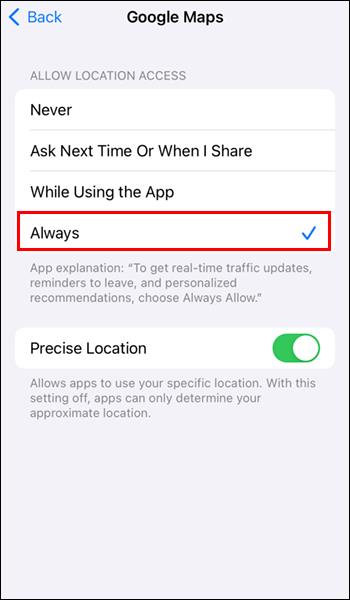
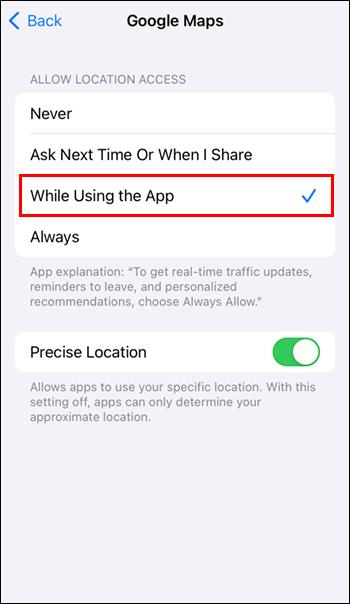
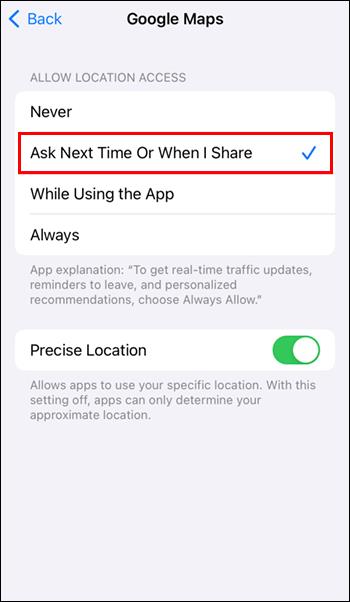

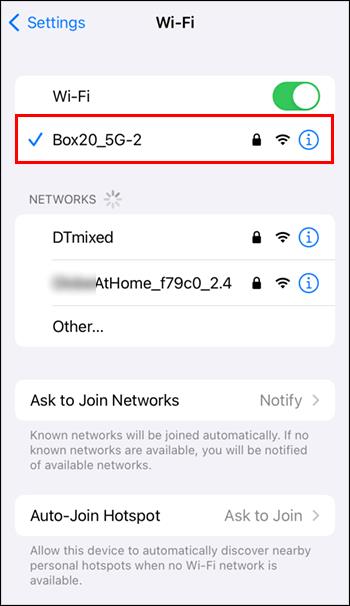

"Pusula Kalibrasyonu"nu "Ayarlar" uygulamasından da etkinleştirebilirsiniz. Aşağıdaki adımlar süreç boyunca size yol gösterecektir:

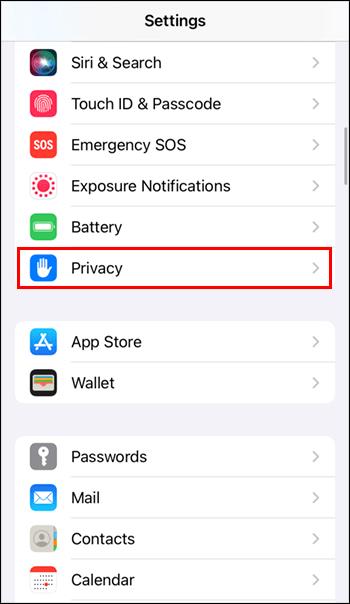
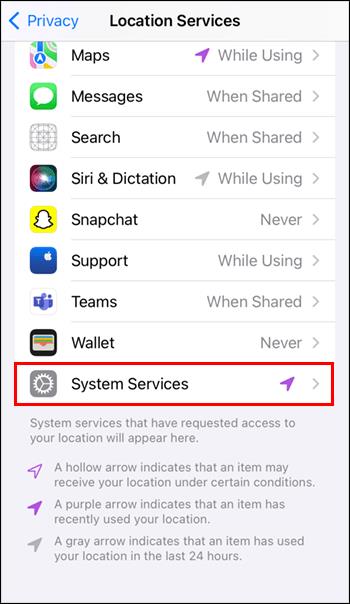
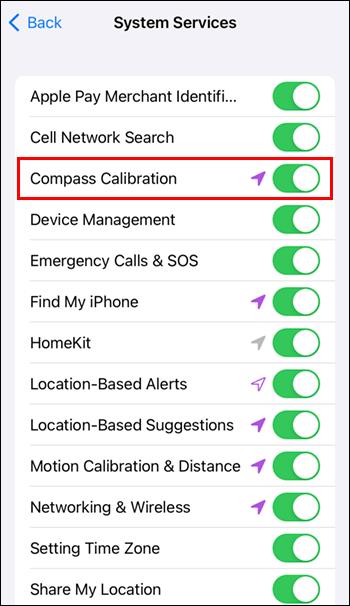
Ve bu kadar. Bu yöntem, Google Haritalar'daki pusulayı kalibre edecek ve iPhone'unuzun yerleşik pusulasını optimize edecektir. Otomatik kalibrasyon, pusulanızın tüm uygulamalarda kalibre edilmiş kalmasını sağlar.
Son olarak, Google Haritalar pusulasını kalibre etmek için "Canlı Görünüm"ü kullanabilirsiniz.

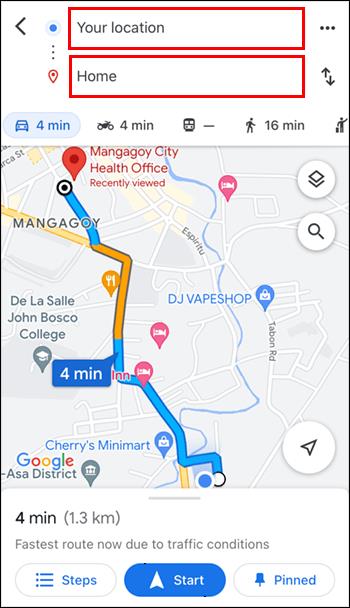
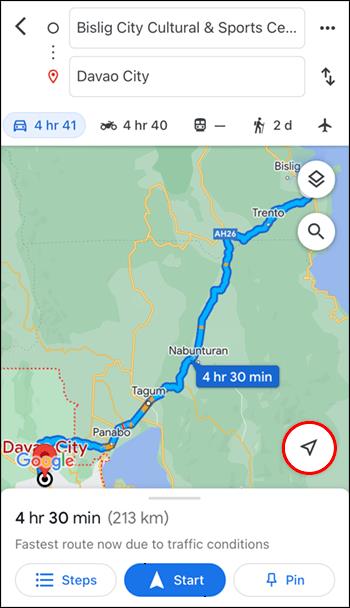
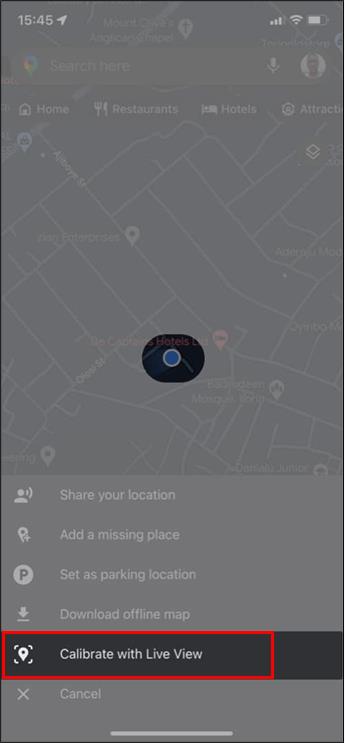
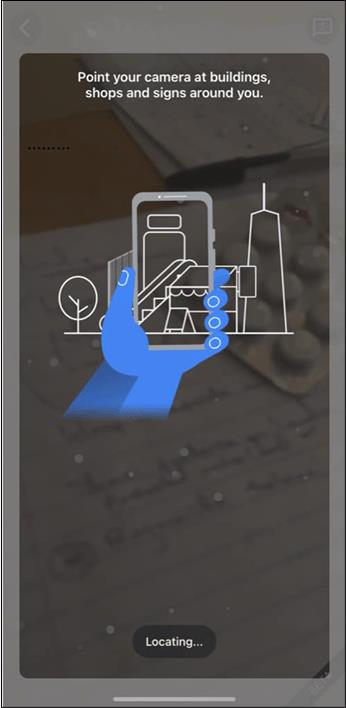
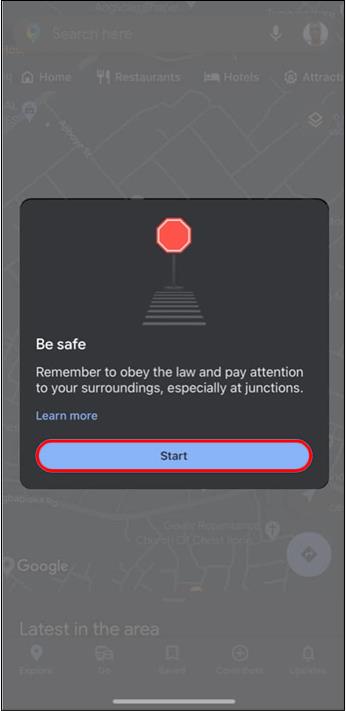
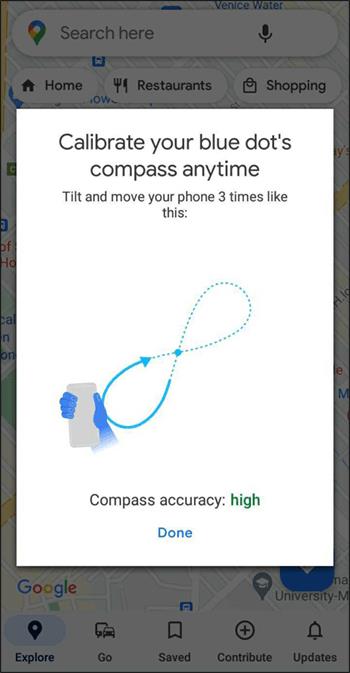
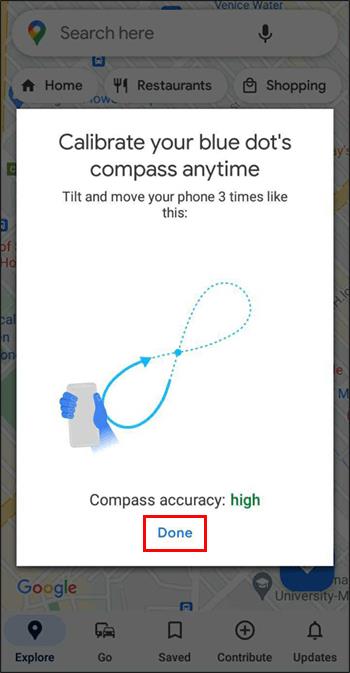
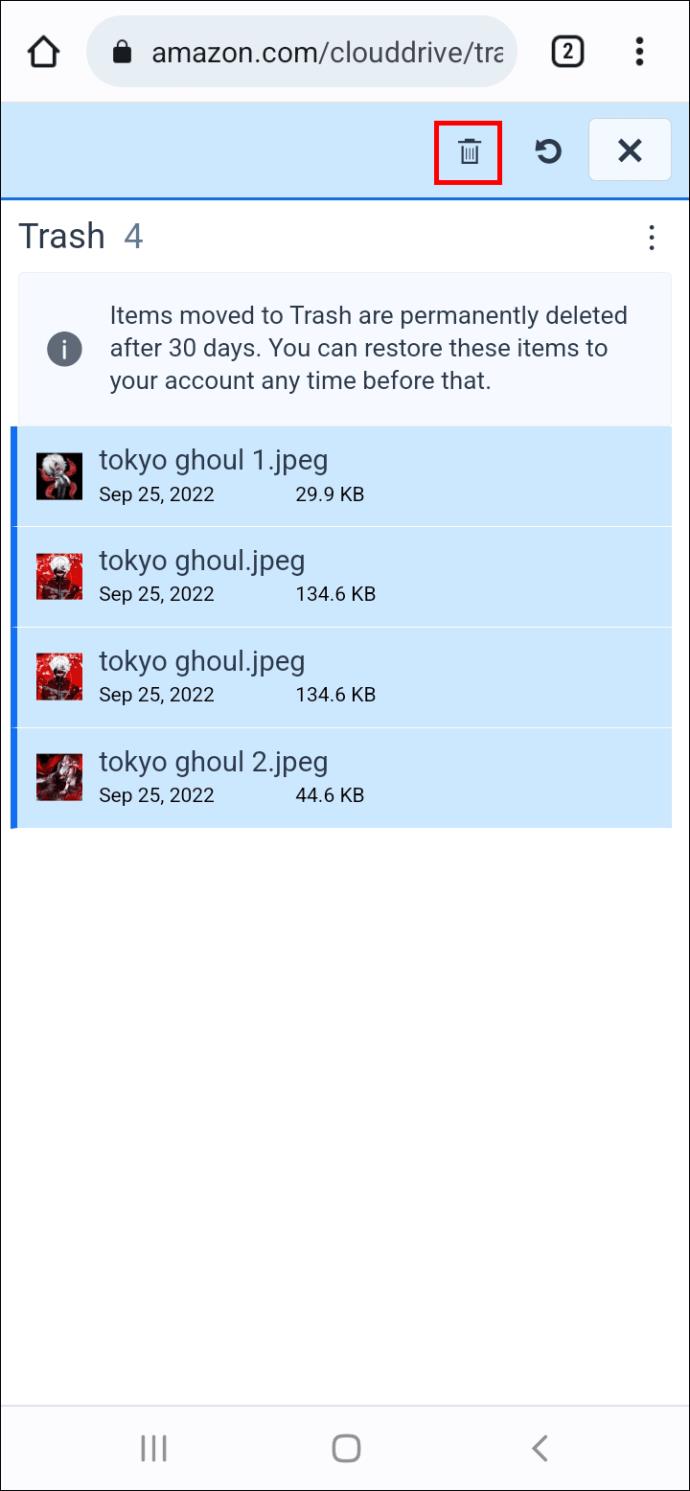
Uygulama şimdi sizi seçilen konuma yönlendiren bir ok oluşturacaktır. "Canlı Görünüm"ü kalibre ettiğiniz için pusula ve diğer özellikler size en kesin verileri sağlamalıdır.
Bir iPad'de Google Haritalar Pusulası Nasıl Kalibre Edilir
iPad kullanıcıları, Google Haritalar'ın doğru veriler sağladığından emin olmak için pusulalarını ayarlamayı düşünmelidir. Ayrıca kalibrasyon, cihazın dahili pusulasını optimize ederek diğer tüm uygulamalardaki işlevini geliştirir.
Pusulayı kalibre etmek için iPad'inizde “Konum Servisleri”ni etkinleştirebilirsiniz. İşte yapmanız gerekenler:
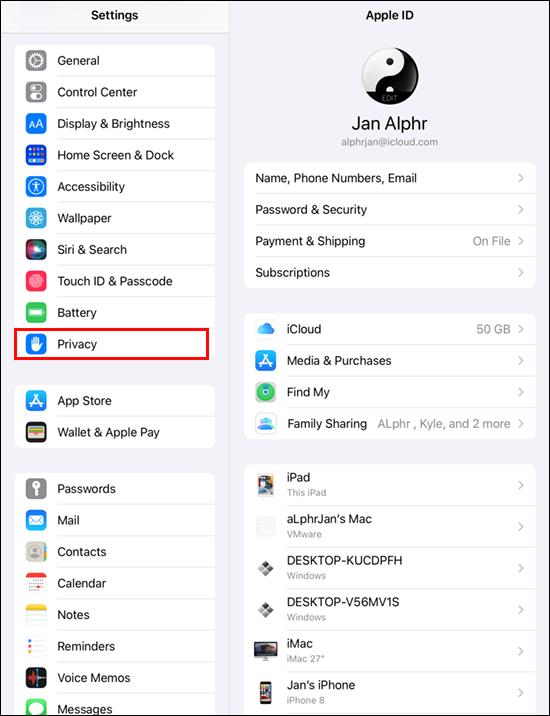

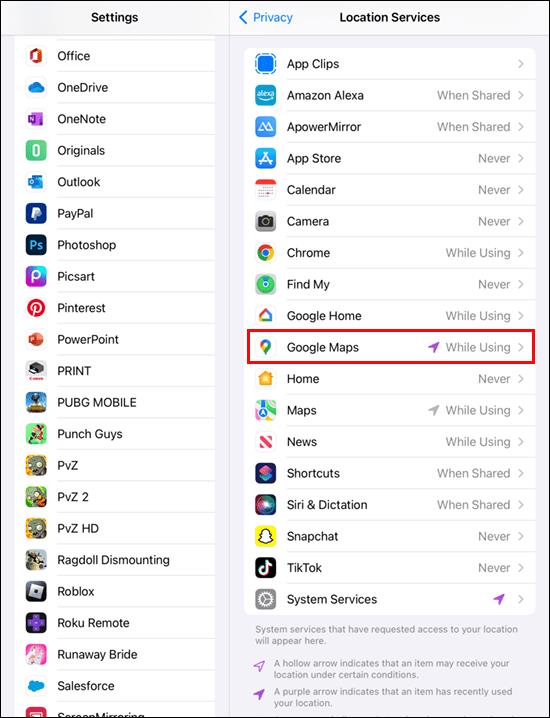
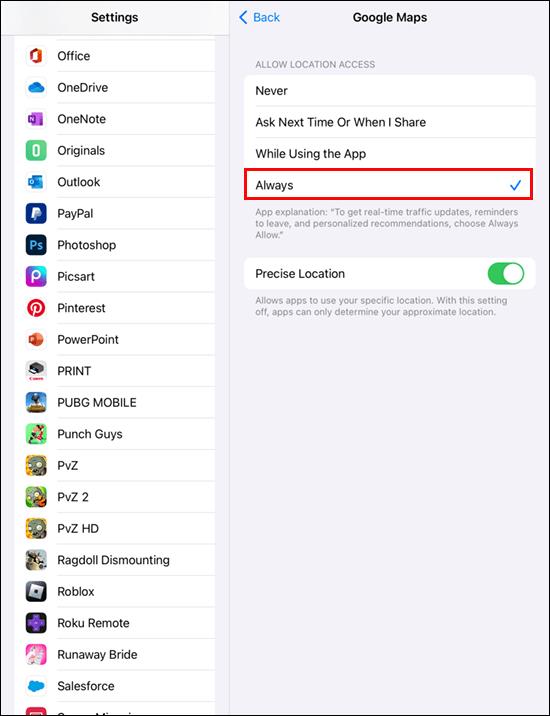
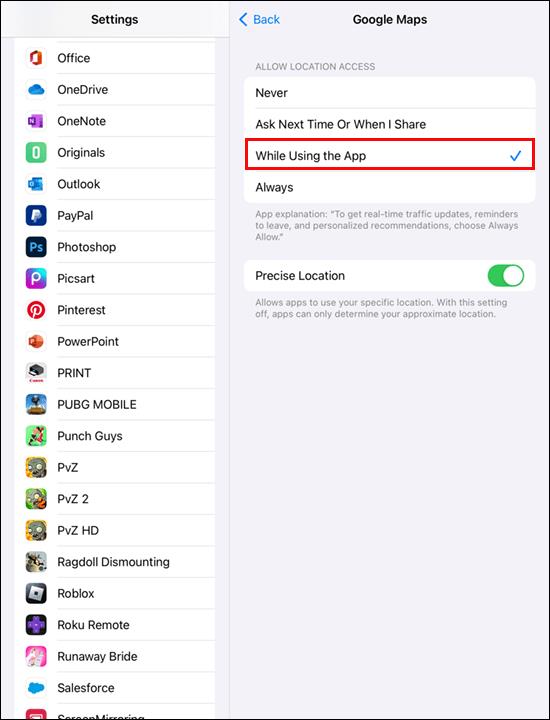
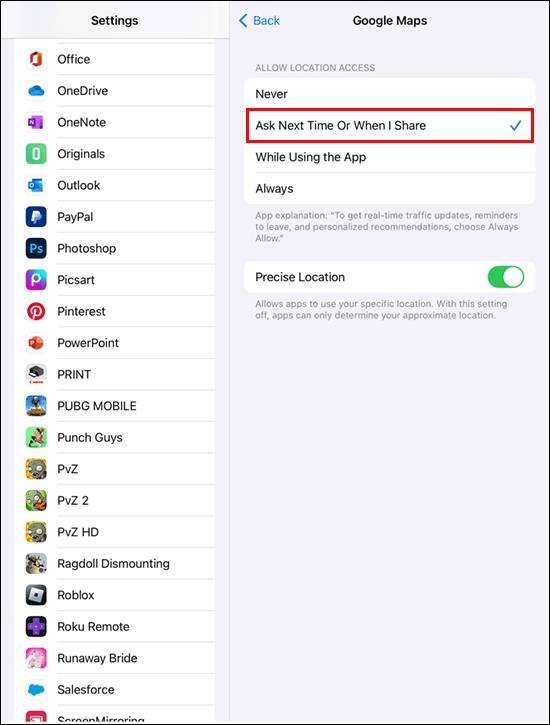
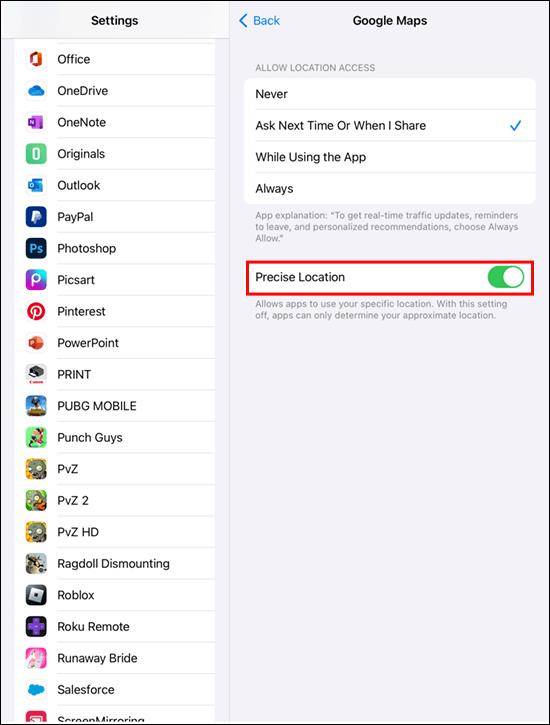
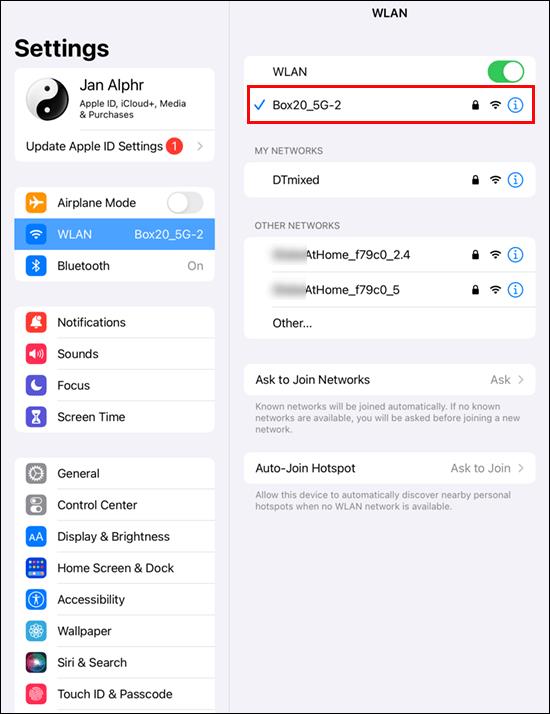

iPad'inize yüklediğiniz tüm uygulamalarda pusulayı kalibre etmek istiyorsanız aşağıdaki adımları izleyin:
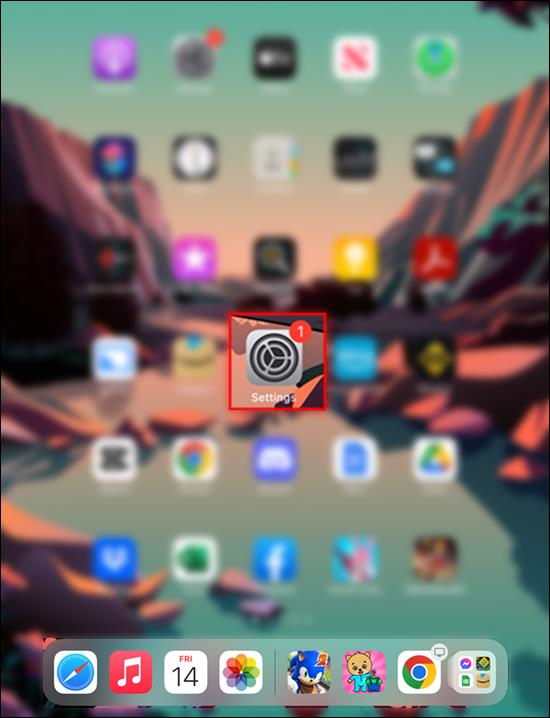

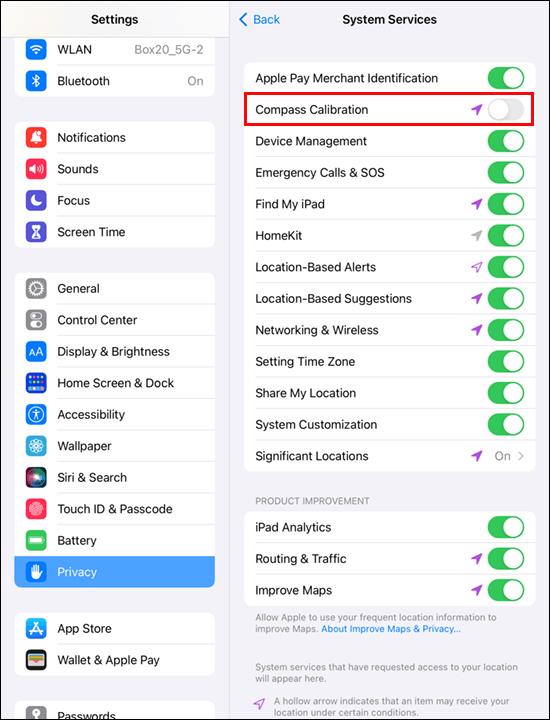
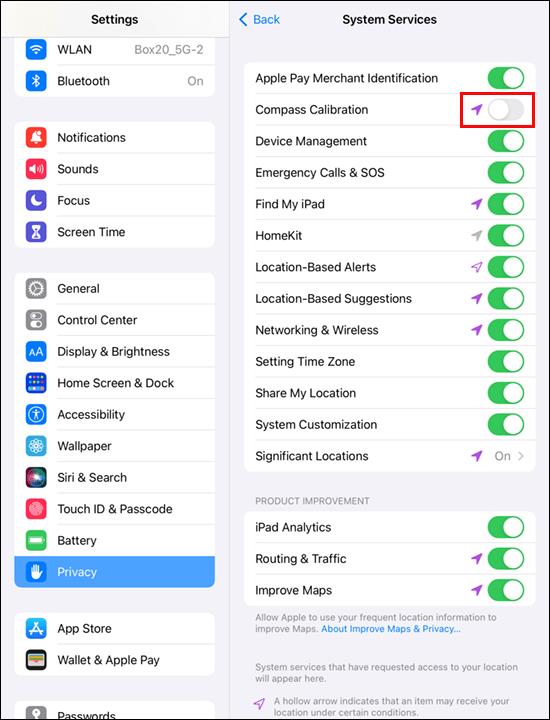
Pusulayı kalibre etmenin başka bir yolu da Google Haritalar'da "Canlı Görünüm" kullanmaktır. İşlem nispeten basittir.

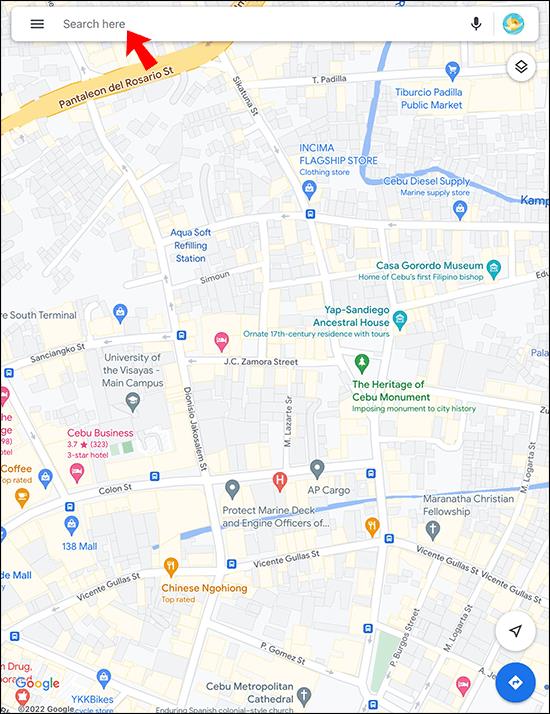
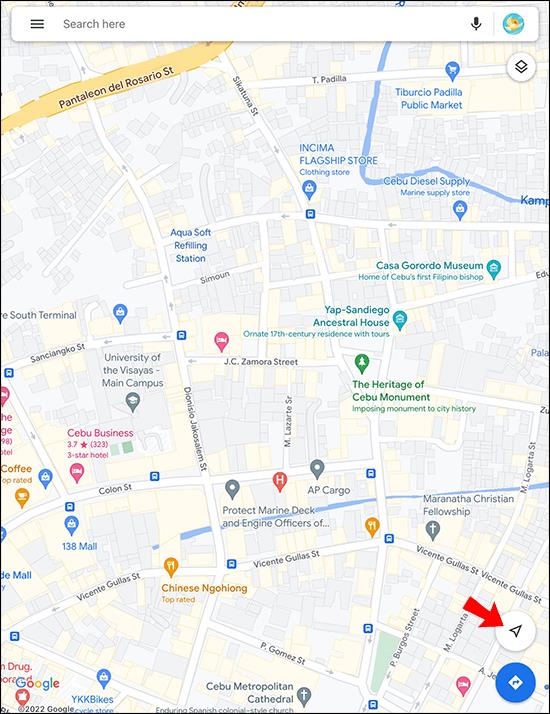
Bilgisayarda Google Haritalar'da Pusula ile Kuzeyi Bulun
Mobil cihazınızda Google Haritalar'ı daha rahat kullanıyorsanız, Windows PC'nizde veya MacBook'unuzda Google Haritalar'ın bazı özelliklerine erişmekte zorlanabilirsiniz. Neyse ki, hangi yönün kuzey olduğunu belirlemek için pusulayı kullanabilirsiniz.
"Sokak Görünümü" veya "Normal Harita Görünümü"nü kullanabilirsiniz.
"Sokak Görünümü"nü kullanmak istiyorsanız şu adımları izleyin:



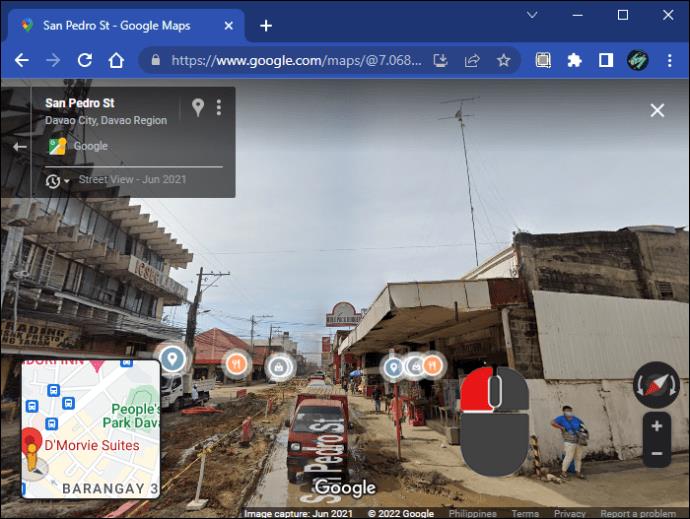
Pusulanın kırmızı ucu her zaman kuzeyi gösterir.
“Normal Harita Görünümü” ile hangi yönün kuzey olduğunu şu şekilde belirleyebilirsiniz:

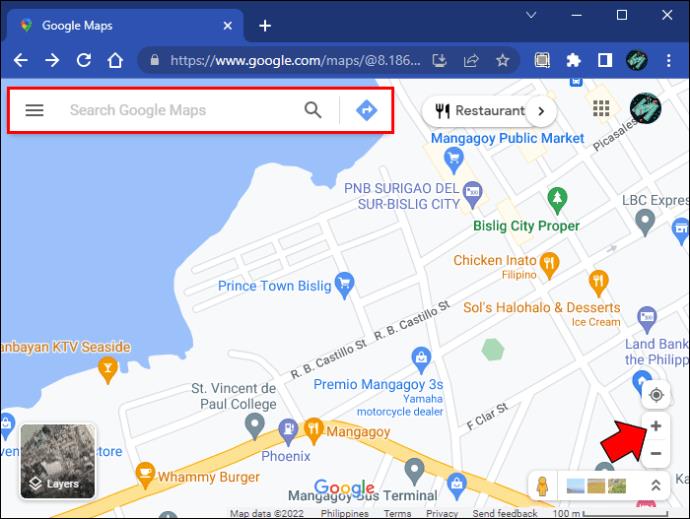
Google Haritalar'ın kesin bir düzeni vardır, bu nedenle seçilen konumun üzerindeki her şey kuzey olacaktır.
Doğruluğu Artırmak için Pusulayı Kullanın
Mobil cihazlarında Google Haritalar'ı kullanmaktan keyif alanlar pusulayı ara sıra kalibre etmeyi unutmamalıdır. Yazılımın performansını artıracak ve daha doğru konum verileri alacaktır. Bilgisayarınızda Google Haritalar'da gezinirken zorluk yaşıyorsanız, hangi yönün kuzey olduğunu belirlemek için her zaman "Sokak Görünümü"nde veya "Normal Harita Görünümü"nde pusulayı kullanabilirsiniz.
Pusulayı Google Haritalar'da ne sıklıkla ve hangi cihazda kalibre ediyorsunuz? Google Haritalar'a bilgisayarınızı mı yoksa akıllı telefonunuzu kullanarak mı erişmeyi tercih edersiniz? Aşağıdaki yorumlar bölümünde bize bildirin.
VPN nedir, avantajları ve dezavantajları nelerdir? WebTech360 ile VPN'in tanımını, bu modelin ve sistemin işe nasıl uygulanacağını tartışalım.
Windows Güvenliği, temel virüslere karşı koruma sağlamaktan daha fazlasını yapar. Kimlik avına karşı koruma sağlar, fidye yazılımlarını engeller ve kötü amaçlı uygulamaların çalışmasını engeller. Ancak bu özellikleri fark etmek kolay değildir; menü katmanlarının arkasına gizlenmişlerdir.
Bir kez öğrenip kendiniz denediğinizde, şifrelemenin kullanımının inanılmaz derecede kolay ve günlük yaşam için inanılmaz derecede pratik olduğunu göreceksiniz.
Aşağıdaki makalede, Windows 7'de silinen verileri Recuva Portable destek aracıyla kurtarmak için temel işlemleri sunacağız. Recuva Portable ile verileri istediğiniz herhangi bir USB'ye kaydedebilir ve ihtiyaç duyduğunuzda kullanabilirsiniz. Araç, kompakt, basit ve kullanımı kolaydır ve aşağıdaki özelliklerden bazılarına sahiptir:
CCleaner sadece birkaç dakika içinde yinelenen dosyaları tarar ve ardından hangilerinin silinmesinin güvenli olduğuna karar vermenizi sağlar.
Windows 11'de İndirme klasörünü C sürücüsünden başka bir sürücüye taşımak, C sürücüsünün kapasitesini azaltmanıza ve bilgisayarınızın daha sorunsuz çalışmasına yardımcı olacaktır.
Bu, güncellemelerin Microsoft'un değil, sizin kendi programınıza göre yapılmasını sağlamak için sisteminizi güçlendirmenin ve ayarlamanın bir yoludur.
Windows Dosya Gezgini, dosyaları görüntüleme şeklinizi değiştirmeniz için birçok seçenek sunar. Sisteminizin güvenliği için hayati önem taşımasına rağmen, önemli bir seçeneğin varsayılan olarak devre dışı bırakıldığını bilmiyor olabilirsiniz.
Doğru araçlarla sisteminizi tarayabilir ve sisteminizde gizlenen casus yazılımları, reklam yazılımlarını ve diğer kötü amaçlı programları kaldırabilirsiniz.
Yeni bir bilgisayar kurarken tavsiye edilen yazılımların listesini aşağıda bulabilirsiniz, böylece bilgisayarınızda en gerekli ve en iyi uygulamaları seçebilirsiniz!
Tüm işletim sistemini bir flash bellekte taşımak, özellikle dizüstü bilgisayarınız yoksa çok faydalı olabilir. Ancak bu özelliğin yalnızca Linux dağıtımlarıyla sınırlı olduğunu düşünmeyin; Windows kurulumunuzu kopyalamanın zamanı geldi.
Bu hizmetlerden birkaçını kapatmak, günlük kullanımınızı etkilemeden pil ömründen önemli miktarda tasarruf etmenizi sağlayabilir.
Ctrl + Z, Windows'ta oldukça yaygın bir tuş kombinasyonudur. Ctrl + Z, temel olarak Windows'un tüm alanlarında yaptığınız işlemleri geri almanızı sağlar.
Kısaltılmış URL'ler, uzun bağlantıları temizlemek için kullanışlıdır, ancak aynı zamanda asıl hedefi de gizler. Kötü amaçlı yazılımlardan veya kimlik avından kaçınmak istiyorsanız, bu bağlantıya körü körüne tıklamak akıllıca bir tercih değildir.
Uzun bir bekleyişin ardından Windows 11'in ilk büyük güncellemesi resmen yayınlandı.













