VPN nedir? VPN sanal özel ağının avantajları ve dezavantajları

VPN nedir, avantajları ve dezavantajları nelerdir? WebTech360 ile VPN'in tanımını, bu modelin ve sistemin işe nasıl uygulanacağını tartışalım.
Güven Aralığı, bir Numune Ortalamasının gerçek Kitle Ortalamasından ne kadar uzakta olduğunu belirleyen yaygın bir istatistik metriğidir. Geniş bir örnek değerler grubunuz varsa, Güven Aralığını manuel olarak hesaplamak çok karmaşık olabilir. Neyse ki Google E-Tablolar, CI değerini hemen bulmanızı sağlar ve biz de size bunu nasıl yapacağınızı göstermek için buradayız.

Bu kılavuzda, Google E-Tablolarda Güven Aralığının nasıl hesaplanacağını açıklayacağız. Ayrıca Güven Aralığı hesaplaması ve kullanımıyla ilgili en sık sorulan bazı soruların yanıtlarını da sağlayacağız.
Google E-Tablolarda Güven Aralığı Nasıl Hesaplanır?
Google E-Tablolarda Güven Aralığını hesaplamak, çok fazla örneğiniz olsa bile oldukça basittir. Bunu yapmak için aşağıdaki talimatları izleyin:






Google E-Tablolarda %95 Güven Aralığı Nasıl Bulunur?
Google E-Tablolarda %95 Güven Aralığı hesaplamanız gerekiyorsa aşağıdaki kılavuzu izleyin:



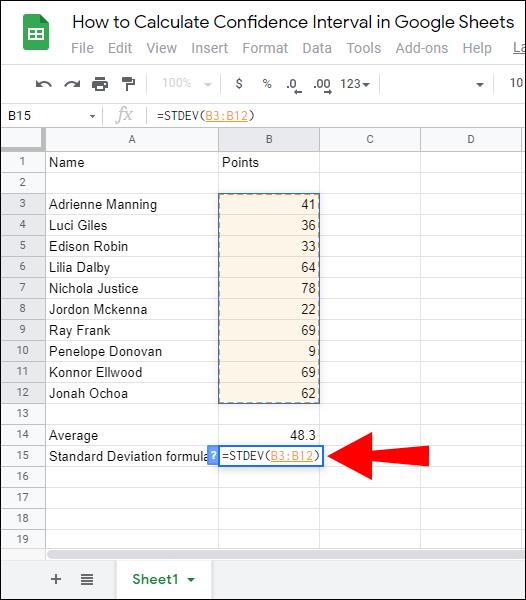


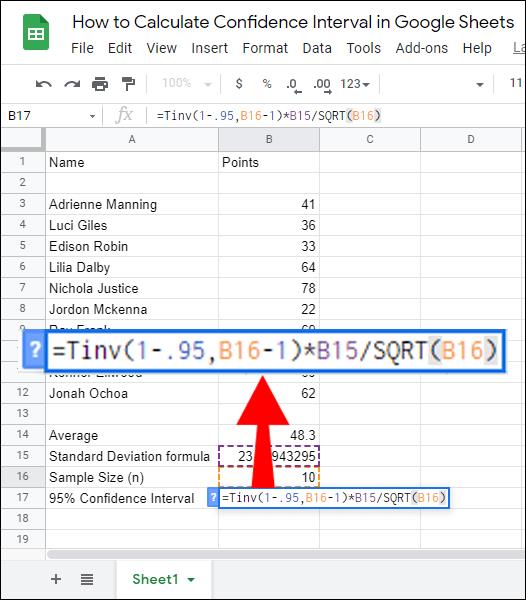
Sıkça Sorulan Sorular
Bu bölümde, Güven Aralığı hesaplaması ve kullanımıyla ilgili en sık sorulan bazı soruların yanıtlarını vereceğiz.
%95 Güven Aralığını Nasıl Hesaplarım?
Güven Aralığı, CI = Örneklem Ortalaması (x) +/- Güven Düzeyi Değeri (Z) * (Örnek Standart Sapma (S) / Örnek Büyüklüğü (n)) formülü kullanılarak hesaplanır . %95 Güven Aralığı için Kritik Değer 1,96'dır, bu nedenle formülde ''Z'' yerine 1,96 yazmalısınız.
Google E-Tablolar'da %95 Güven Aralığı hesaplıyorsanız, önce Ortalama, Standart Sapma ve Örnek Büyüklüğü örnek değerlerini hesaplayın, ardından değerleri aşağıdaki formüle göre girin: =TINV( 1-.95, n(Örnek Boyutu) )-1)*STDEV/SQRT(n) ve ''Enter'' tuşuna basın.
%90 Güven Aralığı için Z* Nedir?
%90 Güven Aralığı için Z 1,645'tir. Belirli Güven Aralığı yüzdeleri için Z değerleri her zaman aynı olsa da hepsini ezberlemeniz gerekmez. Bunun yerine, Z puanını bulmak için formülü hatırlayın – Ortalama (x) +/- Z değeri * (Standart Sapma (S) / √Gözlem Sayısı (n))).
Güven Aralığı Nasıl Hesaplanır?
Güven Aralığını manuel olarak hesaplıyorsanız, CI = Örnek Ortalama (x) +/- Güven Düzeyi Değeri (Z) * (Örnek Standart Sapma (S) / Örnek Büyüklüğü (n)) formülünü kullanın. Numune Ortalamasını bulmak için, tüm numune değerlerini toplayın ve numune sayısına bölün.
Z değeri , Ortalama (x) +/- Z değeri * (Standart Sapma (S) / √Gözlem Sayısı (n)) formülü kullanılarak veya sadece Z değeri tablosundan kontrol edilerek bulunabilir .
Standart Sapmayı bulmak için √ (Toplamı ((Anakütleden her değer – Popülasyon ortalaması) * (Anakütleden her değer – Popülasyon ortalaması)) / Popülasyon büyüklüğü) değerleri girin . ''n'' değeri basitçe örneklerinizin sayısıdır. Google E-Tablolar, Güven Aralığı'nı daha kolay ve daha hızlı hesaplar.
Örneklerinizi ve değerlerini bir elektronik tabloya yazın ve =TINV(1-.95, n(Sample Size)-1)*STDEV/SQRT(n) formülünü kullanın.
Google E-Tablolarda Z Puanını Nasıl Bulurum?
Z puanı Google E-Tablolarda = (VeriDeğeri – Ortalama) / Standart Sapma formülü kullanılarak hesaplanır. Bu nedenle, önce Ortalama ve Standart Sapmayı bulmalısınız.
Ortalamayı bulmak için =ORTALAMA(değer kümesi) formülünü kullanın ve tüm değerlerinizi vurgulayarak girin. Standart Sapma , =STDEV(değer seti) formülü yazılarak bulunabilir .
Z puanını hızlı bir şekilde bulmanın bir başka yolu da, her zaman aynı kaldıkları için Z puan tablosunu kontrol etmek veya ezberlemektir. %90 Güven Aralığı için Z puanı 1,645, %95 - 1,96 ve %99 - 2,576'dır.
Güven Aralığının Örnek Büyüklüğü Nedir?
Bir Güven Aralığının Örnek Büyüklüğü, örneklerinizin toplam sayısıdır. Örneğin, 25 örnek ve değerlerinden oluşan bir tablonuz varsa Örnek Büyüklüğü 25'tir. Google E-Tablolar'da =SUM(değer kümesi) formülünü girip tüm örneklerinizi vurgulayarak Örnek Büyüklüğünü hesaplayabilirsiniz.
Güven Aralığı Nedir?
Güven Aralıkları, Numune Ortalamasının gerçek Popülasyon Ortalamasından ne kadar uzakta olduğunu belirlemek için kullanılır. Başka bir deyişle, bu iki araç arasındaki hata aralığını veya örnek ortalamanın etrafındaki üst ve alt hata sınırını gösterir.
Örneğin, %90 Güven Aralığı hesaplarsanız, Nüfus Ortalamasının Örnek Ortalama aralığınızda olduğundan %90 emin olabilirsiniz. Çoğu zaman, en düşük hata yüzdesini hesaplamaya izin verdiği için %95 ve %99 Güven Aralıkları kullanılır. Ancak bazen %80, %85 ve %90 Güven Aralıkları uygulanmaktadır.
Google E-Tablolarda Nasıl Grafik Oluşturabilirim?
Google E-Tablolar'da bir grafik oluşturmak için gerekli değer hücrelerini seçin. Ardından, ekranınızın üst kısmındaki "Ekle" düğmesini tıklayın. Açılır menüden "Grafik"i seçin, ardından grafiğinizin veya grafiğinizin türünü seçin. Ek özelleştirme seçeneklerini açmak için "Özelleştirme"yi tıklayın.
Son olarak, "Ekle"yi tıklayın, grafiği e-tablonuzda istediğiniz yere sürükleyip taşıyın. Güven Aralığı verilerinizin görsel bir sunumunu yapmak için, tüm örnek değerlerin ve Ortalamalarının bir grafiğini oluşturabilir ve Güven Aralıklarını grafik üzerinde işaretleyebilirsiniz.
Kolaylıkla Hesaplayın
Google E-Tablolar, istatistiksel metrik hesaplama için son derece kullanışlı bir araçtır - süreci önemli ölçüde hızlandırmaya ve basitleştirmeye yardımcı olur. Umarız rehberimizin yardımıyla artık herhangi bir örnek değer kümesi için kolayca bir Güven Aralığı bulabilirsiniz. Verileri profesyonel olmayan kişilere sunacaksanız, Güven Aralığı bilgilerinizi daha anlaşılır hale getirmek için bir grafik oluşturmanızı öneririz. Neyse ki, Google E-Tablolar bunu birkaç tıklamayla yapmanızı sağlar.
Google E-Tablolar'ı mı yoksa Excel'i mi kullanmayı tercih edersiniz? Neden? Aşağıdaki yorumlar bölümlerinde görüşlerinizi paylaşın.
VPN nedir, avantajları ve dezavantajları nelerdir? WebTech360 ile VPN'in tanımını, bu modelin ve sistemin işe nasıl uygulanacağını tartışalım.
Windows Güvenliği, temel virüslere karşı koruma sağlamaktan daha fazlasını yapar. Kimlik avına karşı koruma sağlar, fidye yazılımlarını engeller ve kötü amaçlı uygulamaların çalışmasını engeller. Ancak bu özellikleri fark etmek kolay değildir; menü katmanlarının arkasına gizlenmişlerdir.
Bir kez öğrenip kendiniz denediğinizde, şifrelemenin kullanımının inanılmaz derecede kolay ve günlük yaşam için inanılmaz derecede pratik olduğunu göreceksiniz.
Aşağıdaki makalede, Windows 7'de silinen verileri Recuva Portable destek aracıyla kurtarmak için temel işlemleri sunacağız. Recuva Portable ile verileri istediğiniz herhangi bir USB'ye kaydedebilir ve ihtiyaç duyduğunuzda kullanabilirsiniz. Araç, kompakt, basit ve kullanımı kolaydır ve aşağıdaki özelliklerden bazılarına sahiptir:
CCleaner sadece birkaç dakika içinde yinelenen dosyaları tarar ve ardından hangilerinin silinmesinin güvenli olduğuna karar vermenizi sağlar.
Windows 11'de İndirme klasörünü C sürücüsünden başka bir sürücüye taşımak, C sürücüsünün kapasitesini azaltmanıza ve bilgisayarınızın daha sorunsuz çalışmasına yardımcı olacaktır.
Bu, güncellemelerin Microsoft'un değil, sizin kendi programınıza göre yapılmasını sağlamak için sisteminizi güçlendirmenin ve ayarlamanın bir yoludur.
Windows Dosya Gezgini, dosyaları görüntüleme şeklinizi değiştirmeniz için birçok seçenek sunar. Sisteminizin güvenliği için hayati önem taşımasına rağmen, önemli bir seçeneğin varsayılan olarak devre dışı bırakıldığını bilmiyor olabilirsiniz.
Doğru araçlarla sisteminizi tarayabilir ve sisteminizde gizlenen casus yazılımları, reklam yazılımlarını ve diğer kötü amaçlı programları kaldırabilirsiniz.
Yeni bir bilgisayar kurarken tavsiye edilen yazılımların listesini aşağıda bulabilirsiniz, böylece bilgisayarınızda en gerekli ve en iyi uygulamaları seçebilirsiniz!
Tüm işletim sistemini bir flash bellekte taşımak, özellikle dizüstü bilgisayarınız yoksa çok faydalı olabilir. Ancak bu özelliğin yalnızca Linux dağıtımlarıyla sınırlı olduğunu düşünmeyin; Windows kurulumunuzu kopyalamanın zamanı geldi.
Bu hizmetlerden birkaçını kapatmak, günlük kullanımınızı etkilemeden pil ömründen önemli miktarda tasarruf etmenizi sağlayabilir.
Ctrl + Z, Windows'ta oldukça yaygın bir tuş kombinasyonudur. Ctrl + Z, temel olarak Windows'un tüm alanlarında yaptığınız işlemleri geri almanızı sağlar.
Kısaltılmış URL'ler, uzun bağlantıları temizlemek için kullanışlıdır, ancak aynı zamanda asıl hedefi de gizler. Kötü amaçlı yazılımlardan veya kimlik avından kaçınmak istiyorsanız, bu bağlantıya körü körüne tıklamak akıllıca bir tercih değildir.
Uzun bir bekleyişin ardından Windows 11'in ilk büyük güncellemesi resmen yayınlandı.













