VPN nedir? VPN sanal özel ağının avantajları ve dezavantajları

VPN nedir, avantajları ve dezavantajları nelerdir? WebTech360 ile VPN'in tanımını, bu modelin ve sistemin işe nasıl uygulanacağını tartışalım.
Cihaz Bağlantıları
Bulut depolama, dosya paylaşımını ve dosyalara erişimi gelenekselden çok daha kolay hale getirir, bu nedenle artan popülaritesi şaşırtıcı olmamalıdır. İstikrarlı bir internet bağlantınız olduğu sürece verilerinize dünyanın her yerinden erişebilirsiniz ve hangi cihazı kullandığınız konusunda endişelenmenize gerek yoktur. Hem insanlar hem de işletmeler bu hizmetleri hem kişisel hem de profesyonel bağlamlarda her gün kullanır.
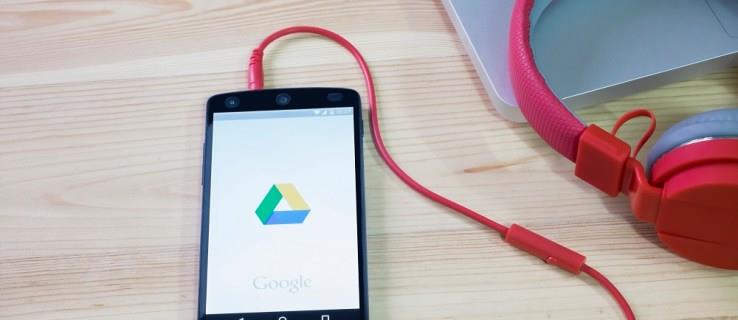
Google Drive, günümüzde mevcut olan en popüler bulut depolama seçeneklerinden biridir. Bu kısmen ücretsiz ve kullanımının kolay olmasından kaynaklanmaktadır. Ancak bu, Google Drive'ın benzersiz sorunları olmadığı anlamına gelmez. Yavaş indirme ve yükleme hızları yaygın bir sorundur, ancak bu genellikle yalnızca birkaç adımda düzeltilebilir. Bu makale, bir avuç olası çözümde size yol gösterecektir.
Google Drive Yükleme Hızınızı Artırın
Karşıya yükleme hızınızı artırmanıza yardımcı olabilecek bir dizi çözüm vardır. Bu makale, yaygın, basit çözümlerin yanı sıra daha ayrıntılı bir teknik seçeneği ele alacaktır. Bu yöntemlerin Google Drive indirme hızınızı da etkileyeceğini unutmayın.
Masaüstünde Sür
Masaüstü için Google Drive, birkaç yıl öncesine göre çok daha basit; yalnızca bir bulut depolama klasörü görevi görür ve sabit sürücünüzdeki bir fiziksel depolama klasörüne eriştiğiniz gibi erişilir. Ne yazık ki, Masaüstü Google Drive'ın kendisi, ayarlar ve tercihler söz konusu olduğunda çok az seçeneğe sahiptir. Google'dan Yedekle ve Sür'e girin .
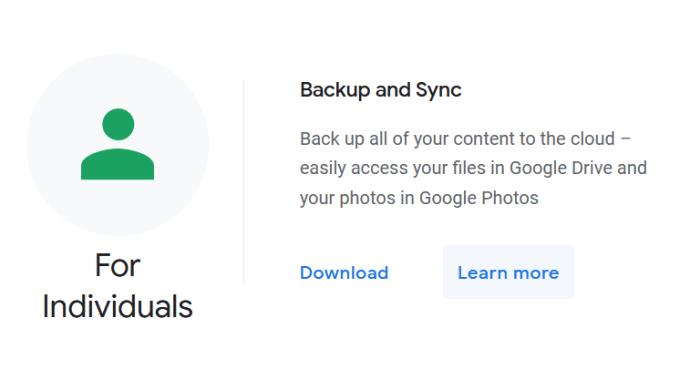
2017'de piyasaya sürülen Yedekle ve Senkronize Et, Google tarafından sağlanan ve istediğiniz dosyaları otomatik olarak Google Drive'a yedeklemenizi sağlayan bir uygulama ve hizmettir. Google Drive'ın kendisinde tercihler ve ayarlar söz konusu olduğunda pek fazla seçenek bulunmamakla birlikte, Yedekle ve Senkronize Et, yükleme/indirme hızınızı etkileyebilecek ayarlayabileceğiniz tercihlere sahiptir; yükleme ve indirme hız limitleri. Yedekle ve Senkronize Et aracılığıyla yükleme ve indirme hız sınırlarını ayarlamak için aşağıdaki adımları uygulayın:
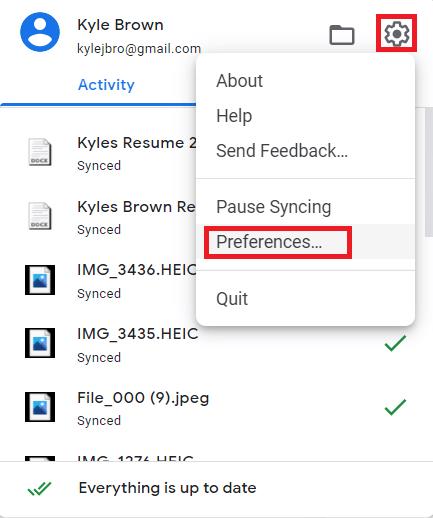
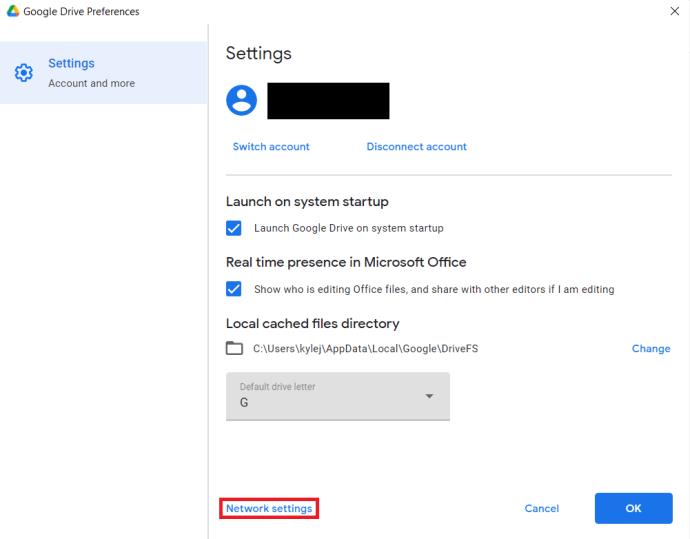
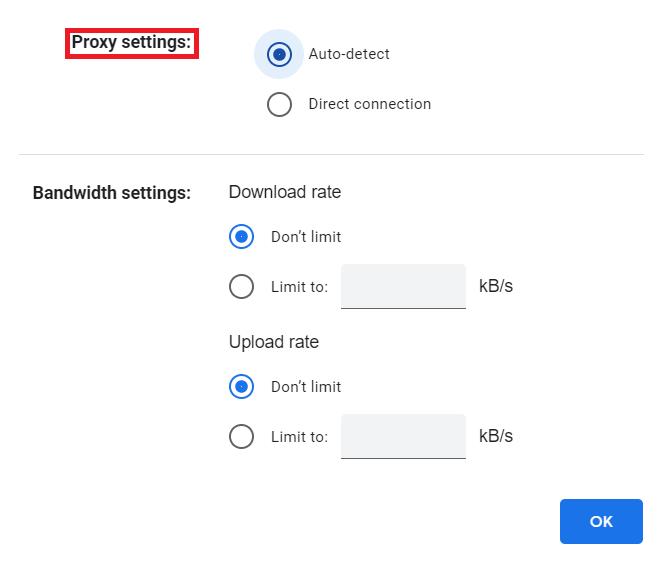
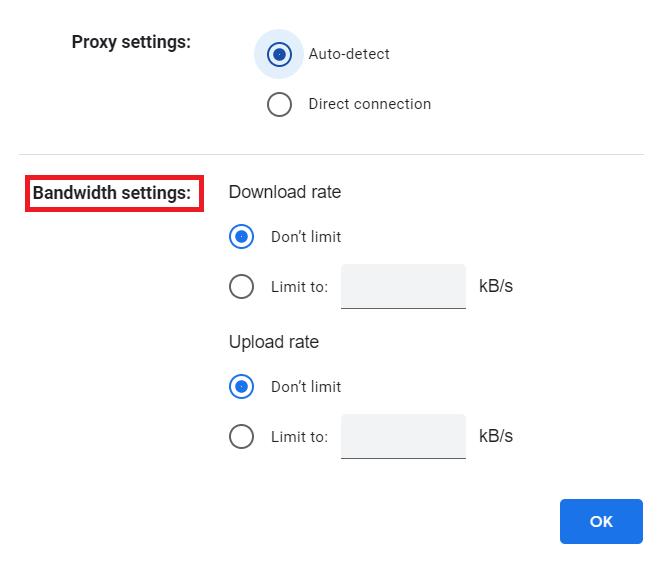
Web Tarayıcısında Sürün
Web tarayıcınızda google drive kullanırken, tarayıcının kendisi aşırı yüklenebilir. Bazı durumlarda, indirme ve yükleme hızını artırmak için yapmanız gereken tek şey hafızada biraz yer açmaktır.
Tarayıcı Önbelleğini Temizleme
Önbelleği temizleyerek tarayıcınızı daha verimli hale getirirsiniz, bu da çok fazla bellek boşaltır. Temiz bir önbellek için şu adımları izleyin:
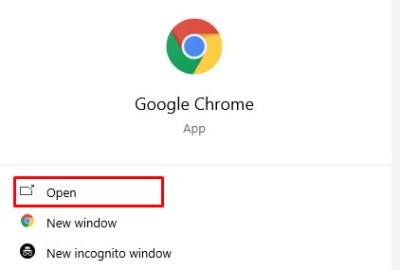
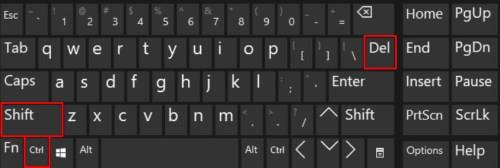
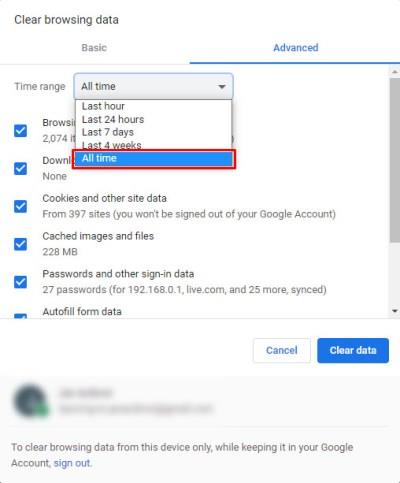
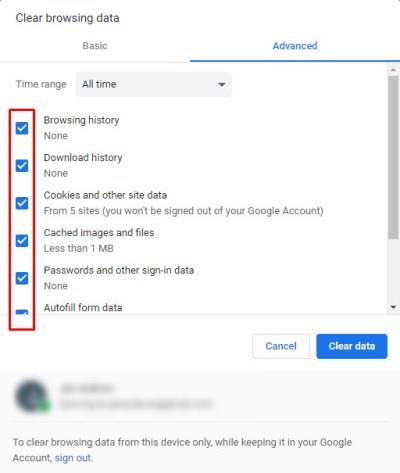
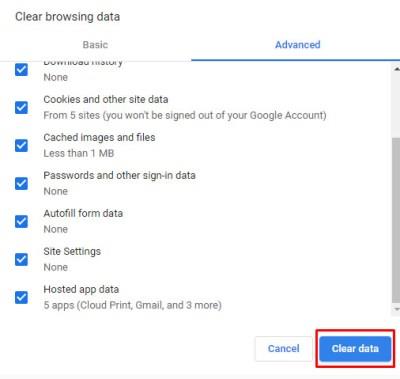
Depolanan parolalarınızı, otomatik doldurulan form verilerini vb. kaydetmek istiyorsanız, web tarayıcınızdan verileri temizlerken bu kutuları işaretlemediğinizden emin olun. Parolalarınızı ve otomatik doldurma form verilerini kaydetmek çok fazla bellek gerektirmez ve bu nedenle yükleme/indirme hızlarınızı çok fazla etkilememelidir.
Google Chrome'da Donanım Hızlandırmayı Kullanın
Bu yöntem, Google Drive bulut hizmetini özellikle Google Chrome'da kullananlar içindir. Adımlar oldukça basit.
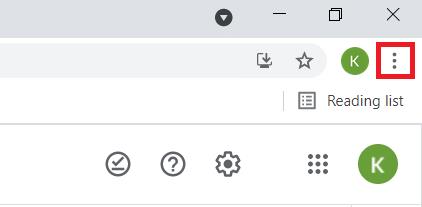
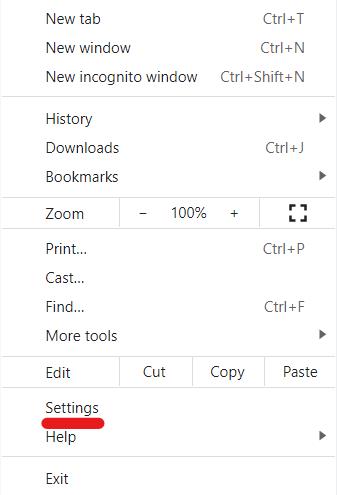
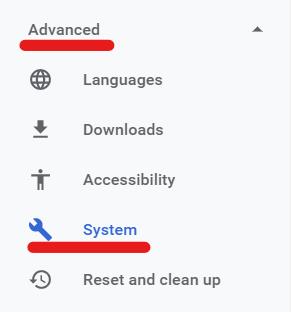
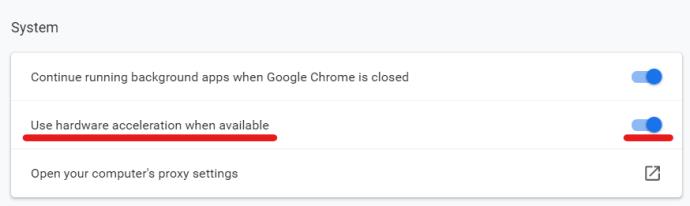
Genel Tahrik Çözümleri
Aşağıdaki çözümler, masaüstü, tarayıcı ve mobil sürümler dahil olmak üzere Wifi'ye bağlıyken Google Drive'ı kullandığınız herhangi bir cihazda yardımcı olabilir.
Bant Genişliği Darboğazının Kaynağının Belirlenmesi
Google Drive yüklemenizi hızlandırmanın en iyi yollarından biri, en başta neden yavaş olduğunu belirlemektir. İster mobil cihaz ister bilgisayar kullanıyor olun, bir hız testi yapmak, yavaş yükleme/indirme hızlarına neden olanın internet bağlantısı mı yoksa donanımınız mı olduğu konusunda size bir fikir verecektir.
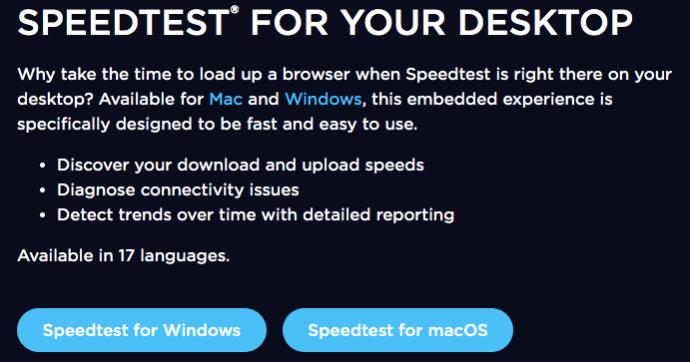
Speedtest®, birçok kullanıcının yükleme ve indirme hızlarını belirlemede yararlı bulduğu mükemmel bir araçtır.
Speedtest, iOS ve Android mobil indirmenin yanı sıra masaüstü sürümleri için de mevcuttur . Yükleme ve indirme hızlarınızı hızlı ve doğru bir şekilde ölçmenizi sağlar. Karşıya yükleme ve indirme hızlarınızın, İSS'niz (internet servis sağlayıcınız) aracılığıyla ilan edilenden önemli ölçüde düşük olduğunu fark ederseniz, İSS'ye başvurmanız ve neden tam olarak alamadığınızı sormanız iyi bir fikirdir. için ödeme yapıyorlar.
LAN Ayarlarınızı yapılandırın
İnterneti bir yönlendirici üzerinden kullanıyorsanız, Google Drive yükleme ve indirme hızınızda size yardımcı olabilecek belirli seçenekler ayarlayabilirsiniz. Tek yapmanız gereken Kontrol Panelinden LAN Ayarlarını yapmak.

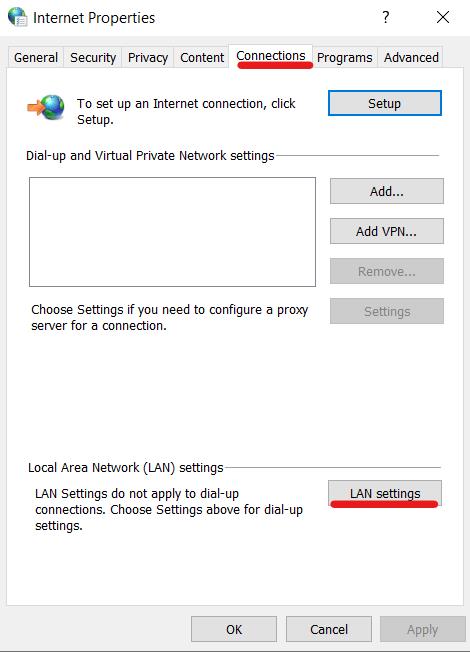
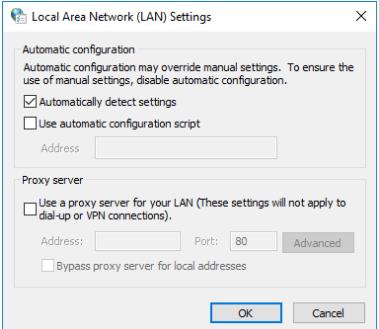
Teknik Olmak
Gerçekten teknoloji konusunda bilgiliyseniz, daha hızlı Google Drive yüklemeleri için her zaman Rclone'u kullanabilirsiniz. Masaüstü bilgisayarlar (Linux, macOS, Windows) için sunulan bu yazılım ücretsizdir ve GitHub'da mevcuttur.
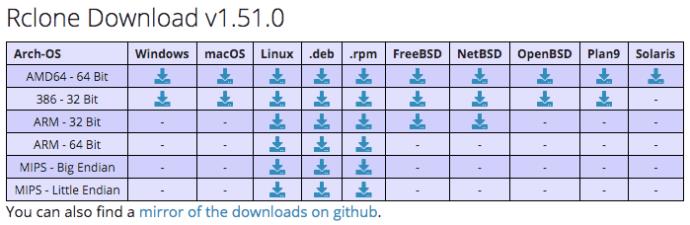
Bunu yapmak için komutları ve komut dosyalarını anlamanız gerekecek, ancak Google Drive, One Drive ve hatta DropBox gibi bulut tabanlı hizmetlerin hızlarını artırıyor. Yedeklemelerinize de şifreleme uygulamanıza izin verecektir.
Bir web tarayıcısından indirme işlemiyle başlayın, uzaktan kumandaları ayarlamak için talimatları izleyin ve yedekleme ayarlarınızı yapın. Dosyaları toplu olarak yükleyebilirsiniz, bu da Rclone'un daha yüksek yükleme hızlarınızı netleştireceği anlamına gelir.
Sorun giderme
Ne yüklediğinizi analiz etmek de yararlıdır. Daha küçük dosyalar oldukça hızlı yüklenirken daha büyük dosyalar biraz zaman alabilir. İlginç bir şekilde, yüklenen ek dosyaların hızların düşmesine neden olduğunu fark etmeyebilirsiniz. Çok fazla gereksiz bilgi yükleniyorsa, Google Drive'da yedekleme ayarlarınızı düzenlemek isteyebilirsiniz.
Hızlı bir düzeltme için, farklı bir konumdaki farklı bir kablosuz ağdan yükleme yapmak (özel ağlar genellikle her zaman genel ağlardan daha hızlıdır) veya veri özellikli bir cihazda Wifi'nizi kapatmak Google Drive'a yükleme hızınıza yardımcı olabilir.
Kullandığınız kaynak başka bir faktördür. Web tarayıcısını kullanıyorsanız ve çok yavaş çalışıyorsa, başka bir tarayıcıya geçmeyi deneyin. Örneğin: Chrome kullanıyorsanız, Firefox'u veya mevcut birçok daha hafif web tarayıcısından birini deneyin .
Daha Yüksek Google Drive Yükleme Hızlarının Keyfini Çıkarın
Farklı yöntemleri deneyin ve değişikliklerin Google Drive indirme ve yükleme hızlarınızı nasıl etkilediğini izleyin. Birçok kullanıcı, yükleme hızlarının konumlarına, dosyaların boyutuna ve kullandıkları kaynağa (web tarayıcısı, uygulama, mobil veri, wifi vb.) bağlı olarak değiştiğini bildirmektedir.
Düşük yükleme hızlarıyla ilgili sorun yaşıyorsanız bu makaledeki çözümleri deneyin; hızınızı arttırmaya veya en azından temel sorunu daraltmaya yardımcı olmalıdırlar.
Google Drive'da yükleme hızınızı artırmayla ilgili ipuçları, püf noktaları veya sorularınız mı var? Aşağıdaki yorumlarda bize bildirin.
VPN nedir, avantajları ve dezavantajları nelerdir? WebTech360 ile VPN'in tanımını, bu modelin ve sistemin işe nasıl uygulanacağını tartışalım.
Windows Güvenliği, temel virüslere karşı koruma sağlamaktan daha fazlasını yapar. Kimlik avına karşı koruma sağlar, fidye yazılımlarını engeller ve kötü amaçlı uygulamaların çalışmasını engeller. Ancak bu özellikleri fark etmek kolay değildir; menü katmanlarının arkasına gizlenmişlerdir.
Bir kez öğrenip kendiniz denediğinizde, şifrelemenin kullanımının inanılmaz derecede kolay ve günlük yaşam için inanılmaz derecede pratik olduğunu göreceksiniz.
Aşağıdaki makalede, Windows 7'de silinen verileri Recuva Portable destek aracıyla kurtarmak için temel işlemleri sunacağız. Recuva Portable ile verileri istediğiniz herhangi bir USB'ye kaydedebilir ve ihtiyaç duyduğunuzda kullanabilirsiniz. Araç, kompakt, basit ve kullanımı kolaydır ve aşağıdaki özelliklerden bazılarına sahiptir:
CCleaner sadece birkaç dakika içinde yinelenen dosyaları tarar ve ardından hangilerinin silinmesinin güvenli olduğuna karar vermenizi sağlar.
Windows 11'de İndirme klasörünü C sürücüsünden başka bir sürücüye taşımak, C sürücüsünün kapasitesini azaltmanıza ve bilgisayarınızın daha sorunsuz çalışmasına yardımcı olacaktır.
Bu, güncellemelerin Microsoft'un değil, sizin kendi programınıza göre yapılmasını sağlamak için sisteminizi güçlendirmenin ve ayarlamanın bir yoludur.
Windows Dosya Gezgini, dosyaları görüntüleme şeklinizi değiştirmeniz için birçok seçenek sunar. Sisteminizin güvenliği için hayati önem taşımasına rağmen, önemli bir seçeneğin varsayılan olarak devre dışı bırakıldığını bilmiyor olabilirsiniz.
Doğru araçlarla sisteminizi tarayabilir ve sisteminizde gizlenen casus yazılımları, reklam yazılımlarını ve diğer kötü amaçlı programları kaldırabilirsiniz.
Yeni bir bilgisayar kurarken tavsiye edilen yazılımların listesini aşağıda bulabilirsiniz, böylece bilgisayarınızda en gerekli ve en iyi uygulamaları seçebilirsiniz!
Tüm işletim sistemini bir flash bellekte taşımak, özellikle dizüstü bilgisayarınız yoksa çok faydalı olabilir. Ancak bu özelliğin yalnızca Linux dağıtımlarıyla sınırlı olduğunu düşünmeyin; Windows kurulumunuzu kopyalamanın zamanı geldi.
Bu hizmetlerden birkaçını kapatmak, günlük kullanımınızı etkilemeden pil ömründen önemli miktarda tasarruf etmenizi sağlayabilir.
Ctrl + Z, Windows'ta oldukça yaygın bir tuş kombinasyonudur. Ctrl + Z, temel olarak Windows'un tüm alanlarında yaptığınız işlemleri geri almanızı sağlar.
Kısaltılmış URL'ler, uzun bağlantıları temizlemek için kullanışlıdır, ancak aynı zamanda asıl hedefi de gizler. Kötü amaçlı yazılımlardan veya kimlik avından kaçınmak istiyorsanız, bu bağlantıya körü körüne tıklamak akıllıca bir tercih değildir.
Uzun bir bekleyişin ardından Windows 11'in ilk büyük güncellemesi resmen yayınlandı.













