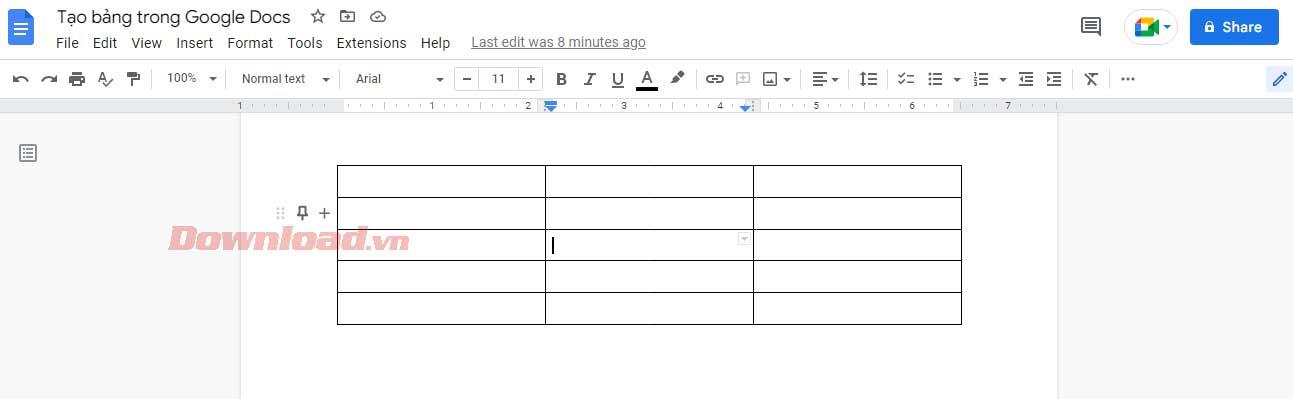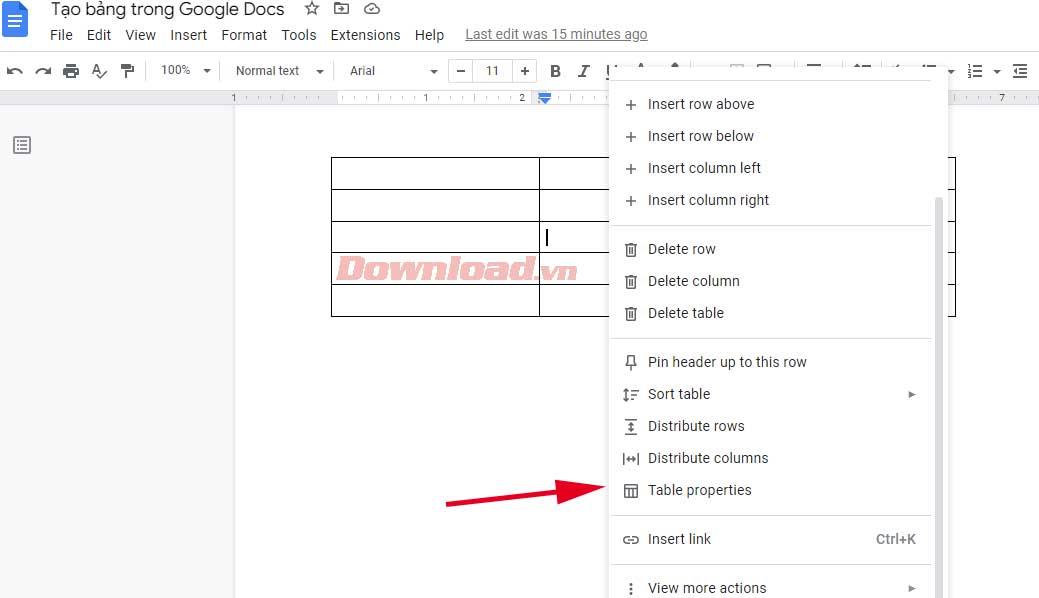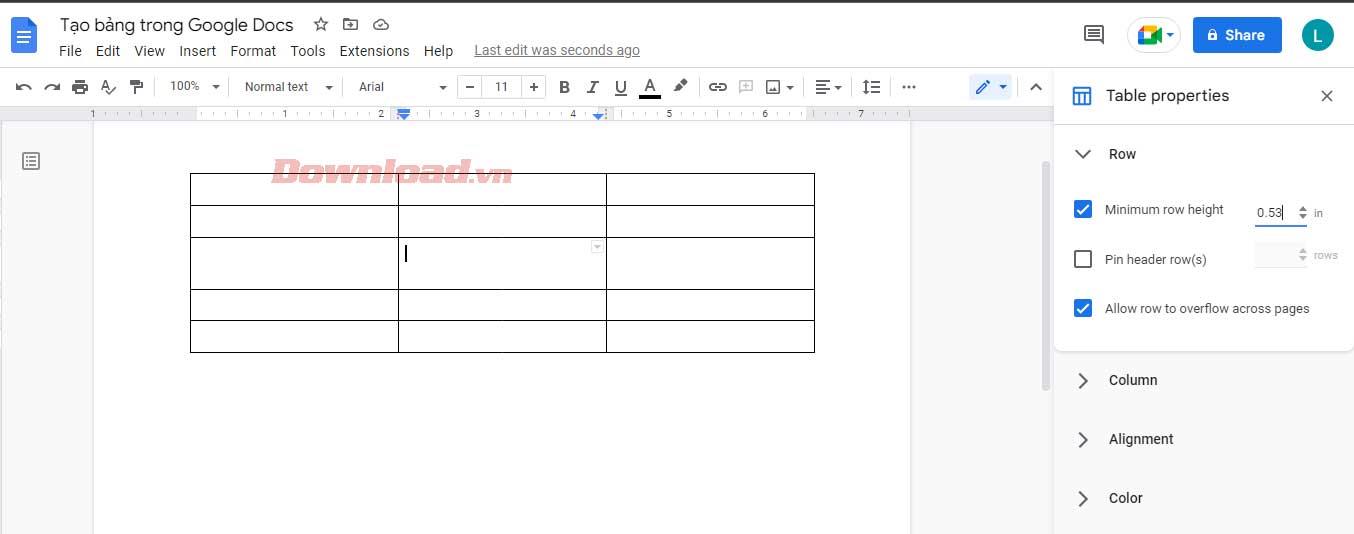Verilerinizi Google Dokümanlar'daki tablolar aracılığıyla daha kolay düzenlemek mi istiyorsunuz ? Aşağıda Google Dokümanlar'da tabloların nasıl oluşturulacağı ve düzenleneceği açıklanmaktadır .

Google Dokümanlar, kullanıcılara çeşitli yararlı özellikler sunan esnek bir platformdur. Tablo eklemek bunlardan sadece bir tanesidir.
Tablolama özelliği sayesinde Google Dokümanlar, verileri analiz etmek, iyi tasarlanmış dokümanlar oluşturmak veya görselleştirmek isteyen herkes için mükemmel bir seçimdir. Aşağıdaki talimatlar, içindeki verileri her zaman düzenli ve okunması kolay tutmak için Google Dokümanlar'da tabloları nasıl oluşturacağınızı ve düzenleyeceğinizi öğrenmenize yardımcı olacaktır.
Google Dokümanlar'da tablolar nasıl düzenlenir ve oluşturulur?
Google Dokümanlar'da tablolar nasıl oluşturulur?
1. Bir Google Dokümanı açın ve menü çubuğunda Ekle sekmesini bulun .

2. Ardından Tablo'yu seçin ve istediğiniz sayıda satır ve sütunu seçmek için imleci sürükleyin. İstediğiniz tablo boyutuna tıklayın (bu yöntemi kullanarak maksimum 20x20 hücre).

Tabloyu ekleyin ve hücrelere bilgi girmeye başlayın.
Google Dokümanlar'daki tablolar nasıl biçimlendirilir ve düzenlenir?
Google Dokümanlar'ın özelliklerine hakim olmak istiyorsanız bu önemli bir beceridir. Google Dokümanlar'da bir tabloyu nasıl düzenleyeceğinizi bilmiyorsanız büyük miktarda veri içeren raporları işleyemezsiniz. Aşağıda her Google Dokümanlar kullanıcısının bilmesi gereken tabloları düzenlemenin en temel yolu verilmiştir.
Google Dokümanlar tablosuna satır ve sütun ekleme
1. Tabloda herhangi bir yere sağ tıklayın ve ek satırı istediğiniz yere bağlı olarak açılır menüden Yukarıya satır ekle veya Aşağıya satır ekle seçeneğini seçin.
2. İşlem daha çok birden fazla sütun eklemeye benzer. Sol sütun ekle'ye veya Sağa sütun ekle'ye dokunmanız yeterli .

4. Alternatif olarak, + işareti görünene kadar imleci tablonun en sol sütununa sürükleyin . Üzerine tıklamak Google Dokümanlar tablosuna birden fazla satır ekleyecektir.
5. Benzer şekilde başka bir sütun eklemek için + işareti görünene kadar imleci üst satıra taşıyın ve seçin. Bu eylem sağa bir sütun ekleyecektir.
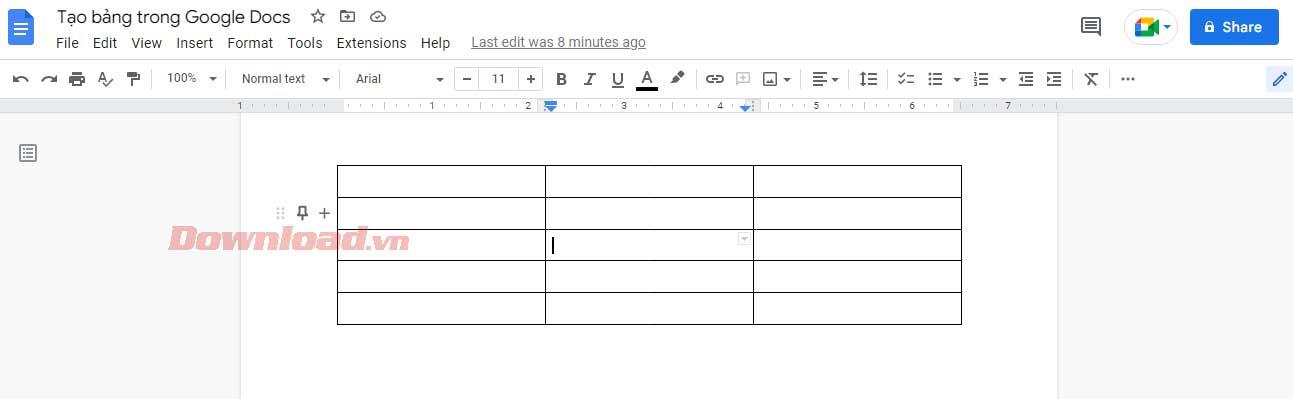
Google Dokümanlar tablonuzda kullanılmayan bir sütun veya satır varsa bunu kaldırmalısınız. Sütunları ve satırları silme işlemi çok basittir. Bunu, tabloya eklenen verileri etkilemeden yapabilirsiniz.
Bu ekstra sütuna/satıra tıklayın, Satırı sil veya Sütunu sil öğesini seçin . Bitti!
Google Dokümanlar'da tablo genişliğini ve yüksekliğini değiştirme
Bunu yapmanın iki yolu vardır: Tablo Özellikleri menüsünü veya çerçeve çizgilerini kullanmak. İlk olarak Tablo Özellikleri menüsüne erişmek için :
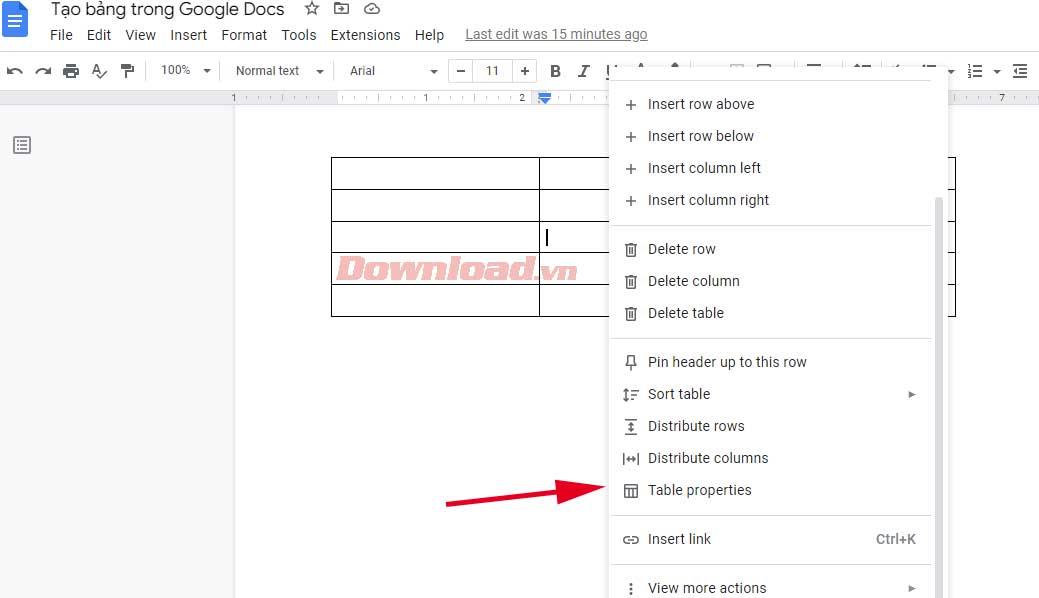
1. Tablonun herhangi bir yerine sağ tıklayın ve Tablo özellikleri öğesini seçin . Yeni bir açılır menü, tabloyu özelleştirmek için farklı seçenekler sunacaktır.
2. Satır'ı genişletin ve Minimum satır yüksekliği alanına istediğiniz değeri girin . Tüm hücreler için minimum satır yüksekliğini ayarladıktan sonra yüksekliği çizgilerle artırabilirsiniz ancak azaltamazsınız.
3. Benzer şekilde Sütun sekmesini genişletin ve Sütun genişliği alanına yeni bir değer girin .
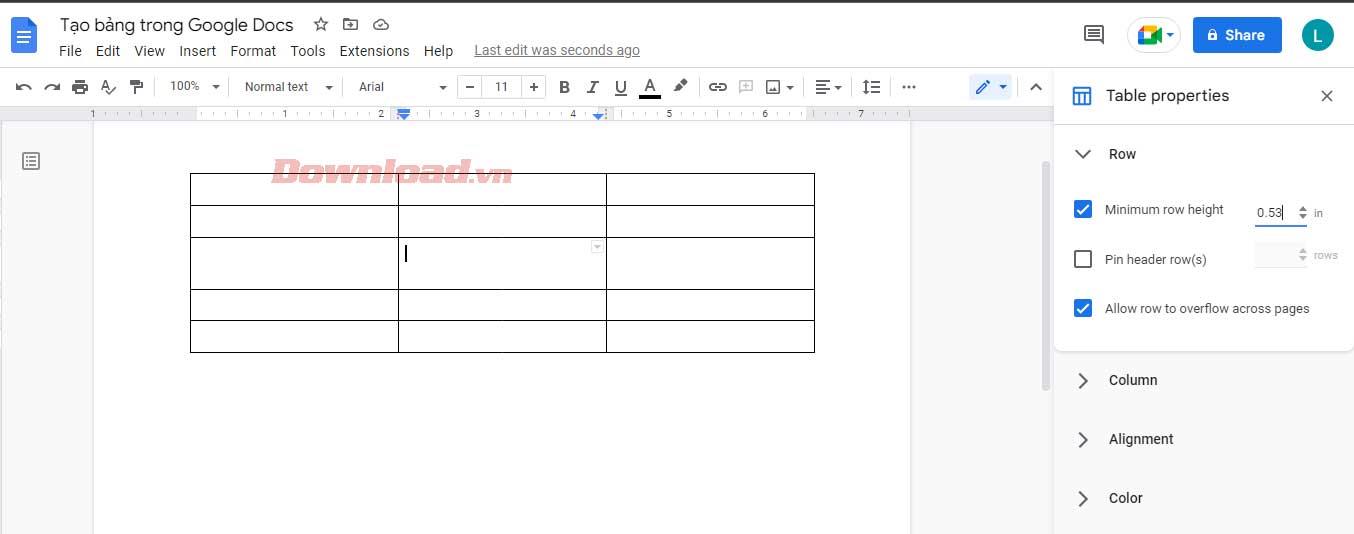
4. Tablonun boyutundan memnun olduğunuzda Tablo özelliklerinden çıkın .
Ancak belirli bir satırı/sütunu yeniden boyutlandırmak istediğinizde imleci ızgara çizgisinin üzerine getirin. İki yönlü oklardan oluşan bir sıraya dönüştükten sonra, istediğiniz satır yüksekliğine veya sütun genişliğine ulaşana kadar tıklayıp sürükleyin.
Google Dokümanlar tablosundaki kenarlıkları biçimlendirme
Öncelikle tablo için istediğiniz kenarlık stilini belirlemelisiniz. Sütunların, satırların veya tablonun tamamının kenarlıklarını mı biçimlendirmek istiyorsunuz? Değiştirmek istediğiniz tüm hücreleri seçin ve kenarlık kullanın.
Bundan sonra araç çubuğunda bazı yeni simgeler görünecektir. Çerçevenin rengine kalem simgesinden karar verebilirsiniz. Sağdaki iki simge, kenarlığın genişliğini ve stilini noktalı, kesikli veya düz biçimde düzenlemenize olanak tanır...

Google Dokümanlar tablosundaki hücreleri birleştirme
Hücreleri birleştirmek daha çekici tablolar oluşturmanıza yardımcı olabilir. Verileri hizalamanıza veya daha uzun metin girmek için alan oluşturmanıza yardımcı olur.
Hücreleri birleştirirken metin kaybını önlemek ve alan oluşturmak için şu adımları izleyin:
- Birleştirmek istediğiniz hücreleri seçin.
- Biçim > Tablo > Hücreleri birleştir'e gidin .
- Alternatif olarak, seçilen hücreye sağ tıklayıp ardından açılır menüden Hücreleri birleştir seçeneğine tıklayabilirsiniz .

Yukarıda Google Dokümanlar'da bilmeniz gereken tabloları nasıl oluşturacağınız ve düzenleyeceğiniz açıklanmaktadır . Umarım makale sizin için faydalıdır.