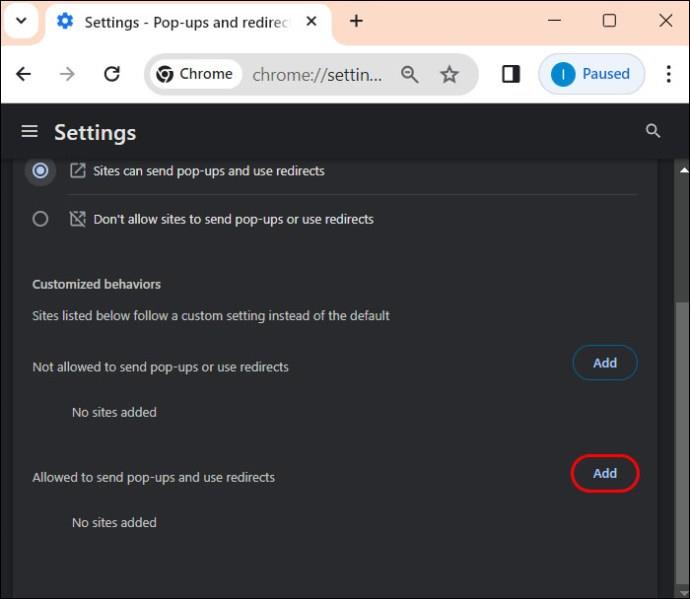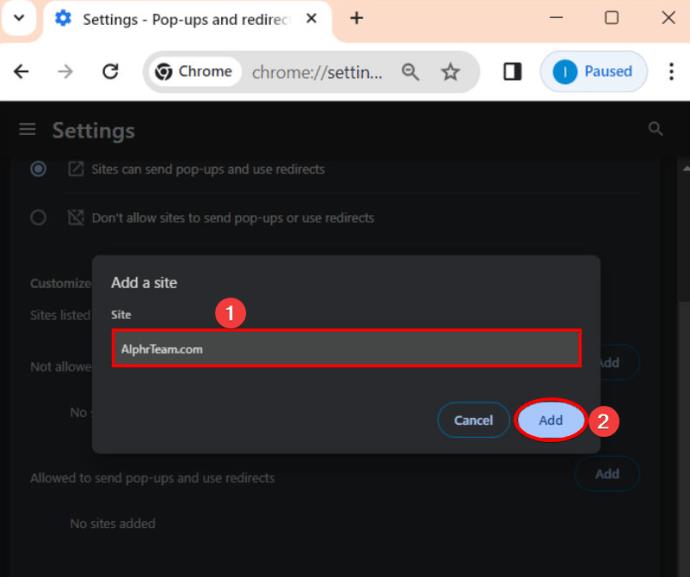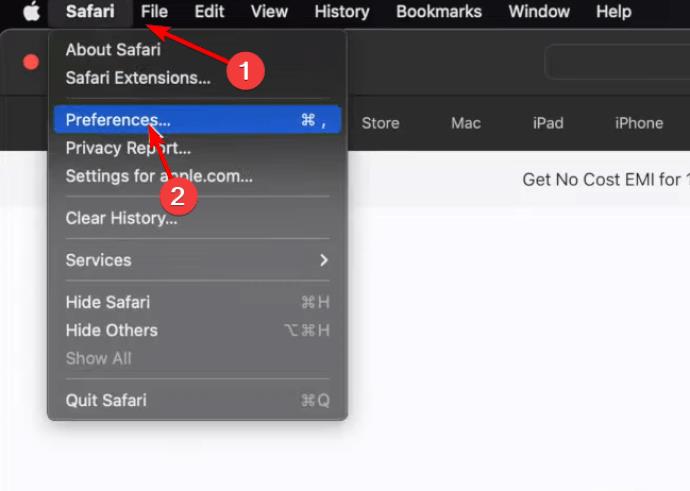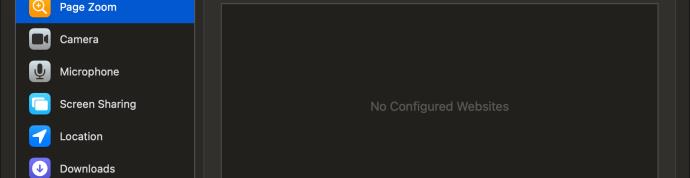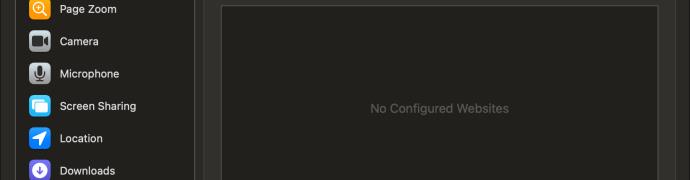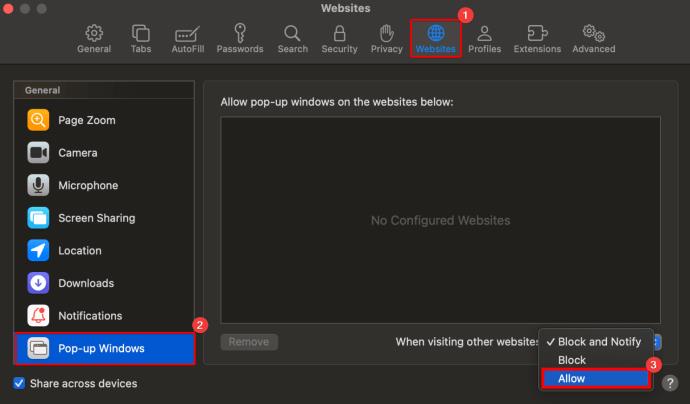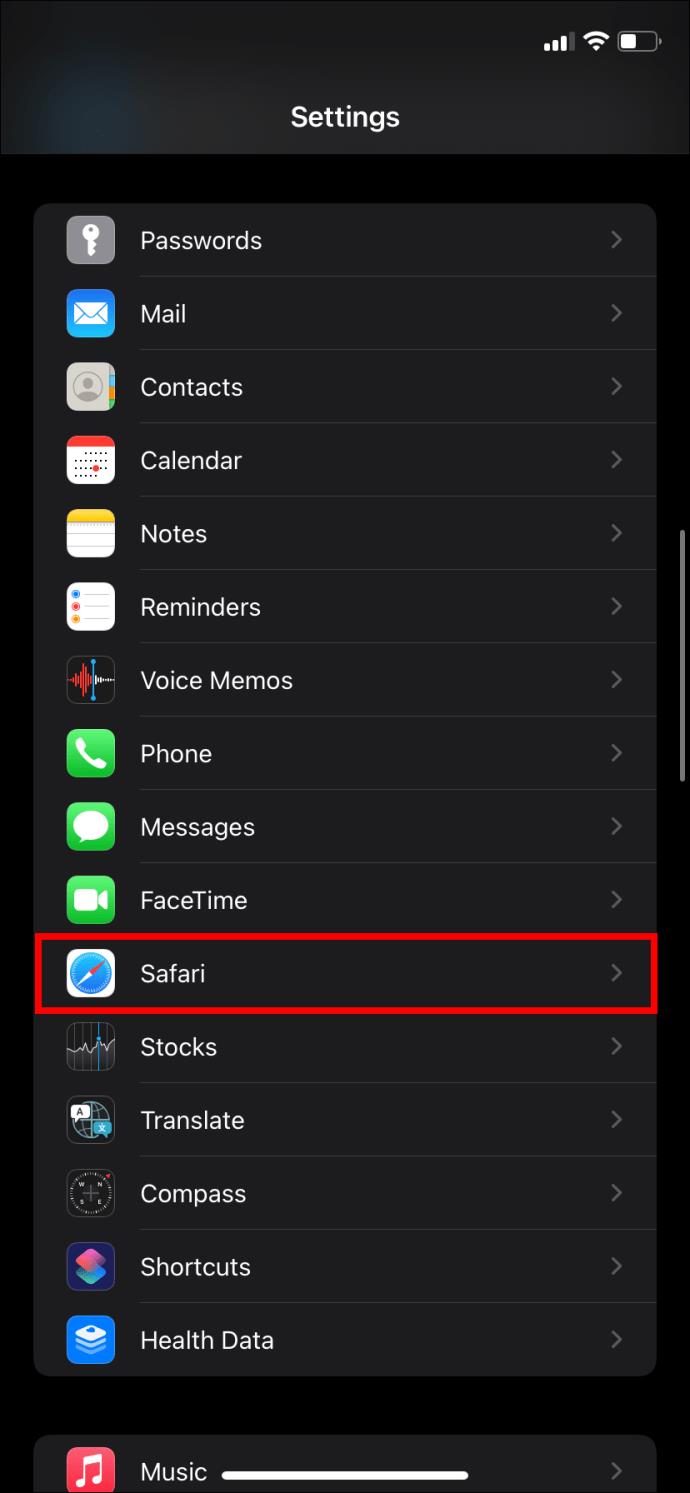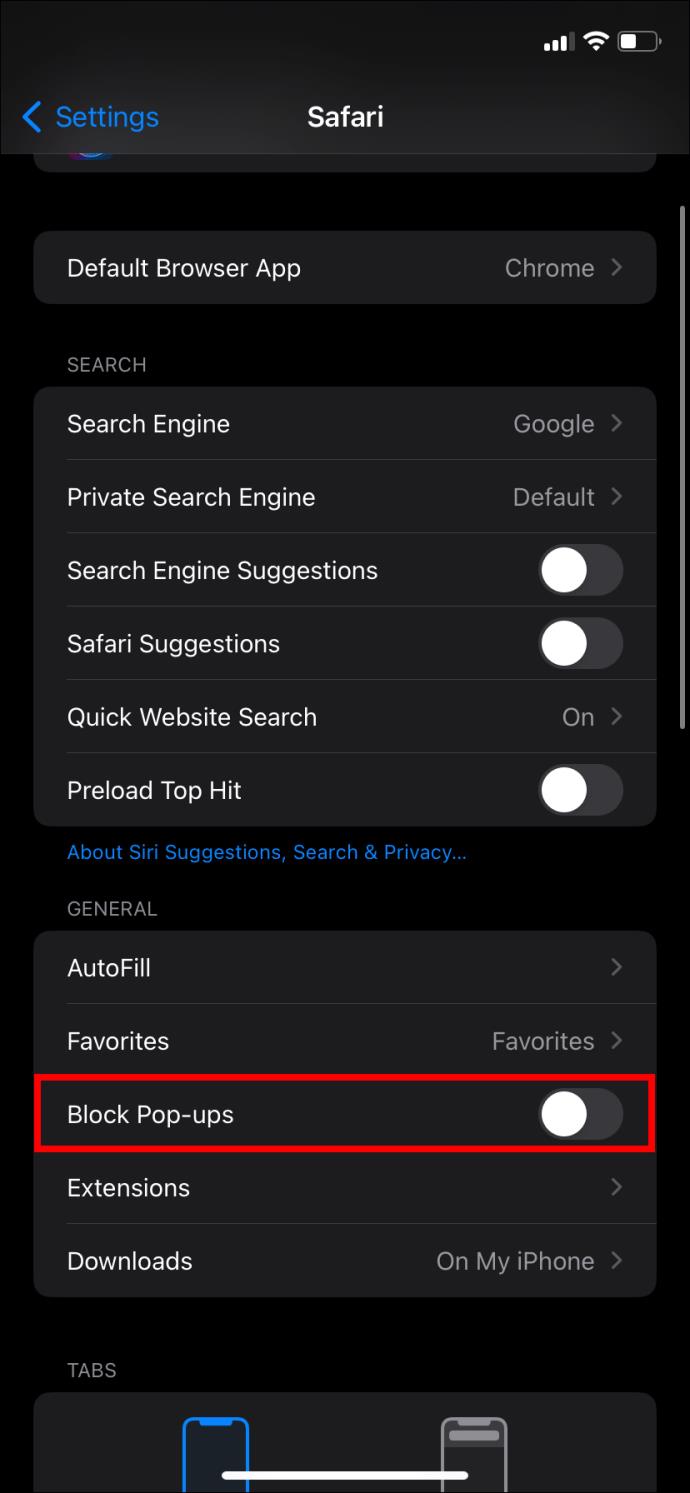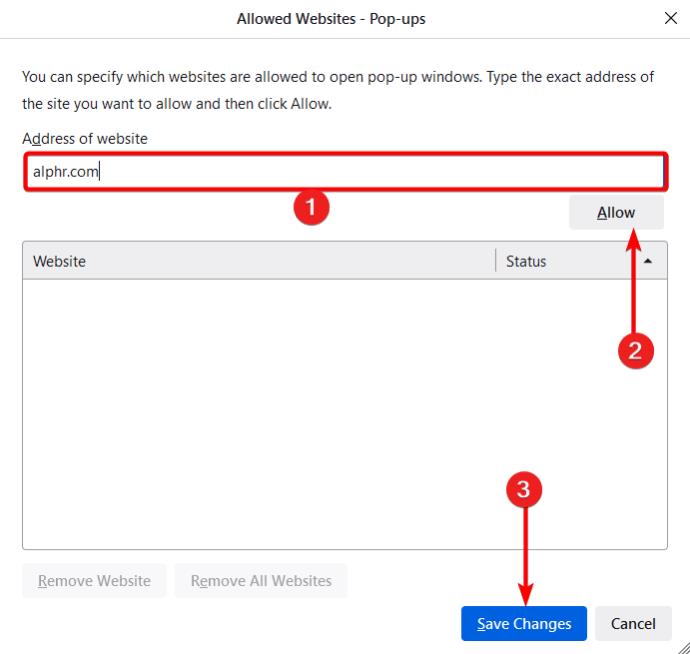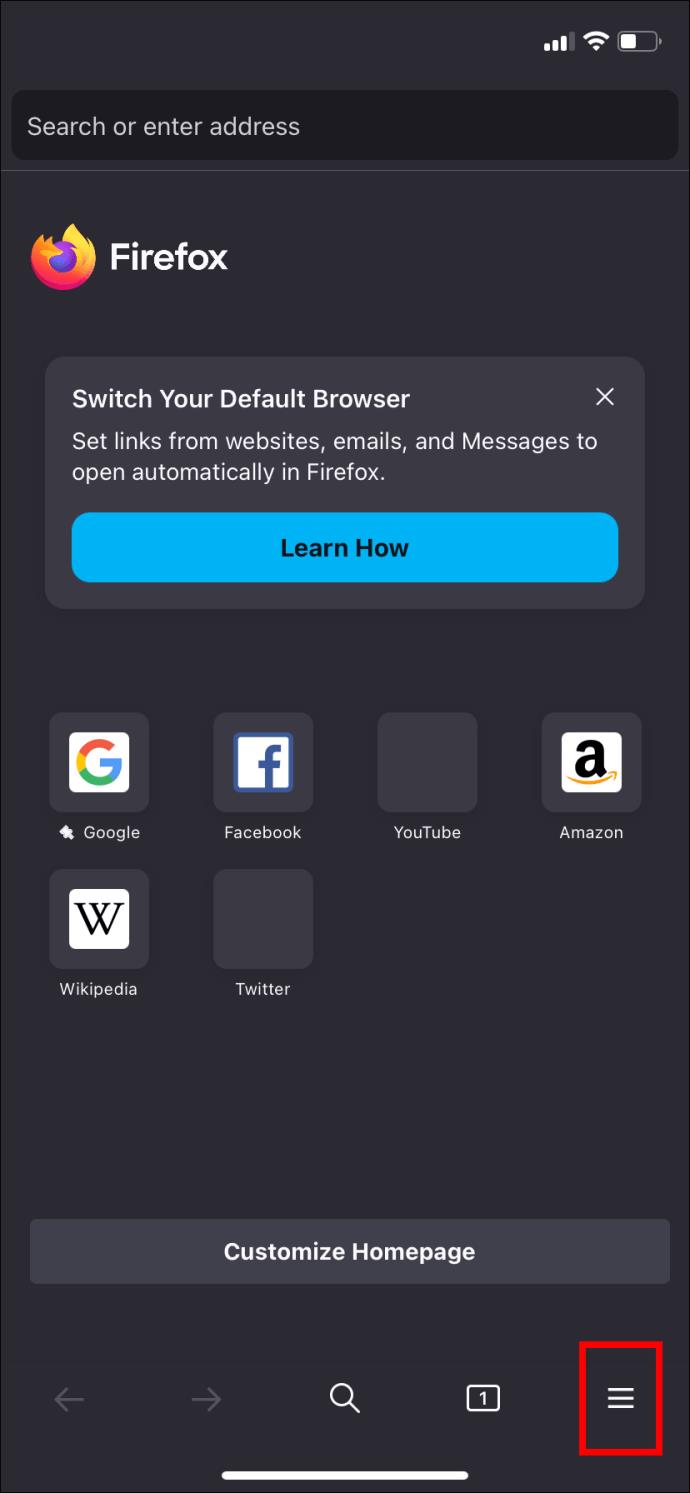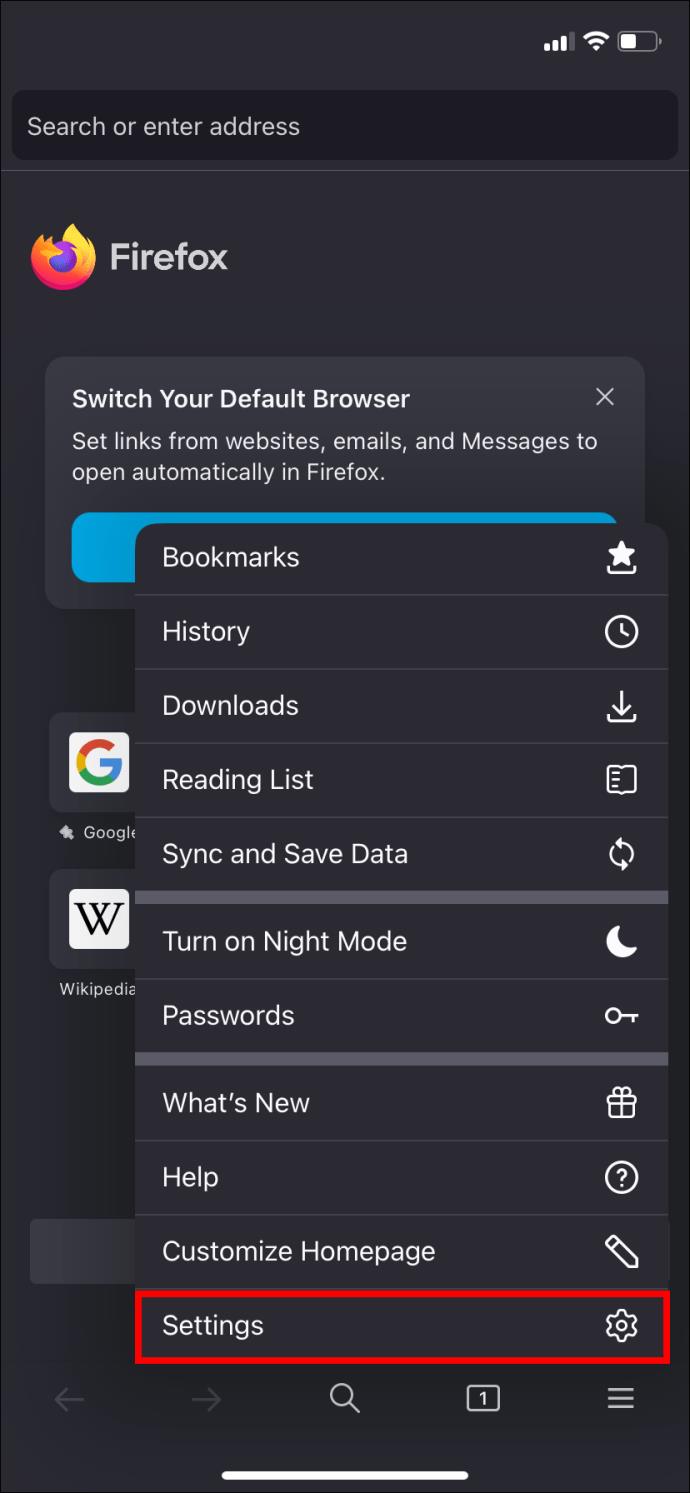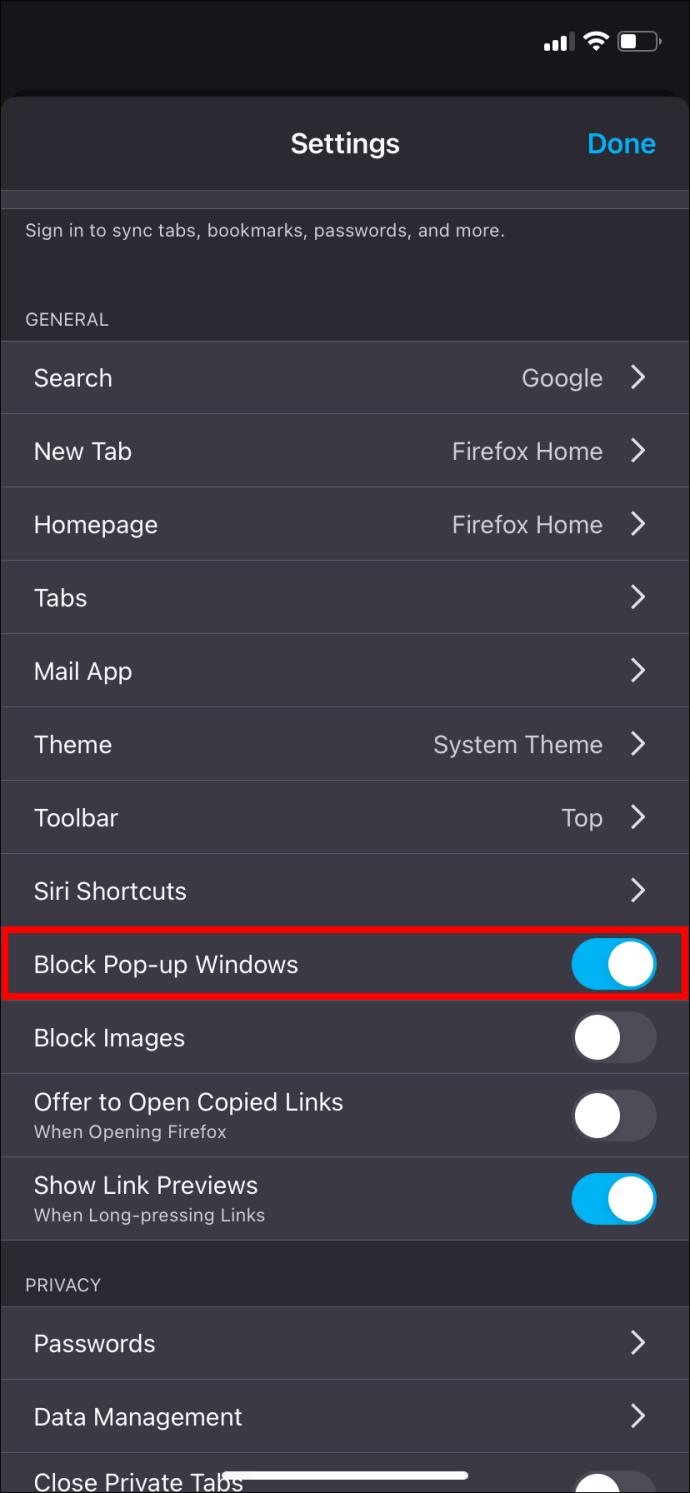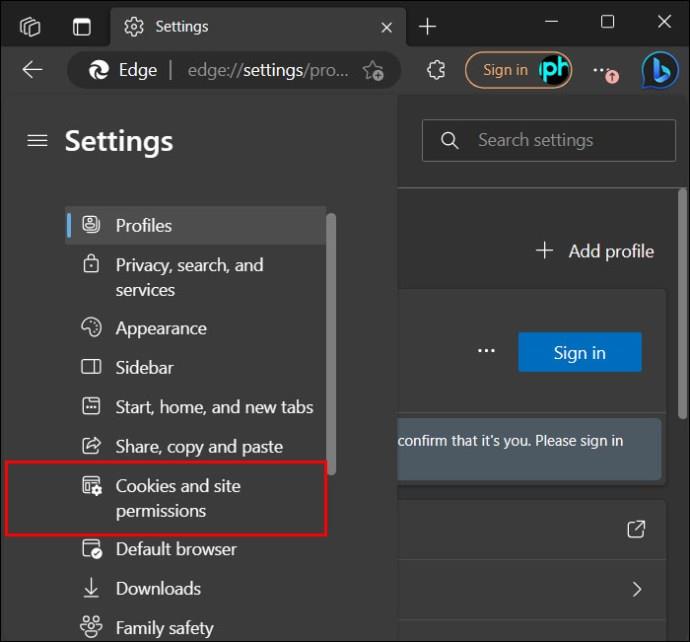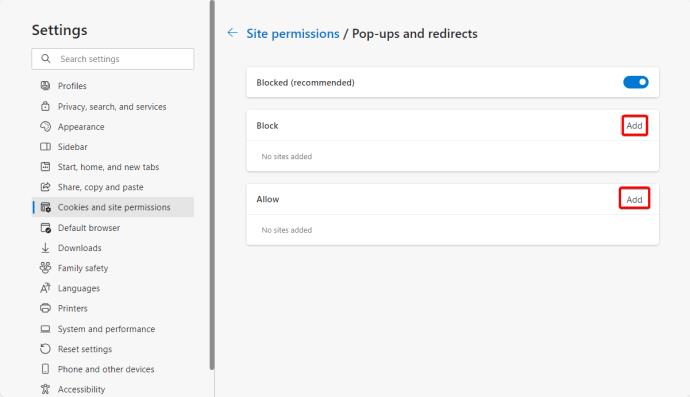Cihaz Bağlantıları
Tüm platformlardaki tüm popüler web tarayıcıları yerleşik bir açılır pencere engelleyiciyle birlikte gelir. Genellikle tarama deneyiminizi mahvedebilecek istenmeyen açılır pencereleri engelleyecek kadar akıllıdırlar. Ancak bazı durumlarda tarayıcınızın açılır pencere engelleyicisini geçici olarak devre dışı bırakmanız gerekebilir. Eğer durum buysa, doğru yere geldiniz.

Google Chrome, Microsoft Edge, Safari ve Firefox'ta açılır pencere engelleyicisinin nasıl devre dışı bırakılacağını öğrenmek için bu kılavuzu izleyin.
Sitenin işlevselliğini etkileyebileceği için reklam engelleyicinizi de geçici olarak devre dışı bırakmanız gerektiğini unutmayın .
Windows veya Mac'te Google Chrome'da Açılır Pencere Engelleyicileri Nasıl Devre Dışı Bırakılır
Chrome'u varsayılan tarayıcınız olarak kullanıyorsanız pop-up'lar varsayılan olarak engellenir. Bu, internette gezinirken bir pop-up'ın görünmeye çalıştığı her seferde Chrome'un pop-up pencerenin açılmasını engellediği anlamına gelir. Bu durumda genellikle adres çubuğunda "Açılır pencere engellendi" mesajının göründüğünü görürsünüz.
Neyse ki Google Chrome'da pop engellemeyi kapatmak kolaydır.
- Google Chrome'u açın ve elipslere tıklayın (sağ üst köşede görünen üç nokta).
- İçerik menüsünden Ayarlar'a tıklayın .

- Gizlilik ve Güvenlik'e gidin .

- Site Ayarları seçeneğini tıklayın .

- Pop-up'lar ve yönlendirmeler seçeneğine ilerleyin ve tercihlerinizi ayarlamak üzere menüyü açmak için sağdaki oku tıklayın.

- Siteler pop-up gönderebilir ve yönlendirme kullanabilir seçeneğinin yanındaki daireyi tıklayın . Bu, açılır pencere engelleyiciyi devre dışı bırakacaktır.

Belirli siteler için pop-up'lara izin vermek istiyorsanız yukarıdaki adımları izleyin ve ardından Pop-up göndermeye ve yönlendirmeleri kullanmaya izin veriliyor seçeneğine ilerleyin .
- Ekle'yi tıklayın .
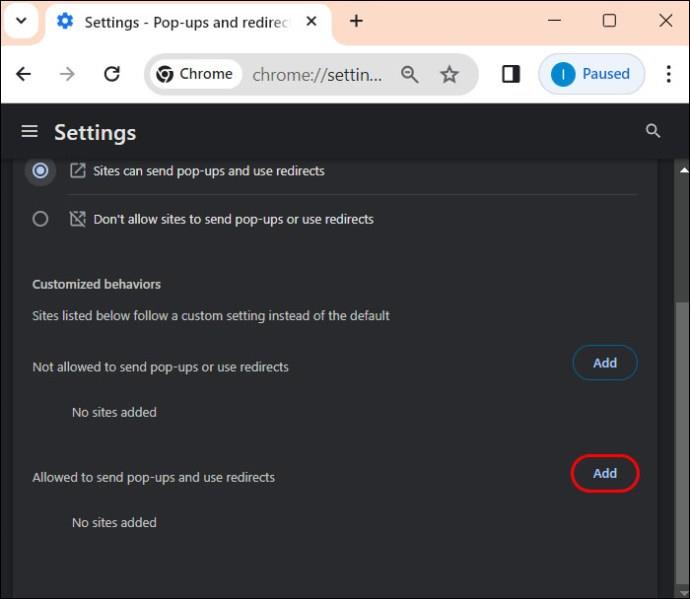
- Site ekle penceresinin metin kutusuna web sitesinin adını girin ve ardından kaydetmek için Ekle düğmesini tıklayın.
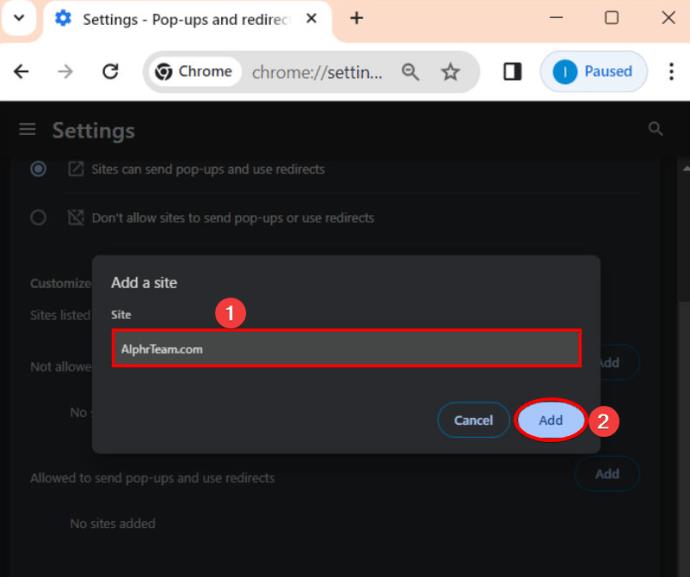
Chrome'u kaldırıp yeniden yüklerseniz açılır pencere engelleyici ayarlarınızı yeniden onaylamanız gerekeceğini unutmayın .
Android'de Google Chrome'da Açılır Pencere Engelleyicileri Nasıl Devre Dışı Bırakılır
Açılır pencere engelleyicisini Android için Chrome'da da devre dışı bırakabilirsiniz. Tarama deneyiminiz olumsuz etkilenebileceğinden bunu yapmanızı önermiyoruz. Yine de istiyorsanız aşağıdaki adımları izleyin. Masaüstü sürümünün aksine, belirli siteler için açılır pencerelere izin veremeyeceğinizi unutmayın.
- Android telefonunuzda Google Chrome'u açın.
- Cihazınızın ekranının sağ üst köşesinde görünen üç noktaya dokunun .

- Aşağı kaydırın ve Ayarlar seçeneğine dokunun.

- Aşağı kaydırın ve Site ayarları'na dokunun .

- Açılır pencereler ve yönlendirmeler seçeneğine dokunun .

- Pop-up'lar ve yönlendirmeler seçeneğini kapatın .

Chrome'un pop-up engelleyicisini devre dışı bırakmanın pop-up reklamların Android telefonunuzda görünmesini engellemeyeceğini unutmayın .
Mac'te Safari'de Açılır Pencere Engelleyicileri Nasıl Devre Dışı Bırakılır
Ne yazık ki Chrome gibi Safari de varsayılan olarak açılır pencereleri engelliyor. Ancak bu ayarı tercihinize göre ayarlayabilirsiniz.
- Mac'inizde Safari'yi açın.
- Sol üst köşede Safari'yi seçin ve Tercihler'i tıklayın .
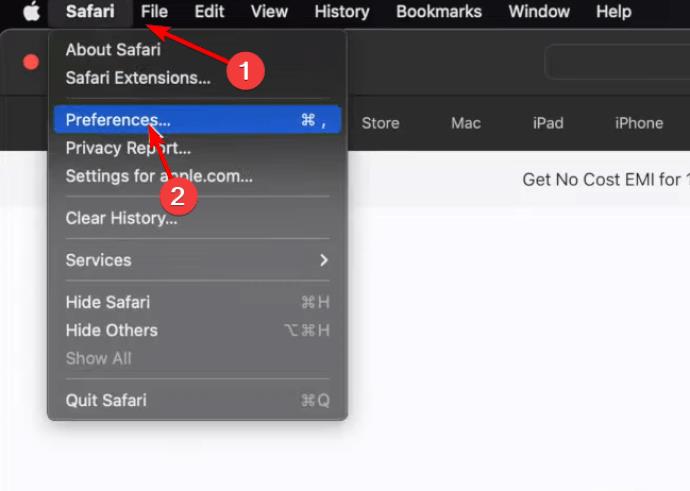
- Web siteleri'ni seçin .

- Sol gezinme bölmesinde Açılır Pencereler'e tıklayın .
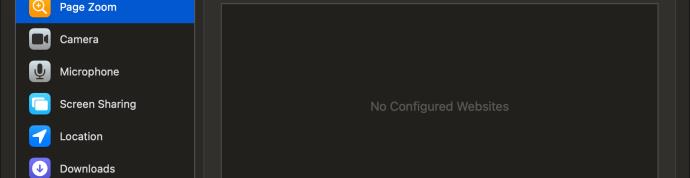
- Daha fazla seçeneği ortaya çıkarmak için Diğer Siteleri Ziyaret Ederken açılır menüsünü ve açılır menüyü bulun .
- Tüm web sitelerinde açılır pencerelere izin vermek için İzin Ver'i seçin .
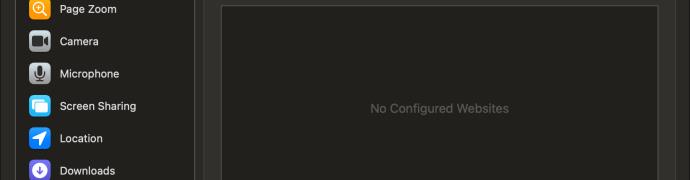
Chrome'da yaptığımız gibi, hangi web sitelerinin pop-up'lara izin vermesini istediğinizi de seçebilirsiniz. Yalnızca ilgili web sitesinde olduğunuzdan emin olun. İşte yapmanız gerekenler:
- Açılır pencerelere izin vermek istediğiniz web sitesini Safari tarayıcınızda açın.
- Tercihler'e gidin .
- Web Siteleri'ni seçin ve Açılır pencereler'e tıklayın (Şu anda bulunduğunuz web sitesi, o anda açık olan web sayfaları listesinde otomatik olarak görünecektir).
- Açılır menüye tıklayın ve söz konusu web sitesinde açılır pencereleri etkinleştirmek için İzin Ver'i seçin.
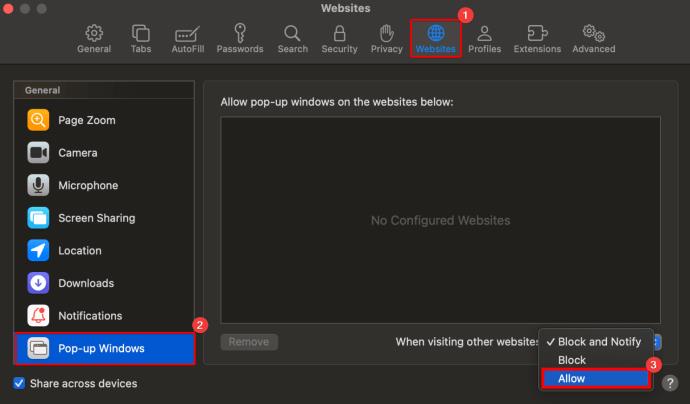
İPhone'da Safari'de Açılır Pencere Engelleyicisi Nasıl Devre Dışı Bırakılır
Bazı web siteleri için iPhone'da Safari'nin açılır pencere engelleyicisinin devre dışı bırakılması gerekebilir. Pop-up engelleyici, izinsiz giren reklamlara karşı güvenlik sağlarken, sorunsuz bir gezinme deneyimi için bu ayarları nasıl yöneteceğinizi anlamalısınız.
- iPhone'unuzdaki Ayarlar menüsünü açın .
- Aşağı kaydırın ve Safari'ye dokunun.
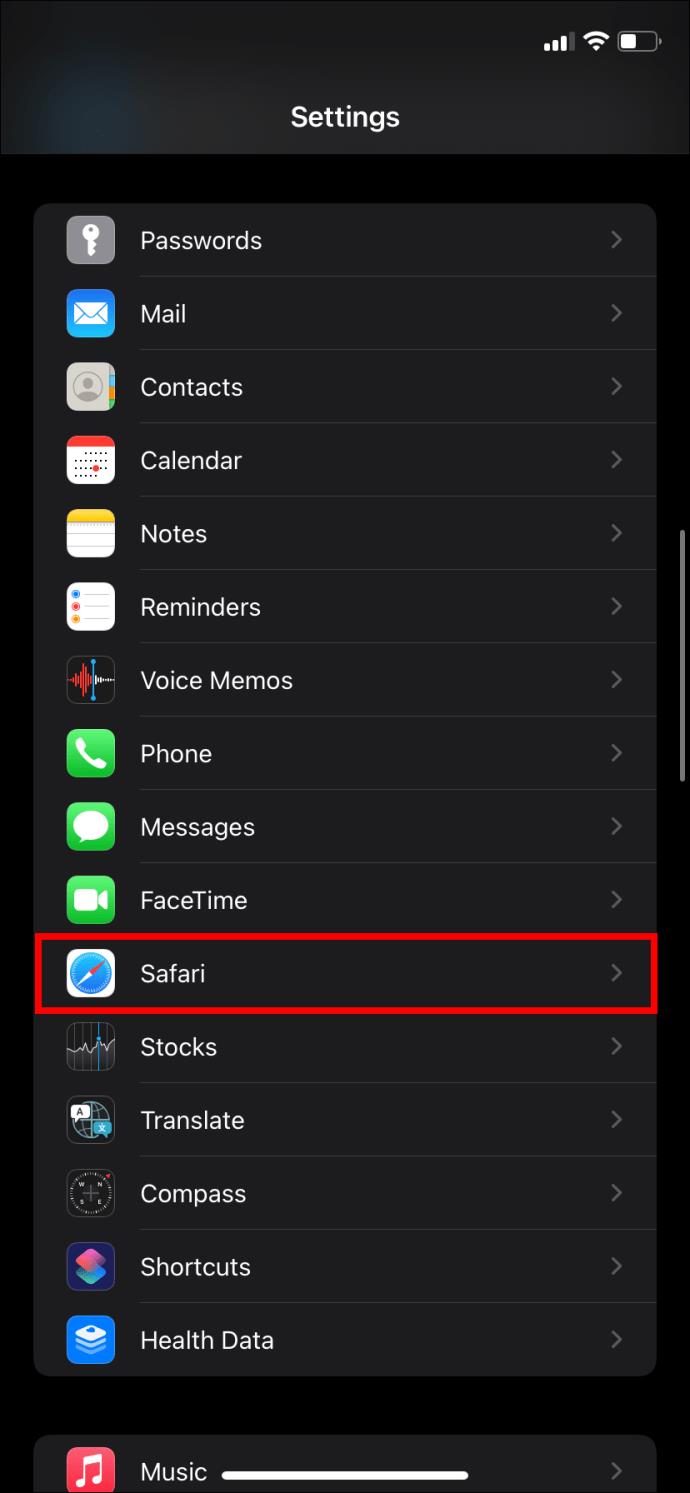
- Genel bölümünün alt kısmında Açılır Pencereleri Engelle seçeneğini kapatın .
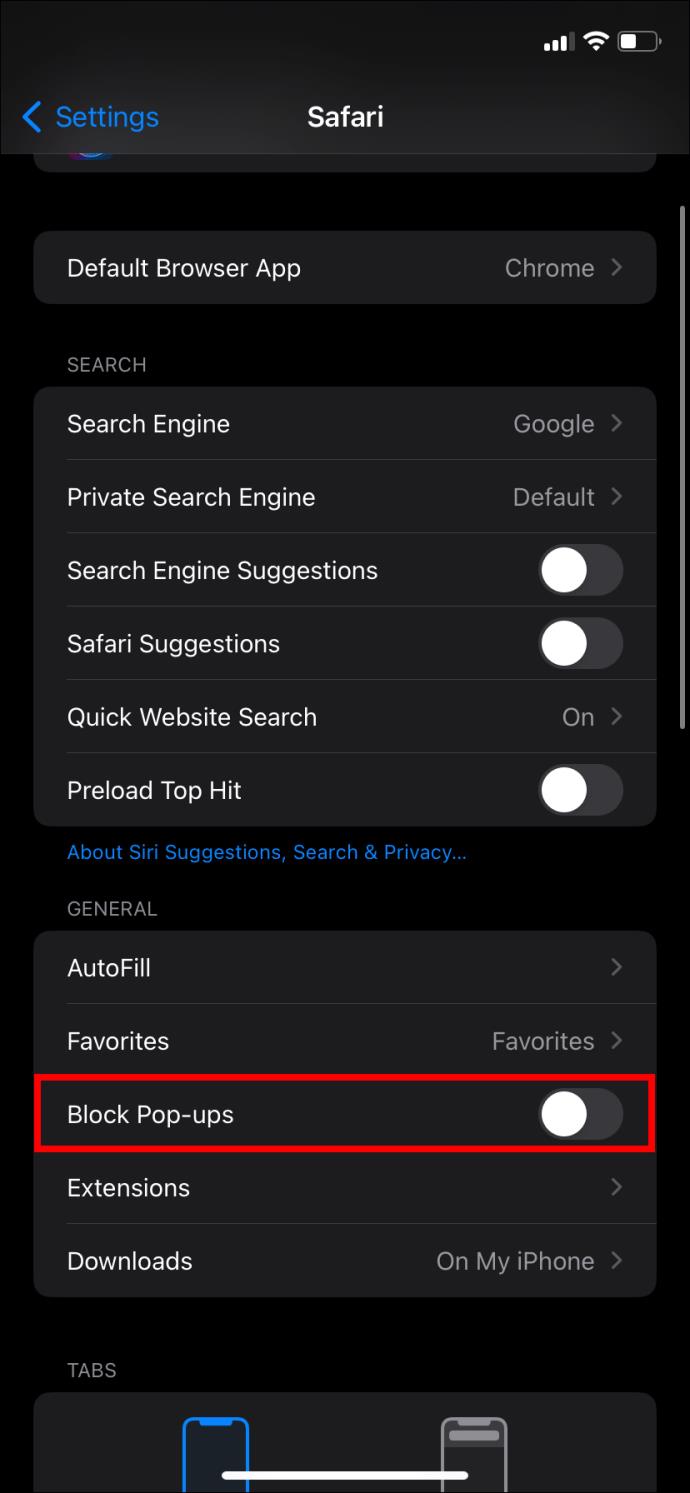
Mac'teki Safari'den farklı olarak, iPhone'daki Safari'de tek tek siteler için açılır pencerelere izin veremezsiniz.
Masaüstündeki Firefox'ta Açılır Pencere Engelleyicileri Nasıl Devre Dışı Bırakılır
Varsayılan olarak Mozilla Firefox, açtığınız web sitelerindeki tüm açılır pencereleri engeller. Ancak bunları yine de Mac, Windows, Linux veya Chromebook'ta devre dışı bırakabilirsiniz. Tarayıcının hangi masaüstü sürümünü kullandığınızdan bağımsız olarak adımların aynı olduğunu unutmayın.
- Masaüstünüzde Firefox'u açın .
- Ekranınızın sağ üst köşesindeki üç yatay çizgiye tıklayın ve Ayarlar'ı seçin .

- Sol kenar çubuğunda Gizlilik ve Güvenlik'i tıklayın .
- Sağ bölmede, İzinler'e ilerleyin ve Açılır pencereleri engelle seçeneğinin işaretini kaldırın .

Safari ve Google Chrome'un masaüstü sürümünde olduğu gibi, Safari'de de belirli sitelerdeki açılır pencerelere izin verebilirsiniz.
- Açılır pencereleri engelle seçeneğini işaretleyin ve ardından İstisnalar'a tıklayın .
- Web sitesi URL'sini girin, İzin Ver'i ve ardından Değişiklikleri Kaydet'i tıklayın .
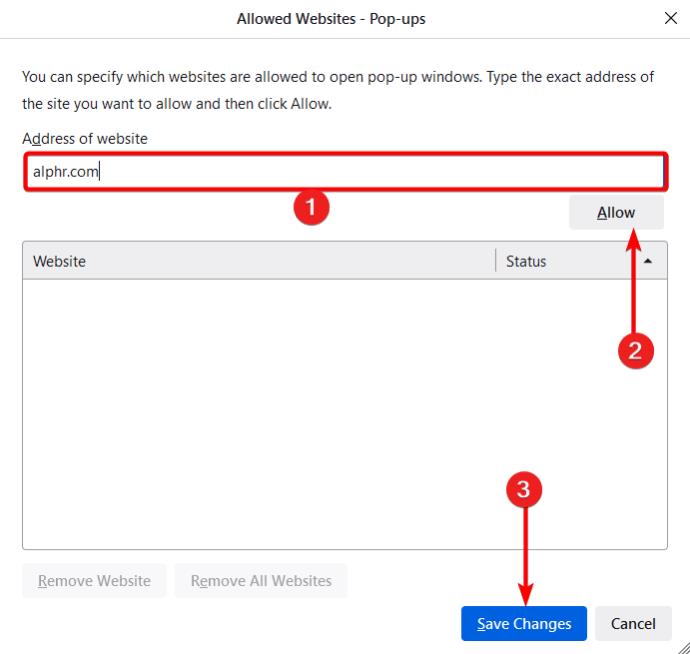
İPhone'da Firefox'ta Açılır Pencere Engelleyicisi Nasıl Devre Dışı Bırakılır
iPhone'unuzda Firefox kullanırken belirli içeriklere veya web sitesi özelliklerine erişimde sorun yaşıyorsanız açılır pencere engelleyiciyi geçici olarak kapatmanız gerekebilir. Masaüstü sürümünden farklı olarak, belirli bir site için açılır pencerelere izin veremeyeceğinizi unutmayın.
- iPhone'unuzda Firefox'u açın .
- Ekranınızdaki üç yatay çizgiye dokunun .
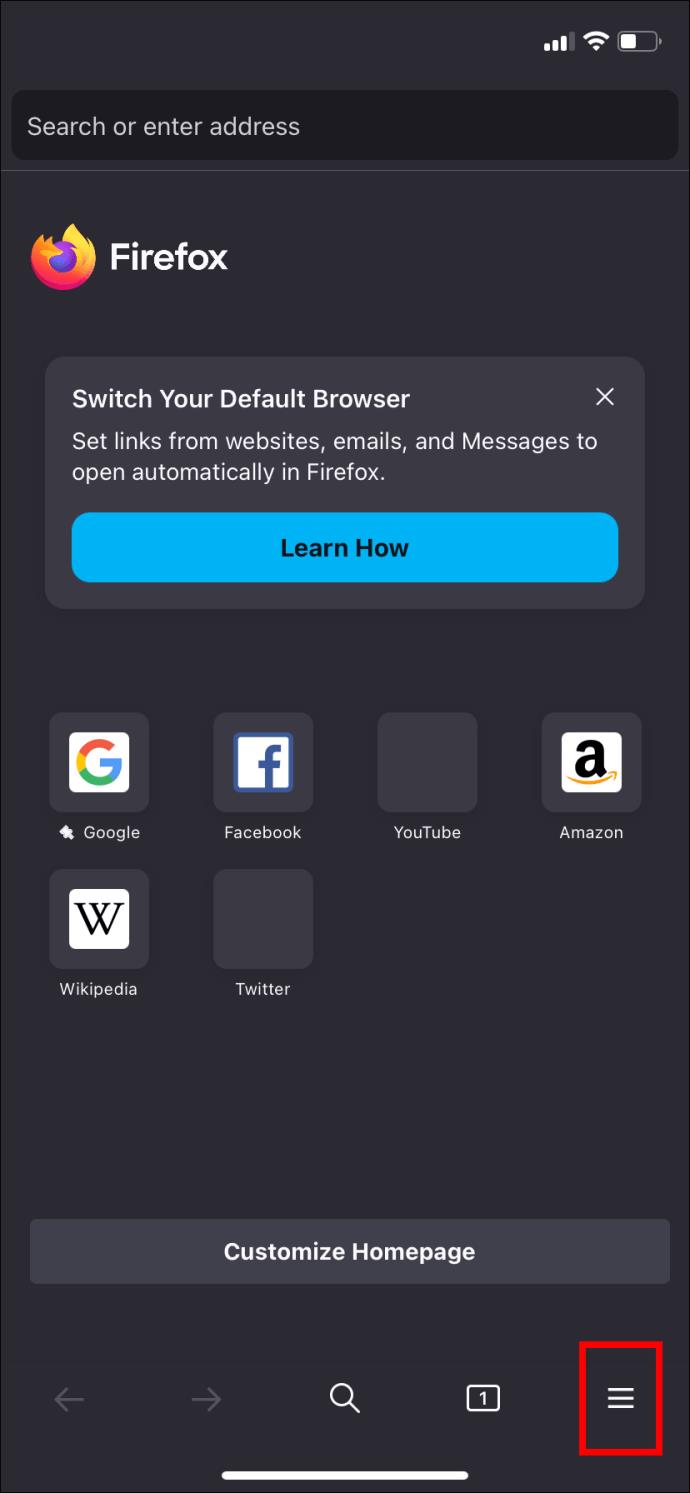
- Ayarları şeç .
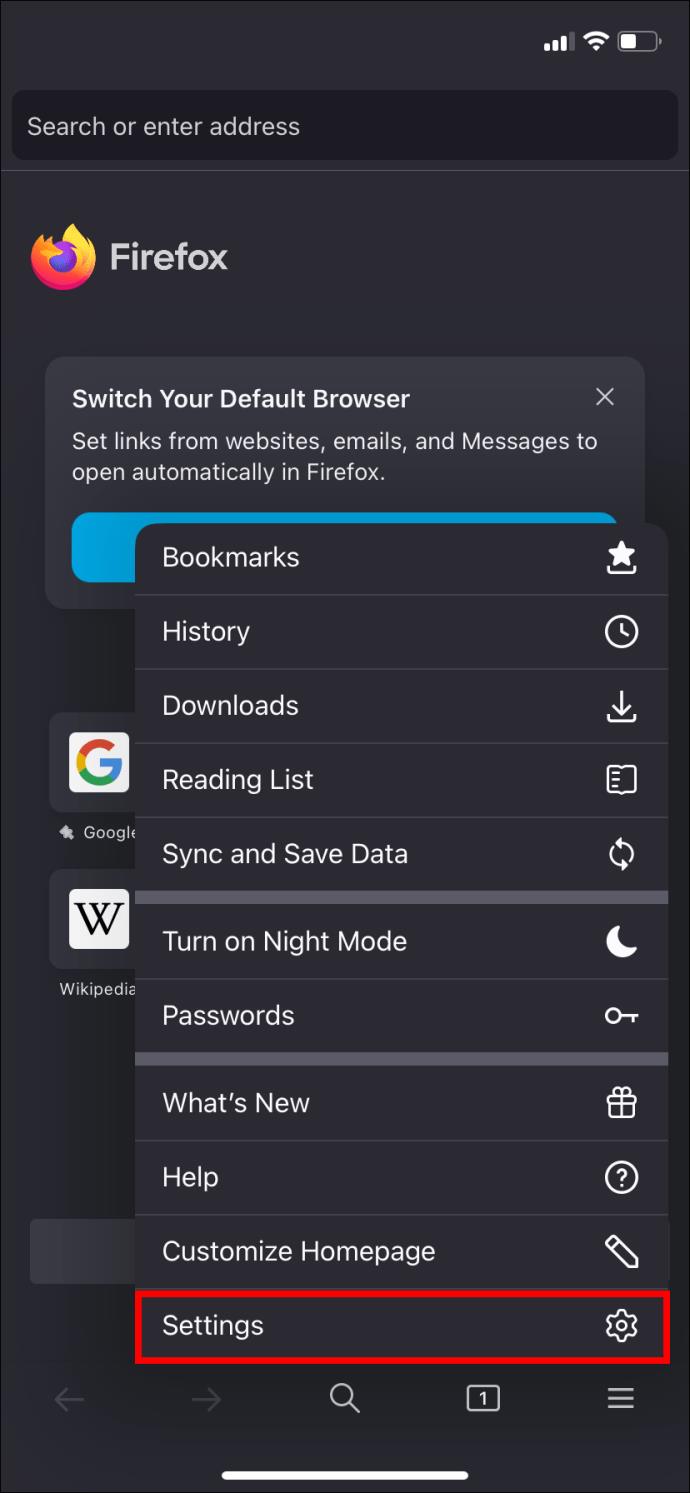
- Aşağı kaydırın ve Açılır pencereleri engelle seçeneğini kapatın .
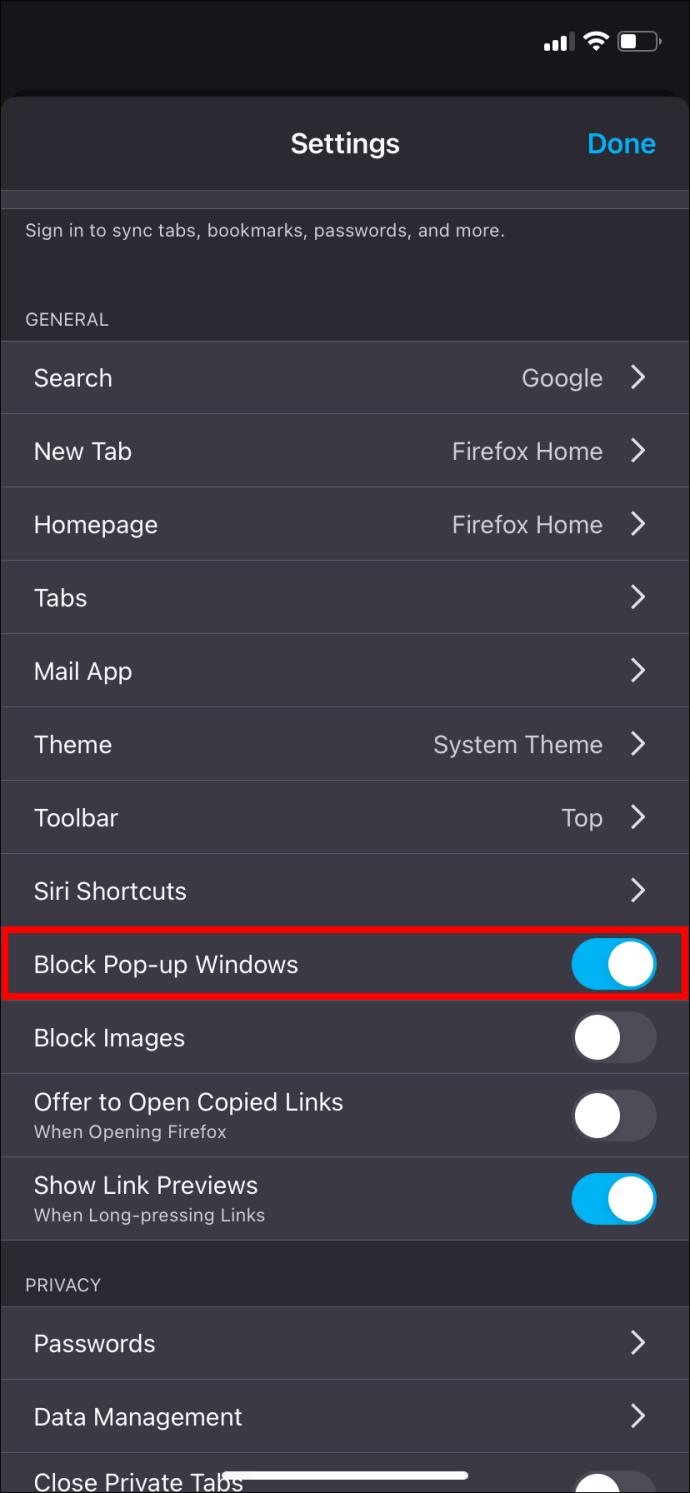
Artık pop-up'larla en iyi şekilde çalışan favori web sitelerinize göz atmaya hazırsınız.
Microsoft Edge'de Açılır Pencere Engelleyicisi Nasıl Devre Dışı Bırakılır
Microsoft Edge'de açılır pencere engelleyicisini devre dışı bırakmak düşündüğünüz kadar zor değil. Aşağıda özetlediğimiz adımları takip ediyorsunuz.
- Bilgisayarınızda Edge'i açın
- Tarayıcınızın üst kısmındaki üç noktayı tıklayın .
- Ayarları şeç .

- Çerezler ve site izinleri'ne tıklayın .
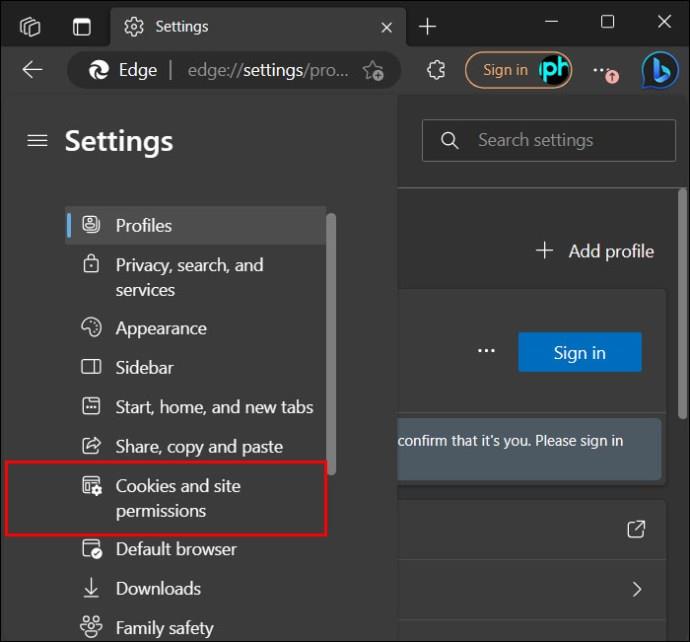
- Tüm İzinler altında Pop-up'lar ve yönlendirmeler'i seçin .

- Engellemeyi kapatın (önerilir) .

- İsteğe bağlı olarak, İzin Ver veya Eklemeyi Engelle düğmelerini tıklatarak ve belirli siteler için açılır pencerelere izin vermek veya izin vermemek için URL'lerinizi ekleyerek engelleme listesine istisnalar ekleyebilirsiniz.
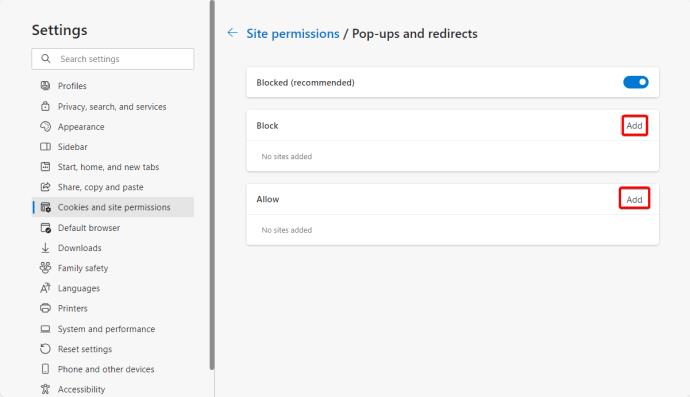
Açılır Pencere Engelleyicilerini Neden Kapatmalısınız?
Pop-up'ların can sıkıcı olabileceğini biliyoruz, ancak yine de kullanımları var. Açılır pencere engelleyicilerinizi kapatmanız için bazı nedenleri burada bulabilirsiniz.
- Bazı web sitelerinin oturum açma pencereleri, ödeme ağ geçitleri veya diğer etkileşimli öğeler gibi özellikleri etkinleştirmek için açılır pencerelere ihtiyacı vardır. Cihazınızdaki açılır pencere engelleyicisini devre dışı bırakmak, bu özelliklere kolayca erişmenizi ve bunları kullanmanızı sağlar.
- Bazı web uygulamaları, uyarı ve bildirim göndermek için açılır pencereleri kullanır. Web tarayıcınızın açılır pencere engelleyicisini kapatmak bu uygulamaların doğru şekilde çalışmasına yardımcı olabilir.
Açılır Pencereler Sinir bozucu Olabilir Ama Yine de Yararlıdır!
Pop-up'lar can sıkıcı olabilir, özellikle de favori sitelerinizde her gezindiğinizde ortaya çıktıklarında. Ancak bunlar, bankalar tarafından yönetilen web sitelerinin düzgün çalışmasına yardımcı olan temel araçlardır. Daha önce hiç yapmadıysanız, tarayıcılarınızda açılır pencereleri etkinleştirmek zor olabilir. Ancak nasıl yapılacağını öğrendikten sonra bu hiç de zor değil.
Daha sonra, daha özel bir tarama deneyimi için Google Chrome, Firefox ve Safari'de nasıl gizli moda geçeceğinizi öğrenmek isteyebilirsiniz .
SSS
Açılır bildirim nedir?
Açılır bildirim, genellikle kullanıcının tarayıcısında veya masaüstünde görünen bir mesajdır. Pop-up'ı, göz atarken dikkatinizi çekmek ve bazı yönlerden ilginizi çekmek için tasarlanmış bir mesaj olarak düşünün. Açılır bildirimler görsel olarak çekicidir ve genellikle internet kullanıcılarının ilgisini çekmek, marka bilinirliği oluşturmak ve gezinme deneyimini geliştirmek için kullanılır.
Açılır pencere ile bildirim arasındaki fark nedir?
Açılır bildirimler, gezinirken ekranınızda sıklıkla görünen mesajlardır. Öte yandan bildirimler cihazınıza gönderilen uyarılardır. Bildirimler sizi önemli güncellemeler, mesajlar veya promosyonlar hakkında bilgilendirir.