Windowsa yazılım yükleyememe hatası nasıl düzeltilir

Windows'a yazılım yükleyememe hatası nasıl düzeltilir, Windows 10/11'e neden uygulama veya yazılım yükleyemiyorsunuz? İşte bunu nasıl düzelteceğiniz hakkında bilmeniz gereken her şey
Windows sistemi güncellenirken veya programlar kurulurken Windows Update Hatası oluşabilir. Hata Kodu 0x80070643, “ x64 Tabanlı Sistemler için Windows 10 Sürüm 1803 için 2018-11 Güncellemesi (KB4023057) – Hata 0x80070643 ” mesajıyla birlikte gelir. Ya da bunun gibi bir şey.
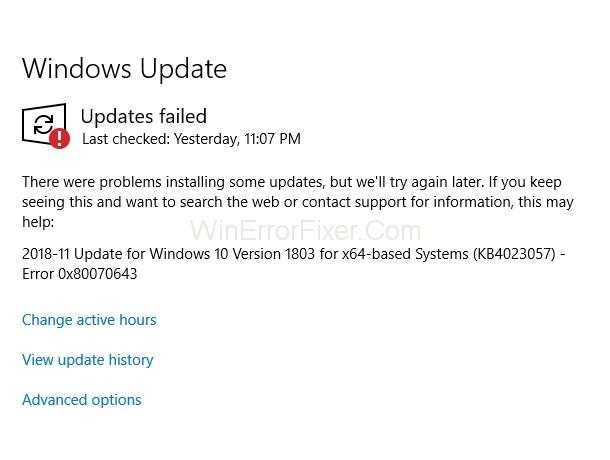
Hata Kodu 0x80070643 genel bir hatadır; bu, Microsoft Security Essentials, Microsoft Office, Windows Update vb. gibi farklı yazılım programlarında ortaya çıkabileceği anlamına gelir. Güncelleştirmenin indirilmesi sorunsuz gerçekleşir ancak yüklenmesi bu hata nedeniyle engellenir. Bu hata, aşağıdakiler gibi bir dizi nedenden dolayı meydana gelebilir:
Hata Kodu 0x80070643'ü tedavi etmek için bazı çözümlerimiz var. Hata Kodu 0x80070643 farklı nedenlerle oluştuğundan bazıları sizin için çalışmayabilir veya çalışmayabilir. Bu nedenle, hangisinin sizin için işe yaradığını bulmak için hepsini kontrol etmelisiniz.
İçindekiler
1. Çözüm: Bilgisayarınızı Yeniden Başlatın
Kulağa basit gelse de 0x80070643 hata kodu da dahil olmak üzere birçok sorun yalnızca bilgisayarınızı yeniden başlatarak çözülebilir. Bilgisayarınızı yeniden başlatın ve programı yeniden yüklemeyi deneyin, çünkü önceki kurulum hızlı ve basit bir yeniden başlatma gerektirebilir.
Çözüm 2: Antivirüs Programını Devre Dışı Bırakın
Bazen PC'nizin Antivirüs yazılımı ve Windows güncellemesi, 0x80070643 hatasıyla sonuçlanabilecek çakışmalara sahip olabilir. Bu durumda Antivirüs yazılımınızı geçici olarak devre dışı bırakabilir ve sisteminizi güncelleyip güncelleyemeyeceğinizi kontrol edebilirsiniz. Antivirüsü devre dışı bırakma adımları şunlardır:
Adım 1: Antivirüs yazılımınızın simgesine sağ tıklayın ve verilen seçeneklerden Devre Dışı Bırak'ı seçin.
Adım 2: Ayrıca, programı devre dışı bırakmak istediğiniz zaman dilimini seçin. 15 veya 30 dakika gibi mevcut minimum zaman çerçevesini seçmeniz önerilir.
Ardından, Windows Defender için Tanım Güncelleştirmesi – Hata 0x80070643 hatasının Windows defansını çalıştırarak kaybolup kaybolmadığını kontrol edin.
Çözüm 3: Bilgisayarınızda Windows Installer Hizmetini Yeniden Başlatın
Sisteminizin Windows Installer Hizmetindeki bazı hatalı yapılandırmalar, ekranlarda bu hata kodunun 0x80070643 görünmesine neden olabilir. Bu nedenle, Windows Installer hizmetini yeniden başlatmak bu hatayı çözebilir. Bunu yapmak için aşağıda verilen talimatları izleyin:
Adım 1: Klavyenizde 'Windows tuşu + R' tuşlarına basın.
Adım 2: Ardından, içine "services.msc" yazın ve Hizmetler penceresini açmak için "Enter" tuşuna basın.
Adım 3: Şimdi, Windows Installer seçeneğine tıklayın ve 'Yeniden Başlat'a tıklayın.
Şimdi Windows güncellemelerini yüklemeyi deneyin ve sorunun çözülüp çözülmediğine bakın.
4. Çözüm: PC'de Windows Defender'ı Güncelleyin
Güncellemeleri kendiniz manuel olarak yüklemeyi deneyebilirsiniz. Sistem güncellemelerini manuel olarak kurmak için:
Adım 1: 'Windows tuşu + Q' tuşlarına aynı anda basın ve “Windows Defender”ı bulun.
Adım 2: Ardından “Koruma alanları” altındaki “Virüs ve tehdit koruması”na tıklayın.
Adım 3: Ardından “Virüs ve tehdit koruması güncellemelerini” bulun ve tıklayın.
Adım 4: Bundan sonra “Güncellemeleri Kontrol Et” düğmesine gidin ve tıklayın.
Adım 5: En son güncellemeleri indirmek birkaç dakika sürecektir. Son olarak, bilgisayarınızı yeniden başlatın ve değişiklikleri kaydedin.
Sisteminizde Windows Defender'ı güncellemek için Komut İstemi'ni de kullanabilirsiniz. Bunun için:
Adım 1: "Komut İstemi (Yönetici)" seçeneğinin seçildiği bir seçenekler listesi açmak için 'Windows + X' tuşlarına basın.
Adım 2: Şimdi verilen komutların her birini cmd olarak yazın ve her birini yazdıktan sonra 'Enter' tuşuna basın:
"%PROGRAMFILES%\Windows Defender\MpCmdRun.exe" - Tanımları Kaldır -Tümü
"%PROGRAMFILES%\Windows Defender\MpCmdRun.exe" – SignatureUpdate
Adım 3: Komutları girdikten sonra işlenmesi birkaç dakika sürecektir.
Adım 4: Tamamlandığında kapatın ve sisteminizi yeniden başlatın.
5. Çözüm: .NET Framework'ün En Son Sürümünü Yükleyin
.Net Framework, sistem güncellemelerini yüklemek için önemlidir. Bu nedenle, PC'nizdeki .Net çerçevesi bozuk veya eksikse, sistem güncellemelerinin yüklenmesinde büyük bir sorun olacaktır. Bu nedenle, .Net çerçevesinin en son sürümünü Microsoft'tan indirip bilgisayarınıza kurmanız çok önemlidir. İndirme ve kurma adımları şunlardır:
Adım 1: Önce Microsoft.Net çerçevesinin resmi web sitesine gidin .
Adım 2: Ardından .Net Framework'ün en son sürümünü bulun.
Adım 3: İndir düğmesine tıklayın.
Adım 4: İndirilen dosyayı açın ve yüklemek için ekrandaki talimatları izleyin.
Kurulumu tamamlarken, Windows güncellemesini çalıştırın ve sistem güncellemelerini kurup kurmadığına bakın.
6. Çözüm: Bilgisayarınızda şimdi bir tarama veya SFC çalıştırın
Adım 1: "Komut İstemi (Yönetici)" seçeneğinin seçildiği bir açılır menüyü açmak için "Windows + X"e basın.
Adım 2: Komut İsteminde “sfc/scannow” yazın ve 'Enter' tuşuna basın.
Adım 3: Bilgisayarınızın taramayı tamamlamasını bekleyin.
Adım 4: Şimdi güncellemeleri yüklemeyi deneyin.
Bilgisayarınızda bulunan bozuk dosyalar, Windows'unuzun güncellenmesinin engellenmesinden sorumlu olabilir. Sisteminizdeki bu bozuk dosyaları bir SFC taraması ile kolayca filtreleyebilir ve ardından değiştirebilirsiniz.
7. Çözüm: Bilgisayarınızın temiz önyüklemesini gerçekleştirin
Üçüncü taraf yazılım ve programlar, sisteminizde Windows'unuzla anlaşmazlıklar çıkarabilir ve bu hataya neden olabilir. Bu nedenle, sisteminizde temiz bir önyükleme yapmanız ve ardından Windows güncellemelerini yüklemeyi denemeniz gerekir.
Çözüm 8: Sorun Gidermeyi Kullanın
Adım 1: 'Başlat menüsünü' açın ve arama kutusuna “Sorun Gider” yazın ve arama kutusundaki “Sorun Gider” seçeneğine tıklayın.
Adım 2: Windows Update seçeneğini genişlettikten sonra “Sorun Gidericiyi Çalıştır” seçeneğine tıklayın.
Adım 3: Şimdi, ekranda verilen talimatları izleyin ve Windows Update Sorun Giderme'yi çalıştırın.
Adım 4: Sonunda bilgisayarınızı yeniden başlatın ve sorunu çözüp çözmediğini kontrol edin.
9. Çözüm: Sistem Geri Yükleme özelliğini kullanın
Bilgisayarınızda bu hatayla karşılaşıyorsanız bir sistem geri yükleme noktası oluşturabilirsiniz. Windows İşletim sisteminizi hatasız ve kararlı olduğu zamana geri yükler. Bu, verilerinize veya kişisel bilgilerinize zarar vermez. Ancak bu geri yükleme noktasından sonra yüklediğiniz tüm sürücüler ve uygulamalar kaybolabilir.
Çözüm 10: Sorunu Düzeltmek için Windows Güncelleştirmelerinin Bileşenlerini Sıfırlayın
Adım 1: 'Windows + X' tuşlarına basın ve ardından verilen seçeneklerden “Komut İstemi (Yönetici)” seçeneğine tıklayın.
Adım 2: Aşağıda verilen komutları yazın ve her birini yazdıktan sonra 'Enter' tuşuna basın. Bu, Windows Update Hizmetlerini durduracaktır:
net stop wuauserv
net stop cryptSvc
net stop bits
net stop msiserver
Adım 3: Bundan sonra, Yazılım Dağıtım Klasörünü yeniden adlandırmak için aşağıdaki komutları yazın ve her birini yazdıktan sonra 'Enter' tuşuna basın.
Ren C:\Windows\SoftwareDistribution SoftwareDistribution.old
Ren C:\Windows\System32\Catroot2 catroot2.old
Adım 4: Ardından güncelleme hizmetlerini başlatmak için verilen komutları yazın ve her komutu yazdıktan sonra 'Enter' tuşuna basmayı unutmayın.
net start wuauserv
net start cryptScv
net start bits
net start msiserver
Adım 5: Ardından, sisteminizi yeniden başlatın ve 0x80070643 hata kodunun kaybolup kaybolmadığını kontrol edin.
Çözüm 11: Windows Defender Güncellemesini Kaldırın
Windows 10 İşletim sisteminde geri yükleme noktasının izlenmesi, içinde geri yükleme noktası bulunmadığından zor olabilir. Ancak yine de Windows'un ilk durumuna geri dönmek ve Windows Defender Update'i kaldırmak istiyorsanız şu basit adımları izleyin:
Adım 1: Çalıştır penceresini açacak olan 'Windows + R' tuşlarına aynı anda basın.
Adım 2: Şimdi, “appwiz.cpl” yazın ve “Programlar ve Özellikler”i açmak için “Enter”a basın.
Adım 3: Ardından ekranın sol tarafında görüntülenen “Yüklü Güncellemeleri Görüntüle” simgesine tıklayın.
Adım 4: Microsoft Windows'ta bu hatanın kökü olan “Windows Defender veya KB4054517 Güncellemesi”ni aramak için aşağı kaydırın ve üzerine tıklayın.
Adım 5: Son adımda, “Kaldır”a tıklayın ve bilgisayarınızı yeniden başlatın. Son olarak, hatanın giderilip giderilmediğini kontrol edin.
Çözüm 12: Yönetim İzinlerini Kullanarak Güncelleyin
PC'nize kaydolmadıysanız ve onu misafir olarak veya daha az ayrıcalıklı bir hesaptan kullanıyorsanız, sisteminizde oturum açmalısınız. Bunun nedeni, bazen güncellemelerin yüklenmesi için yönetici izinlerinin yapılandırılmasının gerekli olmasıdır. Bilgisayarınız, ayrıntılarına sahip olmadığınız bir etki alanına aitse, yardım için sistem yöneticisini arayın.
Çözüm 13: SubInACL Aracını Çalıştırın
Kayıt defteri kovanlarındaki yanlış erişim kontrol listesi izinleri nedeniyle oluşan ve bazı uygulamaların yüklenmesine engel olabilen .NET Framework 2.0 adlı bir hata var. Bu hata genellikle Windows Vista ve Windows XP gibi eski Windows İşletim sistemlerinde bulunur.
Bunu düzeltmek için, MSI tabanlı kurulumları yüklemek için gereken kusurlu dosya ve kayıt defteri izinlerini onaracak olan SubInACL aracını kullanabilirsiniz. Aynısını yapmak için aşağıdaki adımları izleyin:
Adım 1: “SubInACL” aracını indirin ve bilgisayarınıza kurun. Bu aracın konumu şöyle olacaktır: C:\ProgramFiles\Windows Resource Kits\Tools
Adım 2: Verilen kodu bir Not Defteri dosyasına kopyalayıp yapıştırın .
@echo off
setlocal
echo.
echo Determine whether we are on an 32 or 64 bit machine
echo.
if "%PROCESSOR_ARCHITECTURE%"=="x86" if "%PROCESSOR_ARCHITEW6432%"=="" goto x86
set ProgramFilesPath=%ProgramFiles(x86)%
goto startResetting
:x86
set ProgramFilesPath=%ProgramFiles%
:startResetting
echo.
if exist "%ProgramFilesPath%\Windows Resource Kits\Tools\subinacl.exe" goto filesExist
echo ***ERROR*** - Could not find file %ProgramFilesPath%\Windows Resource Kits\Tools\subinacl.exe. Double-check that SubInAcl is correctly installed and re-run this script.
goto END
:filesExist
pushd "%ProgramFilesPath%\Windows Resource Kits\Tools"
subinacl.exe /subkeyreg HKEY_LOCAL_MACHINE /grant=administrators=f /grant=system=f
subinacl.exe /subkeyreg HKEY_CURRENT_USER /grant=administrators=f /grant=system=f
subinacl.exe /subkeyreg HKEY_CLASSES_ROOT /grant=administrators=f /grant=system=f
subinacl.exe /subdirectories %windir% /grant=administrators=f /grant=system=f
echo FINISHED.
echo.
echo Press any key to exit . . .
pause >NUL
popd
:END
endlocal
Adım 3: Ardından “ Dosya ”ya gidin ve “ Farklı Kaydet ” seçeneğini seçin.
Adım 4: Adı " reset.cmd " olarak yazın. Son olarak, dosya türünü " Tüm Dosyalar " olarak değiştirin.
Adım 5: Ardından, komut dosyasına sağ tıklayın ve " Yönetici Olarak Çalıştır " seçeneğine tıklayın.
Şimdi reset.cmd betiği tamamlanana kadar bekleyin ve ardından Windows güncellemelerini yeniden yüklemeyi deneyin.
Benzer Gönderiler:
Çözüm
Yukarıdaki çözümler test edilmiştir ve bu hatanın sizi rahatsız edebileceği tüm farklı yollar için uygundur. Bu 0x80070643 hata kodunun PC'nizde oluşma şekline bağlı olarak kullanın, umarım yardımcı olur.
Windows'a yazılım yükleyememe hatası nasıl düzeltilir, Windows 10/11'e neden uygulama veya yazılım yükleyemiyorsunuz? İşte bunu nasıl düzelteceğiniz hakkında bilmeniz gereken her şey
Windows 11'de PIN kodunu silme veya değiştirme talimatları, Windows 11'de PIN kodu, kullanıcılar için oldukça kullanışlı ve kullanışlı bir güvenlik aracıdır. Ancak bazı insanlar
Windows 10'da Şu anda Güç Seçeneği Yok hatası nasıl düzeltilir, Windows 10'da güç modu seçilemiyor, ne yapmalıyım? Hatanın nasıl düzeltileceği aşağıda açıklanmıştır
Windows 10'da Fotoğraflar uygulaması hatalarını düzeltmenin en basit yolu; Microsoft Fotoğraflar çalışmazsa ne yapmalıyım? Windows'ta Fotoğraflar uygulaması hatalarını düzeltmenin yolları konusunda endişelenmeyin
Windows 11'de giriş dillerini değiştirmek için kısayollar yükleme talimatları. Windows'u kullanma işlemi sırasında, kullanıcıların genellikle yöntemler arasında geçiş yapması gerekecektir.
Güç durumunun nasıl kontrol edileceği Windows 11'de desteklenmektedir; Windows 11 birçok farklı güç durumunu işleyebilir. Güç durumunu nasıl kontrol edeceğiniz aşağıda açıklanmıştır
Windows 10'da 2,4 GHz'den 5 GHz'e nasıl geçilir? İnterneti hızlandırmanın hızlı ve basit bir yolunu bulmak istiyorsanız WiFi bandını 2,4 GHz'den 5 GHz'e değiştirmek yardımcı olabilir.
Windows'ta Microsoft Excel'i Çalıştırmak İçin Yeterli Bellek Yok hatası nasıl düzeltilir? Microsoft Excel'i çalıştırmak için yeterli bellek yok hatası mı yaşıyorsunuz? Peki, Yeterli Bellek Yok hatası nasıl düzeltilir?
Windows'ta tüm video dosyalarını bulmanın yolları, PC'de kayıtlı ve kayıtlı videolar bulunamıyor. Aşağıda Windows'taki tüm klipleri bulmanıza yardımcı olacak yollar bulunmaktadır.
Windows 10 ve 11'deki Kamera uygulamasındaki 0xa00f4288 hatası nasıl düzeltilir? Windows'un varsayılan Kamera Uygulaması, fotoğraf çekmek için ana araçtır. Yani Win 10 ve 11 kameralar durumunda
Windows 10'da tek kısayol ile birden fazla program nasıl açılır, Aslında tek tuşla birden fazla programı aynı anda açabilirsiniz. İşte nasıl kullanılacağı
Windows'ta eski önyükleme menüsü seçenekleri nasıl kaldırılır, Windows 10 ikili önyükleme faydalıdır ancak menüde yedek önyükleme seçenekleri bırakabilir. Menüyü nasıl kaldıracağınız aşağıda açıklanmıştır
Windows 11'de Ekran Alıntısı Aracı hatalarını düzeltme talimatları. Windows 11 resmi olarak bir süredir piyasaya sürüldü, ancak kullanım sırasında hala birçok hata var
Windows 11'de sesle metin girme talimatları, Windows 11'de sesle metin girme, iş verimliliğinizi önemli ölçüde artırmanıza yardımcı olur. İşte nasıl
Windows 11'de Yapışkan Tuş nasıl açılır/kapatılır, Yapışkan Tuş PC klavyesinin kullanımını kolaylaştırır. Windows 11'de Yapışkan Anahtar'ı nasıl açıp kapatacağınız aşağıda açıklanmıştır.
Windows Modül Yükleyicisi nedir? Windows Modül Yükleyicisi bazen çok fazla sistem kaynağı kaplar. Windows Modül Yükleyicisi önemli mi, değil mi?
Windows 10'da ses düzeyi nasıl artırılır, Bilgisayarın ses düzeyi maksimum düzeye nasıl çıkarılır? WebTech360 ile Windows 10 bilgisayar hacminin nasıl artırılacağını öğrenelim
Windows 11'i yüklemek için Windows 11 Kurulum Yardımcısı nasıl kullanılır, Windows 11 Kurulum Yardımcısı, bilgisayarınızı Windows 11'e yükseltmenin en iyi yollarından biridir.
Windows 11'de açılış sesi nasıl kapatılır, PC açılış sesi sizi rahatsız eder mi? Daha sonra lütfen aşağıdaki Windows 11 çalıştıran bilgisayar için başlangıç sesinin nasıl kapatılacağına bakın.
Windows 11'de ekran kilidi zaman aşımını değiştirme talimatları. Windows 11 kullanırken kullanıcıların bir süreliğine bilgisayarı terk etmeleri gerekebilecek zamanlar vardır.


















