NASAnın Deniz Seviyeleriyle İlgili Kötü Haberleri Var

1992'yi hatırlıyor musun? Stay ile listelerin zirvesine çıkan Shakespear's Sister'ı hatırlıyor musunuz? Danimarka'nın futbolu Avrupa Şampiyonası'na taşıyarak herkesi şaşırttığını unutmayın
Windows 10'da Varsayılan Sistem Yazı Tipi Nasıl Değiştirilir : Cihazınızda her gün aynı yazı tipini görmek yorucu olabilir, ancak buradaki soru şu ki, varsayılan sistem yazı tipini değiştirebilir misiniz? Evet, değiştirebilirsiniz. Windows işletim sistemi güncellemeleri, cihazınızı daha güvenli ve üretken hale getirmeyi amaçlar. Ancak işletim sisteminize eklenen bazı yeni özellikler her zaman iyi şeyler getirmez. İşletim Sisteminin önceki sürümünde olduğu gibi ( Windows 7 ), simgeler, mesaj kutusu, metin vb. üzerinde değişiklikler yapardınız, ancak Windows 10'da varsayılan sistem yazı tipine takılıp kaldınız. Sisteminizin varsayılan yazı tipi Segoe UI'dir. Cihazınıza yeni bir görünüm ve his kazandırmak için değiştirmek istiyorsanız, bu kılavuzda verilen yöntemleri izleyerek yapabilirsiniz.
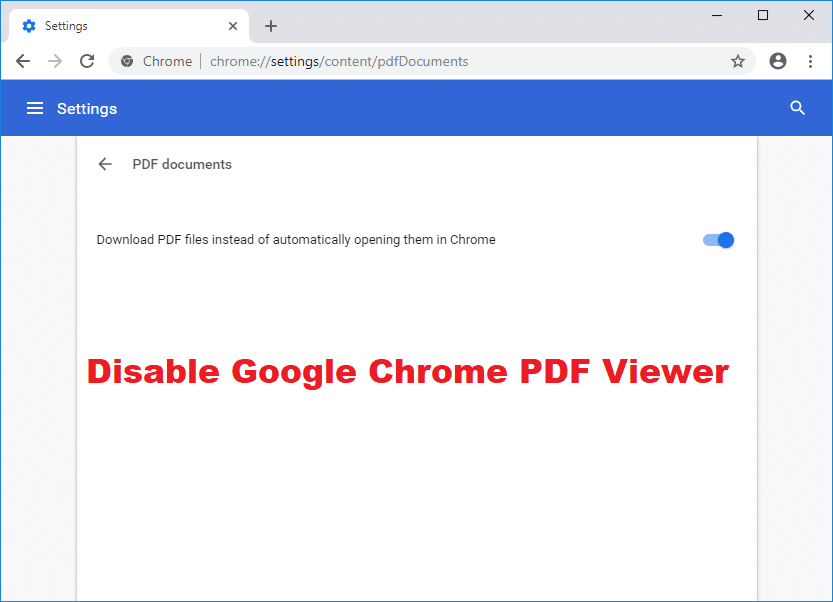
İçindekiler
Windows 10'da Varsayılan Sistem Yazı Tipi Nasıl Değiştirilir
Varsayılan sistem yazı tipini değiştirmek için Kayıt Defteri Düzenleyicisi'nde değişiklik yapmanız gerekir. Bu nedenle Kayıt Defteri Düzenleyicisi'nde herhangi bir değişiklik yapmadan önce sisteminizin yedeğini almanız önerilir. Sisteminizin tam yedeğini aldığınızdan emin olun çünkü Kayıt Defteri Düzenleyicisi'nde değişiklik yaparken herhangi bir kötü hamle yaparsanız, bu tamamen geri alınamaz. Başka bir yol, işlem sırasında yaptığınız değişiklikleri geri almak için kullanabilmeniz için bir sistem geri yükleme noktası oluşturmaktır .
1. Windows Arama'da kontrol yazın ve ardından Arama sonucundan “ Denetim Masası ”na tıklayın .

2. Şimdi Kontrol Paneli penceresinden “ Yazı Tipleri ”ne tıklayın .
Not: Görüntüleme ölçütü açılır menüsünden “ Büyük simgeler ” i seçtiğinizden emin olun .
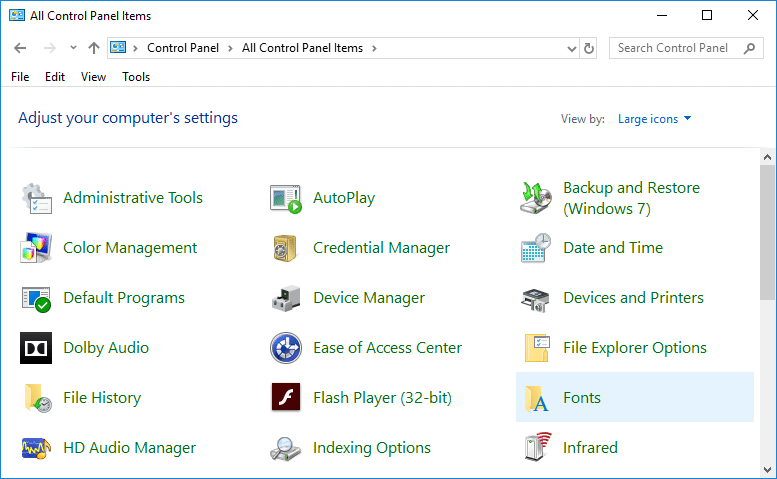
3. Burada cihazınızda bulunan yazı tiplerinin bir listesini göreceksiniz. Cihazınızda kullanmak istediğiniz yazı tipi adını tam olarak not etmeniz gerekir.
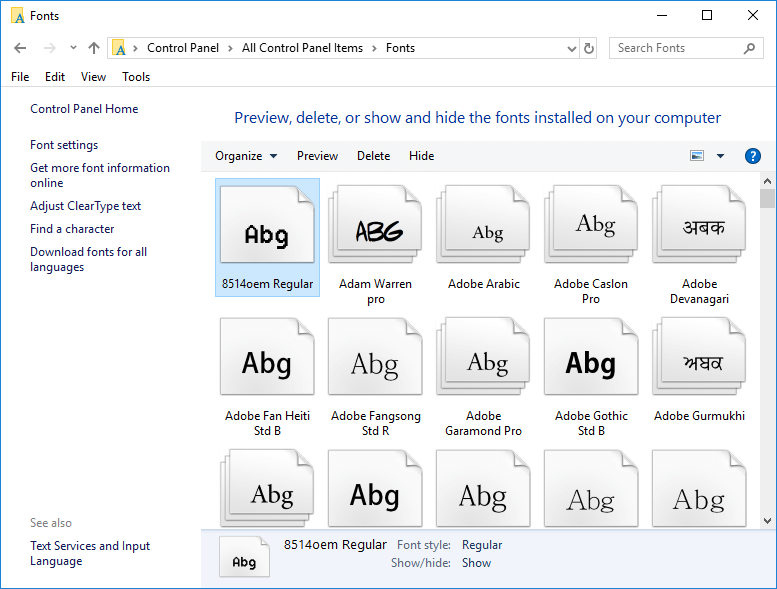
4.Şimdi Not Defteri'ni açmanız gerekiyor (Windows Arama'yı kullanarak).
5.Aşağıdaki kodu kopyalayıp Not Defteri'ne yapıştırmanız yeterlidir:
Windows Kayıt Defteri Düzenleyicisi Sürüm 5.00 [HKEY_LOCAL_MACHINE\SOFTWARE\Microsoft\Windows NT\CurrentVersion\Fonts] "Segoe UI (TrueType)"="" "Segoe UI Kalın (TrueType)"="" "Segoe UI Kalın İtalik (TrueType)"= "" "Segoe UI İtalik (TrueType)"="" "Segoe UI Light (TrueType)"="" "Segoe UI Semibold (TrueType)"="" "Segoe UI Symbol (TrueType)"="" [HKEY_LOCAL_MACHINE\SOFTWARE \Microsoft\Windows NT\CurrentVersion\FontSubstitutes] "Segoe UI"="ENTER-NEW-FONT-NAME"
6.Bu kodu kopyalayıp yapıştırırken, ENTER-NEW-FONT-NAME yerine Courier New veya seçmiş olduğunuz yeni font adını yazdığınızdan emin olmalısınız .
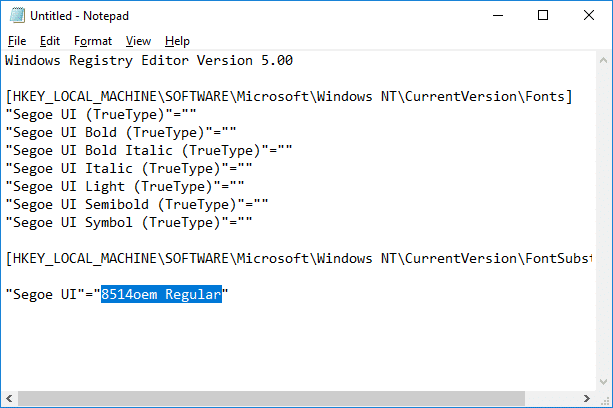
7. Şimdi not defteri dosyasını kaydetmeniz gerekiyor. Dosya seçeneğine tıklayın ve ardından Farklı Kaydet'i seçin .

8.Sonra, Kayıt türü açılır menüsünden “ Tüm Dosyalar ”ı seçin. Daha sonra bu dosyaya herhangi bir isim verin ancak dosyaya .reg uzantısını verdiğinizden emin olun .
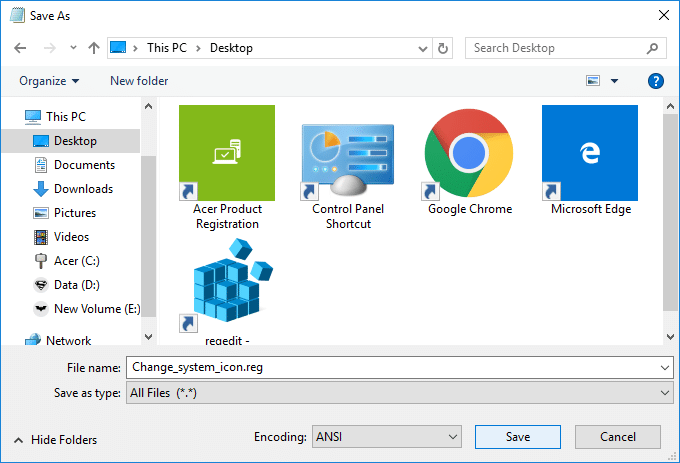
9.Ardından Kaydet'e tıklayın ve dosyayı kaydettiğiniz yere gidin.
10.Kayıtlı kayıt dosyasına çift tıklayın ve bu yeni kaydı Kayıt Defteri Düzenleyicisi dosyalarıyla birleştirmek için “ Evet ”e tıklayın .
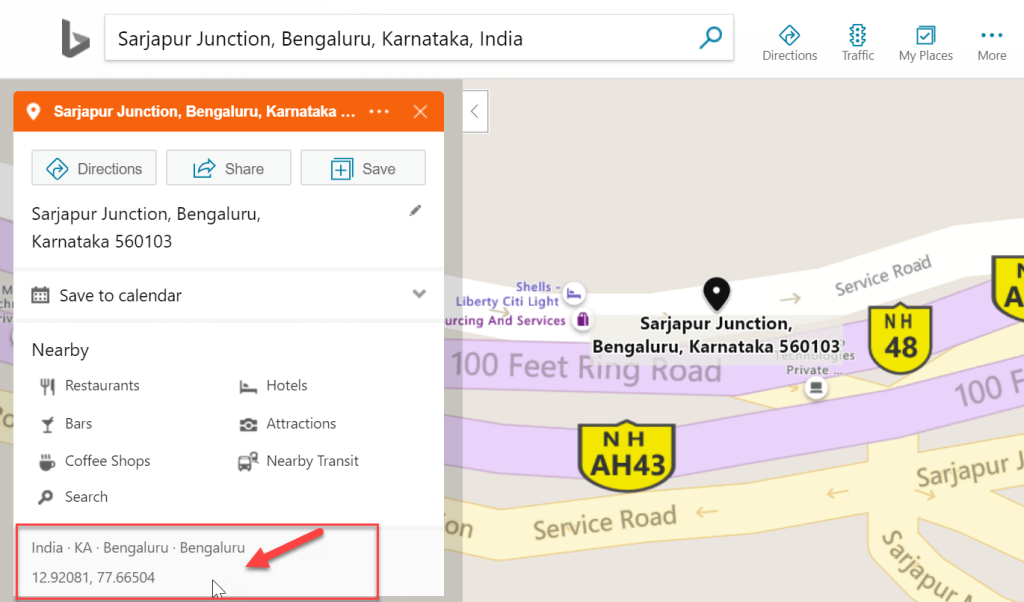
11.Tüm ayarları kaydetmek için bilgisayarınızı yeniden başlatın .
Sisteminiz yeniden başlatıldığında, sistemin tüm öğelerinde cephelerdeki değişiklikleri göreceksiniz. Artık cihazınızda yeni bir his elde edeceksiniz.
Sistem Varsayılanını Segoe Kullanıcı Arayüzüne Geri Döndürmeyi nasıl değiştiririm?
Değişiklikleri geri almak ve cihazınızdaki varsayılan yazı tipini geri almak istiyorsanız iki seçeneğiniz vardır: Sistem Geri Yükleme noktasını kullanın ve yaptığınız tüm değişiklikleri geri alın veya aşağıdaki yöntemi izleyin:
1. Windows Arama'ya not defteri yazın ve ardından Arama sonucundan “ Not Defteri ”ne tıklayın .
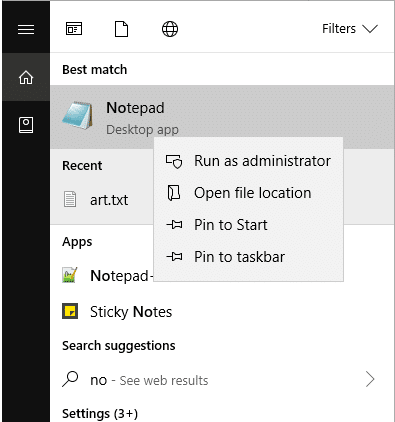
2. Aşağıdaki kodu Not Defteri'ne kopyalayıp yapıştırın:
Windows Kayıt Defteri Düzenleyicisi Sürüm 5.00 [HKEY_LOCAL_MACHINE\SOFTWARE\Microsoft\Windows NT\CurrentVersion\Fonts] "Segoe UI (TrueType)"="segoeui.ttf" "Segoe UI Black (TrueType)"="seguibl.ttf" "Segoe UI Black İtalik (TrueType)"="seguibli.ttf" "Segoe UI Kalın (TrueType)"="segoeuib.ttf" "Segoe UI Kalın İtalik (TrueType)"="segoeuiz.ttf" "Segoe UI Emoji (TrueType)"=" seguiemj.ttf" "Segoe UI Tarihi (TrueType)"="seguihis.ttf" "Segoe UI İtalik (TrueType)"="segoeuii.ttf" "Segoe UI Light (TrueType)"="segoeuil.ttf" "Segoe UI Light İtalik (TrueType)"="seguili.ttf" "Segoe UI Semibold (TrueType)"="seguisb.ttf" "Segoe UI Semibold Italic (TrueType)"="seguisbi.ttf" "Segoe UI Semilight (TrueType)"="segoeuisl.ttf" "Segoe UI Semilight Italic (TrueType)"="seguisli.ttf" "Segoe UI Symbol (TrueType) "="seguisym.ttf" "Segoe MDL2 Assets (TrueType)"="segmdl2.ttf" "Segoe Print (TrueType)"="segoepr.ttf" "Segoe Print Bold (TrueType)"="segoeprb.ttf" "Segoe Komut Dosyası (TrueType)"="segoesc.ttf" "Segoe Komut Dosyası Kalın (TrueType)"="segoescb.ttf" [HKEY_LOCAL_MACHINE\SOFTWARE\Microsoft\Windows NT\CurrentVersion\FontSubstitutes] "Segoe UI"=-ttf" "Segoe UI Symbol (TrueType)"="seguisym.ttf" "Segoe MDL2 Assets (TrueType)"="segmdl2.ttf" "Segoe Print (TrueType)"="segoepr.ttf" "Segoe Print Bold (TrueType) "="segoeprb.ttf" "Segoe Komut Dosyası (TrueType)"="segoesc.ttf" "Segoe Komut Dosyası Kalın (TrueType)"="segoescb.ttf" [HKEY_LOCAL_MACHINE\SOFTWARE\Microsoft\Windows NT\CurrentVersiontes\FontSets] kullanıcı arayüzü"=-ttf" "Segoe UI Symbol (TrueType)"="seguisym.ttf" "Segoe MDL2 Assets (TrueType)"="segmdl2.ttf" "Segoe Print (TrueType)"="segoepr.ttf" "Segoe Print Bold (TrueType) "="segoeprb.ttf" "Segoe Komut Dosyası (TrueType)"="segoesc.ttf" "Segoe Komut Dosyası Kalın (TrueType)"="segoescb.ttf" [HKEY_LOCAL_MACHINE\SOFTWARE\Microsoft\Windows NT\CurrentVersiontes\FontSets] kullanıcı arayüzü"=-segoescb.ttf" [HKEY_LOCAL_MACHINE\SOFTWARE\Microsoft\Windows NT\CurrentVersion\FontSubstitutes] "Segoe UI"=-segoescb.ttf" [HKEY_LOCAL_MACHINE\SOFTWARE\Microsoft\Windows NT\CurrentVersion\FontSubstitutes] "Segoe UI"=-
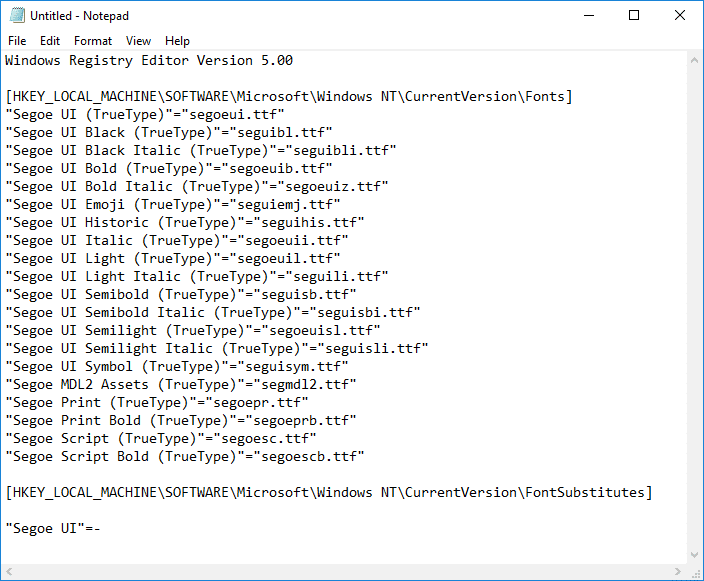
3. Şimdi Dosya seçeneğine tıklayın ve ardından Farklı Kaydet'i seçin .

4.Ardından, Kayıt türü açılır menüsünden “ Tüm Dosyalar ”ı seçin. Daha sonra bu dosyaya herhangi bir isim verin ancak dosyaya .reg uzantısını verdiğinizden emin olun .
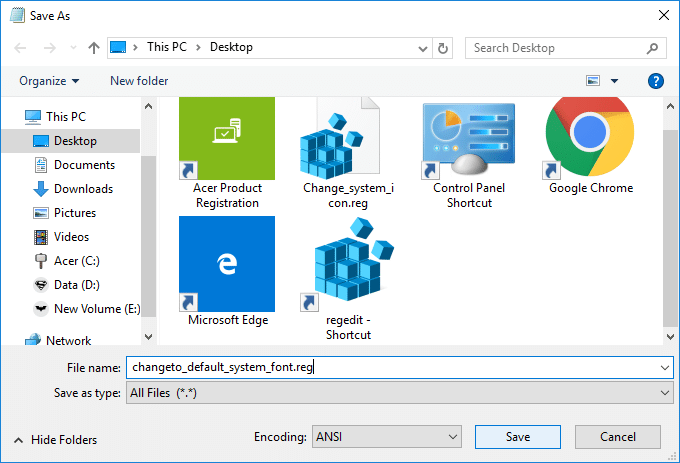
5.Ardından Kaydet'e tıklayın ve dosyayı kaydettiğiniz yere gidin.
6. Kaydedilen kayıt dosyasına çift tıklayın ve birleştirmek için “ Evet ”e tıklayın .
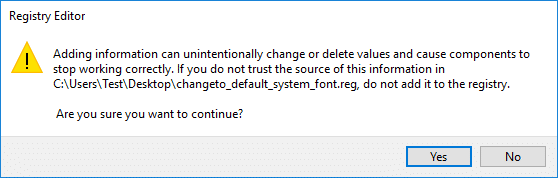
7. Değişiklikleri kaydetmek için bilgisayarınızı yeniden başlatın.
Not: Sisteminizin yazı tiplerini değiştirirken Webdings ve diğerleri gibi çılgın yazı tiplerini seçmediğinizden emin olmanız gerekir . Bu fontlar sizin için sorun yaratacak sembollerdir. Bu nedenle, öncelikle cihazınıza hangi yazı tipini uygulamak istediğinizden emin olmanız gerekir.
Tavsiye edilen:
Umarım bu makale yardımcı olmuştur ve artık Windows 10'da Varsayılan Sistem Yazı Tipini kolayca Değiştirebilirsiniz , ancak bu kılavuzla ilgili hala herhangi bir sorunuz varsa, bunları yorum bölümünde sormaktan çekinmeyin.
1992'yi hatırlıyor musun? Stay ile listelerin zirvesine çıkan Shakespear's Sister'ı hatırlıyor musunuz? Danimarka'nın futbolu Avrupa Şampiyonası'na taşıyarak herkesi şaşırttığını unutmayın
Facebook Marketplace, Facebook'ta halihazırda mevcut olan etkileşimlerden yararlandığı için katlanarak büyüdü. Üstelik ücretsizdir ve yeni ve
Viber, mesajlaşma hizmeti için sevimli hayvanlardan animasyonlu öpücüklere ve çizgi film karakterlerine kadar sohbetinizi zenginleştirecek geniş bir çıkartma yelpazesi sunuyor
Mükemmel bir GPS aile bulucu arıyorsanız Life360 veya Family360 arasında kararsız olabilirsiniz. Her ikisi de iyi bilinen aile izleme uygulamalarıdır.
CapCut'un web sitesini kullanarak videolarınızı çevrimiçi olarak düzenleyebilmenize rağmen, uygulamayı cihazınıza indirmek, herhangi bir araç kullanmadan içerik oluşturmayı kolaylaştırır.
İşinizi bitirdiyseniz ve rahatlamak istiyorsanız, genellikle film izlemek çözüm olur. Peki ya sinemaya gidemeyecek kadar yorgunsanız ve elinizde iyi bir şey yoksa
Müzik eklemek kişilik yaratır ve OBS yayınlarınızın kalitesini artırarak izleyicilere daha keyifli bir deneyim sunar. Ve müzik var
Dijital sanat eserleri, son yıllarda, değiştirilemez tokenlardan (NFT'ler) para kazanmak isteyen herkes için sıcak bir konu haline geldi. Bu dijital altına siz de katılabilirsiniz
CapCut, TikTok için oynamanıza ve en büyüleyici videolardan bazılarını oluşturmanıza olanak tanıyan bir uygulamadır. CapCut ile ilgili trendlerden biri de yaştır.
Instagram, kullanıcıları ve platformu korumak ve en iyi deneyimi teşvik etmek için çeşitli nedenlerden dolayı hesabınızı geçici olarak kilitleyebilir. Eğer aldıysanız
Roblox'ta bir arkadaşınıza mesaj gönderemiyorsanız, bir nedenden dolayı sizi engellemiş olabilir. Ancak bu işlev tam olarak nasıl çalışıyor ve bunu yapmanın başka yolları var mı?
MIUI cihazlarınızda kullanacağınız en iyi yazı tiplerini arıyorsanız, Xiaomi bunu son derece kolaylaştırıyor. Tek yapmanız gereken istediğiniz yazı tipini indirip kaydetmek
Çıkartmaları kullanmak veya en iyi Telegram kanallarından birine katılmak gibi Telegram'da yapabileceğiniz pek çok şey var. İşlevselliğini daha da genişletmek için,
Herhangi bir platformdaki mesajları silmek bazen yer açmak, kendinizi yeniden keşfetmek veya yılların getirdiği karmaşayı ortadan kaldırmak için gerekli olabilir. Discord da farklı değil; bazı
WhatsApp hesabını ilk oluşturduğunuzda, telefonunuzun kişi listesine erişmenizi sağlayan mevcut telefon numaranızı kullanarak kaydolursunuz. Ancak değil
iPad'de not alma, kâğıt ve kurşun kalemle not almayı gereksiz hale getirdi. İlk olarak, Apple Notes'u veya üçüncü taraf araçlarını kullanarak çeşitli şekillerde notlar oluşturabilirsiniz.
Steam'de koleksiyon öğeleri toplamak, profilinizin görünümünü ve başkalarının sizi sohbette nasıl gördüğünü iyileştirebilir. Takas Kartları önemli bir koleksiyon ürünüdür.
Telegram, kitaplığınıza eklenebilecek geniş bir ücretsiz çıkartma kataloğu sunar. Çıkartmalar farklı ruh hallerini ve duyguları ifade etmek için paketler halinde gelir veya
Lyft sürücüsü olmanın iki yolu vardır. İlk önce çevrimiçi olarak Lyft'in Sürücü Olmak için Başvuru sayfasına gidip adımları takip etmektir. İkinci yol ise
Facebook Marketplace, günümüzün en büyük çevrimiçi kullanılmış ürün perakendecilerinden biridir. Her ne kadar Pazaryeri kullanmanın, alışveriş yapma gibi avantajları olsa da


















