Spotifydan Şarkılar Nasıl İndirilir

Belki uzak bir plaja gidiyorsunuz ya da Wi-Fi olmadan bir kamp gezisine çıkıyorsunuz ama yine de en sevdiğiniz şarkıları Spotify'da dinlemek istiyorsunuz. Ya da belki sen
“ Internet Explorer çalışmayı durdurdu ” hatasıyla karşı karşıyaysanız , o zaman Internet Explorer'da bir sorun vardır, ancak bu kılavuzda endişelenmeyin, bu hatanın arkasındaki çeşitli nedenleri ve bu sorunun nasıl çözüleceğini tartışacağız. Internet Explorer , web'de gezinmek için kullanılan bir World Wide Web tarayıcısıdır. Daha önce Internet Explorer, Windows İşletim Sistemi ile birlikte gelirdi ve Windows'ta varsayılan tarayıcıydı. Ancak Windows 10'un tanıtılmasıyla yerini Microsoft Edge aldı.
Internet Explorer'ı başlatır başlatmaz, Internet Explorer'ın çalışmadığını veya bir sorunla karşılaştığını ve kapatılması gerektiğini söyleyen bir hata mesajı görebilirsiniz. Çoğu durumda, Internet Explorer'ı yeniden başlattığınızda normal tarama oturumunuzu geri yükleyebilirsiniz, ancak Internet Explorer'ı açamıyorsanız, bu sorun hasarlı sistem dosyaları, düşük bellek, önbellek, virüsten koruma veya güvenlik duvarı izinsiz girişinden kaynaklanabilir. , vesaire.

Internet Explorer, Windows 10'un ilk tercihi olmasa da, birçok kullanıcı hala onu kullanmayı tercih ettiğinden ve üzerinde çalışmak istediğinden, bu nedenle yine de Windows 10 ile birlikte gelir. Ancak “Internet” hata mesajıyla karşı karşıya kalırsanız Explorer çalışmayı durdurdu ”o zaman endişelenmeyin, hatayı bir kez ve tamamen düzeltmek için aşağıda listelenen yöntemi izleyin.
İçindekiler
Düzeltme Internet Explorer çalışmayı durdurdu
Bir şeyler ters giderse diye bir geri yükleme noktası oluşturduğunuzdan emin olun .
Yöntem 1: Internet Explorer'ı Sıfırla
Internet Explorer çoğu zaman baş ağrısına neden olabilir, ancak çoğu zaman sorun, internet explorer'ı sıfırlayarak kolayca çözülebilir, bu da yine iki şekilde yapılabilir:
1.1 Internet Explorer'ın Kendisinden.
1.Ekranın sol alt köşesinde bulunan Başlat düğmesine tıklayarak Internet Explorer'ı başlatın ve Internet Explorer yazın.

2. Şimdi Internet Explorer menüsünden Araçlar'a tıklayın (veya Alt + X tuşlarına birlikte basın).

3. Araçlar menüsünden İnternet Seçenekleri'ni seçin.

4.Yeni bir İnternet Seçenekleri penceresi görünecek, Gelişmiş sekmesine geçin .

5.Gelişmiş sekmesi altında Sıfırla düğmesine tıklayın.

6.Bir sonraki pencerede “ Kişisel ayarları sil ” seçeneğini işaretlediğinizden emin olun . “

7. Pencerenin altında bulunan Sıfırla düğmesine tıklayın .

Şimdi IE'yi yeniden başlatın ve Internet Explorer'ın çalışmayı durdurdu sorununu çözüp çözemeyeceğinize bakın.
1.2.Kontrol Panelinden
1. Başlat düğmesine tıklayarak Kontrol panelini başlatın ve kontrol paneli yazın.
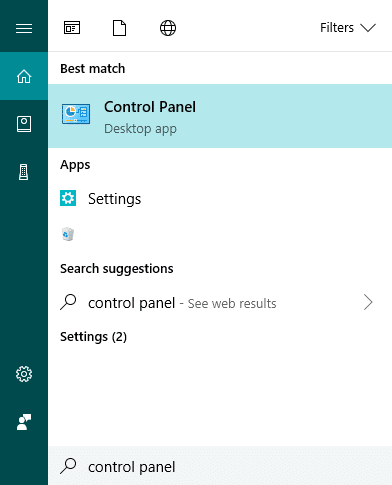
2. Kontrol paneli penceresinden Ağ ve İnternet'i seçin .

3.Ağ ve İnternet altında İnternet Seçeneklerine tıklayın .

4.İnternet Özellikleri penceresinde Gelişmiş sekmesine geçin .

5. Altta bulunan Sıfırla düğmesine tıklayın.

6. Şimdi, Kişisel ayarları sil'i işaretleyin ve ardından Sıfırla'ya tıklayın .
Yöntem 2: Donanım Hızlandırmasını Devre Dışı Bırak
1. Windows Tuşu + R tuşlarına basın, ardından inetcpl.cpl yazın ve İnternet Özelliklerini açmak için enter tuşuna basın .
2.Şimdi Gelişmiş sekmesine geçin ve “ GPU oluşturma yerine yazılım oluşturmayı kullan seçeneğini işaretleyin . “

3. Uygula'yı ve ardından Tamam'ı tıklayın, bu Donanım hızlandırmayı devre dışı bırakır.
4. IE'nizi yeniden başlatın ve Internet Explorer'ın çalışmayı durdurduğunu düzeltip düzeltemeyeceğinizi görün .
Yöntem 3: Internet Explorer Araç Çubuklarını Kaldırın
1. Windows Tuşu + R'ye basın, ardından appwiz.cpl yazın ve Enter'a basın.

2.Programlar ve özellikler penceresi açılacaktır.
3. Program ve özellikler listesindeki tüm araç çubuklarını silin .

4.IE araç çubuğunu silmek için, silmek istediğiniz araç çubuğuna sağ tıklayın ve Kaldır'ı seçin .
5.Bilgisayarı yeniden başlatın ve tekrar Internet Explorer'ı açmayı deneyin.
Yöntem 4: Çakışan DLL Sorununu Düzeltin
Bir DLL dosyasının, Internet Explorer'ın çalışmaması nedeniyle iexplore.exe ile çakışma oluşturması ve bu nedenle bir hata mesajı göstermesi olasıdır. Böyle bir DLL dosyasını bulmak için Sistem Günlüklerine erişmemiz gerekiyor.
1.Bu PC'ye sağ tıklayın ve Yönet'i seçin.

2.Yeni bir Bilgisayar Yönetimi penceresi açılacaktır.
3. Şimdi Olay Görüntüleyici'ye tıklayın , ardından Windows Günlükleri > Uygulama'ya gidin .

4.Sağ tarafta, tüm Sistem Günlüklerinin listesini göreceksiniz .
5.Şimdi Internet Explorer dosyası iexplore.exe ile ilgili bir hata bulmanız gerekiyor. Hata bir ünlem işareti ile tanımlanabilir (kırmızı renkte olacaktır).
6.Yukarıdaki hatayı bulmak için, doğru hatayı bulmak için dosyaları seçmeniz ve açıklamalarına bakmanız gerekir.
7.Internet Explorer dosyası iexplore.exe ile ilgili hatayı bulduğunuzda, Ayrıntılar sekmesine geçin .
8.Ayrıntılar sekmesinde, çakışan DLL dosyasının adını bulacaksınız.
Şimdi, DLL dosyasıyla ilgili ayrıntılara sahip olduğunuzda, dosyayı onarabilir veya dosyayı silebilirsiniz. Ayrıca dosyayı internetten indirerek yeni bir dosya ile değiştirebilirsiniz. DLL dosyası ve gösterdiği hatanın türü hakkında biraz araştırma yapılması gerekiyor.
Yöntem 5: Internet Explorer Sorun Gidericisini Çalıştırın
1. Windows Arama çubuğuna "sorun giderme" yazın ve Sorun Giderme'ye tıklayın .
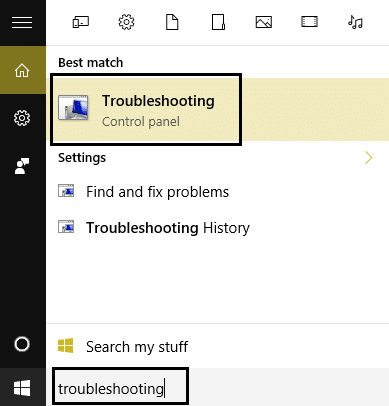
2.Sonra, sol pencere bölmesinden Tümünü görüntüle'yi seçin .
3.Ardından Bilgisayar sorunlarını giderin listesinden Internet Explorer Performansı'nı seçin .

4. Ekrandaki talimatları izleyin ve Internet Explorer Performans Sorun Gidericisinin çalışmasına izin verin .

5.Bilgisayarınızı yeniden başlatın ve tekrar IE'yi çalıştırmayı deneyin ve Internet Explorer'ın çalışmayı durdurduğunu düzeltip düzeltemeyeceğinizi görün .

Yöntem 6: Internet Explorer Geçici Dosyalarını Temizle
1. Windows Tuşu + R tuşlarına basın, ardından “ inetcpl.cpl ” (tırnak işaretleri olmadan) yazın ve İnternet Özelliklerini açmak için enter tuşuna basın .

2. Şimdi Genel sekmesindeki Gözatma geçmişi altında Sil'e tıklayın .
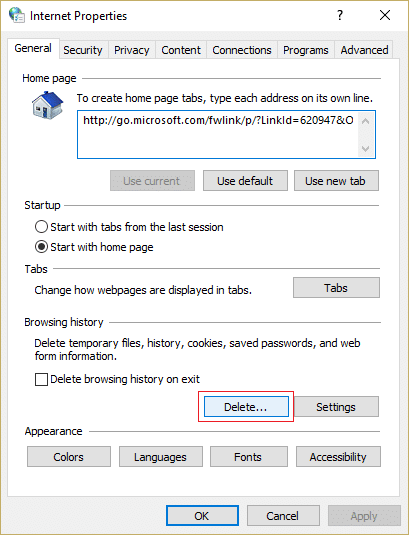
3. Ardından, aşağıdakilerin işaretlendiğinden emin olun:
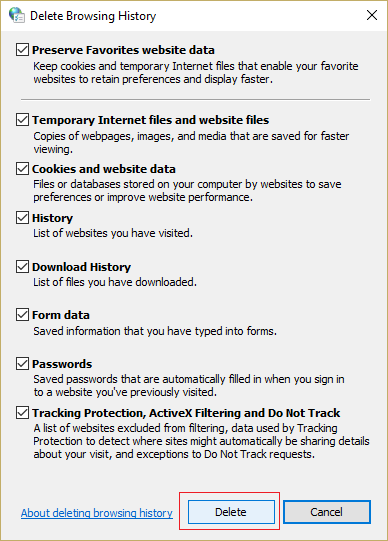
Tıklayın 4.Then Sil ve IE Geçici dosyaları silmek için bekleyin.
5. Internet Explorer'ınızı yeniden başlatın ve Internet Explorer'ın çalışmayı durdurduğunu düzeltip düzeltemeyeceğinize bakın .
Yöntem 7: Internet Explorer Eklentilerini Devre Dışı Bırakın
1. Windows Tuşu + X'e basın ve ardından Komut İstemi'ni (Yönetici) seçin.

2. Aşağıdaki komutu yazın ve Enter'a basın:
“%ProgramFiles%\Internet Explorer\iexplore.exe” -extoff

3.En altta Eklentileri Yönetmenizi isterse, değilse tıklayın ve devam edin.

4.IE menüsünü getirmek için Alt tuşuna basın ve Araçlar > Eklentileri Yönet'i seçin .

5.Sol köşedeki göster altındaki Tüm eklentiler'e tıklayın .
6. Ctrl + A tuşlarına basarak her bir eklentiyi seçin ve ardından Tümünü devre dışı bırak'ı tıklayın .

7.Internet Explorer'ınızı yeniden başlatın ve sorunun çözülüp çözülmediğine bakın.
8.Sorun çözülmüşse, sorunun kaynağına ulaşana kadar eklentileri tek tek yeniden etkinleştirmeniz gerektiğini kontrol etmek için eklentilerden biri bu soruna neden oldu.
9.Soruna neden olan eklenti dışındaki tüm eklentilerinizi yeniden etkinleştirin ve o eklentiyi silmeniz daha iyi olur.
Yöntem 8: Sistem Geri Yükleme Gerçekleştirin
Yukarıdaki yöntemlerin tümü çalışmıyorsa ve Internet Explorer hala hatayı gösteriyorsa, tüm yapılandırmaların mükemmel olduğu bir geri yükleme noktasına geri dönebilirsiniz. Geri yükleme işlemi, sistemi iyi çalıştığında duruma getirir.
1.Windows Tuşu + R'ye basın ve " sysdm.cpl " yazın ve enter'a basın.

2.Sistem Koruması sekmesini seçin ve Sistem Geri Yükleme'yi seçin .

3. İleri'ye tıklayın ve istediğiniz Sistem Geri Yükleme noktasını seçin .

4.Sistem geri yüklemeyi tamamlamak için ekrandaki talimatı izleyin.
5. Yeniden başlattıktan sonra, Internet Explorer'ın çalışmayı durdurdu Hatasını Düzeltebilirsiniz .
Tavsiye edilen:
Umarım bu makale yardımcı olmuştur ve artık kolayca düzeltebilirsiniz Internet Explorer çalışmayı durdurdu hatası , ancak bu eğitimle ilgili hala herhangi bir sorunuz varsa , bunları yorum bölümünde sormaktan çekinmeyin.
Belki uzak bir plaja gidiyorsunuz ya da Wi-Fi olmadan bir kamp gezisine çıkıyorsunuz ama yine de en sevdiğiniz şarkıları Spotify'da dinlemek istiyorsunuz. Ya da belki sen
CapCut, videoları düzenlemek için mükemmel bir araçtır. İster eğlence için video düzenliyor, ister bundan para kazanmaya çalışıyor olsun, herkes bunu kullanabilir.
Pakette iki yemek dağıtım uygulaması öne çıkıyor: Door Dash ve Uber Eats. Peki hangisi en iyi hizmeti sunuyor? Hangi uygulamanın alacağını bilmek istiyorsanız
Belki de Excel'de birçok bilgiyle çalışıyorsunuzdur. Yinelenen satırlar işlemi kolaylaştırmaz. Kendinizi geliştirmek için onları ortadan kaldırmak isteyeceksiniz.
Belirli takipçilerinizi bir nedenden dolayı Instagram profilinizden kaldırmak isteyeceğiniz bir zaman gelebilir. Neyse ki Instagram, üyelerin
Pek çok çabaya rağmen VR hiçbir zaman büyük liglere ulaşmayı başaramadı. Hem PlayStation VR hem de Samsung Gear VR'nin buna yardımcı olduğu tartışılabilir olsa da
Kurumsal ağınız Fort Knox'tan daha güvenli bir şekilde kilitlenmiş olabilir ancak bu, uzaktan çalışan ve yol savaşçısı çalışanlarınızın o kadar iyi olduğu anlamına gelmez
Oyuncular, geriye dönük uyumlulukları nedeniyle Xbox konsollarını seviyor; bu da oyuncuların eski aksesuarları yeni konsollarda kullanabileceği anlamına geliyor. Xbox'ın piyasaya sürülmesiyle
Microsoft Excel'in en etkileyici özelliklerinden biri, dosyalarınızı görüntüleme/düzenleme amacıyla başkalarıyla paylaşabilmenizdir. Ancak bazen siz
"The Legend of Zelda: Tears of the Kingdom", oyunda kullanılan araç veya makinelerin yapımı konusunda çeşitli seçenekler sunuyor. Baştan
Blox Fruits, oyuncuların savaşabileceği muhteşem bir silah cephaneliği sunuyor ve Sabre Version 2 (V2), envanterinize ekleyebileceğiniz harika bir bıçak. Onun
MIUI temaları, Xiaomi Android kullanıcısı için temiz bir nefes olabilir. Ruh halleri kadar telefonlarının görünümünü de değiştirmelerine olanak tanıyor. MIUI iseniz
Hileler oyun sürecini daha eğlenceli hale getirebilir ve size çok zaman kazandırabilir. Aslında hileler Sims 4'ün o kadar büyük bir parçası ki oyun geliştiricileri bile
Gmail gibi e-posta uygulamalarının bugün hem sosyal hem de profesyonel olarak etkileşim kurma şeklimiz üzerinde önemli bir etkiye sahip olduğu inkar edilemez. Sana izin veriyorlar
Birçok senaryo yeni bir e-postaya geçmek istemenize neden olabilir. Belki yeni mezun oldunuz ve artık okul e-postanıza ihtiyacınız yok. Ya da karar verdin
Küçük işletmeler veya büyük kuruluşlar için bir proje yönetim aracı arıyorsanız ve seçiminizi Monday.com veya Asana'ya kadar daralttıysanız, size yardımcı oluyoruz.
https://www.youtube.com/watch?v=st5MKQIS9wk Geçici bir telefon numarasına ihtiyaç duymak için aranan bir suçlu veya uluslararası bir gizemli adam olmanıza gerek yok.
En popüler sosyal ağlardan biri olan Instagram, kullanıcılarına pek çok heyecan verici özellik sunuyor. Çoğu zaman güvenilir olmasına rağmen uygulama
Birinin Instagram profilini bulmaya çalışıyorsunuz ve karşılaştığınız tek şey "Kullanıcı bulunamadı" mı oluyor? Merak etme; sadece sen değilsin. Bu
Spotify ve Discord hesabınızı bağlamak, kanal arkadaşlarınızın akış sırasında hangi müzikten keyif aldığınızı görmesine olanak tanır. Dinleme seçeneğine sahipler


















