Excelde Bir Sütun Nasıl Kilitlenir

Karmaşık veya hassas verilerin yanlışlıkla silinmesini veya tahrif edilmesini önlemek için Excel, çalışırken bazı sütunları kilitlemenize olanak tanır. Sütunların kilitlenmesi önlemeye yardımcı olur
Bilgisayarınızın Hızını ve Performansını Artırmak mı İstiyorsunuz ? PC'nizin işlemleri başlatması ve yürütmesi gerçekten uzun zaman alıyor mu? PC'nizin performansı işinizde engel oluşturuyor mu? Bilgisayarınızın beklentilerinizi karşılayamaması şüphesiz gerçekten sinir bozucu olabilir. Bilgisayarınızı hızlandırabileceğiniz Bilgisayarınızın Hızını ve Performansını Artırmanın birkaç yolu . Daha fazla RAM veya daha hızlı bir SSD eklemeye gidebilirsiniz , ancak biraz hız ve performansı ücretsiz olarak yönetebiliyorsanız neden para harcayasınız ? Bilgisayarınızı yavaşlatmak için aşağıdaki yöntemleri deneyin.

İçindekiler
Bilgisayarınızın Hızını ve Performansını Artırmak İçin 15 İpucu
Bir şeyler ters giderse diye bir geri yükleme noktası oluşturduğunuzdan emin olun .
Yavaş çalışan bilgisayarınızı hızlandırmanın bir yolunu arıyorsanız, endişelenmeyin çünkü bilgisayarınızı hızlandırmak için 15 farklı ipucunu tartışacağız:
Yöntem 1: Bilgisayarınızı Yeniden Başlatın
Çoğumuz bu çok temel numarayı biliyoruz. Bilgisayarınızı yeniden başlatmak bazen bilgisayarınızdaki fazladan yükü boşaltabilir ve yeni bir başlangıç yaparak Bilgisayarınızın Hızını ve Performansını artırabilir . Bu nedenle, bilgisayarını uyku moduna almayı tercih eden biriyseniz, bilgisayarınızı yeniden başlatmak iyi bir fikirdir.
1. Başlat menüsüne ve ardından sol alt köşede bulunan Güç düğmesine tıklayın .
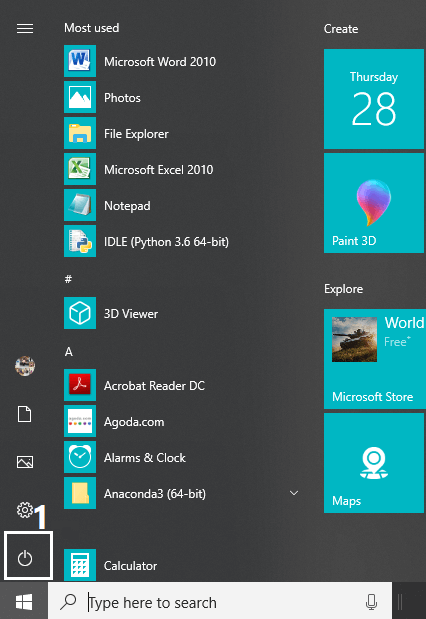
2.Ardından Yeniden Başlat seçeneğine tıklayın, bilgisayarınız kendini yeniden başlatacaktır.
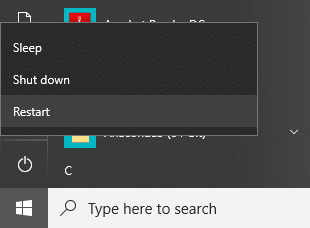
Bilgisayar yeniden başladıktan sonra sorununuzun çözülüp çözülmediğini kontrol edin.
Yöntem 2: Başlangıç Programlarını Devre Dışı Bırak
Bilgisayarınız başlar başlamaz yüklenmeye başlayan birçok program ve uygulama vardır. Bu uygulamalar, bilginiz olmadan sessizce yüklenir ve çalışır ve sistem önyükleme hızınızı yavaşlatır. Bu uygulamalardan bazıları önemlidir ve düzgün çalışması için antivirüsünüz gibi otomatik olarak yüklenmesi gerekirken, gerçekten ihtiyacınız olmayan ve hiçbir nedenle sisteminizin yavaşlamasına neden olan bazı uygulamalar vardır. Bu uygulamaları durdurmak ve devre dışı bırakmak, Bilgisayarınızın Hızını ve Performansını artırmanıza yardımcı olabilir . Bu uygulamaları bulmak ve devre dışı bırakmak için
1.Klavyenizde Ctrl + Alt + Del tuşlarına basın.
2.'Görev Yöneticisi'ne tıklayın .
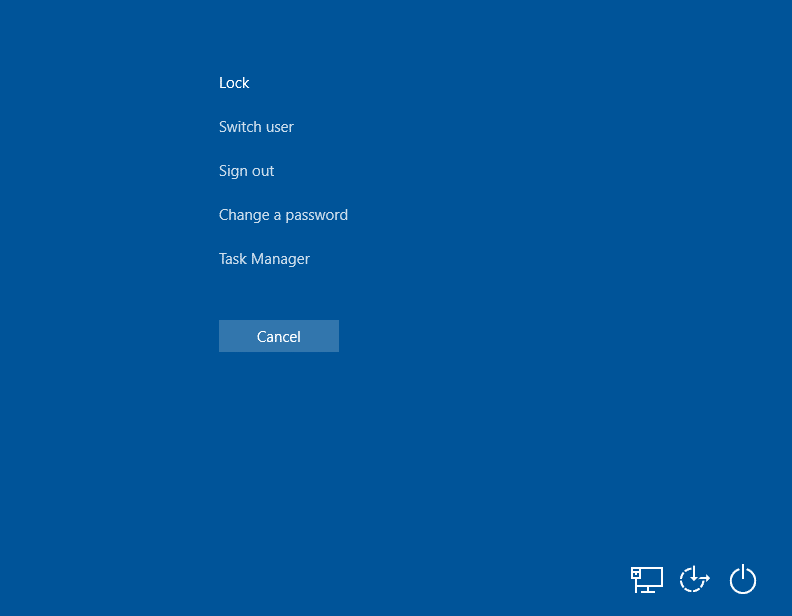
3. Görev yöneticisi penceresinde 'Başlangıç' sekmesine geçin . Tıklayın 'Daha fazla bilgi' sen 'Başlangıç' sekmesini göremiyorsanız, ekranın alt kısmında.
4. Açılışta otomatik olarak yüklenen tüm bu uygulamaların listesini görebileceksiniz .
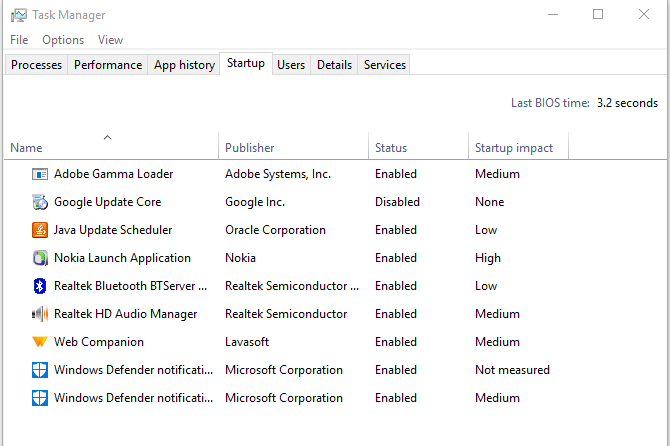
5.Genellikle kullanmadığınız uygulamaları arayın.
6. Bir uygulamayı devre dışı bırakmak için o uygulamaya sağ tıklayın ve 'Devre Dışı Bırak'ı seçin .
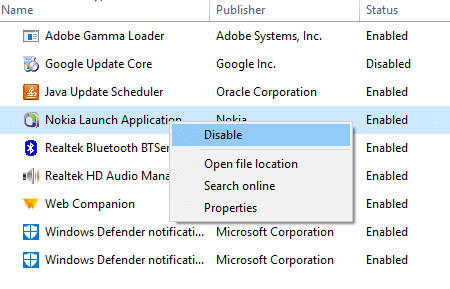
7. İhtiyacınız olmayan uygulamaları devre dışı bırakın.
Yukarıdaki yöntemi takip etmekte sorun yaşıyorsanız, Windows 10'da başlangıç programlarını devre dışı bırakmak için 4 farklı yoldan geçebilirsiniz .
Yöntem 3: Ağır İşlemleri Durdurun
Bazı işlemler, sisteminizin hızının ve belleğinin çoğundan yararlanma eğilimindedir. CPU ve Belleğinizin büyük bir bölümünü kaplayan bu işlemleri durdurmanız faydalı olacaktır. Bu tür süreçleri durdurmak için,
1.Klavyenizde Ctrl + Alt + Del tuşlarına basın.
2. ' Görev Yöneticisi'ne tıklayın .
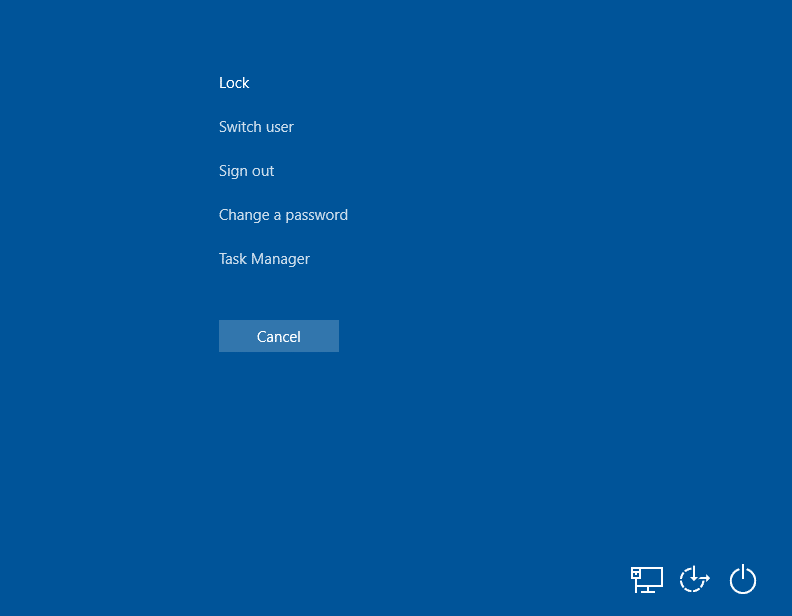
3. Görev yöneticisi penceresinde ' İşlemler ' sekmesine geçin . Herhangi bir sekme göremiyorsanız, ekranın altındaki ' Daha fazla ayrıntı'yı tıklayın.
Üzerinde 4.Click CPU kendi CPU kullanımı göre uygulamaları sıralamak için.
5.Gerekli olmayan ancak CPU'nun büyük bir bölümünü kaplayan bir işlem görürseniz, işleme sağ tıklayın ve ' Görevi Sonlandır ' seçeneğini seçin .
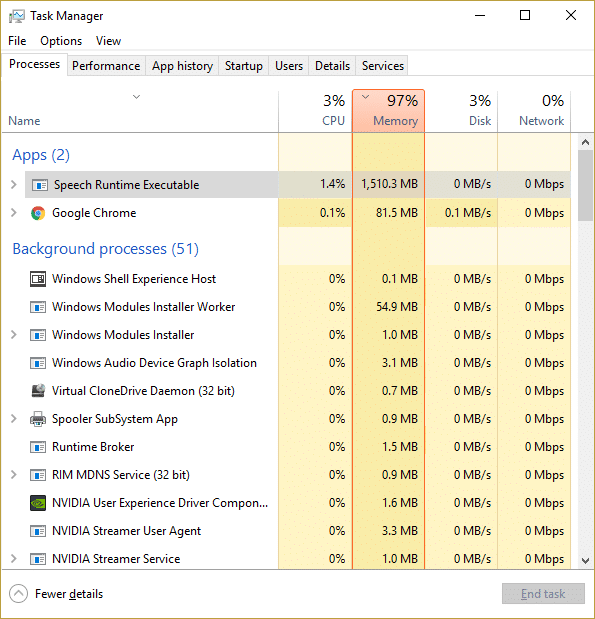
Benzer şekilde, uygulamaları Bellek kullanımına göre sıralayın ve istenmeyen işlemlerden kurtulun.
Yöntem 4: Kullanılmayan Programları Kaldırın
Bilgisayarınızda yüklü çok sayıda program varsa, hızını düşürebilir. Kullanmadığınız programları kaldırmalısınız. Bir uygulamayı kaldırmak için,
1. Başlat menüsünde uygulamanızı bulun.
2. Uygulamaya sağ tıklayın ve ' Kaldır ' seçeneğini seçin .
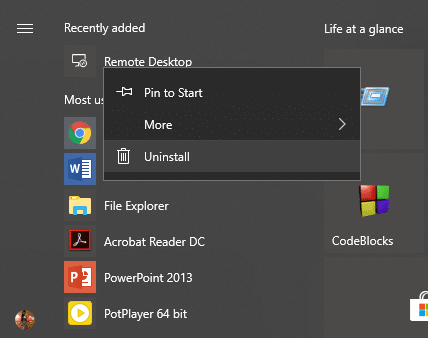
3.Uygulamanız hemen kaldırılacaktır.
Ayrıca uygulamaları şu şekilde bulabilir ve kaldırabilirsiniz:
1.Görev Çubuğunuzda bulunan Başlat simgesine sağ tıklayın .
2. Listeden ' Uygulamalar ve Özellikler'i seçin.
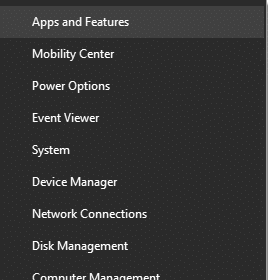
3.Burada isterseniz uygulamaları boyutlarına göre sıralayabilir ve hatta konumlarına göre filtreleyebilirsiniz.
4. Kaldırmak istediğiniz uygulamaya tıklayın.
5.Sonra, ' Kaldır ' düğmesine tıklayın.
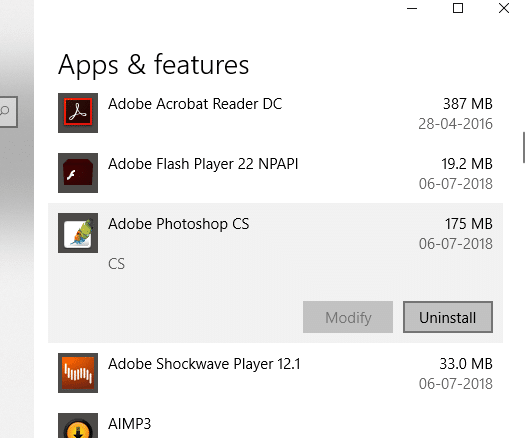
Yöntem 5: Yüksek Performansı Açın
Windows'unuzun size sistem performansınız ve pil ömrü arasında değiş tokuş yapma seçeneği sunduğunu biliyor muydunuz? Evet öyle. Varsayılan olarak Windows, her iki faktörü de dikkate alan dengeli bir modu varsayar, ancak gerçekten daha yüksek performansa ihtiyacınız varsa ve pil ömrünün azalmasını sorun etmezseniz, Windows Yüksek performans modunu açabilirsiniz. Açmak için,
1.Görev Çubuğunuzda bulunan arama alanına ' Denetim Masası ' yazın ve açın.

2.' Donanım ve Ses'e tıklayın .
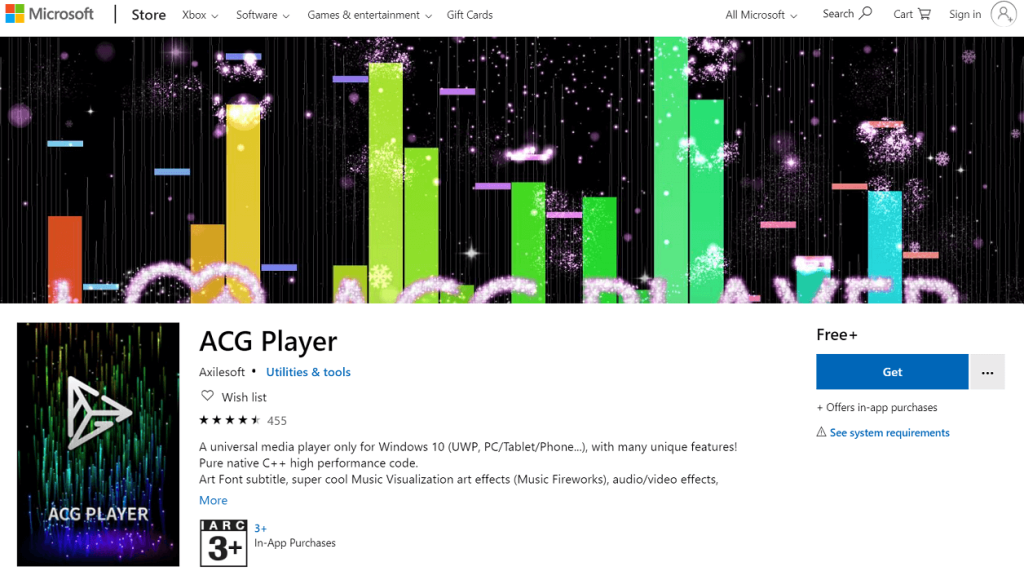
3. ' Güç Seçenekleri'ne tıklayın .
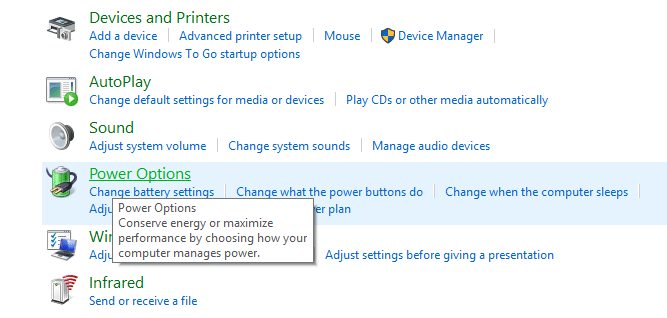
4.' Ek planları göster'e tıklayın ve ' Yüksek performans'ı seçin .
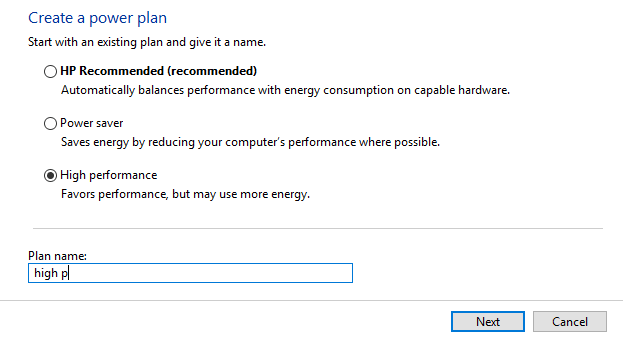
4.Bu seçeneği görmüyorsanız , sol bölmeden ' Güç planı oluştur ' seçeneğine tıklayın .
5.' Yüksek performans'ı seçin ve İleri'ye tıklayın .
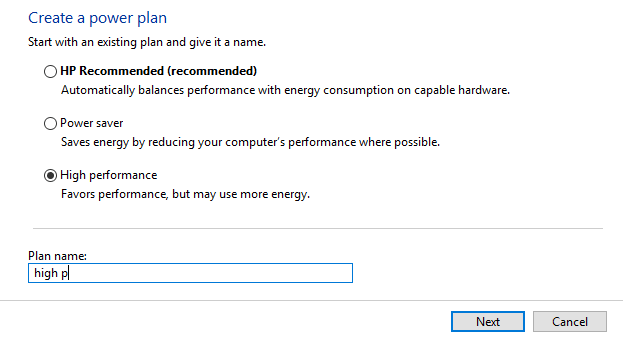
6.Gerekli ayarları seçin ve ' Oluştur'a tıklayın .
' Yüksek Performans ' modunu kullanmaya başladığınızda , bilgisayarınızın hızını ve performansını artırabilirsiniz.
Yöntem 6: Görsel Efektleri Ayarlayın
Windows, daha iyi kullanıcı deneyimi için görsel efektler kullanır. Ancak, bilgisayarınızdan daha fazla hıza ve daha iyi performansa ihtiyacınız varsa, en iyi performans ayarları için görsel efektleri ayarlayabilirsiniz.
1.Görev Çubuğunuzdaki arama alanına ' Gelişmiş sistem ayarları ' yazın.
2. ' Gelişmiş sistem ayarlarını görüntüle'ye tıklayın .
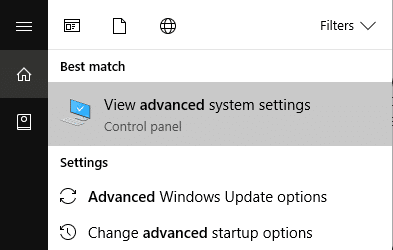
3. ' Gelişmiş ' sekmesine geçin ve ' Ayarlar'a tıklayın .

4. " En iyi performans için ayarla "yı seçin ve " Uygula " yı tıklayın .

Yöntem 7: Arama Dizine Eklemeyi Devre Dışı Bırak
Windows, bir dosya aradığınızda daha hızlı sonuç almak için arama indekslemeyi kullanır. Windows, dizin oluşturmayı kullanarak temel olarak her dosyayla ilgili bilgileri ve meta verileri kataloglar ve ardından sonuçları daha hızlı bulmak için bu terim dizinlerine bakar. Windows'un tüm değişiklikleri izlemesi ve dizinleri güncellemesi gerektiğinden, dizin oluşturma sisteminizde her zaman çalışmaya devam eder. Bu da sistem hızını ve performansını etkiler. İndekslemeyi tamamen kapatmak için,
1. Windows Tuşu + E tuşlarına basarak Dosya Gezgini'ni açın .
2.C : sürücünüze sağ tıklayın ve ' Özellikler'i seçin .
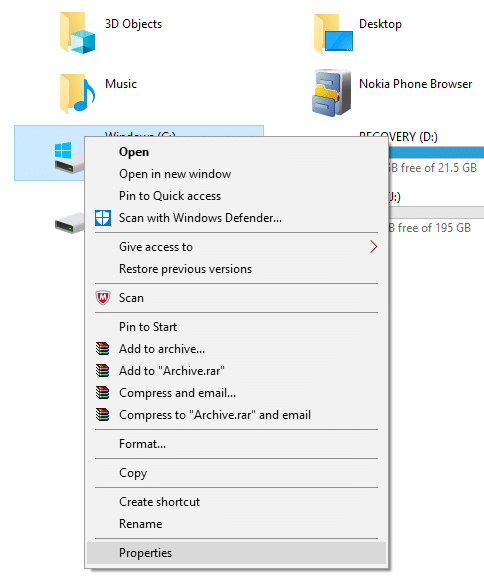
3.Şimdi, ' Bu sürücüdeki dosyaların, dosya özelliklerine ek olarak içeriğin dizine eklenmesine izin ver ' seçeneğinin işaretini kaldırın .

4. ' Uygula'yı tıklayın .
Ayrıca, bilgisayarınızın tamamında değil, yalnızca belirli konumlarda dizin oluşturmayı kapatmak istiyorsanız, bu makaleyi izleyin .
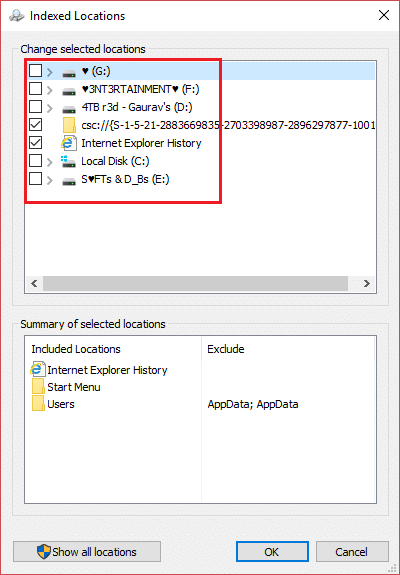
Yöntem 8: Windows İpuçlarını Kapatın
Windows, zaman zaman onu nasıl daha iyi kullanabileceğinizi gösteren ipuçları verir. Windows, bilgisayarda yaptığınız her şeyi kontrol ederek bu ipuçlarını üretir, dolayısıyla sistem kaynaklarınızı tüketir. Windows ipuçlarını kapatmak, bilgisayarınızın hızını artırmanın iyi bir yoludur. & sistem performansını iyileştirin. Windows ipuçlarını kapatmak için,
1.Press Windows tuşu + açık I Ayarlar ve 'tıklayın Sistemi' .

2.Sol bölmeden ' Bildirimler ve eylemler'i seçin .

4.' Bildirimler ' bloğunun altında, ' Windows'u kullanırken ipuçlarını, püf noktalarını ve önerileri alın ' seçeneğinin işaretini kaldırın .

Yöntem 9: Dahili Depolama Alanınızı Serbest Bırakın
Bilgisayarınızın sabit diski neredeyse veya tamamen doluysa, programları ve uygulamayı düzgün bir şekilde çalıştırmak için yeterli alana sahip olmayacağından bilgisayarınız yavaş çalışabilir. Bu nedenle, sürücünüzde yer açmanız gerekiyorsa , sabit diskinizi temizlemek ve bilgisayarınızı hızlandırmak için alan kullanımınızı optimize etmek için kullanabileceğiniz birkaç yol burada .

Sabit Diskinizi Birleştirin
1.Tip birleştirin , Windows Ara ardından tıklayarak box Birleştirme ve optimize Sürücüleri.

2.Sürücüleri tek tek seçin ve Analiz Et'e tıklayın .

3. Benzer şekilde, listelenen tüm sürücüler için Optimize et'e tıklayın .
Not: Ömrünü azaltabileceğinden SSD Sürücüsünü Birleştirmeyin.
4. Değişiklikleri kaydetmek için bilgisayarınızı yeniden başlatın ve yavaş bilgisayarınızı hızlandırıp hızlandıramayacağınıza bakın , değilse devam edin.
Sabit diskinizin bütünlüğünü doğrulayın
Arada bir Disk Hata denetimi çalıştırıldığında , sürücünüzde bozuk sektörler, hatalı kapatmalar, bozuk veya hasarlı sabit disk vb.'den kaynaklanan performans sorunları veya sürücü hataları olmaması sağlanır. Disk hatası denetimi, Diski Denetle'den (Chkdsk) başka bir şey değildir. ) sabit sürücüdeki herhangi bir hatayı kontrol eder.

Yukarıdaki adımları tamamladıktan sonra, sabit diskinizde bol miktarda alan kalacaktır ve bu, bilgisayarınızın hızını artırabilir.
Yöntem 10: Sorun Gidericiyi Kullan
Bir sorun olması durumunda sistem yavaşlamasının temel nedenini gidermek için bu yöntemi kullanın.
1. Arama alanına ' Sorun Gider' yazın ve başlatın.

2. Verilen tüm seçenekler için sorun gidericiyi çalıştırın. Herhangi bir seçeneğe tıklayın ve bunu yapmak için ' Sorun gidericiyi çalıştır ' seçeneğini seçin .

3. Diğer sorunlar için de sorun gidericiyi çalıştırın.
4. Windows Arama'ya kontrol yazın ve arama sonucundan Denetim Masası'na tıklayın .
5. ' Sistem ve Güvenlik'e tıklayın, ardından ' Güvenlik ve Bakım'a tıklayın .
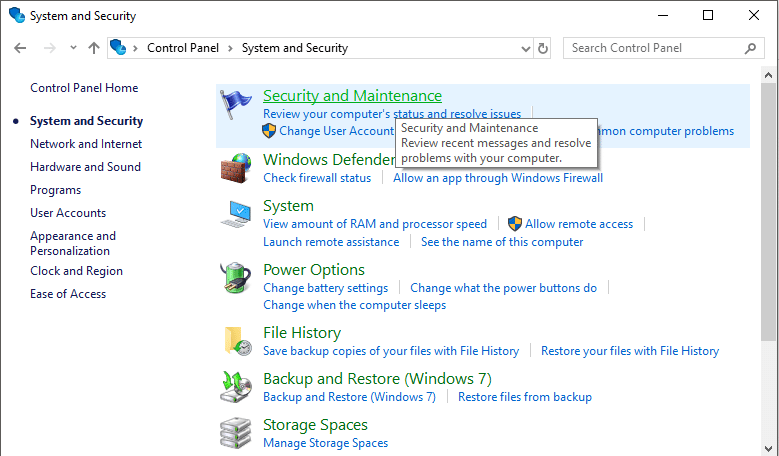
Bakım bloğu 7.In, 'tıklayın Başlat bakım '.
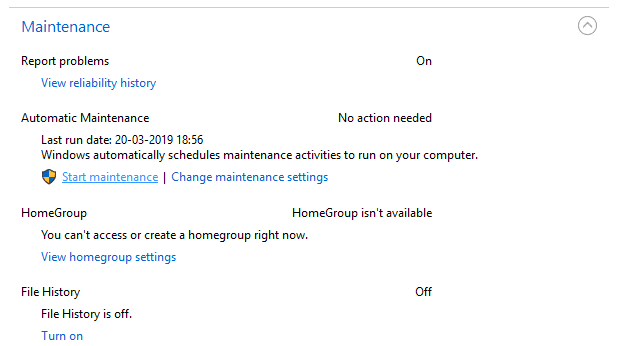
Yöntem 11: Bilgisayarınızda kötü amaçlı yazılım olup olmadığını kontrol edin
Virüs veya Kötü Amaçlı Yazılım, bilgisayarınızın yavaş çalışmasının nedeni de olabilir. Bu sorunu düzenli olarak yaşıyorsanız, sisteminizi güncelleştirilmiş Kötü Amaçlı Yazılımdan Koruma veya Microsoft Security Essential (Microsoft tarafından ücretsiz ve resmi bir Antivirüs programı olan) gibi Antivirüs yazılımı kullanarak taramanız gerekir . Aksi takdirde, üçüncü taraf Antivirüs veya Kötü Amaçlı Yazılım tarayıcılarınız varsa, bunları kötü amaçlı programları sisteminizden kaldırmak için de kullanabilirsiniz.
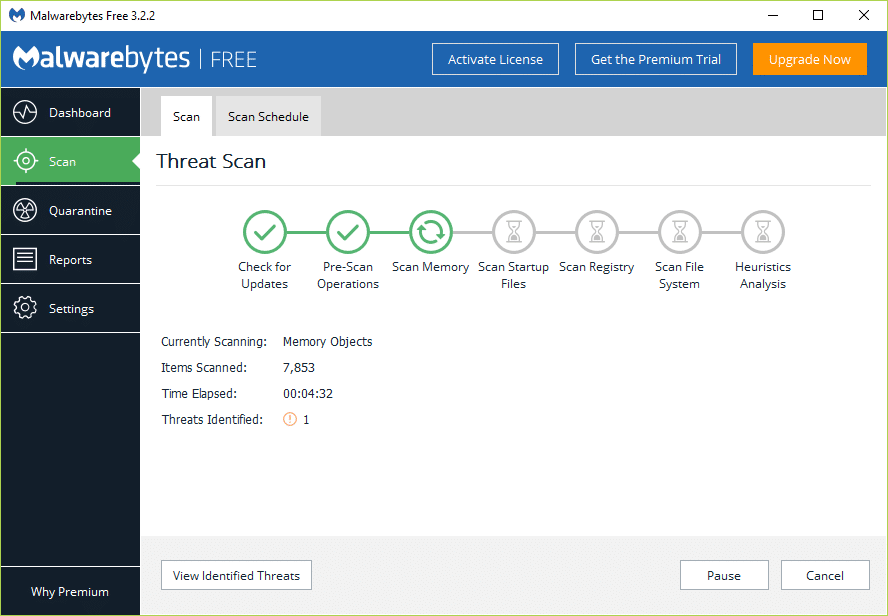
Bu nedenle, sisteminizi anti-virüs yazılımı ile taramalı ve istenmeyen her türlü kötü amaçlı yazılım veya virüsten bir an önce kurtulmalısınız . Herhangi bir üçüncü taraf Antivirüs yazılımınız yoksa endişelenmeyin, Windows 10'un yerleşik Windows Defender adlı kötü amaçlı yazılım tarama aracını kullanabilirsiniz.
1. Windows Defender'ı açın.
2.Virüs ve Tehdit Bölümüne tıklayın .

3. Gelişmiş Bölümünü seçin ve Windows Defender Çevrimdışı taramasını vurgulayın.
4.Son olarak, Şimdi Tara'ya tıklayın .

5.Tarama tamamlandıktan sonra, herhangi bir kötü amaçlı yazılım veya virüs bulunursa, Windows Defender bunları otomatik olarak kaldıracaktır. '
6.Son olarak, bilgisayarınızı yeniden başlatın ve bilgisayar hızınızı artırıp artıramayacağınıza bakın.
Yöntem 12: Oyun Modunu Kullan
Windows 10'un en son sürümünü kullanıyorsanız, biraz ekstra hıza sahip olmak için oyun modunu açabilirsiniz . Oyun modu, özellikle oyun uygulamaları için tasarlanmış olsa da, bilgisayarınızda çalışan arka plan uygulamalarının sayısını azaltarak sisteminize hız artışı da sağlayabilir. Oyun modunu etkinleştirmek için,
1.Press Windows Tuşu + I açık için Ayarlar ve ardından ' Gaming '.
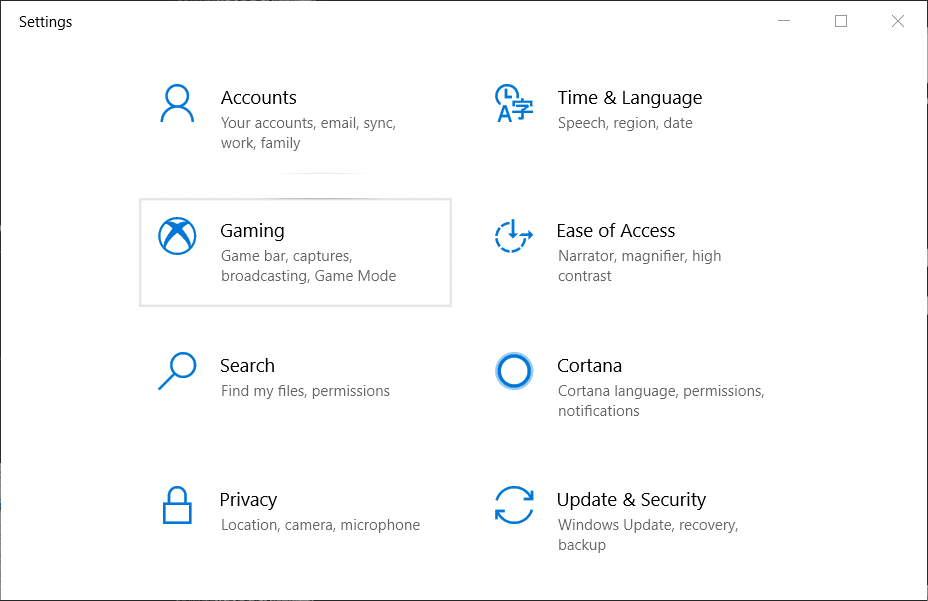
4. ' Oyun modu'nu seçin ve ' Oyun modu ' altındaki geçişi açın .
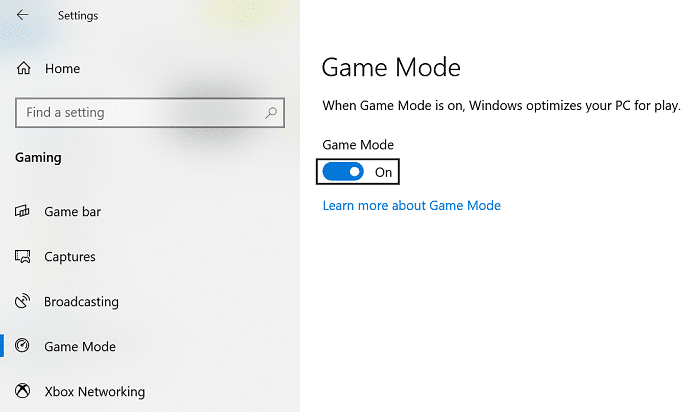
5. Etkinleştirildiğinde, Windows tuşu + G'ye basarak etkinleştirebilirsiniz .
Yöntem 13: Windows Update Ayarlarını Yönetin
Windows Update arka planda çalışır, sistem kaynaklarınızı alır ve bilgisayarınızı yavaşlatma eğilimindedir. Ancak, yalnızca belirlediğiniz zaman aralığında çalışacak şekilde yapılandırabilirsiniz (bilgisayarınızı kullanmadığınız halde açıkken). Bu şekilde sistem hızınızı bir dereceye kadar artırabilirsiniz. Bunu yapmak için,
Açık için 1.Press Windows Tuşu + I Ayarlar tuşuna tıklatarak Güncelleme ve Güvenlik.

2.Sol taraftaki menüden Windows Update'e tıklayın .
3. Şimdi mevcut güncellemeleri kontrol etmek için “ Güncellemeleri kontrol et” düğmesine tıklayın.

4. Bekleyen güncellemeler varsa Güncellemeleri İndir ve Yükle'ye tıklayın.

Güncellemeler indirildikten sonra yükleyin ve Windows'unuz güncel olacaktır. Artık Windows'un bu güncellemeleri otomatik olarak yükleyeceği süreyi sınırlamak için Windows 10 güncellemesi için etkin saatleri değiştirmeniz gerekiyor .
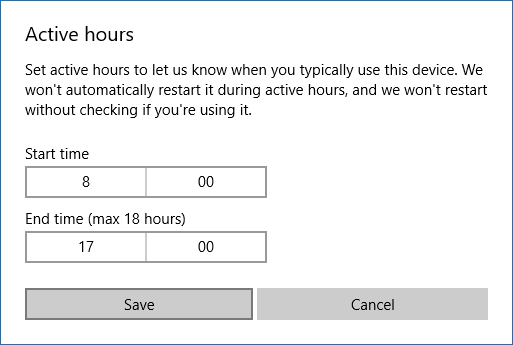
Windows'unuzu güncellediyseniz ve hala Windows 10'da performans sorunu yaşıyorsanız, bunun nedeni bozuk veya güncel olmayan aygıt sürücüleri olabilir. Aygıt sürücüleri güncel olmadığından ve sorunu çözmek için bunları güncellemeniz gerektiğinden Windows 10 yavaş çalışıyor olabilir . Aygıt sürücüleri, sisteme bağlı donanım ile bilgisayarınızda kullandığınız işletim sistemi arasında bir iletişim oluşturmaya yardımcı olan temel sistem düzeyindeki yazılımlardır.
Yöntem 14: Ölçülü Bağlantıyı Ayarla
Yukarıdaki yöntem, Windows güncellemelerinin yüklendiği süreyi sınırlandırırken, Windows, gerektiğinde ve gerektiğinde güncellemeleri indirmeye devam eder. Bu, internet performansınızı ciddi şekilde etkiler. Bağlantınızı ölçülecek şekilde ayarlamak, güncellemelerin arka planda indirilmesini devre dışı bırakır. Bunu yapmak için,
1.Press Windows Tuşu + I açık için Ayarlar ve ardından ' Ağ ve internet ayarları '.

3. Mevcut ağ bağlantınıza tıklayın ve ' Ölçülü bağlantı ' bölümüne gidin.
5.' Ölçülen bağlantı olarak ayarla'yı açın .
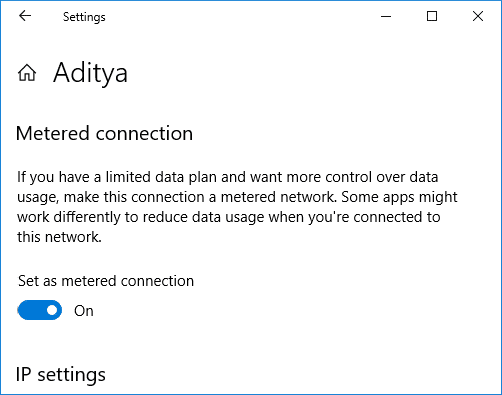
Yöntem 15: Hızlı Başlatmayı Devre Dışı Bırak
Hızlı başlatma, hem Soğuk hem de tam kapatma ve Hazırda Bekletme özelliklerini birleştirir . Hızlı başlatma özelliği etkinken bilgisayarınızı kapattığınızda, bilgisayarınızda çalışan tüm program ve uygulamaları kapatır ve ayrıca tüm kullanıcıların oturumunu kapatır. Yeni yüklenmiş bir Windows gibi davranır. Ancak Windows çekirdeği yüklenir ve aygıt sürücülerini hazırda bekletme moduna hazırlanmaları için uyaran sistem oturumu çalışır, yani PC'nizde çalışan tüm mevcut uygulamaları ve programları kapatmadan önce kaydeder.

Artık, bilgisayarınızı kapattığınızda ve Windows'u daha hızlı başlattığınızda verileri kaydettiği için Hızlı Başlangıç'ın Windows'un önemli bir özelliği olduğunu biliyorsunuz. Ancak bu, Windows 10 çalıştıran yavaş PC sorunuyla karşı karşıya kalmanızın nedenlerinden biri de olabilir. Birçok kullanıcı , Hızlı Başlangıç özelliğini devre dışı bırakmanın bu sorunu bilgisayarlarında çözdüğünü bildirdi .
Bonus İpucu: Ağır uygulamaları değiştirin veya değiştirin
Kullandığımız ve oldukça ağır olan birçok program ve uygulama var. Çok fazla sistem kaynağı kullanırlar ve çok yavaştırlar. Bu programların çoğu, kaldırılmazsa, en azından daha iyi ve daha hızlı uygulamalarla değiştirilebilir. Örneğin, video ve medya oynatıcı uygulaması için VLC'yi kullanabilirsiniz. En hızlı tarayıcı olduğu için Microsoft Edge yerine Google Chrome'u kullanın. Benzer şekilde, kullandığınız uygulamaların çoğu yaptıkları işte en iyisi olmayabilir ve bunları daha iyi uygulamalarla değiştirebilirsiniz.
Tavsiye edilen:
Bu yöntemlerden bazılarının, bilgisayarınızın pil ömrünü ve hızdaki artış için diğer birkaç özelliği değiştirdiğini unutmayın. Aynısından ödün vermek istemiyorsanız veya yukarıdaki yöntemler işinize yaramıyorsa kendinize daha hızlı bir SSD veya daha fazla RAM (bilgisayarınız destekliyorsa) alabilirsiniz. Biraz para harcamanız gerekebilir, ancak kesinlikle performansa değecektir.
Karmaşık veya hassas verilerin yanlışlıkla silinmesini veya tahrif edilmesini önlemek için Excel, çalışırken bazı sütunları kilitlemenize olanak tanır. Sütunların kilitlenmesi önlemeye yardımcı olur
Görüntü katmanlarını, gruplarını veya çerçevelerini JPG, PNG veya SVG formatında dışa aktarmak istiyorsanız Figma ihtiyacınızı karşılar. Ama nasıl yapılacağından emin değilseniz diye
Google Slaytlar, sunumları biçimlendirmek ve oluşturmak için ücretsiz şablonlar bulmak için en iyi yerdir. Gmail kullanıcıları ve G-Suite'in bir parçası için ücretsiz olarak şunları seçebilirsiniz:
Ateşli bir TikTok kullanıcısıysanız ve kitlenizin muhteşem katılımını sürdürmek için sık sık gönderi paylaşıyorsanız muhtemelen Taslaklar bölümünü (veya İçerik Oluşturucu'yu) kullanıyorsunuzdur.
Krallığın Gözyaşları haritasına hızlı bir bakış, selefi Vahşetin Nefesi ile aynı haritayı kullandığını düşünmenize neden olabilir. Ama yine de
1992'yi hatırlıyor musun? Stay ile listelerin zirvesine çıkan Shakespear's Sister'ı hatırlıyor musunuz? Danimarka'nın futbolu Avrupa Şampiyonası'na taşıyarak herkesi şaşırttığını unutmayın
Facebook Marketplace, Facebook'ta halihazırda mevcut olan etkileşimlerden yararlandığı için katlanarak büyüdü. Üstelik ücretsizdir ve yeni ve
Viber, mesajlaşma hizmeti için sevimli hayvanlardan animasyonlu öpücüklere ve çizgi film karakterlerine kadar sohbetinizi zenginleştirecek geniş bir çıkartma yelpazesi sunuyor
Mükemmel bir GPS aile bulucu arıyorsanız Life360 veya Family360 arasında kararsız olabilirsiniz. Her ikisi de iyi bilinen aile izleme uygulamalarıdır.
CapCut'un web sitesini kullanarak videolarınızı çevrimiçi olarak düzenleyebilmenize rağmen, uygulamayı cihazınıza indirmek, herhangi bir araç kullanmadan içerik oluşturmayı kolaylaştırır.
İşinizi bitirdiyseniz ve rahatlamak istiyorsanız, genellikle film izlemek çözüm olur. Peki ya sinemaya gidemeyecek kadar yorgunsanız ve elinizde iyi bir şey yoksa
Müzik eklemek kişilik yaratır ve OBS yayınlarınızın kalitesini artırarak izleyicilere daha keyifli bir deneyim sunar. Ve müzik var
Dijital sanat eserleri, son yıllarda, değiştirilemez tokenlardan (NFT'ler) para kazanmak isteyen herkes için sıcak bir konu haline geldi. Bu dijital altına siz de katılabilirsiniz
CapCut, TikTok için oynamanıza ve en büyüleyici videolardan bazılarını oluşturmanıza olanak tanıyan bir uygulamadır. CapCut ile ilgili trendlerden biri de yaştır.
Instagram, kullanıcıları ve platformu korumak ve en iyi deneyimi teşvik etmek için çeşitli nedenlerden dolayı hesabınızı geçici olarak kilitleyebilir. Eğer aldıysanız
Roblox'ta bir arkadaşınıza mesaj gönderemiyorsanız, bir nedenden dolayı sizi engellemiş olabilir. Ancak bu işlev tam olarak nasıl çalışıyor ve bunu yapmanın başka yolları var mı?
MIUI cihazlarınızda kullanacağınız en iyi yazı tiplerini arıyorsanız, Xiaomi bunu son derece kolaylaştırıyor. Tek yapmanız gereken istediğiniz yazı tipini indirip kaydetmek
Çıkartmaları kullanmak veya en iyi Telegram kanallarından birine katılmak gibi Telegram'da yapabileceğiniz pek çok şey var. İşlevselliğini daha da genişletmek için,
Herhangi bir platformdaki mesajları silmek bazen yer açmak, kendinizi yeniden keşfetmek veya yılların getirdiği karmaşayı ortadan kaldırmak için gerekli olabilir. Discord da farklı değil; bazı
WhatsApp hesabını ilk oluşturduğunuzda, telefonunuzun kişi listesine erişmenizi sağlayan mevcut telefon numaranızı kullanarak kaydolursunuz. Ancak değil


















