Terrariada Su Cıvatası Nasıl Gidilir?

Terraria, karakterinizi güçlendirmek için kullanabileceğiniz değerli eşyalar, silahlar ve ekipmanlarla doludur. En çok yönlü erken oyun silahlarından biri
1995'ten bu yana görev çubuğu, Windows kullanıcı deneyiminin temel bir parçası olmuştur. Windows kullanıcılarının 'Başlat' ve 'Başlat Menüsü' aracılığıyla programları başlatmasına ve bulmasına veya açık olan herhangi bir mevcut programı görüntülemesine olanak tanıyan, ekranın altında bulunan bir şerittir. Ancak, görev çubuğunu ister sol tarafta, ister sağ tarafta, ister üstte veya alt satırda (varsayılan ayar) olsun, ekranınızın herhangi bir tarafına taşıyabilirsiniz.

Görev çubuğu, aşağıdakiler gibi birçok yönden kullanıcılar için çok yararlıdır:
1. Farklı programları ve sekmeleri bulmanızı sağlar, böylece onları sadece simgelerine tıklayarak hızlı bir şekilde açabilirsiniz.
2. Bilgisayarınızda bulunan herhangi bir programı veya uygulamayı açabileceğiniz 'Başlat' ve 'Başlat Menüsü'ne de kolay erişim sağlar.
3. Wi-Fi, Takvim, Pil, Hacim vb. gibi diğer simgeler de görev çubuğunun sağ ucunda bulunur.
4. Görev çubuğuna herhangi bir uygulama simgesini kolayca ekleyebilir veya kaldırabilirsiniz.
5. Görev çubuğuna herhangi bir uygulama simgesi eklemek için uygulamaya sağ tıklayın ve görev çubuğuna sabitle seçeneğine tıklayın.
6. Görev çubuğundan herhangi bir uygulama simgesini kaldırmak için, görev çubuğuna sabitlenmiş uygulama simgesine sağ tıklayın ve ardından görev çubuğundan sabitlemeyi kaldır seçeneğine tıklayın.
7. Arama seçeneği, herhangi bir uygulamayı, programı veya yazılımı arayabileceğiniz görev çubuğunda da mevcuttur.
8. Piyasada piyasaya sürülen her yeni Windows işletim sistemi sürümüyle birlikte görev çubuğu da gelişiyor. Örneğin, Windows işletim sisteminin en son sürümü olan Windows 10, eski sürümde bulunmayan yeni bir özellik olan Cortana arama kutusuna sahiptir .
Windows kullanıcılarının çoğu, genellikle ekranın altında Görev Çubuğu mevcut olduğunda çalışmayı uygun bulur. Ancak bazen aşağıda belirtilen nedenlerden dolayı görev çubuğu başka bir yere taşınır:
İçindekiler
Görev Çubuğumu Ekranın En Altına Nasıl Taşıyabilirim?
Görev çubuğunuz da varsayılan konumundan taşındıysa ve onu orijinal konumuna geri taşımakta zorlanıyorsanız endişelenmenize gerek yok. Görev Çubuğunu orijinal konumuna nasıl kolayca geri taşıyabileceğinizi öğrenmek için bu makaleyi okumaya devam edin.
Görev Çubuğunu varsayılan konumuna geri taşımak için farklı yöntemler:
Yöntem 1: Görev Çubuğunu Sürükleyerek
Başka bir yere taşınmışsa, görev çubuğunu varsayılan konumuna geri taşımak için basitçe sürükleyebilirsiniz. Görev çubuğunu varsayılan konumuna geri sürüklemek için aşağıdaki adımları izleyin:
1. Görev Çubuğunun boş alanında herhangi bir yeri sağ tıklayın.

2. Sağ tıklama menüsü açılır.

3. Bu menüden Görev çubuğunu kilitle seçeneğinin işaretli olmadığından emin olun . Değilse, üzerine tıklayarak işaretini kaldırın.

4. Tutma sol fare düğmesi ve yeni konumuna görev çubuğunu sürükleyerek istediğiniz yere ekranın sol, sağ, üst veya alt kısım gibi.
5. Şimdi fare düğmesini bırakın, görev çubuğu ekrandaki yeni veya varsayılan konumuna gelecektir (hangisini seçerseniz seçin).

6. Ardından , görev çubuğunun boş alanında herhangi bir yeri sağ tıklayın . Tıklayın Lock görev çubuğu sağ tıklama menüsünden seçeneği.
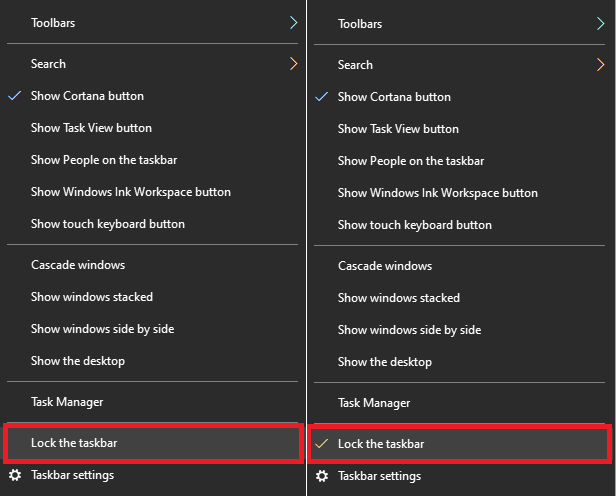
Yukarıdaki adımları tamamladıktan sonra, görev çubuğu orijinal konumuna veya istediğiniz yere geri dönecektir.
Ayrıca Okuyun: Windows 10'da Görev Çubuğu Aramasının Çalışmamasını Düzeltme
Yöntem 2: Ayarlar'ı kullanarak Görev Çubuğunu Taşı
Görev çubuğu ayarlarından görev çubuğunu orijinal konumuna geri taşıyabilirsiniz. Görev çubuğunu varsayılan konumuna veya görev çubuğu ayarlarını kullanarak istediğiniz yere geri taşımak için aşağıdaki adımları izleyin:
Her şeyden önce, görev çubuğu ayarlarını açmanız gerekecek. Görev çubuğu ayarlarını açabileceğiniz iki yöntem vardır:
Ayarlar uygulamasını kullanarak Görev Çubuğu Ayarlarını açın
Ayarlar uygulamasını kullanarak görev çubuğu ayarlarını açmak için aşağıdaki adımları izleyin:
1. Ayarlar uygulamasını açmak için Windows tuşu + I'ye basın .
2. Şimdi Kişiselleştirme seçeneğine tıklayın .

4. Ardından, sol panelde görünecek menü çubuğundan görev çubuğu seçeneğine tıklayın . Sağ tarafta görev çubuğu ayarları açılacaktır.

5. Görev çubuğu ayarları açıldığında, ' Ekranda görev çubuğu konumu ' seçeneğini arayın .

6. 'Ekranda görev çubuğu konumu' seçeneğinin altında, aşağı oka tıklayın . Ardından bir açılır menü açılacak ve dört seçenek göreceksiniz: Sol, Üst, Sağ, Alt.

7. Görev çubuğunuzu ekranda yerleştirmek istediğiniz seçeneğe tıklayın .
8. Seçeneği seçtiğinizde, görev çubuğunuz hemen ekrandaki o konuma taşınacaktır.

9. Ayarlar sayfasını kapatın.
10. Ayarları kapatmadan önce hiçbir şey kaydetmenize gerek yoktur.
Yukarıdaki adımları tamamladıktan sonra, görev çubuğu ekranın altına veya yukarıda seçtiğiniz konuma geri dönecektir.
Görev Çubuğunun kendisini kullanarak Görev Çubuğu Ayarlarını açın
Görev çubuğunun kendisini kullanarak görev çubuğu ayarlarını açmak için aşağıdaki adımları izleyin:
1. Görev Çubuğunun boş alanında herhangi bir yeri sağ tıklayın .

2. Şimdi sağ tıklama menüsü açılacaktır.

3. Ardından menüden görev çubuğu ayarları seçeneğine tıklayın, görev çubuğu ayarları sayfası açılacaktır.

4. Görev çubuğu ayarları açıldığında, ' Ekranda görev çubuğu konumu ' seçeneğini arayın .

5. 'Ekranda görev çubuğu konumu' seçeneğinin altında, aşağı oka tıklayın. Ardından bir açılır menü açılacak ve dört seçenek göreceksiniz: Sol, Üst, Sağ, Alt.

6. Görev çubuğunuzu ekranda yerleştirmek istediğiniz seçeneğe tıklayın.
7. Seçeneği seçtiğinizde, görev çubuğunuz hemen ekrandaki o konuma taşınacaktır.

8. Ayarlar sayfasını kapatın.
Yukarıdaki adımları tamamladıktan sonra görev çubuğu istediğiniz konuma geri dönecektir.
Tavsiye edilen:
Umarım, yukarıdaki yöntemlerden herhangi birini kullanarak Görev Çubuğunu ekranın altına kolayca geri taşıyabilirsiniz. Görev çubuğunu en alta nasıl taşıyacağınızla ilgili hala sorularınız varsa, bunları yorum bölümlerinde sormaktan çekinmeyin.
Terraria, karakterinizi güçlendirmek için kullanabileceğiniz değerli eşyalar, silahlar ve ekipmanlarla doludur. En çok yönlü erken oyun silahlarından biri
TikTok ağırlıklı olarak kısa videolara odaklanıyor. İçerik oluşturucuların çoğunlukla kendilerini dans ederken, dudak oynatırken ve deneme yaparken gösterdiği 15 saniyelik videolarla başladı.
Kendi Discord sunucunuzu yönetmek ve denetlemek ne kadar eğlenceli olsa da, yönetici görevlerine yardımcı olması için bazı botları bünyenize dahil etmek veya yalnızca sunucunuzu sunucuya eklemek isteyebilirsiniz.
Anime hayranı mısınız ama Crunchyroll'da ücretsiz olarak izlemek mi istiyorsunuz? Üzgünüz, artık premium abonelik olmadan denemeye değmez. Üzerinde
İstediğiniz zaman, istediğiniz yerde kazanma ve kendi programınızı belirleme potansiyeli ile Lyft veya Uber ile sürücü olmak iyi bir anlaşma gibi görünüyor. Ama sen misin
Bir Google Slaytlar sunumunun büyük bir bölümünü bitirip farklı bir yazı tipi kullanmaya karar verdiğinizde hayal kırıklığına uğrayabilirsiniz. Eğer yarattıysanız
GroupMe paylaşım bağlantıları, insanları gruplarınıza katılmaya davet etmenin kolay bir yoludur. Ancak geçersiz bir paylaşım bağlantısı oluşturabilir veya işlem sırasında hatalar alabilirsiniz.
Varsayılan uygulamalar yeterli işlevsellik sağlar ancak standartlara uygun olmayabilir. Neyse ki, aşağıdakileri sağlayan birçok üst düzey uygulama var:
BBC, iPlayer'ın deneysel bir versiyonunu geliştirmek için Microsoft'la birlikte çalıştığından, TV'ye bağırmanın gelecekte bir etkisi olabilir.
Telegram kanalları siyaset, spor, iş dünyası veya ilginizi çeken diğer konularla ilgili en son güncellemeleri takip etmenin harika bir yolu olabilir. Kanal olarak
GoDaddy çalışma alanınız ve kendi alan adınız varsa, eşleşecek bir e-posta adresi ayarlamanız mantıklı olacaktır. Bu, işletmenizin profesyonel görünmesini sağlar ve
Instagram hikayeleri, etkileşimi artırmak ve takipçilere sahne arkası veya spontane içerik sağlamak için başvurulan yöntem haline geldi. O zamandan beri
Google Haritalar, tüm ülkelerden tek tek evlere kadar her kapsamdaki coğrafi bilgiyi gösterebilir. Google Sokak Görünümü seçeneğini eklediğinden beri artık
İster modaya uygun bir TikTok şarkısından oluşan eğlenceli bir içerik, ister markanızı tanıtan bir tanıtım pasajı oluşturmak olsun, CapCut her şeyi doğru şekilde yapmanıza yardımcı olabilir.
Çevrimiçi ortamda çok fazla zaman harcıyorsanız, Cloudflare'in insan captcha döngüsüyle karşılaşmış olma ihtimaliniz yüksektir. Bu güvenlik önleminin çeşitli nedenleri vardır:
Instagram'ı her gün kullanıyorsanız muhtemelen en az bir kez Instagram hatası veya hatasıyla karşılaşmışsınızdır. Yüzlerce Instagram hata mesajı olmasına rağmen
Çoğu kişi ses ve video oynatmak için VLC'yi kullanır. Ancak VLC aynı zamanda bir video düzenleyici görevi de görebilir. Uzun bir videonun bir kısmını kesmek istiyorsanız şunları yapabilirsiniz:
Netflix'in sunabileceği çok sayıda yüksek kaliteli içerik olsa da Netflix aboneliğiniz ikamet ettiğiniz ülkeyle sınırlıdır. Korece izlemeyi seviyorsanız
Dijital ortamda görsel olarak ilgi çekici içerik oluşturmak, görsellerinizle tutarlı olmayan arka planları kaldırmanızı gerektirir. GIMP arasında
CapCut profesyonel ücretli bir sürüm sunarken, yalnızca Temel Hesabı olan kullanıcılar için ücretsiz bir seçenek de bulunmaktadır. Daha da iyisi harika özelliklerle dolu


















