Amazon Echo, San Diegoda Oyuncak Evler Sipariş Etmeye Çalışıyor

Genel olarak sesli komutları dinleyen cihazlar çok fazla sorun yaratmamaktadır. Bunları etkinleştirmek için kullanılan ifade; "OK Google", "Alexa" veya "Siri" olabilir
Android Wi-Fi Bağlantı Sorunlarıyla mı karşılaşıyorsunuz? Dünyanın sonu gibi mi görünüyor? Bu kılavuzda merak etmeyin, Android cihazlarda Wi-Fi bağlantı sorununu çözmenize yardımcı olabilecek çeşitli ipuçları ve püf noktaları hakkında konuşacağız.
Wi-Fi Bağlantısının sorun yaratması gerçekten felaket olabilir. Bu görünmez radyo dalgaları hayatımızın ayrılmaz bir parçası haline geldi ve hatta bizi ofislerimize, okullarımıza ve evlerimize kadar takip ediyor. AŞK'tan daha çok “Wi-Fi havada” gibi görünüyor (Ya da muhtemelen Coronavirüs). Akıllı telefonlar gerçekten kırılgan olabilir ve bir WiFi Donanımı durumunda güvenilemez. Özellikle Android 10'dan bahsedecek olursak, kullanıcılar Wi-Fi bağlantısı konusunda pek çok sorunla karşı karşıya kalıyor.

Sorun ya parolalarda ya da radyo dalgalarının rahatsız edici dağılımında olabilir. Bununla birlikte, yazılım ve bellenim güncellemelerinde bir aksaklık olabilir ve sorunun nedeni olabilir. Bazen, Wi-Fi telefona bağlı olsa bile, dürüst olmak gerekirse oldukça can sıkıcı olabilecek web sayfalarını ve siteleri yükleyemiyor.
İçindekiler
Androi d Wi-Fi Bağlantı Sorunlarını Düzeltin
Ama hey, bu işte beraberiz. Bu Wi-Fi sorunlarını çözebilecek birkaç harika tüyoyu listeledik, aynen böyle.
Yöntem 1: Ağı unutun ve yeniden bağlanmayı deneyin
Telefonunuzdaki WiFi ağına bağlanamıyorsanız, o ağı unutup tekrar bağlanmak yardımcı olabilir. Bu tür bir sorun, IP ile bir çakışma olduğunda ortaya çıkar . Bununla birlikte, cihazınızı ve yönlendiricinizi yeniden başlatmayı deneyin. Bu kesinlikle sorununuzu çözecektir.
Kablosuz Ağınızı unutmak ve yeniden bağlanmak için birkaç adım:
1. Hızlı Erişim çubuğundan Wi- Fi'nizi AÇIN .
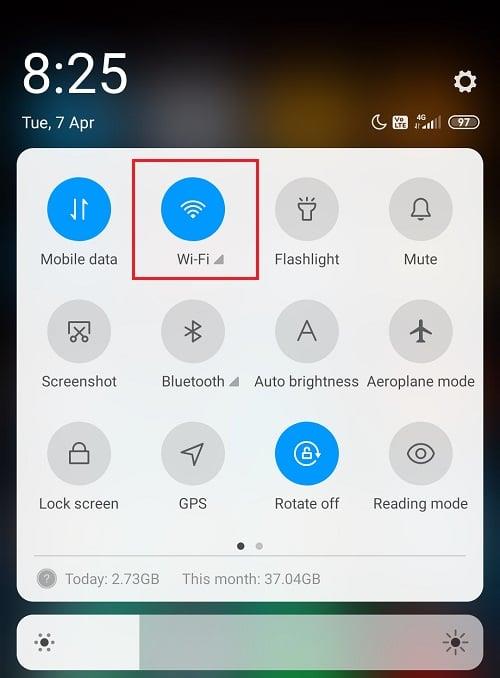
2. Şimdi Ayarlar'a gidin ve Wi-Fi Ayarları'na dokunun .
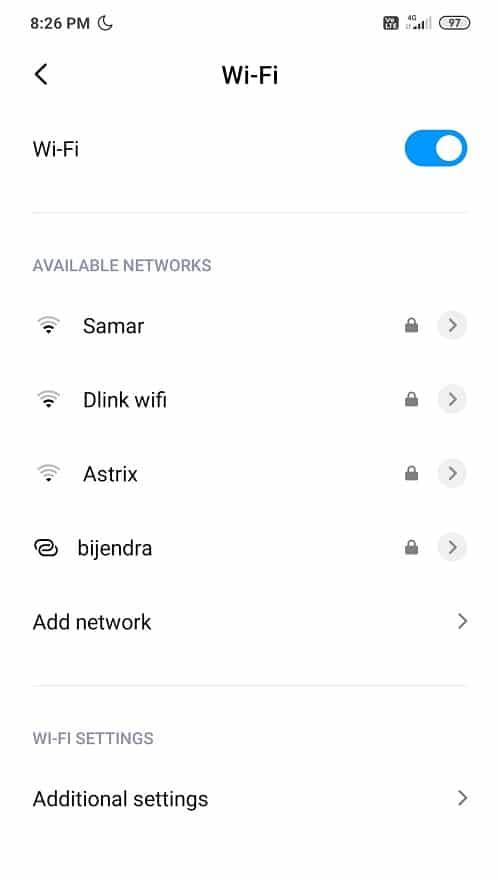
3. Wi-Fi'ye gidin ve ardından sorunlu SSID'ye tıklayın.
4. Ağı Unut'a tıklayın ve cihazınızı yeniden başlatın .
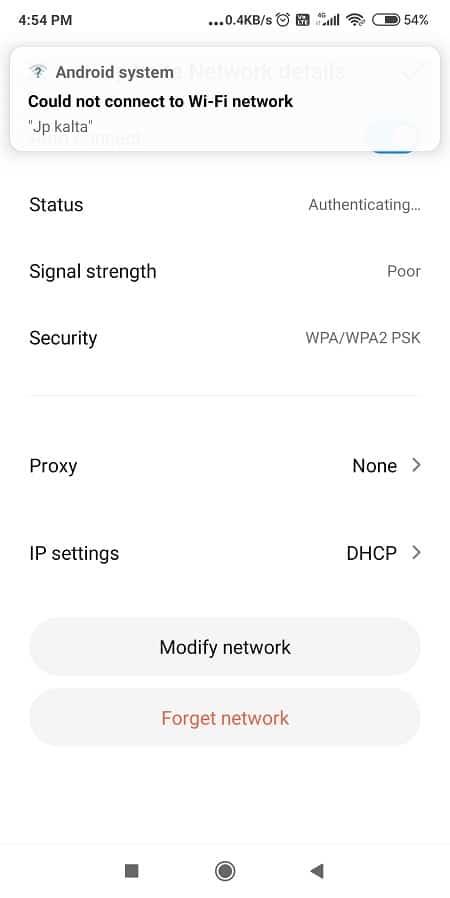
5. SSID'ye yeniden bağlanmayı deneyin ve parolanızı girin.
Yöntem 2: Güç Tasarrufu Modunu Kapatın
Adından da anlaşılacağı gibi, güç tasarrufu modu , güç tüketimini en aza indirmek için Bluetooth, Wi-Fi, NFC vb. kapatarak pil tüketimini azaltır . Artık güç tasarrufu modu AÇIK olduğunda gördüğünüz gibi, Wi-Fi'ye erişilemez, bu nedenle Android Wi-Fi bağlantı sorunlarıyla karşı karşıyaysanız güç tasarrufu modunun devre dışı bırakıldığından emin olmanız gerekir.
Güç Tasarruf Modunu Kapatma Adımları:
1. Ayarlar'a gidin ve ardından ' Pil ve Performans ' üzerine dokunun .
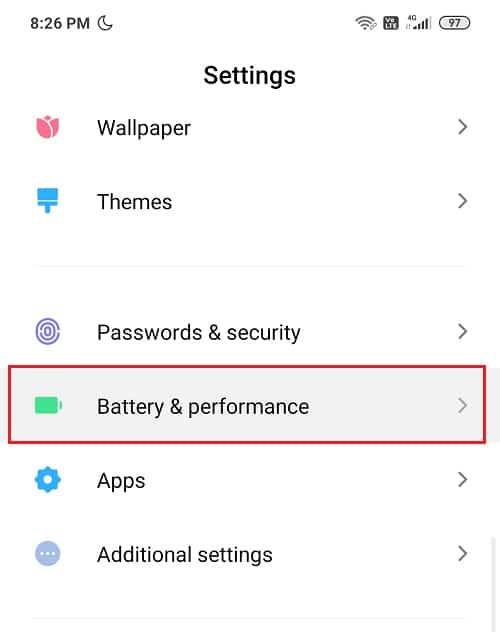
2. Pil Tasarrufu'nun yanındaki düğmeyi kapatın .
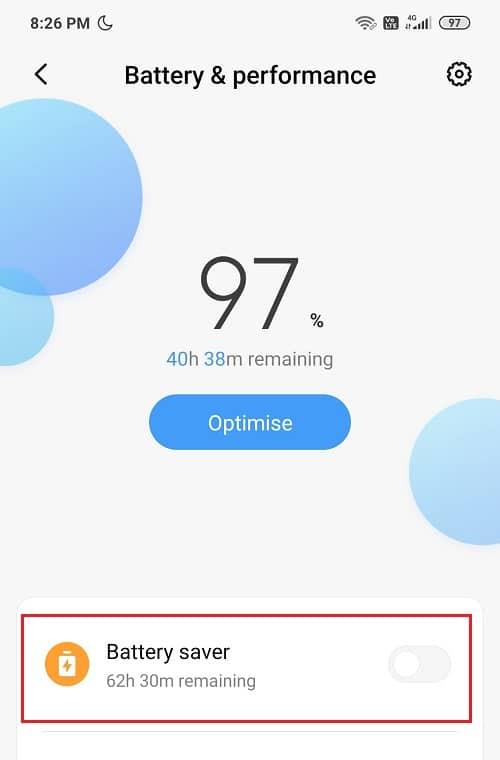
3. Veya Hızlı Erişim Çubuğunuzda Güç Tasarrufu Modu simgesini bulabilir ve kapatabilirsiniz .
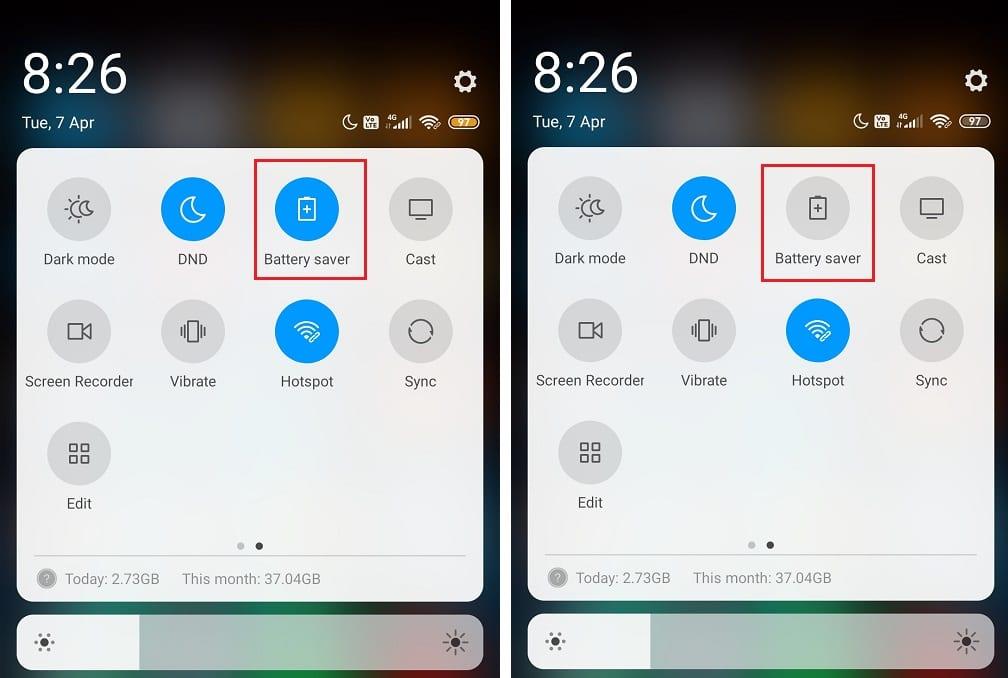
Yöntem 3: Yönlendiricinizi Yeniden Başlatın
Cihazınızı yönlendiriciye bağlayamıyorsanız, bu durumda yönlendiricinizi yeniden başlatmanız önerilir. Yönlendirici yeniden başlatıldığında, diğer tüm cihazlar yerine yalnızca cihazınızı bağlayın. Modemi yeniden başlatmak, Android telefonlarda Wi-Fi bağlantısıyla ilgili çeşitli sorunları çözüyor gibi görünüyor, ancak bu adım yardımcı olmadıysa bir sonraki yönteme geçin.

Ayrıca, yerine WPA + kullanmanın WPA2 güvenliğini , sadece sopa ile WPA güvenliği. Benzer şekilde, denemek için SSID'niz için şifreleri tamamen devre dışı bırakmayı da deneyebilirsiniz. Ancak güvenlik nedeniyle yönlendiricinizi şifresiz kullanmanız önerilmez.
Ayrıca Okuyun: Android ve iOS'ta Telefon Numaranızı Nasıl Bulunur?
Yöntem 4: Bluetooth'u Geçici Olarak Devre Dışı Bırak
Bu kulağa biraz saçma gelebilir ama bana güvenin bu yöntem işe yarıyor. Bazen, Android'deki bazı hatalar, bağlantı sorununa neden olan Wi-Fi ile çakışabilir. Şimdi bunun burada olmadığını doğrulamak için Bluetooth'u devre dışı bırakın ve ağınızı bağlamayı deneyin. Cihazınız NFC'yi destekliyorsa, onu da devre dışı bırakmanız önerilir.
Hızlı Erişim Çubuğunuzda gezinin ve Bluetooth'u KAPATIN. Bu garip hack harikalar yaratabilir.
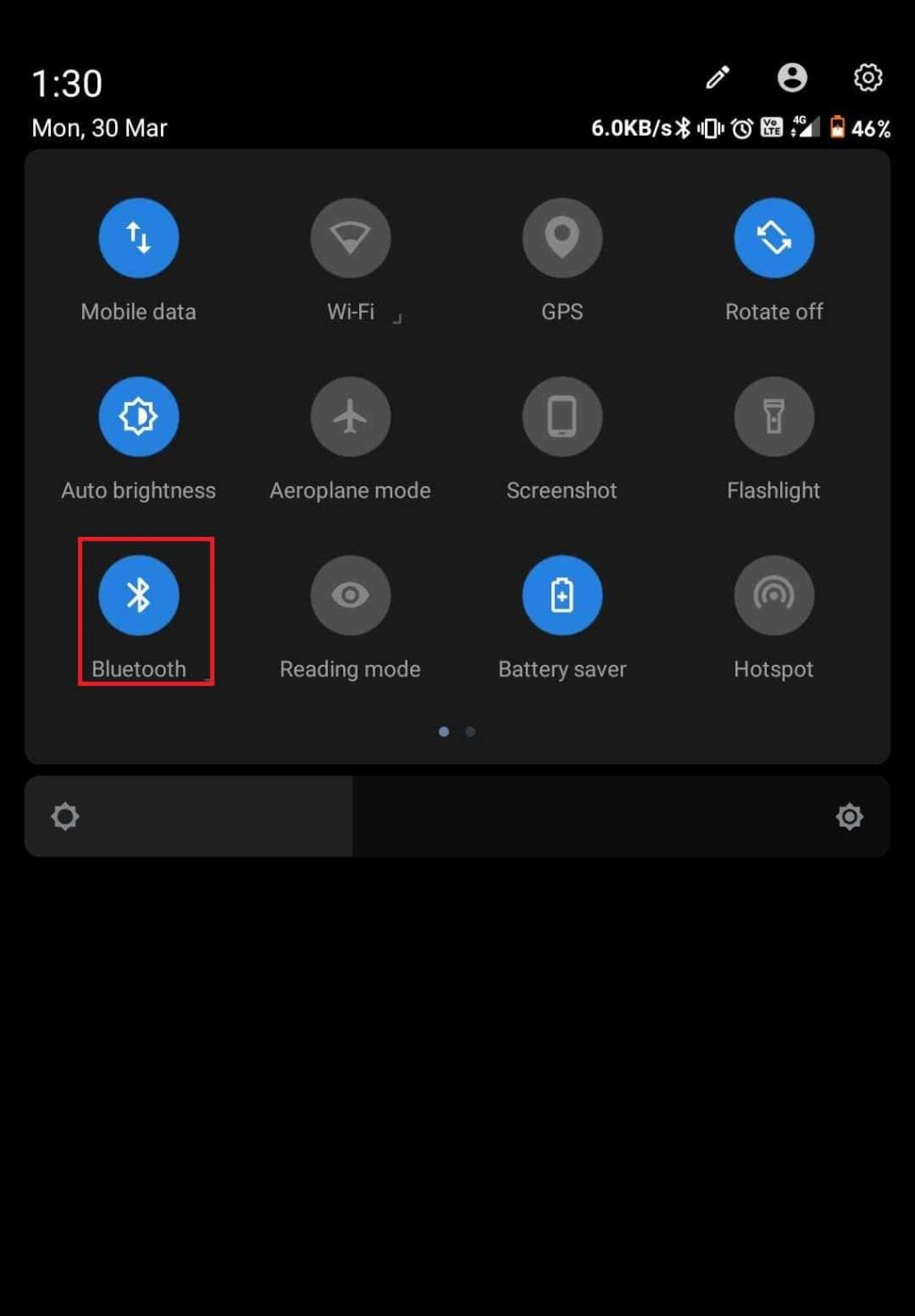
Yöntem 5: Wi-Fi Parolanızın Doğru olduğundan emin olun
Android WiFi Bağlantı Sorunlarıyla karşı karşıyaysanız, yapmanız gereken ilk şey WiFi'ye bağlanmak için doğru şifreyi kullanıp kullanmadığınızı kontrol etmektir. Parolalar, Wi-Fi'nin en yakın özellikleridir, çünkü WiFi'nizi yetkisiz erişime karşı korumanın tek yolu budur.

Ve yanlışlıkla yanlış şifre kullanıyorsanız, Wi-Fi'ye bağlanamazsınız. Bu nedenle, önce yukarıdaki yöntemi kullanarak WiFi ağınızı unutmanız ve ardından doğru şifreyi kullanarak tekrar bağlanmanız gerekir. Yapmanız gereken bir şey daha, yanlış şifre kullanımına yol açabilecek hatalardan kaçınmaktır. Rakamları ve harfleri uygun büyük harfle sırayla kullanmaya çalışın. Ayrıca WiFi'ye bağlanırken sayıları veya harfleri doğru girdiğinizden ve Caps lock'un Açık veya Kapalı olduğundan emin olun.
Yöntem 6: Uçak Modunu Devre Dışı Bırak
Bu basit düzeltme birçok kullanıcı için işe yaradı, bu yüzden zaman kaybetmeden Android cihazınızda Uçak modunu nasıl devre dışı bırakacağınızı görelim:
1. Hızlı Erişim Çubuğunu aşağı indirin ve etkinleştirmek için Uçak Modu üzerine dokunun .
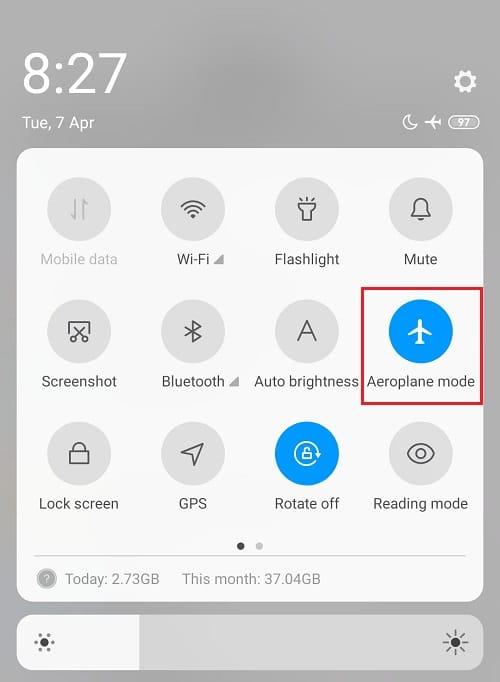
2. Uçak modunu etkinleştirdiğinizde, Mobil ağınızın, Wi-Fi Bağlantılarınızın, Bluetooth'unuzun vb. bağlantısını kesecektir.
3. Birkaç saniye bekleyin ve ardından Uçak modunu kapatmak için tekrar üzerine dokunun. Bu, karşılaştığınız WiFi bağlantı sorunlarını çözebilir.
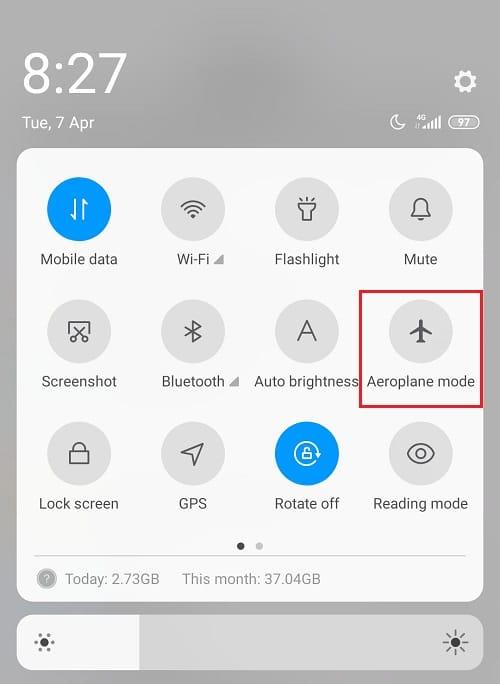
Yöntem 7: Ağ Ayarlarını Varsayılana Sıfırla
Yukarıdaki yöntemlerin tümü Android WiFi bağlantı sorunlarını çözmenize yardımcı olmadıysa, muhtemelen Ağ Ayarlarını varsayılana sıfırlamak olacaktır. Ancak ağ ayarlarını varsayılana sıfırlamanın tüm kayıtlı WiFi ağlarınızı (SSID'ler), parolalarınızı, eşleştirilmiş cihazlarınızı vb. sileceğini unutmayın. Bu, ağ ayarlarını fabrika varsayılanlarına sıfırlayacaktır.
Ağ Ayarlarınızı Varsayılana sıfırlamak için aşağıdaki adımları izleyin:
1. Android Cihazınızda Ayarlar'ı açın .
2. Şimdi arama çubuğuna dokunun ve Sıfırla yazın.
3. Arama sonucundan Wi-Fi, mobil ve Bluetooth'u Sıfırla'ya tıklayın .
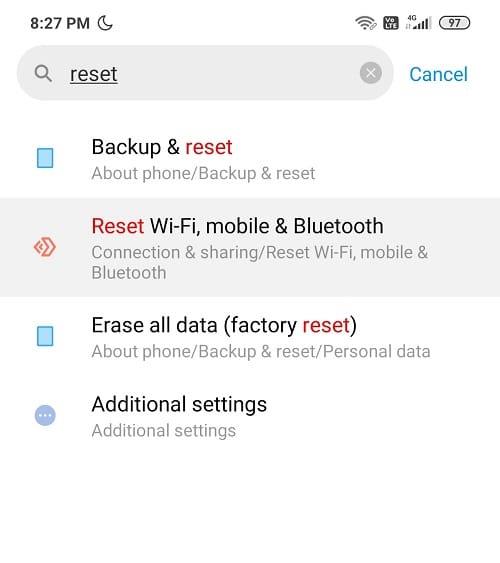
4. Ardından, alttaki “ Ayarları sıfırla ”ya tıklayın .
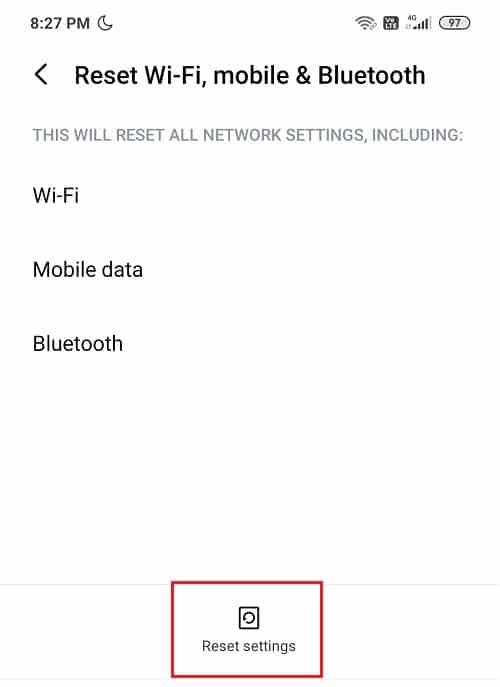
Ağ ayarlarınız şimdi Varsayılan olarak ayarlanacaktır.
Yöntem 8: 5GHz'den 2,4GHz frekansına geçin
Android işletim sisteminin en son sürümündeki bir hata, Wi-Fi bağlantılarıyla çakışmaya neden oluyor gibi görünüyor ve kullanıcılar yönlendiricilerine 5GHz yerine 2,4GHz frekansına geçene kadar sorunu çözemeyecekler.
Ayrıca, bazen diğer Wi-Fi ağları sizin Wi-Fi bağlantınızla aynı ada sahip olabileceğinden, bağlanırken doğru SSID'ye bağlandığınızdan emin olun. Bazen insanlar aynı ada sahip birkaç ağ arasında kafa karıştırır.
Ayrıca Okuyun: Android'de Telefonun Metin Almamasını Düzeltin
Yöntem 9: Akıllı Ağ Anahtarını Kapatın
Wi-Fi sinyali zayıf olduğunda veya mevcut Wi-Fi bağlantısıyla ilgili bazı sorunlar olduğunda, Akıllı Ağ Anahtarı özelliği, telefonun Wi-Fi ağı yerine otomatik olarak mobil veriye geçmesini sağlar. Bu sizin için işleri kolaylaştırırken, mobil verilerinizi kullanmak istemiyorsanız Akıllı Şebeke Anahtarı özelliğini kapatmanız gerekir.
Akıllı Ağ Anahtarı özelliğini kapatma adımları şunlardır:
1. Hızlı Erişim Çubuğuna gidin ve Wi-Fi simgesine uzun basın .
2. Wi-Fi altında, Ek ayarlar üzerine dokunun .
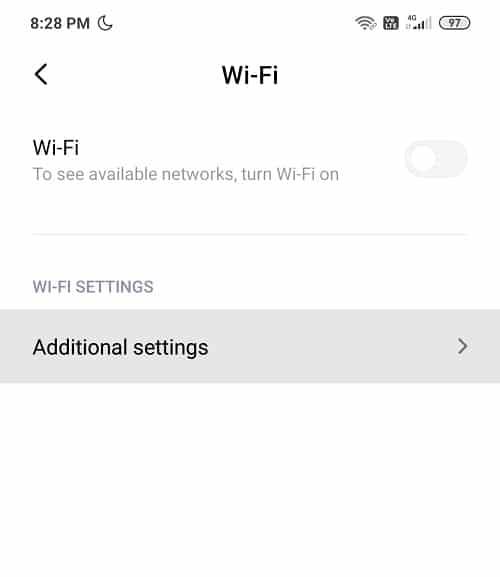
3. Burada Akıllı Ağ Anahtarı veya bu durumda bir Wi-Fi asistanı bulacaksınız .
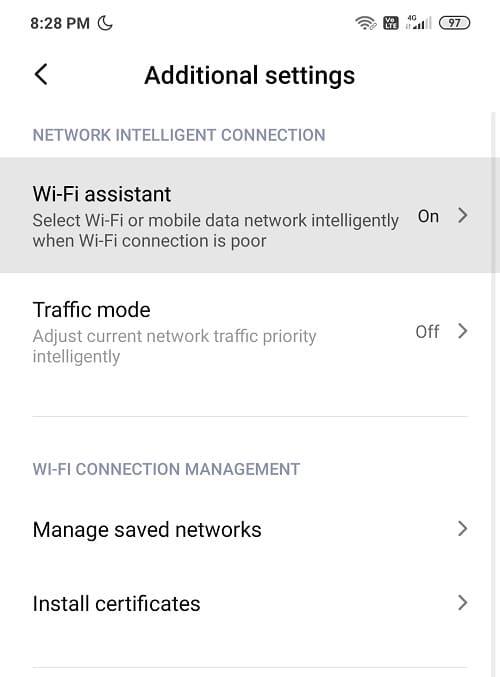
4. Wi-Fi yardımcısı veya Akıllı Ağ Anahtarının yanındaki düğmeyi kapattığınızdan emin olun .
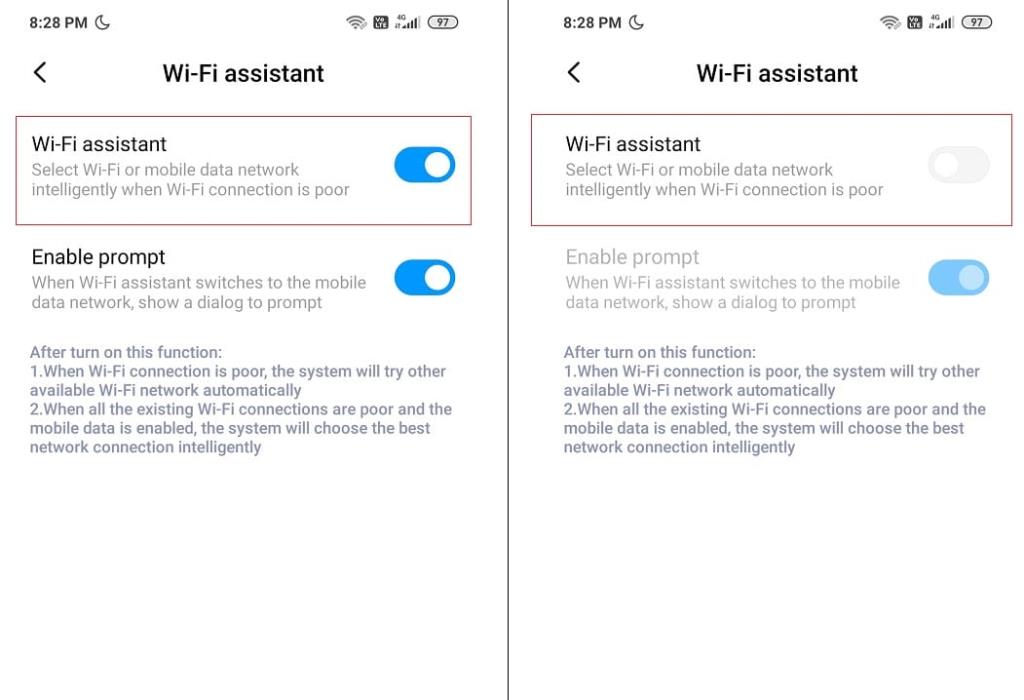
5. İşiniz bittiğinde, gitmeye hazırsınız!
Yöntem 10: Android işletim sistemini güncelleyin
İşletim sisteminiz güncel değilse, Android WiFi Bağlantı Sorunlarının nedeni bu olabilir. Telefonunuz zamanında güncellenirse düzgün çalışacaktır. Bazen bir hata Wi-Fi ile çakışmaya neden olabilir ve sorunu çözmek için Android telefonunuzda en son güncellemeyi kontrol etmeniz gerekir.
Bazen telefonunuz Wi-Fi'ye bağlı olsa da yine de 'İnternet Yok' işaretini gösteriyor. Bu, Android kullanıcıları arasında çok yaygın bir sorundur. Yazılımda bildirilen bir hata nedeniyle Wi-Fi'nizin çalışmama olasılığı vardır. Bu hata şirketin dikkatini çektiğinde, altta yatan sorunu gidermek için bir güncelleme yayınlar. Cihazı güncellemek çoğu kullanıcı için harikalar yarattı, neden bir denemiyorsunuz?
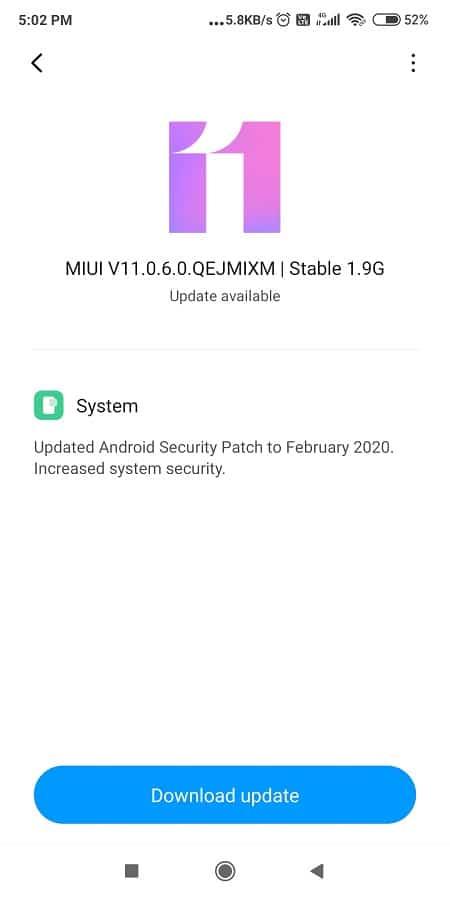
Telefonunuzun yazılımın güncellenmiş sürümüne sahip olup olmadığını kontrol etmek için şu adımları izleyin:
1. Telefonunuzda Ayarlar'ı açın ve ardından Cihaz Hakkında'ya dokunun .
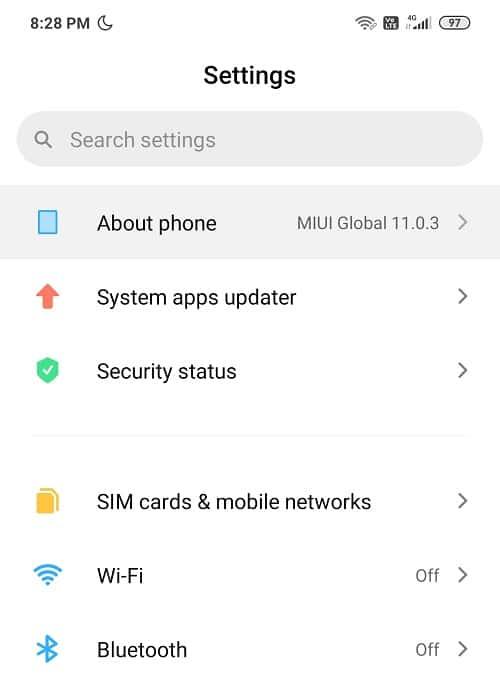
2. Telefon hakkında altında Sistem Güncellemesi'ne dokunun .
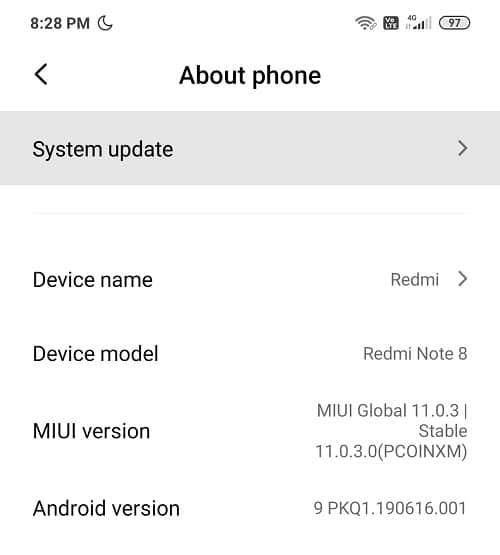
3. Ardından, ' Güncellemeleri Kontrol Et' veya ' Güncellemeleri İndir' seçeneğine dokunun .
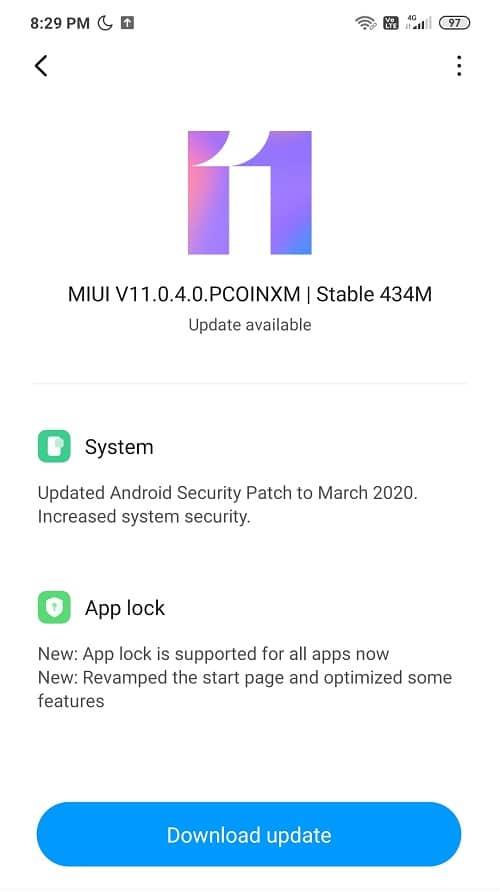
4. Güncellemeler indirilirken, başka bir Wi-Fi ağı veya Mobil Veri kullanarak İnternet'e bağlı olduğunuzdan emin olun.
5. Kurulumun tamamlanmasını bekleyin ve cihazınızı yeniden başlatın.
Yöntem 11: Uyku Sırasında Wi-Fi'yi Açık Tutun
Wi-Fi'niz hala bir soruna neden oluyorsa, yapabileceğiniz bir sonraki en iyi şey Wi-Fi ayarlarınıza gitmek ve 'uyku sırasında Wi-Fi'yi AÇIK tut' seçeneğini devre dışı bırakmaktır.
1. Hızlı Erişim Çubuğunu aşağı çekin ve Ayarlar simgesine dokunun.
2. Ayarlar altında Wi-Fi seçeneğine dokunun .
3. Sağ üst köşede üç nokta veya 'M ore' seçeneği göreceksiniz , telefondan telefona farklılık gösterebilir.
4. Şimdi menüden 'Gelişmiş'e dokunun .
5. Ardından, Gelişmiş Ayarlar'a gidin ve ' Uyku Sırasında Wi-Fi'yi açık tut ' seçeneğini bulacaksınız .
6. Üç seçeneğiniz bulacaksınız takılı Yalnızca, daima içinde, ve asla .
7. Seçenekler listesinden Her Zaman'ı seçin ve Telefonunuzu yeniden başlatın.
Ayrıca Okuyun: Bir Android telefon kullanarak PC'den Metin Mesajları Gönderin
Yöntem 12: Kesintiye Neden Olan Üçüncü Taraf Uygulaması
Bazen üçüncü taraf uygulamalar Wi-Fi bağlantısıyla çakışmaya neden olabilir. Wi-Fi bağlantısıyla ilgili sorunları çözmek için son yüklenen uygulamaları veya istenmeyen üçüncü taraf uygulamaları kaldırabilirsiniz. Ancak, telefonunuzdaki her üçüncü taraf uygulamasını kaldırmadan önce, bu sorunun gerçekten üçüncü taraf uygulamalardan kaynaklanıp kaynaklanmadığını doğrulamanız gerekir. Bunu yapmanın en iyi yolu, telefonunuzu Güvenli Modda başlatmak ve sorunun çözülüp çözülmediğine bakmaktır. Sorun çözülürse, soruna üçüncü taraf uygulamalar neden olur ve sorunu giderebilirsiniz. Değilse, bir sonraki yönteme geçin.
Telefonunuzu Güvenli Modda başlatmak için aşağıdaki adımları izleyin:
1. Android'inizin Güç düğmesini basılı tutun .
2. Ardından, Kapat'a dokunun ve basılı tutun .
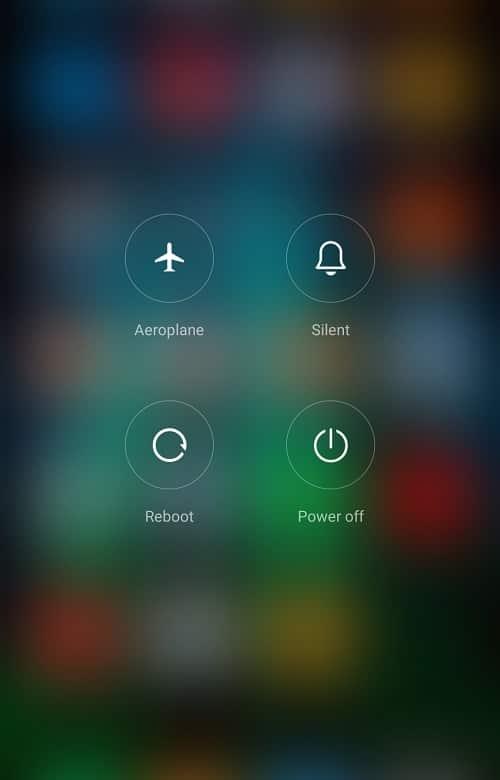
3. Güvenli modda yeniden başlatmak isteyip istemediğinizi soran bir ekran açılacaktır, Tamam'a dokunun.
4. Telefonunuz şimdi Güvenli Modda açılacaktır.

5. Ana ekranınızda sol en altta ' Güvenli Mod ' yazısını görmelisiniz .
Yöntem 13: Telefonunuzdaki Tarih ve Saati Kontrol Edin
Bazen telefonunuzun tarih ve saati yanlıştır ve Yönlendiricideki tarih ve saatle eşleşmez, bu da bir çakışmaya neden olur ve Wi-Fi'ye bağlanamazsınız. Bu nedenle, telefonunuzun tarih ve saatinin doğru olduğundan emin olmanız gerekir. Aşağıdaki adımları izleyerek Telefonunuzun tarih ve saatini ayarlayabilirsiniz:
1. Telefonunuzda Ayarlar'ı açın ve üst arama çubuğundan ' Tarih ve Saat'i arayın.
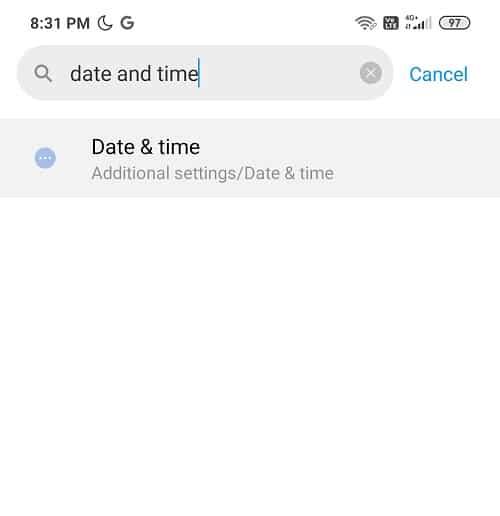
2. Arama sonucundan Tarih ve saat üzerine dokunun .
3. Şimdi Otomatik tarih ve saat ve Otomatik saat diliminin yanındaki geçişi AÇIN .
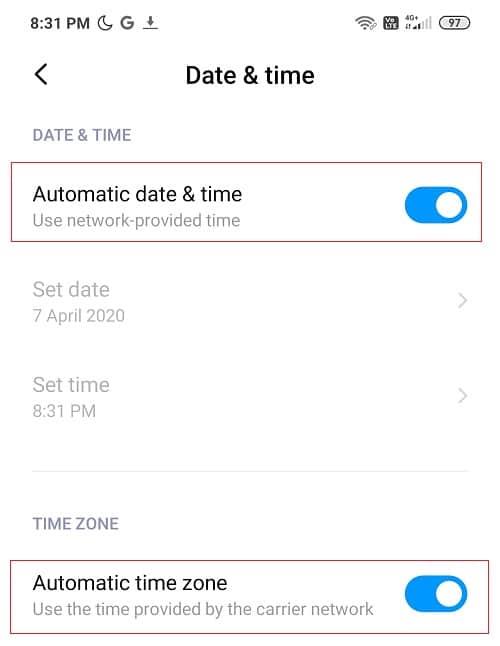
4. Zaten etkinse, kapatın ve tekrar AÇIN.
5. Değişiklikleri kaydetmek için telefonunuzu yeniden başlatmanız gerekecektir .
Yöntem 14: Cihazınızı Fabrika Ayarlarına Sıfırlayın
Bu adım, Android Wi-Fi bağlantı sorunlarını gidermek için yalnızca son çare olarak kullanılmalıdır. Sonunda bu yöntemi tartışıyor olmamıza rağmen, en etkili olanlardan biridir. Ancak cihazı fabrika ayarlarına sıfırlarsanız telefonunuzdaki tüm verileri kaybedeceğinizi unutmayın. Bu nedenle, ilerlemeden önce cihazınızın bir yedeğini oluşturmanız önerilir.
Bu konuda gerçekten karar verdiyseniz, cihazınızı fabrika ayarlarına sıfırlamak için şu adımları izleyin:
1. Verilerinizi dahili depolamadan PC veya harici sürücü gibi harici depolamaya yedekleyin. Fotoğrafları Google fotoğraflarına veya Mi Cloud'a senkronize edebilirsiniz.
2. Ayarlar'ı açın, ardından Telefon Hakkında'ya ve ardından Yedekle ve sıfırla'ya dokunun .
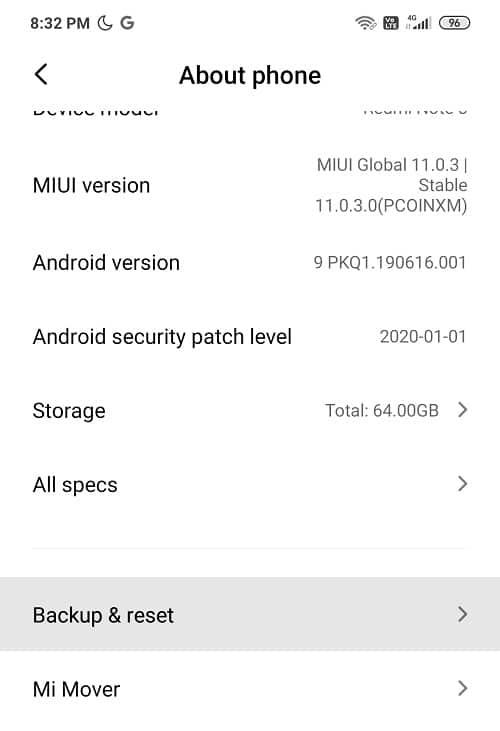
3. Sıfırla altında, ' Tüm verileri sil (fabrika ayarlarına sıfırlama) ' seçeneğini bulacaksınız .
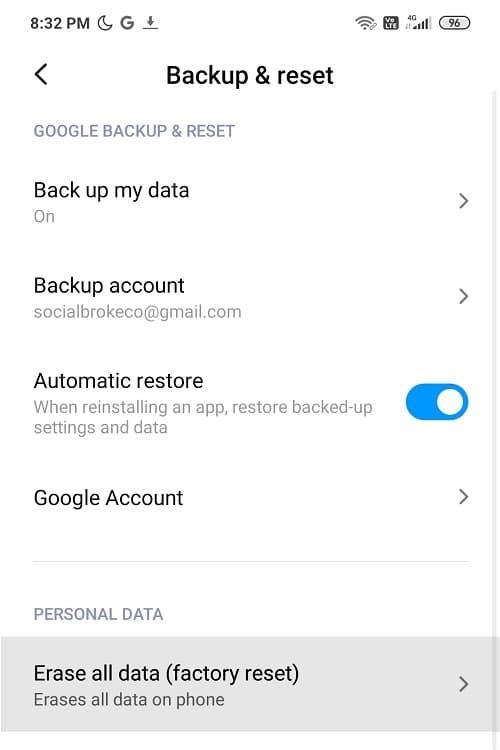
Not: Ayrıca, arama çubuğundan doğrudan Fabrika ayarlarına sıfırlamayı da arayabilirsiniz.
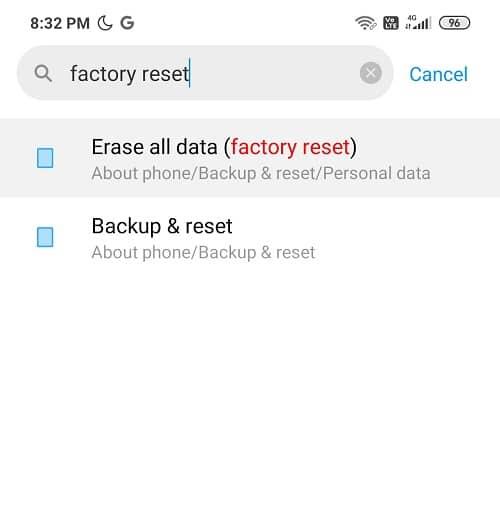
4. Ardından, alttaki “ Telefonu sıfırla ”ya dokunun .
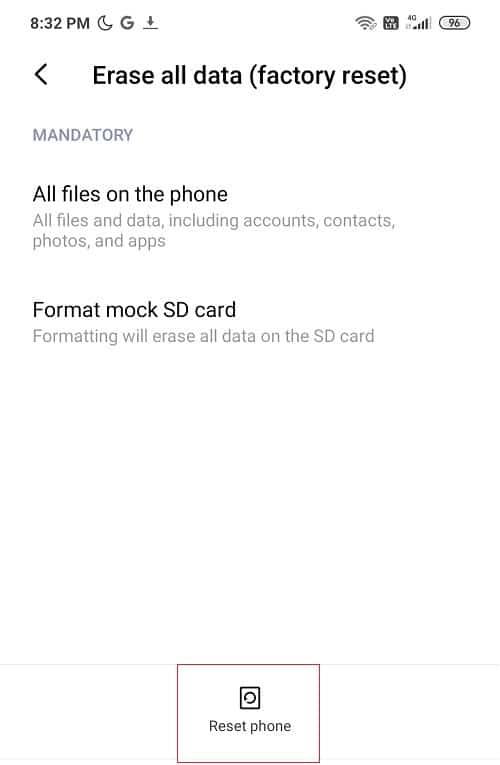
5. Cihazınızı fabrika varsayılanına sıfırlamak için ekrandaki talimatları izleyin.
Önerilen: Android Cihazda Tarama Geçmişi Nasıl Silinir
Umarım yukarıdaki adımlar Android Wi-Fi Bağlantı Sorunlarını Çözebilmiştir ve Wi-Fi bağlantı sorunlarıyla ilgili sorunları çözebilmişsinizdir. İpuçlarımız ve püf noktalarımız hakkında ne düşündüğünüzü bize bildirin. Şimdi, gidin!
Genel olarak sesli komutları dinleyen cihazlar çok fazla sorun yaratmamaktadır. Bunları etkinleştirmek için kullanılan ifade; "OK Google", "Alexa" veya "Siri" olabilir
Çoğu kullanıcı, günlük aktivitelerini ve hayatlarındaki önemli anları paylaşmak için Instagram Hikayeleri yayınlar. Ancak bir Hikaye yayınlamadan önce şunları yapmak isteyebilirsiniz:
Microsoft Teams, Skype ve Slack'i bile geride bırakan en popüler iş iletişimi aracı haline geldi. Ancak işe yaramıyorsa size yardımcı olamaz. Eğer
Eğer hevesli bir Roblox oyuncusuysanız, platformda ara sıra hatalarla karşılaşmış olabilirsiniz. Ancak hata kodu 267 kolaylıkla en büyük hata olarak sıralanabilir.
Google Forms, veri toplamaya yardımcı olan formlar oluşturmak için kullanılan web tabanlı bir uygulamadır. Kayıt formları oluşturmanın basit bir yöntemidir.
Yayın sırasında yayıncının son takipçilerinin, bağışçılarının veya abonelerinin adlarının açıldığını fark etmiş olabilirsiniz. Bu, yayıncıların harika bir özelliği
Mümkün olduğu kadar çok izleyicinin dikkatini çekmeye çalışırken mevcut tüm CapCut araçlarını kullanmak isteyeceksiniz. Kaplamalar video oluşturmaya yardımcı olur
Hikayeleri Telegram'da görüntülemek, tanıdığınız kişilerden geliyorsa harika bir özellik olabilir, ancak yabancılardan gelen hikayeleri görmek hoş karşılanmayabilir, ilgisiz olabilir,
“The Sims 4”teki Sezon Genişletme Paketi, Sim'inizin günlük yaşamını etkileyebilecek yeni oyun öğelerini tanıttı: Hava Durumu ve Sıcaklık. Şimdi Sim'leriniz
Telefon numarası olmayan bir Gmail oluşturmaya yönelik mevcut Android/iOS süreçlerini yansıtacak şekilde Steve Larner tarafından 14 Kasım 2022'de güncellendi. Yeni bir tane oluşturmak istiyorsanız
Microsoft Word belgeleri diğer kelime işlemcilerle uyumlu olsa da bunları JPG veya GIF görselleri olarak kaydetmeniz gerekebilir. dışa aktaramasanız da
Spotify, çalma listelerini aileniz ve arkadaşlarınızla paylaşmanızı kolaylaştırdı; uygulamanın içinde bir Paylaş düğmesi var. Ayrıca şunları yapma seçenekleriniz de vardır:
Çok sayıda mesajlaşma uygulaması mevcut olduğundan, bir uygulamayı seçerken hangi seçeneklerin sizin için en önemli olduğunu değerlendirmek önemlidir. Popülariteleri nedeniyle
Düzenli olarak seyahat eden biriyseniz bagajınızı kaybetme talihsizliğini yaşamış olabilirsiniz. Apple AirTags'i girin. Konumunuzu tam olarak belirleyebilirler
Tüm uygulamalar gibi Messenger da zaman zaman çökebilir, oturum açmayı reddedebilir veya mesaj göndermenize tamamen izin vermeyebilir. Neyse ki, genellikle bir
WatchOS 2'den beri Apple Watch için yeni ve harika bir uygulama bekliyorduk ve GoPro bunu az önce sunmuş olabilir. Şirketten yeni bir uygulama
Haftanın Kickstarter'ı: Pium “Akıllı evimin burnu yok” “Nasıl kokuyor?” "Berbat." Amazon Echo'nuz ışıkları söndürebilir ve ortamı değiştirebilir
Yol tehlikeli bir yer olabilir. Neyse ki Life360 uygulaması sizin ve sevdiklerinizin yoldayken yasal hızlarda araç kullanıp kullanmadığınızı kontrol etmenize olanak tanıyor.
Snapchat gibi sosyal medya uygulamaları artık yapay zekayı sistemlerine entegre etme yarışının bir parçası. My AI adlı yeni Snapchat sohbet robotu
Discord, zorlu oyun tutkunlarının ses ve metin yoluyla kolayca etkileşim kurabileceği eğlenceli bir platform sunuyor. Hizmetin olduğu bilinmesine rağmen


















